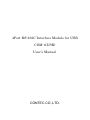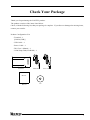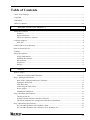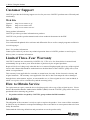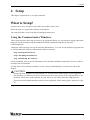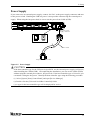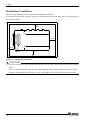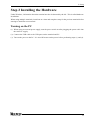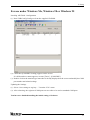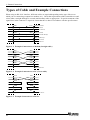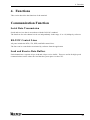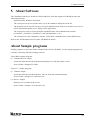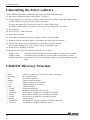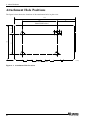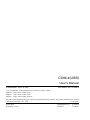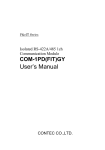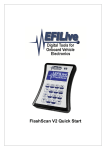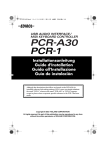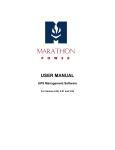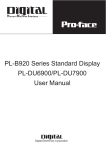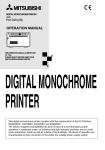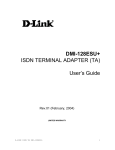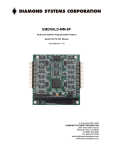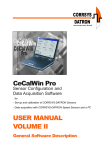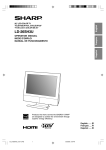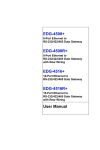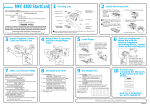Download 4Port RS-232C Interface Module for USB COM
Transcript
4Port RS-232C Interface Module for USB COM-4(USB) User’s Manual CONTEC CO.,LTD. Check Your Package Thank you for purchasing the CONTEC product. The product consists of the items listed below. Check, with the following list, that your package is complete. If you discover damaged or missing items, contact your retailer. Product Configuration List - Terminal…1 [COM-4(USB)] - USB Cable…1 - Power Cable…1 - This User’s Manual…1 - COM Setup Disk(CD-ROM)…1 Terminal USB Cable Power Cable Manual Manual COM-4(USB) CD i Copyright Copyright 1999 CONTEC CO., LTD. ALL RIGHTS RESERVED No part of this document may be copied or reproduced in any form by any means without prior written consent of CONTEC CO., LTD. CONTEC CO., LTD. makes no commitment to update or keep current the information contained in this document. The information in this document is subject to change without notice. All relevant issues have been considered in the preparation of this document. Should you notice an omission or any questionable item in this document, please feel free to notify CONTEC CO., LTD. Regardless of the foregoing statement, CONTEC assumes no responsibility for any errors that may appear in this document or for results obtained by the user as a result of using this product. Trademarks MS, Microsoft, Windows, Windows NT and MS-DOS are trademarks of Microsoft Corporation. Other brand and product names are trademarks of their respective holder. ii COM-4(USB) Table of Contents Check Your Package.................................................................................................................................... i Copyright ..................................................................................................................................................... ii Trademarks .................................................................................................................................................. ii Table of Contents.......................................................................................................................................iii 1. BEFORE USING THE PRODUCT 1 About the Terminal..................................................................................................................................... 1 Features................................................................................................................................................. 1 Support Software ................................................................................................................................. 2 Cable & Connector (Option) ............................................................................................................. 3 Customer Support ....................................................................................................................................... 4 Web Site................................................................................................................................................ 4 Limited Three-Year Warranty ................................................................................................................... 4 How to Obtain Service ............................................................................................................................... 4 Liability........................................................................................................................................................ 4 Safety Precautions....................................................................................................................................... 5 Safety Information............................................................................................................................... 5 Handling Precautions .......................................................................................................................... 5 Environment ......................................................................................................................................... 6 Inspection ............................................................................................................................................. 6 Storage .................................................................................................................................................. 6 2. SETUP 7 What is Setup?............................................................................................................................................. 7 Using the Terminal under Windows.................................................................................................. 7 Step 1 Setting the Hardware ...................................................................................................................... 8 Parts of the Terminal and Factory Defaults...................................................................................... 8 Setting the ID Switch .......................................................................................................................... 9 LED Indicators................................................................................................................................... 10 Connecting the USB Cable............................................................................................................... 10 Power Supply ..................................................................................................................................... 11 Installation Conditions ...................................................................................................................... 12 Step 2 Installing the Hardware ................................................................................................................ 13 Turning on the PC.............................................................................................................................. 13 Setting with the Add New Hardware Wizard................................................................................. 14 The check method of the completion of hardware installation .................................................... 15 Step 3 Initializing the Software............................................................................................................... 16 For use under Windows XP, Windows 2000.................................................................................. 16 For use under Windows Me, Windows 98 or Windows 95 .......................................................... 17 COM-4(USB) iii Step 4 Checking Operations with the Diagnosis Program ................................................................... 18 What is the Diagnosis Program?...................................................................................................... 18 Check Method.................................................................................................................................... 18 Using the Diagnosis Program........................................................................................................... 19 Setup Troubleshooting ............................................................................................................................. 21 Symptoms and Actions ..................................................................................................................... 21 If your problem cannot be resolved................................................................................................. 21 3. EXTERNAL CONNECTION 23 Interface connectors.................................................................................................................................. 23 Types of Cable and Example Connections ............................................................................................ 24 4. FUNCTIONS 25 Communication Function......................................................................................................................... 25 Serial Data Transmission.................................................................................................................. 25 RS-232C Control Lines..................................................................................................................... 25 Send and Receive Data Buffers........................................................................................................ 25 Setting the Baud Rate........................................................................................................................ 26 5. ABOUT SOFTWARE 27 About Sample programs........................................................................................................................... 27 Uninstalling the driver software.............................................................................................................. 28 CD-ROM Directory Structure ................................................................................................................. 28 6. ABOUT HARDWARE 29 Hardware specification............................................................................................................................. 29 Attachment Hole Positions ...................................................................................................................... 30 iv COM-4(USB) 1. Before Using the Product 1. Before Using the Product This chapter provides information you should know before using the product. About the Terminal This product is an RS-232C communication terminal with a USB interface that can be used to perform RS-232C serial communications with external devices. Each terminal has four RS-232C serial ports. You can use the standard COM driver software (COM Setup Disk) supplied with the terminal to access the serial ports as standard Windows COM ports. To use this terminal, you must install the appropriate CONTEC driver software. Features - Maximum communication speed = 115,200bps. - The baud rate for each channel can be set independently. - Each channel is equipped with separate 4K-byte FIFO buffers for transmit and receive. - A maximum of 16 terminals can be installed as configured in the range COM1 to COM64. - Driver software is supplied to allow the serial ports to be used as standard Windows COM ports. - Uses the same easy-to-use 9-pin D-SUB connectors as a PC. COM-4(USB) 1 1. Before Using the Product Support Software You should use CONTEC support software according to your purpose and development environment. Standard COM Driver Software COM Setup Disk COM Setup Disk (Bundled) Under Windows, this software allows you to use the serial ports on the terminal as if they were standard COM ports on the PC. You can add additional terminals up to a maximum of 64 COM ports. The terminals can be used for all types of serial communications such as for remote access service (RAS) and uninterruptible power supply (UPS) applications. Under Windows, the serial ports can be accessed using the standard Win32 API communication routines (CreateFile( ), WriteFile( ), ReadFile( ), and SetCommState( ), etc.) The serial ports are also compatible with the Visual Basic communication control (MSComm). < Operating environment > OS Windows XP, 2000, Me, 98 etc.. Base package of ActiveX components for measurement system development ACX-PAC(W32)BP (Option) "This is a set of useful Windows development tools for measurement systems and consists of a software component library with ready-to-use samples which you can combine for easy programming. The package contains components for controlling CONTEC I/O boards (PC cards). Features include interface control for analog I/O, digital I/O, GPIB communications, and counter inputs, as well as X-Y plotting and file storage support. Check the CONTEC’s Web site for more information on this soft. Advanced Package of ActiveX components for measurement system development ACX-PAC(W32)AP (Option) "Complements the ACX-PAC(W32)BP functions with additional components including graphics (plotting, switches, and lamps, etc.) and mathematical and analysis tools. Check the CONTEC’s Web site for more information on this soft. 2 COM-4(USB) 1. Before Using the Product Cable & Connector (Option) RS-232C Straight Cable with D-SUB9P (1.8m) : RSS-9M/F RS-232C Cross Cable with D-SUB9P (1.8m) : RSC-9F RS-232C Connection Conversion Straight Cable (25M→9F, 1.8m) : RSS-25M/9F RS-232C Connection Conversion Cross Cable (25F→9F, 1.8m) : RSC-25F/9F D-SUB9P Male Connector Set (5 Pieces) : CN5-D9M D-SUB9P Female Connector Set (5 Pieces) : CN5-D9F * Check the CONTEC’s Web site for more information on these options. COM-4(USB) 3 1. Before Using the Product Customer Support CONTEC provides the following support services for you to use CONTEC products more efficiently and comfortably. Web Site Japanese English Chinese http://www.contec.co.jp/ http://www.contec.com/ http://www.contec.com.cn/ Latest product information CONTEC provides up-to-date information on products. CONTEC also provides product manuals and various technical documents in the PDF. Free download You can download updated driver software and differential files as well as sample programs available in several languages. Note! For product information Contact your retailer if you have any technical question about a CONTEC product or need its price, delivery time, or estimate information. Limited Three-Year Warranty CONTEC Terminals are warranted by CONTEC CO., LTD. to be free from defects in material and workmanship for up to three years from the date of purchase by the original purchaser. Repair will be free of charge only when this device is returned freight prepaid with a copy of the original invoice and a Return Merchandise Authorization to the distributor or the CONTEC group office, from which it was purchased. This warranty is not applicable for scratches or normal wear, but only for the electronic circuitry and original terminals. The warranty is not applicable if the device has been tampered with or damaged through abuse, mistreatment, neglect, or unreasonable use, or if the original invoice is not included, in which case repairs will be considered beyond the warranty policy. How to Obtain Service For replacement or repair, return the device freight prepaid, with a copy of the original invoice. Please obtain a Return Merchandise Authorization Number (RMA) from the CONTEC group office where you purchased before returning any product. * No product will be accepted by CONTEC group without the RMA number. Liability The obligation of the warrantor is solely to repair or replace the product. In no event will the warrantor be liable for any incidental or consequential damages due to such defect or consequences that arise from Safety Precautions Understand the following definitions and precautions to use the product safely. 4 COM-4(USB) 1. Before Using the Product Safety Precautions Understand the following definitions and precautions to use the product safely. Safety Information This document provides safety information using the following symbols to prevent accidents resulting in injury or death and the destruction of equipment and resources. Understand the meanings of these labels to operate the equipment safely. DANGER DANGER indicates an imminently hazardous situation which, if not avoided, will result in death or serious injury. WARNING WARNING indicates a potentially hazardous situation which, if not avoided, could result in death or serious injury. CAUTION CAUTION indicates a potentially hazardous situation which, if not avoided, may result in minor or moderate injury or in property damage. Handling Precautions DANGER Do not use the product where it is exposed to flammable or corrosive gas. Doing so may result in an explosion, fire, electric shock, or failure. CAUTION - There are switches on the terminal that need to be set in advance. Please check these before turning on the power. - Do not strike or bend the terminal. Doing so could damage the terminal. Otherwise, the terminal may malfunction, overheat, cause a failure or breakage. - If you notice any strange odor or overheating, please unplug the power cord immediately. - Don not place objects on top of or next to the terminal in such a way that they obstruct the air vents. - Do not install or remove the terminal to or from the slot while the computer's power is turned on. Otherwise, the terminal may malfunction, overheat, or cause a failure. Doing so could cause trouble. Be sure that the personal computer or the I/O expansion unit power is turned off. - Make sure that your PC or expansion unit can supply ample power to all the terminals installed. Insufficiently energized terminals could malfunction, overheat, or cause a failure. - The specifications of this product are subject to change without notice for enhancement and quality improvement. Even when using the product continuously, be sure to read the manual and understand the contents. COM-4(USB) 5 1. Before Using the Product Environment Use this product in the following environment. If used in an unauthorized environment, the terminal may overheat, malfunction, or cause a failure. Operating temperature 0 to 50°C Humidity 10 to 90%RH (No condensation) Corrosive gases None Floating dust particles Not to be excessive Inspection Inspect the product periodically as follows to use it safely. - The connector and cable by the side of a terminal should be connected correctly. - Ensure the air vents are free of dust or other obstructions. Storage When storing this product, keep it in its original packing form. (1) Put the terminal in the storage bag. (2) Wrap it in the packing material, then put it in the box. (3) Store the package at room temperature at a place free from direct sunlight, moisture, shock, vibration, magnetism, and static electricity. 6 COM-4(USB) 2. Setup 2. Setup This chapter explains how to set up the terminal. What is Setup? Setup means a series of steps to take before the product can be used. Different steps are required for software and hardware The setup procedure varies with the OS and applications used. Using the Terminal under Windows This section describes the setup procedure to be performed before you can start developing application programs for the terminal using the bundled CD-ROM “Standard COM Driver Software COM Setup Disk”. Taking the following steps sets up the software and hardware. You can use the diagnosis program later to check whether the software and hardware function normally. Step 1 Setting the Hardware Step 2 Installing the Hardware Step 3 Initializing the Software On the CD-ROM, refer to the \PCI\Readmee.txt file and the installation instructions files for each OS located in the \PCI\InstDoc. If Setup fails to be performed normally, see the “Setup Troubleshooting” section at the end of this chapter. CAUTION Please note that Windows NT and Windows 95 versions earlier than OSR2.x are not supported. On Windows 95 (OSR2.x), the driver software will not work correctly if the USB patch file is not installed. Please refer to the manuals for your OS or PC for details about the USB patch file. Please note that suspend(standby)/resume are not supported. Please setting power options for your PC. COM-4(USB) 7 2. Setup Step 1 Setting the Hardware This section describes how to setup the terminal and connect it to your PC. The terminal has a number of switches that must be set before use. Always check these settings before connecting the USB cable. The default factory setting may be used. You can change the settings later if necessary. Parts of the Terminal and Factory Defaults Figure 2.1. show the names of major parts on the terminal. Note that the switch setting shown below is the factory default. Power supply connector Power supply switch Interface connectors(CN1 to CN4) 2 3 4 ID 1 USB connector POWER RX LINK TX 1 2 3 4 ID switch LED indicator Figure 2.1. Component Locations 8 COM-4(USB) 2. Setup Setting the ID Switch If you install two or more terminals on one personal computer, assign a different ID value to each of the terminals to distinguish them. The ID Switch can be set from 0 to Fh to identify up to sixteen terminals. If only one terminal is used, the original factory setting (ID Switch = 0) should be used. Setting Procedure The ID is set using the rotary switch on the side of the terminal. Turn the switch to the desired setting. The figure below shows the rotary switch set to ID 0. ID 2 BCDE A 3 4 56 ID 7 9 F01 Factory default setting : (Board ID = 0) Figure 2.2. ID Switch Settings CAUTION Reboot the PC after changing the ID switch setting. If using an external power supply, also turn the power switch off and then on again. COM-4(USB) 9 2. Setup LED Indicators The LEDs on the front panel indicate the power, USB port data link, and RS-232C port send/receive statuses. POWER RX LINK TX 1 2 3 4 Figure 2.3. LED Indicators Table 2.1. LED Indicators LED Name POWER(green) LINK(green) RX-1, 2, 3, 4 (green) TX-1, 2, 3, 4 (yellow) LED Indication Illuminated … Power ON Not Illuminated … Power OFF Illuminated … USB port connection OK Not Illuminated … USB port connection down or not connected Flashing … RS-232C port data reception in progress *1 Not Illuminated … No data being received,or not connected (1, 2, 3, and 4 correspond to the RS-232C port connector numbers.) Flashing … RS-232C port data Transmission in progress *1 Not Illuminated … No data being transmitted,or not connected (1, 2, 3, and 4 correspond to the RS-232C port connector numbers.) *1 Note that the LEDs flash differently depending on the baud rate. Connecting the USB Cable Connect the terminal to the PC using the USB cable. You can also connect the terminal via a USB hub. ID Connect to USB port on PC Connect to USB port on terminal USB cable Figure 2.4. Connecting the USB Cable 10 COM-4(USB) 2. Setup Power Supply If you want to use an external power supply, connect 100 VAC to the power supply connector and turn on the power switch. Enabling the USB bus power is also possible without using the external power supply. When using the bus power hub, be sure to use the power from COM-4(USB). 1 3 2 4 Plug into power supply connector ON OFF ~~~ ~~~~~~~ Power cable Plug into 100VAC socket Figure 2.5. Power Supply CAUTION If the host controller type for the USB port is OpenHCD, use the external power supply (self power) when installing the COM-4(USB). On completing the installation, you can use the COM-4(USB) without using the external power (that is, bus powered). If the host controller type is Universal, you can install it using the bus power. Identify the host controller type using the following procedure. (1) Select [System] from [Control Panel] and open [Device Manager]. (2) Double-click the [Universal Serial Bus Controller] folder. (3) A type for the host controller type will be displayed for review. COM-4(USB) 11 2. Setup Installation Conditions The following describes points to note when installing the terminal. If locating the terminal on a desktop, place on a stable and level base and ensure there is sufficient space around the terminal. 50mm 50mm 50mm Air vents 50mm Figure 2.6. Installation Conditions CAUTION - The two circled parts of the terminal shown above are air vents. Do not place any objects on these vents. - Holes are provided on the rear panel for wall mounting. Please obtain your own screws or other fasteners if mounting the terminal on a wall. Mounting screws are not available from CONTEC. 12 COM-4(USB) 2. Setup Step 2 Installing the Hardware Under Windows, information about the terminal needs to be detected by the OS. This is called hardware installation. When using multiple terminals, install one at a time and complete setup for the previous terminal before starting to install the next terminal. Turning on the PC (1) When using an external power supply, turn the power switch on after plugging the power cable into the 100VAC supply. (2) Connect the USB cable to the USB ports on the terminal and PC. (3) Turn on the power to the PC. It is also OK to turn on the power before performing steps (1) and (2). COM-4(USB) 13 2. Setup Setting with the Add New Hardware Wizard (1) The “Add New Hardware Wizard” will be started. Select “Install from a list or specific location”, then click on the [Next] button. (2) Specify that folder on the CD-ROM which contains the setup information (INF) file to register the terminal. - Source folder Windows XP, 2000 \USB\Win2000 Windows Me, 98 \USB\Win98 Windows 95 \USB\Win95 14 COM-4(USB) 2. Setup CAUTION In Windows XP, the Hardware Wizard displays the following alert dialog box when you have located the INF file. This dialog box appears, only indicating that the relevant driver has not passed Windows Logo testing, and it can be ignored without developing any problem with the operation of the terminal. In this case, click on the [Continue Anyway] button. (3) Installation of the "Communication Port" starts next. If prompted for a file by the OS, specify the location of the setup information (INF) file, as described above. You have now finished installing the hardware. The check method of the completion of hardware installation (1) Select "System" from "Control Panel" and open [Device Manager]. (2) Check that the names of the terminals you are using are registered correctly in the [USB controller] (or [Universal Serial Bus Controller])folder. (3) Similarly, confirm that the COM ports have been added in the [Ports] folder. COM-4(USB) 15 2. Setup Step 3 Initializing the Software This assigns COM ports to the serial ports on the terminal. You can also change a previously assigned COM port number to a different number. For use under Windows XP, Windows 2000 On Windows XP and Windows 2000, the COM ports are already assigned by the hardware installation step. Run Device Manager as described below if you wish to view or modify the COM port settings. Start Device Manager (1) Select "System" from "Control Panel" and start [Device Manager]. (2) Check that the new COM ports are displayed in the [Ports] folder. Updating the Settings (1) If you wish to change a port number, open the properties page for the port and click the [Advanced…] button under [Port Settings]. (2) Use the [COM Port Number] combo box to modify the COM port number. You have now finished installing the initial setting of Software. 16 COM-4(USB) 2. Setup For use under Windows Me, Windows 98 or Windows 95 Invoking API-TOOL Configuration (1) Run \USB\Config\Config.exe from the supplied CD-ROM. (2) Check that [COM-DRV Setting] appears on the screen. If a different driver name appears, execute [Tools] - [COM-DRV]. (3) Double click on the terminal type name that is already displayed on the screen and modify the COM port number and related settings. Updating the Settings (1) Select “Save settings to registry…” from the “File” menu. (2) After rebooting, the registered COM ports are now able to be used as standard COM ports. You have now finished installing the initial setting of Software. COM-4(USB) 17 2. Setup Step 4 Checking Operations with the Diagnosis Program Use the diagnosis program to check that the terminal and driver software work normally, thereby you can confirm that they have been set up correctly. What is the Diagnosis Program? These programs perform some simple checks on the terminal operation. Two programs are provided. Terminal program (CTstCom.exe) Data entered from the keyboard is sent directly from the port. The function of the program is equivalent to the Hyper Terminal program provided with Windows. Serial Communications Diagnostic Program (CommChk.exe) Performs actual communications and indicates whether the results are correct or not (error). The following describes the procedure for testing using the serial communications diagnostic program (CommChk.exe). Check Method Obtain an RS-232C crossed cable or a loopback connector. If using a loopback connector, you can perform the check using a single COM port. The figure below shows the wiring connections for a loopback connector. Wiring connections for a loopback connector TxD 3 RxD 2 RTS 7 CTS 8 DTR 4 DSR 6 18 COM-4(USB) 2. Setup Using the Diagnosis Program Starting the Diagnosis Program Run [\Utility\CommChk\CommChk.exe] from the supplied CD-ROM. Communication Settings COM Setup: Specify the number of the COM port you wish to test. If connecting two COM ports via a cross cable, specify the respective COM ports in [Device1] and [Device2]. When performing loopback communications on a single COM port, set the same port number in both [Device 1] and [Device 2]. Communication Settings: Specify the [Bits / Second], [Data bits] and other settings you wish to use. COM-4(USB) 19 2. Setup Start test Click the [Start] button to start the test using the specified conditions. View test result The test result is displayed in the [Message] window. A successful completion message appears if the test completed OK. 20 COM-4(USB) 2. Setup Setup Troubleshooting Symptoms and Actions If the terminal is not detected when you install the hardware. If the USB port uses an OpenHCD type host controller, use the external power supply (self-power) when installing the COM-4(USB). Once installed, you can use the terminal without the external power supply (bus power). If the USB port uses a "Universal" type host controller, you can use bus power even when installing. You can determine which type of host controller you have as follows: (1) From [Control Panel], select [System] and open [Device Manager]. (2) Double click on the [Universal Serial Bus Controller] folder. (3) The type of host controller being used is displayed. No response when installing the hardware [Windows 95] If using Windows 95, check that you have an OSR2.x version. USB devices are not supported by Windows 95 versions earlier than OSR2.x. You can check the version as follows. (1) From [My Computer], open [Control Panel]. (2) Double click on [System] to open the [System Properties] window. (3) Check the number displayed next to "System" on the [Information] page. System: Microsoft Windows 95 4.00.950C If this number is 4.00.950 B or 4.00.950 C, you have an OSR2.x version OS and USB devices should be able to be used. USB devices cannot be used if the number is 4.00.950 or 4.00.950 a. Even on OSR2.x version OSs, USB devices will not work correctly if the USB patch file is not installed. Please refer to the manuals for your OS or PC for details about the USB patch file. The device settings do not change when the ID switch setting is modified. Reboot the system after changing the ID switch setting. If using an external power supply, also turn the power switch off and then on again. Unplugging and then reconnecting the terminal causes the COM port numbers to change [Windows Me, 98, 95] Immediately after installation, the COM port numbers used by the terminal are variable. Therefore, after installing the terminal, use the API-TOOL configuration program (CONFIG.EXE) to set the COM port numbers. After this, the serial ports on the terminal will always be assigned back to the same COM port numbers if you unplug and then reconnect the terminal. If your problem cannot be resolved Contact your retailer. COM-4(USB) 21 2. Setup 22 COM-4(USB) 3. External Connection 3. External Connection This chapter describes the interface connectors on the terminal. Check the information available here when connecting an external device. Interface connectors Use the interface connectors on the terminal to connect to external devices. Thumb screw : UNC#4-40(inch screw) 1 5 1 1 6 CN1 9 6 CN2 5 1 5 2 3 9 6 CN3 9 1 5 4 6 CN4 9 - Connector used DELC-J9PAF-20L9 equivalent (mfd. by JAE, Male) - Applicable connectors 17JE-13090-02(D8C) (mfd. by DDK, Female) CN5-D9F (mfd. by CONTEC, Female) (Five connector set) Figure 3.1. Interface Connectors DCD(Data Carrier Detect) RxD (Receive Data) TxD (Transmit Data) DTR (Data Terminal Ready) SG (Signal Ground) 1 2 6 3 7 4 8 5 9 RI (Ring Indicator) CTS (Clear to Send) RTS (Request to Send) DSR (Data Set Ready) Figure 3.2. Interface Connector Pin Assignment Cable (Option) RS-232C Straight Cable with D-SUB9P (1.8m) RSS-9M/F RS-232C Cross Cable with D-SUB9P (1.8m) RSC-9F RS-232C Connection Conversion Straight Cable (25M→9F, 1.8m) RSS-25M/9F RS-232C Connection Conversion Cross Cable (25F→9F, 1.8m) RSC-25F/9F COM-4(USB) 23 3. External Connection Types of Cable and Example Connections When using an RS-232C interface, different cables are required depending on the type of device to which you are connecting (computer or modem, etc.). Check the requirements of the external device and select either a straight-through or crossed (null modem) cable as appropriate. If special treatment of the signal lines in the connector is required, ensure that this is done in accordance with the specifications. TxD TxD (Transmit Data) RxD RxD (Receive Data) RTS RTS (Request to Send) CTS CTS (Clear to Send) DTR DTR (Data Terminal Ready) DSR DSR (Data Set Ready) SG SG (Signal Ground) External device Figure 3.3. Example Connection to a Modem (Straight cable) TxD TxD RxD RxD RTS RTS CTS CTS DTR DTR DSR DSR SG SG External device Figure 3.4. Example Connection to a PC (Cross cable) TxD TxD RxD RxD RTS RTS CTS CTS DTR DTR DSR DSR SG SG External device Figure 3.5. Example Connection to a Device 24 COM-4(USB) 4. Functions 4. Functions This section describes the functions of the terminal. Communication Function Serial Data Transmission Sends and receives data in accordance with the RS-232C standard. The baud rate for each channel can be set independently in the range 15 to 115,200bps by software. RS-232C Control Lines All ports include the RTS, CTS, DTR, and DSR control lines. The lines can be controlled or monitored by software from the application Send and Receive Data Buffers Each channel has a separate 4-byte send and 4-byte receive buffer. These are useful for high speed communications and to reduce the load that the system places on the CPU. COM-4(USB) 25 4. Functions Setting the Baud Rate The baud rate is set by specifying the divide register value (divisor). Baud Rate: 15 to 115,200bps Table 4.1 lists the divisor settings for common baud rates when using the COM Setup Disk. Table 4.1. Example Settings for Common Baud Rates Baud Rate Divisor Setting Baud Rate Divisor Error Setting Baud Rate Divisor Error Setting Error 15 61440 - 1200 768 - 14400 64 - 50 18432 - 1800 512 - 19200 48 - 75 12288 - 2000 461 0.04 28800 32 - 110 8378 0.0022 2400 384 - 38400 24 - 134.5 6852 0.0006 3600 256 - 57600 16 - 150 6144 - 4800 192 - 76800 12 - 300 3072 7200 128 - 115200 8 - 600 1536 9600 96 - Use the formula below if you want to set a baud rate other than those listed in Table 4.1. A baud rate can only be set if the divisor calculated by the formula is an integer. Any digits after the decimal point indicate that the baud rate cannot be used. 921600 ÷ Desired baud rate = (Divisor)Division register setting value Ex.) 921600 ÷ 9600bps = 96 (As the result is an integer, this baud rate can be set.) 921600 ÷ 64000bps = 14.4 (As the result contains a fractional part, this baud rate cannot be set.) 26 COM-4(USB) 5. About Software 5. About Software The "Standard COM Driver Software COM Setup Disk" from the supplied CD-ROM provides the following functions. - Operation under Windows and Linux. - The serial ports can be used in the same way as the standard COM ports on the PC. - The terminals can be used for all types of serial communications such as for remote access service (RAS) and uninterruptible power supply (UPS) applications. - The serial ports can be accessed using the standard Win32 API communication routines (CreateFile( ), WriteFile( ), ReadFile( ), and SetCommState( ), etc.) - The serial ports are also compatible with the Visual Basic communication control (MSComm). Refer to the \PCI\Readmee.txt files on the CD-ROM for details. About Sample programs Sample programs are provided in the \Samples folder on the CD-ROM. Use the sample programs for reference and testing when developing software. Visual Basic sample programs (1) Transmit/Receive sample - Sends data entered from the keyboard and displays received data on the screen. - Source folder: \Samples\Vb folder Visual C++ sample programs (1) Transmit sample - Sends data entered from the keyboard. Execute from the command prompt. - Source folder: \Samples\Vc\Comsend.c file (2) Receive sample - Displays received data on the screen. - Source folder: \Samples \Vc\Comread.c file COM-4(USB) 27 5. About Software Uninstalling the driver software Use the following procedure to uninstall a previously installed COM Setup Disk. (1) Run [Device Manager] from [Control Panel] - [System]. (2) Use the Delete key to delete the [CONTEC COM-4(USB) Serial Ports] entry that appears under [USB Controller] (or [Universal Serial Bus Controller]). Next, use the Delete key to delete the [CONTEC COM-4(USB)] entry. [CONTEC COM-4(USB) Serial Ports] is only present on Windows Me, 98, and 95. (3) Start Explorer. (4) Select [Tools] - [Folder Options]. (5) Select the [View] tab. (6) Select [Show all folders and files] (or [Show all files]), then click OK. (7) Right click on the \Winnt\Inf folder (or \Windows\Inf folder) and run [Search]. (8) Enter COM-4(USB) in the [Containing text] field then click [Start Search]. Do not enter anything in the [File or folder name] (or [Named]) field. (9) Delete all files found by the search. (10)Delete the driver file corresponding to the OS you are using. Windows XP: Com4usb.sys and Com4port.sys in the \Windows\system32\drivers folder Windows 2000: Com4usb.sys and Com4port.sys in the \Winnt\system32\drivers folder Windows Me/98/95: Com4enum.vxd, Com4usb.vxd and Com4port.sys in the \Windows\system folder CD-ROM Directory Structure \ |– |– |– |– | | |– | | | | | |– Linux PCCARD PCI Samples |– VB |– VC USB |– Config |– InstDoc |– Win2000 |– Win95 |– Win98 UTILITY |– CommChk |– CTstCom 28 Linux device driver (for PCI boards and PC cards only) PC card related files PCI board related files Various sample programs Sample program for Visual Basic Sample program for Visual C++ USB related files Configuration utilities Installation instructions for each OS. Device driver and INF file for Windows XP/2000. Device driver and INF file for Windows 95OSR2. Device driver and INF file for Windows Me/98. Various utilities Self diagnostic program (Loopback communication test) Self diagnostic program (Terminal utility) COM-4(USB) 6. About Hardware 6. About Hardware This chapter provides hardware specifications and hardware-related supplementary information. Hardware specification Tables 6.1 list the terminal specifications. Table 6.1. Specification Item Specification Number of channels 4ch Interface type RS-232C Transfer method Asynchronous serial transfer Baud rate 15 to 115,200bps *1 *2 Data length 5, 6, 7, 8 bits Parity check Even, Odd, Non-parity *1 Buffer size 4KByte send and 4KByte receive for each channel Controller chip 16C654 or equivalent RS-232C Connecting 15m within 1, 1.5, 2 stop bits *1 distance USB transfer speed 12Mbps(full speed mode) Max. length of USB signal 5m cable power supply Either self-power or bus-power can be used. *3 Power consumption 5VDC 210mA (Max.) Operating temperature 0 to 50°C, 10 to 90%RH(No condensation) Dimension (mm) 140.0(L) x 232.0(H) x 33.5(H) Weight 420gExcluding cable) *1 These items can be set by software. *2 Data transmission at high speed may not be performed normally depending on the environment including the type of status of connected material of cable and environment. *3 If using a bus-power hub, use self-power for the COM-4(USB). COM-4(USB) 29 6. About Hardware Attachment Hole Positions The figure below shows the locations of the attachment holes in plan view. 232 72 130 33 FRONT(LED Side) 4.5 81 140 8 8 REAR(COM Side) [mm] Figure 6.1. Attachment Hole Positions 30 COM-4(USB) COM-4(USB) User’s Manual CONTEC CO.,LTD. November 2003 Edition 3-9-31, Himesato, Nishiyodogawa-ku, Osaka 555-0025, Japan Japanese http://www.contec.co.jp/ English http://www.contec.com/ Chinese http://www.contec.com.cn/ No part of this document may be copied or reproduced in any form by any means without prior written consent of CONTEC CO., LTD. [11262003] [05121999] [11262003_rev6] Management No. Parts No. A-46-030 LZJ4121