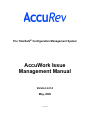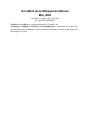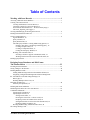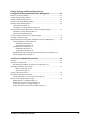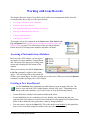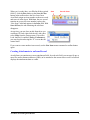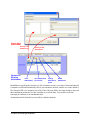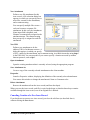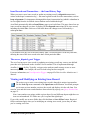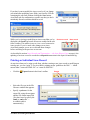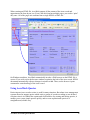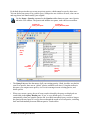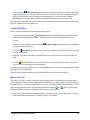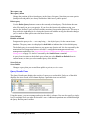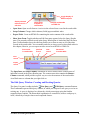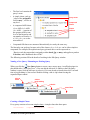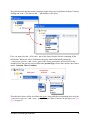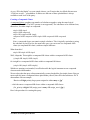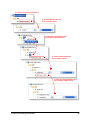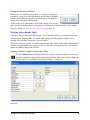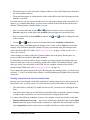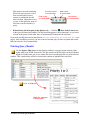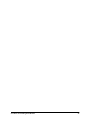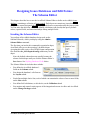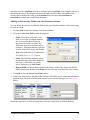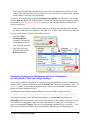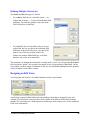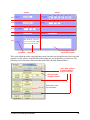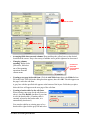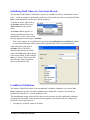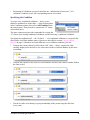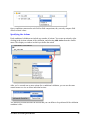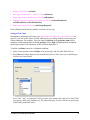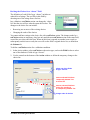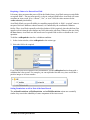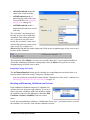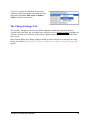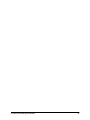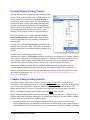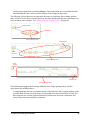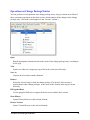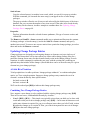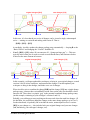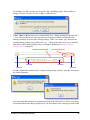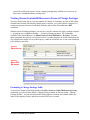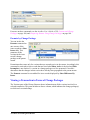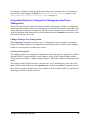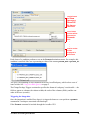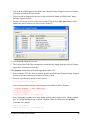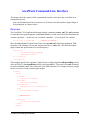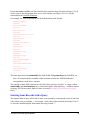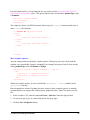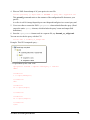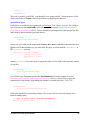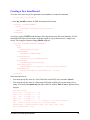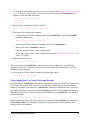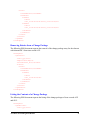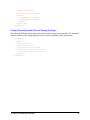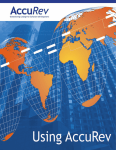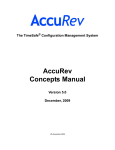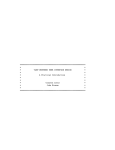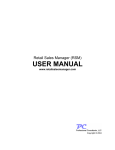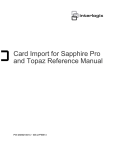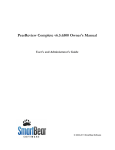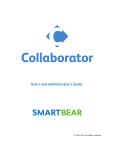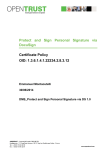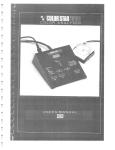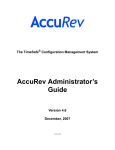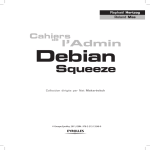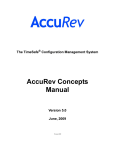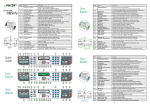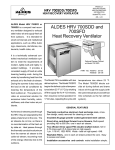Download AccuWork Issue Management Manual
Transcript
The TimeSafe® Configuration Management System AccuWork Issue Management Manual Version 4.0.2 May, 2006 11-May-2006 AccuWork Issue Management Manual May, 2006 Copyright © AccuRev, Inc. 1995–2006 ALL RIGHTS RESERVED TimeSafe and AccuRev are registered trademarks of AccuRev, Inc. AccuBridge, AccuReplica, AccuWork, and StreamBrowser are trademarks of AccuRev, Inc. All other trade names, trademarks, and service marks used in this document are the property of their respective owners. Table of Contents Working with Issue Records .................................................................1 Accessing a Particular Issues Database ...........................................................................1 Creating a New Issue Record...........................................................................................1 Creating Attachments to an Issue Record, 3 Canceling Creation of a New Issue Record, 5 Issue Records and Transactions — the Issue History Page, 6 The server_dispatch_post Trigger, 6 Viewing and Modifying an Existing Issue Record ..........................................................6 Printing an Individual Issue Record.................................................................................7 Using AccuWork Queries ................................................................................................8 Typical Workflow, 10 Query List Pane, 10 Query Results Pane, 12 The Edit Query Window: Creating and Revising Queries, 13 Naming a New Query / Renaming an Existing Query, 14 Creating a Simple Clause, 14 Creating a Compound Clause, 17 Closing the Edit Query Window, 19 Working with a Results Table, 19 Selecting Columns to Appear in the Results Table, 19 Working with the Records Listed in a Results Table, 20 Printing Query Results ...................................................................................................21 Designing Issues Databases and Edit Forms: The Schema Editor ..............................................................................23 Invoking the Schema Editor...........................................................................................23 Saving Changes to the Schema ......................................................................................24 Defining Database Fields ...............................................................................................24 Adding and Removing Fields from the Database Schema, 25 Integrating Configuration Management and Issue Management: the ‘affectedFiles’ Field and Change Packages, 26 Data Types, 27 Defining Multiple-Choice Lists, 28 Designing an Edit Form .................................................................................................28 Form Layout Operations, 30 Defining Edit Form Validations .....................................................................................32 Initializing Field Values in a New Issue Record ............................................................34 Conditional Validations..................................................................................................34 Specifying the Condition, 35 Specifying the Actions, 36 Setting a Field Value, 37 Revising the Choices for a “choose” Field, 38 Requiring a Value to be Entered in a Field, 39 Setting Permissions on All or Part of the Issue Record, 39 Requiring Change Set Entries, 40 Revising and Removing Validations and Actions, 40 The Change Packages Tab .............................................................................................41 AccuWork Issue Management Manual iii Change Packages and Integrations between Configuration Management and Issue Management .......................43 Structure of a Change Package ......................................................................................43 Creating Change Package Entries ..................................................................................45 Complex Change Package Entries .................................................................................45 Operations on Change Package Entries .........................................................................47 Updating Change Package Entries .................................................................................48 A Little Bit of Notation, 48 Combining Two Change Package Entries, 48 Viewing Stream Contents/Differences in Terms of Change Packages ..........................51 Formatting a Change Package Table, 51 Promote by Change Package, 52 Viewing a Transaction in Terms of Change Packages ...................................................52 “Locking” a Change Package ........................................................................................53 Integrations Between Configuration Management and Issue Management ..................54 Change-Package-Level Integration, 54 Enabling the Integration, 54 Triggering the Integration, 55 Transaction-Level Integration, 57 Enabling the Integration, 57 Triggering the Integration, 58 Implementation and Customization of the Transaction-Level Integration, 58 If Both Integrations are Enabled, 59 AccuWork Command-Line Interface ................................................61 Overview ........................................................................................................................61 AccuWork CLI Operations ............................................................................................62 Determining the Field-ID / Field-Name Correspondence, 62 Selecting Issue Records with a Query............................................................................63 More Complex Queries, 64 Special Field Types, 66 Creating a New Issue Record.........................................................................................67 Modifying an Existing Issue Record..............................................................................68 Using ‘modifyIssue’ to Create New Issue Records, 69 Interface to the Change Package Facility.......................................................................70 Adding Entries to a Change Package, 70 Removing Entries from a Change Package, 71 Listing the Contents of a Change Package, 71 Listing Transactions that Affected Change Packages, 72 AccuWork Issue Management Manual iv Working with Issue Records This chapter discusses usage of AccuWork, the AccuRev issue-management facility from the viewpoint of the day-to-day user. The topics include: • Accessing a Particular Issues Database • Creating a New Issue Record • Viewing and Modifying an Existing Issue Record • Printing an Individual Issue Record • Using AccuWork Queries • Printing Query Results This chapter covers the commands on the Issues menu: New Issue, Look Up, and Queries. See Designing Issues Databases and Edit Forms: The Schema Editor on page 23 for a discussion of the AccuWork Schema Editor, the tool for creating issues databases and their edit forms. Accessing a Particular Issues Database In the AccuRev GUI window, you can access any number of issues databases, using different tabs. The name of the depot you’re using in the current tab is displayed at the bottom of the window. When you invoke the AccuWork New Issue or Look Up command, it applies to the current depot — the one being used by the current tab. (If there is no current depot, AccuRev prompts you to select one.) When you invoke the Queries command, AccuRev prompts you to select a depot. Creating a New Issue Record Use the New Issue menu command or toolbar button to open an empty edit form. The form is a new tab in the GUI’s tabbed display, labeled “New Issue”. Depending on the design of the issues database, you’ll notice some or all of the following features: • Certain fields have already been initialized with default values. • Certain field-labels are in a contrasting color (by default, red), indicating that they are required fields. You cannot save a new issue record until a value appears in all required fields. Some of those fields may have gotten their values by being initialized. • You can’t enter a value in the Issue field. This is the unique issue-number for this particular issue record. AccuWork assigns the number when you save the issue record. AccuWork Issue Management Manual 1 Enter values in the fields, using the mouse or Tab and Shift-Tab to move from field to field. Within a multiple-line text field, the Tab key inserts a TAB character, rather than jumping to the next field. With several kinds of fields, you can enter a value in some way other than simple typing: • list-box — a multiple-choice box works in the same way as on Web forms. You can click on the arrow control to see some or all the choices (maybe with a scroll bar). You can use arrows to scroll through the choices, without having to open the list. Typing a letter advances to the next item that begins with that letter. • timestamp — You can fill in the various parts of a timestamp field manually, or use the Select Date button to display choices that fill in the fields automatically. Once these fields are filled in, you can go back an revise them. • Select Date button log — A log field is a variant of the multiple-line text field. You can type directly into such a field, or you can click the Add Text control, which pops up a separate window. The text that you type (or paste) into this window is added to the current contents of the field, along with a “log stamp” that incorporates your AccuRev username and the current time. Add Text control The edit form will have multiple pages, which appear as subtabs within the overall “New Issue” tab. And typically, there’s a “header section”, which always remains visible as you switch from page to page. Use the mouse to switch among multiple pages. AccuWork Issue Management Manual 2 When you’re ready (have you filled in all the required fields?), click the Save button or the Save & Close button in the toolbar above the New Issue form. AccuWork assigns an issue-number to the new record and stores it in the depot. With Save, the new record remains on-screen; the issue-number replaces the “New Issue” label and appears in the Issue field. With Save & Close, the tab containing the edit form disappears. Save Save & Close At any time, you can close an edit-form tab as you would any GUI tab: right-click the tab’s title, then select Close from the context menu. If AccuRev Look And Feel is enabled (Tools > Preferences), you can close the tab using the “X” icon on the tab control itself. If you want to create another issue record, use the New Issue menu command or toolbar button again. Creating Attachments to an Issue Record An edit form can contain one or more attachment fields. In each such field, you can specify one or more files and/or Internet addresses (URLs) to be attached to the current issue record. AccuWork displays the attachments data as a table. AccuWork Issue Management Manual 3 Create New Attachment specify a file attachment Operate on Existing Attachment open attachment specify a URL attachment save attachment to local file change attachment specs delete attachment In addition to specifying the location of a file or Internet resource, you enter a Name and optional Comment. AccuWork automatically fills in your username, the date, and the size of the attached file. (Internet URLs are assigned a size of 0.) If the edit-form field is not large enough to show all these attachment parameters, use the scroll bar to see all the data. You can also resize and rearrange the columns of an attachments table. An attachment field includes its own toolbar, with these buttons: AccuWork Issue Management Manual 4 New Attachment Define a new file attachment for this issue record. A file selection dialog box appears, in which you can specify one or more files, a name for the attachment, and a comment string. You can specify multiple files at once — each one becomes a separate file attachment. In this case, the Attachment Name input field is disabled; each filename is automatically assigned as the attachment name. The comment string that you specify is assigned to each file attachment. New URL Define a new attachment to be the address (URL) of an Internet resource. A dialog box appears, in which you specify a URL, a name for the attachment, and a comment string. AccuWork inserts the string http:// in the URL field. You can erase this if you want to specify a location accessed by another Internet protocol, such as ftp://. Open Attachment Open the existing attachment that is currently selected, using the appropriate program. Save Attachment As Create a copy of the currently selected attachment on the client machine. Properties Launch a Properties window, displaying the definition of the currently selected attachment. You can use this window to change the attachment’s Name or Comment value. Delete Attachment Remove the attachment from the issue record (and from the depot). When you save the issue record, each file is copied to the depot, so that the data always remains available through the issue record, even if an original file is deleted. Canceling Creation of a New Issue Record If you decide not to create a new issue record, just close the edit form (as described above) without clicking the Save button. AccuWork Issue Management Manual 5 Issue Records and Transactions — the Issue History Page When you create a new issue record (or update an existing record), a dispatch transaction is written to the depot’s transaction log — the same log that records AccuRev transactions, such as keep and promote. It’s important to distinguish the depot’s transaction log (which is a database in its own right) from the AccuWork issues database stored within the depot. AccuWork automatically adds an Issue History page to each edit form. This page shows how an issue record has changed over time. It displays all the dispatch transactions for an issue record, including the initial Save. Each row of the table shows the change to one field made by a subsequent Save. If you double-click any row of the Issue History table, AccuWork opens a read-only edit form, showing the state of the issue record at the time of that particular Save. The server_dispatch_post Trigger The act of saving a new issue record (or updating an existing record) may cause a user-defined procedure to be performed on the AccuRev Server machine. This is implemented through AccuRev’s trigger facility. Typically, a trigger script sends an email message to one or more interested parties — for example, the user to whom a bug has been assigned. For more information, see Post-Operation Triggers on page 42 of the AccuRev Administrator’s Manual. Viewing and Modifying an Existing Issue Record The easiest way to retrieve an existing issue record is through its unique issue-number. Use the Look Up menu command or the Open Issue toolbar button. AccuWork prompts you to enter an issue-number, retrieves the record, and displays it in the edit form. You can also view and edit issue records that have been selected by a query; see Query Results Pane on page 12. Note: issue-numbers are unique within a given depot. Several different depots might have an issue-record numbered 382. Make sure you’ve opened the right depot! If you wish, modify one or more fields, then click the Save or Save &Close button. Requiredfields restrictions apply when you’re modifying an existing issue record, just as they do when you’re creating a new one. AccuWork Issue Management Manual 6 If you don’t want to modify the issue record, or if you change your mind after modifying some fields, just close the GUI tab containing the edit form without clicking the Save button. AccuWork asks for confirmation, to make sure that you don’t mistakenly discard work that should be saved: While you’re viewing or modifying an issue record that you’ve displayed with Look Up, browse arrows are enabled in the edit form’s toolbar. This makes it easy to view a set of consecutive issue records. If you’ve made some changes to an issue, AccuWork prompts you to save or discard those changes before switching to the previous or next one. Previous record Next record As described in section Issue Records and Transactions — the Issue History Page on page 6, the updating of an issue record is recorded as a dispatch transaction in the depot’s transaction log. Printing an Individual Issue Record At any time when you’re using an edit form, whether creating a new issue record or modifying an existing one, you can “print” it. For AccuWork, printing means “publish to the Web” — which means either “create an HTML file” or “create an XML file”. • Click the Export button in the form’s toolbar. • Select the file type in the File Chooser window that appears. • Specify a pathname for the export file, using the navigator and the File Name input field. (You don’t need to specify the .html or .xml suffix — AccuWork adds it automatically.) AccuWork Issue Management Manual Export 7 When creating an HTML file, AccuWork outputs all the content of the issue record and approximates the form layout, too. Even if the edit form has multiple pages, you need to “print” only once. All of the pages are combined into a single HTML or XML file: On Windows machines, AccuWork automatically invokes a Web browser on the HTML file it creates. If you wish, resize the browser window to optimize the look of the issue record. HTML documents automatically adjust to changes in window width. Then, use the browser’s print command to create hardcopy of the issue record. Using AccuWork Queries Retrieving one issue record at a time is useful in many situations. But robust issue-management systems must also support queries which retrieve groups of records according to user-defined selection criteria. AccuWork has a point-and-click interface for creating and editing queries; it enables you to create simple queries quickly, and to create sophisticated queries in a straightforward, reliable way. AccuWork Issue Management Manual 8 By default, the queries that you create are private queries, which cannot be seen by other users. You can declare any query to be a public query. Such queries are visible to all users, who can use and copy them, but cannot modify your original. Use the Issues > Queries command or the Queries toolbar button to open a new Queries tab in the GUI window. The Queries tab includes two panes, each with its own toolbar: toolbar for Query List pane toolbar for Query Results pane Query List pane pane separator bar Query Results pane • The Query List pane lists the names of all your existing queries. (Each AccuRev user has his own set of queries; there are no “global” queries available to all users.) Using the toolbar in this pane, you compose new queries, view/revise/rearrange/execute existing queries, and delete queries. • When you execute a query, the set of issue records selected by the query are displayed as a results table in the Query Results pane. If you’ve set a default query, it’s executed automatically when you open the Queries tab. AccuWork remembers query results as long as the Queries tab stays open. It’s easy to browse through the results of several queries, switching back and forth instantly between different queries’ results tables. AccuWork Issue Management Manual 9 • If you click the Show Issue Form button in the Query Results pane’s toolbar, a third pane appears. This pane is a fully functional edit form, which you can use to view and modify the issue record currently selected in the Query Results pane. A user preference (Tools > Preferences) causes this pane to appear automatically when you open a Queries tab. You can use the separator bar between the panes to adjust their relative size. And remember that the GUI window itself is resizable, too. Typical Workflow Here’s a typical workflow for creating and using a query: 1. Create a new query: click the New Query button to open the Edit Query window with a blank query, assign the query a name, and specify one or more clauses that select issue records. 2. In the Query Results pane, select click the to appear in the results table. Setup Columns button and select certain fields 3. Click the Run Query button to execute the query, loading data from selected issue records into the results table. 4. Optional: save the results table in HTML format; use a Web browser to view and print the table. 5. Use the Save All button on the Queries toolbar to save the query in the depot, for future use. Each user’s queries are stored separately. You can refine a query as much as you want, changing the record-selection criteria and the fields that appear in the results table. The following sections describe the components of the Queries tab in more detail. Query List Pane The Query List pane contains a list of the private queries you’ve defined for the current depot (issues database), along with any public queries defined by you and/or other users. The listing is not alphabetical — whenever you create a new query, it’s simply added to the end of the list. You can rearrange the order of the queries using the toolbar buttons and private and public) are always listed above other users’ public queries. . Your queries (both You can invoke the following commands on the currently selected query in the Query List pane — either through its context menu or using the Query List toolbar: AccuWork Issue Management Manual 10 run selected query delete selected query save all queries new query edit selected query make copy of (“clone”) move selected selected query query up / down (“Copy of ...”) in query list Run query Executes (or re-executes) the selected query, displaying the results in the Query Results pane. Whenever you select a particular query in the Query List pane, AccuWork displays in the Query Results pane the most recent results of running that query. (The cache of previous query results is cleared when you close the Queries tab.) You can update a results table to reflect recent AccuWork transactions by clicking the Run Query button on the Query List toolbar. You don’t need to click the Run Query button when you revise a query in the Edit Query window — AccuWork automatically executes the revised query and updates the results table. Save all queries Save all your private queries. (There is no way to save a single query.) Your queries are stored in the AccuRev repository within the depot directory, in an XML-format file: .../storage/<depot-name>/dispatch/config/user/<principal-name>/query.xml The <principal-name> directory in this pathname causes the private queries for each user to be stored separately. Although your queries are stored in the depot, they are not version-controlled in the way AccuRev files are. For example, there is no command that displays or reinstates your queries as you saved them two days ago. New query Edit query Create a new query or revise an existing one. See The Edit Query Window: Creating and Revising Queries on page 13. Clone query Create a private query that is a copy of the selected private or public query. The new query is initially named “Copy of ...”, but you can change the name. AccuWork Issue Management Manual 11 Move query up Move query down Change the position of the selected query in the Query List pane. Note that your own queries (both private and public) are always listed above other users’ public queries. Delete query Use the Delete Query button to remove the currently selected query. The deletion does not take effect until you save your queries. If you close the Queries tab without saving your queries, the “deleted” query will still exist the next time you open the Queries tab. This may or may not be the right thing to do: closing the Queries tab without saving also discards changes you’ve made to other queries since the most recent save. Set as Default Disable as Default Designates the query to be — or to stop being — the default query for the current issues database. The query name is redisplayed in bold-italic to indicate that it’s the default query. The default query is executed whenever you open a new Queries tab. It is also executed by the transaction-level integration between AccuRev’s configuration management and issue management capabilities. See Integrations Between Configuration Management and Issue Management on page 54. And it is executed by the Send to Issue command A query loses its status as the default query when you select Disable as Default from its context menu, or when you select another query as the default. Set as Private Set as Public Changes a query that you created from public to private, or vice-versa. Query Results Pane The Query Results pane displays the results of a query as a results table. Each row of the table displays one issue record; each column displays a particular issue-record field. Using the mouse, you can rearrange and resize the table’s columns. You can also specify a singlelevel or multiple-level sort order for the table’s rows. Additional operations are available through the Query Results pane’s toolbar: AccuWork Issue Management Manual 12 toggle display of Edit Form pane display selected result record in edit form select fields to appear in results table export results table to HTML file • Open Issue: Open an edit form to view/revise the selected issue record in the results table. • Setup Columns: Change which columns (fields) appear and their order • Export Table: Create an HTML file containing the entire contents of the results table. • Show Issue Form: Toggles whether an Edit Form pane appears below the Query Results pane. The currently selected record in the Query Results pane is loaded into the Edit Form pane. Toolbar buttons above the edit form enable you to browse some or all of the other records in the results table. You can modify and save an issue record, as described earlier in this chapter; likewise, you can export an issue record to an HTML or XML file. first record in results table previous record next record last record in results table save record export record The Open Issue and Setup Columns commands are also available on the context menu of individual records in the Query Results pane. The context menu also contains the Remove Column command, which provides a quick way to revise the structure of the results table: AccuWork removes column that you right-click on. The Edit Query Window: Creating and Revising Queries The Query List pane’s toolbar includes New Query and Edit Query command buttons. These commands open an Edit Query window, in which you compose a new query or revise an existing one. A query is displayed as a hierarchy, which you navigate using the familiar expand/collapse controls. The hierarchical organization is a natural fit, because each query is, itself, a hierarchy of simple clauses and compound clauses: AccuWork Issue Management Manual 13 • The first level contains the query’s name. • A simple clause, such as “value of the assignedTo field is mary”, can live at any level. • • query name compound clause A compound AND clause (cls-a AND cls-b AND cls-c AND …) consists of the operator AND at one level of the hierarchy and any number of clauses clsa, cls-b, cls-c, etc. at the next sublevel. simple clauses Compound OR clauses are structured hierarchically in exactly the same way. The hierarchy can get deep, because each of the clauses cls-a, cls-b, etc. can be either simple or compound. For example, the sophisticated query pictured above can be expressed as: “Retrieve each bug report that is assigned to either derek, jjp, or mary, and applies to product ColorStar, and is numbered above 4500.” The following sections fill in the details of working in the Edit Query window. Naming a New Query / Renaming an Existing Query When you click the New Query button to create a new, empty query, AccuWork assigns it a placeholder title (“New Query nnn”). You can edit the title now or whenever the Edit Query window is open: click the title once to select it (if it is not already selected); then click a second time to begin editing it. Not too fast! Double-clicking a title is equivalent to using the expand/collapse control. click to select click to begin editing edit title press Enter Creating a Simple Clause Every query consists at least one simple clause. A simple clause has three parts: <field-name> <comparison-operator> AccuWork Issue Management Manual <value> 14 The point-and-click interface makes creating a simple clause easy and (almost) foolproof. Start by clicking one of the “Click here to add ...” placeholders in the query: click First, you must select the <field-name> part of the clause from the list-box containing all the field-names. When you select a field-name, the query editor automatically adjusts the <comparison-operator> and <value> parts of the clause, based on the selected field. In the example below, the user has selected field-name productType, whose value must be one of these names: ColorStar, Mixer, Publisher. field-name comparisonoperator value The table below shows all the AccuWork data types, along with the corresponding choices for the <comparison-operator> and <value> parts of a simple clause. For more on data types, see Data Types on page 27. AccuWork Issue Management Manual 15 Field Type Text Timespan Choose List User Comparison Operators contains matches does not contain does not match equal to not equal to less than less than or equal to greater than greater than or equal to equal to not equal to less than less than or equal to greater than greater than or equal to is is not is is not is is not is member of is not member of Timestamp is is not is before is after is before or equal to is after or equal to Attachments contains internal equal to not equal to less than less than or equal to greater than greater than or equal to AccuWork Issue Management Manual Values Any character string. (Do not enclose it in quotes.) The value is always interpreted as a string literal; there is no way to specify the value of some other field here. The comparison is always a string comparison, never a numeric comparison. For example, the value 3 is greater than the value 25. The matches and contains operators — and their negations — are case-insensitive. A numeric value, representing an amount of time. Note: users specify the value in the edit form as a number of hours (e.g. 7.5); an XML-format dump of the issue record created by the Export command reports the value as a number of minutes (e.g. 450). One of the strings specified in the definition of this field in the Schema Editor. One of the strings specified in the definition of a particular named list in the Schema Editor. One of the principal-names in the user registry maintained by the AccuRev server. Alternatively, a user-group defined in the registry. An AccuRev timestamp. Any character string. This string is compared to the Name of each of an issue record’s attachments. See Creating Attachments to an Issue Record on page 3. An integer, identifying a particular AccuWork issue record (issueNum field) or a particular AccuRev transaction (transNum field). 16 As you “fill in the blanks” to create simple clauses, you’ll notice that AccuWork allocates new “Click here to add ...” placeholders. It makes sure that one of these placeholders is always available at each level of the query. Creating a Compound Clause A compound clause combines any number of subclauses together, using the same logical operator: AND or OR. (The NOT operator is not supported.) The subclauses to be combined can, themselves, be either simple or compound: simple AND simple simple AND compound simple OR compound OR simple compound AND compound AND simple AND compound AND compound etc. Note: a compound clause can contain a single subclause. This is logically equivalent to using the subclause by itself. In fact, the most basic query you can create is a compound AND clause (or compound OR clause) with one simple subclause. What about this? simple OR simple AND simple Well, it depends. This might be a compound OR clause within a compound AND clause: ( (simple OR simple) AND simple ) Or it might be a compound AND clause within a compound OR clause: ( simple OR (simple AND simple) ) Whichever meaning was intended, AccuWork models the logical statement as one compound clause nested within another. We saw above that the query editor automatically creates placeholders for simple clauses. But you must explicitly insert a compound-clause placeholder yourself, then fill in the subclauses. We’ll demonstrate with an example: “Retrieve all high-priority bug reports assigned to either mary or jjp” ... which becomes a compound OR clause within a compound AND clause: ( fix_priority is high AND (assign_user is mary OR assign_user is jjp) ) Here’s the procedure for creating this query: AccuWork Issue Management Manual 17 1. create a new query and name it 2. click the placeholder and fill in a simple clause 3. right-click at the parent level and create an OR subclause 4. click the placeholder and fill in a simple clause 5. click the new placeholder and fill in another simple clause AccuWork Issue Management Manual 18 Closing the Edit Query Window Whether you’re composing a new query or revising an existing one, you end by saving your work (Ok button) or discarding it (Cancel button). AccuWork automatically executes the query and displays a results table in the Query Results pane. At this point, you’ll often want to work on the design of the results table: specify additional fields to be displayed, and adjust the widths and order of the columns. For more on this, see Working with a Results Table on page 19. Working with a Results Table Each query has its own results-table design: a set of columns (fields), in a particular order and with particular column-widths. The results table’s design can also include a single-level or multiple-level sort order for the rows (issue records). When you create a new query, AccuWork automatically starts off the results table with a couple of columns, including Issue (issue-number). You can add more columns at any time. You can also remove the Issue column from the table. Selecting Columns to Appear in the Results Table Use the Columns button in the Query Results toolbar to launch a window in which you select the columns to appear in the results table, and their order. (You can also change the column order in a results table using drag-and-drop — see below.) Note that: AccuWork Issue Management Manual 19 • The names that you work with in the Columns window are the official field-names defined in the issues database schema. • The names that appear as column headers in the results table are the labels that appear on the database’s edit form. For some queries, you may want to include just a few important columns in the results table; for others (e.g. a complete data-dump), you may want to include all the fields defined in the issues database. Working in the Columns window, you can: • Select a column label and use the and right-arrow buttons to move it between the Selected (appears in results table) and Available (does not appear in results table) lists. • Select a column label in the Available list and use the of the columns. • Use the and and buttons to change the order buttons to move all columns labels to the Available or Selected list. When you’re done, click Ok to apply the changes you’ve made, or click Cancel to discard the changes. You can further adjust the columns of a query results table using the techniques that work with all AccuRev GUI tables. See Working with Tables on page 4 of the AccuRev User’s Guide (GUI Edition). All the changes you make, both in the Columns window and in the Query Results pane, are preserved when you invoke the Save All command. It’s likely that you won’t be able to see the complete text strings entered into multiple-line text fields, no matter how wide you’ve made the results-table column. This limitation doesn’t apply when you “print” the results table to an HTML file: the complete contents of each field is included in the HTML table. (See Printing Query Results on page 21.) If you change the column layout in the Query Results pane after running a query, you don’t need to rerun it — even if you add or delete columns. AccuWork automatically updates the results table in this case. Working with the Records Listed in a Results Table In many cases, browsing the results table produced by running a query may be all you need to do. But in other cases, you may want to see a selected issue record in the context of its edit form: • The results table is read-only. To modify an issue record, you must access it through its edit form. • That data you need may be in a field that is not included in the results table. Instead of adding a column to the results table, you can use the edit form to display all the fields. Use either of the following techniques to retrieve the complete records listed in the results table: • Full-size edit form in a new tab — select a row of the query results table and click the Open Issue button in the Query Results toolbar. (Alternatives: right-click the results-table row and select Open Issue from the context menu; or double-click the row in the results table.) AccuWork Issue Management Manual 20 This opens a new tab containing When you open an issue record from a results table, browse arrows are enabled in the edit form’s toolbar. This makes it easy to view, in the edit form, some or all of the records selected by a query. • Previous record in results table First record in results table Next record in results table Last record in results table Reduced-size edit form pane in the Queries tab — Click the Show Issue Form button in the Query Results pane toolbar. The edit form that appears is fully functional. As you select records in the query results table, they are automatically loaded into the edit form. If you wish, modify the record as described in Viewing and Modifying an Existing Issue Record on page 6. After modifying a record, you may want to rerun the query in order to update the results table; this doesn’t occur automatically. Printing Query Results Use the Export Table button on the Queries toolbar to save the current contents of the results table to an HTML-format file. The file contains an HTML table; each cell changes height and width when you view it with a Web browser and adjust the size of the browser window. This is particularly useful for viewing the contents of multiple-line text fields. “print” to HTML file HTML file, displayed in web browser AccuWork Issue Management Manual 21 AccuWork Issue Management Manual 22 Designing Issues Databases and Edit Forms: The Schema Editor This chapter describes how to use the AccuWork Schema Editor to define an AccuWork issues database, containing a collection of issue records. Each depot can contain one issues database, along with a custom-designed edit form, through which users create and modify the issue records. You can make the edit form “smart” by defining validations (edit checks) that specify default values, required fields, and interrelationships among multiple fields. Invoking the Schema Editor You perform all AccuWork database-design work on the Schema Editor tab, which you display using the Admin > Schema Editor command. The first time you invoke this command in a particular depot, AccuWork offers to use the repository’s default schema. Accepting this offer copies a set of XML-format configuration files from the site_slice/dispatch/config subdirectory to this depot. Note: the default schema does not actually become the schema for this depot until you click the Schema Editor’s Save button. See Defining Database Fields below. The Schema Editor tab includes these subtabs: • You define the AccuWork database’s fields on the Schema subtab. • You design the database’s edit form on the Layout subtab. • You define multiple-choice lists, each of which can constrain the values of one or more fields, on the Lists subtab. • You define field validations, or edit checks, on the Validation subtab. • You monitor and control certain aspects of the integration between AccuRev and AccuWork on the Change Packages subtab. AccuWork Issue Management Manual 23 Saving Changes to the Schema At any time while working in the Schema Editor, you can click the Save button in the lower right corner of the Schema Editor tab. This saves the current state of the schema to a set of XMLformat files in subdirectory dispatch/config of the depot directory (slice) in the AccuRev repository: • Contents of the Schema subtab: schema.xml • Contents of the Layout subtab: layout.xml • Contents of the Lists subtab: lists.xml • Contents of the Validation subtab: logic.xml • Contents of the Change Package Results section of the Change Packages subtab: cpk_fields.xml • Contents of the Change Package Triggers section of the Change Packages subtab: cpk_promote_queries.xml Defining Database Fields To begin designing an issues database, open a Schema Editor tab and go to the Schema subtab. (This happens automatically if you accept AccuWork’s offer to use the repository’s default schema.) If you are not using the default schema, AccuWork initializes the Schema Fields table with two fields. • issueNum: An integer-valued field that records the position of the issue record in the depot’s issues database. This number is assigned when a user creates the record (i.e. at the first Save on the edit form), and it never changes. • transNum: An integer-valued field that records the transaction number of the most recent update to the issue record. The transaction resides in the depot’s transaction log — the same log that records AccuRev transactions, such as keep and promote. The type of the issuerecord-update transaction is dispatch. AccuWork Issue Management Manual 24 Note that a record’s issueNum value never changes, but its transNum value changes each time a user Saves the record. The integration between AccuRev and AccuWork also updates issue records, and so changes the value of the transNum field. Also note that issueNum and transNum are indexes into two different databases. Adding and Removing Fields from the Database Schema You can define any number of additional fields in the issues database schema. Follow these steps for each new field: 1. Click the Add button at the bottom of the Schema subtab. 2. Fill in the Create New Field window that appears: • Name: The official field-name of the field. Users of the AccuWork database don’t ever need to know this name — they know the field by its label. The field-name must not contain any SPACE characters. Validations must be expressed in terms of the field’s name, not its label. • Type: One of the data types supported by AccuWork. See Data Types below. • Label: The field-label character string that identifies the field on the database’s edit form. A field-label can contain SPACE characters (e.g. Last Name). • Report Width: An integer that determines the relative width of the field in the HTML table created when the user clicks Export on the edit form of an individual issue record. 3. Click OK to close the Create New Field window. 4. In the Field Values box to the right of the Schema Fields table, specify additional information about the field. The kind of information required varies with the data type (see Data Types below). Repeat the steps above as often as required to create new fields in the AccuWork database. AccuWork Issue Management Manual 25 Note: your field definitions are not saved until you click the Save button in the lower-right corner of the Schema Editor tab. You cannot save your work until you place at least one field in the database’s edit form (Layout subtab). To remove an existing field (except for issueNum and transNum, as noted above), select it and click the Remove button. The field disappears from the Schema tab and can no longer be used in the edit form (see Designing an Edit Form on page 28). But any data stored in existing issue records is preserved. Note: when you remove a field from the schema., AccuWork automatically checks whether the field is used in the issue database’s edit form. If so, it removes the field from the edit form You can restore a removed field to the database schema: 1. Check the Show Including Hidden checkbox. All removed fields appear in the list, with a gray background. 1 2. Select the field to be restored, and click the Reactivate button. 2 Integrating Configuration Management and Issue Management: the ‘affectedFiles’ Field and Change Packages If you wish to enable the integration of a depot’s version-controlled files and its AccuWork issue records, define a database field whose name is affectedFiles. The field’s type must be “text”; see Data Types below. You can choose any label for the field. (Such a definition is included in the default AccuWork database schema.) The integration also depends on the enabling of a built-in AccuRev trigger procedure: accurev mktrig -p <depot-name> pre-promote-trig client_dispatch_promote The integration routine writes the transaction number of each promote command to the affectedFiles field of a particular issue record. Alternatively, in the AccuRev Enterprise version of AccuWork, the integration routine records each promoted version in the issue record, in a special section named Changes. This section is maintained automatically by AccuWork — you don’t need to define any database fields to enable this additional aspect of the integration. AccuWork Issue Management Manual 26 For details, see Integrations with AccuWork on page 154 of the AccuRev User’s Manual (CLI), and Change Packages and Integrations between Configuration Management and Issue Management on page 43. Data Types Each field you define in the Create New Field window must have one of the AccuWork data types listed in the table below. Field Type text Possible Values Required Additional Information in “Field Values” Box Any character string. For Height: number of lines displayed for the field in the edit form multiple-line fields, the string (default: 1). For multiple-line fields (height > 1), the edit form can include line-terminators. includes an expand/contract button to increase/decrease the number of lines displayed. Width: relative width of field in the edit form. choose One of the strings specified in A set of strings. the Field Values box for this field. In the edit form, a list-box containing this set of strings is offered to the user. timestamp An AccuRev timestamp. Granularity (year, month, day, hour, minute, or second). In the edit form, the user fills in fields that indicate a time, to the granularity you specify here. user One of the principal-names in None. the user registry maintained by the AccuRev server. In the edit form, a list-box containing all principal-names is offered to the user. timespan A numeric value, indicating a None. number of hours. Decimal values (e.g. 4.5) are allowed. list One of the strings specified in The name of an existing list, defined on the Lists subtab. (See the definition of a particular Defining Multiple-Choice Lists below.) named list. In the edit form, a list-box containing the set of strings defined in the named list is offered to the user. log Any character string (variant of text field type) In the edit form, an Add Text control appears above the input field. The user can type directly into the input field, or can click the Add Text control and create a “log entry” in the popup window that appears. attachments A set of attachment definitions. Height, Width: the height (number of lines) and width (approximate number of characters) of the edit-form field that lists the attachment definitions. internal A positive integer. None. You cannot create a field with this data type; it is used only by the built-in fields issueNum and transNum. AccuWork Issue Management Manual 27 Defining Multiple-Choice Lists The choose and list data types are similar: • For a choose field, the set of possible values — an ordered list of strings — is part of the individual field definition. You enter the possible-values list in the Field Values box for that field. • For a list field, the set of possible values is also an ordered list, but it is not part of the individual field definition. In the Field Values box, you specify the name of one of the lists created on the Lists subtab.Any number of list fields in a AccuWork database can use the same named list: The mechanics of defining the ordered list is similar in the “local” case (for an individual choose field) and in the “global” case (on the Lists subtab, for use by any number of list fields). On the Lists subtab, you must supply a ListName for the list; for an individual choose field, the possiblevalues list doesn’t need or have a name. Designing an Edit Form You design the edit form for a AccuWork database on the Layout subtab. An edit form consists of field-labels and corresponding edit-widgets, arranged in rows and columns. The field-labels come from the Labels column of the Schema Fields table (Schema subtab). The edit-widget for a field depends on its data type and, in some cases, on the additional Field Value information. AccuWork Issue Management Manual 28 column column row row row row row field-label “Description” field spans two columns edit-widget The Layout subtab provides a drag-and-drop canvas on which you design the edit form’s rows and columns. On this canvas, each field-label/edit-widget pair is represented by a yellow box. The following screen shot shows the layout that defines the edit form illustrated above: each “table” defines a separate tabbed page on edit form this field spans multiple columns field-names used, not field-labels AccuWork Issue Management Manual 29 As the screen-shot annotations indicate, the yellow box contains a field-name, not a field-label. On the edit form, the field-label and the corresponding edit-widget will appear, side by side, at this position. You can also expand a yellow box to make it span two or more columns. You can organize the fields into multiple “tables”, each of which defines a separate tabbed page in the edit form. tabbed pages of edit form One of the tables can be a header table. Instead of defining a separate tabbed page, a header table defines a set of fields that always appear on the edit form, no matter which tabbed page is currently visible. header table remains visible as user changes pages adjustable separator bar Form Layout Operations This section describes how to perform the various edit-form design operations on the Layout subtab. • Adding a field to the edit form: The Fields list-box offers all fields that do not currently appear in the edit form. Click to select a field in this list-box. Then, click at the empty location on the canvas where you want to place the field. AccuWork Issue Management Manual 30 1 2 click to select click to place • Arranging fields into rows and columns: Drag-and-drop the yellow boxes to the desired location on the canvas. Drop a box on top of another one to push it rightward or downward. • Changing columnspanning: Right-click a yellow box, and select one of the spanning operations from the context menu. • increase or decrease # of columns spanned Creating a new page in the edit form: Click the Add Table button above the Fields list-box. Fill in the Table Title field in the dialog box that appears, then click OK. This title appears on the page’s tab in the edit form. A gray box with the specified title appears at the bottom of the layout. Fields that you place below this box will appear on the new page of the edit form. • Creating a header table for the edit form: When creating a new page for the edit form (see above), check the Header checkbox if you want it to be the header table. (If another table is currently selected as the header table, it is automatically deselected.) You can also redefine an existing page to be a header table: right-click the gray box and select AccuWork Issue Management Manual 31 Properties. All fields in the header table will appear at the top of the database’s edit form, above every tabbed page. Remember that an edit form can have at most one header table. Its fields always appear at the top of the edit form, even if it is not the topmost table on the Layout tab. • Renaming a page: Right-click on the gray box, select Properties, and change the entry in the Table Title box. • Arranging fields into multiple pages: Drag-and-drop the yellow boxes (fields) and the gray boxes (pages). Fields that you place below a gray box will appear on the corresponding page of the edit form. • Removing a field or page: Right-click the yellow box (field) or gray box (page), and select Delete from the context menu. Deleting a page doesn’t delete the fields currently on the page — it just deletes the gray box, effectively merging the fields into the page above. Note: you cannot delete the first gray box; an edit form must have at least one page! • Setting the edit form’s colors: Click one of the colored buttons at the right side of the Layout subtab. Then select a color from the Pick a color window. You can set these colors: • Foreground: the color of the edit form’s field-labels. • Required Foreground: the field-label color for fields where a value must be specified. Required fields are defined on the Validations subtab. See Defining Edit Form Validations on page 32. • Background: the color of the edit form’s background. Note: The “Foreground” and “Background” settings are currently not used. Defining Edit Form Validations Users of a AccuWork database create and modify issue records through the database’s edit form. To increase the efficiency and accuracy of this process, you can create a set of validations to be applied as the user works with the edit form. (Validations are sometimes called “edit checks”.) You create and maintain the set of validations using a point-and-click interface. AccuWork displays the current validations in tabular format; each one takes the form “if a certain condition is true, then perform a particular set of actions”. AccuWork Issue Management Manual 32 validation #1 validation #2 validation #3 validation conditions validation actions The following kinds of validations are available: • Initialize a field in a new issue record with a specified value. • Require a value to be entered in a field. • Based on a condition, make one or more of these changes: • Set a text field to a specified value. • Set a user field to a particular value — for example, to the current user. • Set a timestamp field to a particular value — for example, to the current time. • Make one or more fields into required fields. • Change the possible-values list for a choose field. • Set the entire issue record, a particular page (tab) of the issue record, or a particular field to be read-only. The condition you specify is essentially the same as a AccuWork query; if the condition is true for (“selects”) the current record, the specified changes are applied to the edit form. AccuWork Issue Management Manual 33 Initializing Field Values in a New Issue Record The first entry in the table of validations is special. Its condition is always “initialization of new issue”, so that its actions are performed exactly once: between the time the user invokes the New Issue command and the time the new edit form appears. To define an action, right-click in the Actions column, then select Add Action from the context menu. An Action window appears, in which you define the action. For initialization of a new issue record, the only appropriate action type is setValue. Note: some releases of AccuWork allow you to include setRequired and setChoices actions in a record initialization. Such actions will be ignored when a new record is initialized. After setting the action type to setValue, select a field to be initialized and specify the initial value. The Value edit-widget adjusts to the selected field. In this example, state is a “choose” field, so the listbox offers the field’s predefined choices as the initial value. Conditional Validations The setting of initial field values is an unconditional validation: it happens every time a New Issue command is invoked. All other validations are conditional: a certain set of actions are performed if, and only if, a certain condition is met. The unconditional setting of initial field values occurs just once; but the conditional validations are performed repeatedly: when an edit form first appears and each time the user changes any field value. Each repeat involves: • Clearing the “required” status of all fields. AccuWork Issue Management Manual 34 • Performing all validations (except for that first one: “initialization of new issue”). If a validation’s condition is true, the corresponding actions are invoked. Specifying the Condition To create a new conditional validation — that is, a new shaded or unshaded row in the table — right-click anywhere in the Conditions column, then select Add Condition from the context menu. Then proceed to construct the “if” clause, as described above. The same context menu provides commands for revising the “if” clause of an existing conditional validation, and for removing a conditional validation. Specifying the condition itself — the “if clause” — of a conditional validation is very much like specifying a AccuWork database query. (Queries are described in section Using AccuWork Queries on page 8.) But there are some differences: in a validation condition, you can: • Compare the current value of a field with its “old” value — that is, compare the value currently displayed for the field vs. the value stored in the AccuWork database by the most recent Save. • Compare the (current or old) value of a field with the (current or old) value of another field in the same record. • Test the AccuRev user identity or group membership of the person using the edit form (CUR_USER). AccuWork Issue Management Manual 35 Query conditions cannot make such field-to-field comparisons; they can only compare field values to literal values. Specifying the Actions Each conditional validation can include any number of actions. You create an action by rightclicking in the Actions column of the validation, and selecting Add Action from the context menu. This displays a window in which you define the action. After you’ve created one or more actions for a conditional validation, you can use the same context menu to revise or delete individual actions. The following sections describe the actions that you can define to be performed if the validation condition is true: AccuWork Issue Management Manual 36 • Setting a Field Value (setValue) • Revising the Choices for a “choose” Field (setChoices) • Requiring a Value to be Entered in a Field (setRequired) • Setting Permissions on All or Part of the Issue Record (setIssuePermission, setTabPermission, setFieldPermission) • Requiring Change Set Entries (setChangesRequired) Each validation can invoke any number of actions, of any type. Setting a Field Value In addition to initializing field values (see Initializing Field Values in a New Issue Record on page 34), you can set the values of fields while the user is working with the record, based on certain conditions. For example, if the user enters ColorStar in the program_name field, a validation could automatically set the fix_priority field to high. (Management has mandated rapid improvement in the robustness of the ColorStar application.) To define a setValue action for a validation condition: 1. In the Action window, select setValue as the action type, and select the field to be set. 2. The Value edit-widget adjusts to the selected field, just as it does when you’re initializing a field in a new issue record. For a “text”, “log”, or “timespan” field, you enter a text string as the value; for a “date” field, you specify a date in the standard way; for other field types, you use a list-box to specify any of the field’s predefined values. AccuWork Issue Management Manual 37 Revising the Choices for a “choose” Field The definition of each field of type “choose” includes an ordered list of strings. The user fills in this field by choosing one of the strings from a list-box. In a validation, a setChoices action can change the “choice list” that the user will see when he opens the list-box: The changes to the choice list can include: • Removing one or more of the existing choices • Changing the order of the choices You cannot add new strings to the choice list with a setChoices action. The changes made by a setChoices action are temporary: they last only until the next setChoices action on the same field, or until the user closes the edit form. When an edit form is opened on another issue record (or subsequently on this issue record), the user will see the field’s original choice list, as defined on the Schema tab. To define a setChoices action for a validation condition: 1. In the Action window, select setChoices as the action type, and use the Field list-box to select one of the database’s fields of type “choose”. 2. Use the controls at the bottom of the Action window to define the temporary change to the choice list: select one of the fields of type “choose” restore selected field from “temporarily deleted” list to choice list remove selected field from choice list, sending it to “temporarily deleted” list change order of choices AccuWork Issue Management Manual 38 Requiring a Value to be Entered in a Field Like many other programs that process fill-in-the-blanks forms, AccuWork can treat certain fields as required fields — the user must specify a value in each such field before AccuWork will create or update an issue record. (For a “choose”, “list”, or “user” field, the value must not be the <none selected> placeholder.) AccuWork affords you great flexibility in controlling required fields. A field’s “required” status is not part of the basic database schema. Instead, it is controlled by the conditional-validation facility. Thus, AccuWork repeatedly redecides whether a field is required: when the edit form first appears and each time the user changes any field value on the edit form. Whenever the user clicks the Save button, AccuWork uses the current set of required fields to allow or disallow the “save” operation. To define a setRequired action for a validation condition: 1. In the Action window, select setRequired as the action type. 2. Select the field to be required. If you want a field to be required in all circumstances, use the setRequired action along with a condition that’s always true. For example, you can exploit the fact that every issue record has a positive integer as its issue number: Setting Permissions on All or Part of the Issue Record The setIssuePermission, setTabPermission, and setFieldPermission actions are essentially similar: they restrict the editability of some component of the issue record: AccuWork Issue Management Manual 39 • setIssuePermission makes the entire issue record read-only. • setTabPermission makes a particular page (tab) of the issue record read-only. See Designing an Edit Form on page 28. • setFieldPermission makes a particular field of the issue record read-only. The “read-only” (ro) permission is the only one you can set with these commands. This setting affects the user’s current access to the issue record; the “read-only” status is not stored in the repository as part of any issue record. For example, user allison might find that she cannot change any fields on the Assignment page of any issue record, because of this validation: This restriction affect allison’s access to issue records; other users’ access remains unaffected. And if this conditional validation is subsequently removed, allison will regain access to the Assignment page of all the issue records. Requiring Change Set Entries The setChangesRequired action specifies that the user cannot Save an issue unless there is at least one entry in the issue record’s change set (Changes tab). Note: be careful not to specify this action with the “initialization of new issue” condition. See Initializing Field Values in a New Issue Record on page 34. Revising and Removing Validations and Actions Each conditional validation consists of a condition (left column) and a set of actions (right column). To revise or remove an entire validation, right-click anywhere within the condition, and select the appropriate command, Edit Condition or Remove Condition, from the context menu. For the first (unconditional) validation, “initialization of new issue”, you cannot remove or revise the condition. You can only work with the validation’s actions. AccuWork Issue Management Manual 40 To revise or remove an individual action from a validation, right-click on that action and select the appropriate command, Edit Action or Remove Action, from the context menu. The Change Packages Tab The AccuRev Enterprise version of AccuWork supports an enhanced integration between AccuRev and AccuWork: any AccuWork issue record can act as a change package, keeping track of which versions were created to fix the bug (or implement the new feature) described in that issue record. In the Schema Editor, the Change Packages subtab provides controls for certain aspects of this facility. For details, see Viewing Stream Contents/Differences in Terms of Change Packages on page 51. AccuWork Issue Management Manual 41 AccuWork Issue Management Manual 42 Change Packages and Integrations between Configuration Management and Issue Management Any version-control system must be able to keep track of the changes that developers make to individual files. A full-fledged configuration management system, like AccuRev, should be able to handle questions like these: “What were all the changes made to source files in order to fix bug #457?” “Have all the changes made to fix bug #457 been handed off to the QA Group” (That is, have the appropriate versions been promoted to the QA stream?) AccuRev can handle such questions through its change package facility. (Change packages are available in the AccuRev Enterprise product only.) Structure of a Change Package A change package is a collection of element versions; for example: version kestrel_dvt_jjp/13 of element /./src/brass.c version kestrel_dvt_jjp/14 of element /./src/brass.h version kestrel_dvt_jjp/16 of element /./src/commands.c The basic idea is that this set (or “package”) of versions contains all the changes required to implement a certain development project. But we need to refine this idea. Consider that version 14 of brass.h probably contains more than just the changes for that development project. For example: • Versions 1-7 might have been created years ago, when the product was first developed • Versions 8 and 9 might have been minor tweaks, performed last month • Versions 10-14 are the only versions with changes for the development project in question So we need a way to express the idea that only the “recent changes” to brass.h, those in versions 10-14, are to be included in the change package. AccuRev accomplishes this by defining each change package entry using two versions: a user-specified head version and an older, automatically-determined basis version. The “recent changes” to be included in the change package were made by starting with the basis version (version 9 in this example) and Keep’ing one or more new versions (versions 10, 11, 12, 13, and 14 in this example). In the AccuRev GUI, the head version of a change package entry is usually identified simply as the “Version”. Note: the Patch command uses the same “recent changes” analysis to determine which changes in the “from” version are to be incorporated into the “to” version. Where should the change package entry for brass.h be recorded? AccuRev already provides a mechanism for keeping track of development projects: the AccuWork issue-management facility. AccuWork Issue Management Manual 43 Each project — fixing a bug, creating a new feature, etc. — is tracked by a particular AccuWork issue record. So it makes sense to implement change packages using issue records. Each issue record includes a Changes section that acts as an “accumulator” for versions’ changes. Here’s how the above example of a change package would appear in an issue record’s edit form: This change package has entries for three elements: • brass.c: The basis version, 5/10 was created in the user’s own workspace. This indicates that the user promoted 5/10 to the backing stream. AccuRev assumes that this change was for another task, not the one covered by this issue record. Then, the user turned his attention to the current task, creating additional versions up to and including 5/13. • chap03.doc: This change began when the user updated his workspace, bringing in version 4/7 of the element (which had originally been created in another workspace, then was promoted to the backing stream). Then, the user created one or more versions in his own workspace, up to and including version 5/11. • tools.readme: Similarly, this change began when the user updated his workspace, bringing in version 12/3, originally created in another workspace. The user created one or more versions in his workspace, ending with version 5/9. Each change package can include at most one entry for a given element. This rule helps to ensure that the changes in a given change package are consistent with each other. See Updating Change Package Entries on page 48. AccuWork Issue Management Manual 44 Creating Change Package Entries You can add entries to a change package manually: rightclick a version in the File Browser, Version Browser, or History Browser, and then select the Send to Issue command from the context menu. The selected version becomes the head version of the change package entry; AccuRev automatically determines the corresponding basis version. As the examples above suggest, AccuRev uses an algorithm that determines the set of “recent changes” to the element, made in a single workspace. In the Version Browser, a variant command, Send to Issue (specifying basis), enables you to pick the basis version, rather than allowing AccuRev to determine it automatically. You can also invoke the Send to Issue command on the Changes tab of an issue record. This copies an existing change package entry to a different change package (issue record). AccuRev can record change package entries automatically, whenever the Promote command is invoked in a workspace. For example, suppose issue record #3 represents a particular bug (and its fix). Whenever a developer promotes one or more versions whose changes address that bug, he specifies issue #3 at a prompt. AccuRev automatically creates a change package entry in issue #3 for each promoted version. Automatic recording of change package entries is enabled through an integration between configuration management and issue management. This change-package-level integration is separate from the transaction-level integration that has long been an AccuRev feature. For more on both these integrations, see Integrations Between Configuration Management and Issue Management on page 54. Complex Change Package Entries All change package entries are recorded in terms of real versions (those created in users’ workspaces), even though there may be corresponding virtual versions (created by promoting the real versions from workspaces to dynamic streams). In all the examples shown above, each change package entry is a series of consecutive real versions created in the same workspace — that is, each change package entry records a particular patch to the element. But the change package facility can also track ongoing changes to elements — changes made at different times, and in different workspaces. To support this capability, AccuRev defines a change package entry in a more general way than a patch: A change package entry for an element consists of all the real versions in the element’s version graph between a specified basis version and a specified head version. Between-ness is determined both by direct predecessor-successor connections (created, for example, by Keep) AccuWork Issue Management Manual 45 and by merge connections (created by Merge). Patch connections are not considered in this determination; the basis version itself is not part of the change package entry. The following Version Browser excerpts show the range of complexity that a change package entry can have. In fact, these excerpts show how the same change package entry can change over time, becoming more complex. See Updating Change Package Entries on page 48. basis version head version change package entry head version basis version change package entry basis version head version change package entry These illustrations suggest the following definition for a change package entry, which is equivalent to the definition above: A change package entry for an element consists of the element’s entire version graph up to the specified head version, minus the entire version graph up to the specified basis version. For these purposes, the version graph includes direct predecessor-successor connections and merge connections, but not patch connections. AccuWork Issue Management Manual 46 Operations on Change Package Entries You can perform several operations on a change package entry, using its context menu. Most of these operations concentrate on the head version, which contains all the changes in the change package entry. (The head version appears in the “Version” column.) Open Run the appropriate command on the head version of the change package entry, according to its file type. View Open a text editor on a temporary copy of the head version (text files only). Save As Copy the head version to another filename. Remove Delete the selected entry(s) from the change package. This doesn’t affect an entry’s membership in other change packages, or the status of the element in the depot’s stream hierarchy. Diff Against Basis Use the graphical Diff tool to compare the head version with the basis version. Show History Open a History Browser on the selected element. Browse Versions Open a Version Browser on the selected element. AccuWork Issue Management Manual 47 Send to Issue Copy the selected entry(s) to another issue record, which you specify in a pop-up window. With this command, you can make the same entry(s) can appear in two or more change packages. The pop-up window offers the set of issue records selected by the default query of the issues database, but you can enter the number of any issue record. If the other issue record already has an entry for the element, AccuRev attempts to combine them. See Updating Change Package Entries on page 48. Properties Displays information about the selected element: pathname, file type of current version, and element-ID. The Remove and Send To > Issue commands enable you to maintain and fine-tune the contents of change packages. select the entry(s), invoke the Send To > Issue command, and specify another issue record. To remove one or more entries from a particular change package, just select them and invoke the Remove command. Updating Change Package Entries Change packages are designed to track ongoing changes to elements, not just a single set of changes. This means there will be times when you want to add a change package entry for a particular element, but an entry for that element already exists in the change package. In such situations, AccuRev attempts to combine the new entry with the existing one, producing an updated entry that includes all the changes. (Recall that there can be at most one entry for a given element in a given change package.) A Little Bit of Notation To help explain how AccuRev performs “change package arithmetic” to combine and update entries, we’ll use a simple notation. Suppose a change package entry contains the set of an element’s versions defined by these specifications: the head version is H the basis version is B We’ll use the ordered pair [B,H] to indicate this change package entry. Combining Two Change Package Entries Now, suppose a new change is to be combined with the existing change package entry [B,H]. There are several cases, each handled differently by AccuRev: • Case 1: [B,H] + [H,X] — This simple case typically arises when you think you’re done with a task and record your work as change package entry [B,H] — but it turns out that more work on the same element is required. So you (or a colleague) start where you left off, with version H, and make changes up to version X. Then, you want to incorporate the new set of changes [H,X] into the same change package. AccuWork Issue Management Manual 48 original changes [B,H] version B new changes [H,X] version H version X In this case, it’s clear that the two series of changes can be viewed a single, uninterrupted series — starting at version B and ending with version X. That is: [B,H] + [H,X] = [B,X] Accordingly, AccuRev updates the change package entry automatically — keeping B as the “Basis Version” and changing the “Version” from H to X. • Case 2: [B,H] + [J,X] (where H is an ancestor of J: “change package gap”) — This case typically arises when you do work on a task at two different times, and someone else has worked on the same element in between. original changes [B,H] version B version H new changes [J,X] version J version X In this example, a colleague updated her workspace to bring in your original changes, created versions 9 and 10 in her workspace, and promoted her changes. You then updated your workspace to bring in her changes, and made a new set of changes. When AccuRev tries to combine the change [B,H] and the change [J,X] into a single change package entry, it detects that version H and version J are not the same, but that H is a direct ancestor of J. Thus, there is a simple “gap” in the potential combined change package entry (in this example, consisting of your colleague’s versions 9 and 10). Probably, your colleague was not working on the same task when she made her changes. (If she had been, she would have added her changes to the same change package, as in Case 1.) On the other hand, it’s probably OK to include the entire, uninterrupted series of versions [B,X] in your change set — this includes both your original changes and your new changes (and, harmlessly, your colleague’s changes, too). AccuWork Issue Management Manual 49 Accordingly, AccuRev prompts you to approve this “spanning the gap” between the two change set entries, in order to create a single, combined entry: • Case 3: [B,H] + [K,X] (where H is not an ancestor of K: “change package merge required”) — This case typically arises when developers in workspaces that do not share the same backing stream try to use the same change package. There is no simple “gap” between the existing change package entry and the new one — which means there is no way to combine them into a single change package entry, according to definitions in Complex Change Package Entries on page 45. original changes [B,H] version B version K new changes [K,X] version H version X AccuRev signals this situation with a “change package merge required” message, and cancels the current operation. You can remedy this situation by performing a merge at the element level. (There is no merge operation defined at the change package level.) In the example above, merging version H and AccuWork Issue Management Manual 50 version X would create a new version; a change package entry with the new version as its head can be combined with the existing entry. Viewing Stream Contents/Differences in Terms of Change Packages You have always been able to view the contents of a stream or workspace in terms of individual elements and versions (File Browser details pane). Likewise, you’ve been able to compare two workspaces/streams in terms of individual elements and versions (StreamBrowser Diff command). With the advent of change packages, you can now view the contents of a single workspace/stream — or compare two workspaces/streams — in terms of change packages. The commands, available in the StreamBrowser, are Show Issues and Show Difference > By Issues. For both these commands, the result is a set of issue records. AccuRev displays the results similarly to the way it displays the results of a AccuWork query: a table in which each row is one issue record and each column is one field: result of Show Issues result of Show Diff By Issues Formatting a Change Package Table To specify the format of the tables produced by Show Issues and Show Differences by Issues commands, go to the Schema Editor’s Change Packages subtab. In the top section, “Change Package Results”, you can determine which fields appear as columns, the column widths, the order of the columns (fields), and the sort order of the rows (records). AccuWork Issue Management Manual 51 For more on these commands, see the AccuRev User’s Guide (GUI): Streams and Change Packages on page 100, and Comparing Streams Using Change Packages on page 108. Promote by Change Package You can invoke the Promote command on one or more of the issue records in a Show Issues table. This promotes all the versions in the issue record’s change package to the parent stream. Promotion makes sense only for versions that are currently active in the stream. Accordingly, this command is restricted to issue records that are listed when Show Active is checked and Show Incomplete is not checked. A version in a change package won’t be promoted if AccuRev determines that the changes in that version have already been propagated to the parent stream. The Promote command is not enabled for issue records displayed by Show Difference By Issues. Viewing a Transaction in Terms of Change Packages The Versions pane of the History Browser shows information on all the versions involved in a selected transaction. This pane includes an Issues column, which indicates the change package(s) to which each version belongs. AccuWork Issue Management Manual 52 The Open Issues command, on the context menu of a version, enables you to view the entire change package(s) — that is, the issue record(s). If you select a version that belongs to a single change package, an edit form opens on that one issue record. If you select a version that belongs to multiple change packages, an Issues tab opens, listing all the issue records. “Locking” a Change Package You can use AccuWork’s edit form validation facility to implement locking of change packages. This scheme relies of these facts: • Each change package is the Changes tab of a particular issue record. • Any tab of an issue record can be set to read-only status with the setTabPermission action in a validation. AccuWork Issue Management Manual 53 For example, a validation could specify that the Changes tab’s permission be set to ro when an issue record’s Status changes to Closed. See Defining Edit Form Validations on page 32 and Setting Permissions on All or Part of the Issue Record on page 39. Integrations Between Configuration Management and Issue Management This section describes two similar, but separate facilities that integrate AccuRev’s configuration management functionality with its issue management (AccuWork) functionality. One of them uses change packages as the point of integration. The other uses a particular issue-record field as the point of integration. Both integrations record information about the Promote transaction in a userspecified AccuWork issue record. Change-Package-Level Integration When a promote command is executed a user’s workspace (but not in a higher-level dynamic stream), the change-package-level integration records all the promoted versions on the Changes subtab of a user-specified AccuWork issue record. Enabling the Integration The change-package-level integration is enabled on a depot-by-depot basis. Open the AccuWork Schema Editor for a particular depot’s issue database, and go to the Change Packages subtab. Filling in the lower section, “Change Package Triggers”, enables the integration for that particular depot. The Change Package Triggers section is structured as a set of condition/query pairs. One of the queries will be selected for execution at promote-time. If the first condition is satisfied, the first query will be executed; otherwise the second condition will be evaluated, and if it’s satisfied, the second query will be executed; and so on. AccuWork Issue Management Manual 54 results format for Show Issues and Show Diff By Issues commands one of these queries will be executed at Promotetime . . . and its results will be displayed in this format Each clause of a condition performs a test on the Promote destination stream. For example, this condition is satisfied if the user is promoting to either of the streams possum_mnt or possum_tst: The query corresponding to each condition can be any AccuWork query, which selects a set of issue records. See Using AccuWork Queries on page 8. The Change Package Triggers section also specifies the format of each query’s results table — the fields to appear as columns, the column widths, the order of the columns (fields), and the sort order of the rows (records). Triggering the Integration Once the integration is enabled for a depot, it is triggered whenever a user performs a promote command in a workspace associated with that depot. If the Promote command is invoked through the AccuRev GUI: AccuWork Issue Management Manual 55 1. One of the AccuWork queries specified in the Change Package Triggers section is executed, selecting a certain set of issue records. 2. Those records are displayed to the user in the results table format specified in the Change Package Triggers section. 3. The user selects one or more of the issue records. There is also a New Issue button, which enables the user to create a new issue record “on the fly”. 4. The command completes its work. 5. The versions involved in the command are recorded in the change package section (Changes page) of the selected issue record(s). If the promote command is invoked through the AccuRev CLI: 1. Just as with the GUI, one of the AccuWork queries specified in the Change Package Triggers section is executed, selecting a certain set of issue records. 2. The user is prompted to specify an issue record: Please enter issue number ? Users can bypass this prompt by specifying an issue number with the –I option: > accurev promote -I 4761 chap01.doc Validating elements. Promoting elements. Promoted element \.\doc\chap01.doc Note: attempting to update an existing change package entry might cause a “change package gap” or “change package merge required” situation, either of which cancel the promote command. For example: Promoting elements. Change package gap: /doc/chap01.doc AccuWork Issue Management Manual 56 You can handle a change package gap by adding the –g option to the promote command. This combines the new and existing change package entries by “spanning the gap”: > accurev promote -I 4761 -g chap01.doc Validating elements. Promoting elements. Promoted element \.\doc\chap01.doc There is no way to have the promote command automatically handle a “merge required” situation. You must either perform a merge on the element to be promoted, or remove the existing change package entry for that element. For more on “change package gap” and “change package merge required” situations, see Updating Change Package Entries on page 48 above. 3. Assuming the user-specified issue record is one of those selected by the query, the command completes its work, and the promoted versions are recorded in the change package section of the selected issue record. What happens if the user specifies no issue record or a non-existent issue record, such as 99999 or 0? In both the GUI and CLI cases: • If the user enters “0” (or equivalently, makes a blank or non-numeric entry), AccuRev checks whether issue record #0 is among the issues selected by the query executed in Step 1. Note: the query can select issue record #0, even though it doesn’t exist — for example with this clause: issueNum • equal to 0 • If the query does select issue record #0, the user’s command completes but no information is sent to the issues database. This provides a way for the user to bypass the integration when performing the promote command. • If the query does not select issue record #0, the user’s command is cancelled, and no information is sent to the issues database. If the user specifies a non-existent issue record, such as “99999”, the command is cancelled, and no information is sent to the issues database. Transaction-Level Integration The integration between configuration management and issue management at the transaction level records the number of each promote transaction in a particular field of a user-specified issue record. Enabling the Integration The transaction-level integration is enabled on a depot-by-depot basis, by setting the depot’s prepromote-trig trigger. For example: accurev mktrig -p kestrel pre-promote-trig client_dispatch_promote AccuWork Issue Management Manual 57 Note that “client_dispatch_promote” is simply a keyword, not the name of a script file. The integration is implemented by two cooperating routines, one built into the AccuRev client software, one built into the AccuRev server software. Triggering the Integration Once the integration is enabled for a depot, it is activated whenever a user executes the Promote command in any workspace or dynamic stream. 1. The depot’s default query, as defined on the Queries tab (Issues > Queries), is executed and the results are displayed to the user. 2. The user selects one of the issue records. Note that if no default query is defined for the depot, the user is prompted to type an issue record number. 3. The promote command completes its work, propagating the versions to the backing stream. 4. The promote transaction number is recorded in the affectedFiles field of the selected issue record. (This change to the issue record is, itself, recorded as a transaction, of kind dispatch.) If the user enters “0” or makes a blank entry, the promote command completes but no change is made to any issue record. This provides a way for the user to bypass the integration. Over time, the affectedFiles field of a given issue record can accumulate a SPACE-separated list of Promote transaction numbers. Implementation and Customization of the Transaction-Level Integration When the transaction-level integration is activated, processing takes place on both the AccuRev client machine and the AccuRev server machine: • The client-side processing — querying the AccuWork issues database and prompting the user to specify an issue record — is structured as a pre-promote-trig trigger routine built into the AccuRev client software. • The server-side processing — updating of the AccuWork issue record — is structured as a server-post-promote-trig trigger routine built into the AccuRev server software. You enable the integration by setting the pre-promote-trig trigger with the “client_dispatch_promote” keyword, as described above. You don’t need to explicitly set a server-post-promote-trig trigger script. If you do, the script runs instead of — not in addition to — the server-side built-in routine. In most cases, you’ll want to avoid setting a server-post-promote-trig trigger script, just letting the built-in routines do their work. But suppose that after a Promote, you want the server machine to perform operations in addition to those defined in the transaction-level integration — for example, updating reference trees and sending email messages. In such cases: AccuWork Issue Management Manual 58 1. Create a script that performs the server-side part of the transaction-level integration, along with the desired additional processing. Start with the sample script server_dispatch_promote_custom.pl, which is located in the examples/dispatch subdirectory of the AccuRev installation directory. 2. Place the script in the AccuRev bin directory. 3. Use a mktrig command to make the script the depot’s server-post-promote-trig trigger script. Further customizations of the transaction-level integration are possible. For example, you might want the user to be able to specify several issue records, not just one. Or you might want to link promote commands in one depot with the AccuWork issues database in another depot. Or you might want to update an issue record field other than affectedFiles. In such cases, you’ll want to dispense with the built-in “client_dispatch_promote” routines altogether: 1. Start with the sample script client_dispatch_promote_custom.pl (in the examples/dispatch subdirectory), and create your own script for use as a pre-promote-trig script to execute on the client. 2. As described above, start with the sample script server_dispatch_promote_custom.pl (in the examples/dispatch subdirectory), and create your own script for use as a server-postpromote-trig script to execute on the server. If Both Integrations are Enabled Both the change-package-level and transaction-level integrations can be enabled for a given depot at the same time. In this case, a user performing a Promote command in a workspace is prompted to specify an issue record just once, not twice. The prompting for an issue record by the changepackage-level integration takes place as usual. That issue record is then updated by both integrations. Note that even if both integrations are enabled, a Promote command performed in a dynamic stream (not a workspace) activates just the transaction-level integration, not the change-packagelevel integration. AccuWork Issue Management Manual 59 AccuWork Issue Management Manual 60 AccuWork Command-Line Interface This chapter describes aspects of the command-line interface relevant to the AccuWork issue management system. Note: the information herein is accurate as of Version 4.0, but this interface might change or be discontinued in a future release. Overview The AccuWork CLI is implemented through a single command, accurev xml. The xml command is a non-interactive general-purpose command dispatcher; it reads a specified file to determine the AccuRev operation — in this case, an AccuWork command — to be invoked. For example: accurev xml -l mycmd.xml (“dash-ell” not “dash-one”) Here, the xml command’s input comes from a file, mycmd.xml, which must contain an XML document. (The filename is irrelevant, and need not have a .xml suffix.) The XML document might contain this specification of a AccuWork query: <queryIssue issueDB="UserReportedBugs" expandUsers="true"> 21 == "rel2.0" </queryIssue> This example specifies the command, “find all issue records in depot UserReportedBugs whose value in field #21 (the targetRelease field) is the string rel2.0”. The results of an xml command are sent to standard output, also in the form of an XML document. For example, this query might retrieve two issue records, producing this output: <issues> <issue> <issueNum fid="1">2</issueNum> <transNum fid="2">3</transNum> <targetRelease fid="21">rel2.0</targetRelease> <type fid="7">defect</type> ... additional fields ... <platform fid="12">All</platform> </issue> <issue> AccuWork Issue Management Manual 61 <issueNum fid="1">3</issueNum> <transNum fid="2">26</transNum> <targetRelease fid="21">rel2.0</targetRelease> <type fid="7">enhancement</type> ... additional fields ... <platform fid="12">Linux</platform> </issue> </issues> This output provides the correspondence between field-ID numbers (e.g. fid="21") and field-names (e.g. targetRelease). This correspondence is important, since you must specify a query using field-IDs, not field-names (e.g. 21 == "rel2.0", not targetRelease == "rel2.0"). AccuWork CLI Operations You can perform the following AccuWork operations through the command-line interface: • Query an issues database (<queryIssue> document) — Retrieve the contents of all issue records in a particular depot (issues database) that match a specified query. • Create a new issue record (<newIssue> document) — Enter a single new issue record in a particular depot. • Modify an existing issue record (<modifyIssue> document) — Change the contents of a single issue record that already exists in a particular depot. The sections below provide guidelines for performing each of these operations. But there’s an important prerequisite step to perform first Determining the Field-ID / Field-Name Correspondence In the AccuWork CLI, you identify a field by its field-ID, not by its field-name. Thus, before doing any real AccuWork CLI work, you must determine the correspondence between field-IDs and field-names in your depot (issues database). This information is stored in the schema configuration file on the AccuRev Server host: <AccuRev-inst-dir>/storage/depots/<depot-name>/dispatch/config/schema.xml You can retrieve the contents of the schema.xml file from an AccuRev client machine with this command: accurev getconfig -p <depot-name> -r schema.xml AccuWork Issue Management Manual 62 Extract the name= and fid= text lines from this data, and store them for future reference. You’ll need to refer to this information often as you work with the AccuWork CLI. Let’s call this extracted data the field-ID definitions. For example, the field-ID definitions for the default schema look like this: name="issueNum" fid="1"> name="transNum" fid="2"> name="status" fid="3"> name="shortDescription" fid="4"> name="state" fid="5"> name="productType" fid="6"> name="type" fid="7"> name="severity" fid="8"> name="priority" fid="9"> name="submittedBy" fid="10"> name="dateSubmitted" fid="11"> name="platform" fid="12"> ... This data shows that field submittedBy has field-ID 10, field productType has field-ID 6, etc. Note: all examples in the remainder of this document will use the field-ID/field-name correspondence in the above example. The contents of these XML elements are the field values for issue record #1. A couple of them, submittedBy and dateSubmitted, have values that might be a bit surprising — numbers instead of strings. We’ll discuss these kinds of values in section Selecting Issue Records with a Query below. Selecting Issue Records with a Query The simplest kind of query selects one or more issue records by comparing the value of one field with a literal value (a constant) — for example, “is the value of the issueNum field equal to 415?” or “does the shortDescription field contain the string ‘busted’?”. AccuWork Issue Management Manual 63 For such simple queries, you can adapt the one we used in section Determining the Field-ID / Field-Name Correspondence above. This query finds all issue records whose productType value is Frammis. <queryIssue issueDB="XXXXX"> 6 == "Frammis" </queryIssue> The output of a query is an XML document whose top-level <issues> element contains zero or more <issue> sub-elements: >>> accurev xml -l query-filename <issues> <issue> ... individual field-name elements ... </issue> <issue> ... individual field-name elements ... </issue> ... </issues> More Complex Queries You can compose and run arbitrarily complex queries. If the query goes just a bit beyond the simplest, you can probably compose it manually. For example, this query finds all issue records whose productType value is Frammis or Widget: <queryIssue issueDB = "dpt38" useAltQuery = "false"> <OR> <condition>6 == "Frammis"</condition> <condition>6 == "Widget"</condition> </OR> </queryIssue> With more complex queries, be sure to include the useAltQuery = "false" attribute in the <queryIssue> start-tag. But to minimize the chance of getting lost in the syntax of more complex queries, we strongly recommend that you compose the complex query graphically, then “export” the query to a text file: 1. In the AccuRev GUI, enter the command Issues > Queries to enter the Query Editor. 2. Create a new query, give it a name, and specify the query logic. 3. Click the Save All Queries button. AccuWork Issue Management Manual 64 4. Place an XML-format dump of all your queries in a text file: accurev getconfig -p depot-name -u user-name -r query.xml > myqueries.txt This getconfig command retrieves the contents of the configuration file that stores your queries: AccuRev-install-dir/storage/depots/depot-name/dispatch/config/user/user-name/query.xml 5. Use a text editor to extract the XML <queryIssue> element that defines the query. (Don’t extract the entire <query> element, which includes the query’s name and output field definitions.) 6. Store the <queryIssue> element code in a separate file, say frammis_or_widget.xml. You can now invoke the query with the CLI: accurev xml -l frammis_or_widget.xml Example: This GUI-composed query ... ... is represented by this XML code: <queryIssue issueDB = "dpt38" useAltQuery = "false"> <AND> <condition> 1 >= "4500" </condition> <OR> <condition> 14 == "2" </condition> <condition> 14 == "24" </condition> </OR> AccuWork Issue Management Manual 65 </AND> </queryIssue> This code is perfectly good XML, even though it’s not “pretty-printed”. Also note the use of the XML entity reference " which is equivalent to a double-quote character. Special Field Types Each field in a AccuWork issues database has a field type: Text, Choose, List, etc. For a field of type User (such as the submittedBy field in the example in section Determining the Field-ID / Field-Name Correspondence above), a query defaults to reporting users by their integer user-IDs, rather than by their usernames (principal-names): ... <submittedBy fid="10">40</submittedBy> ... In this case, you could use the output of the accurev show users command to determine that user jjp has user-ID 40. Alternatively, you can modify the query to set the attribute expandUsers in the <queryIssue> start-tag: <queryIssue issueDB = "dpt38" useAltQuery = "false" expandUsers = "true"> ... Setting expandUsers causes the query to report the values of User fields with usernames instead of user-IDs: ... <submittedBy fid="10">jjp</submittedBy> ... For a field of type Timestamp (such as the dateSubmitted field in the example in section Determining the Field-ID / Field-Name Correspondence above), a query always reports the timestamp as a large integer, representing the number of seconds since Jan 1, 1970 UTC: ... <dateSubmitted fid="11">1083606273</dateSubmitted> ... (This is the standard Unix timestamp scheme.) You can use Perl to convert the integer into a human-readable string: >>> perl -e "print scalar localtime(1083606273)" Mon May 3 13:44:33 2004 AccuWork Issue Management Manual 66 Creating a New Issue Record To create a new issue record in a particular issues database, execute the command accurev xml -l my_datafile ... where my_datafile contains an XML document in this format: <newIssue issueDB="XXXXX"> <issue> ... individual field-value specifications ... </issue> </newIssue> As always, replace XXXXX with the name of the depot that stores the issues database. For the individual field-value specifications, adapt the output of a query that retrieves a single issue record. The complete contents of my_datafile might be: <newIssue issueDB="UserReportedBugs"> <issue> <type fid="7">defect</type> <submittedBy fid="10">5</submittedBy> <foundInRelease fid="20">rel2.0</foundInRelease> <productType fid="6">Widget</productType> <shortDescription fid="4">Names are sometimes trunca</shortDescription> <dateSubmitted fid="11">1083606275</dateSubmitted> </issue> </newIssue> Some DOs and DON’Ts: • You must specify the value of a User field with a user-ID (5), not a username (derek). • You must specify the value of a Timestamp field with a number-of-seconds integer, not a string. You can use the timelocal() function in the Perl module Time::Local to generate these integers: use Time::Local; $sec = 35; # range = 0 .. 59 $min = 22; # range = 0 .. 59 $hr = 14; # range = 0 .. 23 $dte = 8; # range = 1 .. 31 $mth = 5; # range = 0 .. 11 (January is the zero’th month!) $yr = 2004; # play it safe: use a 4-digit number $numseconds = timelocal($sec, $min, $hr, $dte, $mth, $yr); print $numseconds, "\n"; AccuWork Issue Management Manual 67 • Don’t include specifications for the issueNum and transNum fields. AccuWork assigns these values automatically. • The field initialization and validation code defined in the issues database schema will not be executed when the issue record is created. It’s up to you to specify the appropriate values for the appropriate fields. The validations will be invoked when the issue record is subsequently opened in the AccuWork GUI. In particular, you can create an issue record with a List field whose value is not in the field’s list of possible values. But when the AccuWork GUI opens the issue record, it replaces the bogus value with <none selected>. • Be sure that the top-level and second-level XML elements are named <newIssue> and <issue>. The names for the individual-field elements are irrelevant — only the fid attributes count. The following specifications are equivalent: <status fid="20">New</status> <myfield fid="20">rel2.0</myfield> When you submit the <newIssue> data structure to the AccuWork CLI, it creates the record and reports the new record’s contents. This report includes the automatically assigned issueNum and transNum values: >>> accurev xml -l my_datafile <issue> <issueNum fid="1">11</issueNum> <transNum fid="2">154</transNum> <type fid="7">defect</type> <submittedBy fid="10">24</submittedBy> <foundInRelease fid="20">rel2.0</foundInRelease> <productType fid="6">Frammis</productType> <shortDescription fid="4">Refuses to fram</shortDescription> <dateSubmitted fid="11">1062787292</dateSubmitted> </issue> See also Using ‘modifyIssue’ to Create New Issue Records on page 69 below. Modifying an Existing Issue Record Use the following procedure to modify an existing issue record: AccuWork Issue Management Manual 68 1. Create a query to select the desired issue record, as described in Selecting Issue Records with a Query on page 63. For example, to select issue record #472 from the Problems issues database, create this XML document: <queryIssue issueDB="Problems"> 1 == "472" </queryIssue> 2. Run the query, storing the results in a text file: accurev xml -l myquery.xml > issue472.xml 3. Edit the text file, making these changes: • Change the top-level XML <issues> start-tag to <modifyIssue>. Include the issueDB attribute in the start-tag: <modifyIssue issueDB = "Problems"> • At the end of the file, change the </issues> end-tag to </modifyIssue>. • Remove the entire <transNum> element. • Change the values of one or more existing fields. • If you wish, add new field values, using the discussion in Creating a New Issue Record on page 67 as a guide. 4. Submit the edited text file: accurev xml -l issue472.xml When you submit the <modifyIssue> data structure to the AccuWork CLI, it modifies the specified issue record. As when you create a new issue record with the AccuWork CLI, field validations are not applied. To verify the new record’s contents, submit the original query again: accurev xml -l myquery.xml Using ‘modifyIssue’ to Create New Issue Records Instead of using a <modifyIssue> document to change an existing issue record, you can use it to create a new issue record. This is useful for copying issue records from one issues database to another. For example, you might use a <queryIssue> document, as described earlier, to retrieve the contents of an issue record from database Problems, in the form of an <issues> document. As described in Step 3 above, when you change the <issues> tag to a <modifyIssue> tag, specify a different database: <modifyIssue issueDB = "Problems_Public"> In this example, the issue record will effectively be copied from the Problems issues database to the Problems_Public issues database. Make sure the target database exist and has the same schema as the source database. AccuWork Issue Management Manual 69 The <modifyIssue> technique is also useful for making copies of the issue records that act as change packages, and for replicating issue records between different AccuRev sites. Note that a new issue record created with <newIssue> always gets assigned the next available issue number in the database; by contrast, a new issue record created with <modifyIssue> gets the issue number specified by the <issueNum fid="1"> subelement: <issueNum fid="1">4197</issueNum> An issue record with this number must not already exist in the target database, but there is no other restriction. It’s perfectly OK to have a “sparse” issues database, in which most issue numbers are unallocated. Interface to the Change Package Facility AccuWork issue records are used to implement the change package facility. The set of changes in a change package is indicated by a set of “Versions”, listed on the Changes subtab of an issue record, each with a corresponding “Basis Version”: Each Version / Basis Version pair defines a set of changes to the element: the changes made since the Basis Version was created, up to and including the Version. The change package consists of such Version / Basis Version “change intervals” for any number of elements. Various user commands and triggers maintain the contents of a change package: adding new versions and removing existing versions. There are also commands for comparing the contents of a change package to the contents of a stream, enabling you to easily answer the question, “Have all the changes made for Task A been propagated to Stream B?” The following sections describe the CLI to the change package facility. Adding Entries to a Change Package The following XML document requests the adding of two entries to the change package of issue record #433: for the element with element-ID 3, record the series of versions between Basis Version 4/3 and Version 4/6; for the element with element-ID 7, record the series of versions between Basis Version 4/2 and Version 4/9. <acRequest> <cpkadd> <user>jjp</user> <depot>etna</depot> <stream1>etna_dvt</stream1> <issues> AccuWork Issue Management Manual 70 <issue> <issueNum>433</issueNum> <elements> <element id="3" real_version="4/6" basis_version="4/3"> <element id="7" real_version="4/9" basis_version="4/2"> </element> </elements> </issue> </issues> </cpkadd> </acRequest> Removing Entries from a Change Package The following XML document requests the removal of the change-package entry for the element with element-ID 3 from issue record #433. <acRequest> <cpkremove> <user>jjp</user> <depot>etna</depot> <stream1>etna_dvt</stream1> <issues> <issue> <issueNum>433</issueNum> <elements> <element id="3" real_version="4/6"> </element> </elements> </issue> </issues> </cpkremove> </acRequest> Listing the Contents of a Change Package The following XML document requests the listing of the change packages of issue records #433 and #512. <acRequest> <cpkdescribe> <user>jjp</user> AccuWork Issue Management Manual 71 <depot>etna</depot> <stream1>etna_dvt</stream1> <issues> <issueNum>433</issueNum> <issueNum>512</issueNum> </issues> </cpkdescribe> </acRequest> Listing Transactions that Affected Change Packages The following XML document requests the listing of transactions in the range 488–569, annotated with the numbers of the change packages (issue records) modified by those transactions. <acRequest> <cpkhist> <user>jjp</user> <depot>etna</depot> <stream1>etna_dvt</stream1> <transaction1>569</transaction1> <transaction2>488</transaction2> </cpkhist> </acRequest> AccuWork Issue Management Manual 72