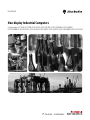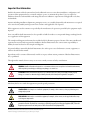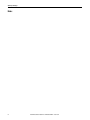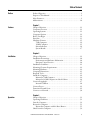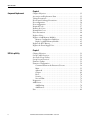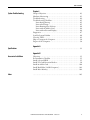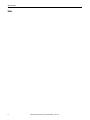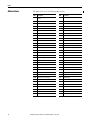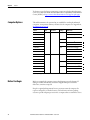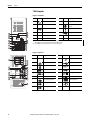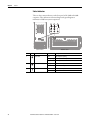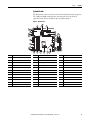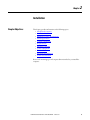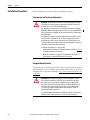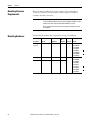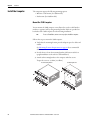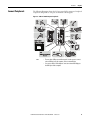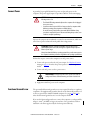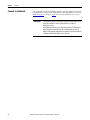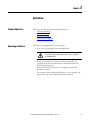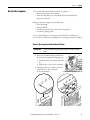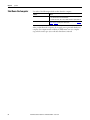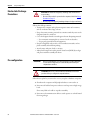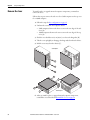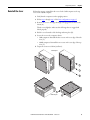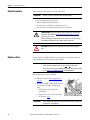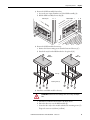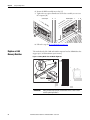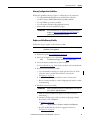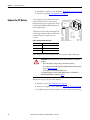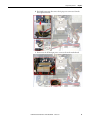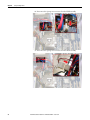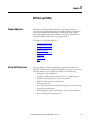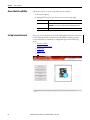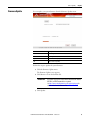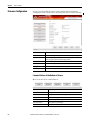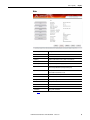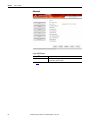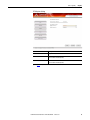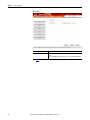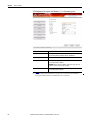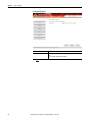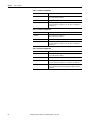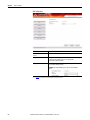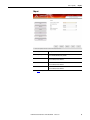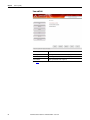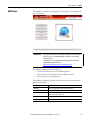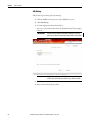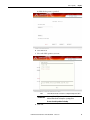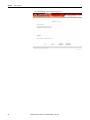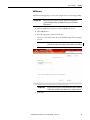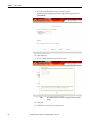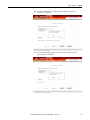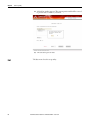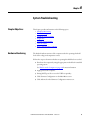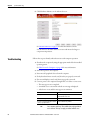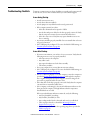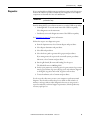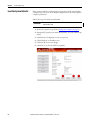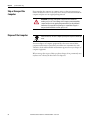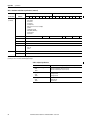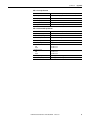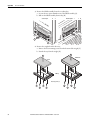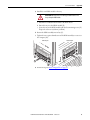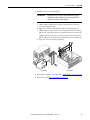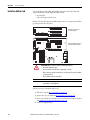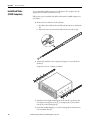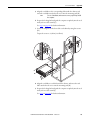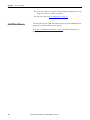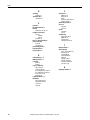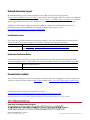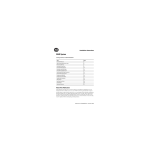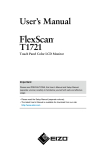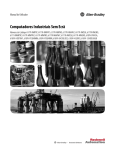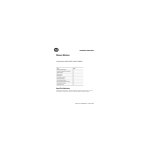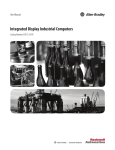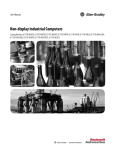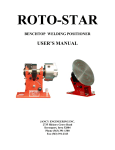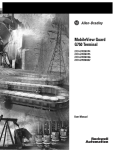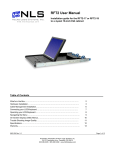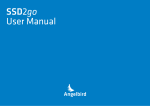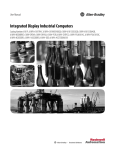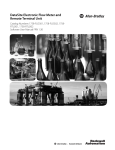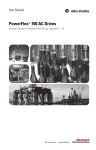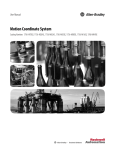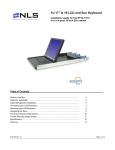Download Non-display Industrial Computers User Manual
Transcript
User Manual Non-display Industrial Computers Catalog Numbers 6177R-MM, 6177R-RM, 6189V-DVIVGA, 6189V-HDDTRAY, 6189V-PCIBARMM, 6189V-PCIBARRM, 6189V-PSU600W, 6189V-RACKSLIDES, 6189V-4GDDR3, 6189V-8GDDR3, 6189V-16GDDR3, 6189V-35HDD500GB, 6189V-35SSD128GB Important User Information Read this document and the documents listed in the additional resources section about installation, configuration, and operation of this equipment before you install, configure, operate, or maintain this product. Users are required to familiarize themselves with installation and wiring instructions in addition to requirements of all applicable codes, laws, and standards. Activities including installation, adjustments, putting into service, use, assembly, disassembly, and maintenance are required to be carried out by suitably trained personnel in accordance with applicable code of practice. If this equipment is used in a manner not specified by the manufacturer, the protection provided by the equipment may be impaired. In no event will Rockwell Automation, Inc. be responsible or liable for indirect or consequential damages resulting from the use or application of this equipment. The examples and diagrams in this manual are included solely for illustrative purposes. Because of the many variables and requirements associated with any particular installation, Rockwell Automation, Inc. cannot assume responsibility or liability for actual use based on the examples and diagrams. No patent liability is assumed by Rockwell Automation, Inc. with respect to use of information, circuits, equipment, or software described in this manual. Reproduction of the contents of this manual, in whole or in part, without written permission of Rockwell Automation, Inc., is prohibited. Throughout this manual, when necessary, we use notes to make you aware of safety considerations. WARNING: Identifies information about practices or circumstances that can cause an explosion in a hazardous environment, which may lead to personal injury or death, property damage, or economic loss. ATTENTION: Identifies information about practices or circumstances that can lead to personal injury or death, property damage, or economic loss. Attentions help you identify a hazard, avoid a hazard, and recognize the consequence. IMPORTANT Identifies information that is critical for successful application and understanding of the product. Labels may also be on or inside the equipment to provide specific precautions. SHOCK HAZARD: Labels may be on or inside the equipment, for example, a drive or motor, to alert people that dangerous voltage may be present. BURN HAZARD: Labels may be on or inside the equipment, for example, a drive or motor, to alert people that surfaces may reach dangerous temperatures. ARC FLASH HAZARD: Labels may be on or inside the equipment, for example, a motor control center, to alert people to potential Arc Flash. Arc Flash will cause severe injury or death. Wear proper Personal Protective Equipment (PPE). Follow ALL Regulatory requirements for safe work practices and for Personal Protective Equipment (PPE). Allen-Bradley, Rockwell Software, and Rockwell Automation are trademarks of Rockwell Automation, Inc. Trademarks not belonging to Rockwell Automation are property of their respective companies. Summary of Changes This manual contains new and updated information. Changes throughout this revision are marked by change bars, as shown to the right of this paragraph. New and Updated Information This table contains the changes made to this revision. Topic Page Expanded Abbreviations table 10 Revised and added available operating systems 11 Added Important table 11 Added catalog numbers to table in ‘Computer Options’ section 12 Updated information in ‘Parts List’ section 13 Revised footnote information in ‘Hardware Features’ section 14, 15 Updated CISPR number in ‘Environment and Enclosure Information’ section 20 Added catalog numbers to table in ‘Mounting Hardware’ section 22 Revised information in ‘Functional Ground Screw’ section 29 Changed callout description in Figure 10 42 Revised information in ‘Replace or Add a Memory Module’ section 43 Revised information in ‘Set-up Screen Overview’ section 52 Revised information in both ‘SATA Configuration’ subsections 60, 61 Revised information in ‘Super I/O Configuration’ subsection 65 Consolidated ‘System Temperature History’ subsection into ‘Hardware Monitor’ subsection 67 Revised and added information in ‘Boot’ subsection 70 Revised and added information in ‘Security’ subsection 71 Added information in ‘Diagnostics’ section 73, 74 Added Important tables in ‘AMI Backup’ section 75, 76, 77 Added Important table in ‘AMI Restore’ section 79 Added information in ‘Diagnostics’ section 87 Added Important table in ‘Load the System Defaults’ section 88 Added information in ‘Clear the UEFI’ section 89 Added ‘Dispose of the Computer’ section 90 Added new catalog numbers to Table 5, Hardware and Software Specifications 91 Added new Table 6, Physical Specifications 92 Revised and added information in Table 9, Certifications 94 Rockwell Automation Publication 6177R-UM002D-EN-P - October 2014 3 Summary of Changes Notes: 4 Rockwell Automation Publication 6177R-UM002D-EN-P - October 2014 Table of Contents Preface Preface Objectives. . . . . . . . . . . . . . . . . . . . . . . . . . . . . . . . . . . . . . . . . . . . . . . . . . 9 Purpose of This Manual . . . . . . . . . . . . . . . . . . . . . . . . . . . . . . . . . . . . . . . . . . . . 9 More Resources . . . . . . . . . . . . . . . . . . . . . . . . . . . . . . . . . . . . . . . . . . . . . . . . . . . . 9 Abbreviations. . . . . . . . . . . . . . . . . . . . . . . . . . . . . . . . . . . . . . . . . . . . . . . . . . . . 10 Chapter 1 Features Chapter Objectives. . . . . . . . . . . . . . . . . . . . . . . . . . . . . . . . . . . . . . . . . . . . . . . Computer Overview . . . . . . . . . . . . . . . . . . . . . . . . . . . . . . . . . . . . . . . . . . . . . Operating Systems . . . . . . . . . . . . . . . . . . . . . . . . . . . . . . . . . . . . . . . . . . . . . . . Computer Options. . . . . . . . . . . . . . . . . . . . . . . . . . . . . . . . . . . . . . . . . . . . . . . Before You Begin . . . . . . . . . . . . . . . . . . . . . . . . . . . . . . . . . . . . . . . . . . . . . . . . Parts List . . . . . . . . . . . . . . . . . . . . . . . . . . . . . . . . . . . . . . . . . . . . . . . . . . . . . . . . Hardware Features . . . . . . . . . . . . . . . . . . . . . . . . . . . . . . . . . . . . . . . . . . . . . . . 750R Computer . . . . . . . . . . . . . . . . . . . . . . . . . . . . . . . . . . . . . . . . . . . . . 1450R Computer . . . . . . . . . . . . . . . . . . . . . . . . . . . . . . . . . . . . . . . . . . . . Status Indicators . . . . . . . . . . . . . . . . . . . . . . . . . . . . . . . . . . . . . . . . . . . . . System Boards. . . . . . . . . . . . . . . . . . . . . . . . . . . . . . . . . . . . . . . . . . . . . . . . 11 11 11 12 12 13 13 14 15 16 17 Chapter 2 Installation Chapter Objectives. . . . . . . . . . . . . . . . . . . . . . . . . . . . . . . . . . . . . . . . . . . . . . . Installation Precautions. . . . . . . . . . . . . . . . . . . . . . . . . . . . . . . . . . . . . . . . . . . Environment and Enclosure Information. . . . . . . . . . . . . . . . . . . . . . . European Union Directive . . . . . . . . . . . . . . . . . . . . . . . . . . . . . . . . . . . . Installation Guidelines . . . . . . . . . . . . . . . . . . . . . . . . . . . . . . . . . . . . . . . . . . . Mounting Clearance Requirements. . . . . . . . . . . . . . . . . . . . . . . . . . . . . . . . Mounting Hardware . . . . . . . . . . . . . . . . . . . . . . . . . . . . . . . . . . . . . . . . . . . . . Computer Dimensions . . . . . . . . . . . . . . . . . . . . . . . . . . . . . . . . . . . . . . . . . . . Required Tools . . . . . . . . . . . . . . . . . . . . . . . . . . . . . . . . . . . . . . . . . . . . . . . . . . Install the Computer . . . . . . . . . . . . . . . . . . . . . . . . . . . . . . . . . . . . . . . . . . . . . Mount the 750R Computer . . . . . . . . . . . . . . . . . . . . . . . . . . . . . . . . . . . Mount the 1450R Computer in a Rack Cabinet . . . . . . . . . . . . . . . . Connect Peripherals. . . . . . . . . . . . . . . . . . . . . . . . . . . . . . . . . . . . . . . . . . . . . . Internal USB Port . . . . . . . . . . . . . . . . . . . . . . . . . . . . . . . . . . . . . . . . . . . . Connect Power . . . . . . . . . . . . . . . . . . . . . . . . . . . . . . . . . . . . . . . . . . . . . . . . . . Functional Ground Screw . . . . . . . . . . . . . . . . . . . . . . . . . . . . . . . . . . . . . . . . Connect to a Network. . . . . . . . . . . . . . . . . . . . . . . . . . . . . . . . . . . . . . . . . . . . 19 20 20 20 21 22 22 23 23 24 24 26 27 28 29 29 30 Chapter 3 Operation Chapter Objectives. . . . . . . . . . . . . . . . . . . . . . . . . . . . . . . . . . . . . . . . . . . . . . . Operating Guidelines. . . . . . . . . . . . . . . . . . . . . . . . . . . . . . . . . . . . . . . . . . . . . Start the Computer . . . . . . . . . . . . . . . . . . . . . . . . . . . . . . . . . . . . . . . . . . . . . . Restart the Computer . . . . . . . . . . . . . . . . . . . . . . . . . . . . . . . . . . . . . . . . . . . . Restart the Computer with the Reset Button . . . . . . . . . . . . . . . . . . . Shut Down the Computer . . . . . . . . . . . . . . . . . . . . . . . . . . . . . . . . . . . . . . . . Rockwell Automation Publication 6177R-UM002D-EN-P - October 2014 31 31 32 33 33 34 5 Table of Contents Chapter 4 Component Replacement Chapter Objectives . . . . . . . . . . . . . . . . . . . . . . . . . . . . . . . . . . . . . . . . . . . . . . . Accessories and Replacement Parts. . . . . . . . . . . . . . . . . . . . . . . . . . . . . . . . . Voltage Precautions . . . . . . . . . . . . . . . . . . . . . . . . . . . . . . . . . . . . . . . . . . . . . . Electrostatic Discharge Precautions . . . . . . . . . . . . . . . . . . . . . . . . . . . . . . . . Pre-configuration. . . . . . . . . . . . . . . . . . . . . . . . . . . . . . . . . . . . . . . . . . . . . . . . . Post-configuration. . . . . . . . . . . . . . . . . . . . . . . . . . . . . . . . . . . . . . . . . . . . . . . . Required Tools. . . . . . . . . . . . . . . . . . . . . . . . . . . . . . . . . . . . . . . . . . . . . . . . . . . Remove the Cover. . . . . . . . . . . . . . . . . . . . . . . . . . . . . . . . . . . . . . . . . . . . . . . . Reinstall the Cover . . . . . . . . . . . . . . . . . . . . . . . . . . . . . . . . . . . . . . . . . . . . . . . Drive Precautions . . . . . . . . . . . . . . . . . . . . . . . . . . . . . . . . . . . . . . . . . . . . . . . . Replace a Drive. . . . . . . . . . . . . . . . . . . . . . . . . . . . . . . . . . . . . . . . . . . . . . . . . . . Replace or Add Memory Modules . . . . . . . . . . . . . . . . . . . . . . . . . . . . . . . . . Memory Configuration Guidelines. . . . . . . . . . . . . . . . . . . . . . . . . . . . . Replace or Add a Memory Module . . . . . . . . . . . . . . . . . . . . . . . . . . . . . Replace the RTC Battery. . . . . . . . . . . . . . . . . . . . . . . . . . . . . . . . . . . . . . . . . . Replace the Power Supply Unit . . . . . . . . . . . . . . . . . . . . . . . . . . . . . . . . . . . . 35 35 35 36 36 37 37 38 39 40 40 42 43 43 44 46 Chapter 5 UEFI Set-up Utility 6 Chapter Objectives . . . . . . . . . . . . . . . . . . . . . . . . . . . . . . . . . . . . . . . . . . . . . . . Set-up Utility Overview. . . . . . . . . . . . . . . . . . . . . . . . . . . . . . . . . . . . . . . . . . . Access the Set-up Utility . . . . . . . . . . . . . . . . . . . . . . . . . . . . . . . . . . . . . . . . . . Set-up Screen Overview . . . . . . . . . . . . . . . . . . . . . . . . . . . . . . . . . . . . . . . . . . . Firmware Update. . . . . . . . . . . . . . . . . . . . . . . . . . . . . . . . . . . . . . . . . . . . . . . . . Firmware Configuration . . . . . . . . . . . . . . . . . . . . . . . . . . . . . . . . . . . . . . . . . . Common Buttons at the Bottom of Screens. . . . . . . . . . . . . . . . . . . . . Main . . . . . . . . . . . . . . . . . . . . . . . . . . . . . . . . . . . . . . . . . . . . . . . . . . . . . . . . Advanced . . . . . . . . . . . . . . . . . . . . . . . . . . . . . . . . . . . . . . . . . . . . . . . . . . . . Chipset . . . . . . . . . . . . . . . . . . . . . . . . . . . . . . . . . . . . . . . . . . . . . . . . . . . . . . Boot . . . . . . . . . . . . . . . . . . . . . . . . . . . . . . . . . . . . . . . . . . . . . . . . . . . . . . . . . Security . . . . . . . . . . . . . . . . . . . . . . . . . . . . . . . . . . . . . . . . . . . . . . . . . . . . . . Save and Exit . . . . . . . . . . . . . . . . . . . . . . . . . . . . . . . . . . . . . . . . . . . . . . . . . Diagnostics . . . . . . . . . . . . . . . . . . . . . . . . . . . . . . . . . . . . . . . . . . . . . . . . . . . . . . AMI Rescue. . . . . . . . . . . . . . . . . . . . . . . . . . . . . . . . . . . . . . . . . . . . . . . . . . . . . . AMI Backup . . . . . . . . . . . . . . . . . . . . . . . . . . . . . . . . . . . . . . . . . . . . . . . . . AMI Restore . . . . . . . . . . . . . . . . . . . . . . . . . . . . . . . . . . . . . . . . . . . . . . . . . Exit . . . . . . . . . . . . . . . . . . . . . . . . . . . . . . . . . . . . . . . . . . . . . . . . . . . . . . . . . . . . . Rockwell Automation Publication 6177R-UM002D-EN-P - October 2014 51 51 52 52 53 54 54 55 56 69 70 71 72 73 75 76 79 82 Table of Contents Chapter 6 System Troubleshooting Chapter Objectives. . . . . . . . . . . . . . . . . . . . . . . . . . . . . . . . . . . . . . . . . . . . . . . Hardware Monitoring . . . . . . . . . . . . . . . . . . . . . . . . . . . . . . . . . . . . . . . . . . . . Troubleshooting . . . . . . . . . . . . . . . . . . . . . . . . . . . . . . . . . . . . . . . . . . . . . . . . . Troubleshooting Checklists. . . . . . . . . . . . . . . . . . . . . . . . . . . . . . . . . . . . . . . Issues during Startup . . . . . . . . . . . . . . . . . . . . . . . . . . . . . . . . . . . . . . . . . Issues after Startup . . . . . . . . . . . . . . . . . . . . . . . . . . . . . . . . . . . . . . . . . . . Issues Running New Software . . . . . . . . . . . . . . . . . . . . . . . . . . . . . . . . . Issues with the Add-in Card . . . . . . . . . . . . . . . . . . . . . . . . . . . . . . . . . . Issues with an External Display . . . . . . . . . . . . . . . . . . . . . . . . . . . . . . . . Diagnostics . . . . . . . . . . . . . . . . . . . . . . . . . . . . . . . . . . . . . . . . . . . . . . . . . . . . . . Load the System Defaults . . . . . . . . . . . . . . . . . . . . . . . . . . . . . . . . . . . . . . . . . Clear the UEFI . . . . . . . . . . . . . . . . . . . . . . . . . . . . . . . . . . . . . . . . . . . . . . . . . . Ship or Transport the Computer . . . . . . . . . . . . . . . . . . . . . . . . . . . . . . . . . . Dispose of the Computer . . . . . . . . . . . . . . . . . . . . . . . . . . . . . . . . . . . . . . . . . 83 83 84 85 85 85 86 86 86 87 88 89 90 90 Appendix A Specifications . . . . . . . . . . . . . . . . . . . . . . . . . . . . . . . . . . . . . . . . . . . . . . . . . . . . . . . . . . . . . . . . . 91 Appendix B Accessories Installation Objectives . . . . . . . . . . . . . . . . . . . . . . . . . . . . . . . . . . . . . . . . . . . . . . . . . . . . . . . 95 Pre-installation Checklist . . . . . . . . . . . . . . . . . . . . . . . . . . . . . . . . . . . . . . . . . 95 Install a Second HDD . . . . . . . . . . . . . . . . . . . . . . . . . . . . . . . . . . . . . . . . . . . . 95 Install I/O Card Retention Bracket. . . . . . . . . . . . . . . . . . . . . . . . . . . . . . . . 98 Install an Add-in Card. . . . . . . . . . . . . . . . . . . . . . . . . . . . . . . . . . . . . . . . . . . 100 Install Rack Slides (1450R Computer) . . . . . . . . . . . . . . . . . . . . . . . . . . . . 102 Install More Memory. . . . . . . . . . . . . . . . . . . . . . . . . . . . . . . . . . . . . . . . . . . . 104 Index . . . . . . . . . . . . . . . . . . . . . . . . . . . . . . . . . . . . . . . . . . . . . . . . . . . . . . . . . . . . . . . . 105 Rockwell Automation Publication 6177R-UM002D-EN-P - October 2014 7 Table of Contents Notes: 8 Rockwell Automation Publication 6177R-UM002D-EN-P - October 2014 Preface Preface Objectives This preface covers the following topics: • Purpose of This Manual • More Resources • Abbreviations Purpose of This Manual This manual is a user guide for non-display industrial computers. It provides procedures to the following: • Install the computer. • Make computer connections. • Operate the computer. • Troubleshoot the computer. More Resources These documents contain more information to related products from Rockwell Automation. Resource Description Industrial Non-display Computers Product Information, publication 6177R-PC001 Provides basic product information on the non-display industrial computers. Industrial Automation Wiring and Grounding Guidelines, publication 1770-4.1 Provides general guidelines for installing a Rockwell Automation industrial system. You can view or download publications at http://www.rockwellautomation.com/ literature. To order paper copies of technical documentation, contact your local Allen-Bradley distributor or Rockwell Automation sales representative. Rockwell Automation Publication 6177R-UM002D-EN-P - October 2014 9 Preface Abbreviations 10 This publication can use the following abbreviations. Abbr Description Abbr Description ACPI Advanced configuration (and) power interface OSK On-screen keyboard AHCI Advanced host controller interface PCAP Protective capacitive (touch screen) AMI American Megatrends, Inc. PCB Printed circuit board AMT Active management technology PCDC Product Compatibility and Download Center BIOS Basic input/output system PCH Platform control hub CF CompactFlash PCI Peripheral component interconnect CPU Central processing unit PCIe Peripheral component interconnect express CMOS Complementary metal oxide semiconductor PEG PCI express graphics COM Communication (serial port interface) PELV Protective extra-low voltage CRC Cyclic redundancy check PERR PCI parity error DDR Double data rate (RAM) POST Power on self-test DIMM Dual in-line memory module PSU Power supply unit DP DisplayPort (digital display interface) PXE Pre-boot execution environment DVI Digital video interface RAID Redundant array (of) independent disks DVMT Dynamic video memory technology RAM Random access memory ECC Error correcting code RIUP Remove or insert under power eDP Embedded DisplayPort RMS Root-mean-square EEA European Environment Agency RTC Real-time clock EMC Electromagnetic compatibility SAS Serial attached SCSI EOS Embedded operating system SATA Serial advanced technology attachment ESD Electrostatic discharge SCSI Small computer system interface EWF Enhanced write filter SELV Safety extra-low voltage FAT File allocation table SERR PCI signal error HDD Hard disk drive SPD Serial presence detect HORM Hibernate once, resume many SSD Solid-state drive IDE Integrated device electronics TFT Thin film transistor IEC International Engineering Consortium UEFI Universal extensible firmware interface IGD Intel graphics driver USB Universal serial bus KVM Keyboard video mouse UPS Uninterruptible power source LAN Local area network VBAT Voltage (battery) NEMA National Electrical Manufacturers Association VDDR Voltage (DDR RAM) ODD Optical disk drive VGA Video graphics array Rockwell Automation Publication 6177R-UM002D-EN-P - October 2014 Chapter 1 Features Chapter Objectives This chapter provides information on the following topics: • Computer Overview • Operating Systems • Computer Options • Before You Begin • Parts List • Hardware Features Computer Overview Non-display industrial computers run operations from small visual interface and maintenance applications to large control and information applications. Combine an industrial display with the 750R (catalog number 6177R-MM) or 1450R (catalog number 6177R-RM) computer to complete your system. These computers are available with performance, advanced, and server features. They come standard with a selection of I/O ports for peripheral connections and expansion slots. Operating Systems The following Microsoft-licensed operating systems are available: • Windows Embedded 8.1 Industry Pro (64-bit) • Windows 7 Professional, Service Pack 1 (64-bit) • Windows XP Professional, Service Pack 3 • Windows Server 2012 R2 Standard (64-bit) • Windows Server 2008 R2 Standard, Service Pack 1(64-bit) No operating system updates have been applied to the factory image beyond the service packs. Computers with HDDs include a recovery partition with the original factory image. You can use AMI Rescue that is embedded in the BIOS/UEFI set-up utility to restore the operating system from the recovery partition, and create a recovery image. See AMI Rescue on page 75 for instructions. IMPORTANT Computers with the Windows Embedded 8.1 Industry Pro operating system do not contain a backup of the factory image in the recovery partition. Rockwell Automation Publication 6177R-UM002D-EN-P - October 2014 11 Chapter 1 Features To obtain a copy of a factory system image, contact your local technical support center or access the Rockwell Automation Product Compatibility and Download Center (PCDC) at http://www.rockwellautomation.com/support/pcdc.page. Computer Options This table summarizes the options that are available for non-display industrial computers. A comparative summary of features for the computers is in Appendix A, Specifications on page 91. Cat. No. Model Form Factor Package Windows OS 6177R-RMPXP 1450R 4U rack mount Performance XP Professional SP3 6177R-RMPW7 7 Professional SP1(1) 6177R-RMPNO None 6177R-RMRNO Redundant 6177R-RMAW7 Advanced 7 Professional SP1(1) Embedded 8.1 Industry Pro(1) 6177R-RMAW8 6177R-RMSS8 Server Server 2008 R2 Standard SP1(1) 6177R-RMS12 Server 2012 R2 Standard(1) 6177R-RMSNO None 6177R-MMPXP 750R Machine mount Performance XP Professional SP3 6177R-MMPW7 7 Professional SP1(1) 6177R-MMPNO None 6177R-MMAW7 Advanced Embedded 8.1 Industry Pro(1) 6177R-MMAW8 6177R-MMSS8 XP Professional SP3 Server Server 2008 R2 Standard SP1(1) 6177R-MMS12 Server 2012 R2 Standard(1) 6177R-MMSNO None (1) 64-bit operating system. Before You Begin Before you unpack the computer, inspect the shipping carton for damage. If damage is visible, immediately contact the shipper and request assistance. Otherwise, continue to unpack. Keep the original packing material in case you must return the computer for repair or transport it to another location. Use both inner and outer packing cartons to provide adequate protection for a computer that is returned for service. 12 Rockwell Automation Publication 6177R-UM002D-EN-P - October 2014 Features Parts List Chapter 1 The computers ship with the following items. Item Description Hardware • Power cord for AC power models • Mounting hardware – Rack handles for 1450R computers – Mounting brackets for 750R computers – Mounting fasteners – Cable ties for internal USB device • Keys for door lock for 1450R computers • Assembly screw bag • DVI-to-VGA adapter • CD with CD/DVD creation software(1) Documents • Non-display Industrial Computers Product Information, publication 6177R-PC001 • Shipped Compact Discs (CDs) Update Release Note, publication 6000-RN009(1) • Industrial Computers with the Windows Embedded 8.1 Industry Professional Operating System Release Note, publication 6000-RN011(2) • China RoHS hazardous material table insert • Production test report (1) Shipped only with computers with the Windows XP Professional operating system. (2) Shipped only with computers with the Windows Embedded 8.1 Industry Pro operating system. Hardware Features The illustrations in this section show the hardware features of each computer: • Exterior views – Front panel – Rear panel • Status indicators • System boards – Motherboard – Front panel board – HDD adapter boards – PCI expansion board Rockwell Automation Publication 6177R-UM002D-EN-P - October 2014 13 Chapter 1 Features 750R Computer Figure 1 - Front Panel Item 1 2 3 8 9 10 4 11 5 12 6 Icon Component Item Icon Component 1 Power status indicator 7 HDD SATA 1(2) 2 Reset button 8 Disk drive access status indicator 3 USB 3.0 port 9 System health status indicator 4 ODD access indicator 10 USB 2.0 ports, 2 5 ODD SATA 2 11 ODD eject button 6 HDD SATA 0(1) 12 ODD mechanical eject hole (1) Computers with Windows Server operating systems ship with two HDDs that are configured for RAID 1 operation. Computers that ship with two HDDs but no operating system are not configured for RAID 1 operation. (2) A second HDD is optional for computers with non-server operating systems. 7 Figure 2 - Rear Panel Item 1 5 11 12 13 14 15 6 7 16 17 4 18 14 Component Item Icon Component 1 PCI expansion slot covers, 4 10 Microphone-in jack 2 Gigabit LAN ports, 2 11 USB 2.0 ports, 4 3 Parallel port 12 eSATAp port 4 Serial COM1 port (RS-232) 13 USB 3.0 port 5 Serial COM2 port (RS-232) 14 DVI-I1 port 6 Power switch 15 DVI-D2 port 7 Functional ground screw 16 PS/2 keyboard port 8 Line-in jack 17 PS/2 mouse port 9 Line-out jack 18 Power input, AC 8 9 10 2 3 Icon Rockwell Automation Publication 6177R-UM002D-EN-P - October 2014 Features Chapter 1 1450R Computer Figure 3 - Front Panel 3 1 2 6 4 5 1 3 2 4 7 11 8 With Door Closed Item Icon 9 10 12 13 14 15 With Door Open Component Item Icon Component Item Icon Component 1 Rack handle 6 Reset button 11 ODD access indicator 2 Power status indicator 7 USB 2.0 ports, 2 12 ODD eject button 3 Disk drive access status indicator 8 Power switch 13 ODD mechanical eject hole 4 System health status indicator 9 USB 3.0 port 14 HDD SATA 0(1) 5 Door lock 10 ODD SATA 2 15 HDD SATA 1(1)(2) (1) Computers with Windows Server operating systems ship with two HDDs that are configured for RAID 1 operation. Computers that ship with two HDDs but no operating system are not configured for RAID 1 operation. (2) A second HDD is optional for computers with non-server operating systems. Figure 4 - Rear Panel 1 3 2 10 Item Icon 5 4 6 7 8 9 11 12 13 14 15 16 Component Item 1 PS/2 mouse port 2 Icon 17 Component Item 7 Gigabit LAN ports, 2 13 USB 3.0 port Functional ground screw 8 Line-in jack 14 eSATAp port 3 DVI-D2 port 9 Line-out jack 15 USB 2.0 ports, 4 4 Serial COM2 port (RS-232) 10 Power input, AC 16 Microphone-in jack 5 Serial COM1 port (RS-232) 11 PS/2 keyboard port 17 PCI expansion slot covers, 7 6 Parallel port 12 DVI-I1 port Rockwell Automation Publication 6177R-UM002D-EN-P - October 2014 Icon Component 15 Chapter 1 Features Status Indicators There are three status indicators on the front panel of the 750R and 1450R computers. These indicators aid in issue diagnosis by providing status information of different system components. 1 2 3 1450R-Front Panel 750R-Front Panel Item 1 2 3 16 Icon Indicator Status Description Power status Green The computer is operating. Flashing orange The computer is in standby mode. Off The computer is off. Flashing red HDD or ODD activity. Off No HDD or ODD activity. Red The computer temperature threshold has been exceeded. Off System health is normal. Disk drive access status System health status Rockwell Automation Publication 6177R-UM002D-EN-P - October 2014 Features Chapter 1 System Boards The illustrations in this section show the system board layouts for the computers. The 750R and 1450R computers share system boards except for the PCI expansion board, which is available only on 1450R computers. Figure 5 - Motherboard 3 1 36 33 31 4 2 35 34 5 6 7 32 9 8 10 16 30 11 17 12 13 29 27 28 26 25 24 23 22 18 14 19 15 21 20 Item Component Item Component Item Component 1 PCI expansion board connector 13 Rear USB 3.0 port 25 Battery socket 2 Clear UEFI (CMOS1) jumper 14 DVI-D2 connector 26 Serial port (COM1) 3 Platform control hub 15 PS/2 keyboard port 27 Internal parallel connector 4 PCI expansion slot 16 Gigabit LAN/2 port 28 Serial port (COM2) 5 PCIe x4 expansion slot 17 Gigabit LAN/1 port 29 Power switch cable connector 6 PCIe x1 expansion slot 18 DVI-I1 connector 30 ATX 24-pin power connector 7 PCIe x16 expansion slot 19 PS/2 mouse port 31 System fan 2 connector 8 Line-in jack 20 +12V 4-pin power connector 32 System fan 1 connector 9 Line-out jack 21 Internal USB 3.0 connector 33 SATA 3.0 cable connector 10 Microphone-in jack 22 LGA1155 processor socket 34 SATA 2.0 cable connector 11 Rear USB 2.0 ports, 4 23 Processor fan connector 35 Internal USB 2.0 connector 12 eSATAp port 24 DDR3 DIMM slots, 4 36 Front panel board cable connector Rockwell Automation Publication 6177R-UM002D-EN-P - October 2014 17 Chapter 1 Features Figure 6 - Front Panel Board 6 1 2 3 4 5 Item Component Item Component 1 Reset button 4 System health indicator 2 Power status indicator 5 USB 2.0 ports 3 Disk drive access indicator 6 Front panel board cable connector Figure 7 - HDD Adapter Boards Motherboard Interface 1 HDD Tray Interface 2 3 Item Component Item Component 1 SATA cable connectors 3 SATA drive connectors 2 Power connector Figure 8 - PCI Expansion Board (1450R computers) 1 18 2 3 Item Component Item Component 1 PCI expansion board power connector 3 PCI expansion slots 2 Motherboard connector Rockwell Automation Publication 6177R-UM002D-EN-P - October 2014 Chapter 2 Installation Chapter Objectives This chapter provides information on the following topics: • Installation Precautions • Installation Guidelines • Mounting Clearance Requirements • Mounting Hardware • Computer Dimensions • Required Tools • Install the Computer • Connect Peripherals • Connect Power • Functional Ground Screw • Connect to a Network Review each mounting type and computer dimensions before you install the computer. Rockwell Automation Publication 6177R-UM002D-EN-P - October 2014 19 Chapter 2 Installation Installation Precautions Read and follow these precautions before you install the computer. Environment and Enclosure Information ATTENTION: This equipment is intended for use in a Pollution Degree 2 industrial environment, in overvoltage Category II applications (as defined in IEC 60664-1), at altitudes up to 2000 m (6561 ft) without derating. This equipment is considered Group 1, Class A industrial equipment according to IEC/CISPR 22. Without appropriate precautions, there can be potential difficulties with electromagnetic compatibility in other environments due to conducted and radiated disturbance. This equipment is supplied as open type equipment. The interior of the enclosure must be accessible only by the use of a tool. UL Listed equipment need not be mounted inside another enclosure. Subsequent sections of this publication can contain extra information about specific enclosure type ratings that are required to comply with certain product safety certifications. In addition to this publication, see the following: • Industrial Automation Wiring and Grounding Guidelines, publication 1770-4.1, for additional installation requirements • NEMA 250 and IEC 60529, as applicable, for explanations of the degrees of protection that are provided by different types of enclosure European Union Directive This computer meets the European Union Directive requirements when installed within the European Union or EEA regions and have the CE mark. A copy of the declaration of the conformity is available at http://www.rockwellautomation.com/ certification. ATTENTION: This computer is intended to operate in an industrial or control room environment, which uses some form of power isolation from the public low–voltage mains. Some computer configurations cannot comply with the EN 61000-3-2 Harmonic Emissions standard as specified by the EMC Directive of the European Union. Obtain permission from the local power authority before you connect any computer configuration that draws more than 75 W of AC power directly from the public mains. To comply with EN 55024, the Ethernet port LAN cable must be only used indoors. All other I/O cables must be less than 3 m (9.84 ft) and only used indoors. 20 Rockwell Automation Publication 6177R-UM002D-EN-P - October 2014 Installation Installation Guidelines Chapter 2 Follow these guidelines to make sure that your computer provides service with excellent reliability: • The installation site must have sufficient power. ATTENTION: To maintain an electrically safe installation, AC powered computers must be plugged into a grounded outlet. • In dry environments, static charges can build up easily. A properly grounded computer helps to reduce static discharges, which can cause shock and damage electronic components. • The enclosure must allow sufficient space around air inlets and outlets to provide the circulation necessary for cooling. See Mounting Clearance Requirements on page 22 for further information. Never allow air passages to become obstructed. • The ambient air temperature must not exceed the maximum operating temperature that is specified in Table 8 on page 93. Consider a usersupplied fan, heat exchanger, or air conditioner for heat from other devices in the enclosure. TIP Hot air rises. The temperature at the top of the enclosure is often higher than the temperature in other parts of the enclosure, especially when air does not circulate. IMPORTANT The computer can operate at a range of extremes. However, the life span of the computer is shortened if you continuously operate it at its highest rated temperature. • The humidity of the ambient air must not exceed limits that are specified in Table 8 on page 93 and must avoid condensation. • The enclosure or cover must always remain in place during operation. The cover provides protection against high voltages inside the computer and inhibits radio-frequency emissions that can interfere with other equipment. Rockwell Automation Publication 6177R-UM002D-EN-P - October 2014 21 Chapter 2 Installation Mounting Clearance Requirements When selecting an installation site for the computers, allow a minimum of 76 mm (3 in.) clearance at the front and rear of the computer for adequate ventilation and cable connections. IMPORTANT Mounting Hardware 22 Computers generate heat. Therefore, do not operate the computer in an enclosure with the minimum clearances unless adequate ventilation or other methods are used to lower the temperature within the enclosure. Allow enough clearance to install or remove peripheral components, such as storage drives. The table lists the hardware that is required for each type of installation. Description Cat. No. Application Supplied with computer? Mounting brackets (2) N/A Machine or wall Yes 750R 6177R-MMPXP 6177R-MMPW7 6177R-MMPNO 6177R-MMSS8 6177R-MMS12 6177R-MMAW7 6177R-MMAW8 6177R-MMSNO 1450R 6177R-RMPXP 6177R-RMPW7 6177R-RMPNO 6177R-RMRNO 6177R-RMSS8 6177R-RMS12 6177R-RMAW7 6177R-RMAW8 6177R-RMSNO Rack handles (2) N/A Rack Yes Rack slides (2) 6189V-RACKSLIDES Rack No Rockwell Automation Publication 6177R-UM002D-EN-P - October 2014 Applies to Cat. No. Installation Computer Dimensions Chapter 2 Review computer dimensions to estimate the clearance necessary for computer installation. Dimensions are given in mm (in.). Top View 465 (18.3) Side View Front View Front View 360 (14.2) 381 (15) 750R Computers Required Tools 170 (6.7) 176 (6.9) 1450R Computers These tools are required for computer installation: • #2 cross-head screwdriver • Slot-head screwdriver • Drill motor and drill bit • Antistatic wriststrap Rockwell Automation Publication 6177R-UM002D-EN-P - October 2014 23 Chapter 2 Installation Install the Computer The computers support the following mounting options: • Machine or wall mount (for 750R models) • Rack mount (for 1450R models) Mount the 750R Computer You can mount the 750R computer on any flat surface, such as a shelf inside a machine or against a wall, by using mounting brackets. Holes are provided on both sides of the 750R computer for side mounting installation. TIP For ease of installation, use two or more people to install the computer. Follow these steps to mount the 750R computer. 1. Verify that the mounting location provides adequate space for cables and airflow. See Mounting Clearance Requirements on page 22 for recommended allowances. 2. Decide where to locate the mounting brackets (the bottom side for an upright installation or the side for a wall installation). 3. Attach each mounting bracket to the computer with four screws. Torque the screws to 1.3 N•m (12.1 lb•in). Bottom Mounting Brackets 24 Rockwell Automation Publication 6177R-UM002D-EN-P - October 2014 Side Mounting Brackets Installation Chapter 2 4. See Figure 9 to decide which mounting holes to use on the bracket. 5. Drill holes in the wall or shelf to accommodate screws sized M6…M8. Figure 9 - Mounting Hole Locations on 750R Computers Bottom Mounting Bracket Hole Locations 382.1 (15.04) 240 (9.45) 70.5 (2.78) 60 (2.36) 375 (14.76) 360 (14.17) 210 (8.27) 194 (7.64) 120 (4.73) Dimensions are in mm (in.). IMPORTANT: Bottom view is enlarged for detail and not in scale to front view. 120 (4.73) 120 (4.73) Mounting Hole Details (all brackets) A B 24 (0.95) x 4 Side Mounting Bracket Hole Locations 382.1 (15.04) 70.5 (2.78) 240 (9.45) 185 (7.28) 60 (2.36) 175 (6.89) 401.6 (15.81) 385.6 (15.18) 120 (4.73) 120 (4.73) 120 (4.73) Callout Dim, mm (in.) Qty Description A Ø 10 (0.39) 4 Use these mounting holes for the following. • You are replacing a legacy computer. • Shock and vibration are not environmental elements. B Ø 6.5 (0.25) 8 Use these mounting holes when shock and vibration are environmental elements. 6. Fasten the computer to the wall or shelf with M6…M8 mounting screws. Rockwell Automation Publication 6177R-UM002D-EN-P - October 2014 25 Chapter 2 Installation Mount the 1450R Computer in a Rack Cabinet You can install the 1450R computer in a rack cabinet that does the following: • Conforms to EIA standards for equipment with 483 mm (19 in.) wide panels • Accommodates the 4U height and depth of the computer • Provides rear clearance for cables and airflow A rack cabinet with a depth of 610 mm (24 in.) is sufficient. IMPORTANT Rack slides are not supplied with the computer and must be ordered separately. See Mounting Hardware on page 22 for the catalog number necessary for ordering. See Install Rack Slides (1450R Computer) on page 102 if you have purchased the rack slides. Support the computer with rack slides or by fastening it to a shelf. The four flanges of the computer secure the computer horizontally only to the front mounting rails of the rack cabinet. TIP For ease of installation, use two or more people to install the computer. Follow these steps to mount the 1450R computer. 1. Verify that the mounting location provides adequate space for cables and airflow. See Mounting Clearance Requirements on page 22 for recommended allowances. 2. Attach the supplied rack handles to the computer. Torque the screws to 1.3 N•m (12.1 lb•in). 3. See Install Rack Slides (1450R Computer) on page 102 on how to install rack slides to the rack cabinet and the 1450R computer. 26 Rockwell Automation Publication 6177R-UM002D-EN-P - October 2014 Installation Connect Peripherals Chapter 2 The following illustration shows the I/O port panel of the computers. Peripheral components compatible to each port are inside the callout figures. Figure 10 - 750R and 1450R Computer Peripherals TIP • There are three USB ports on the front panel. Use these ports to connect various USB devices to the computer, such as an external drive. • You can use a DVI-to-VGA adapter to connect an external VGA display to the DVI-I1 port of the computer. Rockwell Automation Publication 6177R-UM002D-EN-P - October 2014 27 Chapter 2 Installation Internal USB Port There is an internal USB port for activation dongles or other USB storage devices. You must first remove the computer cover to access the port. See Chapter 4 for how to remove and reinstall the computer cover. Internal USB port secured with factory installed cable tie. An activation dongle that is connected to internal USB port and secured with the supplied cable ties. TIP 28 To connect an external device, cut the factory installed cable tie that secures the internal USB port. We recommend that you fasten any device that is connected to the internal USB port with the supplied cable ties. Rockwell Automation Publication 6177R-UM002D-EN-P - October 2014 Installation Connect Power Chapter 2 A grounded, 3-prong IEC60320-C13 power cord provides power to the computer. The power supply input accepts 100…240V AC and is autoranging. ATTENTION: When you connect power to the computer for the first time, the following actions occur: • The default UEFI setting automatically starts the computer after it is plugged into a power source. • You must read and accept an End User Setup procedure for computers with a Windows operating system (requires an external display). Do not disconnect power from the system until after the Windows Setup procedure is completed. If power is disconnected during this procedure, it can result in a corrupted system image. Operate the computer in an industrial or control room environment, which uses some form of power isolation from the public low-voltage mains. ATTENTION: Supply the computer circuit with its own disconnect. Use an uninterruptible power source (UPS) to help protect against unexpected power failure or power surges. Always shut down the Windows operating system before you disconnect power to the computer to minimize performance degradation and operating system failures. Follow these steps to connect the computer to an AC power source. 1. Connect the power cord to the AC power input. See Hardware Features starting on page 13 for where the power inputs are on each computer model. 2. Connect the AC power cord to a power source. SHOCK HAZARD: Connect the AC power cord to a power source with an earth ground. Failure to follow this warning can result in electrical shock. 3. Apply 100…240V AC power to the computer. Functional Ground Screw The pre-installed functional ground screw is not required for safety or regulatory compliance. If a supplemental ground is desired, use the functional ground screw on the rear panel of the 750R and 1450R computers. See pages 14 and 15 for where the functional ground screw is on each computer model. If you use the functional ground screw, connect the computer to earth ground by using a 1.5 mm2 (16 AWG) or larger external wire. Use a ground wire with an insulation color that is approved by the local inspection authority. Rockwell Automation Publication 6177R-UM002D-EN-P - October 2014 29 Chapter 2 Installation Connect to a Network The computers have two 1 GB LAN ports that connect to an Ethernet network by using CAT5 or CAT5E twisted-pair Ethernet cable with RJ45 connectors. See Hardware Features starting on page 13 for where the LAN ports are on each computer model. IMPORTANT 30 To help prevent performance degradation of Ethernet communication, do not subject the computer or cables to extreme radiation or conducted high-frequency noise. In industrial environments, proper cable routing and power conditioning are required for Ethernet communication. We recommend that you route all Ethernet cabling through dedicated metal conduits. For improved performance reliability, install ferrite bead filters at the cable ends. Rockwell Automation Publication 6177R-UM002D-EN-P - October 2014 Chapter 3 Operation Chapter Objectives This chapter provides information on the following topics: • Operating Guidelines • Start the Computer • Restart the Computer • Shut Down the Computer Operating Guidelines Follow these operating guidelines for your computer: • If you use an external display, turn on the display first. SHOCK HAZARD: Do not operate the computer with the covers removed. An electrical shock hazard exists. All covers are required to maintain EMI shield. • Always use the proper power down procedures as required by your operating system, such as the Shut Down command in the Microsoft Windows operating system. • After you shut down the computer, do not apply power again until shutdown is complete. For computers with an HDD, the HDD must come to a complete stop, which can take up to 30 seconds after shutdown is initiated. Rockwell Automation Publication 6177R-UM002D-EN-P - October 2014 31 Chapter 3 Operation Start the Computer Follow these steps to start the computer. IMPORTANT The following steps apply to when you must manually start the computer. See Connect Power on page 29 for when power is applied to the computer for the first time. 1. Make sure any connected components with separate power supplies (such as an external display) are turned on first. 2. Make sure all necessary peripheral devices are connected to the corresponding I/O ports on the computer. 3. If you have a1450R computer and the front door is locked, complete the following steps: a. Unlock the front door with the provided key. b. Open the door to access the power switch. 4. Plug the AC power cable into the power input on the computer and into a power source or wall outlet. SHOCK HAZARD: Connect the AC power cord to a power source with an earth ground. Failure to follow this warning can result in electrical shock. 5. Press the power switch. See Hardware Features on page 13 for the power switch location. The computer performs certain actions when it is started or reset. See Restart the Computer on page 33. If your computer does not start or you notice other anomalies, refer to the Troubleshooting on page 84. 32 Rockwell Automation Publication 6177R-UM002D-EN-P - October 2014 Operation Restart the Computer Chapter 3 Use any of the following methods to restart your computer: • From the Start menu, choose Restart. • Press Ctrl+Alt+Delete on an attached keyboard and click Restart. • Press the reset button. During a restart, the computer does the following: • Clears the RAM. • Starts the POST. • Initializes peripheral devices such as drives and printers. • Loads the operating system. Use an external display to view the progress of the POST, the initialization of accessory devices, and the start-up dialogs for the operating system that is installed. Restart the Computer with the Reset Button IMPORTANT Press the reset button only if the system locks up or some other anomaly occurs. 1. If you have a1450R computer and the front door is locked, complete the following steps: a. Unlock the front door with the provided key. b. Open the door to access the reset button. 2. Lightly press the tip of a stylus or any other pointed device to the reset button. Resetting the 750R Computer Rockwell Automation Publication 6177R-UM002D-EN-P - October 2014 Resetting the 1450R Computer 33 Chapter 3 Operation Shut Down the Computer Use either of the following methods to shut down the computer. Method Actions Windows OS With an attached mouse, keyboard, and display, do one of the following. • Press Ctrl+Alt+Delete and click Shut Down. • From the Start menu, click or choose Shut Down from the pull-down menu. Power switch Momentarily press the power switch to shut down the computer. See Hardware Features on page 13 for the power switch location. After you shut down the computer, do not apply power again until shutdown is complete. For computers with an HDD, the HDD must come to a complete stop, which can take up to 30 seconds after shutdown is initiated. 34 Rockwell Automation Publication 6177R-UM002D-EN-P - October 2014 Chapter 4 Component Replacement Chapter Objectives This chapter provides information on the following topics: • Accessories and Replacement Parts • Voltage Precautions • Electrostatic Discharge Precautions • Pre-configuration • Post-configuration • Required Tools • Remove the Cover • Reinstall the Cover • Drive Precautions • Replace a Drive • Replace or Add Memory Modules • Replace the RTC Battery • Replace the Power Supply Unit Accessories and Replacement Parts You can view a list of accessories and replacement parts at http://ab.rockwellautomation.com/Computers. Review the specifications of a new component before you install it to make sure it is compatible with the computer. Record the model, serial number, and any other pertinent information of new components for future reference. IMPORTANT Voltage Precautions We recommend that you use only Allen-Bradley approved accessories and replacement parts. The computers contain line voltages. Disconnect all power to the computer before you install or remove components. SHOCK HAZARD: Disconnect all power to the computer before you remove components. Failure to disconnect power can result in severe electrical shock to an individual or electrostatic discharge (ESD) damage to the computer and components. Rockwell Automation Publication 6177R-UM002D-EN-P - October 2014 35 Chapter 4 Component Replacement Electrostatic Discharge Precautions ATTENTION: Electrostatic discharge (ESD) can damage static-sensitive devices or microcircuitry. • Disconnect all power before you work on the computer as detailed in Voltage Precautions on page 35. • Observe proper packaging and grounding techniques to help prevent damage. Follow these ESD precautions: • Transport the computer and replacement parts in static-safe containers, such as conductive tubes, bags, or boxes. • Keep electrostatic-sensitive parts in their containers until they arrive at the designated static-free work area. • Cover the designated work area with approved static-dissipating material: – Use an antistatic wriststrap that is connected to the work surface. – Use properly grounded tools and equipment. • Keep the designated work area free of nonconductive materials, such as plastic assembly aids and foam packing. • Avoid contact with pins, leads, or circuitry. • Always hold components with a printed circuit board (PCB) by its edges and place it with the assembly side down. Pre-configuration IMPORTANT Before you install hardware or perform maintenance procedures that require access to internal components, we recommend that you first back up all computer data to avoid loss. ATTENTION: Make sure to read and understand all installation and removal procedures before you configure the computer hardware. Follow these steps before you remove the cover or you replace a hardware component. 1. Shut down the computer and all peripherals that are connected to it. 2. Disconnect all cables from power outlets to avoid exposure to high energy levels. If necessary, label each cable to expedite reassembly. 3. Disconnect telecommunication cables to avoid exposure to a shock hazard from ring voltages. 36 Rockwell Automation Publication 6177R-UM002D-EN-P - October 2014 Component Replacement Post-configuration Chapter 4 Follow these steps after you install or you remove a hardware component. 1. Verify that all components are installed according to instructions. 2. Make sure that no tools or loose parts are left inside the computer. 3. Reinstall any expansion boards, peripherals, chassis cross members, and system cables that were previously removed. 4. Reinstall the cover according to the instructions on page 39. 5. Reconnect all external cables and power to the computer. 6. Press the power switch to start the computer. Required Tools The following tools are required for component replacement: • #2 cross-head screwdriver • Antistatic wriststrap • Side cutters (to cut cable ties, if necessary) Rockwell Automation Publication 6177R-UM002D-EN-P - October 2014 37 Chapter 4 Component Replacement Remove the Cover To install, replace, or upgrade internal computer components, you must first remove the cover. Follow these steps to remove the side cover for a 750R computer or the top cover for a 1450R computer. 1. Follow the steps for Pre-configuration on page 36. 2. Unfasten the cover from the computer chassis: • 750R computers: Remove the three screws on the rear edge of the side cover (A). • 1450R computers: Remove the two screws on the rear edge of the top cover (A). 3. Slide the cover back about 1.5 cm (0.5 in.) to release the hinge tabs (B). 4. Tilt the cover up slightly to disengage the hinge tabs from their lock slots. 5. Pull the cover away from the chassis (C). 750R Computer C B A B C A A B B C C A A 1450R Computer 6. After you install, replace, or upgrade internal computer components, reinstall the cover as detailed in Reinstall the Cover on page 39. 38 Rockwell Automation Publication 6177R-UM002D-EN-P - October 2014 Component Replacement Reinstall the Cover Chapter 4 Follow these steps to reinstall the side cover for the 750R computer or the top cover for the 1450R computer. 1. Verify that the computer is in the upright position. 2. Follow step 1 through step 3 of the Post-configuration on page 37. 3. Position the cover so its hinge tabs align and engage the lock slots on the chassis (A). Tilt the cover slightly to make sure that all hinge tabs are engaged and locked properly. 4. Slide the cover forward to lock the hinge tabs into place (B). 5. Secure the cover to the computer chassis. • 750R computers: Reinstall the three screws on the rear edge of the side cover (C). • 1450R computers: Reinstall the two screws on the rear edge of the top cover (C). 6. Torque the screws to 0.6 N•m (5.2 lb•in). 750R Computer B A C B C A C B A B A C 1450R Computer Rockwell Automation Publication 6177R-UM002D-EN-P - October 2014 C 39 Chapter 4 Component Replacement Drive Precautions Follow these precautions when you work with a drive. IMPORTANT Back up or clone your computer before you replace a drive. • Do not touch internal components. • Always handle the drive by its frame. • Never remove or install a drive with the power on. • Store the drive in an antistatic bag when it is not installed. SHOCK HAZARD: Electrostatic discharge (ESD) can damage the computer and components. Read and follow Electrostatic Discharge Precautions on page 36 before you remove a drive. Failure to follow proper safety precautions can result in severe electrical shock to an individual or ESD damage to the computer and its components. ATTENTION: Mechanical shock can damage a drive. Do not drop or bump the drive. Replace a Drive You can replace the HDD. All 6177R computers have two drive bays, but only server models have two drives that are pre-installed. IMPORTANT This section is to replace an HDD in the first drive bay (SATA 0), which is the top drive bay in either computer model. See pages 14 and 15 for bay location. If you want to install or replace an HDD in the second (bottom) drive bay (SATA 1), see Install a Second HDD on page 95 for further information. Follow these steps to replace an HDD. 1. Follow the steps for Pre-configuration on page 36. 2. If you have a1450R computer and the front door is locked, complete the following steps: a. Unlock the front door with the provided key. b. Open the door to access the drive bays. c. Go ahead to step 3. IMPORTANT 40 Use an antistatic wriststrap that is connected to the work surface, and properly grounded tools and equipment. Rockwell Automation Publication 6177R-UM002D-EN-P - October 2014 Component Replacement Chapter 4 3. Remove the HDD assembly from its bay. a. Loosen the two captive thumbscrews of the HDD assembly (A). b. Pull the HDD assembly from its bay (B). 750R Computer 1450R Computer A A B B A A 4. Remove the HDD module from its tray. a. Remove the four mounting screws from the bottom of the tray (C). b. Detach the tray from the HDD module to be replaced (D). D E Existing HDD Module New HDD Module Drive Tray Mounting Screws (4) C F C C C F F F 5. Install the new HDD module to the tray. ATTENTION: Mechanical shock can damage a drive. Do not drop or bump the drive. a. Install the new HDD module with the PCB-side down. b. Fasten the drive tray over the HDD module (E). c. Secure the drive tray to the module with the four mounting screws (F). Torque the screws to 0.59 N•m (5.2 lb•in). Rockwell Automation Publication 6177R-UM002D-EN-P - October 2014 41 Chapter 4 Component Replacement 6. Return the HDD assembly into its bay (G). 7. Tighten the two captive thumbscrews of the drive assembly to secure it to the computer (H). 750R Computer 1450R Computer H H G G H H 8. Follow the steps for Post-configuration on page 37. Replace or Add Memory Modules The motherboard of the 750R and 1450R computers has four DIMM slots that support up to 32 GB maximum system memory. Figure 11 - Memory Module Slots and Module Alignment Lock Lever Keyed Surface of DIMM Slot 4 3 2 1 IMPORTANT 42 When you install memory in pairs, install modules in slots 1 and 3 or slots 2 and 4 for optimal performance. Rockwell Automation Publication 6177R-UM002D-EN-P - October 2014 Component Replacement Chapter 4 Memory Configuration Guidelines Follow these guidelines when you replace or add memory to the computers: • Use only standard unbuffered memory modules that conform to non-ECC 240-pin DDR3 SDRAM (PC3-10600) standards. • Use only DDR3 type memory modules. • Use only memory modules with gold-plated contacts. • Always handle a memory module by its edges. IMPORTANT We recommend that you use only Allen-Bradley approved memory modules. See http://ab.rockwellautomation.com/Computers for qualified replacement parts and accessories. Replace or Add a Memory Module Follow these steps to replace or add a memory module. IMPORTANT Use an antistatic wriststrap that is connected to the work surface, and properly grounded tools and equipment. 1. Follow the steps for Pre-configuration on page 36. 2. Remove the computer cover as detailed in Remove the Cover on page 38. TIP To install more memory, go ahead to step 5 of this section. 3. Locate the memory module that you want to replace. See System Boards on page 17 for memory location on the motherboards. 4. Remove the selected memory module. a. Use your thumbs or two fingers to push open the lock levers, which release the memory module from its slot for easy removal. See Figure 11 on page 42. b. Gently pull out the memory module to remove it from its slot. c. Place the memory module on a static-dissipating work surface or inside an antistatic bag. 5. Install the new memory module. IMPORTANT When you install memory in pairs, install modules in slots 1 and 3 or slots 2 and 4 for optimal performance. a. Hold the memory module by its edges as you remove it from its antistatic bag. b. Orient the module so the notch on its bottom edge aligns with the keyed surface of the DIMM slot. See Figure 11 on page 42. TIP The keyed surface is off center to assist the correct alignment. c. Press the module fully into the slot to engage the lock levers. See Figure 11 on page 42. Rockwell Automation Publication 6177R-UM002D-EN-P - October 2014 43 Chapter 4 Component Replacement 6. Reinstall the computer cover as detailed in Reinstall the Cover on page 39. 7. Follow the steps for Post-configuration on page 37. Replace the RTC Battery The computers use nonvolatile memory that requires an RTC battery to retain system information when power is disconnected. The 3V, 600 mAh, CR2450 cell lithium battery is on the motherboard. The battery must be replaced during the life of the computer. Battery life depends on the amount of time the computer is on, or on-time. Table 1 - Battery Estimated Life Span On-time (hrs/wk) Estimated Battery Life Span (yrs) 0 4 40 5.5 80 7 If the computer does not retain the correct time and date, replace the battery. ATTENTION: A risk of fire and chemical burn exists if the battery is not handled properly. • Do not disassemble, crush, puncture, or short external contacts. • Do not expose the battery to temperatures higher than the rated temperature ranges in Table 8 on page 93. • Do not dispose of a used battery in water or fire. For safety information on how to handle lithium batteries, see Guidelines for Handling Lithium Batteries, publication AG-5.4. Follow these steps to replace the RTC battery. 1. Follow the steps for Pre-configuration on page 36. 2. Remove the computer cover as detailed in Remove the Cover on page 38. 3. For 750R computers, lay the computer on its side (components showing). 44 Rockwell Automation Publication 6177R-UM002D-EN-P - October 2014 Component Replacement Chapter 4 Remove old battery. 4. If necessary, remove any accessory boards or cables that prevent access to Battery Cover the RTC battery socket. 5. Remove the old battery. a. Pull the battery cover straight out of the battery socket. b. Pull the old battery from its socket. 6. Install the new battery. a. Insert the new battery with the positive polarity (+ side) towards the SO-DIMM memory slots. Verify that the battery is seated completely. TIP RTC Battery Socket Retaining Latches Battery Socket Install new battery. The socket retaining latches allow only one way for the battery to be installed. b. Reinstall the battery cover. 7. Follow the steps for Post-configuration on page 37. 8. During POST, press F2 on an attached keyboard to access the UEFI setup and reconfigure settings. See Chapter 5 for more information on UEFI settings. IMPORTANT If you replace the battery, then all UEFI settings return to their default settings. UEFI settings other than default must be reconfigured after you replace a battery. This computer contains a sealed lithium battery that could need replacement during the life of the computer. At the end of its life, collect the battery that is contained in this computer separately from any unsorted municipal waste. Rockwell Automation Publication 6177R-UM002D-EN-P - October 2014 45 Chapter 4 Component Replacement Replace the Power Supply Unit Follow these steps to replace the power supply unit (PSU). IMPORTANT Use an antistatic wriststrap that is connected to the work surface, and properly grounded tools and equipment when you handle internal computer components. 1. Follow the steps for Pre-configuration on page 36. 2. Remove the computer cover as detailed in Remove the Cover on page 38. 3. For 750R computers, lay the computer on its side (components showing). 4. Remove the factory-installed chassis cross member or optional I/O card retention bracket as detailed in Install I/O Card Retention Bracket on page 98. 5. Cut the cable ties with side cutters in the following locations. ATTENTION: The photo shows a 1450R computer, which has six cable ties to cut. The circle with blue line is the cable tie to the PCI expansion board, which does not apply to 750R computers. 46 Rockwell Automation Publication 6177R-UM002D-EN-P - October 2014 Component Replacement Chapter 4 6. For 1450R computers, disconnect the 4-pin power connector from the PCI expansion board. 7. Disconnect the ATX 24-pin power connector from the motherboard. Rockwell Automation Publication 6177R-UM002D-EN-P - October 2014 47 Chapter 4 Component Replacement 8. Disconnect the 4-pin power connector from the HDD assembly. 9. Disconnect the 4-pin power connector from the ODD assembly. 48 Rockwell Automation Publication 6177R-UM002D-EN-P - October 2014 Component Replacement Chapter 4 10. Disconnect the +12V 4-pin power connector from the motherboard. 11. Remove the five screws that secure the PSU to the chassis and chassis bracket. Rockwell Automation Publication 6177R-UM002D-EN-P - October 2014 49 Chapter 4 Component Replacement 12. Disconnect the two SATA cables from the HDD assembly. IMPORTANT Mark each SATA cable so that you can reconnect them to the correct port after you install the new PSU. 13. Remove the PSU. 14. Install the new PSU in the reverse order of the removal steps. a. Step 11: Torque the five screws to 1.4 N•m (12 lb•in) to secure the new PSU. b. Step 4: Reinstall the chassis cross member or I/O card retention bracket as detailed in Install I/O Card Retention Bracket on page 98. c. Verify that all cables are properly connected before you reinstall the cover. d. Remove and replace any cut cable ties. 15. Follow the steps for Post-configuration on page 37. 50 Rockwell Automation Publication 6177R-UM002D-EN-P - October 2014 Chapter 5 UEFI Set-up Utility Chapter Objectives This chapter provides information about the set-up utility. It includes an overview of set-up utility settings that you can change and how to upgrade to a new universal extensible firmware interface (UEFI). In this chapter, UEFI replaces Basic Input/Output System (BIOS) to describe the system firmware except where BIOS is used, such as on a graphical interface. The chapter covers the following topics: • Set-up Utility Overview • Access the Set-up Utility • Set-up Screen Overview • Firmware Update • Firmware Configuration • Diagnostics • AMI Rescue • Exit Set-up Utility Overview The set-up utility is a hardware configuration program that is built into the UEFI. The UEFI is already configured and optimized so there is no need to run this utility. However, you can run the set-up utility to do the following: • Change the system configuration. • Change the UEFI setup when the system detects a configuration error. • Redefine communication ports to prevent any conflicts. • Read the current amount of system memory. • Change the boot drive. • Set or change the password or make other changes to the security settings. • Upgrade the system firmware. • Run the diagnostic utility to determine the cause of system malfunction. • Restore or back up the operating system. Rockwell Automation Publication 6177R-UM002D-EN-P - October 2014 51 Chapter 5 UEFI Set-up Utility Access the Set-up Utility Follow these steps to access the set-up utility in your computer. 1. Start your computer. 2. During POST, you have two selections to access the set-up utility. Press F2 Result Accesses a graphical interface of set-up environment. IMPORTANT: Screen shots in this chapter are from the UEFI graphical interface. DEL (delete) Set-up Screen Overview 52 Accesses a text mode set-up environment. The set-up screen is the main screen for the UEFI graphical interface. On the left are five menu options that are stacked vertically. Each menu button provides access to information, commands, or configurable options for the following topics: • Firmware Update • Firmware Configuration • Diagnostics • AMI Rescue • Exit Rockwell Automation Publication 6177R-UM002D-EN-P - October 2014 UEFI Set-up Utility Firmware Update Chapter 5 You can update your system firmware from the Firmware Update menu. Parameter Description Browse Click to navigate to the firmware file saved onto a media. Firmware file location Select or type the file name for the firmware file. Update Click to initialize the update process. Exit Click to exit the set-up utility. Follow these steps to update the system firmware. 1. Click the Firmware Update menu. The Firmware Update screen appears. 2. Click Browse to locate the firmware file. IMPORTANT The USB mass storage device that contains the firmware file must be FAT, FAT16, or FAT32 formatted to be recognized. See http://www.rockwellautomation.com/support/pcdc.page for revisions and to download firmware files. 3. Click Update. Rockwell Automation Publication 6177R-UM002D-EN-P - October 2014 53 Chapter 5 UEFI Set-up Utility Firmware Configuration You can view and modify the various system parameters from the Firmware Configuration menu. On the left are six menu options that are stacked vertically. Menu Description Main Use this menu to view general computer information and for basic system configuration. Advanced Use this menu to configure information for the PXE, PCI, ACPI, processor, SATA, USB, power, video graphics, super I/O, hardware display, and AMT. Chipset Use this menu to configure system chipset information. Boot Use this menu to configure boot device priority. Security Use this menu to set or change user and administrator passwords. Save and Exit Allows you to save changes and reset, discard changes and reset, or restore defaults. Common Buttons at the Bottom of Screens Most screens have these common buttons. 54 Button Description Help Click for general help on how to use the set-up utility. Default Click to load the default values for all set-up options. Restore Click to restore all set-up options to previously saved values. Save Click to save configuration changes. Previous (not shown) Click to navigate to the previous page. Exit Click to close the set-up utility. Rockwell Automation Publication 6177R-UM002D-EN-P - October 2014 UEFI Set-up Utility Chapter 5 Main Parameter(1) Description BIOS Vendor BIOS manufacturer BIOS Version BIOS version information Compliancy Unified Extensible Firmware Interface (UEFI) version information Build Date and Time Date and time BIOS was created. Total Memory Total system memory and memory type (in parentheses) System Date Set the system date. Format: Weekday MM:DD:YYYY (Weekday Month:Day:Year) System Time Set the system time. Format: HH:MM:SS (Hour:Minute:Second) Runtime Hours Records the total hours of computer runtime. Manufacturer System manufacturer Catalog Number Allen-Bradley catalog number with series letter WIN Number Warranty information number Version-SYS System revision, manufacture date Version-Board System board version information Serial Number Unique system serial number (1) See page 54 for an explanation of common buttons near the bottom of screen. Rockwell Automation Publication 6177R-UM002D-EN-P - October 2014 55 Chapter 5 UEFI Set-up Utility Advanced Legacy OpROM Support Parameter(1) Description Enable PXE Boot Enables or disables boot option for legacy network devices. Options: Enabled or Disabled (default) (1) See page 54 for an explanation of common buttons near the bottom of screen. 56 Rockwell Automation Publication 6177R-UM002D-EN-P - October 2014 UEFI Set-up Utility Chapter 5 PCI Subsystem Settings Parameter(1) Description PCI Bus Driver Version Displays the PCI bus driver version information. PERR# Generation Enables or disables PCI Device to Generate PERR#. Options: Enabled or Disabled (default) SERR# Generation Enables or disables PCI Device to Generate SERR#. Options: Enabled or Disabled (default) (1) See page 54 for an explanation of common buttons near the bottom of screen. Rockwell Automation Publication 6177R-UM002D-EN-P - October 2014 57 Chapter 5 UEFI Set-up Utility ACPI Settings Parameter(1) Description ACPI Sleep State Select the highest ACPI sleep state the system enters when the SUSPEND button is pressed. Options: Suspend Disabled, S1 (CPU Stop Clock), or S3 (Suspend to RAM [default]) (1) See page 54 for an explanation of common buttons near the bottom of screen. 58 Rockwell Automation Publication 6177R-UM002D-EN-P - October 2014 UEFI Set-up Utility Chapter 5 CPU Configuration Parameter(1) Description CPU Configuration Displays processor type and maximum speed. Processor Cores Displays processor core count. CPU Speed Displays maximum speed of the processor. 64-bit Displays 64-bit support status. Hyper-threading(2) Enables or disables the hyper-threading technology. Options: Enabled (default) or Disabled Intel Virtualization Technology (VT-x) When enabled, a Virtual Memory Manager (VMM) can use the additional hardware capabilities from Vanderpool Technology. Options: Enabled or Disabled (default) Intel Virtualization Technology for Directed I/O (VT-d)(3) Enables or disables VT-d. Options: Enabled or Disabled (default) (1) See page 54 for an explanation of common buttons near the bottom of screen. (2) Supported on systems with i3-2120 processors. (3) Supported on systems with i5-2400 processors. Rockwell Automation Publication 6177R-UM002D-EN-P - October 2014 59 Chapter 5 UEFI Set-up Utility SATA Configuration (for computers with Windows 8.1, 7, or XP operating systems) Parameter(1) Description SATA Mode Select an operation mode for the onboard SATA controller. Options: Disabled, IDE Mode, AHCI Mode (default), or RAID Mode(2) SATA Port (0, 1, 2, 4) Indicates the SATA HDD connected to the SATA connector. Hot Plug Enables or disables hot plug support for the SATA port. Options: Enabled (default) or Disabled IMPORTANT: Make sure all writes to HDD are complete before your remove the HDD from the system to avoid risk of data corruption. External SATA Port Enables or disables eSATA port. Options: Enabled (default) or Disabled (1) See page 54 for an explanation of common buttons near the bottom of screen. (2) Applies only to computers that ship with Windows Server operating systems. For computers that ship with two HDDs but no operating system, the HDDs are in AHCI mode instead of RAID and each drive acts independently. 60 Rockwell Automation Publication 6177R-UM002D-EN-P - October 2014 UEFI Set-up Utility Chapter 5 SATA Configuration (for computers with Windows Server operating systems) Parameter(1) Description SATA Mode Select an operation mode for the onboard SATA controller. Options: Disabled, IDE Mode, AHCI Mode, or RAID Mode (default)(2) SATA Port (0, 1, 2, 4) Indicates that the SATA HDD is connected to the SATA connector. Hot Plug Enables or disables hot plug support for the SATA port. Options: Enabled (default) or Disabled External SATA Port Enables or disables eSATA port. Options: Enabled (default) or Disabled (1) See page 54 for an explanation of common buttons near the bottom of screen. (2) Applies only to computers that ship with Windows Server operating systems. For computers that ship with two HDDs but no operating system, the HDDs are in AHCI mode instead of RAID and each drive acts independently. Rockwell Automation Publication 6177R-UM002D-EN-P - October 2014 61 Chapter 5 UEFI Set-up Utility USB Configuration Parameter(1) Description Front USB 2.0 Ports Enables or disables the front USB 2.0 ports. Options: Enabled (default) or Disabled USB 3.0 Controller Enables or disables the USB 3.0 controller. Options: Enabled (default) or Disabled (1) See page 54 for an explanation of common buttons near the bottom of screen. 62 Rockwell Automation Publication 6177R-UM002D-EN-P - October 2014 UEFI Set-up Utility Chapter 5 Power Configuration Parameter(1) Description Restore AC Power Loss Specify what state to go to when power is reconnected after a power failure (G3 state). Options: Power off, Power on (default), Last State (1) See page 54 for an explanation of common buttons near the bottom of screen. Rockwell Automation Publication 6177R-UM002D-EN-P - October 2014 63 Chapter 5 UEFI Set-up Utility Intel Integrated Graphics Parameter(1) Description DVMT Memory Select a video memory size that can be allocated as graphics memory in the DVMT mode. Options: 128 MB, 256 MB (default), Maximum (1) See page 54 for an explanation of common buttons near the bottom of screen. 64 Rockwell Automation Publication 6177R-UM002D-EN-P - October 2014 UEFI Set-up Utility Chapter 5 Super I/O Configuration Parameter(1) Description Super I/O Chip Displays the Super I/O chipset information. Serial Port 1 Configuration Select to set parameters for serial port 1. Serial Port 2 Configuration Select to set parameters for serial port 2. Parallel Port Configuration Select to set parameters for the parallel port. (1) See page 54 for an explanation of common buttons near the bottom of screen. Rockwell Automation Publication 6177R-UM002D-EN-P - October 2014 65 Chapter 5 UEFI Set-up Utility Table 2 - Serial Port 1 Configuration Parameter Description Serial Port 1 Enables or disables the serial (COM1) port. Options: Enabled (default) or Disabled Device Settings Displays the Base I/O address and IRQ setting of serial port 1. Change Settings Select an optimal setting for the super I/O device. Options: Auto (default), I/O=3F8h; IRQ=4, I/O=2F8h; IRQ=4, I/O=3E8h; IRQ=4, I/O=2E8h; IRQ=4 Table 3 - Serial Port 2 Configuration Parameter Description Serial Port 2 Enables or disables the serial (COM2) port. Options: Enabled (default) or Disabled Device Settings Displays the Base I/O address and IRQ setting of serial port 2. Change Settings Select an optimal setting for the super I/O device. Options: Auto (default), I/O=2F8h; IRQ=3, I/O=3F8h; IRQ=3, I/O=3E8h; IRQ=3, I/O=2E8h; IRQ=3 Table 4 - Parallel Port Configuration 66 Parameter Description Parallel Port Enable or disables the parallel (LPT/LPTE) port. Options: Enabled (default) or Disabled Device Settings Displays the Base I/O address and IRQ setting of the parallel port. Change Settings Select an optimal setting for the super I/O device. Options: Auto (default), I/O=378h; IRQ=5, I/O=278h; IRQ=5, I/O=3BCh; IRQ=5 Device Mode Select a printer mode. Options: Standard Parallel Port Mode (default), EPP Mode, ECP Mode, EPP Mode, and ECP Mode Rockwell Automation Publication 6177R-UM002D-EN-P - October 2014 UEFI Set-up Utility Chapter 5 Hardware Monitor Parameter(1) Description Hardware Monitor System temperature PCH temperature CPU temperature SYS Fan1 Speed SYS Fan2 Speed(2) Vcore VDDR3 +12V +5V +3.3V +1.05Vtt VBAT Displays the current readings for temperatures (°C), fan speeds, and core voltages of various hardware components. All values are read-only. System Temperature History Sensor 1 Max Sensor 1 Min Sensor 2 Max Sensor 2 Min Sensor 3 Max Sensor 3 Min Displays the minimum and maximum temperatures (°C) for applicable sensors over a 24-hour time period (time stamp is 24-hour clock). • Sensor 1 is near the front intake fan. • Sensor 2 is near the CPU. • Sensor 3 is near the PCH. All values are read-only. (1) See page 54 for an explanation of common buttons near the bottom of screen. (2) Applies only to rack-mounted computers. Rockwell Automation Publication 6177R-UM002D-EN-P - October 2014 67 Chapter 5 UEFI Set-up Utility AMT Configuration Parameter(1) Description Intel Management Engine Version Displays the Intel Management Engine version. Execute MEBx Enables the Management Engine BIOS Extension (MEBx), which is accessed by pressing Ctrl+P at POST. This function is used to configure AMT. Options: Enabled or Disabled (default) Unconfigure AMT/ME Lets you unconfigure any provisioned management settings for AMT/ME. Options: Enabled or Disabled (default) IMPORTANT: ‘Unconfigure AMT/ME’ appears only when ‘Execute MEBx’ is enabled. (1) See page 54 for an explanation of common buttons near the bottom of screen. 68 Rockwell Automation Publication 6177R-UM002D-EN-P - October 2014 UEFI Set-up Utility Chapter 5 Chipset Parameter(1) Description Initiate Graphic Adapter Select which graphics controller to use as the primary boot device. Options: PCI/PEG, PEG/IGD (default), PEG/PCI LAN/1 Enables or disables onboard LAN/1 controller. Options: Enabled (default) or Disabled LAN/2 Enables or disables onboard LAN/2 controller. Options: Enabled (default) or Disabled Azalia HD Audio Enables or disables Azalia HD audio. Options: Enabled (default) or Disabled (1) See page 54 for an explanation of common buttons near the bottom of screen. Rockwell Automation Publication 6177R-UM002D-EN-P - October 2014 69 Chapter 5 UEFI Set-up Utility Boot Parameter(1) Description Bootup NumLock State Enables or disables the Num Lock key on boot. Option: On (default), Off Quiet Boot Enables or disables Quiet Boot option. Option: Enabled or Disabled (default) IMPORTANT: When enabled, this option hides the POST screen messages at computer startup. Boot Priority List Change the boot order. By default, these devices are the boot priority: 1. USB key 2. CD-ROM 3. HDD 4. PXE 5. UEFI Shell 6. PCI/PCIe RAID/SCSI/SAS card Follow instructions in the dialog box to change the boot order, and to enable or disable options. USB Boot Priorities(2) Change the USB boot order through a dialog box. Follow instructions to change the boot order, and to enable or disable options. CD-DVD ROM Boot Priorities(3) Change the CD-DVD ROM boot order through a dialog box. Follow instructions to change the boot order, and to enable or disable options. Hard-Drive Boot Priorities Change the hard drive boot order through a dialog box. Follow instructions to change the boot order, and to enable or disable options. (1) See page 54 for an explanation of common buttons near the bottom of screen. (2) This data field is visible only when a USB device is connected to the computer during startup. (3) This data field is visible only on computers with CD-DVD ROM devices. 70 Rockwell Automation Publication 6177R-UM002D-EN-P - October 2014 UEFI Set-up Utility Chapter 5 Security Parameter(1) Description Administrator Password Sets the administrator password. Use this password to reduce access risk from unauthorized or malicious sources. IMPORTANT: If you forget the administrator password, there are two ways to reset it: • Remove and replace the battery; see Replace the RTC Battery on page 44 for more information. • Clear the UEF; see Clear the UEFI on page 89 for more information. User Password Sets the user password. Use this password to reduce access risk from unauthorized or malicious sources. IMPORTANT: If you forget the user password, there are two ways to reset it: • Remove and replace the battery; see Replace the RTC Battery on page 44 for more information. • Clear the UEF; see Clear the UEFI on page 89 for more information. (1) See page 54 for an explanation of common buttons near the bottom of screen. Rockwell Automation Publication 6177R-UM002D-EN-P - October 2014 71 Chapter 5 UEFI Set-up Utility Save and Exit Parameter(1) Description Save Changes and Reset Saves changes that are made and closes the set-up utility. Discard Changes and Reset Discards changes that are made and closes the set-up utility. Restore Defaults Loads the optimal defaults in the set-up menu. (1) See page 54 for an explanation of common buttons near the bottom of screen. 72 Rockwell Automation Publication 6177R-UM002D-EN-P - October 2014 UEFI Set-up Utility Diagnostics Chapter 5 The Diagnostics menu lets you run the diagnostics utility to determine the cause of the system malfunction by testing computer components, such as the processor, memory, HDD, ODD, video, and other hardware. Select a menu option by pressing the up ↑ or down ↓ arrow keys and pressing Enter when a menu is highlighted. Press the left ← or right → arrow keys to toggle between the six Diagnostics menu selections. Rockwell Automation Publication 6177R-UM002D-EN-P - October 2014 73 Chapter 5 UEFI Set-up Utility The following table lists the shortcut options in the Diagnostics menu. 74 Button Description Esc Stops a test in progress or exits Diagnostics from any of the six menu options. Enter Runs the highlighted test or option. F1 Displays the Help screens. F2 Edits batch parameters. F3 Loads batch parameters. F4 Saves batch parameters. F5 Selects or deselects the current test. F6 Selects or deselects all tests in menu. F7 Selects or deselects all tests. F8 Selects or deselects all quick tests. F9 Displays a list of the Diagnostic function keys. F10 Runs the selected tests. Rockwell Automation Publication 6177R-UM002D-EN-P - October 2014 UEFI Set-up Utility AMI Rescue Chapter 5 The AMI Rescue menu lets you back up the system image on your computer and restore that image. IMPORTANT The following instructions are for the built-in backup and restore utility, AMI Rescue. You can also use third party utility or software to create an image backup and restore. System images are also available from the Rockwell Automation Product Compatibility and Download Center: http://www.rockwellautomation.com/support/pcdc.page. The AMI Backup function does the following: • Overwrites any data that is stored in a hidden partition. • Saves any data as a new image file stored in a hidden partition. • Saves any data on a mass storage device. The AMI Restore function overwrites any data on the primary operating system partition on the HDD. Parameter Description AMI Backup Click to take you through the steps to back up the desired data. AMI Restore Click to take you through the steps to restore the desired data. Select Volume Select the volume where to export the backed-up data. Or, select the volume from which the backed-up data is imported. Next Click to go ahead to the next step. Exit (F4) Click to close AMI Rescue. Or, press F4 to close AMI Rescue. Rockwell Automation Publication 6177R-UM002D-EN-P - October 2014 75 Chapter 5 UEFI Set-up Utility AMI Backup Follow these steps to back up the system image. 1. Click the AMI Rescue menu to access the AMI Rescue screen. 2. Click AMI Backup. 3. Select the appropriate volume from the list. ‘Recovery’ is the volume name where the default backup of factory images is stored. IMPORTANT Computers with the Windows Embedded 8.1 Industry Pro operating system do not contain a factory image backup in the Recovery partition. IMPORTANT Any USB mass storage drive or eSATA hard disk drive must be formatted as FAT32, have a drive label other than ‘Recovery,’ and be non-blank. 4. Click Next. 5. Enter a name for the back-up volume. 76 Rockwell Automation Publication 6177R-UM002D-EN-P - October 2014 UEFI Set-up Utility Chapter 5 A default back-up name is provided. 6. Click Advanced. 7. Select which disk partition you want. TIP IMPORTANT All checkboxes must be selected for a complete backup of the drive. A recovery (25000 MB) partition is visible on computers with the Windows Embedded 8.1 Industry Pro operating system. Do not select this partition for backup. 8. Click OK. Rockwell Automation Publication 6177R-UM002D-EN-P - October 2014 77 Chapter 5 UEFI Set-up Utility 9. Click Backup to start the back-up process. 78 Rockwell Automation Publication 6177R-UM002D-EN-P - October 2014 UEFI Set-up Utility Chapter 5 AMI Restore Perform the following steps to restore your computer from a system image backup. IMPORTANT When you restore from a back-up image, all data on the target drive is replaced. Verify that all data is backed up before you proceed with the following steps. 1. Click the AMI Rescue menu to access the AMI Restore screen. 2. Click AMI Restore. 3. Select the appropriate volume from the list. ‘Recovery’ is the volume name where the default backup of factory images is stored. IMPORTANT Computers with the Windows Embedded 8.1 Industry Pro operating system do not contain a factory image backup in the Recovery partition. IMPORTANT Any USB mass storage drive or eSATA hard disk drive must be formatted as FAT32, have a drive label other than ‘Recovery,’ and be non-blank. 4. Click Next. Rockwell Automation Publication 6177R-UM002D-EN-P - October 2014 79 Chapter 5 UEFI Set-up Utility 5. Select the volume label from which you want to restore. Default OS image backups begin with an eight character prefix such as ‘NNGR80XF’. 6. Click Advanced. 7. Select to which disk partition you want to restore. TIP All checkboxes must be selected for a complete restore of factory OS images. 8. Click OK. 9. Click Restore to start the restoration process. 80 Rockwell Automation Publication 6177R-UM002D-EN-P - October 2014 UEFI Set-up Utility Chapter 5 10. An alert window appears (‘Target partitions will be overwritten. Continue?’). Click Yes. 11. A second alert window appears (‘Do you want to keep the current partition table?’). Click No. Rockwell Automation Publication 6177R-UM002D-EN-P - October 2014 81 Chapter 5 UEFI Set-up Utility 12. A third alert window appears (‘The current partition table will be restored to previous state. Continue?’). Click Yes. 13. The restoration process starts. Exit 82 The Exit menu closes the set-up utility. Rockwell Automation Publication 6177R-UM002D-EN-P - October 2014 Chapter 6 System Troubleshooting Chapter Objectives This chapter provides information on the following topics: • Hardware Monitoring • Troubleshooting • Troubleshooting Checklists • Diagnostics • Load the System Defaults • Clear the UEFI • Ship or Transport the Computer Hardware Monitoring The built-in hardware monitor of the computer tracks the operating threshold levels of the voltage and temperature sensors. Follow these steps to determine whether an operating threshold has been reached. 1. Shut down the computer by using the appropriate method for the installed operating system. See Shut Down the Computer on page 34 for more information. 2. Apply power to the computer. 3. During POST, press F2 to access the UEFI set-up utility. 4. Click Firmware Configuration on the Main Menu screen. 5. Click Advanced on the Firmware Configuration main screen. Rockwell Automation Publication 6177R-UM002D-EN-P - October 2014 83 Chapter 6 System Troubleshooting 6. Click Hardware Monitor on the Advanced screen. See Hardware Monitor on page 67 for what information is shown. Use this menu to determine if there is an issue with internal voltages or component temperatures. Troubleshooting Follow these steps to identify and isolate an issue with computer operation. 1. Shut down the computer by using the appropriate method for the installed operating system. See Shut Down the Computer on page 34 for more information. 2. Disconnect power to the computer. 3. Disconnect all peripheral devices from the computer. 4. If a keyboard and mouse is used, verify that they are properly connected. 5. If an external display is used, verify that it is properly connected. 6. Connect power to the computer. During POST, one of three events occurs: • The start-up process is completed. • A nonfatal error occurs and the related error message is displayed. • A fatal error occurs and the start-up process terminates. If Then The computer starts Disconnect all peripheral devices and reconnect them one at a time until the issue occurs. The issue is with a specific software or driver Reinstall the software or driver. The issue is not related specifically to software, a driver, or a peripheral device See the troubleshooting checklists. TIP 84 Some computers emit beeps. These audible alerts only signal that an error is detected. The beeps can apply to nonfatal and fatal errors. Rockwell Automation Publication 6177R-UM002D-EN-P - October 2014 System Troubleshooting Troubleshooting Checklists Chapter 6 To manage common issues, use these checklists to test and verify components. If an issue occurs, refer to these checklists before you call technical support. Issues during Startup Are all connections secure? Are the device drivers installed? Are the jumpers on any add-in boards correctly positioned? If the computer starts from a drive: – Is the drive formatted and set up in the UEFI? – Are the data and power cables for the drive properly connected? Verify that the computer can start from an external bootable device. – Is the drive tray secure? Verify that any captive thumbscrews are not loose or missing. • Are memory modules properly installed? You can reinstall them to be sure of a good connection. • Is the UEFI properly configured? To restore the default UEFI settings, see Load the System Defaults on page 88. • • • • Issues after Startup • If an issue is intermittent, you can have a loose connection. Verify that the following items are secure or properly installed: – All connections to the computer – Any add-in cards – Any captive thumbscrews for the drive assembly – The memory modules • Does your computer have a virus? Run an anti-virus software. • Is the UEFI properly configured? To restore the default UEFI settings, see Load the System Defaults on page 88. • If there is a flickering display or a locked computer, restart the computer as specified in Restart the Computer on page 33. Although the computers have a regulated and protected power supply, a transient voltage in the power line or peripheral cable can cause errors. • Is the data cable to the drive properly connected? Verify that the computer can start from an external bootable device. • Is the computer overheating? See the system health status indicator on the front panel of the computer. The light indicates that the temperature threshold has been exceeded. If the system health status indicator remains lit, verify the following: – Any fan (if available) is working. – Any fan filter (if available) is clean. – Any cooling method (such as heat sink and vents) is not blocked. – There is proper clearance as detailed in Mounting Clearance Requirements on page 22. – The air temperature is within the operating range that is specified in Table 8 on page 93. Rockwell Automation Publication 6177R-UM002D-EN-P - October 2014 85 Chapter 6 System Troubleshooting Issues Running New Software • Does the software have a hardware requirement that is not present? • Is the software an authorized copy? Some software does not work without proper activation. • Did you install the software correctly? Reinstall the software. • Did you follow the instructions that were provided with the software? Review any instructions that are provided by the software vendor. Issues with the Add-in Card • Is the card installed and configured correctly? Verify the jumper and other configuration settings. • Are the card cables properly connected? • Is the add-in card recognized in Device Manager? • A card issue that is not listed here? See troubleshooting information supplied by the add-in card manufacturer. Issues with an External Display • Are the display contrast and brightness controls properly adjusted? See the operating system for video driver set-up functions. • Verify that the selected character color is not the same as the background color. • Is the display compatible with the selected video mode? • Is the video cable properly connected? • Is the video driver properly installed? • Restart the computer with the external display connected and turned on. • Is display function erratic? Connect the display to another computer to verify that it functions properly. 86 Rockwell Automation Publication 6177R-UM002D-EN-P - October 2014 System Troubleshooting Diagnostics Chapter 6 If you completed the troubleshooting steps and issues remain, use the Diagnostics menu in the UEFI set-up utility to isolate the issue. Diagnostics tests computer components to determine the cause of a malfunction. IMPORTANT An external keyboard and monitor must be connected to the computer to perform these steps. Press F2 during POST or press F10 at any time to access the UEFI set-up utility: • F2 during POST accesses the main menu of the UEFI set-up utility. Select Diagnostics on the main menu. • F10 directly accesses the Diagnostics menu of the UEFI set-up utility. See Diagnostics on page 73 for more information. Follow these steps to save diagnostic reports. 1. From the Options menu, select Generate Report and press Enter. 2. Select Report destination and press Enter. 3. Select File and press Enter. 4. Select the device path to generate the log report and press Enter. If you must generate the report in the current file system, press Enter. Otherwise, select Continue and press Enter. 5. Enter log file details (file name and heading) for the report. The default file name is AMIDiag.LOG. 6. Set the report parameters, such as log errors, log test activities, log test start time, log test end time, log errors only, log errors only with time, Append to old log file, Log device info on fail, Log device info on abort. 7. To exit the submenu, select Continue and press Enter. You do not need to disconnect or move your computer to perform an initial diagnosis. The selected test affects the process, which can take as little as 5 minutes or as long as 8 hours. After Diagnostics has run, you can generate a report for analysis by a technical support representative, which expedites any necessary repair process. Rockwell Automation Publication 6177R-UM002D-EN-P - October 2014 87 Chapter 6 System Troubleshooting Load the System Defaults If the computer fails after you change the set-up menus, load the system default settings to correct the error. These default settings have been selected to optimize computer performance. Follow these steps to load the system defaults. IMPORTANT An external keyboard and mouse must be connected to the computer to perform these steps. 1. Restart the computer as specified in Restart the Computer on page 33. 2. During POST, press F2 on an attached keyboard to access the UEFI set-up utility. 3. Click Firmware Configuration on the set-up screen. 4. Click Default (A) on the Main screen. 5. Click Save (B) to save your changes. 6. Click Exit (C) to close the UEFI set-up utility. A 88 Rockwell Automation Publication 6177R-UM002D-EN-P - October 2014 B C System Troubleshooting Clear the UEFI Chapter 6 You must clear the system configuration values that are stored in the UEFI if the following conditions are present: • The system configuration has been corrupted • An incorrect setting has caused error messages to be unreadable • You cannot access the UEFI set-up utility to load the system defaults Follow these steps to clear the UEFI. 1. Back up all system data and then shut down the computer. 2. Follow the steps for Pre-configuration on page 36. 3. Remove the cover as detailed in Remove the Cover on page 38. IMPORTANT Use an antistatic wriststrap that is connected to a grounded surface. 4. Locate the Clear UEFI (CMOS1) jumper on the motherboard. Jumper Block See Figure 5 on page 17 for its location. 5. Remove the jumper block from its default position (over pins 1 and 2). 6. Place the jumper block over pins 2 and 3 for 10 seconds. 7. Return the jumper block to its default position. IMPORTANT Pins Default Position 1 2 3 Clear UEFI Position The jumper block must be returned to its default position over pins 1 and 2. The computer does not start if you leave the jumper block over pins 2 and 3. 8. Reinstall the cover as detailed in Reinstall the Cover on page 39. 9. Follow the steps for Post-configuration on page 37. IMPORTANT When you clear the UEFI, all UEFI settings return to their defaults. Settings other than default must be reconfigured after the UEFI is cleared. 10. During POST, press F2 on an attached keyboard to access the UEFI set-up utility and reconfigure settings. Rockwell Automation Publication 6177R-UM002D-EN-P - October 2014 89 Chapter 6 System Troubleshooting Ship or Transport the Computer If you must ship the computer via common carrier or otherwise transport it to another location for service or any other reason, then you must first uninstall the computer and place it in its original packing material. ATTENTION: Do not ship or transport the computer when it is installed in a machine, panel, or rack. To avoid damage to the computer, you must uninstall the computer and place it in its original packing material before you ship it. Rockwell Automation is not responsible for any damage to a computer that is shipped or transported while installed in a machine, panel, or rack. Dispose of the Computer At the end of its life, collect the computer separately from any unsorted municipal waste. You cannot dispose of computer equipment like other waste material. Most computers and monitors contain heavy metals that can contaminate the earth. Therefore, check with local health and sanitation agencies for ways to dispose of computer equipment. When a storage drive is part of what you plan to dispose, then permanently erase any data on it or destroy the drive before it is disposed. 90 Rockwell Automation Publication 6177R-UM002D-EN-P - October 2014 Appendix A Specifications The following tables contain specifications for 750R and 1450R non-display computers. For more specifications, go to http://ab.rockwellautomation.com/Computers. Table 5 - Hardware and Software Specifications 750R (Cat. No. 6177R-MM) Specifications Attribute PXP Hardware Display Requires external display Processor Intel Core i3-2120 (3.3 GHz, 2C) Intel Core i5-2400 (3.1 GHz, 4C) Intel Core i3-2120 (3.3 GHz, 2C) Intel Core i5-2400 (3.1 GHz, 4C) Hyperthreading Yes No Yes No Turboboost No Yes (3.4 GHz max) No Yes (3.4 GHz max) PCH Intel Q67 Express Remote management Intel AMT 7.0 (without KVM) Intel AMT 7.0 (with KVM) Intel AMT 7.0 (without KVM) Intel AMT 7.0 (with KVM) Graphics controller Intel HD2000 Video resolution (max) 1920 x 1200 Ethernet LAN PW7 PNO AW7 AW8 SS8 1450R (Cat. No. 6177R-RM) S12 SNO PXP PW7 PNO RNO AW7 AW8 SS8 S12 SNO 10/100/1000 Mbps, 2 ports; Intel 82579LM (LAN/1) and Intel 82574L (LAN/2) Thermal solution · 1 chassis fan · 1 heatsink fan · 2 chassis fans · 1 heatsink fan Expansion slots · · · · · · · · 1 PCI 1 PCI-express x16(1) 1 PCI-express x4 1 PCI-express x1 4 PCI 1 PCI-express x16(1) 1 PCI-express x4 1 PCI-express x1 System memory Supplied 4 GB (2 x 2 GB) 8 GB (2 x 4 GB) Maximum 32 GB Memory type DDR3-1333, PC3-10600, non-ECC Memory slots 4 4 GB (2 x 2 GB) 8 GB (2 x 4 GB) Hard disk drive (HDD) Quantity 1 Size (min/each) 500 GB, 3.5 in. Interface SATA Optical disc drive (ODD) 2 1 2 1 2 Slim DVD-RW (1) 150 W max with included 6/8 pin PCIe power connector. Rockwell Automation Publication 6177R-UM002D-EN-P - October 2014 91 Appendix A Specifications Table 5 - Hardware and Software Specifications (continued) 750R (Cat. No. 6177R-MM) Specifications Hardware (continued) Attribute PXP I/O ports • • • • • • • • • • • RAID 1 enabled PNO AW7 AW8 SS8 S12 SNO PXP PW7 PNO RNO AW7 AW8 SS8 Yes No Yes Yes RAID capabilities RAID 0 or RAID 1 Audio controller Azalia HD Audio Audio codec Realtek ALC269 Audio jacks • 1 line-in • 1 line-out • 1 mic-in Operating system See page 11 BIOS/UEFI vendor AMI (compliance with UEFI 2.1) No (1) With second HDD installed and RAID array configured. (2) DVI-I port can be converted to VGA with supplied adapter. Table 6 - Physical Specifications 92 S12 SNO 2 front USB 2.0, 1 internal USB 2.0 1 front USB 3.0 4 rear USB 2.0 1 rear USB 3.0 2 serial (RS-232) 2 Ethernet (each at 10/100/1000 Mbps) 1 parallel 1 eSATAp (5V, 500 mA) 2 DVI (1 DVI-I, 1 DVI-D)(2) 1 PS/2 keyboard 1 PS/2 mouse No (1) Software PW7 1450R (Cat. No. 6177R-RM) Attribute 750R (Cat. No. 6177R-MM), 1450R (Cat. No. 6177R-RM) Dimensions (HxWxD), approx 750R 1450R 360 x 170 x 381 mm (14.17 x 6.69 x 15.01 in.) 176 x 431 x 465 mm (6.93 x 16.97 x 18.31 in.) Weight, approx 750R 1450R 13.8 kg (30.36 lb) 14.0 kg (30.80 lb) Mounting option 750R 1450R Machine mount 4U rack mount Rockwell Automation Publication 6177R-UM002D-EN-P - October 2014 No Specifications Appendix A Table 7 - Power Specifications Attribute 750R (Cat. No. 6177R-MM), 1450R (Cat. No. 6177R-RM) Input voltage, AC 100…240V, autoranging Line frequency, AC 50/60 Hz Power consumption, AC 100…240V; 10…5 A 50/60 Hz Power management Compliance with ACPI Power supply 600 W, 80 PLUS Bronze efficiency Table 8 - Environmental Specifications Attribute 750R (Cat. No. 6177R-MM), 1450R (Cat. No. 6177R-RM) Temperature, operating 0…50 °C (32…113 °F) Temperature, nonoperating -20…60 °C (-4…140 °F) Relative humidity 10…90% noncondensing Shock, operating 15 g (1/2 sine, 11 ms) Shock, nonoperating 30 g (1/2 sine, 11 ms) Acoustic noise, idle 750R 1450R 44.3 dB at 50 cm 46.6 dB at 50 cm Acoustic noise, max 750R 1450R 63.4 dB at 50 cm 64.4 dB at 50 cm Vibration, operating 0.006 in p-p, 10…57 Hz, 1.0 g peak, 57…640 Hz Vibration, nonoperating 0.012 in p-p, 10…57 Hz, 2.0 g peak, 57…640 Hz Rockwell Automation Publication 6177R-UM002D-EN-P - October 2014 93 Appendix A Specifications Table 9 - Certifications Attribute (1) 750R (Cat. No. 6177R-MM), 1450R (Cat. No. 6177R-RM) cULus UL/c-UL Listed per UL 60950-1 and CSA C22.2 60950-1 second edition CE EMC 2004/108/EEC • Immunity standards: EN55024, EN61000-3-2, EN61000-3-3 • Emission standards: EN55022 Class A EN 60950-1 Low voltage directive: LVD 2006/95/EC FCC Class A emissions RCM Emission standards: AS/NZS CISPR 22 Class A Korea Korean Registration of Broadcasting and Communications Equipment, in compliance with Article 58-2 of Radio Waves Act, Clause 3 Emissions standards: Class A 이 기기는 업무용 (A 급 ) 전자파적합기기로서 판매자 또는 사용자는 이 점을 주의 하시기 바라며 , 가정 외의 지역에서 사용하는 것을 목적으로 합니다 . RoHS European RoHS 2011/65/EU China RoHS: Turkey RoHS (EEE Yönetmeliğine Uygundur. In Conformity with the EEE Regulation) (1) See http://www.rockwellautomation/certification for declarations of conformity, certificates, and other certification details. 94 Rockwell Automation Publication 6177R-UM002D-EN-P - October 2014 Appendix B Accessories Installation Objectives This appendix provides information on how to install accessories available for this computer. This appendix covers the following topics: • Pre-installation Checklist • Install a Second HDD • Install I/O Card Retention Bracket • Install an Add-in Card • Install Rack Slides (1450R Computer) • Install More Memory You can view a current list of accessories at this Rockwell Automation website at http://ab.rockwellautomation.com/Computers. ATTENTION: To avoid voiding your computer warranty, we recommend that you use only Allen-Bradley approved accessories. Pre-installation Checklist Review the following information before you install any accessories: • Voltage Precautions on page 35 • Electrostatic Discharge Precautions on page 36 Install a Second HDD You can install another HDD in the secondary bay (SATA 1). All 6177R computers have two HDD bays but only server models have two HDDs that are pre-installed. Follow these steps to install a second HDD. 1. Follow the steps for Pre-configuration on page 36. 2. 1450R computers: perform step 2 on page 40 before proceeding to step 3. TIP Use an antistatic wriststrap that is connected to the work surface, and properly grounded tools and equipment. Rockwell Automation Publication 6177R-UM002D-EN-P - October 2014 95 Appendix B Accessories Installation 3. Remove the HDD assembly from the secondary bay. a. Loosen the two captive thumbscrews of the HDD assembly (A). b. Pull out the HDD assembly from its bay (B). 750R Computer 1450R Computer A A B B A A 4. Remove the weight from the drive tray. a. Remove the four mounting screws from the bottom of the weight (C). b. Detach the tray from the weight (D). E D HDD Module Weight HDD Tray Mounting Screws (4) C 96 F C C C Rockwell Automation Publication 6177R-UM002D-EN-P - October 2014 F F F Accessories Installation Appendix B 5. Install the new HDD module to the tray. ATTENTION: Mechanical shock can damage an HDD module. Do not drop or bump the HDD module. a. Install the new HDD module with the PCB-side down. b. Fasten the tray over the HDD module (E). c. Secure the tray to the HDD module with the four mounting screws (F). Torque the screws to 0.59 N•m (5.2 lb•in). 6. Return the HDD assembly into its bay (G). 7. Tighten the two captive thumbscrews of the HDD assembly to secure it to the computer (H). 750R Computer 1450R Computer H H G G H H 8. Follow the steps for Post-configuration on page 37. Rockwell Automation Publication 6177R-UM002D-EN-P - October 2014 97 Appendix B Accessories Installation Install I/O Card Retention Bracket All 750R and 1450R computers have a factory-installed chassis cross member. An I/O card retention bracket (catalog number 6189V-PCIBARMM for 750R computers and catalog number 6189V-PCIBARRM for 1450R computers) provides extra support to seat I/O cards in applications where shock and vibration are issues. Follow these steps to install the I/O card retention bracket. 1. Follow the steps for Pre-configuration on page 36. 2. Remove the computer cover as detailed in Remove the Cover on page 38. 3. Remove the factory-installed chassis cross member. a. 750R computers: Remove the two screws that secure the chassis cross member (A). 1450R computers: Remove the four screws that secure the chassis cross member (A). Save all screws to install the I/O card retention bracket. b. 750R computers: Slide the chassis cross member to the right to release the seating slots (B). c. Detach the cross member from the chassis (C). A A C A C B A 750R Computer 98 Rockwell Automation Publication 6177R-UM002D-EN-P - October 2014 1450R Computer Accessories Installation Appendix B 4. Install the I/O card retention bracket. Verify that each sleeve of the I/O card retention bracket is properly aligned with its add-in card before you perform step 4a for 750R computers and step 4c for 1450R computers. IMPORTANT a. 750R computers: Slide the I/O card retention bracket to the left to secure the seating slots (D). b. Align the I/O card retention bracket with the mounting holes (E). c. 750R computers: Secure the I/O card retention bracket to the chassis with the two screws from the factory-installed chassis cross member (F). 1450R computers: Secure the I/O card retention bracket to the chassis with the four screws from the factory-installed chassis cross member (F). d. Torque the screws to 0.6 N•m (5.2 lb•in). F F E F E D F 750R Computer 1450R Computer 5. Reinstall the computer cover as detailed in Reinstall the Cover on page 39. 6. Follow the steps for Post-configuration on page 37. Rockwell Automation Publication 6177R-UM002D-EN-P - October 2014 99 Appendix B Accessories Installation Install an Add-in Card The motherboard of the 750R and 1450R computers has four PCI slots that support installation of half-length PCI add-in cards. • One PCI slot • Three PCI-express (PCIe) slots Besides these four PCI slots, the 1450R computer has a slot expansion board that provides another three PCI slots. PCI expansion board slots of the 1450R computer. Motherboard PCI expansion slots for 750R and 1450R computers. ATTENTION: Add-in cards are sensitive to ESD; handle with care. • Hold cards only by the edges. • Do not touch the card connectors, components, or circuits. • After you remove an add-in card, place it on a flat, static-free surface, with the component side up. • Do not slide the card over any surface. IMPORTANT Use an antistatic wriststrap that is connected to the work surface, and properly grounded tools and equipment. Follow these steps to install an add-in card. 1. Follow the steps for Pre-configuration on page 36. 2. Remove the cover as detailed in Remove the Cover on page 38. 3. Remove the chassis cross member or I/O card retention bracket as detailed in Install I/O Card Retention Bracket on page 98. 4. Locate an empty PCI slot. 100 Rockwell Automation Publication 6177R-UM002D-EN-P - October 2014 Accessories Installation Appendix B 5. Remove the screw that secures the slot cover of the selected PCI slot (A). 6. Pull out the slot cover (B) and store it. IMPORTANT Do not discard the slot cover. If the add-in card is removed in the future, the slot cover must be reinstalled to maintain proper cooling. 7. Remove the add-in card from its protective packaging. 8. Slide the add-in card into the selected PCI slot (C). Press to verify that it is firmly seated. 9. Secure the add-in card bracket to the chassis with its screw (D). B A B A C D C D Install an add-in card on the 750R computer. Install an add-in card on the 1450R computer. 10. Connect any necessary cables to the card. 11. Reinstall the chassis cross member or I/O card retention bracket as detailed in Install I/O Card Retention Bracket on page 98. IMPORTANT The chassis cross member or I/O card retention bracket must be installed for vibration and shock purposes. 12. See any installation instructions that came with the add-in card to verify that all installation steps are followed. 13. Follow the steps for Post-configuration on page 37. Rockwell Automation Publication 6177R-UM002D-EN-P - October 2014 101 Appendix B Accessories Installation Install Rack Slides (1450R Computer) You can install the 1450R computer in a rack cabinet. The computer must be supported by rack slides or fastened to a shelf. Follow these steps to install the rack slides and mount the 1450R computer in a rack cabinet. 1. Remove the inner rails from each rack slides. a. Extend the inner rail from the rack slide until the rail-release latch clicks (A). b. Depress the inner rail-release latch and slide the inner rail out (B). B A 2. Attach each rack slide to the computer by using five screws in the holes marked ‘2.’ Torque the screws to 1.3 N•m (12.1 lb•in). 3. Attach the left and right mounting rails at the desired U position in the rack cabinet by using four screws (C), two adapter plates (D), and four nuts (E) for each mounting rail (F). 4. Extend the middle sliding piece of each mounting rail forward until you hear an audible click (G). 102 Rockwell Automation Publication 6177R-UM002D-EN-P - October 2014 Accessories Installation Appendix B 5. Align the rack slides to the corresponding slides inside the cabinet, and insert the rack slides attached to the server into the mounting rails (H). For ease of installation, make sure two or more people help to install the computer. TIP 6. Depress the locking latch and push the computer completely into the rack until you hear a click sound (G). See step 1 on page 102 for further information. 7. Secure the computer to the front of the rack cabinet by using four screws (H). Torque the screws to 1.3 N•m (12.1 lb•in). F D F C D E C E G H I J 8. Align the rack slides to each slide inside the cabinet, and insert the rack slides attached to the server into the mounting rails (H). 9. Depress the locking latch and push the computer completely into the rack until you hear a click sound (I). See step 3 on page 102 for further information. Rockwell Automation Publication 6177R-UM002D-EN-P - October 2014 103 Appendix B Accessories Installation 10. Secure the computer to the front of the rack cabinet by using four screws ( J). Torque the screws to 1.3 N•m (12.1 lb•in). 11. Follow the steps for Post-configuration on page 37. Install More Memory The motherboard of the 750R and 1450R computers has four DIMM slots that support up to 32 GB maximum system memory. See Replace or Add Memory Modules on page 42 for further information on installing more memory. 104 Rockwell Automation Publication 6177R-UM002D-EN-P - October 2014 Index Numerics 1450R product dimensions 23 rack mounting 26, 102 rear panel 15 750R front panel 14 machine mounting 24 product dimensions 23 rear panel 14 A accessories 35 add-in cards install 100 troubleshoot 86 audio jacks 27 B BIOS Setup utility 51 access 52 Setup screen 52 C CMOS clear 89 configuration tools installation 23 D diagnostic utility usage 73 DIMM slots install memory 43, 46 location 42 disk drive access indicator 14, 15 F features hardware 13 system boards 17 technical specifications 91 Firmware Configuration Advanced 56 Boot 70 Chipset 69 Main 55 Save & Exit 72 Security 71 front panel 750R 14 front panel board 18 functional ground screw lug usage 29 H hard disk drive precautions 40 removal 40 replace 40, 95 specifications 91 hardware diagnostics 83 hardware features 1450R exterior 15 750R exterior 14 status indicators 16 system boards 17 hardware monitor 83 HDD board 18 hold-down bar reinstall 101 remove 98 I installation environment and enclosure notice 20 functional ground connection 29 guidelines 21 machine mounting 24 mounting hardware 22 network connection 30 power connection 29 product dimensions 23 rack mounting 26, 102 required tools 23 M machine mounting 24 memory install 42 installation guidelines 43 motherboard 17 mounting hardware 22 N network connection Ethernet LAN 91 LAN cable reminder 20 specification 30 Rockwell Automation Publication 6177R-UM002D-EN-P - October 2014 105 Index O operating guidelines 31 optical disc drive specifications 91 P parts list 13 PCI expansion board 18 PCI slots intall add-in cards 98, 100 peripheral connections I/O ports 1450R 15 750R 14 illustration 27 POST, see Power On Self Test power connection notices 29 specification 29 power management 93 Power On Self Test product options 12 R rack mounting 26, 102 RAID operation 14, 15 rear panel 1450R 15 750R 14 replace components add-in cards 100 memory module 42 post-configuration procedure 37 pre-configuration procedure 36 remove side cover 38 RTC battery 44 replacement parts 35, 95 RTC battery disposal reminders 44 estimated life span 44 location 44 replace 44 106 S Setup menu 52 AMI Rescue 75 Diagnostics 73 Exit 82 Firmware Configuration 54 Firmware Update 53 shut down procedure 34 side cover reinstall 39 remove 38 system defaults 88 start 32 system boards front panel board 18 HDD board 18 motherboard 17 PCI expansion board 18 T thermal solution 91 troubleshooting add-in card installation 86 after boot-up 85 clearing CMOS 89 diagnostic utility 87 display 86 during boot-up 85 hardware monitor 83 load system defaults 88 procedure 52, 84 U unpacking reminders 12 Rockwell Automation Publication 6177R-UM002D-EN-P - October 2014 Rockwell Automation Support Rockwell Automation provides technical information on the Web to assist you in using its products. At http://www.rockwellautomation.com/support you can find technical and application notes, sample code, and links to software service packs. You can also visit our Support Center at https://rockwellautomation.custhelp.com/ for software updates, support chats and forums, technical information, FAQs, and to sign up for product notification updates. In addition, we offer multiple support programs for installation, configuration, and troubleshooting. For more information, contact your local distributor or Rockwell Automation representative, or visit http://www.rockwellautomation.com/services/online-phone. Installation Assistance If you experience a problem within the first 24 hours of installation, review the information that is contained in this manual. You can contact Customer Support for initial help in getting your product up and running. United States or Canada 1.440.646.3434 Outside United States or Canada Use the Worldwide Locator at http://www.rockwellautomation.com/rockwellautomation/support/overview.page, or contact your local Rockwell Automation representative. New Product Satisfaction Return Rockwell Automation tests all of its products to help ensure that they are fully operational when shipped from the manufacturing facility. However, if your product is not functioning and needs to be returned, follow these procedures. United States Contact your distributor. You must provide a Customer Support case number (call the phone number above to obtain one) to your distributor to complete the return process. Outside United States Please contact your local Rockwell Automation representative for the return procedure. Documentation Feedback Your comments will help us serve your documentation needs better. If you have any suggestions on how to improve this document, complete this form, publication RA-DU002, available at http://www.rockwellautomation.com/literature/. Rockwell Automation maintains current product environmental information on its website at http://www.rockwellautomation.com/rockwellautomation/about-us/sustainability-ethics/product-environmental-compliance.page. Rockwell Otomasyon Ticaret A.Ş., Kar Plaza İş Merkezi E Blok Kat:6 34752 İçerenköy, İstanbul, Tel: +90 (216) 5698400 Publication 6177R-UM002D-EN-P - October 2014 Supersedes Publication 6177R-UM002C-EN-P - February 2014 PN-XXXXXX-XX Copyright © 2014 Rockwell Automation, Inc. All rights reserved. Printed in the U.S.A.