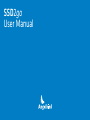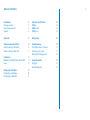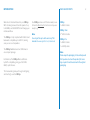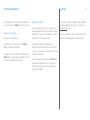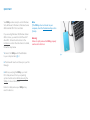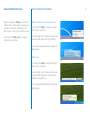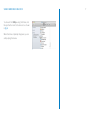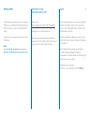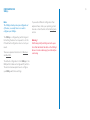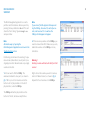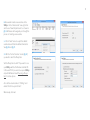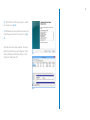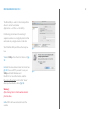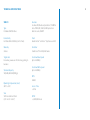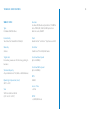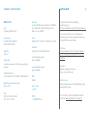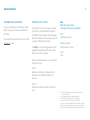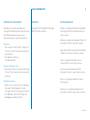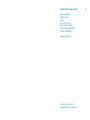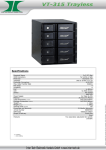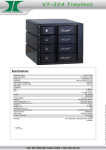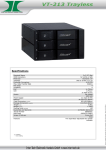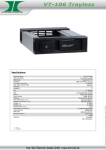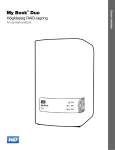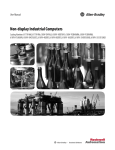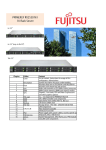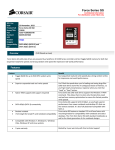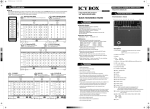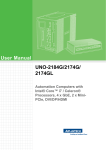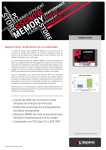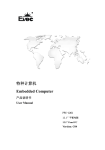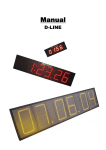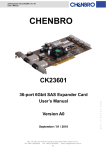Download SSD2go User Manual
Transcript
SSD2go User Manual 1 TABLE OF CONTENTS 2 Introduction3 Package contents3 System requirements4 Support4 Technical Specifications14 SSD2go14 SSD2go Twin15 SSD2go Pro 16 Quickstart5 Getting help16 Safely removing the SSD2go6 Safely removing in Windows6 Safely removing in Mac OS X7 Troubleshooting17 The SSD2go does not mount17 Choosing a file system 17 Opening Disk Management18 Installation8 Windows XP and Windows Server 20038 Linux8 Configuring the SSD2go9 Configuring on Windows10 Configuring on Mac OS X13 Legal Information18 Copyright18 Acknowledgments18 INTRODUCTION Welcome to the User Manual for your SSD2go. With stunning real word transfer speeds of up to 460MB/s and 85000 IOPS it will change your mobile workflow. The SSD2go is fully compliant with USB 3.0 and backwards compatible up to USB 1.1, making sure you can use it anywhere. The SSD2go Twin features two SSD drives in one compact package. Furthermore, The SSD2go Pro is additionally eSATA compatible, giving you full SATA3 6Gbit/s performance. This manual will guide you through configuring and starting to use the SSD2go. PACKAGE CONTENTS Your SSD2go comes out of the box ready to use. Follow the Quickstart instructions and you are ready to go. Note: You can get the up-to-date version of this manual at: www.angelbird.com/downloads 3 SSD2go 1 × USB 3.0 cable SSD2go Twin 2 × USB 3.0 cable SSD2go Pro 1 × USB 3.0 cable 1 × eSATAp cable Note: Please keep the packaging. In the unlikely event that you have to return the product for servicing or repair it must be returned in the original packaging. SYSTEM REQUIREMENTS Your computer must meet certain requirements in order to have your SSD2go function correctly. Minimum requirements You need one free USB port. To be able to use both drives of the SSD2go Twin, you need two USB ports. To make use of the eSATA functionality of the SSD2go Pro, you need one free eSATA (for data transfer) and a USB port (for power). SUPPORT Optimal performance For optimal performance your computer must be equipped with USB 3.0 ports which support UASP. Consult your computer manual to see if your USB 3.0 ports support UASP. For UASP you need at least Window 8, Windows 7 (with UASP drivers), Mac OS X 10.8 or later, or any recent Linux distribution to have the best performance. For optimal performance with the SSD2go Pro you need an eSATA 6Gb/s port. Consult your computer manual to see if your eSATA ports support SATA 6Gb/s. 4 For support visit the Angelbird Support website at www.angelbird.com/support, or check the Getting help section. You can download an up-to-date version of this manual at www.angelbird.com/downloads. QUICKSTART Your SSD2go comes ready to use for Windows Vista, Windows 7, Windows 8, Windows Server 2008 and Mac OS X 10.6.5 and later. If you are using Windows XP, Windows Server 2003 or Linux, you need to install the exFAT driver first. Follow the instructions in the Installation section. Once the driver is installed, follow the steps below. 1. Connect the SSD2go with the USB cable to your computer like in fig. 1. 2. The drive will mount and show up in your File Manager. 3. Before you unplug the SSD2go, you must first safely remove it from your operating system. See the section Safely removing the SSD2go for more information. Failure to safely remove your SSD2go may result in data loss. 5 Note: If the SSD2go does not mount on your computer, check the Troubleshooting section for help. Warning! Failure to safely remove the SSD2go properly could result in data loss. fig. 1 SAFELY REMOVING THE SSD2go SAFELY REMOVING IN WINDOWS Before you unplug the SSD2go you must first safely remove it, which means instructing your computer to finish and stop writing to the drive. If you do not do this, you could lose data. Windows 8, Windows 7 and Windows Vista In the case of the SSD2go Twin, you need to safely remove both drives. As shown in fig. 2 a list of devices which can be unmounted will appear. Click “Eject SSD2go”. 6 To unmount the SSD2go, single-click the eject button in the system tray. fig. 2 You can safely unplug when the message from fig. 3 appears. Windows XP To unmount the SSD2go, single-click the eject button in the system tray. fig. 3 As shown in fig. 4 a list of devices which can be unmounted will appear. Click “Safely remove USB Mass Storage Device”. You can safely unplug when the message from fig. 5 appears. fig. 4 fig. 5 SAFELY REMOVING IN MAC OS X 7 To unmount the SSD2go using the Finder, click the eject button next to the drive icon as shown in fig. 6. When the drive completely disappears you can safely unplug the device. fig. 6 INSTALLATION WINDOWS XP AND WINDOWS SERVER 2003 LINUX No installation is needed for most computers. Only if you use Windows XP, Windows Server 2003 or Linux you need to install the exFAT driver. Please visit http://support.microsoft.com/kb/955704 and download the exFAT driver installation package for your Windows version. Most Linux distributions do not have the exFAT driver pre-installed. In this section we show how to install the exFAT driver on Ubuntu and Debian based systems. The instructions below explain how to install this driver. Once you have downloaded the installation package, start it and follow the instruction on your screen to install the exFAT driver. 1. Open a terminal. In Ubuntu you can use the Unity start button or press the key combination ctrl+alt+t. Note: You can skip this chapter if you do not use Windows XP, Windows Server 2003 or Linux. 8 2. Install the driver packages by giving the command sudo apt-get install fuse-exfat exfat-utils and following the instructions on your screen. 3. Reboot your computer. After this, you are ready to use the SSD2go. CONFIGURING THE SSD2go Note: The SSD2go already comes preconfigured out of the box, so usually there is no need to configure your SSD2go. The SSD2go is configured by partitioning and formatting the drive. You may want to do this if the default configuration does not suit your needs. There are separate instructions for Windows and Mac OS X. The default configuration for the SSD2go is the MBR partition table and a single exFAT partition. The sections below explain how to configure your SSD2go with these settings. 9 If you want a different configuration than explained here, check your operating system manual or check the links in the Getting Help section. Warning ! Partitioning and formatting are both operations that will delete the data on the SSD2go! Be sure to make a backup of your data before continuing. CONFIGURING ON WINDOWS 10 The Disk Management application is used to partition and format drives. We can open it by pressing the key combination Win+R. This will show the “Run” dialog. Type diskmgmt.msc and press Enter. Note If you cannot find the physical disk representing the SSD2go, disconnect it, wait a few seconds, and reconnect it. You will see the SSD2go disk disappear and appear. Note Alternative ways of opening the Disk Management application are shown in the Troubleshooting section. 2. If there are any volumes on the SSD2go, you need to remove them first. Make sure you only delete the volumes on the SSD2go, not any other disks. Partitioning a disk means the creating of separate volumes (drive letters, mount points) on a single physical disk. We will create only a single volume on the disk. Warning ! Deleting a volume will delete all data from that volume! 1. First we need to find the SSD2g. The window is divided into two parts, as shown in fig. 7. On top is a list of volumes and on the bottom a list of physical disks. In the list of physical disks, locate the SSD2go. The SSD2go will be the physical disk on the bottom of the list, but above any CD drive. fig. 7 Right-click on the volume you wish to remove, and click “Delete Volume”, as shown in fig. 8. Repeat this for all volumes on the SSD2go. fig. 8 11 3. Now we will create a new volume on the SSD2go. In the “Unallocated” area, right-click and choose “New Simple Volume” as shown in fig. 9. Windows will now guide you through the process of creating a new volume. 3.A. Click “Next” twice to accept the default volume size and then the default drive letter. See fig. 10 and fig. 11. 3.B. On the “Format Volume” screen (fig. 12), you need to select the filesystem. fig. 9 fig. 10 fig. 11 fig. 12 Set the filesystem to exFAT if you want to use your SSD2go with both Windows and Mac OS X. Choose NTFS If you want to use your SSD2go only with Windows. Read Choosing a file system for other options. Also set the volume name to “SSD2go” and enable “Perform a quick format”. When ready, click next. 12 3.C. Click finish to confirm you want to create the volume as in fig. 13. 3.D. Windows will now create the volume, and it will show up in the list of volumes as in fig. 14. Now the volume has been created. The drive will mount and show up in “Computer” (Windows 8, Windows 7, Windows Vista) or “My Computer” (Windows XP). fig. 13 fig. 14 CONFIGURING ON MAC OS X 13 The Disk Utility is used to format and partition drives. It can be found under Applications → Utilities → Disk Utility. Partitioning a disk means the creating of separate volumes on a single physical disk. We will create only a single volume on the disk. Start the Disk Utility and follow the steps below. fig. 15 1. Select SSD2go from the list of disks as in fig. 15. 2. Select the erase tab and select a Format. See fig. 15. Choose exFAT if you want to use your SSD2go with both Windows and Mac OS X. For more information, read the Choosing a file system section. Click “Erase” when you have made a choice (fig. 16). Warning ! After clicking “Erase” all data will be deleted from the drive. 3. Mac OS X will now create and mount the volume. fig. 16 TECHNICAL SPECIFICATIONS SSD2GO 14 Type Portable USB SSD drive Features In-drive UPS, Overload protection, TCG OPAL Auto-TRIM, ECC, RAISE, EMS protection Built-in cache, SMART Connectivity Full Size USB 3.0 5Gbit/s (x2 for Twin) Flash Grade A Intel® or Micron® Synchronous MLC Warranty 3 Years Controller SandForce® SF-2281/2282 Series Target User Consumer, power user from home, gaming to business Sustained Read speed Up to 460MB/s Standard Capacity 120/240/480 GB (SSD2go) Sustained Write speed Up to 460MB/s IOPS 85000 Operating temperature (load) 30°C to 35°C Size 127mm x 66mm x 10mm (5.0“ x 2.59“ x 0.39“) Access Time < 0.1ms MTBF > 2,000,000 hours TECHNICAL SPECIFICATIONS SSD2GO TWIN 15 Type Portable USB SSD drive Features In-drive UPS, Overload protection, TCG OPAL Auto-TRIM, ECC, RAISE, EMS protection Built-in cache, SMART Connectivity Two times full Size USB 3.0 5Gbit/s Flash Grade A Intel® or Micron® Synchronous MLC Warranty 3 Years Controller SandForce® SF-2281/2282 Series Target User Consumer, power user from home, gaming to business Sustained Read speed Up to 460MB/s Standard Capacity Any combination of 120, 240 or 480 GB drives Operating temperature (load) 30°C to 35°C Size 127mm x 66mm x 20mm (5.0“ x 2.59“ x 0.79“) Sustained Write speed Up to 460MB/s IOPS 85000 Access Time < 0.1ms MTBF > 2,000,000 hours GETTING HELP TECHNICAL SPECIFICATIONS SSD2GO PRO Type Portable USB SSD drive Connectivity Full Size USB 3.0 5Gbit/s eSATA SATA3 6Gbit/s Warranty 3 Years Target User Consumer, power user from home, gaming to business Standard Capacity Any combination of 120, 240 or 480 GB drives Operating temperature (load) 30°C to 35°C Size 127mm x 66mm x 20mm (5.0“ x 2.59“ x 0.79“) Features In-drive UPS, Overload protection, TCG OPAL Auto-TRIM, ECC, RAISE, EMS protection Built-in cache, SMART Flash Grade A Intel® or Micron® Synchronous MLC Controller SandForce® SF-2281/2282 Series Sustained Read speed Up to 460MB/s Sustained Write speed Up to 460MB/s IOPS 85000 Access Time < 0.1ms MTBF > 2,000,000 hours 16 For general information regarding partitioning, see http://en.wikipedia.org/wiki/Disk_partitioning. For more information on formatting and partitioning in various operating systems you can read the resources below. Windows http://windows.microsoft.com/en-US/windows-vista/Create-and-format-a-hard-diskpartition Mac OS X Open Disk Utility and choose Help → Disk Utility Help. Ubuntu Linux https://help.ubuntu.com/12.10/ubuntu-help/ disk-partitions.html For other help, check the Angelbird Support section at www.angelbird.com/support. TROUBLESHOOTING 17 THE SSD2GO DOES NOT MOUNT CHOOSING A FILE SYSTEM If you are using Windows XP, Windows Server 2003 or Linux you first need to install the exFAT driver. A file system / format is the way a computer stores files on a disk. Different file systems have different advantages and disadvantages. Mac OS X, Windows and Linux have support for a number of different file systems. You can read the installation instructions in the Installation section. The SSD2go comes preconfigured with exFAT. Angelbird recommends exFAT since it works with most modern computers. Note: FAT32 has a file size limit. The largest a file can be is 4 Gigabyte. NTFS 5 All Windows versions Mac OS Extended 6 All OS X versions / Linux. EXT4 7 Linux Use the information below to choose the best file system for you. exFAT 1,2 Windows 8 / Windows 7 / Windows Vista / Windows Server 2008 / Mac OS X 10.6.5 and later FAT32 3,4 All Windows version / Mac OS X / Mac OS 9 / Linux. (1) Windows XP, Windows Server 2003 supported with the Microsoft exFAT driver. (2) Linux supported with the 3rd party exFAT driver. (3) With FAT32 the maximum file size is 4 Gigabyte. (4) Called “MS-DOS (FAT)” in the Mac OS disk utility. (5) Mac OS X, Linux supported with the 3rd party NTFS-3G driver. (6) Windows supported with the 3rd party Boot Camp IFS driver. (7) Mac OS X supported with the 3rd party Paragon ExtFS driver. LEGAL INFORMATION 18 OPENING DISK MANAGEMENT COPYRIGHT ACKNOWLEDGMENTS Depending on your personal preferences opening the Disk Management application may work differently. Below we give a some alternative options to open this application. Copyright © 2013 Angelbird Technologies GmbH. All rights reserved. SSD2go is a registered trademark of Angelbird Technologies GmbH in the United States and other countries. Windows 8 • Start a search in the “Settings” category for “Format”, and click “Create and Format hard disk partitions.” • Press Win+X, and click on “Disk Management”. Windows 7, Windows Vista • Open the start menu. In the search field, type “Format”. Click “Create and Format hard disk partitions.” All Windows versions • Right-click on “Computer”, choose “Manage”, then select “Disk Management” under “Storage” in the list of categories on the left. • Press Win+R to open the run dialog. Type diskmgmt.msc and press Enter. Windows is a registered trademark of Microsoft Corporation in the U.S. and other countries. Apple, Mac and OS X are registered trademarks of Apple Inc. in the U.S. and other countries. Linux is a registered trademark of Linus Torvalds in the U.S. and other countries. Intel is a registered trademark of Intel Corporation in the U.S. and/or other countries. Micron is a registered trademark of Micron Technology, Inc. SandForce is a registered trademark of LSI Corporation in the U.S. and/or other countries. 201307171617 Angelbird Technologies GmbH Millennium Park 6 6890 Lustenau Austria Tel: +43 5577 21515 Fax: +43 5577 21515 99 Email: [email protected] VAT No. ATU66365211 www.angelbird.com For support, please visit www.angelbird.com/support 19