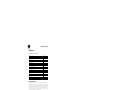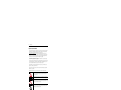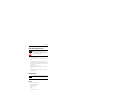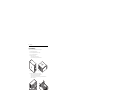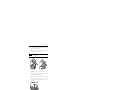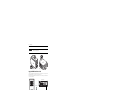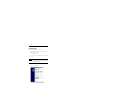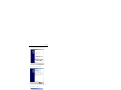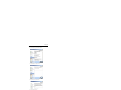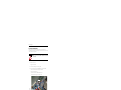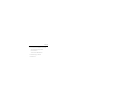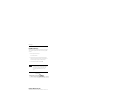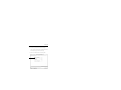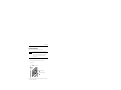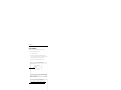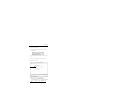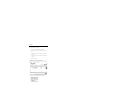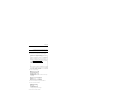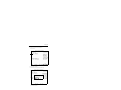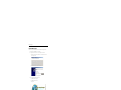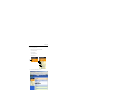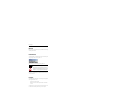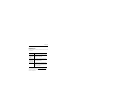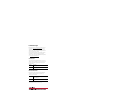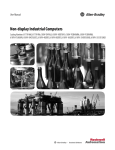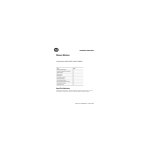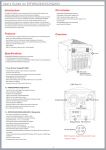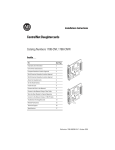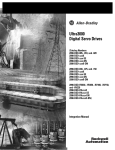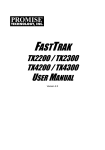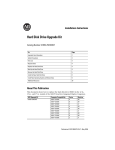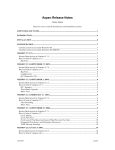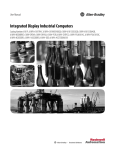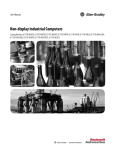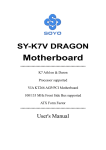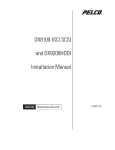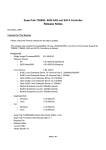Download RAID System - Rockwell Automation
Transcript
Installation Instructions RAID System Catalog Number 6189V-RAIDSATA Topic Page Install the RAID Card 4 Apply the RAID Identification Label 6 Remove the HDD Tray 7 Install the PCI Card Driver 8 Install the RAID Application 10 Reconfigure the SATA Cables 12 Verify RAID Card BIOS Version 14 Verify Proper SATA Cable Connections 14 Install a New Hard Disk Drive 17 Configure the RAID BIOS 18 Configure the System BIOS 22 Validate RAID Installation 24 HDD Indicator 26 Hard Disk Drive Failure 26 Hot Swapping 26 Additional Resources 27 About This Publication This publication describes how to install, configure, and validate the Redundant Array of Independent Drives (RAID) system on your 6177R VersaView Light Industrial Computer. The procedures in this document show how to set up a RAID system using the existing hard disk drive (HDD) and a new HDD. With the RAID system, your disk drives will operate as one data storage unit providing a redundant drive system. By storing the same data on two hard drives, either hard drive can fail without data loss or system downtime. If one drive fails, it can be replaced without interrupting normal operation. Publication 6177R-IN005B-EN-P - November 2009 2 RAID System Important User Information Solid state equipment has operational characteristics differing from those of electromechanical equipment. Safety Guidelines for the Application, Installation and Maintenance of Solid State Controls (publication SGI-1.1 available from your local Rockwell Automation sales office or online at http://literature.rockwellautomation.com) describes some important differences between solid state equipment and hard-wired electromechanical devices. Because of this difference, and also because of the wide variety of uses for solid state equipment, all persons responsible for applying this equipment must satisfy themselves that each intended application of this equipment is acceptable. In no event will Rockwell Automation, Inc. be responsible or liable for indirect or consequential damages resulting from the use or application of this equipment. The examples and diagrams in this manual are included solely for illustrative purposes. Because of the many variables and requirements associated with any particular installation, Rockwell Automation, Inc. cannot assume responsibility or liability for actual use based on the examples and diagrams. No patent liability is assumed by Rockwell Automation, Inc. with respect to use of information, circuits, equipment, or software described in this manual. Reproduction of the contents of this manual, in whole or in part, without written permission of Rockwell Automation, Inc., is prohibited. Throughout this manual, when necessary, we use notes to make you aware of safety considerations. WARNING IMPORTANT ATTENTION Identifies information about practices or circumstances that can cause an explosion in a hazardous environment, which may lead to personal injury or death, property damage, or economic loss. Identifies information that is critical for successful application and understanding of the product. Identifies information about practices or circumstances that can lead to personal injury or death, property damage, or economic loss. Attentions help you to identify a hazard, avoid a hazard, and recognize the consequences. SHOCK HAZARD Labels may be on or inside the equipment, for example, a drive or motor, to alert people that dangerous voltage may be present. BURN HAZARD Labels may be on or inside the equipment, for example, a drive or motor, to alert people that surfaces may reach dangerous temperatures. Publication 6177R-IN005B-EN-P - November 2009 RAID System 3 Electrostatic Discharge (ESD) Precautions ATTENTION Electrostatic discharge (ESD) can damage static-sensitive devices or microcircuitry. Observe proper packaging and grounding techniques to prevent damage. Follow the precautions listed below. • Transport the computer and replacement parts in static-safe containers such as conductive tubes, bags, or boxes. • Keep electrostatic-sensitive parts in their containers until they arrive at static-free stations. • Cover workstations with approved static-dissipating material. Use a wrist strap connected to the work surface and properly grounded (earthed) tools and equipment. • Keep work area free of nonconductive materials, such as ordinary plastic assembly aids and foam packing. • Avoid touching pins, leads, or circuitry. • Always handle the hard disk drive by its metal frame and do not touch its internal components. • Always hold components with a printed circuit board (PCB) by its edges and lay it with the assembly-side down. Back Up the Hard Drive IMPORTANT It is important that you back up all program data on your hard drive as a precautionary measure before following the procedures in these instructions. Parts List These items are shipped with the RAID system. • • • • • • RAID controller, PROMISE TX2300 RAID drive identification label Antistatic wrist strap Cable tie White, VersaView Accessories CD Installation instructions Publication 6177R-IN005B-EN-P - November 2009 4 RAID System Install the RAID Card Follow these steps to install the RAID card in your computer. 1. Shut down the operating system. 2. Disconnect the power cord from the computer. 3. Put on your antistatic wrist band. 4. Remove the chassis cover. a. Remove screws that secure the cover. b. Slide cover back and pull panel away from chassis. XX .X XX XX XX.XXXXX.XX .X X 750R Computer 1450R Computer 5. Remove the hold-down bar to access the PCI slots. a. Remove the screws that secure the hold-down bar. b. Detach the hold-down bar from the chassis. c. Remove the screw securing the slot cover opposite the selected PCI slot. d. Pull out the slot cover. 750R Computer Publication 6177R-IN005B-EN-P - November 2009 1450R Computer RAID System 5 6. Insert the RAID card into the selected PCI slot applying uniform pressure along the entire top edge of the card until it is fully seated. When the card is correctly installed in the PCI slot, the connector pins are not visible. 7. Secure the add-in card bracket to the chassis with its screw. IMPORTANT Take precautions to prevent screws or other debris from entering the fan area of the power supply. 750R Computer 1450R Computer 8. Reattach the hold-down bar to the chassis, then secure it with the screws. 9. Adjust the hold-down clamp by loosening the center screw, adjusting the height of the clamp to the RAID card, and tightening the center screw. 10. Remove the security screw on the 750R computer that prevents removal of the HDD bays. Later procedures require you to remove the unused HDD tray and install a new hard disk drive. You will not be able to do this on the 750R computer unless the security screw is removed first. 750R Computer Only Publication 6177R-IN005B-EN-P - November 2009 6 RAID System Do not reconfigure the Serial ATA (SATA) cables at this time. You will do this in a later procedure. IMPORTANT 11. Reinstall the chassis cover. XX.XXXXX.XX XX .X XX XX .X X 750R Computer 1450R Computer Apply the RAID Identification Label Apply the supplied RAID identification label next to the hard drives on your computer. The RAID label will help you to identify a drive if a failure occurs. Before affixing the label, make sure that the number 2 is next to the top drive and number 1 is next to the bottom drive. 1450R Computer RAID DEVICE 2 1 RAID Label 750R Computer RAID DEVICE 2 RAID DEVICE 2 1 1 Publication 6177R-IN005B-EN-P - November 2009 RAID System 7 Remove the HDD Tray This procedure has you remove the unused HDD tray from the top HDD bay. Before starting the procedure, do the following. • Verify that the HDD security screw is removed from the 750R computer. This screw prevents removal of the hard disk drive. • Unlock the front door (if necessary) on the 1450R computer and open to access the HDD bays. Follow these steps to remove the unused HDD tray from the top HDD bay. 1. Remove the HDD tray from the top HDD bay, the bay for RAID Device 2. RAID Device 2 RAID Device 1 2. Verify that your existing hard disk drive, containing the operating system, is in the bottom HDD bay, the bay for RAID Device 1. This drive will be the source drive for the RAID 1 setup. Publication 6177R-IN005B-EN-P - November 2009 8 RAID System Install the PCI Card Driver Follow these steps to install the PCI card driver on your computer. 1. Make sure all peripherals, such as keyboard, mouse, and display are connected. 2. Connect the power cord to the computer. The system automatically restarts. 3. Insert the white, VersaView Accessories CD when the Found New Hardware Wizard screen appears. IMPORTANT If you do not see the Found New Hardware Wizard screen, the RAID card may not be properly seated. Turn off power to computer, disconnect cables, remove chassis cover, and reseat the RAID card. 4. Close the Explorer window if it appears. 5. Select No, not this time, then click Next. Publication 6177R-IN005B-EN-P - November 2009 RAID System 9 6. Select Install the software automatically (Recommended), then click Next. The driver installation may take a few minutes. 7. Click Finish when the driver installation is complete. It may take 30 - 60 seconds for the System Setting Changes dialog to appear. 8. Click Yes to restart your computer now. Publication 6177R-IN005B-EN-P - November 2009 10 RAID System Install the RAID Application 1. Browse the white, VersaView Accessories CD in Windows Explorer and locate the file webpam_xxx_win.exe. D:\6189V\Application\Controller\RAIDSATA_Series-A\PCI RAID, Promise\WinXP 2. Double-click webpam_xxx_win.exe to install the RAID application. 3. Click Next when the application opens. 4. Click Next to accept the default Install folder 5. Uncheck the External SSL Security checkbox, if desired, and click Next. If unsure whether to disable this feature, contact your network administrator. Publication 6177R-IN005B-EN-P - November 2009 RAID System 11 6. Click Install after viewing the Pre-Installation Summary. 7. When the installation is complete, click Next. 8. Register online, if desired, then click Done. 9. Shut down the operating system. Publication 6177R-IN005B-EN-P - November 2009 12 RAID System Reconfigure the SATA Cables Follow these steps to disconnect the existing Serial ATA (SATA) cables from the motherboard and reconnect them to the correct ports on the RAID card. The connectors on the SATA cables have locking latches. ATTENTION Reconnecting the SATA cables to the correct ports on the RAID card is critical during RAID configuration to avoid the loss of data. 1. Disconnect the power cord from the computer. 2. Remove the chassis cover. See page 4 for instructions. 3. Cut the cable tie binding the SATA cables together. 4. Disconnect the SATA cable from the CN14 connector on the motherboard. a. Remove the cable connector by depressing the metal tab. b. Reroute the cable if necessary. c. Reconnect the cable end to Port 2 on the RAID card. When the metal tab is engaged, you will hear a click. CN14 SATA Cables Publication 6177R-IN005B-EN-P - November 2009 CN15 RAID System 13 5. Disconnect the SATA cable from the CN15 connector on the motherboard. a. Remove the cable connector by depressing the metal tab. b. Reroute the cable if necessary. c. Reconnect the cable end to Port 1 on the RAID card. 6. When the metal tab is engaged, you will hear a click. 7. Reinstall the chassis cover. Publication 6177R-IN005B-EN-P - November 2009 14 RAID System Verify RAID Card BIOS Version Follow these steps to verify the correct BIOS version of the RAID card. The correct BIOS version is required for compatibility with these installation instructions and proper RAID functionality. 1. Reconnect the power cord to the computer. The system automatically restarts. 2. Press the Pause key during startup when the FastTrack TX2300 screen appears. If the Pause key is not pressed at the right time and you see Operating System Not Found, restart the computer by pressing Ctrl+Alt+Delete, then try again. 3. Verify that the FastTrak TX2300 BIOS Version is 2.5.0.3122. IMPORTANT If the BIOS version of the RAID card is not 2.5.0.3122, the RAID card will require a BIOS update. The RAID card BIOS and update utility are on the white, VersaView Accessories CD. If you need assistance updating the RAID card BIOS, contact technical support. RAID Card BIOS Version Verify Proper SATA Cable Connections Follow these steps to verify that the SATA cables are connected to the correct ports on the RAID card. Cable connections are critical for proper setup of the RAID configuration. 1. Restart the computer. Publication 6177R-IN005B-EN-P - November 2009 RAID System 15 2. Press Ctrl+F during startup when the FastTrack TX2300 screen appears. If Ctrl+F is not pressed at the right time and you see Operating System Not Found, restart the computer by pressing Ctrl+Alt+Delete, then try again. 3. Press the 1 key in the FastBuild Utility menu to View Drive Assignments. Publication 6177R-IN005B-EN-P - November 2009 16 RAID System 4. Verify that Channel 1 is populated with drive model information (your drive information may be different). If the screen shows Channel 1, the SATA cables are connected properly for the RAID configuration described in these instructions. IMPORTANT If you see Channel 2 on the View Drive Assignments screen, the SATA cables are not connected to the correct ports on the RAID card. • Disconnect the power cord. • Remove the chassis cover. • Swap the SATA cable connectors on the RAID card. • Replace the chassis cover. • Repeat the Verify Proper SATA Cable Connections procedure. Channel 1 Publication 6177R-IN005B-EN-P - November 2009 RAID System 17 Install a New Hard Disk Drive Follow these steps to install a new hard disk drive in the computer. IMPORTANT The HDD you install in the RAID Device 2 bay must have a disk size capacity that is greater than or equal to the existing HDD in the RAID Device 1 bay. The drive does not have to be formatted. Any data on the drive will be overwritten during the RAID duplication process. 1. Disconnect the power cord from the computer. 2. Install the new HDD tray into the RAID Device 2 bay, the top bay. 3. Tighten the screws. RAID Device 2, new hard drive RAID Device 1, existing hard drive Refer to the VersaView Light Industrial Non-display Computers user manual, publication 6177R-UM001, for complete details. Publication 6177R-IN005B-EN-P - November 2009 18 RAID System Configure the RAID BIOS Follow these steps to configure the RAID BIOS for RAID1 configuration. 1. Reconnect the power cord to the computer. The system automatically restarts. 2. Press Ctrl+F during startup when the FastTrack TX2300 screen appears. If Ctrl+F is not pressed at the right time and you see Operating System Not Found, restart the computer by pressing Ctrl+Alt+Delete, then try again. 3. Press the 3 key to select Delete LD in the FastBuild Utility menu. 4. Press the Delete key to delete LD1, which is the default selection. Publication 6177R-IN005B-EN-P - November 2009 RAID System 19 5. Press Ctrl+Y to confirm the deletion. RAID card metadata is deleted from the disk, not any user data. Your operating system and all files are safe. 6. If a RAID Mode appears for LD2 in the Delete LD menu, repeat step 4 to delete LD2. 7. Press the Esc key to exit the Delete LD menu and return to the main menu. 8. Press the 2 key to select Define LD. 9. Press the Enter key to select LD1, which is the default selection. Publication 6177R-IN005B-EN-P - November 2009 20 RAID System 10. In the Define LD menu, do the following. a. Press the spacebar to change the LD1 RAID mode to RAID1. b. Arrow down to FAST INIT, then press the spacebar to change FAST INIT to OFF. c. Arrow down to Channel 1, then press the spacebar to change the Channel 1 assignment to Y. d. Arrow down to Channel 2, then press the spacebar to change the Channel 2 assignment to Y. e. Press Ctrl+Y to save changes. a b c d e 11. Press the Y key to Create and Duplicate when this prompt appears. Publication 6177R-IN005B-EN-P - November 2009 RAID System IMPORTANT 21 It is critical that you select the correct source disk to avoid loss of data. The source disk is your original hard disk drive in the RAID Device 1 bay. 12. Press the Enter key to accept Channel 1 as the source disk; it is highlighted. Channel 1 13. Press the Y key to duplicate the image. The duplication process takes 50 minutes or more. Wait until it is 100% complete before continuing. 14. Press Esc to return to main menu, then again to exit the FastBuild utility. 15. Press the Y key to confirm the system restart. The message ‘Operating System Not Found’ appears. Continue to next section to configure the system BIOS. Publication 6177R-IN005B-EN-P - November 2009 22 RAID System Configure the System BIOS Follow these steps to configure the system BIOS. 1. Press Ctrl+Alt+Delete to restart the computer, if needed. 2. Press the F2 key when prompted during startup to enter the System BIOS. Press <F2> to enter SETUP If F2 is not pressed at the right time and you see Operating System Not Found, restart the computer again by pressing Ctrl+Alt+Delete. 3. Arrow right to select the Boot menu. 4. Arrow down to highlight PC SCSI: FT TX2300 ARY1. Publication 6177R-IN005B-EN-P - November 2009 RAID System 23 5. Press the x key to move PCI SCSI: FT TX2300 ARY1 to Boot priority order 2. 6. Press the F10 key to save and exit. 7. Press the Enter key to accept Yes and save configuration changes. The system automatically restarts. Publication 6177R-IN005B-EN-P - November 2009 24 RAID System Validate RAID Installation Follow these steps to validate the RAID system is installed and configured correctly. 1. Double-click the WebPAM icon on the desktop. 2. Configure an Internet connection if your computer does not have one. a. Select Run the New Connection Wizard so I can select another connection method and press OK. b. Select Cancel on the New Connection Wizard screen. c. Double-click the WebPAM icon again. 3. On the Promise Array Manager login screen: a. Type admin for the Login ID. b. Type admin for the Password. c. Click Sign In. Publication 6177R-IN005B-EN-P - November 2009 RAID System 25 4. Click + to expand the local host. The default is 127.0.0.1. Your local host may be different. a. Expand FastTrack TX2300. b. Expand Controller 1. c. Expand Logical Drive View. d. Select Promise LD1. Local Host 5. Verify that the Status of Promise LD1 is Functional. You have successfully completed the RAID installation and your system is now properly configured for RAID1 operation. Publication 6177R-IN005B-EN-P - November 2009 26 RAID System HDD Indicator Because your system is configured for RAID 1 operations, the HDD indicator will no longer flash during hard disk drive activity. Hard Disk Drive Failure If a hard disk drive failure occurs, the default configuration is that you will hear a beep and see a message in the upper corner of your desktop, similar to this. WebPAM is the primary tool for troubleshooting and resolving RAID issues. ATTENTION You can configure your WebPaM tool for popup, email or audible notification when a drive failure occurs. The popup notification may not be visible with some applications. For example, application graphics may obscure the popup notification. If this is the case, you may prefer email or audible notification. For additional notification options, and information on responding to or troubleshooting RAID messages, or using WebPAM, refer to the manufacturer’s user manual on the white, VersaView Accessories CD. Hot Swapping The hard drives connected to the RAID card in your VersaView Light Non-display computer are hot swappable under these conditions. • Computer is Series A, Revision B, or later. • RAID card is connected to the SATA backplane as described in these installation instructions. Hot swapping means you can disconnect and connect devices while the computer is on and have those devices be detected and operate without having to restart the computer. Publication 6177R-IN005B-EN-P - November 2009 RAID System 27 Additional Resources For additional information on the VersaView Light Industrial Non-display computers, refer to these publications. Resource Description VersaView Light Industrial Non-display Computers, user manual, publication 6177R-IN001 Provides procedures to machine and wall mount the 750R computer and rack mount the 1450R computer. It also describes how to make peripheral, power, and network connections. VersaView Light Industrial Non-display Computers, installation instructions, publication 6177R-UM001 Gives an overview of the system and provides procedures on how to install the computer, set up computer connections, operate the computer, and troubleshoot the computer. FastTrack user manual Provides information on how to use, maintain, and troubleshoot your RAID system. An electronic version of this publication is on the white, VersaView Accessories CD shipped with your RAID card. Locate the file FastTrak_TX_Series_User_vx.x.pdf. You can view or download publications at http://literature.rockwellautomation.com. To order paper copies of technical documentation, contact your local Rockwell Automation distributor or sales representative. Publication 6177R-IN005B-EN-P - November 2009 Rockwell Automation Support Rockwell Automation provides technical information on the Web to assist you in using its products. At http://support.rockwellautomation.com, you can find technical manuals, a knowledge base of FAQs, technical and application notes, sample code and links to software service packs, and a MySupport feature that you can customize to make the best use of these tools. For an additional level of technical phone support for installation, configuration, and troubleshooting, we offer TechConnect Support programs. For more information, contact your local distributor or Rockwell Automation representative, or visit http://support.rockwellautomation.com. Installation Assistance If you experience a problem with a hardware module within the first 24 hours of installation, please review the information that's contained in this manual. You can also contact a special Customer Support number for initial help in getting your module up and running. United States 1.440.646.3223 Monday – Friday, 8am – 5pm EST Outside United States Please contact your local Rockwell Automation representative for any technical support issues. New Product Satisfaction Return Rockwell tests all of its products to ensure that they are fully operational when shipped from the manufacturing facility. However, if your product is not functioning, it may need to be returned. United States Contact your distributor. You must provide a Customer Support case number (see phone number above to obtain one) to your distributor in order to complete the return process. Outside United States Please contact your local Rockwell Automation representative for return procedure. Allen-Bradley, VersaView, Rockwell Automation, and TechConnect are trademarks of Rockwell Automation, Inc. Trademarks not belonging to Rockwell Automation are property of their respective companies. Publication 6177R-IN005B-EN-P - November 2009 Supersedes Publication 6177R-IN005A-EN-P - November 2006 PN 41061-378-01(2) Copyright © 2006 Rockwell Automation, Inc. All rights reserved. Printed in China.