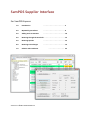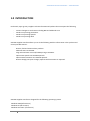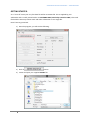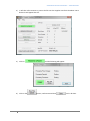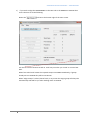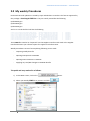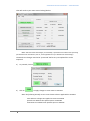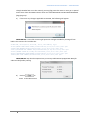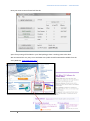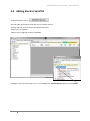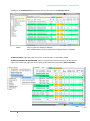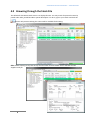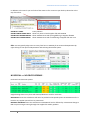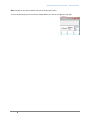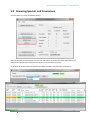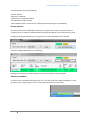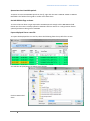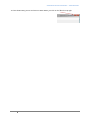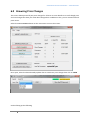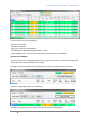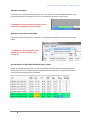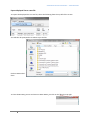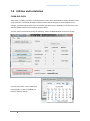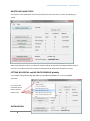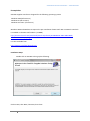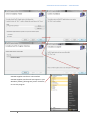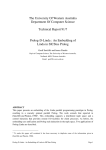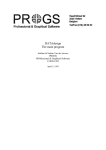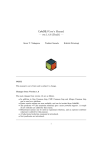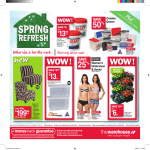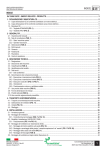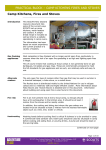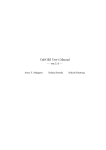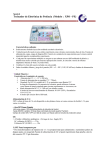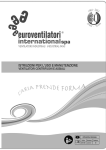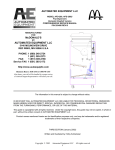Download SamPOS Supplier Interface
Transcript
SamPOS Supplier Interface For SamPOS Express 1.0 Introduction .......................... 2 2.0 My Weekly procedures .......................... 6 3.0 Adding stock to SamPOS . . . . . . . . . . . . . . . . . . . . . . . . . . 10 4.0 Browsing through the Stock File . . . . . . . . . . . . . . . . . . . . . . . . . 12 5.0 Browsing Specials . . . . . . . . . . . . . . . . . . . . . . . . . . 15 6.0 Browsing Price Changes . . . . . . . . . . . . . . . . . . . . . . . . . . 19 7.0 Utilities and Installation . . . . . . . . . . . . . . . . . . . 23 Version 1.0 ©2007 SamPosDotCom SAMPOS SUPPLIER INTERFACE – USER MANUAL 1.0 INTRODUCTION Each week, major grocery suppliers release informational updates that encompass the following - Various changes to stock items including RRP and wholesale cost Details on upcoming promotions Details on upcoming specials Details on upcoming deals SamPOS Supplier Interface allows you to do the following with this information in the quickest and easiest possible manner. Browse, find and examine host products . Add new items to SamPOS . Align selected item costs and/or RRP pricing to SamPOS . Queue new specials into SamPOS specials. Queue new Promotions into SamPOS specials. Browse though past price changes, Specials and Promotions as required. SamPOS Supplier Interface is designed for the following operating systems Windows 2000 (All Versions) Windows XP (All Versions) Windows Vista SP1 (all Versions) 2 SAMPOS SUPPLIER INTERFACE – USER MANUAL GETTING STARTED. As a “once-off’ event your very first data file will be an INITIAL file. This is supplied by your wholesaler and is usually named similar to Initial0805.GMC (Initial<day><month>.GMC). This initial file holds the entire up to date stock and other information in one single file. Here’s how to get started. 1) Start the program, you will see the following. 2) Click on button 3) Locate and open your supplied INITIAL file 3 SAMPOS SUPPLIER INTERFACE – USER MANUAL 4) It will take a few minutes to process the file into the Supplier Interface’s database. Once finished it will appear like this. 5) Click on 6) Click on the 4 , and the following will appear. button, confirm YES and then . You’re all done. SAMPOS SUPPLIER INTERFACE – USER MANUAL 7) If you wish to align the DEPARTMENTS in the Host File to the GROUPS in SamPOS then now is the time to do the following. Notice the tick box at the bottom right of the main screen. Tick this to have this feature turned on. It will stay on unless you ‘untick’ it at some later date. When first ticked it will create the required Groups in SamPOS immediately, If groups already exist in SamPOS they will be overwritten. When “Align Groups” is ticked, hence forth, in any screen the target group will always be automatically selected for you when sending items to SamPOS. 5 SAMPOS SUPPLIER INTERFACE – USER MANUAL 2.0 My weekly Procedures Each week Host File updates are issued by major wholesalers to retailers. The format supported by this package is fixed length GMC files. They are usually named like the following Update0907.gmc Update1607.gmc Update2307.gmc And so on. Inside the files look like the following. I000289 I105507 I000297 I000326 I000369 I000393 I000406 I000414 9310012774297W200519030478ATRILL CANARY SEED MIX 500GM 9300667005174W000508730481BCONT RM CHOW MEIN MNCE 30GM 9310012772293W200519030478ATRILL BUDGIE SEED MIX 500GM 9310012773290W200519030478ATRILL BUDGIE SEED MIX 1KG 9310022079900W200518430478A(T)PED CHKN/MARROWBONE BO 700GM 9322930000198W000519030975AN/BET SMALL PARROT MIX 5KG 9322930000075W000519030975AN/BEST CANARY MIX 5KG 9322930000037W000519030975AN/BEST BUDGIE MIX 5KG TRILL CANARY001000100015551000278N1N CONT C/MEIN001500150019571000171N1N TRILL BUDGIE001000100015551000278N1N TRILL BUDGIE000600060017481000429N1N PED CHKN/MAR002000200020061000142N1N SMALL PARROT000100010006791000989N1N CANARY MIX 000100010006791000989N1N BUDGIE MIX 000100010006791000989N1N N N N N N N N N G0100000031C Z0000000043C G0100000031C G0100000035C G0100000040C G0100000013C G0100000013C G0100000013C These GMC files need to be “imported” into the Supplier Interface each week as the Supplier Interface becomes your reference point for supplier stock information. Weekly Procedures consist of accomplishing following once a week… - Importing weekly data file - Queuing new Specials to SamPOS - Queuing new Promotions to SamPOS - Applying any cost/RRP changes to SamPOS data file The quick and easy method is as follows. 1) At the Main screen, click on the 2) Select your weekly GMC file to process. And click 6 button. SAMPOS SUPPLIER INTERFACE – USER MANUAL That will result in your main screen looking like this Note: 342 items have had changes (0 in SamPOS), 0 promotions this week and 97 upcoming specials have been introduced. (Just FYI, none applicable to any in SamPOS this week though) The weeks new changes need to be “processed” before any new update files can be imported. 3) To proceed, click on 4) Click on . to apply changes to sister items in SamPOS. Note: the following actually occurs to stock items that are applicable in SamPOS Cost and Price changes are applied to items in SamPOS Specials are added to the Specials queue in SamPOS Promotions are added to the Specials queue in SamPOS 7 SAMPOS SUPPLIER INTERFACE – USER MANUAL Though detailed later on in this manual, you may flag particular items to never go on Special and to never have their RRP reduced. These are called NO-SPECIAL and NO-PRICE-DECREASE flags (page 12). 5) If there are any changes applicable to SamPOS, the following will appear. PRINTJOB.SCV is a text file containing all pertinent changes suitable for printing off new labels. The contents of it look like this. OrderCode, Description, Barcode, Price, RecordDate, Type 210542,ANGAS PARK APRIC FANCY,9310121011238,$4.25,30/07/2007,User Spec 236988,SAN WEETBIX KIDS,9300652013337,$3.15,30/07/2007,User Spec 245673,GOULBURN WHL PEELED TOM,9310093000650,$0.89,30/07/2007,User Spec 256305,ORANGE POWER M/P CLNR,9317241008384,$3.65,30/07/2007,User Spec 285333,SANITARIUM HONEY WEETS,9300652046250,$4.35,30/07/2007,User Spec 338829,SAN CORN FLAKES,9300652030259,$2.19,30/07/2007,User Spec PRINTJOB.CSV may then be imported into your Avery Label Wizard equipped MS Word for Label and shelf talker printing. 6) 8 Click on to return to the Main Screen. SAMPOS SUPPLIER INTERFACE – USER MANUAL Now your main screen will now look like this. Apart from printing off the labels in your label package, there is nothing more to be done. We recommend the very easy to use and FREE Avery label wizard for MS Word available from the Avery Web Site http:www.avery.com 9 SAMPOS SUPPLIER INTERFACE – USER MANUAL 3.0 Adding Stock to SamPOS At the Main Menu click on This will open up the Stock List Screen; this is the best place to.. -Browse and find Items to check their details and status. -Add an item to SamPOS. -Add an entire subgroup of items to SamPOS. Clicking on any of the items with a (+) on it, will display the Sub-Department within any listed Dept. 10 SAMPOS SUPPLIER INTERFACE – USER MANUAL Clicking on any Sub-Department will display all the items within that Sub-Department. NOTE: Items in green are already in SamPOS. Cost and RRP squares that are gold mean the figures match in SamPOS TO ADD AN ITEM, single right click on any item in the list and it is immediately added. TO ADD AN ENTIRE SUB-DEPARTMENT, Select a target Group from the drop down on the bottom right of the screen then right click on the open group (shown here) and select (Add to SamPOS) Note 11 SAMPOS SUPPLIER INTERFACE – USER MANUAL 4.0 Browsing through the Stock File The default for the Brows Stock screen is to display all items. You may search for particular items by partial order code, partial barcode or partial description. To do so, type in your search and click the button. Only items matching the criteria will be available for browsing. Hint: Double-Clicking on any item at any time will show all items details both in SamPOS and the Supplier stock file 12 SAMPOS SUPPLIER INTERFACE – USER MANUAL In addition to the search you can further filter items in four criteria as per the drop down list at the top of the form. SHOW ALL ITEMS: SHOW SAMPOS ITEMS ONLY: SHOW PRICE DISCREPANCIES: SHOW COST DISCREPANCIES: Pretty obvious Show only items in both supplier file and SamPOS Show SamPOS items with pricing differing to Supplier file RRP Show SamPOS items with cost differing to Supplier file item cost Hint: You may quickly align Costs or Prices from here to SamPOS for an entire Sub-Department by right clicking on the open sub-department and selecting the desired option. NO SPECIAL and NO PRICE DECREASE… Each item has these two options. Single clicking these in any form will activate/deactivate such for each item NO SPECIAL means the ticked item will never be pushed to the Specials queue in SamPOS even if it is listed in any supplier specials lists or promotions. NO PRICE DECREASE means the ticked item in SamPOS will not be affected by a downward change in RRP via price changes coming through the supplier file weekly updates. 13 SAMPOS SUPPLIER INTERFACE – USER MANUAL Hint: Clicking on any column header will sort the list by that column To close the Browsing screen and return to Main Menu, just click on the X on the top right 14 SAMPOS SUPPLIER INTERFACE – USER MANUAL 5.0 Browsing Specials and Promotions Click on either to access the relevant Screen Both the Specials and Promotions screens look and behave in exactly the same. We will focus on specials here but all these functions also pertain to the Promotions screen. In the Specials Screen select the specials Start Date as listed in the pull down. And click on 15 SAMPOS SUPPLIER INTERFACE – USER MANUAL In this Screen we can do the following. -Browse specials -Add item to SamPOS -Queue Item into SamPOS specials -Set NO SPECIAL flags on items -Export displayed list to a text file (for importing into label package or spreadsheet) Browse Specials: Any items that are also in SamPOS will show up as a green line in the list. Any Items that are currently active or queued in SamPOS Specials will have the Special start and end dates in Gold. Clicking on the [Show SamPOS items only] button will cause SamPOS items to be listed. It will also change appearance to the following Clicking on the [Show ALL items] only button will cause all items to be listed again. Add Item to SamPOS To add an item to SamPOS simply right click on it. This will cause to be added immediately. It will prompt you for a target group if one isn’t selected at the bottom of the screen. 16 SAMPOS SUPPLIER INTERFACE – USER MANUAL Queue Item into SamPOS specials To Queue an item into SamPOS specials on the fly, right click the item’s SPECIAL START or SPECIAL END fields. The fields will turn gold to confirm it has been done. Set NO SPECIAL flags on items To ensure the item does not get exported to SamPOS specials simply tick the NO SPECIAL field. Please note if an item is already queued in SamPOS it will not remove it. It only prevents further specials/promotions being sent to SamPOS Export displayed list to a text file To export the displayed list to a text file, select the following from the top left of the screen. You will then be prompted as to where to put the file. Click on SAVE and it’s done. 17 SAMPOS SUPPLIER INTERFACE – USER MANUAL To close the Browsing screen and return to Main Menu, just click on the X on the top right 18 SAMPOS SUPPLIER INTERFACE – USER MANUAL 6.0 Browsing Price Changes This screen allows perusal of past price changes for all items. Its main benefit is to scroll though price and cost changes that have just come down the pipeline. In addition to this, you can review historical price moves. Select the PRICE CHANGES button at the main menu to access the screen. Once open, select the desired weekly update date to view those price changes then click on LOAD Such will bring up the following 19 SAMPOS SUPPLIER INTERFACE – USER MANUAL In this Screen we can do the following. -Browse price changes -Add item to SamPOS* -Align prices and costs into SamPOS ** -Set NO SPECIAL or NO PRICE DECREASE flags on items -Export displayed list to a text file (for importing into label package or spreadsheet) Browse Price Changes: Any items that are also in SamPOS will show up as a green line in the list. Items with matching COST and/or RRP values with SamPOS will show in gold. Clicking on the [Show SamPOS items only] button will cause only SamPOS items to be listed. It will also change appearance to the following Clicking on the [Show ALL items] button will cause all items to be listed again. 20 SAMPOS SUPPLIER INTERFACE – USER MANUAL Add Item to SamPOS To add an item to SamPOS simply right click on it. This will cause it to be added immediately. You may be prompted for a target group if one isn’t selected at the bottom of the screen. *CAUTION: If viewing an OLD price change entry be aware the cost and RRP may be out of date. Align prices and costs into SamPOS As shown below selection option as desired. This will align all SamPOS items shown in the screen below. **CAUTION: It is not advisable to do this if displaying an old out-of-date price change list. Set NO SPECIAL or NO PRICE DECREASE flags on items Simply tick the NO SPECIAL field to ensure the item does not get exported to SamPOS specials. Please note if an item is already queued in SamPOS it will not remove it. It only prevents further specials/promotions being sent to SamPOS 21 SAMPOS SUPPLIER INTERFACE – USER MANUAL Export displayed list to a text file To export the displayed list to a text file, select the following from the top left of the screen. You will then be prompted as to where to put the file. Click on SAVE and it’s done. To close the Browsing screen and return to Main Menu, just click on the X on the top right 22 SAMPOS SUPPLIER INTERFACE – USER MANUAL 7.0 Utilities and Installation CLEAR OLD DATA After quite a number of months it may be handy to clear some dead wood out of the database. After several months it would be advisable to delete historical data changes from the database Price changes, special and promotions from six months ago and more are probably of no real use by now. Clearing old data will ensure maximum response times. You may clear out old data by doing the following. Select CLEAR OLD DATA on the main screen. You may then select a cut-off date and proceed [OK], or click on [CANCEL] to back out with no change. 23 SAMPOS SUPPLIER INTERFACE – USER MANUAL DELETE DATA AND STOCK If you wish to start with a fresh host file and effectively start from scratch, select the following as shown. After being asked to confirm your decision, All data will be cleared and the program will be ready to start with a new Host initial file. Please note, NO data will be affected in SamPOS in any way. SETTING NO-SPECIAL and NO-PRICE-DECREASE globally It is possible to flag all item flags (NO-SPECIAL, NO-PRICE-DECREASE) on or off in one global operation. It is a one-click operation at the main screen as shown here INSTALLATION 24 SAMPOS SUPPLIER INTERFACE – USER MANUAL Prerequisites SamPOS Supplier Interface is designed for the following operating systems Windows 2000 (All Versions) Windows XP (All Versions) Windows Vista SP1 (all Versions) Windows 2000 and Windows XP require the pre-installation of Microsoft .NET Framework 2.0 which is available on the Microsoft website (22.4MB) http://www.microsoft.com/downloads/details.aspx?FamilyID=0856EACB-4362-4B0D-8EDDAAB15C5E04F5&displaylang=en It as also available from http://sampos.com/files/dotnetfx.exe Installation Steps Double Click on SSI.MSI to bring up the following. Click on Next, then Next, then Next, then Close 25 SAMPOS SUPPLIER INTERFACE – USER MANUAL Click on Next SamPOS Supplier interface is now installed. SamPOS Supplier Interface will now appear in your Windows [START] [All Programs] menu. Click here to start the program 26