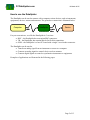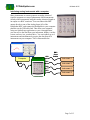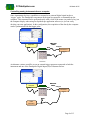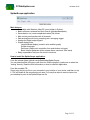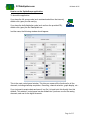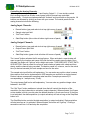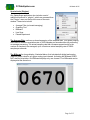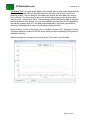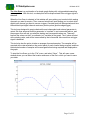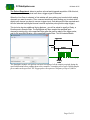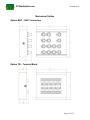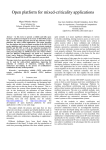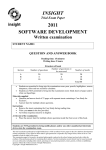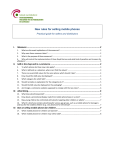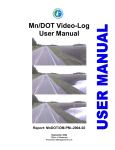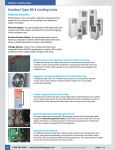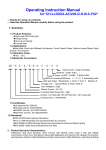Download DataSpider - USB Data Acquisition Module User Manual
Transcript
PCDataSpider.com 16 March 2015 DataSpider - USB Data Acquisition Module User Manual Description The Data Spider is a module that allows interfacing electrical instruments or devices with a computer. It can take up to 4 analog electrical signals (from 0V to 5V) and up to 4 digital electrical signals (0V or 5V), converts them into digital data, and sends that data to a computer. It can also receive commands from a computer to generate up to 2 analog electrical signals (from 0V to 4V) and up to 4 digital electrical signals (0V or 5V). The Data Spider module incorporates a programmable controller (Propeller from Parallax) along with a dedicated circuitry to process the different electrical signals and communicate with a computer via a USB link. The module is pre-programmed with a standard firmware (written in Spin and Propeller Assembly) and a standard set of instructions, but can also be customprogrammed to perform specific functions or respond to specific commands. The module also comes with a basic data acquisition software “SpiderScope” written in Python that can run on almost any personal computer. Both the firmware and the SpiderScope data acquisition software are available as Open Source on Github (https://github.com/pcDataSpider). The Github repository has more detailed information on both. The module is also offered as Open Source Hardware on the Open Hardware Repository (www.ohwr.org) under “USB Projects” as usb-adc2k12b4ch-dac2k10b2ch-dio8ch. Page 1 of 13 PCDataSpider.com 16 March 2015 How to use the DataSpider The DataSpider can be used to connect with a computer various devices such as instruments, equipments, devices, sensors and actuators. The general use connection is illustrated below. Computer DataSpider USB Device Cable Wire For your convenience, we offer the DataSpider in 3 versions: • BNC – the DataSpider has convenient BNC connectors. • TB – the DataSpider has terminal blocks for flexible connections. • OEM – the DataSpider is a bare PC-board with a single 2-rows header connector. The DataSpider can be used to • Transfer an analog signal from an instrument or sensor to a computer. • Generate an analog signal to control a device such an actuator. • Generate digital signals to control or synchronize instruments or equipments. Examples of applications are illustrated in the following pages. Page 2 of 13 PCDataSpider.com 16 March 2015 Interfacing analog instruments with a computer Many instruments or sensors generate an analog electrical signal in response to events or phenomena. Most instruments (mostly older instruments) bring this analog electrical signal as an output on a BNC connector. You can connect this BNC output directly to one of the Analog Input (AI) of the DataSpider BNC, and connect the DataSpider to your computer platform via the USB cable link. Then from your computer, using our SpiderScope application or your own application, you can receive the data from your instrument, display it on the screen, and save it to your hard drive. You can connect up to 4 instruments and simultaneously acquire the data from all 4 instruments on your computer. This is illustrated below. Computer DataSpider AI-0 BNC Coax Cables Instrument 1 AI-1 Instrument 2 USB AI-2 Instrument 3 AI-3 Instrument 4 Page 3 of 13 PCDataSpider.com 16 March 2015 Controlling analog instruments from a computer Some instruments also have capabilities to respond to an external digital signal such as a “trigger” pulse. The DataSpider can generate such signal in respond to a command from the computer. This command can be generated easily with a click of the mouse (or push of a key) on the computer display when using our SpiderScope application software (or you can easily develop your own application). In this configuration, the acquisition of the data by the computer can be synchronized with the trigger pulse. BNC Coax Cables Computer Analog Out AI-0 USB Instrument 1 DataSpider Trigger In DO-0 An alternate variance would be to use an external trigger generator connected to both the instrument and one of the DataSpider Digital Input (DI) as illustrated below. BNC Coax Cables Computer DataSpider USB Analog Out AI-0 Instrument 1 Trigger In DI-0 Pulse Generator Page 4 of 13 PCDataSpider.com 16 March 2015 SpiderScope application Main features: • Compatible with Windows, MacOS, Linux (written in Python). • Basic software is released as Open Source (github/pcdataspider). • Saves data in csv (comma separated values) file format. • Main control panel window with all channels. • Data acquisition with timing, sampling rate, averaging, trigger. • Analog and Digital output signals. • Simple display tools: Large billboard display (numeric value and bar graph) Simple time graph Data scan (single point acquisition from push-button or trigger) Basic function generator (pulse, square wave, saw-tooth, sine wave) • Easily expandable: add your own tools or functions. How to install the SpiderScope application: From the internet (https://github.com/pcDataSpider/SpiderScope): You can download the full source code from our Github repository (make sure to select the “testing” branch). Read the Wiki information on how to install the application. From the provided CD: Simply copy the bin.zip file on your computer in any location of your choice, and then un-zip it. This will install all the components you need. You may then want to crate a shortcut on your desktop to point to the SpiderScope.exe file. Page 5 of 13 PCDataSpider.com 16 March 2015 How to run the SpiderScope application: To launch the application: If you have the full source code (such as downloaded from the internet), double-click (open) the file main.py. If you have the built distribution code (such as from the provided CD), double-click (open) the file DataSpider.exe. In either case, the following window should appear. This is the main control panel window. This lets you access all the functions for all the channels, including start/stop acquisition, file saving, channel selection, graph display, etc… If you just want to acquire data and save it in a file, it is best to do this directly from this window. This window / control panel can be divided into 2 portions: one for the analog channels, and one for the digital channels. Page 6 of 13 PCDataSpider.com 16 March 2015 Controlling the Analog Channels. All analog channels, Analog Input 0 - 3 and Analog Output 0 - 1, have similar controls. Each analog channel has its own control panel, and all channels are controlled independently. Controls are implemented with “buttons” and input fields on the panels. All buttons are activated by clicking on them with your mouse. The control panels for the analog channels include the following: Analog Input Channels. • Record button (grey and red circle at top right corner of panel) • Sample rate input field • “Set Timer” button • Start/Stop button (blue circle at bottom right corner of panel) Analog Output Channels. • Record button (grey and red circle at top right corner of panel) • Output Power input field • “Set Timer” button • Start/Stop button (green circle at bottom left corner of panel) The “record” button activates the file saving feature. When activated, a new window will open to specify the location and name of the file that will be used to save the data. Once activated, the button will “light-up” with a bright red center. THIS DOES NOT START DATA ACQUISITION. Data is saved in cvs format, and includes a header with a date and time stamp, and the channel being recorded. The data is saved in 2 columns, one for the actual time (in decimal seconds) for each sample and one for the value. The sample rate input field is self-explanatory. You can enter any positive value, however the maximum that can be implemented is 3000 samples per second for a single channel. Decimal values correspond to sampling rates less than 1 sample per second (0.1 corresponding to 1 sample every 10 sec). The output power field is also self-explanatory. You can enter any positive integer value between 1 and 1000. The “Set Timer” button enables an internal timer that will control the duration of the acquisition (for input channels) or activation (output channels). When activated, it will open a new window in which you can enter the desired duration in hr:min:sec format. If the timer is not activated, the data acquisition (or output activation) will last as long as the Stop/Start button is lit. The Start/Stop button controls the data acquisition (or output activation). Data acquisition will start as soon as it is activated. When activated, the button will “light-up”. Clicking a second time will turn it off and stop the acquisition. Page 7 of 13 PCDataSpider.com 16 March 2015 Controlling the Digital Channels. All digital channels, Digital Input 0 - 3 and Digital Output 0 – 3 are controlled from a single panel, The controls are very simple, as there is no specific sampling rate nor any specific output level to be controlled. The channels are simply either ON (digital value of 1) or OFF (digital value of 0). The status of each Digital Input channel is indicated by the blue buttons on the left side, and the status of each Digital Output channel is controlled by the green buttons on the right side. The control panel includes a single “Set Timer” button that enables an internal timer that will control the duration of the acquisition (for input channels) and activation (output channels). When activated, it will open a new window in which you can enter the desired duration in hr:min:sec format. If the timer is not activated, the data acquisition (or output activation) will last as long as the Stop/Start button is lit. The control panel includes a single “Record” button (grey-red circle at top right corner of panel). When activated, the state of all 8 digital channels will be recorded and saved in a file. Data is recorded and saved only when the state of any digital channel changes. Page 8 of 13 PCDataSpider.com 16 March 2015 Special tools (Plugins). Our SpiderScope application also includes a set of additional functions or “plugins”, which are accessed from the “Plugins” menu on the top left corner of the main window. These tools include: • • • • • Average Filter (on-board averaging) Graphing Tool Billboard Line Scan Pulsed Experiment The Average Filter performs on-board averaging of the sampled data. This allows keeping the maximum effective acquisition rate of 3000 samples per seconds while still performing an average processing. The actual sampling rate then increases proportionally to the number of samples to be averaged, up to a maximum actual sampling rate of 50000 samples per seconds. The Billboard is a large display, illustrated below, that includes both digital and analog (side bar graph) value for any given analog input channel. Activating the Billboard DOES NOT start an acquisition. One Billboard displays only one channel. Four Billboards can be displayed at the same time. Page 9 of 13 PCDataSpider.com 16 March 2015 The Graph Tool is a simple graph display of the analog input channel value being acquired. The actual acquisition can be controlled either from the main control panel or from the graphing window. This tool allows to simultaneously acquire and save data from several input channels. The Graph also allows you to perform an averaging of the acquired data using the “edit – sample size” menu. The averaging is performed after the data is acquired and transmitted to the computer, so if you have selected a sample rate of 200 samples per second and a sample size of 10, the data points displayed on the screen (and saved in memory) are displayed at a rate of only 20 data points per seconds. At any moment, the axis of the graph can be re-scaled using the “edit – dimensions” menu. The graph displays a maximum of 4000 points (earlier points are dropped off the graph but are kept in memory). When the acquisition is stopped, you will be asked if you want to save the data. Page 10 of 13 PCDataSpider.com 16 March 2015 The Line Scan is a combination of a simple graph display with a triggered data sampling and acquisition. With this tool, one data point will be acquired each time a trigger signal is detected. When the Line Scan is selected, a first window will open asking you to select which analog channels you want to acquire. Then a second window will open asking you to select which digital input channel you want to use as a trigger. One data point will be acquired each time the selected input digital channel receives a positive pulse (positive edge trigger). This tool was designed to acquire data while one independent and external parameter is varied. We thus assumed that this parameter is “scanned” in an incremental fashion, and the program thus will ask you what the starting and incremental values are. These will become the values on the X co-ordinate (or X variable) of the graph. The X-value will start at the starting value, and will be incremented by the incremental value each time a trigger signal is detected. This tool also has the option to take an average of several samples. The samples will be acquired at the rate selected on the control panel of each channel being acquired, and then the selected number of samples will be averaged before being acquired and displayed on the graph. To stop the Line Scan, go to the “File” menu, and select “Save”. This will open a new window where you can select the location and name of the file in which you want to save your data. Page 11 of 13 PCDataSpider.com 16 March 2015 The Pulsed Experiment allows to perform a timed and triggered acquisition. With this tool, one data point will be acquired each time a trigger signal is detected. When the Line Scan is selected, a first window will open asking you to select which analog channels you want to acquire. Then a second window will open asking you to select which digital input channel you want to use as a trigger input. One data point will be acquired each time the selected input digital channel receives a positive pulse (positive edge trigger). This tool also has two additional timing features: you will be asked to specify a Delay, a Duration and a Sample Rate. The DataSpider will then sample the specified input channel(s) starting only at the specified Delay after the positive edge of the trigger pulse, and for the specified Duration, at the specified Sample Rate. This is illustrated below. Trigger Pulse Delay Duration On-board sampling Sampling Period The DataSpider module will perform on-board averaging of all the samples acquired during the specified duration before sending them to the computer. A sampling rate of up to 50,000 samples per seconds can be specified. The Trigger pulses can repeat at a frequency of up to 3,000 Hz. Page 12 of 13 PCDataSpider.com 16 March 2015 Mechanical Outline Option BNC – BNC Connectors Option TB – Terminal Block Page 13 of 13