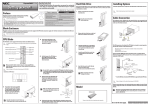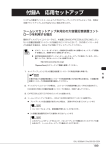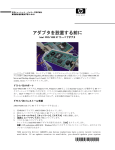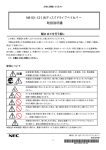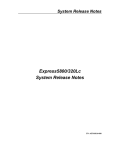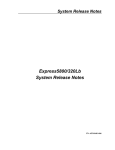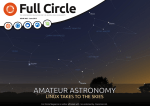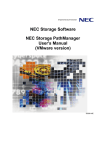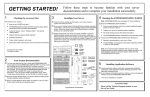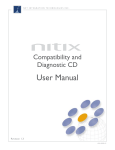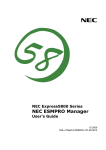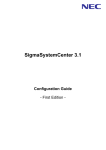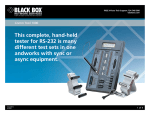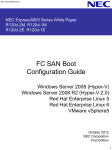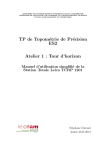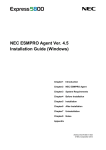Download EXPRESSBUILDER User`s Guide
Transcript
Express5800 Series EXPRESSBUILDER () User's Guide ■ ■ ■ ■ ■ ■ ■ ■ ■ ■ ■ ■ ■ ■ ■ ■ ■ ■ ■ ■ ■ ■ ■ ■ ■ ■ ■ ■ ■ ■ ■ ■ ■ ■ ■ ■ ■ ■ ■ ■ ■ ■ ■ ■ ■ ■ ■ ■ ■ ■ ■ ■ ■ ■ ■ ■ ■ ■ ■ ■ ■ ■ ■ ■ ■ ■ ■ ■ ■ ■ ■ ■ ■ ■ ■ ■ ■ ■ ■ ■ ■ ■ ■ ■ ■ ■ ■ ■ ■ ■ ■ Proprietary Notice and Liability Disclaimer The information disclosed in this document, including all designs and related materials, is the valuable property of NEC Solutions (America), Inc. and/or its licensors. NEC Solutions (America), Inc. and/or its licensors, as appropriate, reserve all patent, copyright and other proprietary rights to this document, including all design, manufacturing, reproduction, use, and sales rights thereto, except to the extent said rights are expressly granted to others. The NEC Solutions (America), Inc. product(s) discussed in this document are warranted in accordance with the terms of the Warranty Statement accompanying each product. However, actual performance of each product is dependent upon factors such as system configuration, customer data, and operator control. Since implementation by customers of each product may vary, the suitability of specific product configurations and applications must be determined by the customer and is not warranted by NEC Solutions (America), Inc. To allow for design and specification improvements, the information in this document is subject to change at any time, without notice. Reproduction of this document or portions thereof without prior written approval of NEC Solutions (America), Inc. is prohibited. Trademarks Microsoft, and Microsoft Windows 2000 are all registered trademarks of Microsoft Corporation. Adobe, and Adobe Acrobat are registered trademarks of Adobe Systems, Incorporated. All other product, brand, or trade names used in this publication are the trademarks or registered trademarks of their respective trademark owners. PN: 456-01511-004 January 2003 Copyright 2002, 2003 NEC Solutions (America), Inc 10850 Gold Center Drive, Suite 200, Rancho Cordova, CA 95670 All Rights Reserved Contents 1 EXPRESSBUILDER Overview General Information............................................................................................................1-2 Automatic Installation ........................................................................................................1-3 2 Using Express Setup to Install the Operating System Starting EXPRESSBUILDER ............................................................................................2-2 Running Express Setup.......................................................................................................2-3 Run Express Setup as follows. ......................................................................................2-4 Synopsis of Express Setup Automated Installation ..........................................................2-11 3 Using Tools Off-line Maintenance Utility ..............................................................................................3-2 Starting the Off-line Maintenance Utility......................................................................3-3 Using the Off-line Maintenance Utility.........................................................................3-5 IPMI Information Viewer ......................................................................................3-5 BIOS Setup Viewer ...............................................................................................3-7 System Information Viewer...................................................................................3-7 System Information Management..........................................................................3-8 System Diagnostics.............................................................................................................3-9 Creating A Support Floppy Disk ........................................................................................3-9 Creating a Maintenance Partition .....................................................................................3-10 4 EXPRESSBUILDER for Windows EXPRESSBUILDER for Windows....................................................................................4-2 Online Document................................................................................................................4-2 Setup ...................................................................................................................................4-3 Configuration Diskette Creator .....................................................................................4-3 Make OEM-Disk ...........................................................................................................4-3 Update EXPRESS5800 System.....................................................................................4-3 ESMPRO Manager........................................................................................................4-3 ESMPRO Agent ............................................................................................................4-4 ESMPRO Additional Applications................................................................................4-4 Management Workstation Application (MWA)............................................................4-4 Adobe Acrobat Reader ..................................................................................................4-4 A Troubleshooting B Configuring the Server for MWA C Installing and Configuring Windows® 2000 Overview............................................................................................................................C-2 Device Drivers ...................................................................................................................C-2 Installation Assumption .....................................................................................................C-3 Installation Preparation ......................................................................................................C-4 Installing Microsoft Windows® 2000 Operating System ...................................................C-5 Installation Notes ..........................................................................................................C-5 Windows 2000 Installation ...........................................................................................C-5 Installing LAN Adapters ...................................................................................................C-7 Driver Installation for the Intel PRO/100+ LAN Adapter ............................................C-7 Setting Network Driver Details. ...................................................................................C-7 Driver Installation for the ATI RAGE XL Display Adapter .............................................C-8 D Running the Off-line Maintenance Utility from a Remote Console Direct (cable) Connection ................................................................................................. D-2 WAN (modem) Connection .............................................................................................. D-2 LAN Connection ............................................................................................................... D-3 iv Contents 1 EXPRESSBUILDER Overview ! General Information ! Automatic Installation EXPRESSBUILDER is an automated software integration tool to help simplify the process of installing and configuring your server. Shipped with all servers, the EXPRESSBUILDER CD provides a flexible, guided installation process for system administrators to install Microsoft® Windows 2000®. The software also includes utilities that ensure consistent and effective server setup. There are two versions of EXPRESSBUILDER on the EXPRESSBUILDER CD-ROM. ! A bootable version of EXPRESSBUILDER. This program is for initial setup of your system. Because the bootable version of EXPRESSBUILDER is MS-DOS based, you can use it to install a variety of Network Operating Systems. ! EXPRESSBUILDER for Windows. With this program, you can read/print documentation and generate driver and utility diskettes from the EXPRESSBUILDER CD. Included on the EXPRESSBUILDER CD-ROM are the following utilities, drivers, and documentation. ! Express5800 software utilities ! Express5800 software drivers ! Express5800 Server User's Guides ! Management Workstation Application (MWA) First Step Guide ! ESMPRO User’s Guide ! Global Array Manager Installation and User’s Guides ! EXPRESSBUILDER User’s Guide (this document) ! Adobe Acrobat Reader . General Information Before starting EXPRESSBUILDER, connect and configure the hardware you plan to use with your server. You can print your server's User’s Guide and other documents from the EXPRESSBUILDER CD-ROM if you have a system running Windows 95, Windows 98, Windows NT 4.0, or Windows 2000 and a web browser that supports frames. With Windows running, insert the CD in the drive and follow the prompts at the EXPRESSBUILDER welcome screen. From the screen, you can access, view, and print a document. (For detailed document view and print procedures, see “EXPRESSBUILDER for Windows,” later in this guide.) Documentation on EXPRESSBUILDER is in Adobe® PDF format. You can view or print the PDF documents using Adobe Acrobat® Reader (also on this CD). 1-2 Overview You will need blank diskettes for making driver and utility diskettes. On-screen instructions tell you when you need them. You will also need a blank diskette to save a configuration file on when installing the operating system. Automatic Installation EXPRESSBUILDER has two new features that expedite the setup and installation of Windows 2000 on Express5800 Series servers. Express Setup streamlines the installation process via a MS-DOS-based graphical user interface. From Express Setup, you can build a configuration file on a floppy disk, read the file to the server and install a Windows-based Network Operating System. After building the configuration file, EXPRESSBUILDER performs multiple tasks for you, like applying RAID settings, building a partition on the system disk, loading utilities and drivers, and installing the operating system. You only have to perform a few simple tasks like inputting a Product ID and acknowledging a license agreement. Express Setup is described in Chapter 2. Configuration Diskette Creator is a component of EXPRESSBUILDER that you can use to create configuration file(s) that you save to a floppy disk. (This floppy disk is called the configuration diskette.) You can use the configuration diskette with Express Setup to expedite the setup of Windows 2000 on EXPRESS5800 Series servers. Configuration Diskette Creator has a mass installation feature. You can use this feature to conveniently install multiple systems with similar configurations. You can replicate a configuration (setup) file and modify a minimum number of parameters for a specific system. With Mass installation you can save multiple configurations to a single floppy disk or you can save specific configurations to multiple floppy disks. Configuration Diskette Creator operates on systems running Windows 95, Windows 98, Windows NT 4.0 or Windows 2000. Configuration Diskette Creator and mass installation are described in Chapter 4. Overview 1-3 1-4 Overview 2 Using Express Setup to Install the Operating System ! Starting EXPRESSBUILDER ! Running Express Setup ! Synopsis of Express Setup Automated Installation Use the following procedures for initial setup and installation of your system. If when starting EXPRESSBUILDER you receive an error message, please see the Appendix A Troubleshooting. Note: If you have already used EXPRESSBUILDER and have an operating system installed, you might want to use EXPRESSBUILDER for Windows (see “EXPRESSBUILDER for Windows” later in this guide). EXPRESSBUILDER for Windows lets you access pertinent documentation, drivers and utilities. Starting EXPRESSBUILDER 1. Connect your server and all external peripheral devices to the appropriate power outlets. Refer to your user's guide for information on server connections 2. Power on all external peripheral devices. 3. Press the power button on your server to initiate the server’s power up routine. Note: Steps 4 and 5 require that both the CD-ROM and floppy disk drive precede the hard disk in the boot sequence as defined in the BIOS. If you have any doubt about the boot sequence, at the boot startup message “Press <F2> to enter SETUP,” press F2 and check your BIOS settings. 4. Insert the EXPRESSBUILDER CD-ROM into the server’s CD drive. 5. Press Ctrl-Alt-Delete to boot EXPRESSBUILDER. (You can also turn power off and then on again to reboot the server.) MS-DOS boots and a series of startup screens display momentarily. 6. The Keyboard Selection Menu displays. Select the keyboard type to use for this EXPRESSBUILDER session. Then select Confirm. 7. The Language Selection Menu displays. Choose one of the supported languages to use for this EXPRESSBUILDER session. Then select Confirm. 2-2 Using EXPRESSBUILDER Setup to Install the Operating System 8. The EXPRESSBUILDER Main Menu displays. Express Setup is used to install your operating system. We recommend that you run Express Setup during initial installation, unless your Operating System was factory preinstalled. (See Running Express Setup in the next section.) Tools is used to change hardware settings or parameters after initial installation, or to run various utilities. You may also use Tools Setup for non-Microsoft operating system installations to create support diskettes and build a maintenance partition. See Chapter 3 Using Tools. Running Express Setup Use Express Setup if this is the first time that EXPRESSBUILDER is run on your server. From the Express Setup menu, you can: ! Create a new configuration file on a configuration diskette. ! Use an existing configuration file on a configuration diskette. ! Automatically configure your server for RAID. ! Automatically create the maintenance and system partition. ! Automatically install utilities (from the EXPRESSBUIDER CD). ! Automatically install drivers (from the EXPRESSBUILDER CD). ! Automatically install the Operating System. Using EXPRESSBUILDER Setup to Install the Operating System 2-3 Run Express Setup as follows. 1. At the EXPRESSBUILDER initial screen, select Express Setup. Express Setup overwrites the contents of your hard disk. If you have data you want to keep, follow the directions on the screen in Express Setup. Note: In addition to the mouse, the Tab and Arrow keys may be used to navigate the Express Setup menus. 2. The system prompts you to insert a floppy disk. NEC EXPRESS5800 ExpressBuilder Rev. 4.0 Copyright (C) NEC Corporation 2000 EXPRESS BUILDER Express Setup ! Insert configuration diskette Confirm Back Setup Information Configure RAID Install Utilities Create OS Partition Format OS Partition OS Drivers/Utilities Copy OS CDROM Install OS If you have a configuration diskette, insert it into the floppy disk drive . When prompted select the *.tre file to use. Select Use and press Enter. You will be given the option of reviewing and changing setup parameters. Note: To expedite your configuration and installation (of Microsoft operating systems) by about 30 minutes, create a configuration diskette. See Chapter 4, Express Setup for Windows. ! If you do not have a configuration diskette, insert a blank floppy disk and enter a filename for the setup file to be created under Setup File Name. Select Use and press Enter. 2-4 Using EXPRESSBUILDER Setup to Install the Operating System Identify Configuration Diskette Setup File Name : (A) MUPARAMS.TRE Use OTHER.TRE Cancel Reread 3. If creating a new setup file, the system prompts you for an Operating System to install. Select one and press Enter. Operating System Installation Menu Microsoft Windows 2000 Other operating System Return to Main Menu 4. The Language Information Menu displays. Choose the language version of the Windows 2000 Operating System to be installed. Select the keyboard type to be used on the installed system. Select OK. 5. If you are using a blank floppy disk or if you have chosen to review/change parameters, a series of configuration file screens display. If you have a RAID board installed, the Configure RAID screen displays first Note: If you have RAID hardware installed, and the Configure RAID screen fails to display, you must resolve the RAID problem in order to continue with the installation. Refer to the RAID documentation. If you do not have RAID, the Basic information screen displays. If you choose not to review an existing setup file, Express Setup automatically begins to configure the server and install the Operating System. Using EXPRESSBUILDER Setup to Install the Operating System 2-5 [ Configure RAID ] Setup RAID yes New/Existing RAID Configuration Use existing RAID Total Number of Attached Drives Number of Drives in Drive Group RAID Level Write Mode setting Write Mode Type Cancel OK Help Next Help [ Basic Information ] Target Machine EXPRESS5800/120Re-2 Operating System to Install Windows 2000 Server. OS Language System Partition Create New Partition Partition Size 4095 Convert File System to NTFS Yes Apply Service Pack Yes Installation Directory winnt Cancel 6. Enter the setting for individual parameters as necessary. Each configuration screen has a Help button, from which you can access detailed descriptions of setup parameters. Enter settings and select Next to access the ensuing configuration screen (shown on the pages that follow). Note: In the “Basic Information Screen,” specify Yes for “Apply Service Pack” if a Windows 2000 Service Pack is to be installed from a separate CD during the installation. 2-6 Using EXPRESSBUILDER Setup to Install the Operating System [ User Information ] User Name Bill Graham Corporate Name NEC Solutions (America), Inc. Product Key Time Zone Back Next Help Next Help Next Help [ Role of Computer ] Computer Name secretariat Role of Computer stand alone server Network Setup yes Domain Name --- Workgroup Name Work Group Client License Maximum Concurrent Clients Create Account (Account Name) per server 5 --- (Password) --- (Password check) --- Back [ Setup User Information Graphics Accelerator ] Board ] Graphics User Name Accelerator Board Bill Graham Prodct ey Corporate Number of Name Colors Time Zone Resolution Vibren Technologies Use Default Refresh Rate Use Default Use Default Back Using EXPRESSBUILDER Setup to Install the Operating System 2-7 [ Setup Network Adapter Card ] First Network Adapter card Protocol for First Adapter Express5800/120Re-2 standard adapter Internet Protocol (TCP/IP) Detail Second Network Adapter Card Protocol for Second Adapter Third Network Adapter Card Protocol for Third Adapter Fourth Network Adapter Card Protocol for Fourth Adapter Back Next Help -+ Note: The Detail button allows configuration of the selected protocol. [ Network Services] Remote Access Services (RAS) SAP Agent Back Next Help 2-8 Using EXPRESSBUILDER Setup to Install the Operating System [ Network Client] Microsoft Network Client Install Gateway and Client Services for Do Not Install Back Next Help Back Next Help Next Help [ Component] [ Application User Information ] ] User Name Bill Graham Prodct ey Corporate NameService Express Report Time Zone Application of Update Media Vibren Technologies ------ Apply OEM-FD for Mass Storage No Back Using EXPRESSBUILDER Setup to Install the Operating System 2-9 [ Application User Information 2] ] Auto User Clean-up Name Tool (CCTool) Bill ------ Prodct ey Corporate Name Auto Recovery Tool Time Zone Global Array Manager (Server) Vibren Technologies ------ ----Power Console Plus FastCheck Back Next Help 7. After completing the Management of Users and Groups screen, you will be prompted: If the configuration settings are current and complete, press OK to continue. If not, press Cancel to return to the configuration screen. If you select OK, a message displays: The system will be rebooted. See the next section, Synopsis of Express Setup Automated Installation. 2-10 Using EXPRESSBUILDER Setup to Install the Operating System Synopsis of Express Setup Automated Installation After installing either a setup parameter floppy disk or a blank floppy disk, and booting EXPRESSBUILDER, you selected sessions and keyboard languages, and operating system parameters. Afterwards, Express Setup does most of the work for you in reading from the configuration floppy, setting up RAID, partitioning the disk, installing utilities and drivers from the EXPRESSBUILDER CD and loading the Operating System. On the first occurrence of the message, The system will be rebooted, Express Setup is now in automatic installation mode. Minimally, you will have to insert and remove disks, and acknowledge a license agreement. When Express Setup is performing an operation, it is highlighted and utilities, as well as drivers, are installed from the EXPRESSBUILDER CD. After several operations EXPRESSBUILDER re-boots the server. Therefore you will see screens similar to the previous one a number of times. At Copy Operating System, you will be prompted to remove the setup parameters floppy disk and install the operating system CD into the CD-ROM drive. EXPRESS BUILDER NEC EXPRESS5800 Express Builder Rev. 4.0 Copyright (C) NEC Corporation 2000 Insert Microsoft Windows 2000, Server Disk 1 CD into the CD-ROM Drive. Ok Express Setup Setup Information Configure RAID Install Utilities Setup Maintenance Create OS Partition Format OS Partition OS Drivers/Utilities Insert OS CD-ROM Install OS The Windows 2000 CD-ROM product key code you previously entered into the configuration parameters is validated against the product key code on the Windows 2000 CD-ROM. Next, you should read and will be asked to Accept the License Agreement. After accepting a License Agreement, the following message is displayed. Please wait while the Windows 2000 files are copied <<from 5-20 minutes>>. Using EXPRESSBUILDER Setup to Install the Operating System 2-11 After the Operating System files are copied, you will be prompted to: Remove both the Operating System CD and Insert Microsoft Windows Service Pack (1 or greater) CD into the CD-ROM drive (if you specified that the Windows 2000 Service Pack was to be installed). The next message displays: Beginning unattended installation. The installation of Windows NT will proceed automatically. Windows 2000 Setup displays. The system files are updated, hardware configuration checked, file structure verified, etc. The Operating System boots, for example, OS Loader 4.0. Setup re-starts. Logon in Progress displays. Installation is complete when the Windows 2000 Configure Your Server dialog box displays. Use the Configuration Wizard to configure your server. Remove any CD still in the CD-ROM and reboot your server. Set the password for the administrator account. 2-12 Using EXPRESSBUILDER Setup to Install the Operating System 3 Using Tools ! Off-line Maintenance Utility ! System Diagnostics ! Creating A Support Floppy Disk ! Creating a Maintenance Partition Use Tools to run various utilities and to change hardware parameters after initial installation. You can also use Tools prior to non-windows installations, to create support floppy disks and build a maintenance partition on the hard disk. Start Tools as follows. 1. Insert the EXPRESSBUILDER CD and reboot the system. 2. At the EXPRESSBUILDER Main Menu screen, select Tools. The Tools Menu displays. NEC EXPRESS5800 Express Builder Rev. 4.0 Copyright (C) NEC Corporation 2000 Custom Setup Off-line Maintenance Utility System Diagnostics Create Support Disk RAIDBoard: None SMB: None Maint Port: Present System Cfg Utl: N/A Setup Maintenance Partition Bios/FW/Etc. Update Help Return to the Top Menu Select an item by arrow keys, then press the enter key. The off-line Maintenance Utility is an OS-dependent maintenance program. Off-line Maintenance Utility Use the Tools Menu to select the Off-line Maintenance Utility. This utility is used to troubleshoot an Express5800 Series server if an operating system is either not loaded or unavailable. The Off-line Maintenance Utility: ! Displays server information obtained from the Intelligent Platform Management Interface (IPMI), ! Displays the server BIOS setup and various server parameters for memory, board slots, BIOS, and other devices, ! Saves and restores NVRAM/ROM data that you need if replacing the system board or other boards. You can start the Off-line Maintenance Utility manually or automatically if the utility is installed on the hard disk in a maintenance partition (see Starting the Off-line Maintenance Utility in the next section. It can also be started from a remote console (see “Running the Off-line Maintenance Utility from a Remote Console,” later in this guide). 3-2 Using Custom Setup Starting the Off-line Maintenance Utility There are five ways to start the Off-line Maintenance Utility. Each is described in the following sections. Mode 1: Manual start from EXPRESSBUILDER 1. Start EXPRESSBUILDER. 2. At the Main Menu, select Tools and press Enter. 3. At the Tools Menu, select Off-line Maintenance Utility and press Enter. When you start the Off-line Maintenance Utility with Mode 1, the following items become available to you: ! IPMI Information Viewer ! BIOS Setup Viewer ! System Information Viewer ! System Information Management ! Chassis Identify. Each item is explained in “Using the Off-line Maintenance Utility” later in this guide. Mode 2: Manual start from a diskette 1. Create an Off-line Maintenance Utility diskette. See Creating Driver and Utility Diskettes, later in this guide. 2. Insert the diskette in your diskette drive. 3. Reboot the system. When you start the Off-line Maintenance Utility with Mode 2, the following items become available to you: ! IPMI Information Viewer ! BIOS Setup Viewer ! System Information Viewer ! System Information Management. Each item is explained in “Using the Off-line Maintenance Utility,” later in this guide. Using Custom Setup 3-3 Mode 3: Manual start with F4 If the Off-line Maintenance Utility is installed in the maintenance partition, the message F4: Maintenance Utility appears on the POST screen. This means that you can start the Off-line Maintenance Utility by pressing F4 during POST. When you start the Off-line Maintenance Utility with Mode 3, the following items become available to you: ! IPMI Information Viewer ! BIOS Setup Viewer ! System Information Viewer ! System Information Management ! System Management ! System Diagnostics ! Maintenance Partition Update ! Chassis Identify. Mode 4: Manual start from ESMPRO and automatic start (OS Panic) 1. Start the ESMPRO Agent and display the ESRAS tab. 2. The Off-line Maintenance Utility Settings field contains two settings. ! Check Start after fault occurs if you want the Off-line Maintenance Utility to start automatically after a fault occurs. ! Check Start immediately to manually start the Off-line Maintenance Utility at the next start up. 3. Reboot the system. When you start the Off-line Maintenance Utility with Mode 4, the following items become available to you: ! IPMI Information Viewer ! BIOS Setup Viewer ! System Information Viewer ! System Information Management ! System Management ! System Diagnosis ! Setup of Maintenance Partition. 3-4 Using Custom Setup Mode 5: Automatic start (OS boot retry out) The Off-line Maintenance Utility starts automatically when: ! Boot monitoring is enabled in the System BIOS Setup Utility ! Automatic rebooting fails twice. When you start the Off-line Maintenance Utility with Mode 5, the following items become available to you: ! IPMI Information Viewer ! BIOS Setup Viewer ! System Information Viewer ! System Information Management ! System Management ! System Diagnosis ! Setup of Maintenance Partition. Using the Off-line Maintenance Utility Once you have started the Off-line Maintenance Utility using one of the five start modes, the Off-line Maintenance Utility screen displays. Each item is explained in the following sections. IPMI Information Viewer Selecting IPMI Information Viewer from the Off-line Maintenance Utility allows you to view and store the information obtained by the IPMI (Intelligent Platform Management Interface). This allows you to investigate a system failure and various events to determine which parts to replace. Using Custom Setup 3-5 Once you select IPMI Information Viewer from the Off-line Maintenance Utility menu, opens a screen similar to the following. IPMI Information Viewer Most Recent IMPI Data Save Most Recent IMPI Data Display Saved IMPI Data Clear System Event Log (SEL) Area Return to previous menu Select Display Most Recent Data and view the current data in the following logs. ! System Event Log (SEL) List ! Sensor Data Record (SDR) List ! Field Replaceable Unit (FRU) List ! System Event Log (SEL) Information ! Sensor Data Record (SDR) Repository Information ! Field Replaceable Unit (FRU) Inventory Area Information ! Management Controller Information ! Power-On Hours ! Current Sensor Status. Note: In some logs, pressing Enter allows you to obtain more detail. Press Esc to return. Select Save Most Recent IMPI Data to save the current data to diskette. This information can then be viewed with the Off-line Maintenance Utility or the Management Workstation Application (MWA). Display Save IMPI Data displays the data you backed up from the Off-line Maintenance Utility, MWA, or ESMPRO Agent. Clear System Event Log (SEL) Area deletes all records in the log. It is recommended that you use “Backup Newest Data” before clearing the System Event Log. 3-6 Using Custom Setup BIOS Setup Viewer Selecting BIOS Setup Viewer from the Off-line Maintenance Utility displays the following screen. BIOS Setup Viewer Display BIOS Setup Values Save BIOS Setup Values Return to Previous Menu Use the arrow keys to select Display BIOS Setup Values and press Enter to view the BIOS parameters. An information screen displays indicating that this function has been deleted. Run the BIOS Setup utility to view and change BIOS setup values. To enter the BIOS Setup utility, press F2 during a system bootup. Selecting Save BIOS Setup Value writes the BIOS settings to a formatted floppy disk as a text file. You can then view and edit the text file with any text editor. System Information Viewer Selecting System Information Viewer from the Off-line Maintenance Utility displays the following screen. System Information Viewer Display System Information Save System Information Return to Previous Menu Display System Information displays parameters in the following areas: BIOS, product name, serial number, base board, chassis, processor, cache, port connector, system slots, on-board devices, OEM strings, system configuration options (dump, sleep, and power switches), BIOS language information, physical memory array, memory device, memory error information, memory array mapped addresses, memory device mapped address, and system boot information. Save System Information writes the system information to a formatted floppy disk.. Using Custom Setup 3-7 System Information Management Selecting System Information Management from the Off-line Maintenance Utility displays the following screen. System Information Management Save System NVRAM/ROM Data Administrator Menu Exit Selecting Save writes the data in NVRAM and ROM to a diskette. Selecting Administrator Menu restores NVRAM/ROM data from diskette. Note: The Administrator Menu is restricted to Customer Service personnel. 3-8 Using Custom Setup System Diagnostics The I-Ciser Test and Diagnostics program allows you to run a diagnostics test on the system. Areas tested include upper and lower memory, cache, hard disk, onboard LAN, installed option boards (SCSI, PCI, ISA), and RS-232C devices. Start the I-Ciser Test and Diagnostics as follows (for details, refer to the “I-Ciser Test and Diagnostics User’s Guide” on the EXPRESSBUILDER CD-ROM). 1. At the EXPRESSBUILDER Main Menu, select Tools. 2. Press Enter. 3. At the “Tools Menu,” select System Diagnosis. 4. Press Enter. The I-Ciser Test and Diagnostics application automatically performs a system test. To interpret I-Ciser test results, see the “I-Ciser Test and Diagnostics User’s Guide” on the EXPRESSBUILDER CD-ROM. 5. When done, press Q, select Reboot, and press Enter to return to the EXPRESSBUILDER Main Menu. Creating A Support Floppy Disk The EXPRESSBUILDER CD-ROM contains a number of device drivers and utilities that you can put on diskettes and later load onto your system. You might also need to make diskettes when the server documentation instructs you to use EXPRESSBUILDER diskette images to complete your system installation. If your server has a Windows operating system installed, you might find it more convenient to use EXPRESSBUILDER for Windows to make diskettes (see “EXPRESSBUILDER for Windows” later in this guide). Use the following steps to create drivers and utilities diskettes. 1. From the EXPRESSBUILDER Main Menu, select Tools. 2. Insert a diskette in the diskette drive. Using Custom Setup 3-9 3. Select Create Support Disk. A “Create Support Disk Menu” screen displays similar to the following. NEC EXPRESS5800 Express Builder Rev. 4.0 Copyright (C) NEC Corporation 2000 Create Support Disk Menu Windows 2000 OEM-Disk for for NEC EXPRESSBUILDER ROM-DOS Startup FD RAIDBoard: None SMB: None Maint Port: Present System Cfg Utl: N/A Off-line Maintenance utility bootable FD System Diagnostic Utility FD System Management FD Return to Tools Menu Select an item by arrow keys, then press the enter key. Create the Support FD for MS -DOS Startup FD. Prepare 1 new floppy disk. 4. Use the arrow keys to select the driver or utility that you want to put on a diskette from those displayed. 5. Press Enter, and follow the screen prompts to create the driver and utility diskettes. Creating a Maintenance Partition You can create a maintenance partition for your server’s utilities and drivers using this procedure. 1. At the EXPRESSBUILDER Main Menu, select Tools, and press Enter. 2. At the Tools Menu, select Setup Maintenance Partition, and press Enter. ! A “Setup of Maintenance Partition Menu” screen displays similar to the following. Setup of Maintenance Partition Menu Create Maintenance Partition Install Maintenance Partition Utilities FDISK 3-10 Using Custom Setup ! If a maintenance partition already exists, a pop-up screen informs you that the partition already exists. Note: If a maintenance partition does not exist but one or more other partitions exist, the existing partition will be deleted if you create a maintenance partition. Only install a maintenance partition if the contents of the existing partition do not need to be saved. ! If you want to install a maintenance partition, press Enter to continue. 3. Follow the screen prompts to complete the Maintenance Partition setup. For information on copying utilities to diskettes, see Creating Driver and Utility Diskettes earlier in this chapter. Refer to Appendix B for more information on System Information Management. Using Custom Setup 3-11 3-12 Using Custom Setup 4 EXPRESSBUILDER for Windows ! EXPRESSBUILDER for Windows ! Online Document ! Setup EXPRESSBUILDER for Windows If the server has Windows installed, use this procedure to run EXPRESSBUILDER. . 1. Log on to the system with an administrator-authorized account (e.g. administrator). 2. Insert the EXPRESSBUILDER CD in the CD-ROM drive. 3. The CD autoruns and displays the Master Control Menu. Descriptions of the menu follow the illustration. Online Document Click Online Document and the Online Document screen displays. From this screen, you can find out what is on the CD (click Summary), what documentation is on the CD (click Library), or click WWW LINK to link to the NEC EXPRESS5800 web site. 4-2 EXPRESSBUILDER with Windows Setup Click Setup and a popup screen appears. Configuration Diskette Creator Use Configuration Diskette Creator to install the Configuration Diskette Creator Utility on your system. After installation, select Configuration Diskette Creator for Windows 2000 from the Programs menu to run the utility and create a configuration diskette. You can use the configuration diskette with Express Setup to expedite the setup of Windows 2000 on EXPRESS5800 Series servers. Make OEM-Disk Use Make OEM-Disk to create a ”Windows 2000 OEM-Disk for EXPRESSBUILDER” floppy disk. The OEM-Disk contains the drivers and HAL required for the manual installation of Windows 2000 Advanced Server. Update EXPRESS5800 System The Update Express5800 System process is provided to support the manual installation of Windows 2000. It facilitates the application of Windows 2000 Service Pack updates and adds upgraded drivers and services to the Windows 2000 installation. ESMPRO Manager If you need to load ESMPRO: 1. At the EXPRESSBUILDER Master Control Menu, click Setup and click ESMPRO at the popup. 2. The Welcome to ESMPRO Manager Setup screen displays. Click Manager and follow the prompts to complete the installation. 3. When installation is complete, close all applications, remove the CD, and reboot the system. EXPRESSBUILDER with Windows 4-3 ESMPRO Agent If you need to load ESMPRO Agent (including the FT utility and BMC Configuration Tool): 1. At the EXPRESSBUILDER Master Control Menu, click Setup and click ESMPRO at the popup. The Welcome to ESMPRO Manager Setup screen displays. 2. Click ESMPRO Agent and follow the prompts to complete the installation. ESMPRO Additional Applications For additional applications listed on the ESMPRO Manager Setup screen, refer to the ESMPRO User’s Guide for installation procedures. The ESMPRO User’s Guide is included on the EXPRESSBUILDER CD. Management Workstation Application (MWA) Click MWA and follow the prompts to load MWA Manager and MWA Agent on your system. Refer to the NEC Express5800 Series MWA First Step Guide for installation and use of MWA. Adobe Acrobat Reader If you need the Adobe Acrobat Reader to open the pdf document files on the ExpressBuilder disk, click Adobe Acrobat Reader to load the Reader on the system. 4-4 EXPRESSBUILDER with Windows A Troubleshooting When using EXPRESSBUILDER if you encounter an error message, use the following table to identify the problem. Error Code Cause and Remedy MC The Server is not supported by EXPRESSBUILDER. Run EXPRESSBUILDER on a supported server . NV Access to the nonvolatile memory (NVRAM) is not permitted. PT The hard disk is not connected or it has failed. Check the hard disk connection. FL Read and write access to the diskette might be disabled. Replace the diskette with a new one and run EXPRESSBUILDER again. A-2 Troubleshooting B Configuring the Server for MWA System management is controlled through the Management Workstation Application (MWA). With MWA installed on the server, MWA enables the remote management of your server from a management workstation (also with MWA). Remote management access to your server is via a network or a modem on the server’s COM2 port. Note: For detailed information for installing and configuring MWA on a server and management workstation, see the “Management Workstation Application (MWA) Setup and Configuration Guide.” The guide is on the EXPRESSBUILDER CD-ROM and on the ESMPRO Management Suite CD-ROM. Before using MWA the first time on your server, you need to set up system management parameters. This can be done with EXPRESSBUILDER as follows. 1. From the EXPRESSBUILDER Main menu, select Tools. 2. Use the arrow keys to select System Management and press Enter. A screen similar to the following displays. 3. To configure the server parameters for MWA, use the arrow keys to select Set System Management Parameters. ! Press Enter. The Set System Management Parameters screen displays similar to the following. ! At the Set System Management Parameters screen, make your selection, and press Enter. ! At the remaining screens, use the NEC Express5800 Series MWA First Step Guide included on the EXPRESSBUILDER CD, to set configuration details. B-2 Installing and Configuring Windows 2000 4. To update the Baseboard Management Controller (BMC) firmware, select Update BMC Firmware and press Enter. An Update BMC Firmware screen displays similar to the following. 5. Use the arrow keys to make a selection, press Enter, and follow the prompts. This selection allows viewing BMC information and loading new firmware from a diskette. Installing and Configuring Windows 2000 B-3 C Installing and Configuring Windows® 2000 ! Overview ! Device Drivers ! Installation Assumption ! Installation Preparation ! Installing Microsoft Windows® 2000 Operating System ! Installing LAN Adapters ! Driver Installation for the ATI RAGE XL Display Adapter Overview This appendix contains supplemental instructions needed to install and configure hardware and software used with the Microsoft Windows® 2000 Operating System. This information is intended to supplement the more detailed procedural documents available from Microsoft. This information is not intended to be the central source of installation and configuration information for your system. Read this entire chapter along with Microsoft's Windows® 2000 Setup procedures before starting the installation process. Note: Read the System Release Notes for the latest system information before attempting to install Windows 2000 Operating System on your system. Device Drivers The drivers required for the devices listed in Table C-1 below are located on the EXPRESSBUILDER CD that is included with your system. To create the required diskettes, perform “Tools” on the EXPRESSBUILDER CD. ! CAUTION When creating the required diskettes from the EXPRESSBUILDER CD make sure you use the drivers required for the devices on your specific system. Always read the information in the release notes or inserts, included with any options for they supersede the information in this guide. Table C-1. Device Drivers Supported Device Required Driver Media* SCSI Controllers HALs Windows 2000 OEM Diskette* (If applicable) System Board Windows 2000 Update Module** *Diskette generated from the EXPRESSBUILDER CDROM **Run this application from the EXPRESSBUILDER CDROM; diskette not required C-2 Installing and Configuring Windows 2000 Installation Assumption The installation and configuration instructions in this chapter assume the following: ! You have properly completed the hardware installation. ! You have run the BIOS Setup Utility to check system configuration. ! You will be installing Windows® 2000 Operating System from the CD-ROM media. Note: If you have an optional disk array controller preinstalled on your system, it was preconfigured at the factory. Refer to your system's User's Guide and to the RAID Installation Guide and the Disk Array Controller Installation Guide and User’s Manual for additional information on this option card. If you need to change the RAID level from the factory setting, you must change the setting before installing the operating system. Installing and Configuring Windows 2000 C-3 Installation Preparation Before starting the installation procedure, you need to obtain certain information for use during the installation. Table C-2 lists the information you need in advance for the installation. It is recommended that you obtain the information from your server administrator and record it in Table C-2 before starting. After completing the installation, you might want to use the Windows 2000 Control Panel to configure additional devices or Windows 2000 services and facilities. Table C-2. Advanced Information Item Information Required 1 Name of the Windows 2000 user. 2 Name of the licensed organization. 3 Product Key number for Microsoft Windows 2000 Server Software. This number is on the Certificate of Authenticity included with your Windows 2000 Server Software. 4 Name that you assign to the server. 5 Obtain your network configuration information. For example, if network settings are to be customized: TCP/IP Configuration values such as IP address values, DNS and WINS address resolution facilities, DHCP Relay and Routing configuration values. 6 The name of any Administrative Domain or Workgroup that this server is to be a member of. C-4 Installing and Configuring Windows 2000 Enter Your Information Here Installing Microsoft Windows® 2000 Operating System Use the following procedure to set up and perform a clean Windows 2000 Operating System installation on your server. Before performing the installation, read the “Installation Notes” in the following section. Installation Notes Before beginning the Windows 2000 installation, consult your server’s “System Release Notes” to determine whether SCSI controller device drivers and/or Hardware Abstraction Layer (HAL) programming on the “Windows 2000 OEM DISK” are required. Windows 2000 Installation 1. Insert the Windows 2000 CD into the CD-ROM drive and boot your system by pressing CTRL+ALT+Delete. If a bootable operating system is installed, press Enter while the message “Press any key to boot from CD” is displayed at the top of the screen. Note: Perform Step 2 if a SCSI Disk or RAID controller drivers and/or HAL on the “Windows 2000 OEM DISK” are required; otherwise go to Step 9. 2. While the message “Setup is inspecting your computer’s hardware configuration” or a solid blue background is displayed on the screen, perform one of the following: ! Press the F6 key if SCSI Disk or RAID Controller drivers are included on the “Windows 2000 OEM DISK,” are required. ! Press F5, if a HAL included on the “Windows 2000 OEM DISK,” is required. ! Press F5 and F6 simultaneously if both a SCSI Disk or RAID Controller drivers and HAL programming are included on the “Windows 2000 OEM DISK.” Note: There is no visible indication on the screen when the F5 or F6 key is pressed. Note: Perform Steps 3 and 4 if you pressed F5; perform Steps 5 through 8 if you pressed F6. Installing and Configuring Windows 2000 C-5 3. When the following message is displayed, select Other, then press Enter. “Setup could not determine the type of computer you have, or you have chosen to manually specify the computer type. Select the computer type from the following list or select “Other” if you have the device support disk provided by the computer manufacturer.” 4. Insert the “Windows 2000 OEM-Disk” into the floppy diskette drive, and press Enter. Select the computer type which is displayed. 5. When the following message is displayed, press S. “Setup could not determine the type of one or more mass storage devices installed in your system, or you have chosen to manually specify an adapter”. Currently, Setup will load support for the following mass storage devices. 6. When the following message is displayed, select Other then press Enter. Select the SCSI Adapter your want from the following list, or select "Other" if you have a device support disk provided by an adapter manufacturer 7. Insert the "Windows 2000 OEM-DISK" diskette into the floppy disk drive, and press Enter. A list of mass storage devices is displayed. 8. Select the RAID disk array controller installed in your server from the list of mass storage devices. 9. Follow the messages on the screen to continue to install. Note: Please consult the Microsoft Windows 2000 Installation Guide for more extensive installation procedures. For LAN adapter driver installation, see Installing LAN Adapter Drivers later in this chapter. 10. After installing Windows 2000, logon to the system using the administrator account or other account, which is a member of the Administrator’s group. 11. Insert the EXPRESSBUILDER CD into the system CDROM drive. The “Master Control” menu displays. Select Setup and then select Update NEC 5800 System from the displayed menu items. Note: If you change the configuration of the system (by adding or removing hardware or operating system software components), or repair the system, you must run the Windows 2000 Update Module again. C-6 Installing and Configuring Windows 2000 Installing LAN Adapters The following section includes special driver installation instructions for the Intel PRO/100+ LAN adapter used in your system. Driver Installation for the Intel PRO/100+ LAN Adapter The PRO/100+ driver is initially installed during the installation of Windows 2000 and upgraded when you run the “Windows 2000 Update Module, see “Installing Microsoft Windows® 2000 Operating System” found earlier in this appendix. In order to utilize the PRO/100+ LAN adapter “teaming features,” use the following procedure to install “PROSET II for Windows 2000.” 1. Power on, start Windows 2000, and log on. 2. Insert the EXPRESSBUILDER CD into the system CDROM drive. The “Start” menu displays. Cancel out of the Start menu and run: D:\WINNT\W2k\PC62\HD1\WINDOWS\PROSet2\IA32\PROSet.msi (where D: is the drive letter for your CDROM drive.) Note: PROSet.msi may not be located in the exact location described here. The Intel PROSetII install wizard displays. 3. Click on the NEXT button and select “I accept the terms in the license agreement.” 4. Click on the NEXT button and the installation options screen displays. Select “TYPICAL” and click on the NEXT button. 5. Click on the INSTALL button. The message "Digital signature not found" displays. 6. Click on the YES button. “Install Shield Wizard Completed” appears after all files have been copied. 7. Click on FINISH button. Once the ProSetII driver installation completes, reboot the system. 8. Proceed to the next section to set transfer speed and duplex mode. Setting Network Driver Details. 1. Open the Control Panel and double-click the “Intel(R) PROSetII” icon. The 82546EB Based Dual Port Network Connection screen displays. 2. Select “Intel(R) 82546EB Based Dual Port Network Connection #1.” 3. Select the “Link Configuration” tab and set the “Auto Negotiation” value to DISABLE. Also set the “Forced Speed and Duplex” value according to the value specified for your HUB. 4. Select “Intel(R) 82546EB Based Dual Port Network Connection #2.” Installing and Configuring Windows 2000 C-7 5. Select the “Link Configuration” tab and set the “Auto Negotiation” value to DISABLE. Also set the “Forced Speed and Duplex” value according to the value specified for your HUB. Note: When selecting the "1000/Full" setting, set “Auto Negotiation” to ENABLE and select only the "1000/Full" setting at the “Negotiable Speeds and Duplexes” item. Also, add/delete any other protocols and services, as necessary. Driver Installation for the ATI RAGE XL Display Adapter To take full advantage of the on-board ATI RAGE XL display adapter, perform the following driver installation procedure: 1. Power on, start Windows 2000, and log on. 2. Insert the EXPRESSBUILDER CD into the system CDROM drive. The “Start” Menu displays. Cancel out of the Start menu and run: D:\WINNT\Video\W2k\Setup.exe (where D: is the drive letter for your CDROM drive.) 3. Follow the screen prompts. 4. When the message "Digital signature not found" displays, select YES to continue the installation. 5. At the conclusion of the ATI Rage XL installation, reboot the system. C-8 Installing and Configuring Windows 2000 D Running the Off-line Maintenance Utility from a Remote Console ! Direct (cable) Connection ! WAN (modem) Connection ! LAN Connection You can run the Off-line Maintenance Utility from a remote console by connecting your server to the remote console through one of the following connections: ! direct cable ! wide area network (WAN) modem ! local area network (LAN). Each type of connection is described in the following sections. Direct (cable) Connection To run the Off-line Maintenance Utility from a remote console via the COM port (see the following figure), you must set up console redirection in the BIOS. Also, MWA or ANSI emulation software is required. (For more information on the MWA, refer to the “Management Workstation Application User’s Guide” included on the EXPRESSBUILDER CD-ROM.) WAN (modem) Connection MWA or ANSI emulation software is required to run the Off-line Maintenance Utility from a remote console through a modem (see the following figure). D-2 Installing and Configuring Windows 2000 LAN Connection RomPilot (extended BIOS) and MWA must be installed to run the Off-line Maintenance Utility from a remote console over a LAN (see the following figure). Note: The EXPRESSBUILDER System Diagnosis is not available when accessing the Off-line Maintenance Utility from a remote console. If you get an error message that contains an error code, use the following table to identify the problem. Installing and Configuring Windows 2000 D-3 Index A Acrobat Reader installation, 4-4 B BIOS Setup Viewer, 3-7 BMC firmware, updating, B-3 C Copying drivers, 3-9 utilities, 3-9 Creating a Maintenance Partition, 3-10 Creating A Support FD, 3-9 Creating diskettes driver, 3-9 utility, 3-9 Custom Setup, 3-2 features, 2-3 D Diagnostics system, 3-9 Documentation viewing, 1-2 Drivers Windows 2000, C-2 E Easy Setup, 1-3 features, 2-3 menu, 2-5 Error codes, D-3 error message, A-2 ESMPRO installation, 4-3 ESMPRO Agent installation, 4-4 EXPRESSBUILDER bootable version, 1-2 Custom Setup, 2-3 Easy Setup, 2-3 for Windows, 1-2 Main Menu, 2-3 starting, 2-2 troubleshooting, D-3 utilities, drivers, documentation, 1-2 EXPRESSBUILDER with Windows installation, 4-2 online documentation, 4-2 I I-Ciser Test and Diagnostics, 3-9 I-Ciser Test and Diagnostics program, 3-9 Installation assumption Windows 2000, C-3 Installing Windows 2000, C-5 IPMI Information Viewer, 3-5 K Keyboard selection, 2-2 M Main Menu, 2-3 Maintenance partition, creating, 3-10 Make OEM Disk, 4-3 Management Workstation Application configuring, B-2 Management Workstation Application (MWA), B-2 mass installation, 1-3 Menu BIOS Setup Viewer, 3-7 Creation of Support FD, 3-10 Easy Setup, 2-5 IPMI Information Viewer, 3-6 Main, 2-3 Off-line Maintenance Utility, 3-5 Set System Management Parameters, B-2 Setup of Maintenance Partition, 3-10 System Information Management, 3-8 System Information Viewer, 3-7 System Management, B-2 Update BMC Firmware, B-3 MWA configuring, B-2 O Off-line Maintenance Utility BIOS Setup Viewer, 3-7 Index-1 IPMI Information Viewer, 3-5 menu, 3-5 overview, 3-2 running from remote console, D-2 starting, 3-3 System Information Management, 3-8 System Information Viewer, 3-7 Online documentation EXPRESSBUILDER with Windows, 4-2 R Remote console, D-2 RomPilot, D-3 Running the Off-line Maintenance Utility from a Remote Console, D-1 S Setup Custom, 3-2 Starting EXPRESSBUILDER, 2-2 Starting the Off-line Maintenance Utility, 3-3 System Diagnosis, 3-9 System diagnostics, 3-9 System Information Management, 3-8 System Information Viewer, 3-7 T troubleshooting, A-2 Troubleshooting EXPRESSBUILDER, D-3 W Windows 2000 advanced information, C-4 installation assumption, C-3 installing display adapter driver, C-8 installing operating system software, C-5 overview, C-2 preparation, C-4 required diskettes, C-2 Index-2 xx ■ ■ ■ ■ ■ ■ ■ ■ ■ ■ ■ ■ ■ ■ ■ ■ ■ ■ ■ ■ ■ ■ ■ ■ ■ ■ ■ ■ ■ ■ ■ ■ ■ ■ ■ ■ ■ ■ ■ ■ ■ ■ ■ ■ ■ ■ ■ ■ ■ ■ ■ ■ ■ ■ ■ ■ ■ ■ ■ ■ ■ ■ ■ ■ ■ ■ ■ ■ ■ ■ ■ ■ ■ ■ ■ ■ ■ ■ ■ ■ ■ ■ ■ ■ ■ ■ ■ ■ ■ ■ ■ 456-01511-004