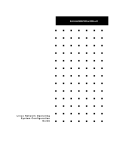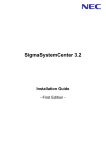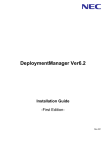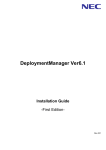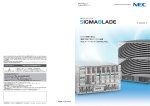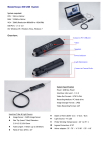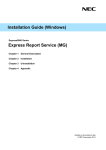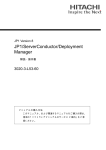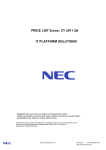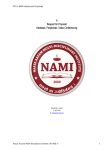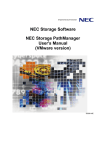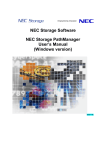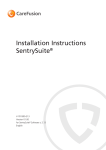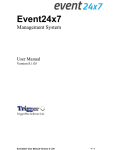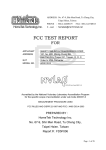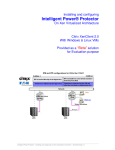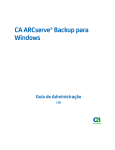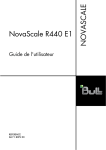Download SigmaSystemCenter 3.1 Configuration Guide
Transcript
SigmaSystemCenter 3.1
Configuration Guide
- First Edition -
Copyright (C) NEC Corporation 2003-2012. All rights reserved.
Disclaimer of Warranty
All the information, text, graphics, links or other items contained within this document is provided by
copyright law.
All Rights Reserved. No part of this document may be reproduced or transmitted without permission of
NEC.
NEC may make changes to this document, at any time without notice.
NEC assumes no responsibility for errors or omissions in this document.
THIS DOCUMENT IS PROVIDED "AS IS" WITHOUT WARRANTY OF ANY KIND, EITHER
EXPRESS OR IMPLIED, INCLUDING WITHOUT LIMITATION THE IMPLIED WARRANTIES OF
MERCHANTABILITY, FITNESS FOR A PARTICULAR PURPOSE AND NON-INFRINGEMENT.
NEC does not warrant the accuracy or completeness of this document.
Trademark Information
▪ SigmaSystemCenter, MasterScope and SIGMABLADE are registered trademarks or trademarks of
NEC Corporation.
▪ ESMPRO is a registered trademark or trademark of NEC Corporation in Japan and other countries.
▪ Microsoft, Windows, Windows Server, Windows Vista, Internet Explorer, SQL Server, and Hyper-V
are registered trademarks of Microsoft Corporation in the United States and other countries.
▪ Linux is a registered trademark or trademark of Linus Torvalds in the U.S. and/or other countries.
▪ Red Hat is a registered trademark or trademark of Red Hat, Inc. in the U.S. and/or other countries.
▪ Intel, and Itanium are trademarks of Intel Corporation in the U.S. and/or other countries.
▪ Apache, Apache Tomcat and Tomcat are registered trademarks or trademarks of The Apache
Software Foundation.
▪ NetApp, Data ONTAP, FilerView, MultiStore, vFiler, Snapshot and FlexVol are trademarks or
registered trademarks of NetApp, Inc. in the United States and/or other countries.
Other names and brands used in this document may be registered trademarks or trademarks of their
respective owners.
Note that (R) and TM marks are not indicated in this document.
Contents
Preface ................................................................................................................................. xi
How to Use This Manual ....................................................................................................................... xi
Manual Organization ............................................................................................................................. xi
SigmaSystemCenter Manuals .............................................................................................................. xii
Document Conventions......................................................................................................................... xiv
1.
Preliminary Knowledge for Setting up SigmaSystemCenter ..................................... 3
1.1.
Machine Management ............................................................................................................. 4
1.1.1.Managing Machine Operation with SystemProvisioning ........................................................................... 4
1.1.2.Transition of Machine Status .................................................................................................................... 5
1.1.3.Group / Model / Host ................................................................................................................................ 7
1.1.4.Software Distribution ................................................................................................................................ 8
1.1.5.Machine State and Failure Monitoring ...................................................................................................... 9
1.1.6.Failure Recovery With a Policy ................................................................................................................. 11
1.1.7.Controlling Access with a Role ................................................................................................................. 12
1.1.8.What is a Pool Machine? .......................................................................................................................... 13
1.1.9.Machine Status ......................................................................................................................................... 14
1.1.10.Disk Volume Status ................................................................................................................................ 18
1.1.11.Machine Types ....................................................................................................................................... 19
1.1.12.Priority Value .......................................................................................................................................... 19
1.2.
Understanding Basic Operations on the Web Console ........................................................... 21
1.2.1.Operations by the Web Console ............................................................................................................... 21
1.2.2. Views....................................................................................................................................................... 23
1.2.3.Dashboard ................................................................................................................................................ 25
1.2.4.Maintenance Operations .......................................................................................................................... 26
1.2.5.Enable Popup Message ........................................................................................................................... 26
1.2.6.Search ...................................................................................................................................................... 27
2.
Initial Operations and Environment Setting of SigmaSystemCenter ........................ 29
2.1.
Starting the Web Console and Logging In to SigmaSystemCenter ......................................... 30
2.1.1.Starting the Web Console......................................................................................................................... 30
2.1.2.Logging in to SigmaSystemCenter ........................................................................................................... 31
2.1.3.If You Log in to SigmaSystemCenter for the First Time............................................................................ 32
2.2.
2.3.
2.4.
Registering License Keys ........................................................................................................ 33
Adding a SystemProvisioning User.......................................................................................... 35
Configuring the Environment ................................................................................................... 36
2.4.1.Configuring the Setting of Collecting the Configuration Information ......................................................... 36
2.4.2.Configuring the Mail Reporting ................................................................................................................. 37
2.4.3.Configuring the Setting of Recording Notifications to Event Log .............................................................. 38
2.4.4.Configuring the Log Output ...................................................................................................................... 39
2.4.5.Configuring the Information of a Virtual Resource .................................................................................... 41
2.4.6.Configuring the Root Password of a Virtual Machine Server .................................................................... 42
2.4.7.Configuring the MAC Address Pool .......................................................................................................... 43
2.4.8.Changing the Setting of Auto-Update of Screens ..................................................................................... 44
2.4.9.Configuring the Setting of Alive Monitor ................................................................................................... 45
2.4.10.Configuring the Information of Compatible NEC ESMPRO Manager ..................................................... 48
2.4.11.Changing the NEC ESMPRO Manager Retry Count and Interval .......................................................... 48
3.
Settings of Related Products ....................................................................................... 51
3.1.
3.2.
Settings of Related Products ................................................................................................... 52
Configuring Settings for a Switch ............................................................................................. 57
3.2.1.Registering a Switch to MasterScope Network Manager.......................................................................... 57
3.2.2.Configuring the Login Management for a Switch in MasterScope Network Manager ............................... 58
3.3.
Configuring Settings for a Load Balancer ................................................................................ 62
3.3.1.Registering a Load Balancer to MasterScope Network Manager ............................................................. 62
3.3.2.Configuring the Login Management for a Load Balancer in MasterScope Network Manager .................. 62
iii
3.4.
Configuring Settings for a Software Load Balancer ................................................................. 63
3.4.1.Enabling SSH Connection of Software Load Balancer..............................................................................63
3.5.
Configuring Settings for Storage .............................................................................................. 64
3.5.1.Preparing Storage .....................................................................................................................................64
3.5.2.Considering the Drive Letter Setting of Partition and Volume ...................................................................66
3.6.
Configuring Settings for a Virtual Environment ........................................................................ 68
3.6.1.Setting Up the VMware Environment ........................................................................................................68
3.6.2.Setting Up the Xen Environment ...............................................................................................................69
3.6.3.Setting Up the ESXi Environment .............................................................................................................69
3.6.4.Setting Up the Hyper-V Environment ........................................................................................................70
3.7.
Configuring DPM ...................................................................................................................... 71
3.7.1.Starting DPM Web Console ......................................................................................................................71
3.7.2.Logging into DPM ......................................................................................................................................72
3.7.3.Adding DPM User......................................................................................................................................72
3.7.4.Registering a Managed Machine to DPM ..................................................................................................73
3.7.5.Registering a Virtual Machine to DPM.......................................................................................................76
3.7.6.Registering a Virtual Machine Server to DPM ...........................................................................................77
3.8.
Setting up a Managed Machine ............................................................................................... 81
3.8.1.Installing NEC ESMPRO Agent .................................................................................................................81
3.8.2.Installing DPM Client .................................................................................................................................81
3.8.3.Configuring Managed Machine to Send Failure Event ..............................................................................82
3.8.4.Configuring the Setting for OOB Management ..........................................................................................82
3.8.5.Configuring the Setting for Monitoring Performance by System Monitor - Performance Monitoring
Services..........................................................................................................................................83
3.8.6.Setting up to Use the Management Controller Management on NEC ESMPRO Manager........................84
3.9.
Configuring Settings for Sending Failure Events From the Managed Machine ....................... 86
3.9.1.Configuring the Setting on a Machine Running Windows..........................................................................86
3.9.2.Configuring the Setting on a Machine Running Linux................................................................................89
3.10.
Preparing for the Use of Out-of-Band (OOB) Management ..................................................... 92
3.10.1.Configuring IP Address of BMC...............................................................................................................93
3.10.2.Creating Administrator Account in BMC ..................................................................................................93
3.10.3.Configuring Alert Destination of PET and Alert Level ..............................................................................93
3.10.4.Enabling Dump ........................................................................................................................................95
3.10.5.Enabling ACPI Shutdown ........................................................................................................................96
3.10.6.Configuring Serial Over Lan (SOL)..........................................................................................................97
3.11.
Creating a Scenario in DPM..................................................................................................... 102
3.11.1.Operation with Backup / Restore .............................................................................................................102
3.11.2.Operation with OS Installation by Disk Duplication..................................................................................103
3.11.3.Preparing for Backing up the Master Machine ........................................................................................105
3.11.4.Creating a Backup Scenario File .............................................................................................................110
3.11.5.Creating a Restore Scenario File ............................................................................................................114
3.12.
Creating a Master VM in a Virtual Environment ....................................................................... 117
3.12.1.Creating a Master VM in vCenter Server.................................................................................................117
3.12.2.Creating a Master VM in XenCenter........................................................................................................118
3.12.3.Creating a Master VM on ESXi................................................................................................................119
3.12.4.Creating a Master VM on Hyper-V ..........................................................................................................120
3.12.5.Creating a Master VM on KVM ................................................................................................................121
4.
Registering Resources to SigmaSystemCenter ..........................................................125
4.1.
4.2.
Registering Resources to SigmaSystemCenter and Starting Operation ................................. 126
Adding a Subsystem ................................................................................................................ 132
4.2.1.Adding VMware vCenter Server as a Subsystem .....................................................................................132
4.2.2.Adding XenServer Pool Master as a Subsystem .......................................................................................134
4.2.3.Adding Hyper-V Cluster as a Subsystem ..................................................................................................135
4.2.4.Adding DPM Server as a Subsystem ........................................................................................................136
4.2.5.Adding MasterScope Network Manager as a Subsystem .........................................................................137
4.2.6.Adding Software Load Balancer as a Subsystem .....................................................................................138
4.2.7.Adding a Storage Management Server as a Subsystem ...........................................................................139
4.3.
Managing ESXi, Hyper-V and KVM ......................................................................................... 140
4.3.1.Creating Virtual Manager ..........................................................................................................................140
4.3.2.Adding a Virtual Machine Server ...............................................................................................................141
4.4.
Registering a Switch ................................................................................................................ 143
4.4.1.Registering a Physical Switch ...................................................................................................................143
iv
4.4.2.Registering a Virtual Switch...................................................................................................................... 144
4.4.3.Registering a Distributed Switch ............................................................................................................... 144
4.4.4.Adding a VLAN (Port Group) .................................................................................................................... 144
4.4.5.Adding a Private VLAN ............................................................................................................................. 145
4.4.6.Adding a Logical Network ......................................................................................................................... 146
4.5.
Registering a Load Balancer.................................................................................................... 153
4.5.1.Registering a Load Balancer .................................................................................................................... 153
4.5.2.Adding a Load Balancer Group ................................................................................................................ 154
4.6.
Registering Storage ................................................................................................................. 158
4.6.1.Registering a Disk Array (For NEC Storage and Symmetrix) ................................................................... 158
4.6.2.Registering a Disk Array (For CLARiiON)................................................................................................. 159
4.6.3.Registering a Disk Array (For NetApp) ..................................................................................................... 160
4.6.4.Registering a Disk Volume ....................................................................................................................... 161
4.6.5.Configuring a Disk Volume to Shared....................................................................................................... 162
4.6.6.Registering a HBA and Path Information (For CLARiiON, Symmetrix) ..................................................... 163
4.7.
Registering a Machine ............................................................................................................. 164
4.7.1.About Registering a Machine ................................................................................................................... 164
4.7.2.Adding a Resource Group ........................................................................................................................ 164
4.7.3.Registering a Machine .............................................................................................................................. 165
4.8.
Preparing Distribution Software ............................................................................................... 166
4.8.1.Checking a Scenario That Can Be Used From SystemProvisioning ........................................................ 166
4.8.2.Checking a Template That Can Be Used From SystemProvisioning........................................................ 167
4.8.3.Adding a Local Script................................................................................................................................ 168
4.9.
Configuring Machine Property Setting ..................................................................................... 169
4.9.1.Configuring Settings on the General Tab ................................................................................................. 170
4.9.2.Configuring Settings on the Network Tab ................................................................................................. 171
4.9.3.Configuring Settings on the Storage Tab.................................................................................................. 173
4.9.4.Configuring Settings on the Software Tab ................................................................................................ 174
4.9.5.Checking the Software Distribution History Tab ....................................................................................... 174
4.9.6.Configuring Settings on the Account Tab ................................................................................................. 174
4.10.
Creating a Policy ...................................................................................................................... 178
4.10.1.Standard Policy ...................................................................................................................................... 179
4.10.2.Creating a Policy .................................................................................................................................... 180
4.10.3.Adding a Policy ....................................................................................................................................... 181
4.10.4.Copying an Existing Policy ..................................................................................................................... 182
4.10.5.Configuring Policy Property Settings ...................................................................................................... 183
4.10.6.Configuring Event Handler Settings of a Policy Monitoring Event .......................................................... 185
4.10.7.Enabling and Disabling Settings of a Policy Monitoring Event................................................................ 188
4.10.8.Importing and Exporting a Policy ............................................................................................................ 189
4.11.
Creating a Profile ..................................................................................................................... 190
4.11.1.How to Create a Machine Profile ............................................................................................................ 190
4.11.2.How to Create a Host Profile .................................................................................................................. 190
4.11.3.How to Create a Monitoring Profile ......................................................................................................... 191
5.
Creating an Operation Group ....................................................................................... 195
5.1.
5.2.
Adding a Category ................................................................................................................... 196
Configuring the Access Authority and Operation Authority ..................................................... 197
5.2.1.Adding a Role ........................................................................................................................................... 197
5.2.2.Configuring the Authority to a Category.................................................................................................... 199
5.2.3.Configuring the Authority to an Operation Group ..................................................................................... 200
5.2.4.Configuring the Authority to a Machine..................................................................................................... 200
5.2.5.Configuring the Authority to a Datacenter................................................................................................. 201
5.2.6.Configuring the Authority to a Virtual Machine Server .............................................................................. 202
5.2.7.Configuring the Authority to a Resource Group ........................................................................................ 202
5.2.8.Releasing the Allocation of a Role ............................................................................................................ 203
5.2.9.Changing the Allocation of a Role ............................................................................................................ 204
5.2.10.Configuring a Role for the System .......................................................................................................... 205
5.2.11.Configuring a Role for All Resources...................................................................................................... 208
5.3.
5.4.
Adding an Operation Group ..................................................................................................... 210
Configuring Group Properties .................................................................................................. 211
5.4.1.Configuring Settings on the General Tab ................................................................................................. 211
5.4.2.Configuring Settings on the Model Tab .................................................................................................... 213
5.4.3.Configuring Settings on the Host Tab ....................................................................................................... 215
v
5.4.4.Configuring Settings on the Storage Tab ..................................................................................................217
5.4.5.Configuring Settings on the Software Tab .................................................................................................221
5.4.6.Configuring Settings on the Network Setting Tab (if the Model Type is Physical or VM Server) ...............223
5.4.7.Configuring Settings on the LB Setting Tab ..............................................................................................225
5.4.8.Configuring Settings on the Machine Profile Tab (if the Model Type is VM)..............................................226
5.4.9.Configuring Settings on the Host Profile Tab (Windows Server) ...............................................................231
5.4.10.Configuring Settings on the Host Profile Tab (Linux)...............................................................................234
5.4.11.Configuring Settings on the Host Profile Tab (Windows Client) ..............................................................236
5.4.12.Configuring Settings on the Datastore Tab (if the Model Type is VM Server) .........................................239
5.4.13.Configuring Settings on the Alive Monitor Tab ........................................................................................240
5.4.14.Configuring Settings on the Performance Monitor Tab............................................................................243
5.5.
Configuring Model Properties (For a Physical Machine) ......................................................... 245
5.5.1.Configuring Settings on the General Tab ..................................................................................................245
5.5.2.Configuring Settings on the Storage Tab ..................................................................................................247
5.5.3.Configuring Settings on the Software Tab .................................................................................................250
5.5.4.Configuring Settings on the Alive Monitor Tab ..........................................................................................252
5.5.5.Configuring Settings on the Performance Monitor Tab..............................................................................253
5.6.
Configuring Model Properties (For a Virtual Machine) ............................................................. 256
5.6.1.Configuring Settings on the General Tab ..................................................................................................257
5.6.2.Configuring Settings on the Software Tab .................................................................................................259
5.6.3.Configuring Settings on the Machine Profile Tab ......................................................................................259
5.6.4.Configuring Settings on the Alive Monitor Tab ..........................................................................................259
5.6.5.Configuring Settings on the Performance Monitor tab ...............................................................................261
5.7.
Configuring Model Properties (For a Virtual Machine Server) ................................................. 263
5.7.1.Configuring Settings on the General Tab ..................................................................................................264
5.7.2.Configuring Settings on the Storage Tab ..................................................................................................265
5.7.3.Configuring Settings on the Software Tab .................................................................................................265
5.7.4.Configuring Settings on the VM Optimized Placement Tab.......................................................................265
5.7.5.Configuring Settings on the Datastore Tab ...............................................................................................265
5.7.6.Configuring Settings on the Virtual Network Tab .......................................................................................265
5.7.7.Configuring Settings on the Alive Monitor Tab ..........................................................................................267
5.7.8.Configuring Settings on the Performance Monitor tab ...............................................................................268
5.8.
Configuring the Host Setting .................................................................................................... 269
5.8.1.Configuring Settings on the General Tab ..................................................................................................269
5.8.2.Configuring Settings on the Network Tab ..................................................................................................270
5.8.3.Configuring Settings on the Storage Tab (if the Model Type is Physical or VM Server) ............................271
5.8.4.Configuring Settings on the Software Tab .................................................................................................276
5.8.5.Configuring Settings on the Machine Profile Tab (if the Model Type is Physical or VM Server)................278
5.8.6.Configuring Settings on the Machine Profile Tab (if the Model Type is VM)..............................................279
5.8.7.Configuring Settings on the Host Profile Tab (Windows Server) ...............................................................280
5.8.8.Configuring Settings on the Host Profile Tab (Linux) ................................................................................280
5.8.9.Configuring Settings on the Host Profile Tab (Windows Client) ................................................................280
5.8.10.Configuring Settings on the Datastore Tab (if the Model Type is VM Server) .........................................280
5.8.11.Configuring Settings on the Alive Monitor Tab ........................................................................................280
5.9.
Configuring a Resource Pool ................................................................................................... 283
5.9.1.Adding a Resource Pool............................................................................................................................283
5.9.2.Dividing a Resource Pool into a Sub-Pool.................................................................................................284
5.9.3.Configuring a Datastore in a Resource Pool .............................................................................................286
5.9.4.Setting Up LUN in the Resource Pool .......................................................................................................288
5.9.5.Configuring a Logical Network in a Resource Pool ...................................................................................289
6.
Settings to Manage and Operate Virtual Environment ...............................................293
6.1.
Creating a Virtual Machine ....................................................................................................... 294
6.1.1.About How to Create a Virtual Machine ....................................................................................................294
6.1.2.Creating a Virtual Machine Using the Full Clone Method ..........................................................................296
6.1.3.Creating a Virtual Machine Using the HW Profile Clone Method...............................................................297
6.1.4.Creating a Virtual Machine Using the Differential Clone Method...............................................................299
6.1.5.Creating a Virtual Machine Using the Disk Clone Method .........................................................................303
6.1.6.Creating a Sysprep Execution Scenario ....................................................................................................306
6.2.
Creating a Template ................................................................................................................. 308
6.2.1.Creating a Full Clone Template .................................................................................................................308
6.2.2.Creating a HW Profile Clone Template .....................................................................................................310
6.2.3.Creating a Differential Clone Template .....................................................................................................311
6.2.4.Creating a Disk Clone Template ...............................................................................................................315
vi
6.2.5.Creating a Snapshot ................................................................................................................................. 317
6.2.6.Reverting a Snapshot ............................................................................................................................... 318
6.2.7.Deleting a Snapshot ................................................................................................................................. 319
6.2.8.How to Use the Template Created in the Virtual Environment in SigmaSystemCenter ............................ 320
6.3.
Configuring to Use the VM Optimized Placement Feature ...................................................... 321
6.3.1.Managing a Virtual Machine Server in a Group ........................................................................................ 321
6.3.2.Configuring the VM Server Model............................................................................................................. 321
6.3.3.Monitoring the Performance Data ............................................................................................................. 323
6.3.4.Enabling the Power Saving ...................................................................................................................... 323
7.
Operations for Managing a Machine in the Operations View ..................................... 325
7.1.
7.2.
Adding a Machine to a Pool ..................................................................................................... 326
Activating a Machine in a Group .............................................................................................. 327
7.2.1.Registering a Master Machine .................................................................................................................. 327
7.2.2.Allocating a Resource to a Host ............................................................................................................... 329
7.2.3.Creating a Virtual Machine and Activating the Machine in a Group .......................................................... 332
7.3.
7.4.
7.5.
7.6.
7.7.
7.8.
7.9.
7.10.
7.11.
7.12.
8.
Release Resource ................................................................................................................... 335
Delete Virtual Machine ............................................................................................................. 337
Scale Out ................................................................................................................................. 339
Scale In .................................................................................................................................... 341
Changing the Usage of a Machine .......................................................................................... 343
Replacing a Machine ............................................................................................................... 345
Reconfiguring a Virtual Machine .............................................................................................. 348
Distributing Specified Software to a Machine .......................................................................... 351
Redistributing Software ............................................................................................................ 353
Change Configuration .............................................................................................................. 355
Operations for Managing a Machine in the Virtual View ............................................ 359
8.1.
8.2.
Moving a Virtual Machine Server ............................................................................................. 360
Creating a Virtual Machine in the Virtual View......................................................................... 361
8.2.1.Creating a Virtual Machine with a Full Clone Template ............................................................................ 361
8.2.2.Creating a Clone of a Virtual Machine ...................................................................................................... 362
8.3.
8.4.
8.5.
Editing a Virtual Machine ......................................................................................................... 364
Moving a Virtual Machine ......................................................................................................... 366
Shifting the Operation of ESXi ................................................................................................. 371
8.5.1.Shifting the Environment From Standalone to vCenter Server ................................................................. 371
8.5.2.Shifting the Environment From vCenter Server to Standalone ................................................................. 372
8.5.3.Operations After Failing Over in the Standalone ESXi Environment ........................................................ 373
9.
Maintenance .................................................................................................................. 377
9.1.
Operations for Maintenance..................................................................................................... 378
9.1.1.Starting, Restarting, and Stopping SystemProvisioning ........................................................................... 378
9.1.2.Starting, Restarting, Shutting Down, or Suspending a Machine ............................................................... 378
9.1.3.Setting in the Maintenance Mode and Releasing the Maintenance Mode ................................................ 381
9.1.4.Clearing the Hardware Status of a Machine From Faulted to Ready ....................................................... 382
9.1.5.Resetting Job Result ................................................................................................................................ 383
9.1.6.Executing Maintenance Operations of a Machine .................................................................................... 384
9.1.7.Changing a Group of a Host (for Virtual Groups Only) ............................................................................. 385
9.1.8.Changing Disk Volume Configuration ....................................................................................................... 387
9.1.9.Backing up and Restoring a Machine ....................................................................................................... 389
9.1.10.Distributing an Additional Application and Applying a Patch to a Machine ............................................. 390
9.1.11.Confirming the Configuration Database Settings .................................................................................... 393
9.2.
Adding a Managed Machine After Starting Operation in SigmaSystemCenter ....................... 395
9.2.1.Adding a Physical Machine ...................................................................................................................... 395
9.2.2.Adding a Virtual Machine Server .............................................................................................................. 395
9.2.3.Registering a Created Virtual Machine ..................................................................................................... 397
9.3.
Working with Service Portal ..................................................................................................... 399
9.3.1.How to Create a Virtual Machine on the Portal View ................................................................................ 401
9.3.2.How to Edit the Service Profile ................................................................................................................. 403
9.4.
Connecting to a Console .......................................................................................................... 404
9.4.1.Connecting to a Serial Console of a Physical Machine ............................................................................ 404
vii
9.4.2.Connecting to a Console of a Virtual Machine on VMware .......................................................................407
9.4.3.Connecting to a Console of a Virtual Machine on XenServer, KVM or Hyper-V ........................................410
9.4.4.Displaying a Screenshot of a Virtual Machine Console .............................................................................416
9.5.
Managing a Machine Using a Smart Group ............................................................................. 418
9.5.1.Adding a Smart Group...............................................................................................................................420
9.6.
Machine Management with Tag Cloud .................................................................................... 422
9.6.1.Narrowing Down with Tag Cloud ...............................................................................................................422
9.6.2.Colors and Size of Characters of Tags......................................................................................................423
9.6.3. Tab .......................................................................................................................................................424
9.7.
Checking Performance Status ................................................................................................. 425
9.7.1.Comparing Managed Machines ................................................................................................................425
9.7.2.Comparing Performance Indicators ...........................................................................................................427
9.7.3.Comparing Groups ....................................................................................................................................429
9.7.4.Exporting the Performance Data to a File .................................................................................................431
9.8.
Checking Failed Status ............................................................................................................ 432
9.8.1.Dashboard.................................................................................................................................................432
9.8.2.Event Viewer .............................................................................................................................................433
9.8.3.Checking Failed Status of a Managed Machine ........................................................................................433
9.8.4.Checking Sensor Status on a Managed Machine .....................................................................................435
9.8.5.Checking Job Execution Status .................................................................................................................437
9.8.6.Checking Events .......................................................................................................................................438
9.9.
Viewing IPMI Information ......................................................................................................... 440
9.9.1.SEL Tab ....................................................................................................................................................441
9.9.2.Sensor Tab................................................................................................................................................442
9.10.
Replacing Hardware ................................................................................................................. 444
9.10.1.Replacing a Machine or a Motherboard ..................................................................................................444
9.10.2.Replacing a Primary NIC .........................................................................................................................448
9.10.3.Replacing a NIC Other Than a Primary NIC............................................................................................450
9.10.4.Replacing an HBA ...................................................................................................................................452
9.10.5.Replacing a Disk .....................................................................................................................................455
9.10.6.Replacing a Device on an ESX Other Than a Hard Disk.........................................................................456
9.10.7.Replacing a Device Other Than a Hard Disk on XenServer ....................................................................457
9.11.
Extracting Logs......................................................................................................................... 458
9.11.1.Extracting SystemProvisioning Log .........................................................................................................458
9.11.2.Extracting System Monitor - Performance Monitoring Services Log........................................................459
9.11.3.Extracting DPM Log ................................................................................................................................459
9.11.4.Extracting NEC ESMPRO Manager Log .................................................................................................461
9.12.
Changing IP Address of a Management Server ...................................................................... 462
9.12.1.Before Changing IP Address of a Management Server...........................................................................462
9.12.2.Changing Settings on DeploymentManager ............................................................................................462
9.12.3.Changing Settings on SystemProvisioning..............................................................................................463
9.12.4.Changing Settings on System Monitor - Performance Monitoring Services ............................................464
9.12.5.Changing Settings on NEC ESMPRO Manager and NEC ESMPRO Agent............................................465
10. Backup and Restoration ...............................................................................................469
10.1.
Backup Plan ............................................................................................................................. 470
10.1.1.Management Server ................................................................................................................................470
10.1.2.Managed Machine ...................................................................................................................................470
10.2.
Backing up and Restoring SystemProvisioning ....................................................................... 471
10.2.1.Backing up SystemProvisioning ..............................................................................................................471
10.2.2.Restoring SystemProvisioning.................................................................................................................472
10.3.
Backing up and Restoring System Monitor - Performance Monitoring Services ..................... 474
10.3.1.Backing up System Monitor - Performance Monitoring Services .............................................................474
10.3.2.Restoring System Monitor - Performance Monitoring Services ...............................................................475
10.4.
Backing up and Restoring DPM ............................................................................................... 477
10.4.1.Backing up Data of DPM When Configuring the Initial Setup or Changing the Configuration .................477
10.4.2.Backing up Data Updated When Operating DPM....................................................................................478
10.4.3.Restoring DPM ........................................................................................................................................480
10.5.
Backing up and Restoring NEC ESMPRO Manager ............................................................... 483
10.5.1.Backing up NEC ESMPRO Manager ......................................................................................................483
10.5.2.Restoring NEC ESMPRO Manager .........................................................................................................486
Appendix A
viii
Monitoring Profile .......................................................................................491
Appendix B
Revision History ......................................................................................... 495
Appendix C
License Information ................................................................................... 497
ix
Preface
How to Use This Manual
The SigmaSystemCenter Configuration Guide is intended for system administrators who configure the
whole system after installation and who operate and maintain the system after the configuration.
Actual operational flow is used to explain the process from the configuration after installation to the
operating procedures. This manual also explains the maintenance process.
Manual Organization
Part I
Advance Preparation for SigmaSystemCenter
1
"Preliminary Knowledge for Setting up SigmaSystemCenter": Explains the outline of
SigmaSystemCenter set up and the Web Console, which a user is expected to already know before
setting up the system.
2
"Initial Operations and Environment Setting of SigmaSystemCenter": Explains the initial
setting and environment setting of SigmaSystemCenter.
3
"Settings of Related Products": Explains the advanced configuration of related products
used by SigmaSystemCenter.
Part II
Start Operation in SigmaSystemCenter
4
"Registering Resources to SigmaSystemCenter": Explains the procedure to register
related products to SigmaSystemCenter.
5
"Creating an Operation Group": Explains the operations to create an operation group in
SigmaSystemCenter.
6
"Settings to Manage and Operate Virtual Environment": Explains how to manage and
operate a virtual environment in SigmaSystemCenter.
7
"Operations for Managing a Machine in the Operations View": Explains the operations to
manage a machine in the Operations view in SigmaSystemCenter.
8
"Operations for Managing a Machine in the Virtual View": Explains the operations to
manage a machine in the Virtual view.
Part III
Maintenance
9
"Maintenance": Explains the necessary information for the maintenance of
SigmaSystemCenter.
10
"Backup and Restoration": Explains the methods of backup and restore during operation of
SigmaSystemCenter.
Appendices
Appendix A
Appendix B
Appendix C
"Monitoring Profile"
"Revision History"
"License Information"
xi
SigmaSystemCenter Manuals
The manuals of SigmaSystemCenter are configured for the various products and components as
follows.
In this manual, each of the following manuals is described as "How Manuals Are Called in This
Manual."
Products
or
Manuals
Components
SigmaSystemCenter 3.1
How Manuals Are Called in This
Manual
SigmaSystemCenter 3.1 First Step Guide
SigmaSystemCenter
First Step Guide
SigmaSystemCenter 3.1 Installation Guide
SigmaSystemCenter
Installation Guide
SigmaSystemCenter 3.1 Configuration
Guide
SigmaSystemCenter
Configuration Guide
SigmaSystemCenter 3.1 Reference Guide
SigmaSystemCenter
Reference Guide
NEC ESMPRO Manager
5.52
NEC ESMPRO Manager Ver.5.5 Installation
Guide
NEC ESMPRO Manager
Installation Guide
DeploymentManager 6.1
DeploymentManager Ver6.1 First Step
Guide
DeploymentManager
First Step Guide
DeploymentManager Ver6.1 Installation
Guide
DeploymentManager
Installation Guide
DeploymentManager Ver6.1 Operation
Guide
DeploymentManager
Operation Guide
DeploymentManager Ver6.1 Reference
Guide
DeploymentManager
Reference Guide
System Monitor - Performance Monitoring
Services 5.1 User’s Guide
System Monitor - Performance
Monitoring Services
User’s Guide
SigmaSystemCenter ssc Command
Reference
ssc Command Reference
System Monitor Performance Monitoring
Services 5.1
Reference: All the latest SigmaSystemCenter manuals are available in the following URL.
http://www.nec.com/sigmasystemcenter/en/support/index.html
xii
The information regarding product summary, installation, configuration, operation and maintenance
of SigmaSystemCenter are included in the following four manuals. The purposes of the manuals are
as follows.
SigmaSystemCenter First Step Guide
This manual is intended for users who use SigmaSystemCenter for the first time and explains the
product summary, system design methods and operating environment.
SigmaSystemCenter Installation Guide
This manual is intended for system administrators who install, upgrade, or uninstall
SigmaSystemCenter and explains how to.
SigmaSystemCenter Configuration Guide
This manual is intended for system administrators who configure the whole system after installation
and who operate and maintain the system after the configuration. Actual operational flow is used to
explain the process from the configuration after installation to the operating procedures. This manual
also explains the maintenance process.
SigmaSystemCenter Reference Guide
This manual is intended for administrators of SigmaSystemCenter and explains its features and
functionalities, the operational methods, information of maintenance and trouble shooting, and lists
all the operating screens. This manual is a supplement to SigmaSystemCenter Installation Guide
and SigmaSystemCenter Configuration Guide.
xiii
Document Conventions
In this manual, information that needs attention and references are described as follows:
Note: indicates caution notes, and supplementary explanation for functionalities,
operations, and settings.
Reference: indicates why and where you should refer to.
In addition, this manual uses the following document conventions.
Convention
Used Item
Example
Bold font
Items that a user selects on a
screen, short text input, screen
names, short command-line
commands, and command-line
options
Type Exit and click Enter.
User License Confirmation screen
Use the –prt command.
Use the /a option.
Italic font
Book or manual titles, and variable
names
Configuration Guide
Quotation marks
Chapter titles and default values
See Chapter 9, "Add a Computer."
Monospace font
Long text inputs, messages and
command-line commands
Type the following text:
Confidential–Class B
(courier new)
xiv
add GroupName
Part I
Advance Preparation for
SigmaSystemCenter
This section describes preliminary knowledge for SigmaSystemCenter, the initial setting after the
installation of SigmaSystemCenter, and settings of related products.
•
•
•
1
2
3
Preliminary Knowledge for Setting up SigmaSystemCenter
Initial Operations and Environment Setting of SigmaSystemCenter
Settings of Related Products
1
1.
Preliminary Knowledge for Setting up
SigmaSystemCenter
This chapter explains the outline of SigmaSystemCenter set up and the Web Console for a user who
uses SigmaSystemCenter for the first time.
This chapter contains the following sections:
•
•
1.1
1.2
Machine Management .................................................................................................4
Understanding Basic Operations on the Web Console ............................................ 21
3
1 Preliminary Knowledge for Setting up SigmaSystemCenter
1.1. Machine Management
1.1.1.
Managing Machine Operation with SystemProvisioning
The flow of operating a machine in SystemProvisioning is as follows:
1.
Registering a subsystem to SystemProvisioning
Register a compatible product for managing the hardware which is the
management target of SystemProvisioning as a subsystem.
2.
Registering resources to SystemProvisioning
Collect resources from the subsystem. Then, in the Resource view, register
managed machines, storage, and network devices which are the management
targets of SigmaSystemCenter.
3.
Creating an operation group
Configure the machine information of machines activated in the group and a policy
which defines how to deal with a system failure on the Group Property Setting.
4.
Activating the machines in the operation group
SigmaSystemCenter configures the storage and network setting to managed
machines, and sets up the managed machines. For a virtual environment,
SigmaSystemCenter
creates
a
new
virtual
machine.
After
that,
SigmaSystemCenter starts managing of them.
SigmaSystemCenter 3.1 Configuration Guide
4
Machine Management
1.1.2.
Transition of Machine Status
This subsection explains the transition of the managed status of a managed machine.
1.
Importing machines managed in a subsystem
To manage machines in SystemProvisioning, import machines managed by DPM
and virtualaization infrastructure products such as vCenter Server.
2.
Registering a machine as a management target of SystemProvisioning
To take the machine in a management target of SystemProvisioning, register the
machine as a managed machine from the Resource view on the Web Console.
The registered machine is managed as a managed machine.
3.
Registering a machine as a pool machine
Register a managed machine to a group pool as a standby machine for the group.
At this timing, SystemProvisioning executes shut down to the machine. The
registered machine is managed as a pool machine.
4.
Activating a pool machine in a group
Activate a machine by allocating the machine resource to a host. A machine can
be activated with the configuration changes, such as Allocate Resource, Replace
Machine, and Change Machine Usage. At this timing, SystemProvisioning starts
up the machine. The activated machine is managed as a host.
Part I Advance Preparation for SigmaSystemCenter
5
1 Preliminary Knowledge for Setting up SigmaSystemCenter
5.
Registering as a master machine
Activate a machine of a managed machine that does not belong to any group,
which is in the status of the procedure 2, "Registering a machine as a
management target of SystemProvisioning" and 3, "Registering a machine as a
pool machine." At this timing, SystemProvisioning starts up the machine. The
activated machine becomes the same status of after the procedure 4, "Activating a
pool machine in a group."
6.
Making an active machine standby in a pool
Make an active machine in a group standby in a pool. A machine can be made to
stand by with the configuration changes, such as Release Resource and Replace
Machine. After this operation, all the settings applied when allocated machine are
released. And the host is managed as a pool machine. At the same timing,
SystemProvisioning executes shut down to the machine. The machine becomes
the same status of after the procedure 3, "Registering a machine as a pool
machine."
7.
Deleting an active machine from the group
Delete an active machine from the group. A machine can be deleted with the
configuration changes, such as Replace Machine and Release Resource. The
machine after this operation is managed as a shared pool machine.
When executing Release Resource, it can be selected whether to keep or release
all the settings those were applied to the machine when Allocate Machine was
executed.
If the machine is not registered to any other group pool, the machine will be in the
status of SystemProvisioning management target but not being registered to any
group. At this timing, SystemProvisioning executes shut down to the machine. The
deleted machine becomes the same status of after the procedure 2, "Registering a
machine as a management target of SystemProvisioning."
8.
Deleting a pool machine from the group
Change the status of a pool machine to not belonging to any group. If the machine
is not registered to other group pool, the machine will be in the status of
SystemProvisioning management target but not being registered to any group.
The deleted machine becomes the same status of after the procedure 2,
"Registering a machine as a management target of SystemProvisioning."
9.
Deleting a machine from the management target of SystemProvisioning
Delete a machine from the management target of SystemProvisioning. This
operation deletes the machine from the configuration management target.
The deleted machine becomes the same status of after the procedure 1,
"Importing machines managed in a subsystem."
SigmaSystemCenter 3.1 Configuration Guide
6
Machine Management
10. Using a shared pool machine
If specific conditions are met when changing a configuration of a machine, with
activating a machine or Replace Machine, you can activate a managed machine
that does not belong to any group in a group.
The activated machine is managed as a host.
1.1.3.
Group / Model / Host
SystemProvisioning manages multiple machines to be used for the same use as a
group. By this group management, troublesome operations that used to be needed for
each machine can be done once you execute the operation to a group once, so that the
total management cost can be reduced.
A group consists of categories, groups, and models hierarchically. A category can have
multiple layers. By using a layered group, the management of a large scale system
environment becomes relatively easier.
Multiple models can be registered in one group. If it is necessary to execute various
configuration changes according to difference of machine specifications, register
multiple models.
Category 1
Category 1
Group A
Model 1
Group B
Model 2
Model
Model
SystemProvisioning executes the changing configuration process that is suitable
to each model type that comes from difference of machine type, such as a physical
machine or virtual machine.
There are three types of models, as follows. You can register only one type of
models to a group.
Part I Advance Preparation for SigmaSystemCenter
7
1 Preliminary Knowledge for Setting up SigmaSystemCenter
•
Physical for physical machines (excluding virtual machine servers)
For this type of machines, standard configuration changes are executed,
including software distribution or changing configuration of VLAN, load
balancers, and storage.
•
VM for virtual machines
For this type of machines, configuration changes for a virtual machine are
executed, including not only software distribution, but also changing
configuration of virtual networks to which virtual machines are connected.
Changing configuration of VLAN, load balancers, and storage is not executed.
•
VM Server for virtual machine servers
For this type of machines, configuration changes for a virtual machine server
are executed, including software distribution and changing configuration of
VLAN, load balancers, and storage, as well as virtual machine control, such
as VM Optimized Placement.
Host
The information to be assigned to a running machine, such as a host name and IP
address, is managed as Host Setting. The necessary number of hosts is the same
as the number of machines that run at the group.
1.1.4.
Software Distribution
It is called Software Distribution that SystemProvisioning installs OS and applications
into a managed machine while executing a series of provisioning towards the managed
machine. SystemProvisioning distributes the following three types of software
according to how to define software to distribute.
Scenario
The setting about backup / restore and installation of OS and applications of
DeploymentManager is called scenario.
A scenario is composed of an image file path and the setting information such as
options while executing the processing. DeploymentManager treats backup
images, patches to install, and applications which are the targets of management
as image files.
Template
This is a configuration file used when creating a virtual machine. Templates that
you can use from SystemProvisioning are as follows:
•
Full Clone template
•
HW Profile Clone template
•
Differential Clone template
SigmaSystemCenter 3.1 Configuration Guide
8
Machine Management
•
Disk Clone template
Reference: For details of each template, see Subsection 2.2.2, "Templates" in
SigmaSystemCenter Overview Reference Guide.
Local Script
Local Script is used in configuration changes to execute a specific processing
depending on the configuration or environment of the system. A local script can be
executed on a SystemProvisioning management server at the timing of activating
a machine or replacing machines.
Reference: For how to use a local script, see Section 1.4, "Local Scripts" in
SigmaSystemCenter Overview Reference Guide.
Software can be registered to the Machine Property, Group Property, Host, and
Model Property.
If distribution software is registered both to a group and a model, you can set up an
environment, considering differences of drivers according to machine types and
differences of specifications for applications in a group made for the same use.
If distribution software is registered both to a group and a model, the installation of
distribution software to a machine is executed in the following order: distribution
software registered to a model, distribution software registered to a group.
Reference: For the order of distributing software, see Subsection 1.2.7,
"Distribution Order of Registered Software" in SigmaSystemCenter Overview
Reference Guide.
1.1.5.
Machine State and Failure Monitoring
SystemProvisioning can monitor the status, a failure, and recovery of managed
machines by receiving an alert from components, such as NEC ESMPRO Manager,
and vCenter Server.
A failure event detected in a managed machine is alerted to SystemProvisioning.
The following figure is a model of a failure alerted to SystemProvisioning through NEC
ESMPRO Manager and vCenter Server.
Part I Advance Preparation for SigmaSystemCenter
9
1 Preliminary Knowledge for Setting up SigmaSystemCenter
When increase or decrease of loads occurs on CPU, memory, or disk of a managed
machine, SystemProvisioning receives an alert from System Monitor - Performance
Monitoring Services. System Monitor - Performance Monitoring Services collects and
monitors the performance information of the machine. If System Monitor - Performance
Monitoring Services detects an abnormality in performance such as exceeding the
threshold, System Monitor - Performance Monitoring Services alerts
SystemProvisioning to the performance failure event.
Reference: For details of System Monitor - Performance Monitoring Services, see
System Monitor - Performance Monitoring Services User's Guide.
SystemProvisioning receives PET directly from BMC of a managed machine to detect
an abnormality and failure related to hardware if Out-of-Band Management is enabled.
Out-of-Band Management detects an event corresponding to the hardware failure
events of NEC ESMPRO Manager and NEC ESMPRO Agent. However, Out-of-Band
Management can detect these abnormalities and failures although the OS is
inaccessible because Out-of-Band Management does not use services of the OS.
Reference: For details of failure events which SigmaSystemCenter can detect, see
Section 1.2, "Events SigmaSystemCenter Can Detect" in SigmaSystemCenter Data
Reference Guide.
SigmaSystemCenter 3.1 Configuration Guide
10
Machine Management
1.1.6.
Failure Recovery With a Policy
SigmaSystemCenter manages machines based on policies. The machine
management based on policies defines multiple policy rules as a policy. When a
defined policy is configured for a group, the defined policy becomes effective.
A policy rule is a setting of process defining "which process the system runs when a
specific event occurs." SigmaSystemCenter configures policies by combining a
recovery process (action) with event alerts. For example, SigmaSystemCenter
configures the settings, such as "Add a machine to a group if a high CPU load error is
received from NEC ESMPRO Manager."
SigmaSystemCenter offers multiple policy templates (a Standard Policy) with standard
Event Handler Settings configured in advance. You can use the policy templates with
or without modification.
Reference: For the details of event monitoring and policy, see Section 1.1, "Event
Monitoring and Policy" in SigmaSystemCenter Data Reference Guide.
The following is an example of actions from failure occurrence to execution of policy
setting process.
Part I Advance Preparation for SigmaSystemCenter
11
1 Preliminary Knowledge for Setting up SigmaSystemCenter
1.
A high CPU load error is generated.
2.
NEC ESMPRO Agent sends alert of a high CPU load error to NEC ESMPRO
Manager.
3.
NEC ESMPRO Manager notifies to SystemProvisioning.
4.
SystemProvisioning executes a coping process with the high CPU load error
according to a policy set in a group.
In addition, SigmaSystemCenter provides functionalities of notifying a sent alert by
e-mail and registering an alert to the Event Log.
The Policy Property Settings provide a functionality that suppresses error events. This
functionality is for the case that an error event and the error recovery event occur in a
short period of time. After detecting a specific error event, this functionality waits the
occurrence of the error recovery event in a certain period of time, and executes the
pre-configured action only if the error recovery event does not occur in the waiting time.
For example, the machine access error that is generated during the normal system
reboot process can be suppressed.
Reference: For the events that can be suppressed, see Subsection 1.4.2,
"Suppression of Action Execution (Suppression of Error Event)" in SigmaSystemCenter
Data Reference Guide.
1.1.7.
Controlling Access with a Role
Permission for seeing pieces of information and executing operations of
SigmaSystemCenter can be granted for a user according to which role is assigned to
the user. Create a role to which an authority is configured and assign it to a user.
The following roles are prepared by default. Users with authority of Administrator,
Operator, or Observer can be created by assigning the roles to users.
Administrator
Permitted to execute all operations including configuring and
changing the setting of SigmaSystemCenter, and, starting and
stopping machines.
Operator
Not permitted to configure or change the setting of
SigmaSystemCenter, but permitted to operate managed machines
such as start and stop.
Observer
Not permitted to configure or change the setting of
SigmaSystemCenter, or operate managed machines such as start
and stop, either.
Only permitted to see the information such as activated status of
machines.
SigmaSystemCenter 3.1 Configuration Guide
12
Machine Management
In addition to the above roles, original roles can be created; for example, an
Administrator who manages a specific operation category or an Operator who can
access to only the Operations view.
Reference: For details of users and roles, see Section 1.1, "User and Role" in
SigmaSystemCenter Overview Reference Guide.
1.1.8.
What is a Pool Machine?
When a failure occurs, Failure Recovery (N+1 recovery) processing replaces the failure
machine with a spare machine to recover the operation. This spare machine is called a
pool machine.
SystemProvisioning can use a machine registered as a management target in the
Resource view as a pool machine. If the Add Machine to Pool is executed to a machine
in the group, the machine is added to the group pool.
Usage examples of pool machine in SystemProvisioning are as follows:
Allocate Machine / Scale Out
SystemProvisioning distributes software to the pool machine and activates the
pool machine at the group.
Replace Machine
SystemProvisioning replaces a failure machine with the pool machine to recover.
Change Machine Usage
SystemProvisioning stops a machine activated in Group A and activates the
machine in Group B. For the operation of Change Machine Usage, the machine to
change its usage must be registered to a new group (Group B in this case) in
advance.
Furthermore, it can be specified whether to use only a pool machine registered to the
group pool or the other machines not registered to the group pool in a situation when
any available machine does not exist in the group pool. This specification can be
configured on the Machine Pool Setting on the Group Property Setting, and appears
under Base Information of the group.
Part I Advance Preparation for SigmaSystemCenter
13
1 Preliminary Knowledge for Setting up SigmaSystemCenter
The conditions for using a machine not registered to a group are as follows:
Permitted to use a machine not registered to the group pool on the Group Property
Setting.
Any available machine does not exist in the group pool.
The pool machine is already registered as a management target of DPM and in
status which software can be distributed.
For a virtual machine, only a virtual machine on the virtual machine server belonging to
the resource pool is available if the resource pool is specified.
For a virtual machine server, a machine in which virtual infrastructure software is
installed and is already configured as a virtual machine server is not the target of SAN
Boot replacing.
Note:
▪ To specify the same model as a machine activated in the group, the model name
(resource property) of the machine activated and that of the pool machine must be the
same.
▪ If the Auto update model name check box is selected on the Machine Property Setting
of the resource, SystemProvisioning collects information from subsystems and updates
the model name automatically.
1.1.9.
Machine Status
The statuses of each managed machine are displayed in the general display and
detailed information window of machines and hosts. This information about the
statuses helps you to understand running status, failure occurrence, power status or
action executing for each machine.
SystemProvisioning displays following statuses.
Summary Status
Summary Status is the summarized information about machine management,
hardware status and executing status. You can view the general information of the
machine such as how the machine is managed, which action is executed or
whether hardware failure occurs or not.
Status
Description
Normal
The machine has no error.
Abort
The machine is stopped because a severe error occurred on
the machine.
Faulted
SigmaSystemCenter 3.1 Configuration Guide
14
Machine Management
Status
Description
Degraded
The machine is running although an error, such as
degeneration, occurred on a partial function.
In-process
An operation, such as a configuration change, to the machine
is being executed.
Maintenance
The machine is set in Maintenance Mode.
-
The machine is standing by in the standby stage before
activating in a group.
Discovered
SystemProvisioning recognizes the machine, but the machine
is not set as a management target.
Note:
▪ If multiple phenomenon of Abort, Faulted, or Degraded occurs, the multiple
statuses are displayed. (E.g. (Abort, Faulted), (Abort, Degraded)) In addition to the
above status, if a resource is in maintenance, the status of being maintained is
displayed with an icon.
▪ Define only is displayed on the host that a machine is not allocated in a list of an
operation group’s hosts.
Power Status
You can view the power status of the machine.
Status
Description
On
The managed machine is ON.
(This status includes the status of machine's being started)
Off
The managed machine is OFF.
Suspend
The managed machine is suspended.
(This status is displayed if the managed machine is a virtual
machine.)
Running
OS of the managed machine is running properly. This status is
displayed in the Power column in a list window. (The OS status
is On,)
-
The power status of the managed machine is unknown.
Note:
▪ Even if the managed machine's power status is On, the power status is displayed
as Off when the status of the managed machine cannot acquired from compatible
software.
▪ If you operate a virtual machine in a "Suspend" status with operations, such as
adding or moving the machine, make sure to resume "Suspend" status with a
starting operation from the Web Console in advance.
If the power status of the virtual machine is in "Suspend", the machine may not
operate normally due to the failure of the power operation.
Part I Advance Preparation for SigmaSystemCenter
15
1 Preliminary Knowledge for Setting up SigmaSystemCenter
Running Status
You can view the running status of the machine.
When the machine is allocated to the host in the operation group with operations
such as Allocate Machine and starts running, the running status is turned to On.
Status
Description
On
The machine is running in a group.
Off
The machine is not running in a group.
Operating System Status
You can view the running status of the OS which is installed on the machine.
Status
Description
On
The OS is operating properly.
Off
The OS is stopped due to shutdown.
-
The OS status of the managed machine is unknown.
Hardware Status
You can view whether the machine failure occurs or not.
If the failure event for SystemProvisioning is alerted by NEC ESMPRO Manager or
virtual infrastructures, the policy executes the action to set the status, and the
hardware status is turned Faulted or Degraded.
If the recovering event has occurred, the hardware status is turned to Ready by the
action of the policy. You can also turn the hardware status to Ready by executing
Clear Failure Status on the Web console.
Status
Description
Ready
The machine has no error.
Faulted
The machine is stopped because a severe error occurred on the
machine.
Degraded
The machine is running although an error, such as
degeneration, occurred on a partial function.
-
The hardware status is not managed.
When you click Details next to Status, the hardware parts status is displayed.
SigmaSystemCenter 3.1 Configuration Guide
16
Machine Management
Execute Status
You can view the action executing status of the machine.
If the action has been executed in failure, it shows Abort.
If the action is being executed, it shows In-process.
If the action is not executed or the action has been executed correctly, it shows "-".
Status
Description
In-process
An operation, such as a configuration change, to the machine is
being executed.
Abort
An operation, such as a configuration change, to the machine is
aborted.
-
A configuration change is not being executed or executed
actions are completed.
Policy Status
You can view whether the policy action corresponding to the event that has
occurred on the machine can be executed.
When the machine is allocated to the host in the group, it is turned to On. You can
execute policy actions when the status is On.
When the machine is removed from the host, it is turned to Off. You cannot
execute policy actions when the status is Off.
When the operation that turns power off is executed to the running machine in the
group, it is turned to Partial. If the status is Partial, The actions to events whose
event is categorized Machine inaccessible error in the Event Category are not
executed so that unintended recovery process may not be executed by detecting
Machine inaccessible error event. The Partial status is discarded when the
machine is powered on, and the status is turned back to On.
Status
Description
On
If a policy is assigned to a received event, the policy is
executed.
Off
A policy has executed already, and even though
SystemProvisioning receives an event, any policy is not
executed.
Partial
A policy has executed already. Power operations, such as
starting and shutting down, are disabled and a policy action for
power operations is not executed.
When SystemProvisioning receives an event other than power
operations, a policy is executed.
Part I Advance Preparation for SigmaSystemCenter
17
1 Preliminary Knowledge for Setting up SigmaSystemCenter
Maintenance Status
You can view the maintenance mode settings of the machine.
Use the maintenance mode to prevent unintended actions from being executed for
the machine during the machine maintenance. Enabling the maintenance mode
restricts to execute policy actions, and exclude the machine from the target to be
selected automatically during the action is being executed.
Status
Description
On
The machine is set in Maintenance Mode.
Off
The machine can be operated.
Managed Status
You can view the managed status by SystemProvisioning for the machine.
Status
Description
Managed
The machine can be operated.
Unmanaged
SystemProvisioning recognizes the machine, but the machine is
not set as a management target.
1.1.10. Disk Volume Status
By clicking Storage in the System Resource tree on the Web console, Disk Volume
List appears, and this allows you to view the status of the disk volume.
Share Status
Displays and manages the share status of a disk volume.
Status
Description
Shared
The disk volume is shared by multiple hosts.
Unshared
The disk volume is not shared.
The disk volume can be set to the single host only.
Usage Status
Displays and manages the usage status of a disk volume.
Status
Description
Unused
The disk volume is not assigned to a host.
Used
The disk volume is assigned to a host.
SigmaSystemCenter 3.1 Configuration Guide
18
Machine Management
Note: The disk volumes registered to the Storage tab in Group / Model / Host
Setting are managed its usage status. If the disk volume is not registered to the
Storage tab and if it is assigned by using a command, its usage status is displayed
as "Unused."
1.1.11. Machine Types
The machine types displayed by SystemProvisioning are as follows:
Type
Description
Unitary
A machine that is managed in DPM Server.
VMware, VM Server
A virtual machine server in the VMware environment.
Xen, VM Server
A virtual machine server in the XenServer environment.
Hyper-V, VM Server
A virtual machine server in the Hyper-V environment.
KVM, KVM Server
A virtual machine server in the KVM environment.
VMware, Virtual Machine
A virtual machine in the VMware environment.
Xen, Virtual Machine
A virtual machine in the XenServer environment.
Hyper-V, Virtual Machine
A virtual machine in the Hyper-V environment.
KVM, Virtual Machine
A virtual machine in the KVM environment.
Unknown
A machine whose type becomes unknown due to causes such as
deletion of a subsystem.
If the virtual machine server is registered to DPM, the machine type is displayed with all
subsystem names:
E.g.) Unitary, VMware, VMServer
1.1.12. Priority Value
Priority values are used when SystemProvisioning automatically selects a target group
for policy control and command execution.
If a target group or model is selected for the following operations, a group or model with
higher priority; that is with a smaller priority value, is selected in specified groups or
models.
Add Machine
Change Machine Usage
Starting a machine
Part I Advance Preparation for SigmaSystemCenter
19
1 Preliminary Knowledge for Setting up SigmaSystemCenter
In addition, when a target group or model is automatically selected in the following
operations, the group or model with lower priority (with a bigger priority value) is
selected in specified groups or models.
Deleting a machine
Change Machine Usage
Stopping a machine
SigmaSystemCenter 3.1 Configuration Guide
20
Understanding Basic Operations on the Web Console
1.2. Understanding Basic Operations on the
Web Console
This section provides basic knowledge of the SystemProvisioning Web Console.
1.2.1.
Operations by the Web Console
Using the Web Console, you can perform various operations, such as operating
managed machines and managing groups
The Web Console is composed of the following five elements.
(1)
(4)
(2)
(5)
(3)
(6)
(1) Title bar
On the Web Console, the Title bar is displayed all the time.
The Title bar is composed of the Search function, Main menu, and Account
management functionality.
•
Search
You can search machines from here. See Subsection 1.2.6, "Search" for
details.
•
Main menu
By clicking these menus, you can change the view.
•
Account management functionality
You can change the password and log out.
Part I Advance Preparation for SigmaSystemCenter
21
1 Preliminary Knowledge for Setting up SigmaSystemCenter
(2) Tree view
By clicking the main menu, you can change the Tree view.
By clicking icons in the Tree view, detailed information, the Configuration menu,
and Operation menu are displayed in the Main Window and you can precede
operations from there.
(3) Main window
This is the main window of SystemProvisioning.
•
Group box
Group box refers to the box to display details in the list format on the Main
Window.
(4) Configuration menu and Operation menu
These menus are for the configuration such as making groups and the execution
of actions such as starting machines. The menus displayed here change by
selecting the items on the tree view. The operations on Operation menu will be
executed to all the resources in the view selected in the tree view.
(5) Action menu
The Action menu is the menu(s) that is located under a group box or contained in a
drop-down combo box. This menu will be executed to all the selected resources in
the group box.
Select the check box(es) of the target resource(s) in the group box list displayed
on the Main Window beforehand and then execute the Action menu.
SigmaSystemCenter 3.1 Configuration Guide
22
Understanding Basic Operations on the Web Console
(6) Message window
The latest information of jobs and logs is displayed on this window.
•
Job window
The Job window displays the information of the jobs performed within 1 hour
up to 100.
•
Log window
The Log window displays the latest log information up to 100.
1.2.2.
Views
SigmaSystemCenter provides six types of views. You can switch views by clicking
menus on the Title bar. Purposes of each view are as follows:
Portal view
This view is for cloud users to operate a private cloud environment with
SigmaSystemCenter. This view appears when a virtual infrastructure, such as
vCenter Server, is registered as a subsystem.
Operations view
This view is a main view for operations in SigmaSystemCenter.
Resource view
In this view, you can register and manage resources, such as machines, storage,
network devices, and software.
Part I Advance Preparation for SigmaSystemCenter
23
1 Preliminary Knowledge for Setting up SigmaSystemCenter
Virtual view
This view shows you configuration of your virtual environment that
SigmaSystemCenter manages. Also, you can execute operations that are only for
a virtual environment, such as creating and moving a virtual machine.
Monitor view
In this view, you can monitor state of your managed resources or executions state
of Jobs on Dashboard. In addition, you can refer to operation logs, job histories
and event histories. This view shows you summary information of managed
machines on multiple SystemProvisioning management servers.
Management view
In this view, you can configure settings required to use SigmaSystemCenter, such
as registering license keys, adding users, and configuring environmental settings.
In addition, you can register operation policies or subsystems.
SigmaSystemCenter 3.1 Configuration Guide
24
Understanding Basic Operations on the Web Console
1.2.3.
Dashboard
You can monitor state of your managed resources or current executions state of Jobs.
Click the Dashboard in the Monitor tree to display the Dashboard on the Main Window.
The Dashboard is updated periodically, by five seconds by default. Job result is
displayed for specified period, for 60 minutes by default after the Job is completed,
succeeded or failed. For setting the update interval and Job result display period, see
Subsection 2.4.8, "Changing the Setting of Auto-Update of Screens."
Note: To check detailed information of an error of a failed resource or job that ends
with an error, check the Operation Logs window or Job window. For more detailed
information of the Dashboard or how to check an error, see Subsection 9.8.1,
"Dashboard."
Part I Advance Preparation for SigmaSystemCenter
25
1 Preliminary Knowledge for Setting up SigmaSystemCenter
1.2.4.
Maintenance Operations
For maintenance operations, such as Power ON and Power OFF to a management
machine, SigmaSystemCenter provides a maintenance menu. The maintenance
operations are displayed by clicking Show Maintenance Command on the Operation
menu in the Operations view or Resource view. Since these operations need special
attention, the back screen of the window turns yellow when you select one of these
operations. To go back to the normal operation, click Hide Maintenance Command on
the Configuration menu or at the lower right of the window.
Reference: For more details of the maintenance operations, see Subsection 9.1.6,
"Executing Maintenance Operations of a Machine" or 9.1.7, "Changing a Group of a
Host (for Virtual Groups Only)."
1.2.5.
Enable Popup Message
SigmaSystemCenter notices you a completed job by popup message displayed at the
lower right of the Main Window. To enable or disable the pop-up function, change the
setting on the Display tab of Environment Setting. For more details, see Subsection
2.4.8, "Changing the Setting of Auto-Update of Screens."
SigmaSystemCenter 3.1 Configuration Guide
26
Understanding Basic Operations on the Web Console
1.2.6.
Search
Searches for a machine.
To search a machine, type a keyword in the text box on the title bar and click Search.
You can specify the following keywords as a key word for searching for a machine.
Key Word for Search
Example
Machine Name or Host Name
OLIVE12
MAC Address
00:00:4C:71:CE:17
UUID
50281E7B-4547-6463-07CE-F10EFAFA7201
Summary Status
NORMAL (A machine running normally)
ERROR (A machine on which an error occurred)
WARNING (A machine in a Warning status)
MAINTENANCE (A machine which is set to
Maintenance Mode)
EXECUTE (A machine in process)
IP Address
*1
Specify one IP
address
192.168.10.1
Specify a range
*1
192.168.10.1 192.168.10.100
To search for an IP address in the specific range, enter two IP addresses
separating them into a start IP addresses and an end IP address with one
blank space.
Part I Advance Preparation for SigmaSystemCenter
27
2.
Initial Operations and Environment
Setting of SigmaSystemCenter
This chapter explains the initial operations and environment setting of SigmaSystemCenter.
This chapter contains the following sections:
•
•
•
•
2.1
2.2
2.3
2.4
Starting the Web Console and Logging In to SigmaSystemCenter.......................... 30
Registering License Keys ......................................................................................... 33
Adding a SystemProvisioning User .......................................................................... 35
Configuring the Environment .................................................................................... 36
29
2 Initial Operations and Environment Setting of SigmaSystemCenter
2.1. Starting the Web Console and Logging In
to SigmaSystemCenter
To operate the Web Console, you need to start and log in to the Web Console.
2.1.1.
Starting the Web Console
To start the Web Console, perform the following procedure.
1.
Start a Web browser.
2.
Enter the following URL in the Web browser address box.
http://host/Provisioning/Default.aspx
Enter the host name or IP address of your management server to host.
3.
The SigmaSystemCenter Login window appears. For details of login, see
Subsection 2.1.2, "Logging in to SigmaSystemCenter."
If you start the Web Console on the management server, you can start the Web
Console with the procedure; click Start, click All Programs, click
SigmaSystemCenter, and click SystemProvisioning Web Console.
SigmaSystemCenter 3.1 Configuration Guide
30
Starting the Web Console and Logging In to SigmaSystemCenter
Note:
▪ When trying to start the Web Console without starting the PVM Service, an error
message may appear. In this case, see Subsection 9.1.1, "Starting, Restarting, and
Stopping SystemProvisioning" to start the PVM Service manually.
▪ If you start the Web Console from the Start menu, the Web Console can be opened
on an open browser. In that case, open another browser and open the page you need.
2.1.2.
Logging in to SigmaSystemCenter
To log in to SigmaSystemCenter, perform the following procedure.
SigmaSystemCenter manages users individually besides OS authentication to control
users who can use SigmaSystemCenter.
If you log in to SigmaSystemCenter for the first time, log in as an initial user explained
in Subsection 2.1.3, "If You Log in to SigmaSystemCenter for the First Time."
1.
If you start the Web Console, SigmaSystemCenter Login appears.
2.
Enter a user name and password in the User Name and Password boxes.
(Required)
Note: To log in to SigmaSystemCenter except logging in to SigmaSystemCenter
for the first time, a user with administrator authority needs to register a user name
and password in advance. For the registration method, see Section 2.3, "Adding a
SystemProvisioning User."
3.
Click Login.
Part I Advance Preparation for SigmaSystemCenter
31
2 Initial Operations and Environment Setting of SigmaSystemCenter
2.1.3.
If You Log in to SigmaSystemCenter for the First Time
If you log in to SigmaSystemCenter for the first time, enter the following initial user
name and password.
User name
admin
Password
admin
After logging in to the Web Console with the initial user, register one or more users with
administrator authority. If you register a user, you will not be able to use the initial user
name and password. See Section 2.3, "Adding a SystemProvisioning User" for
registering a user.
SigmaSystemCenter 3.1 Configuration Guide
32
Registering License Keys
2.2. Registering License Keys
After installing SigmaSystemCenter, register license keys on the license key sheet that
comes with the product. Register the license keys with the following procedure.
1.
Click Management on the Title Bar to switch to the Management view.
2.
Click the License in the Management tree.
3.
Details of licenses appear on the Main Window.
4.
Enter license keys in the License Key box. (Required)
Note: When you register license keys, register the edition license first.
For the kinds of licenses, see Section 2.2, "Product Architecture and License of
SigmaSystemCenter" in SigmaSystemCenter First Step Guide.
5.
Click Add.
6.
The message that says "Please restart PVMService to make the license effective."
is displayed. Click OK.
7.
The information of the added license appears under License Details.
8.
Enter the rest of the licenses.
Part I Advance Preparation for SigmaSystemCenter
33
2 Initial Operations and Environment Setting of SigmaSystemCenter
9.
After registering all license keys, restart SystemProvisioning.
Note: When a license key is entered in the License Key box and the Add is
clicked, the following message appears:
Please restart PVMService to make the license effective.
After completing the registration of all license keys, restart SystemProvisioning. In
the case of registering only target licenses, however, restart of SystemProvisioning
is unnecessary.
SigmaSystemCenter 3.1 Configuration Guide
34
Adding a SystemProvisioning User
2.3. Adding a SystemProvisioning User
A user who uses SystemProvisioning needs to add an account of the user. To add an
account, perform the following procedure:
Note:
▪ When registering the initial user, select the System Administrator in the Initial Role
list, because the initial user must have the administrator authority.
▪ To use SystemProvisioning, at least one user with administrative authority must be
registered.
1.
Click Management on the Title Bar to switch to the Management view.
2.
Click the User in the Management tree.
3.
Details of the user appear on the Main Window.
4.
Under User List, click Add of the Action menu. Add User appears on the Main
Window.
5.
Enter a user name in the User Name box. (Required)
6.
Enter a password in the Password and Confirm Password box. (Required)
7.
Select a role to assign the user in the Initial Role list.
Reference: For prepared roles, see "1.1.7 Controlling Access with a Role".
8.
Click OK.
Part I Advance Preparation for SigmaSystemCenter
35
2 Initial Operations and Environment Setting of SigmaSystemCenter
2.4. Configuring the Environment
Configure the environment of SigmaSystemCenter to make it suitable for your system
operations either before or after starting the operations with SigmaSystemCenter.
This section provides
SigmaSystemCenter.
the
procedure
to
configure
the
environment
1.
Click Management on the Title Bar to switch to the Management view.
2.
Click the Environment in the Management tree.
3.
Environment Setting appears on the Main Window.
of
Configure settings on each tab with the procedure in the following subsections.
2.4.1.
Configuring the Setting of Collecting the Configuration
Information
To change the setting from the default setting of collecting the configuration information,
which is not collecting the configuration information periodically, perform the following
procedure:
1.
Display the Environment Setting window, and click the General tab.
2.
Select the Gather Information check box.
3.
Enter an interval for collecting the configuration information in The interval for
gathering information box. (Required)
4.
Click Apply.
SigmaSystemCenter 3.1 Configuration Guide
36
Configuring the Environment
2.4.2.
Configuring the Mail Reporting
To configure to report by mail when a failure is detected, perform the following
procedure:
Mail reports are sent at the timing of event detection, such as failure detection, and
starting and ending actions if Report / E-mail, Event Log action of policy is set. For the
details of policy actions, see Subsection 4.10.6, "Configuring Event Handler Settings of
a Policy Monitoring Event."
1.
Display the Environment Setting window, and click the Notification tab.
2.
Select the Mail Reporting check box.
3.
Enter a name of a mail server for communication in the SMTP Server box.
4.
Type the port number of the destination mail server in the Port Number box.
default value is "25".
5.
Select SMTP authentication check box if mails are sent by using the SMTP
authentication. If they are not, skip to the procedure 9
6.
Type the SMTP authentication account in the Authentication Account box.
The
Part I Advance Preparation for SigmaSystemCenter
37
2 Initial Operations and Environment Setting of SigmaSystemCenter
7.
Select the Update Password check box and type the SMTP authentication
password in the Authentication Password box. You do not need to set the
password if it has already entered and no need to be changed.
8.
Select the Use the protected connection (TLS) check box if you use the secure
connection at sending mails.
9.
Enter a mail address of a sender in the E-mail Address (From - Sender) box.
10. Enter a mail address of a recipient in the E-mail Address (To - Recipient) box. If
you specify multiple addresses, separate each address with ",".
11. Click Send Test Mail to check if the test mail is sent successfully.
12. Click Apply.
2.4.3.
Configuring the Setting of Recording Notifications to
Event Log
To record notifications that SystemProvisioning received and results of policy execution
by notifications in the event log, perform the following procedure:
1.
Display the Environment Setting window, and click the Notification tab.
SigmaSystemCenter 3.1 Configuration Guide
38
Configuring the Environment
2.
Select or clear the Write Notification to Windows Event Log check box.
Note: If the Write Notification to Windows Event Log check box is selected, the
following notifications will be recorded in the event log. The check box is selected
by default.
▪ Information of a received notification
▪ A notification of action launched by a policy and its result notification
3.
Click Apply.
By installing NEC ESMPRO Agent into the SystemProvisioning management server,
the information recorded in the event log can be received by NEC ESMPRO Manager
and displayed on the AlertViewer of NEC ESMPRO Manager.
2.4.4.
Configuring the Log Output
Operation logs can be referred from the Operation Logs window in the Monitor view.
The operation logs displayed in the Operation Logs window are stored in the database.
If the number of output logs exceeds the maximum of it, the earliest log will be deleted.
To change the setting for outputting Operation log and Debug log and the update
interval for the log and job information on the message window from the default setting,
perform the following procedure:
1.
Display the Environment Setting window, and click the Log tab.
Part I Advance Preparation for SigmaSystemCenter
39
2 Initial Operations and Environment Setting of SigmaSystemCenter
2.
Enter a maximum output number of the Operation log in The maximum output
number box under Operation Log Setting.
Note:
▪ In the environment of this system, the maximum output number of operation logs
is 100,000. Set the number to 100,000 or less when setting the value.
For the system requirements, see Chapter 3, "Operational Environment" in
SigmaSystemCenter First Step Guide.
▪ Operation logs can be seen from the Operation Logs window in the Monitor
view. The operation logs that are displayed in the Operation Logs window are
stored in the database. If the number of output logs exceeds the maximum of it, the
earliest log will be deleted.
3.
Enter the maximum output size of the Debug log in The maximum output size
box under Debug Log Setting.
Reference: For a list of debug logs output by SystemProvisioning, see Subsection
2.3.1, "Logs of SystemProvisioning" in SigmaSystemCenter Data Reference
Guide.
4.
Select the level of acquisition of the Debug log in the Acquired debug log level
setting list.
5.
Select the update interval of the latest jobs and logs from the Update Interval
Setting box.
6.
Click Apply.
SigmaSystemCenter 3.1 Configuration Guide
40
Configuring the Environment
2.4.5.
Configuring the Information of a Virtual Resource
To change the default number (20) of virtual machines that are operational on one
virtual machine server, perform the following procedure:
1.
Display the Environment Setting window, and click the Virtual Resource tab.
2.
Enter the capacity value and cost value of a virtual machine server or a virtual
machine in the Capacity Value and Cost Value boxes respectively.
Reference: For more detail of how to specify the capacity value and cost value,
see Subsection 2.11.1, "Capacity Control of the Virtual Machine Server" in
SigmaSystemCenter Overview Reference Guide.
3.
Click Apply.
Part I Advance Preparation for SigmaSystemCenter
41
2 Initial Operations and Environment Setting of SigmaSystemCenter
2.4.6.
Configuring the Root Password of a Virtual Machine
Server
The following is the procedure of configuring a root password of ESX, which is used in
the processes listed below:
A specified password is used as a default password for all ESXs. If a root password or
an account / password for each ESX is not configured, the processes listed below will
fail.
Restoring failure of ESX (Failover)
Reconfiguring a virtual machine (Reconstruct / Revert)
Acquiring a screen shot of a virtual machine console
Displaying a virtual machine console
Diagnose
Note: To configure an account / password for each ESX, configure it from the Edit
Subsystem window of the ESXs.
1.
Display the Environment Setting window, and click the Virtual Resource tab.
SigmaSystemCenter 3.1 Configuration Guide
42
Configuring the Environment
2.4.7.
2.
Select the Root Password Update check box.
3.
Enter a default root password in the Root Password and Root Password
Confirmation boxes.
4.
Click Apply.
Configuring the MAC Address Pool
When you intend to set the static MAC addresses which are those of virtual machines
created on Hyper-V or those of active virtual machines, configure this feature. This
feature denies modifying MAC addresses at VM moving and sets the MAC address
automatically during a virtual machine creation.
1.
Display the Environment Setting window, and click the Virtual Resource tab.
2.
Select MAC Address Pool Feature check box.
3.
Click Apply.
Part I Advance Preparation for SigmaSystemCenter
43
2 Initial Operations and Environment Setting of SigmaSystemCenter
2.4.8.
Changing the Setting of Auto-Update of Screens
To change the update interval of the screen (the default time is "five seconds"), the max
update interval of the screen (the default time is "120 seconds"), and Job result display
period (the default period is "60 minutes"), perform the following procedure:
Note: If you change the update interval, log out once and log in to the Web Console
again. If not, the update interval is not reflected.
1.
Display the Environment Setting window, and click the Display tab.
2.
Enter the update interval in the Update Interval box and the Maximum Interval
box.
The screen is updated automatically on the frequency of the value configured in
the Update Interval box.
If there is no data to update, the interval to the next update is expanded to the
setting value of the Maximum Interval box gradually. If there is any data update,
the interval to the next update returns to the setting value of the Update Interval
box.
3.
Enter the period of displaying completed jobs on the Job List located on
Dashboard in the Job result display period box.
4.
To enable automatic updating of the screen, select the Always enable
Auto-Update check box.
5.
Click Apply.
SigmaSystemCenter 3.1 Configuration Guide
44
Configuring the Environment
2.4.9.
Configuring the Setting of Alive Monitor
SigmaSystemCenter checks the status of a managed machine and the communication
path between a management server and a managed machine periodically. Alive
Monitor of SigmaSystemCenter uses NEC ESMPRO Manager, vCenter Server, or
SystemProvisioning according to the kinds of managed machines.
This subsection explains the alive monitoring which SystemProvisioning executes
directly.
Alive monitor of SystemProvisioning monitors the server down status by executing the
following operations towards managed machines:
Examining the communication with Ping (Ping monitoring)
Connecting to the specified TCP port (Port monitoring)
For a virtual machine server, whether a managed machine works as a virtual machine
server or not can be monitored. This virtual machine server monitoring is available for
Xen, Hyper-V and KVM.
Note: To execute alive monitoring of SystemProvisioning with Ping monitoring or Port
monitoring, an IP address for management must be configured. If it is not configured,
the server down status of a managed machine is not monitored.
Reference: For the alive monitoring of SigmaSystemCenter, see Subsection 2.12.6,
"Alive Monitoring of Virtual Machine Servers" in SigmaSystemCenter Overview
Reference Guide and 1.2.3, "Events SystemProvisioning Can Detect" in
SigmaSystemCenter Data Reference Guide.
Part I Advance Preparation for SigmaSystemCenter
45
2 Initial Operations and Environment Setting of SigmaSystemCenter
1.
Display the Environment Setting window, and click the Alive Monitor tab.
2.
To enable alive monitoring, select the Enable AliveMonitoring check box.
(Selected by default.)
Note: If the alive monitoring is not enabled, the screens of the alive monitor setting
for an operation group, a model or a host do not appear. The monitoring is not
executed although the settings are configured in advance.
3.
To change the default value of the monitoring interval, enter the value in the
Monitoring Interval text box.
SigmaSystemCenter 3.1 Configuration Guide
46
Configuring the Environment
4.
Select the check box of the target model to monitor the server down status under
Model Type of Monitor Target.
Note: If the check box of a model type is cleared, the alive monitoring of the model
type cannot be configured for an operation group, a model or a host. The
monitoring is not executed although the settings are configured in advance.
5.
To enable the setting of monitoring VM servers, select the Enable VM Server
Monitoring check box. (Selected by default.)
6.
To enable the setting of Ping monitoring, select the Enable Ping Monitoring
check box. (Selected by default.)
7.
To change timeout, retry count, or send interval of Ping, enter each value in each
text box.
8.
To enable the setting of Port monitoring, select the Enable Port Monitoring check
box. (Selected by default.)
9.
To change minimum number of parallel processes, maximum number of parallel
processes, retry count, or maximum time of one time monitoring, enter each item
in each text box.
Note: Port monitoring monitors multiple machines in parallel. Configure the
maximum value without exceeding the following values:
▪ Available ephemeral ports
▪ The number of CPU core * 25
In the Maximum time of one time monitoring box, configure the monitoring time
for one Port monitoring processing by minutes. If the alive monitoring processing
time exceeds this value, unmonitored machines take precedence over the other
machines in the next alive monitoring processing monitors.
This value must be less than the value calculated with the following expression:
(Monitoring Interval) - (The necessary time for Ping monitoring).
The necessary time for Ping monitoring is approximately calculated with the
following expression:
(Send Interval) * (Retry Count) + (Timeout).
10. Click Apply.
Part I Advance Preparation for SigmaSystemCenter
47
2 Initial Operations and Environment Setting of SigmaSystemCenter
2.4.10. Configuring the Information of Compatible NEC ESMPRO
Manager
The following is the procedure of registering the information for working with NEC
ESMPRO Manager. If you change an SNMP community name that is used when NEC
ESMPRO Manager is communicating with NEC ESMPRO Agent from its default name,
"public," perform the following procedure:
1.
Display the Environment Setting window, and click the Other tab.
2.
Enter an SNMP community name in the SNMP Community Name box.
3.
Click Apply.
2.4.11. Changing the NEC ESMPRO Manager Retry Count and
Interval
SigmaSystemCenter registers a machine to NEC ESMPRO Manager as a monitoring
target when activating the machine in a group. A failure event of a managed machine is
notified through NEC ESMPRO Manager to SystemProvisioning. To change a retry
count (the default count are 15 times) and interval (the default interval is 10000
milliseconds) of registering a machine to NEC ESMPRO Manager, perform the
following procedure:
Note: If you want to reset a changed setting, clear the fields of the items, and click
Apply.
SigmaSystemCenter 3.1 Configuration Guide
48
Configuring the Environment
1.
Display the Environment Setting window, and click the Other tab.
2.
To change the retry count, enter the number of times in the Retry Count box.
3.
To change the retry interval, enter the time in the Retry Interval box.
4.
Click Apply.
Part I Advance Preparation for SigmaSystemCenter
49
3.
Settings of Related Products
This chapter explains the configuration of related products used by SigmaSystemCenter.
This chapter contains the following sections:
•
•
•
•
•
•
•
•
•
•
•
•
3.1
3.2
3.3
3.4
3.5
3.6
3.7
3.8
3.9
3.10
3.11
3.12
Settings of Related Products .....................................................................................52
Configuring Settings for a Switch ..............................................................................57
Configuring Settings for a Load Balancer ..................................................................62
Configuring Settings for a Software Load Balancer ..................................................63
Configuring Settings for Storage ...............................................................................64
Configuring Settings for a Virtual Environment..........................................................68
Configuring DPM .......................................................................................................71
Setting up a Managed Machine .................................................................................81
Configuring Settings for Sending Failure Events From the Managed Machine ........86
Preparing for the Use of Out-of-Band (OOB) Management ......................................92
Creating a Scenario in DPM ....................................................................................102
Creating a Master VM in a Virtual Environment ......................................................117
51
3 Settings of Related Products
3.1. Settings of Related Products
This chapter provides an explanation of preparing products that are used in
SigmaSystemCenter; these operations must be completed before beginning operation
with SigmaSystemCenter. If you have an environment that these settings have been
configured already, you do not need to do over. See Chapter 4, "Registering
Resources
to
SigmaSystemCenter"
to
register
related
products
to
SigmaSystemCenter.
The flows of settings of related products are as follows:
VMware ESX (vCenter Server management)
Installing vCenter Server
Installing VMware ESX
Installing DPM Client and NEC ESMPRO Agent into VMware
ESX
Configuring OOB (For details , see "◆ OOB Management")
Registering VMware ESX to vCenter Server
Registering VMware ESX to DPM
Creating a master VM
SigmaSystemCenter 3.1 Configuration Guide
52
Settings of Related Products
XenServer
Installing XenServer
Installing DPM Client and NEC ESMPRO Agent into XenServer
Configuring OOB (For details , see "◆ OOB Management")
Installing XenCenter
Registering XenServer to XenCenter
Registering XenServer to DPM
Creating a master VM
VMware ESXi (standalone ESXi)
Installing VMware ESXi
Configuring the host name and the IP address
Configuring OOB (For details , see "◆ OOB Management")
Registering VMware ESXi to DPM
Creating a master VM
Part I Advance Preparation for SigmaSystemCenter
53
3 Settings of Related Products
Hyper-V
Installing Windows Server 2008 or Windows Server 2008 R2
Installing and configuring Hyper-V
Installing and configuring Failover Clustering (if the environment
is cluster configuration)
Installing DPM Client and NEC ESMPRO Agent
Configuring OOB (For details , see "◆ OOB Management")
Registering a virtual machine server to DPM
Creating a master VM
Physical Switch
Installing MasterScope Network Manager
Registering a switch to MasterScope Network Manager
Configuring login settings of the switch on MasterScope Network
Manager
SigmaSystemCenter 3.1 Configuration Guide
54
Settings of Related Products
Load Balancer
Installing MasterScope Network Manager
Registering a load balancer to MasterScope Network Manager
Configuring login settings of the load balancer on MasterScope
Network Manager
Software Load Balancer
Set up software load balancer
Enabling SSH connection setting of software load balancer
Storage
Installing storage management software
Configuring settings of storage management software
Part I Advance Preparation for SigmaSystemCenter
55
3 Settings of Related Products
OOB Management
Configuring BMC IP address
Creating a user with administrator privileges on BMC
Configuring the alert destination of PET and Alert Level
Configuring settings of Dump
Configuring settings of ACPI Shutdown
Configuring settings of SOL
SigmaSystemCenter 3.1 Configuration Guide
56
Configuring Settings for a Switch
3.2. Configuring Settings for a Switch
If you want to use a switch managed in SigmaSystemCenter, you need to configure
settings for the switch and register it in MasterScope Network Manager in advance.
See from Subsection 3.2.1, "Registering a Switch to MasterScope Network Manager"
to 3.2.2, "Configuring the Login Management for a Switch in MasterScope Network
Manager" to configure MasterScope Network Manager.
3.2.1.
Registering a Switch to MasterScope Network Manager
After configuring a network for switches managed in MasterScope Network Manager,
register the switch to MasterScope Network Manager with the following procedure:
Reference: For details of the setting, see manuals of MasterScope Network Manager.
1.
Select Start, select All Programs, click MasterScope Network Manager and
click MasterScope Network Manager Console to start the console of
MasterScope Network Manager.
2.
From the Setting menu, select Configuration Mode to operate in the
configuration mode.
3.
On the System tab, click the NetworkView icon, click the NetworkManagement
icon, and right-click the map icon. On the context menu, click Configuration
Management, click Autodiscover, and click TCP/IP Hosts.
Part I Advance Preparation for SigmaSystemCenter
57
3 Settings of Related Products
3.2.2.
4.
The AutoDiscover(TCP/IP Hosts) dialog box appears. Click Address.
5.
The Address dialog box appears. Specify the range for IP address and click OK.
And then, click Start on the AutoDiscover (TCP/IP Hosts) dialog box.
6.
An icon of the detected switch is displayed on the Operation Window displayed by
clicking the NetworkView icon, the NetworkManagement icon, and the map
icon.
Configuring the Login Management for a Switch in
MasterScope Network Manager
To configure the login management for a switch, which is registered with the procedure
in Subsection 3.2.1, "Registering a Switch to MasterScope Network Manager" in
MasterScope Network Manager, perform the following procedure.
Reference: For details of authentication settings, you can also see manuals of
MasterScope Network Manager.
1.
Select Start, select All Programs, click MasterScope Network Manager, and
click MasterScope Network Manager Console to start the console of
MasterScope Network Manager.
2.
From the Setting menu, select Configuration Mode to operate in the
configuration mode.
SigmaSystemCenter 3.1 Configuration Guide
58
Configuring Settings for a Switch
3.
On the System tab, click the NetworkView icon, click the NetworkManagement
icon, and right-click the map icon. On the context menu, click the Login
Information Setting.
4.
The Login Information Setting screen appears. Right-click the target device,
click Login Setting, and click Password Setting.
Part I Advance Preparation for SigmaSystemCenter
59
3 Settings of Related Products
5.
The Password Setting dialog box appears. Enter a password in the Login
Password box and Enable Password box.
6.
Click OK.
7.
The Login Information Setting screen appears. The icon of the device under
Login Setting changes.
8.
Right-click the device to which you want to test log in, and then click Login Test.
SigmaSystemCenter 3.1 Configuration Guide
60
Configuring Settings for a Switch
9.
The test result is displayed under Status on the Login Information Setting
screen.
If the test fails, check the information displayed under Status, clear the cause of
the failure, and try the test again.
Part I Advance Preparation for SigmaSystemCenter
61
3 Settings of Related Products
3.3. Configuring Settings for a Load Balancer
If you want to use a load balancer managed in MasterScope Network Manager, you
need to configure the load balancer to MasterScope Network Manager. Perform the
following procedure to configure a load balancer.
3.3.1.
Registering a Load Balancer to MasterScope Network
Manager
After configuring a load balancer, you need to register the load balancer to
MasterScope Network Manager.
The load balancer registration procedure is the same as that of a switch; see
Subsection 3.2.1, "Registering a Switch to MasterScope Network Manager."
3.3.2.
Configuring the Login Management for a Load Balancer in
MasterScope Network Manager
You need to configure the login management for a load balancer in MasterScope
Network Manager.
The procedure of configuring the login management for a load balancer is the same as
that of a switch; see Subsection 3.2.2, "Configuring the Login Management for a Switch
in MasterScope Network Manager."
SigmaSystemCenter 3.1 Configuration Guide
62
Configuring Settings for a Software Load Balancer
3.4. Configuring Settings for a Software Load
Balancer
If you want to use a software load balancer, you need to configure the software load
balancer in advance.
3.4.1.
Enabling SSH Connection of Software Load Balancer
Enabling the SSH connection by setting the software load balancer.
Part I Advance Preparation for SigmaSystemCenter
63
3 Settings of Related Products
3.5. Configuring Settings for Storage
If you want to use storage, you need to configure storage-related products in advance.
You can use four types of storage with SigmaSystemCenter: NEC Storage, CLARiiON,
Symmetrix, and NetApp. Configure your storage with the following procedures.
3.5.1.
Preparing Storage
The only setting that you can configure to storage devices from SigmaSystemCenter is
access control for disk volumes. You cannot configure setting for a storage device or
for software that controls storage from SigmaSystemCenter. You need to configure
these settings using the software before you start using the storage.
Configure the following setting according to your storage type.
If you use NEC Storage
To manage NEC Storage by SystemProvisioning, you need to set up NEC Storage
Manager in the NEC Storage environment. The following is the flow of the setup.
For more details, see manuals of NEC Storage Manager.
1.
Setup on NEC Storage Manager
Register a user account of NEC Storage Manager.
2.
Configuring a SG file of NEC Storage Manager Integration Base
Configure the setting for using NEC Storage Manager Server from NEC
Storage Manager Integration Base.
3.
Registration of disk arrays on NEC Storage Manager
Register disk arrays to be managed by SystemProvisioning.
4.
Creating LDs on NEC Storage
Create LDs on the disk arrays.
5.
Creating LD sets on NEC Storage and configuring access control
Create LD sets on the disk arrays, and set access control to WWN mode.
Note:
▪ If you use NEC Storage D8, you can only control each logical partition from
SigmaSystemCenter. You cannot change the configuration of multiple logical
partitions.
▪ SigmaSystemCenter does not support such a management that configures
multiple hosts for one LD set. Configure the host and LD set relation as 1:1 on
NEC Storage Manager. To share a LD with multiple hosts, divide the LD set
according to the hosts.
SigmaSystemCenter 3.1 Configuration Guide
64
Configuring Settings for Storage
If you use CLARiiON
To use a disk array device of CLARiiON from SystemProvisioning, you need to
install Navisphere CLI on the management server. For more details, see manuals
of Navisphere.
1.
Installing management software
Install Navisphere CLI, the management software of CLARiiON, on the
storage management server.
2.
Configuring Navisphere CLI
Register the Navisphere CLI path to an environmental variable, PATH.
3.
Creating a LUN
Create a LUN by using the management software.
4.
Creating a storage group.
Create a storage group on CLARiiON by using the management software.
Note: SigmaSystemCenter does not support such a management that
configures multiple hosts for one storage group. Configure the host and
storage group relation as 1:1 on management software. To share a LUN with
multiple hosts, divide the storage group according to the hosts.
If you use Symmetrix
To use a disk array device of Symmetrix from SystemProvisioning, you need to
install SYMCLI on the management server. For more details, see manuals of
SYMCLI.
1.
Installing management software
Install the management software of Symmetrix on the storage management
server.
2.
Installing the Solutions Enabler
Install the Solutions Enabler on the management server.
3.
Configuring the Solutions Enabler
Configure PATH, the environmental variable of Solutions Enabler, so that it
can run commands on Symmetrix.
When configuring or having already configured a management server for
Symmetrix storage, be sure to construct an environment where the SYMCLI
command can be executed from the management server. For the details, see
manuals of Solutions Enabler.
Part I Advance Preparation for SigmaSystemCenter
65
3 Settings of Related Products
4.
Creating a logical device and assigning the devices
The information on how to create the Symmetrix device is not disclosed. To
change the configuration such as creating device, please contact Symmetrix
support.
Note: You cannot manage Symmetrix connected remotely with
SigmaSystemCenter.
If you use NetApp
To be managed for the NetApp disk array devices with SystemProvisioning, the
prior initial setting in the Data ONTAP environment are required. For details about
the initial setting, refer to the corresponding NetApp manuals. The NetApp disk
array devices can be managed as NAS (not supported as an FC / iSCSI disk).
1.
Initial setting of Data ONTAP
Perform the initial setting of Data ONTAP.
Note: The setting for NAS utilization is required.
2.
Creating Aggregate on NetApp
Create Aggregate on a disk array.
3.
Create Volume on NetApp
Create Volume to be used as a NAS. Volume can be created through
SigmaSystemCenter. In that case, Volume is not required to be created at this
procedure.
Note:
▪ If you create the Volume directly on the disk array device, delete export
settings.
▪ SigmaSystemCenter only supports FlexVol of the Volume type.
3.5.2.
Considering the Drive Letter Setting of Partition and
Volume
When a machine is connected to a logical disk on storage triggered by the machine
configuration, a drive letter of partition and volume on the logical disk are allocated
according to the status of connection to the logical disk or a type of OS. Create a
distribution image according to your operational plan.
SigmaSystemCenter 3.1 Configuration Guide
66
Configuring Settings for Storage
Type
of
Status of connection of a
distribution
logical
disk
image
creating
a
before
distribution
image
Full backup
Deployment
*1
OS
Windows
Windows
Windows
Server
Server
Server
2000
2003
2008
Linux
Never connected to a
logical disk
The OS allocates a drive letter. The
drive letter is allocated in order,
usually from the C drive, including
built-in disk of the managed machine.
The OS allocates a
device file. The
device file is
allocated in order
from the built-in
disk.
Have
connected
to…
The same
logical disk
after
distribution
The same drive letter as the one that
has allocated to the partition and
volume on the logical disk.
The same device
A LD that is
not the
same
logical disk
after
distribution
The OS allocates a drive letter. The
drive letter is allocated in order,
usually from the C drive, including
built-in disk of the managed machine.
The OS allocates a
device file. The
device file is
allocated in order
from the built-in
disk.
Never connected to a
logical disk
The OS allocate a drive letter. The
drive letter is allocated in order,
usually from the C drive, including
built-in disk of the managed machine.
The OS allocates a
device file. The
device file is
allocated in order
from the built-in
disk.
Have
connected
to…
The same
logical
disk after
distribution
The same
drive letter
as the one
that has
allocated to
the partition
and volume
on the
logical disk.
*1
-
A logical
disk that is
not the
same
logical
disk after
distribution
The OS allocate a drive letter. The
drive letter is allocated in order,
usually from the C drive, including
built-in disk of the managed machine.
The OS allocate a
drive letter. The drive
letter is allocated in
order, usually from the
C drive, including
built-in disk of the
managed machine.
The OS allocates a
device file. The
device file is
allocated in order
from the built-in
disk.
To keep the information of the disk, including the signature of the disk and drive letter
information, during distributing an image, the same drive letter is allocated after the
distribution.
Part I Advance Preparation for SigmaSystemCenter
67
3 Settings of Related Products
3.6. Configuring Settings
Environment
for
a
Virtual
To use a virtual environment, configure settings in advance. This section provides the
procedure to build a virtual environment.
3.6.1.
Setting Up the VMware Environment
To set up the VMware environment, set up with the following flow:
Reference: For the details of the settings, see product manuals of VMware, Inc.
1.
Installing and configuring the following components of vCenter Server:
Server component (vCenter Server)
Client component (vSphere Client)
2.
Installing and configuring VMware ESX
3.
Installing DPM Client and NEC ESMPRO Agent into VMware ESX, and
configuring them
4.
Configuring OOB Management
5.
Starting vSphere Client and logging in
6.
Configuring a datacenter and cluster.
Note:
▪ When managing an environment where Enhanced VMotion Compatibility is
enabled in SigmaSystemCenter, note the following points:
▪ Set a unique name for a datacenter and a cluster in vCenter Server.
▪ SigmaSystemCenter manages a cluster equivalently to a datacenter. A cluster
is displayed as a datacenter on the Web Console.
▪ A datacenter can be created on vCenter Server from the Web Console.
However, SigmaSystemCenter does not support creating a cluster on vCenter
Server.
▪ When using a distributed virtual switch, note the following points:
▪ Set a unique name for a distributed virtual switch and a distributed virtual port
group in vCenter Server.
▪ When using a distributed virtual switch, do not connect the management NIC
of VMware ESX to the distributed virtual switch. Connect the management NIC for
communicating with VMware ESX to a standard virtual switch
7.
Registering an ESX
SigmaSystemCenter 3.1 Configuration Guide
68
Configuring Settings for a Virtual Environment
3.6.2.
Setting Up the Xen Environment
To set up the Xen environment, set up with the following flow:
Reference: For the details of the settings, see product manuals of Citrix Systems, Inc.
3.6.3.
1.
Installing and configuring XenServer
2.
Installing DPM Client and NEC ESMPRO Agent into XenServer, and configuring
them
3.
Installing DPM Client and NEC ESMPRO Agent into XenServer, and configuring
them
4.
Installing and configuring XenCenter
5.
Starting XenCenter and logging in
6.
Configuring Pool
7.
Registering XenServer
8.
Changing datastore names to a unique name in the system if any local datastore
exists
Setting Up the ESXi Environment
To set up an environment to manage ESXi directly, set up with the following flow:
Reference: For details of the settings, see product manuals of VMware Inc.
Note: Free edition of VMware vSphere Hypervisor cannot be managed in
SigmaSystemCenter. VMware products with paid licenses are required.
1.
Installing VMware ESXi
2.
Configuring the host name and IP address
3.
Configuring OOB Management
4.
Changing datastore names to a unique name from the system if any local
datastore exists
Part I Advance Preparation for SigmaSystemCenter
69
3 Settings of Related Products
3.6.4.
Setting Up the Hyper-V Environment
To set up the Hyper-V environment, set up with the following flow:
Reference: For details of the settings, see product manuals of Microsoft Corporation.
1.
Installing and configuring Windows Server 2008 or Windows Server 2008 R2
2.
Installing and configuring the role of Hyper-V
3.
Installing and configuring the failover clustering feature for Hyper-V cluster
4.
Installing DPM Client and NEC ESMPRO Agent, and configuring them
5.
Configuring OOB Management
Note: A domain environment is needed to set up a clustering environment,
▪ To create a large quantity of virtual machines in the Windows Server 2008 R2
environment, expand the range of MAC addresses without overlapping the range of
other Hyper-V in advance. OUI reserved for Hyper-V is "00-15-5d". (Hyper-V Manager Virtual Network Manager - Global Network Settings)
▪ Configure the settings of DNS and reverse DNS of a Hyper-V machine properly.
▪ If the following conditions are met, apply KB974930.
http://support.microsoft.com/kb/974930
Conditions:
▪ Using a cluster environment
▪ Using Windows Server 2008 R2 without applying SP1
▪ Without using Windows Update
▪ If you use a cluster environment apply the following hotfixes.
(If you apply KB974930, apply it before applying them.)
http://support.microsoft.com/kb/2580360/
http://support.microsoft.com/kb/2563210/
SigmaSystemCenter 3.1 Configuration Guide
70
Configuring DPM
3.7. Configuring DPM
SystemProvisioning uses DPM to install OSs, applications, and patches into managed
machines. In addition, SystemProvisioning uses DPM to power on or shut down
managed machines. Therefore, the physical machines planned to be managed by
SystemProvisioning must be registered to DPM in advance. This section provides the
procedures on how to configure the initial settings of DeploymentManager and register
managed machines.
Use the Web Console (browser) to operate DPM. For details about how to start the
DPM Web Console and configure the initial settings, see Subsection 3.7.1, "Starting
DPM Web Console" and Subsection 3.7.4, "Registering a Managed Machine to DPM."
Machines can be registered to DPM both automatically and manually. This manual
explains the procedure of automatic registration. For details, see Subsection 3.7.4,
"Registering a Managed Machine to DPM."
Reference: When using DPM for the first time, see Chapter 5, "Preparing for
DeploymentManager Operation" in DeploymentManager Installation Guide and
Chapter 2, "Registering Resources in DeploymentManager" in DeploymentManager
Operation Guide.
3.7.1.
Starting DPM Web Console
To start the DPM Web Console, perform the following procedure:
1.
Start a Web browser.
2.
Enter the following URL in the Web browser address box. Enter the host name or
the IP address of the management server into the location of Host Name.
http://Host Name/DPM/Login.aspx
Note: If the host name includes any character other than the Internet-standard
characters, the DPM Web Console may not start. In case of failure to start, specify
the IP address in the address box, otherwise the DPM Web Console may not start.
3.
The DPM Web Console starts and the DeploymentManager Login window
appears. For how to login, see Subsection 3.7.2, "Logging into DPM."
Part I Advance Preparation for SigmaSystemCenter
71
3 Settings of Related Products
3.7.2.
Logging into DPM
Log into DPM, and change the setting of the default user.
1.
Start the DPM Web Console to display the DeploymentManager Login window.
2.
Enter the user name and password. (Required)
Note: To log into DPM for the first time, enter the following user name and
password:
▪ User name: admin
▪ Password: admin
Reference: Be sure to change the password after the first login. For how to
change the setting of the user currently logging in, see Subsection 1.1.2, "Account"
in DeploymentManager Reference Guide.
3.
3.7.3.
Click Login.
Adding DPM User
To add a DPM user, perform the following procedure:
1.
Start the DPM Web Console.
2.
Click Management located on the Title bar to switch to the Management view.
3.
Click User from the Management tree.
4.
User List appears on the Main Window.
5.
Click Add User on the Configuration menu.
SigmaSystemCenter 3.1 Configuration Guide
72
Configuring DPM
6.
Add User appears on the Main Window.
7.
Enter a user name into the User Name box. (Required)
8.
Select the authority level in the Authority list. (Required)
9.
Enter the password into both the Password box and the Confirm Password box.
(Required)
10. Click OK.
Reference: For details of the setting items, see Subsection 2.3.1, "Add User" in
DeploymentManager Reference Guide.
3.7.4.
Registering a Managed Machine to DPM
To register a managed machine to DPM, perform the following procedure. For the
caution notes on registering virtual machine servers or virtual machines, see
Subsection 3.7.5, "Registering a Virtual Machine to DPM" and 3.7.6, "Registering a
Virtual Machine Server to DPM."
Reference: For more details, see Subsection 3.3.1, "Add Machine Group" and 3.9.2,
"Add New Machine" in DeploymentManager Reference Guide.
1.
Start the DPM Web Console. For how to start the DPM Web Console, see
Subsection 3.7.1, "Starting DPM Web Console."
2.
Click the Operations on the Title bar to switch to the Operations view.
3.
Create a machine group. If the machine group to which a managed machine is to
be registered already exists, skip to the procedure 10.
Part I Advance Preparation for SigmaSystemCenter
73
3 Settings of Related Products
4.
Click Machines from the Resource tree.
5.
Group List appears on the Main Window.
6.
Click Add Group from the Configuration menu.
7.
Add Group window appears on the Main Window.
8.
Enter a group name into the Name box. (Required)
9.
Click OK.
10. Register a machine. Power on the machine to be registered.
After a while, New Machine appears under the Resource tree.
11. Click the New Machine under the Resource tree.
12. New Machine List appears on the Main Window.
13. Select the check box of the machine to be registered, and click the Add Machine
of the Action menu.
SigmaSystemCenter 3.1 Configuration Guide
74
Configuring DPM
14. Add New Machine appears on the Main Window. Confirm that the values are set
in the MAC address and the UUID.
Part I Advance Preparation for SigmaSystemCenter
75
3 Settings of Related Products
Note: In the following case, UUID is not registered automatically. Be sure to
register the UUID manually. If UUID is not registered, the power control from
SystemProvisioning might fail.
▪ The PXE boot of the managed machine is not enabled and the OS cannot start
for any reason such as OS is not installed yet.
15. Enter each item.
Note: If you set an Identification Name, DPM Web console shows it as the
machine name, and it is not changed during the operation. It is shown as the
machine name in SystemProvisioning either. When you perform operations that
possibly change OS host name such as machine replacing, you are recommended
to use an Identification Name.
16. Click OK.
3.7.5.
Registering a Virtual Machine to DPM
Virtual machines must be registered to DPM under the following cases:
When installing applications and patches etc., into a virtual machine.
When using the following functionalities: HW Profile Clone, Differential Clone
(other than vCenter Server Management), and Disk Clone (other than vCenter
Server Management).
When dealing with a fault (for example, shutting down a virtual machine through
DPM if failure occurs on the virtual machine server).
Reference:
▪ For HW Profile Clone, Differential Clone (other than vCenter Server Management)
and Disk Clone (other than vCenter Server Management), set the machine-specific
information by using DPM. For details, see Subsection 2.2.2, "Templates" in
SigmaSystemCenter Overview Reference Guide.
▪ For the max number of the machine groups and the machines that can be managed
by DPM, see Subsection 3.3.1, "Add Machine Group" and 3.5.5, "Add Managed
Machine" in DeploymentManager Reference Guide.
Registering an already created virtual machine to DPM
Install the DPM Client to the virtual machine. The virtual machine will then be
registered to DPM. Further, perform registration of the virtual machine to an
arbitrary group from New Machine in DPM Web Console.
Registering the virtual machine to DPM at the time when the virtual machine is
activated
SigmaSystemCenter 3.1 Configuration Guide
76
Configuring DPM
Select any value in the DPM Server list on the setting of VM Model, Group, or
Category. By doing this, the virtual machine is registered to DPM automatically at
the time when the virtual machine is activated in an operation group (, for example,
Allocate Machine, Create and Assign Machine and Register Master Machine). The
setting has prior in the order of VM Model, Group, Category.
3.7.6.
Registering a Virtual Machine Server to DPM
Virtual machine servers must be registered to DPM under the following cases:
When installing applications and patches, etc., to a virtual machine server.
When performing operations that start virtual machine servers such as VM
optimized placement, etc.
When registering the virtual machine server to DPM, both the physical MAC address of
the NIC that is activated by the Wake On LAN and the UUID must be registered. If a
mistaken value is configured, the information of the virtual machine server obtained
from the virtual management environment software will not match the information
registered in DPM, and then, SystemProvisioning might not recognize the virtual
machine server correctly. Because the registration procedure is different according to
the system environment, refer to the registration procedure described in this section.
After the registration to DPM, make sure that the registered machine can be powered
on and shut down from the DPM Web Console.
<Registration using the DPM Client>
For an ESX environment
Note: For ESXi, this procedure is unavailable because DPM Client cannot be
installed.
1.
Confirming the physical MAC address
Confirm the physical MAC address that will be activated with the Wake On
LAN.
"vmnic0" would usually be the MAC address for the ESX.
-
The command to confirm the NIC
# esxcfg-vswitch –l
The command to confirm the Physical MAC address (when NIC name
is "vmnic0")
# ifconfig | grep vmnic0
Part I Advance Preparation for SigmaSystemCenter
77
3 Settings of Related Products
2.
Registering the machine to an arbitrary group of DPM
Start the DPM Web Console. Select the group to which the machine to be
registered, and select Add Machine from the Configuration menu. Enter the
machine name (host name) of the virtual machine server into the Machine
Name box and the MAC address that was confirmed in the procedure 1. Click
OK.
Note: When entering the host name for the Machine Name, make sure that
the management server can obtain the IP address of the virtual machine
server by name resolution.
3.
Installing the DPM Client
Set the firewall to the virtual machine server beforehand, and then install the
DPM Client. If DPM Client is already installed on your system, restart the DPM
Client service with the following commands:
service depagt stop
service depagt start
4.
Ensuring the registered machine's information
Select the machine that was registered in the procedure 2 on the DPM Web
Console. Then, make sure that a value is being set for the MAC address and
UUID on the Machine Detail window.
For a VMware environment, the procedure of verifying MAC address is necessary
because the MAC address of Service Console that will not be activated with Wake
On LAN is registered by using the DPM Client.
Note: When the MAC address of the virtual NIC of the virtual machine server's
Service Console is registered as a managed machine or New Machine, delete the
virtual machine server from DPM and re-register the virtual machine server by
performing the above procedure.
For the XenServer environment
1.
Installing the DPM Client
First configure a firewall on the virtual machine server beforehand, and then
install the DPM Client. If DPM Client is already installed on your system,
restart the DPM Client service with the following commands:
service depagt stop
service depagt start
SigmaSystemCenter 3.1 Configuration Guide
78
Configuring DPM
2.
Registering the machine to an arbitrary group of DPM
The procedure is the same as the registration of physical machines into a
group. See the procedure 10 through 16 in Subsection 3.7.4, "Registering a
Managed Machine to DPM."
For the Hyper-V environment
1.
Installing DPM Client
No preconfiguration is necessary because the configuration is executed
automatically while the installation operation. If DPM Client is already installed
on your system, restart the DPM Client service.
2.
Registering the machine to an arbitrary group of DPM
The procedure is the same as the registration of physical machines into a
group. See the procedure 10 through 16 in Subsection 3.7.4, "Registering a
Managed Machine to DPM."
<Registration using the PXE feature>
Note: A DHCP server is required for registration using the PXE feature.
1.
Setting network booting of the virtual machine server
On BIOS boot order settings, set the order of the NIC which will be network (PXE)
booted prior to that of the hard disk, and save the settings.
2.
Restarting the virtual machine server
By the initial network booting after restarting, the virtual machine server is
registered to DPM and powered off automatically. After a while, New Machine
appears on the tree view of the DPM Web Console.
3.
Registering the virtual machine server to an arbitrary group of DPM
The procedure is the same as the registration of physical machines into a group.
See the procedure 10 through 16 in Subsection 3.7.4, "Registering a Managed
Machine to DPM."
4.
Starting the virtual machine server
5.
Installing the DPM Client to the virtual machine server
To install applications and patches to the virtual machine server by using DPM,
install the DPM Client. When not planning to install applications and patches, or
when planning to use an ESXi environment, the procedure 5 and 6 are
unnecessary.
Part I Advance Preparation for SigmaSystemCenter
79
3 Settings of Related Products
Configure the firewall on the virtual machine server beforehand, and then install
the DPM Client. This procedure is not needed if DPM Client is already installed.
6.
Verifying the installation of the DPM Client
Verify that the DPM Client has been installed normally. If the installation has
normally completed, the OS name is displayed on Machine Detail of the
registered virtual machine server on the DPM Web Console.
<Manual Registration>
1.
Verify the MAC address and UUID of the virtual machine server from
SystemProvisioning
When the target virtual machine server’s icon on the Resource tree of the Web
Console is clicked, the detailed information of the virtual machine server is
displayed on the Main Window. Verify the MAC address and UUID displayed
under Base Information.
2.
Registering the machine to an arbitrary group of DPM
Start the DPM Web Console. Select the group to which the machine is to be
registered, and select Add Machine from the Configuration menu. Enter the
machine name (host name) of the virtual machine server into the Machine Name
box, and enter the MAC address and UUID that were confirmed in the procedure 1
and the IP address of the virtual machine server. Click OK.
Note:
▪ When the MAC address of the virtual NIC of the virtual machine server's Service
Console is registered as a managed machine or New Machine, delete the virtual
machine server from DPM and re-register the virtual machine server by performing
the above procedure.
▪ Enter the IP address which is used by the virtual machine server to communicate
with the management server.
SigmaSystemCenter 3.1 Configuration Guide
80
Setting up a Managed Machine
3.8. Setting up a Managed Machine
To set up a managed machine, install OS and configure the network setting beforehand,
and then configure the necessary settings with the following procedure:
3.8.1.
Installing NEC ESMPRO Agent
Install NEC ESMPRO Agent to a managed machine.
Windows OS
Install NEC ESMPRO Agent by using EXPRESSBUILDER attached to a managed
machine. For details about how to install, see the document included in
EXPRESSBUILDER.
Linux OS
Install NEC ESMPRO Agent by using EXPRESSBUILDER attached to a managed
machine. For details about how to install, see the document included in
EXPRESSBUILDER.
VMware ESX
Install NEC ESMPRO Agent for VMware.
VMware ESXi
Installation of NEC ESMPRO Agent is unnecessary.
Citrix XenServer
Install NEC ESMPRO Agent for XenServer.
Microsoft Hyper-V
Install NEC ESMPRO Agent by using EXPRESSBUILDER attached to a managed
machine.
3.8.2.
Installing DPM Client
Windows OS / Linux OS / VMware ESX / Citrix XenServer / Microsoft Hyper-V
Install DPM Client from the SigmaSystemCenter 3.1 DVD-R. For details about how
to install, see Section 2.6, "Installing Managed Machine Component" in
SigmaSystemCenter Installation Guide.
Part I Advance Preparation for SigmaSystemCenter
81
3 Settings of Related Products
VMware ESXi
Installation of DPM Client is unnecessary.
3.8.3.
Configuring Managed Machine to Send Failure Event
To alert a management server to a failure event from a managed machine, the
following two ways are provided: Manager Report (SNMP) and Manager Report
(TCP/IP In-Band). Either of them must be configured. See Section 3.9, "Configuring
Settings for Sending Failure Events From the Managed Machine" to configure the
necessary setting for the machines to be monitored.
If NEC ESMPRO Agent is not installed, PET will be used to alert a management server.
Any setting is not required for this functionality.
3.8.4.
Configuring the Setting for OOB Management
To use OOB Management, configure the following setting. For details of the OOB
Management feature and functionality, see Section 3.10, "Preparing for the Use of
Out-of-Band (OOB) Management."
Configuring the IP address on BMC and creating a user with administrator
privileges
Set the IP address for connecting to the managed machine's BMC by using
SigmaSystemCenter, and create a user with administrator privileges.
See Subsection 3.10.1, "Configuring IP Address of BMC" and 3.10.2, "Creating
Administrator Account in BMC" to configure the necessary setting for BMC.
Configuring the alert destination of PET and Alert Level
If NEC ESMPRO Agent is not installed in the managed machine, configure the
setting for sending PET from BMC to the management server. See Subsection
3.10.2, "Creating Administrator Account in BMC" to configure the necessary
setting for BMC.
If NEC ESMPRO Agent is installed in the managed machine, PET is not sent and
only NEC ESMPRO Agent alerts the management server. Therefore, this setting is
unnecessary.
Enabling Dump
Configure the setting for enabling Dump. See Subsection 3.10.4, "Enabling Dump"
to configure the necessary setting for OS running on the managed machine.
Enabling ACPI Shutdown
Configure the setting for enabling ACPI Shutdown. See Subsection 3.10.5,
"Enabling ACPI Shutdown" to configure the necessary setting for OS of the
managed machine.
SigmaSystemCenter 3.1 Configuration Guide
82
Setting up a Managed Machine
Configuring Serial Over Lan (SOL)
Configure the setting for connecting to the managed machine's serial console. See
Subsection 3.10.6, "Configuring Serial Over Lan (SOL)" to configure BIOS and OS
of the managed machine.
3.8.5.
Configuring the Setting for Monitoring Performance by
System Monitor - Performance Monitoring Services
Preconfiguration is required for the machines to be monitored by System Monitor Performance Monitoring Services. Because the preconfiguration procedure is different
according to the condition of the machine to be monitored, see the following
instructions to configure the appropriate setting for the machines to be monitored:
Reference: For details of the settings on a monitored machine for the performance
data collection by System Monitor - Performance Monitoring Services, see Section 1.7,
"Connecting to Monitored Machines" in System Monitor - Performance Monitoring
Services User's Guide.
If the machine to be monitored is running Windows:
•
You need to prepare a user account for System Monitor - Performance
Monitoring Services to access to the machine. The account must belong to the
Administrators group or Performance Monitor Users group of the machine.
•
If the OS of the monitored machine is Windows Vista, Windows 7, or Windows
Server 2008 and you are going to use an account belongs to an
Administrators group, you need to configure a security policy so that the
Admin Approval Mode will be disabled. However, you do not need to configure
a security policy for domain users.
•
You need to configure a security policy so that the monitored machine can
recognize an account used by System Monitor - Performance Monitoring
Services when accessing to the machine as its local account. If the OS of the
machine is Windows XP, change the default settings because the
performance data collection cannot be executed by default.
•
If a firewall is installed, open the ports to be used when accessing to the
machine.
•
Change settings of the following services, Server, Remote Registry, on the
monitored machines, so that they will be automatically activated when the
machine starts up. If the OS of the monitored machine is Windows Vista or
Windows 7, change the defaults settings because the performance data
collection cannot be executed by default.
Part I Advance Preparation for SigmaSystemCenter
83
3 Settings of Related Products
•
If the OS of the monitored machine is Windows 2000 server, run the following
command on the monitored machine to change the default settings because
either "Disk Space (MB)", "Disk Space Ratio (%)", the Performance Index, or
"LogicalDisk", the Category, cannot be executed by default.
DISKPERF –Y
-Y
3.8.6.
Configure the system so that it will start all
the disk performance counter when
restarts.
If the machine to be monitored is running Linux or KVM:
•
You need to prepare a user account for System Monitor - Performance
Monitoring Services to access to the machine.
•
To connect the machine to telnet, install Telnet Server and enable the service.
If a firewall is installed, exempt telnet communications from firewall blocking.
•
To connect the machine with SSH, enable SSH.
If the machine to be monitored is VMware ESX, ESXi
•
You need to prepare a user account for System Monitor - Performance
Monitoring Services to access to the machine.
•
Configure a role that has Read Only permissions or greater by using Virtual
Infrastructure Client or vSphere Client.
•
If a firewall is installed, exempt SSL communications from firewall blocking.
If the machine to be monitored is XenServer
•
You need to prepare a user account for System Monitor - Performance
Monitoring Services to access to the machine.
•
If a firewall is installed, exempt SSL communications from firewall blocking.
Setting
up
to
Use
the
Management
Controller
Management on NEC ESMPRO Manager
If you want to use the Management Controller management in NEC ESMPRO Manager,
you need to set up the BMC's IP address and the authentication key for the managed
machine.
Because the Management Controller management of NEC ESMPRO Manager is not
added through SigmaSystemCenter, you need to add the Management Controller
management to NEC ESMPRO Manager before beginning operation if you want to use
the Management Controller management on NEC ESMPRO Manager.
SigmaSystemCenter 3.1 Configuration Guide
84
Setting up a Managed Machine
For how to add the Management Controller management to NEC ESMPRO Manager,
see NEC ESMPRO Manager Ver.5 Setup Guide.
http://www.58support.nec.co.jp/global/download/index.html
Note: Set the authentication for BMC to the same value between the active machine
and the spare machine if you use the Management Controller management on NEC
ESMPRO Manager.
If the RAID system management and NEC ExpressUpdate management are set up on
the managed machine, the Management Controller management is added to NEC
ESMPRO Manager along with the machine registration on SigmaSystemCenter.
Part I Advance Preparation for SigmaSystemCenter
85
3 Settings of Related Products
3.9. Configuring Settings for Sending Failure
Events From the Managed Machine
To alert a management server to a failure event from a managed machine, the
following two ways are provided: Manager Report (SNMP) and Manager Report
(TCP/IP In-Band). Either of them must be configured. The default setting of NEC
ESMPRO Agent is Manager Report (SNMP). If the same alert destination is specified
for both Manager Report (SNMP) and Manager Report (TCP/IP In-Band), two same
events will be sent.
Configure the setting for sending failure events from a managed machine by
performing the following procedure:
3.9.1.
Configuring the Setting on a Machine Running Windows
To configure for a Windows machine to send a failure event alert, configure the setting
following the procedure:
Note: The alert destination of Manager Report is not configured by installing NEC
ESMPRO Agent. You need to configure the alert manager manually.
SNMP Trap
1.
Install SNMP.
2.
Click the Start menu, and click Control Panel. From Control Panel,
double-click Administrative Tools. From Administrative Tools, double-click
Services to start the Services Snap-in.
SigmaSystemCenter 3.1 Configuration Guide
86
Configuring Settings for Sending Failure Events From the Managed Machine
3.
Right-click SNMP Service, and then click Properties.
4.
The SNMP Service Properties dialog box appears. Click the Trap tab.
5.
Select the SNMP community name specified in the Environment Setting in the
Community name list, the default name is "public," and then add the host
name or IP address of SystemProvisioning.
6.
Click the Security tab. Configure Read Create or Read Write for the
Community Rights.
7.
Click OK.
Part I Advance Preparation for SigmaSystemCenter
87
3 Settings of Related Products
Manager Report (TCP/IP In-Band)
1.
Click the Start menu, and click Control Panel. From Control Panel,
double-click NEC ESMPRO Agent.
2.
The NEC ESMPRO Agent Properties dialog box appears.
3.
Click the General tab. Click Report Setting.
4.
The Alert Manager dialog box appears.
5.
From the Setting menu, select Destination Setting.
SigmaSystemCenter 3.1 Configuration Guide
88
Configuring Settings for Sending Failure Events From the Managed Machine
3.9.2.
6.
The Destination Setting dialog box appears. For the configuration method of
alert destination, click the Help menu, from the Online Help, click Outline of
setting, click Alert Manager Setting tool, click Destination Setting, click
Manager (TCP/IP In-Band) Setting, and see the help.
7.
Close the Alert Manager and click OK on the NEC ESMPRO Agent
Properties dialog box.
Configuring the Setting on a Machine Running Linux
To configure for a Linux machine to send a failure event, perform the following
procedure:
Note: The alert destination of Manager Report is not configured by installing NEC
ESMPRO Agent. You need to configure the alert manager manually.
SNMP Trap
1.
Log in as a root user.
2.
Start the service under the following path.
/opt/nec/esmpro_sa/bin/ESMamsadm
3.
Select Base Setting and press Enter.
4.
Select Manager (SNMP) and press Enter.
5.
Select Enable the function. When selected, it is marked with an asterisk "*."
6.
If needed, configure an IP address in Trap Destination IP.
Part I Advance Preparation for SigmaSystemCenter
89
3 Settings of Related Products
Manager Report (TCP/IP In-Band)
1.
Log in as a root user.
2.
Start the service under the following path.
/opt/nec/esmpro_sa/bin/ESMamsadm
3.
Select Base Setting and press Enter.
4.
Select Manager (TCP_IP In-Band) and press Enter.
5.
Select Enable the function. When selected, it is marked with an asterisk "*."
6.
On the ESMamsadm initial screen, select Destination ID Setting and press
Enter.
7.
Select TCP_IP IN-BAND, and click Modify.
8.
Select Address, and click Enter.
9.
If needed, specify an IP address and port number of the destination.
Setting for receiving alerts of CLUSTERPRO events
If you want the managed machine to send events of CLUSTERPRO, you need to
monitor events that CLUSTERPRO registers to Syslog.
Configure the monitored events of CLUSTERPRO in the Control Panel.
1.
Log in as a root user.
2.
Start the service under the following path.
/opt/nec/esmpro_sa/bin/ESMamsadm
3.
Select Syslog Events Setting and press Enter.
4.
Select ON on the Operation on Source:. When selected, it is marked with an
asterisk "*." Select Add… and press Enter.
5.
Configure the following event sources on the displayed Add Syslog Item.
Note: Monitoring events is executed with the strings entered in the Keyword.
Therefore, enter the exact strings including upper or lower case and spaces. Note
that the configuration will not work if you enter long strings.
•
With CLUSTERPRO 3.x or earlier
Item
Setting
Source
CLUSTERPRO
Event ID
c00008a4
Keyword
<type:#nm><event:#2>#Server
Trap Name
Server down
SigmaSystemCenter 3.1 Configuration Guide
90
Configuring Settings for Sending Failure Events From the Managed Machine
Item
Setting
Source
CLUSTERPRO
Event ID
c0005217
Keyword
<type:#rm><event:#9>#Monitor#rr..rr#failed
Trap Name
Public LAN error
A sharp sign in the keyword setting represents a single-byte space.
•
With CLUSTERPRO X 1.0 or greater
Item
Setting
Source
CLUSTERPRO#X
Event ID
40000002
Keyword1
<type: #nm><event: #2>#Server
Keyword2
has#been#stopped.
Trap Name
Server down
A sharp sign in the keyword setting represents a single-byte space.
Part I Advance Preparation for SigmaSystemCenter
91
3 Settings of Related Products
3.10. Preparing for the Use of Out-of-Band
(OOB) Management
Out-of-Band (OOB) Management is the functionality to communicate with Baseboard
Management Controller (BMC) ― EXPRESSSCOPE Engine in Express 5800 Series
servers ― implemented on a managed machine to execute power control and
maintenance operation.
This section explains how to configure the necessary setting for using OOB
Management. Configure the setting for the management server's OS and managed
machines' BMC and OS by performing the procedure in the following subsections.
After configuring the setting, the features of OOB Management described below will be
available:
Information acquisition from BMC
Sensor information can be acquired from the BMC. The information is used for
checks on the power On / Off state and fault diagnosis.
Power control through BMC
Power control through BMC can be executed manually and by using policy actions.
Power OFF and ACPI Shutdown also can be controlled.
When planning to use the Policy Action: Action for Machine / Replace
machine(Immediate Power OFF), be sure to configure the necessary setting for
OOB Management, otherwise, the replacement process will fail.
LED control through BMC
LED control through BMC can be executed manually and by using policy actions.
Dump control through BMC
Dump control through BMC can be executed manually.
Serial Over Lan (SOL) connection through BMC
Remote access to serial console through BMC will be available. Serial console
operations while setting BIOS, starting OS and operating the machine can be
executed.
Note: OOB Management is available only for the managed machine with BMC and
supports Remote Management Control Protocol (RMCP) which is IPMI's
communication protocol.
SigmaSystemCenter 3.1 Configuration Guide
92
Preparing for the Use of Out-of-Band (OOB) Management
3.10.1. Configuring IP Address of BMC
To use OOB Management, set the IP address of BMC. SigmaSystemCenter will
connect to this IP address.
Reference: For Express5800 series server, refer to Section 2, "Configuring the Host
System" in EXPRESSSCOPE Engine 2 User's Guide or EXPRESSSCOPE Engine 3
User's Guide and configure BMC management LAN.
For SIGMABLADE Express5800 series, you can see the all implemented blade
server’s IP addresses by using EM web console. For details, refer to Chapter 4, "Using
Web Console Feature" of N8405-043 EM Card User’s Guide.
3.10.2. Creating Administrator Account in BMC
Create an administrator account to connect to BMC from SigmaSystemCenter.
Reference: For Express5800 series server, refer to the section 5, "Using Remote
Management" in EXPRESSSCOPE Engine 2 User's Guide or EXPRESSSCOPE
Engine 3 User's Guide and configure user account.
3.10.3. Configuring Alert Destination of PET and Alert Level
Configure to send PET from the BMC to a management server.
According to the version of EXPRESSSCOPE Engine, configure the settings with the
following procedure.
Note: The PET setting is unnecessary for a managed machine in which NEC ESMPRO
Agent is installed. PET is not sent even though you configure; only notifications from
NEC ESMPRO Agent will be issued.
If the PET setting is configured for a managed machine in which NEC ESMPRO Agent
is installed, both NEC ESMPRO Agent's report and PET might be sent depending on
the timing when hardware failure occur. Even in that case, the OOB Management event
triggered by PET does not occur on the machine managed by NEC ESMPRO Agent
Reference: For Express5800 series server, refer to EXPRESSSCOPE Engine 2 User's
Guide or EXPRESSSCOPE Engine 3 User's Guide.
For EXPRESSSCOPE Engine 2
Launch the EXPRESSBUILDER DVD-ROM. From the System Management,
perform the following procedure. This procedure is described by exemplifying the
case of setting LAN1 for the PET sending setting.
Part I Advance Preparation for SigmaSystemCenter
93
3 Settings of Related Products
1.
Insert the EXPRESSBUILDER DVD-ROM into the DVD drive and restart the
machine.
2.
Start the System Management. Click the Tool menu (Normal Mode), and click
the System Management. Or, click the Tool menu (Normal Mode), click the
Maintenance Utility, and click System Management.
Note: The menu is different on some machine types. In that case, see the
machine's manuals.
3.
Select Configuration from Set System management Parameters and select
New or Change.
4.
Select Common on the displayed menu.
5.
Select BMCCommon and configure the setting as follows:
1.
Input "public" in the Community Name box.
2.
Select Enable in the Alert.
3.
Select All in the Alert Process.
4.
Select Level 5 or Level 6 in the Alert Level.
5.
Select Enable in the remote control (LAN1).
6.
Return to the previous menu.
7.
Select LAN1 (Alert).
1.
Configure the Alert Receiver/Management PC(1) as follows:
2.
Select Enable in the Alert.
3.
Input the IP address of the management server in the IP Address box.
8.
Return to the previous menu.
9.
Select OK.
10. End the menu.
For EXPRESSSCOPE Engine 3
Login to EXPRESSSCOPE Engine of managed server by Web browser and
perform the following procedure. This procedure is described by exemplifying the
case of setting Alert Receiver1 for the PET sending setting.
1.
Login to EXPRESSSCOPE Engine 3 by Web browser.
2.
Click Configuration tab.
3.
Click BMC - Alert - SNMP Alert in the menu tree in left pane.
4.
Click Edit at the bottom of main pane and perform the following procedure.
1.
Enable Alert.
2.
Input "public" in the Community Name box.
3.
Check All Alert Receiver radio button at Alert Progress.
4.
Check Alert Receiver IP Address check box of Alert Receiver1 and
enter the management server’s IP address.
SigmaSystemCenter 3.1 Configuration Guide
94
Preparing for the Use of Out-of-Band (OOB) Management
5.
5.
Select Error, Warning, and Information from Alert Level drop down list.
Click Apply at the bottom of main pane.
3.10.4. Enabling Dump
Dump can be executed through the managed machine's BMC from a management
server by using SigmaSystemCenter.
To enable Dump operation, configure the setting for the OS running on a managed
machine. This subsection provides the procedure for configuring the Dump setting by
exemplifying the case of Windows Server 2008.
Note:
▪ For some versions of OSs, such as Windows which has many versions, the following
procedure might require changes in some part. In this case, refer to the product
manuals to perform the procedure, for the Windows OS and for other OSs.
▪ Dump is not supported on either VMware ESX, ESXi or XenServer.
1.
Click the Control Panel from the Start menu.
2.
Click the System on the System and Maintenance. (With the classic display,
double click on the System.)
3.
Click Settings... under the Startup and Recovery on the Advanced system
settings tab.
4.
Change the setting of the items under the System failure and click OK.
5.
Select Run… from the Start menu and input "regedit" in the Open box. Click OK
Part I Advance Preparation for SigmaSystemCenter
95
3 Settings of Related Products
6.
Registry editor is activated. Create the entry for the subkey below:
subkey:
HKEY_LOCAL_MACHINE\SYSTEM\CurrentControlSet\Control\CrashControl
entry:
NMICrashDump=1 (DWORD)
7.
End the registry editor.
8.
Restart Windows.
Note: Depending on the situation when the dump operation occurs, Windows may
restart regardless of the setting.
3.10.5. Enabling ACPI Shutdown
To enable ACPI Shutdown operation, configure the setting for the OS running on a
managed machine. This subsection provides the procedure for configuring the ACPI
Shutdown setting by exemplifying the case of Windows Server 2008.
Note:
▪ For some versions of OSs, such as Windows which has many versions, the following
procedure might require changes in some part. In this case, refer to the product
manuals to perform the procedure, for the Windows OS and for other OSs.
▪ The ACPI shutdown is not supported on any of VMware ESX, ESXi or XenServer.
1.
Click the Control Panel from the Start menu.
2.
Double click on the Power Options.
3.
Click the Choose what the power button does.
SigmaSystemCenter 3.1 Configuration Guide
96
Preparing for the Use of Out-of-Band (OOB) Management
4.
Select the shutdown in the When I press the power button list and click Save
changes.
Note: Be sure to select the shutdown in the When I press the power button list. If
the others are selected, it might not work properly.
5.
From the Start menu, Click Administration tool and Local Security Policy.
6.
Click Local Policy and click Security Option. By double clicking on the
Shutdown: Allow system to be shut down without having to log on, the dialog
will appear. Change Enabled on the dialog.
3.10.6. Configuring Serial Over Lan (SOL)
Configure the BIOS and BMC setting and the serial console setting of each OS so that
BMC can redirect the data output from the managed machine's serial port through LAN.
The following information is common to all the settings: the Express5800 series
server's SOL redirection uses the number 2 port of the serial port as the serial port
setting. The recommended value of Baud Rate is 19.2Kbps.
For the Express5800 series server, configure them with following procedures according
to the version of EXPRESSSCOPE engine.
Part I Advance Preparation for SigmaSystemCenter
97
3 Settings of Related Products
For EXPRESSSCOPE Engine 2
To operate the BIOS screen with the SOL console, configure the following setting
on BIOS:
The procedure is explained
Express5800/B120a's BIOS:
below
by
exemplifying
the
case
1.
Start the target server.
2.
While starting the target server, press F2 to launch BIOS set up menu.
3.
Open the Server menu.
4.
Select the Console Redirection.
5.
Change the setting as follows:
Name
Value
BIOS Redirection Port
Serial Port B
Baud Rate
19.2K (Default)
Flow Control
CTS/RTS (Default)
Terminal Type
PC ANSI
Continue
Redirection
after
of
Enabled (Default)
POST
Remote Console Reset
Enabled
Reference: For details of the BIOS setting, see user's guides of Express server.
Note: If the ACPI Redirection Port item exists, the setting has not to be changed.
For EXPRESSSCOPE Engine 3
Login to EXPRESSSCOPE Engine of the managed server, and set up System
BIOS and redirection (LAN) in the Configuration tab.
1.
Login to EXPRESSSCOPE Engine 3 by the Web browser.
2.
Click Configuration tab.
3.
Click System BIOS in the menu tree in the left pane.
SigmaSystemCenter 3.1 Configuration Guide
98
Preparing for the Use of Out-of-Band (OOB) Management
4.
Click Edit at the bottom of the main pane to set Console Redirection Setting
as follows:
Name
Value
BIOS Redirection Port
Serial Port B
TerminalType
PC-ANSI
Baud Rate
19200
Data Bits
8 (Default)
Parity
None (Default)
Stop Bits
1 (Default)
Flow Control
Hardware RTS/CTS (Default)
Continue C.R. after POST
Enabled (Default)
5.
Click Apply at the bottom of the main pane.
6.
Click BMC - Miscellaneous in the menu tree in the left pane.
7.
Click Edit at the bottom of the main pane to set Management Software as
follows:
1.
Click Enabled radio button at ESMPRO Management to display
Redirection (LAN) setting.
Note: Re-select the appropriate radio button at ESMPRO Management
for the management of ESMPRO after checking Redirection (LAN) to
Enabled.
If you would re-check Disable radio button at ESMPRO Management,
the radio button of Redirection (LAN) is never turned to Disable.
2.
8.
Click Enabled radio bottom at Redirection (LAN).
Click Apply at the bottom of the main pane.
Configuring the setting for Windows Server 2003
Configure the setting for Windows Server 2003 by using Bootcfg.exe command.
The procedure is as follows:
1.
Log into the managed machine as a user with Administrator privileges, and
open a command prompt.
2.
Run the following command on the command prompt:
> Bootcfg /EMS ON /PORT COM2 /BAUD 19200 /ID 1
Part I Advance Preparation for SigmaSystemCenter
99
3 Settings of Related Products
3.
Restart the managed machine.
Reference: For details of Bootcfg.exe command, see the following page issued by
Microsoft Corporation:
http://technet.microsoft.com/en-us/library/cc739012%28WS.10%29.aspx
Configuring the setting for Windows Server 2008 and Windows Server 2008 R2
For Windows Server 2008 and Windows Server 2008 R2, use bcdedit.exe
command to configure the setting.
The procedure is as follows:
1.
Log into the managed machine as a user with Administrator privileges, and
open a command prompt.
2.
Run the following command on the command prompt:
> bcdedit /emssettings EMSPORT:2 EMSBAUDRATE:19200
> bcdedit /ems on
3.
Restart the managed machine.
Reference: For details of bcdedit.exe command, see the following page issued by
Microsoft Corporation:
http://msdn.microsoft.com/en-us/library/ff542282.aspx
Configuring the setting for VMware ESX
For VMware ESX, configure the VMkernel setting and the Service Console Linux
kernel setting.
The procedure is explained below by exemplifying the case of VMware ESX 4.1.
1.
Configure the setting for the service console.
1.
Log into the service console of the managed machine.
2.
Copy the setting of grub.conf for backup. If a problem occurs with working,
restore the backup.
> cp /boot/grub.conf /boot/grub/grub.conf-backup
3.
Configure /boot/grub/grub.conf as follows.
Add the following kernel option to the kernel line:
console=ttyS1,19200 console=tty0
SigmaSystemCenter 3.1 Configuration Guide
100
Preparing for the Use of Out-of-Band (OOB) Management
2.
Configure the setting for VMkernel.
1.
Edit the detail setting as follows by using VI Client:
Misc.LogToSerial = 1
Misc.SerialBaudRate = 19200
VMKernel.boot.logPort = 2
Reference: For details of the setting, see the following knowledge base
issued by VMware, Inc.
http://kb.vmware.com/kb/1003900
Note: VMware ESX does not support console operation and only outputs
logs.
Configuring the setting for XenServer
To configure the setting for XenServer, edit the boot menu option on XenServer.
The procedure is explained below by exemplifying Ver.5.5.
1.
Log into the managed machine.
2.
Copy /boot/extlinux.conf as backup in advance. If a problem occurs with
working, restore the backup.
3.
Edit /boot/extlinux.conf as follows:
-
Change the line of default from default xe to default xe-serial.
-
Change the items in the line of append in xe-serial boot section label as
follows:
▪ From com1=115200 to com2=19200
▪ From console=com1 to console=com2
▪ From console=ttyS0,115200n8 to console=ttyS1,19200n8
4.
Restart the managed machine.
Reference: For details of the setting, see the following knowledge base issued by
Citrix Systems, Inc.:
http://support.citrix.com/article/CTX123116
Part I Advance Preparation for SigmaSystemCenter
101
3 Settings of Related Products
3.11. Creating a Scenario in DPM
Create scenarios necessary for operations in SigmaSystemCenter.
This section explains the flow of creating a restore scenario, taking a typical example:
Operation with backup / restore
Create a restore scenario that restores the backup image which is made by
backup operation.
The restore scenario is used in the restoration operation that restores the image of
a managed machine backed up in advance to a spare machine when a failure
occurs.
Operation with OS installation by disk duplication
Create a restore scenario that restores the backup image which is made by
backup operation after deleting the machine's specific information.
If one master machine is set up and an image of the master machine is cloned, or
duplicated, to other machines, multiple machines with the same configuration can
be set up, which is used in the following operations: Allocate Machine, Scale Out,
Replace Machine, and Change Machine Usage.
When creating a virtual machine with HW Profile Clone method,
SystemProvisioning creates an empty VM, a virtual machine without OS, based on
a HW Profile Clone template, and then, installs OS, applications, and the specific
information using the DPM OS installation by disk duplication.
3.11.1. Operation with Backup / Restore
The flow of creating a restore scenario is as follows:
1.
Setting up a master machine
Set up a managed machine to be the source of a backup. This machine is called
the "master machine."
2.
Creating a disk duplication data file
Create a disk duplication data file of the master machine.
For the procedure, see Section 5.4, "Creating a Setup Parameter File" in
DeploymentManager Reference Guide.
3.
Creating a scenario for backup
Create a backup scenario.
See Subsection 3.11.4, "Creating a Backup Scenario File."
SigmaSystemCenter 3.1 Configuration Guide
102
Creating a Scenario in DPM
4.
Backing up the master machine
Save the backup of the master machine using the backup scenario from DPM
Server.
5.
Creating a restore scenario
Create a scenario for restoring the backup image. See Subsection 3.11.5,
"Creating a Restore Scenario File."
For a restoration operation that installs the backup image to a spare machine when a
failure occurs, register this restore scenario as distribution software of
SystemProvisioning.
3.11.2. Operation with OS Installation by Disk Duplication
The flow of creating a restore scenario is as follows:
Reference: For details of the image deployment using DeploymentManager, see
Section 1.3, "About Image Deployment" in SigmaSystemCenter Overview Reference
Guide.
1.
Setting up a master machine
Set up a managed machine to be the source of a backup. This machine is called
the "master machine."
2.
Creating a disk duplication data file
Create a disk duplication data file of the master machine.
When distributing a restore scenario, SystemProvisioning creates a disk
duplication data file of the machine to distribute the restore scenario by using the
information of the master machine's disk duplication data file saved in DPM Server
and the information of the host setting and host profile specified in
SystemProvisioning.
For the procedure, see Section 5.4, "Creating a Setup Parameter File" in
DeploymentManager Reference Guide.
Part I Advance Preparation for SigmaSystemCenter
103
3 Settings of Related Products
Note:
▪ Windows parameter file (Express) and Windows parameter file are prepared as a
disk duplication data file for Windows Server 2008, Windows Vista, and Windows 7.
For the conditions for using each of them, see Subsection 3.3.1, "Creating a
Master Image" in DeploymentManager Operation Guide.
▪ If both Windows parameter file (Express) and Windows parameter file exist for
the same master machine, Windows parameter file is not used in operations
because Windows parameter file (Express) has the priority over Windows
parameter file. To use Windows parameter file, delete Windows parameter file
(Express) if it exists. For the procedure, see Section 5.6, "Delete Package" in
DeploymentManager Reference Guide.
If an unintended parameter file is used, the message appears on the command
prompt window during the processing to prompt you to restart the managed
machine. For details, see Subsection 3.3.4, "Precautions/Other" in
DeploymentManager Operation Guide.
3.
Creating a backup scenario
If the OS installation by disk duplication fails in the procedure 5 or after, the master
machine cannot be recovered.
Therefore, back up for the master machine before this task is performed.
See Subsection 3.11.4, "Creating a Backup Scenario File."
4.
Backing up the master machine
Take a backup of the master machine before running Sysprep, and save the
image.
5.
Deleting the master machine's specific information
For Windows machines, use Sysprep.
For Linux machines, use LinuxRepSetUp offered by DPM.
See Subsection 3.11.3, "Preparing for Backing up the Master Machine."
6.
Creating a backup scenario
Create a scenario for backing up the master machine after deleting its specific
information.
Note: In order to prevent the master machine on which Sysprep has been
executed from starting up after taking the backup, select the Turn Off Power After
Scenario Execution check box under Scenario Execution Option Setting on
the Option tab of the backup scenario.
7.
Backing up the master machine
Back up the master machine after deleting the specific information, and save the
image for duplication.
SigmaSystemCenter 3.1 Configuration Guide
104
Creating a Scenario in DPM
8.
Restoring the master machine
In order to restore the master machine to its condition before running Sysprep,
restore the backup image saved in the procedure 4.
9.
Creating a restore scenario
Create a scenario for restoring the image saved in the procedure 7.
See Subsection 3.11.5, "Creating a Restore Scenario File."
For the following operations: Allocate Machine, Scale Out, Replace Machine, and
Change Machine Usage, or creating HW Profile Clone, register this restore scenario as
distribution software of SystemProvisioning.
3.11.3. Preparing for Backing up the Master Machine
This subsection explains the method to delete the specific information on the master
machine using Sysprep on the Windows machine. For the method on the Linux
machine, see Subsection 3.4.1.3, "Deleting the Specific Information" in
DeploymentManager Operation Guide.
Reference: For the description in DPM manuals corresponding to this procedure, see
Subsection 3.3.1.3, "Preparing Sysprep" and 3.3.1.4, "Executing Sysprep.bat" in
DeploymentManager Operation Guide.
1.
Log on to the OS by the Administrator account
Perform the following procedure according to the OS of the master machine:
•
For Windows 2000, Windows server 2003 and Windows XP
Do not configure the password for the Administrator account.
•
For Windows Server 2008, Windows Vista and Windows 7
Enable the Administrator account. After OS installation by disk duplication, the
logon screen of the Administrator account will appear.
2.
Join the work group.
3.
Create a Sysprep folder:
1.
Run the following file located in the SigmaSystemCenter DVD-R by using
Explorer.
Part I Advance Preparation for SigmaSystemCenter
105
3 Settings of Related Products
-
For the Windows parameter file(Express)
SigmaSystemCenter DVD-R:\DPM\TOOLS\ExpressSysprep\Windows\
Copy-ExpressSysprep.vbs
-
For a disk duplication data file other than the Windows parameter
file(Express)
SigmaSystemCenter DVD-R:\DPM\TOOLS\SYSPREP\Windows\
COPYSYSPREP.VBS
Note:
▪ If an OS boot drive:\Sysprep folder exists, it is overwritten.
▪ During OS installation by disk duplication, the following folder will be created:
<OS installed Drive>:\DPM_DiskCloningTmp
If the same name folder exists, the OS installation by disk duplication may not
work properly.
2.
The Copy of DeploymentManager Sysprep modules dialog box appears.
Click OK.
3.
The folder: Sysprep is created on the drive where the master machine's OS is
running.
SigmaSystemCenter 3.1 Configuration Guide
106
Creating a Scenario in DPM
4.
For Windows Server 2008, Windows Vista, and Windows 7, the following
screen does not appear, so go to the next procedure.
For OS other than the above, the following screen appears. Enter the product
key into the Product key box, and click OK.
5.
4.
DPM will start copying the necessary file for disk duplication from the
SigmaSystemCenter DVD-R. After copying is complete, a dialog box will
appear. Click OK.
Copy Microsoft Sysprep
For Windows Server 2008, Windows Vista and Windows 7, this procedure and the
procedure 5 are unnecessary, so skip to the procedure 6.
For OS other than the above, perform the following procedure:
Find the sysprep.exe and setupcl.exe in the following folder:
CD-R/DVD-R of the master machine's OS:
\SUPPORT\TOOLS\DEPLOY.CAB.
Then, copy both of the files to the Sysprep folder created in the procedure 3.
5.
Copy the Microsoft network setup
Find the netdom.exe in the following folder:
CD-R/DVD-R of the master machine's OS:
\SUPPORT\TOOLS\SUPPORT.CAB.
Then, copy the file to the following folder: \Sysprep\i386\$OEM$\$$\SYSTEM32,
created in the procedure 3.
Part I Advance Preparation for SigmaSystemCenter
107
3 Settings of Related Products
6.
Edit the information of DPM Server to be connected.
Edit the file created in the procedure 3.
Change the following underlined IP address to the IP address and port of the
management server where DPM Server is installed. Be sure not to change
information in the file other than the underlined IP address.
•
For Windows parameter file(Express)
OS Running Drive:\Sysprep\Express-Server.ini
•
For a disk duplication data file other than the Windows parameter
file(Express)
OS Running Drive:\Sysprep\server.ini
E.g.)
ServerIP=192.168.0.1
FTUnicastPort=26508
SigmaSystemCenter 3.1 Configuration Guide
108
Creating a Scenario in DPM
Note:
▪ During OS installation by disk duplication, the managed machine connects to the
IP address specified as ServerIP and to the port specified as FTUnicastPort in the
setting file to communicate with DPM Server. If the managed machine cannot
connect to DPM Server using specified ServerIP and FTUnicastPort with the
master image created on DPM6.1 or later, the managed machine searches DPM
Server within the network. So the master image does not need to be created again
in case of setting failure of ServerIP and FTUnicastPort or when the IP address
and port of DPM Server have been changed after creating of the master image.
Because it takes a while of the machine to search DPM Server, OS installation by
disk duplication might take longer to be processed.
▪ The port specified as FTUnicastPort is the port number which is set to DPM
Server. You can check the port number set to the management server with the
following files:
DPM Server installation folder\PXE\Images\Port.ini
Key name: FTUnicast
Default value:
New installation of DPM Server
26508
In-place upgrade of DPM Server 56023
▪ After OS starts up and the IP address is assigned with DHCP, OS installation by
disk duplication reflects the machine-specific information by obtaining the disk
duplication data file from DPM Server. In an environment where network
connection or IP address assigning of DHCP takes time, obtaining the disk
duplication data file may fail and the processing may not continue. To avoid this,
change the setting of retry count or retry interval of the disk duplication data file
when creating the master machine.
OS Running Drive:\Sysprep\deplan.ini
RetryTimes=20 (retry count)
IntervalSec=5 (retry interval)
The default values are as above.
One connection attempt takes about 26 seconds.
If 5 seconds is set for IntervalSec and 20 times is set for RetryTimes, the total time
for retry is calculated with the following expression: (26 seconds + 5 seconds) * 20
times = 620 seconds.
Part I Advance Preparation for SigmaSystemCenter
109
3 Settings of Related Products
7.
Run Sysprep.bat.
1.
Run the Sysprep.bat under the Sysprep folder created in the procedure 3.
After running the command, follow the instructions displayed on the Command
Prompt.
Note:
▪ For Windows 2000, Windows Server 2003 or Windows XP, do not run
Sysprep.exe located in the same folder.
▪ End all the started applications and explorers.
2.
The machine is automatically powered off after running Sysprep.
If the machine restarts, and the POST screen appears, press the POWER
switch to turn the power OFF before obtaining the IP address assigned by
DHCP.
3.11.4. Creating a Backup Scenario File
To create a backup scenario file, perform the following procedure:
Note: Before executing DPM's Backup / Restore function, be sure to check the disk
number by using the Disk Viewer. For details of the Disk Viewer, see Section 7.2, "Disk
Configuration Check Tool" in DeploymentManager Reference Guide.
1.
Start the DPM Web Console.
2.
Click the Operations on the Title bar to switch to the Operations view.
3.
Create a scenario group. If the scenario group planned to be created already
exists, skip to the procedure 10.
4.
Click the Scenarios from the Resource tree.
5.
Group List appears on the Main Window.
6.
Click the Add Group on the Configuration menu.
SigmaSystemCenter 3.1 Configuration Guide
110
Creating a Scenario in DPM
7.
Add Scenario Group appears on the Main Window.
8.
Enter the group name into the Name box. (Required)
9.
Click OK.
10. Add the scenario. Click the scenario group to which the scenario is to be added in
the Resource tree.
11. Details of the group appear on the Main Window.
12. Click the Add Scenario on the Configuration menu.
13. Add Scenario appears on the Main Window.
Part I Advance Preparation for SigmaSystemCenter
111
3 Settings of Related Products
14. Select the Backup / Restore tab.
15. Enter an arbitrary name in the Scenario Name box. (Required)
16. Select the Execute Backup / Restoration check box, and select the Backup.
SigmaSystemCenter 3.1 Configuration Guide
112
Creating a Scenario in DPM
17. Enter an arbitrary backup image file into the Image File box.(Required)
Note:
▪ If the managed machine to be backed up and the managed machine to be
restored are different, do not select any of the following check boxes: Machine
Name, MAC Address or UUID. (Clear these check boxes.)
▪ If multiple machines with the same computer name or host name concurrently
exist in the managed machine, the image file of the different machine might be
used to restore with only the Machine check box enabled. In this case, you are
recommended to use with the MAC address or UUID check box.
18. Enter the disk number and the partition number that were obtained from Disk
Viewer into the Disk Number box and the Partition Number box respectively
under Backup / Restore Target.
19. Click the Option tab.
20. Select the Forced Execution Of A Reboot is Performed Before Execution
check box under Scenario Execution Option Setting.
21. Click OK.
22. The created scenario appears under Scenario List.
Part I Advance Preparation for SigmaSystemCenter
113
3 Settings of Related Products
3.11.5. Creating a Restore Scenario File
To create a restore scenario file, perform the following procedure.
Note: Before executing DPM's Backup / Restore function, be sure to check the Disk
number by using the Disk Viewer. For details of the Disk Viewer, see Section 7.2, "Disk
Configuration Check Tool" in DeploymentManager Reference Guide.
1.
Start the DPM Web Console.
2.
Click the Operations on the Title bar to switch to the Operations view.
3.
Create a scenario group. If the scenario group planned to be created already
exists, skip to the procedure 10.
4.
Click the Scenarios from the Resource tree.
5.
Group List appears on the Main Window.
6.
Click the Add Group on the Configuration menu.
7.
Add Scenario Group appears on the Main Window.
8.
Enter the group name into the Name box. (Required)
9.
Click OK.
10. Add the scenario. Click the scenario group to which the scenario is to be added in
the Resource tree.
11. Details of the group appear on the Main Window.
12. Click the Add Scenario on the Configuration menu.
SigmaSystemCenter 3.1 Configuration Guide
114
Creating a Scenario in DPM
13. Add Scenario appears on the Main Window.
14. Enter an arbitrary name in the Scenario Name box. (Required)
15. Select the Execute Backup / Restoration check box, and select the Restore.
Part I Advance Preparation for SigmaSystemCenter
115
3 Settings of Related Products
16. Enter the image file specified in the backup scenario into the Image File box.
(Required)
Note:
▪ If the managed machine to be backed up and the managed machine to be
restored are different, or an image saved after deleting the specific information of
the master machine is to be configured on the managed machine, do not select
any of the following check boxes: Machine Name, MAC Address or UUID. (Clear
these check boxes.)
▪ If multiple machines with the same computer name or host name concurrently
exist in the managed machine, the image file of the different machine might be
used to restore with only the Machine check box enabled. In this case, you are
recommended to use with the MAC address or UUID check box.
17. Enter the disk number and the partition number that were obtained from the Disk
Viewer into the Disk Number box and the Partition Number box respectively
under Backup / Restore Target.
18. Select the Transmit Data By Unicast under Distribution Condition Setting.
19. Click the Option tab.
20. Select the Forced Execution Of A Reboot is Performed Before Execution
check box under Scenario Execution Option Setting.
21. Click OK.
22. The created scenario appears under Scenario List.
SigmaSystemCenter 3.1 Configuration Guide
116
Creating a Master VM in a Virtual Environment
3.12. Creating a Master VM in a Virtual
Environment
Create a master machine to be the source of virtual machines managed in
SystemProvisioning.
3.12.1. Creating a Master VM in vCenter Server
To create a master VM to be the source of virtual machines managed in
SystemProvisioning on the management screen of vSphere Client, perform the
following procedure:
Reference: For how to create a virtual machine in vCenter Server by using vSphere
Client, see product manuals of VMware, Inc.
1.
Start and log into vSphere Client.
2.
Create a virtual machine, specifying the number of CPUs, memory capacity, disk
capacity, the number of disks, and the number of NICs corresponding to the virtual
machine to create.
Note:
▪ When creating a Differential Clone template, do not select the Independent mode
for the master VM's virtual disk mode.
▪ Do not select Independent Nonpersistent mode for the master VM's virtual disk
mode.
▪ When creating a virtual disk to install OS, use either of "IDE0:0" or "SCSI0:0".
▪ When creating a HW Profile Clone or when executing the distribution to virtual
machines by using DPM, do not change the default setting of the virtual NIC and
the SCSI controller.
▪ Disable the sleep mode setting of OS.
3.
Install OS that is supported by the virtual machine to create.
4.
Only when Windows Server 2003 or earlier is used on the master VM, clear the
Administrator password configured to the OS.
Note: If the Administrator password is not cleared here, the same password as the
master VM's will be set for the virtual machine to create.
5.
Install VMwareTools on the master VM.
Part I Advance Preparation for SigmaSystemCenter
117
3 Settings of Related Products
6.
To create a HW Profile Clone template from the master VM for Create and Assign
Machine, perform the following procedures:
1.
Install DPM Client. For the procedure, see Section from 2.7, "Installing to a
Managed Machine Running Windows (x86 / x64) From the Installation
Wizard" to 2.10, "Installing to a Managed Machine Running Linux" according
to your environment in SigmaSystemCenter Installation Guide.
2.
If a firewall is installed, verify that the ports that DPM Client uses are open.
3.
Start the master VM, and display the BIOS screen. Change the boot order of
NIC of the master VM to the first.
Note: For the virtual NIC of the virtual machine, use NIC supported by DPM.
In the case of virtual machines created in vCenter Server, not supported NICs
may be used as the default configuration.
7.
Install applications that are supported by the virtual machine to use.
8.
In SystemProvisioning, virtual machines are created from a template that is based
on a master VM. Therefore, create necessary kinds of master VMs according to
the virtual machines to use.
3.12.2. Creating a Master VM in XenCenter
To create a master VM to be the source of virtual machines managed in
SystemProvisioning on the management screen of XenCenter, perform the following
procedure:
Reference: For how to create a virtual machine in XenCenter, see product manuals of
Citrix Systems, Inc.
1.
Start and log into XenCenter.
2.
Create a virtual machine, specifying the number of CPUs, memory capacity, disk
capacity, the number of disks, and the number of NICs corresponding to the virtual
machine to use.
Note: Set DevicePosition to "0" on a virtual disk where the OS is to be installed.
3.
Install OS that is supported by the virtual machine to use.
To create a Windows VM, install Windows OS for users.
4.
Install Xen Server Tools.
5.
To create a Differential Clone template and a Disk Clone template for Create and
Assign Machine from the master VM, perform the following procedures:
1.
Install DPM Client. For the procedure, see Section from 2.7, "Installing to a
Managed Machine Running Windows (x86 / x64) From the Installation
SigmaSystemCenter 3.1 Configuration Guide
118
Creating a Master VM in a Virtual Environment
Wizard" to 2.10, "Installing to a Managed Machine Running Linux" according
to your environment in SigmaSystemCenter Installation Guide.
2.
If a firewall is installed, verify that the ports that DPM Client uses are open.
3.
Make sure to set the disk in front of the NIC for the boot order of the master
VM.
6.
Install applications that are supported by the virtual machine to use.
7.
In SystemProvisioning, virtual machines are created from a template that is based
on a master VM. Therefore, create necessary kinds of master VMs according to
the virtual machines to use.
Note: Set empty to the DVD Drive to which the created master VM connects,
otherwise, creating a virtual machine from a master VM in SystemProvisioning
might fail.
3.12.3. Creating a Master VM on ESXi
To create virtual machines on ESXi by using SystemProvisioning, a master VM to be
the source of the virtual machines is needed. To create the master VM to be the source
of the virtual machines managed in SystemProvisioning on the management screen of
vSphere Client, perform the following procedure:
Reference: To create a virtual machine on ESXi by using vSphere Client, see product
manuals of VMware, Inc.
1.
Start the vSphere Client and log into ESXi.
2.
Create a virtual machine, specifying the number of CPUs, memory capacity, disk
capacity, the number of disks, and the number of NICs corresponding to the virtual
machine to use.
Note:
▪ When creating a Differential Clone template, do not select the Independent mode
for the master VM's virtual disk mode.
▪ Do not select Independent Nonpersistent mode for the master VM's virtual disk
mode.
▪ When creating a virtual disk to install OS, use either of "IDE0:0" or "SCSI0:0".
▪ When creating a HW Profile Clone or when executing the distribution to virtual
machines by using DPM, do not change the default settings of a virtual NIC and a
SCSI controller.
▪ Disable the sleep mode setting of OS.
3.
Install OS that is supported by the virtual machine to use.
4.
Install VMwareTools.
Part I Advance Preparation for SigmaSystemCenter
119
3 Settings of Related Products
5.
If the OS installed on the master VM is Windows Server 2003 or earlier, clear the
Administrator password configured to the OS.
Note: If the Administrator password is not cleared here, the same password as the
master VM's will be set for the virtual machine to create.
6.
To create a template of HW Profile Clone, Differential Clone, or Disk Clone for
Create and Assign Machine from the master VM, perform the following
procedures:
1.
Install DPM Client. For the procedure, see Section from 2.7, "Installing to a
Managed Machine Running Windows (x86 / x64) From the Installation
Wizard" to 2.10, "Installing to a Managed Machine Running Linux" according
to your environment in SigmaSystemCenter Installation Guide.
2.
If a firewall is installed, open the ports that DPM Client uses.
3.
When creating a HW Profile Clone template, start the master VM, and display
the BIOS screen. Then, change the boot order of NIC of the master VM to the
first.
7.
Install applications that are supported by the virtual machine to use.
8.
In SystemProvisioning, virtual machines are created from a template that is based
on a master VM, such as HW Profile Clone, Differential Clone and Disk Clone.
Therefore, create necessary kinds of master VMs according to the virtual
machines to use.
3.12.4. Creating a Master VM on Hyper-V
To create virtual machines on Hyper-V by using SystemProvisioning, a master VM to
be the source of the virtual machines is needed. To create the master VM to be the
source of the virtual machines managed in SystemProvisioning on the management
screen of Hyper-V Manager, perform the following procedure:
Reference: To create a virtual machine on Hyper-V by using Hyper-V Manager, see
the help in Windows Server 2008 or the product manual.
1.
Start the Hyper-V Manager.
2.
Create a virtual machine to use as a master VM on the New Virtual Machine
Wizard. Specify the name, memory capacity, virtual disks, and ISO image of the
OS of the master VM.
3.
Install the OS from the specified ISO image.
4.
If the OS is Windows Server 2003 or earlier, clear the Administrator password
configured to the OS.
Note: If the Administrator password is not cleared here, the creation of a virtual
machine will be stopped, and the password will have to be inputted manually.
SigmaSystemCenter 3.1 Configuration Guide
120
Creating a Master VM in a Virtual Environment
5.
Install Integration Services.
6.
Install DPM Client. For the procedure, see Section from 2.7, "Installing to a
Managed Machine Running Windows (x86 / x64) From the Installation Wizard" to
2.10, "Installing to a Managed Machine Running Linux" according to your
environment in SigmaSystemCenter Installation Guide.
7.
If a firewall is installed, verify that the ports that DPM Client uses are open.
8.
Install applications to be included in the master image.
9.
Configure the setting for network adapters. When planning to use a HW Profile
Clone template, turn off the virtual machine and add legacy network adapter.
Connect this adapter to the network to communicate with DPM because this
adapter is used for DPM distribution.
10. Add or delete other network adopters or configure network setting, according to
your operation plan.
Note:
▪ Hyper-V has two kinds of NIC:
- Network Adapter (High speed / Without PXE booting)
- Legacy Network Adapter (Low speed / With PXE booting)
Because DPM distribution uses the PXE function, set to use the legacy network
adapter for HW Profile Clone. After the distribution, however, a higher-speed network
adapter is more appropriate for the operational network. Therefore, setting such a
higher-speed network adapter to the master VM is strongly recommended.
▪ Do not duplicate a virtual machine by using the export and import function of Hyper-V
Manager. If you do, the UUID to identify a virtual machine is duplicated, and
SigmaSystemCenter cannot manage the virtual machine properly.
▪ When using Hyper-V cluster, do not move the master VM, or assign the fixed MAC
address to the network adapter. By using MAC address pool feature, MAC address can
be fixed during the VM creation or registration.
3.12.5. Creating a Master VM on KVM
To create virtual machines on KVM by using SystemProvisioning, a master VM to be
the source of the virtual machines is needed. To create the master VM to be the source
of the virtual machines managed in SystemProvisioning on the management screen of
KVM, perform the following procedure:
Reference: For details about how to create a virtual machine on KVM by using
virt-manager, refer to the corresponding manuals published by Red Hat, Inc.
1.
2.
Start virt-manager.
Create a virtual machine to use as a master VM on the New VM Wizard. Specify
the name, memory capacity, virtual disks, and ISO image of the OS of the master
VM.
Part I Advance Preparation for SigmaSystemCenter
121
3 Settings of Related Products
3.
Install the OS from the specified ISO image.
Note: You should install the acpid package.
4.
Set up the console. For how to do this, see Subsection 9.4.3, "Connecting to a
Console of a Virtual Machine on XenServer, KVM or Hyper-V".
5.
Install DPM Client. For the procedure, see "2.10 Installing to a Managed Machine
Running Linux" in SigmaSystemCenter Installation Guide.
6.
If a firewall is installed, verify that the ports that DPM Client uses are open.
7.
Install applications to be included in the master image.
8.
Add or delete other network adapters or configure network setting, according to
your operation plan.
SigmaSystemCenter 3.1 Configuration Guide
122
Part II
Start
Operation
SigmaSystemCenter
in
This section explains the operations to register related products to SigmaSystemCenter and to
operate machines in SigmaSystemCenter.
•
•
•
•
•
4
5
6
7
8
Registering Resources to SigmaSystemCenter
Creating an Operation Group
Settings to Manage and Operate Virtual Environment
Operations for Managing a Machine in the Operations View
Operations for Managing a Machine in the Virtual View
123
4.
Registering
Resources
SigmaSystemCenter
to
This chapter explains the procedure to add compatible products to SystemProvisioning.
This chapter contains the following sections:
•
•
•
•
•
•
•
•
•
•
•
4.1
4.2
4.3
4.4
4.5
4.6
4.7
4.8
4.9
4.10
4.11
Registering Resources to SigmaSystemCenter ......................................................126
Adding a Subsystem ................................................................................................132
Managing ESXi, Hyper-V and KVM .........................................................................140
Registering a Switch ................................................................................................143
Registering a Load Balancer ...................................................................................153
Registering Storage .................................................................................................158
Registering a Machine .............................................................................................164
Preparing Distribution Software ...............................................................................166
Configuring Machine Property Setting .....................................................................169
Creating a Policy ......................................................................................................178
Creating a Profile .....................................................................................................190
125
4 Registering Resources to SigmaSystemCenter
4.1. Registering
Resources
SigmaSystemCenter
and
Operation
to
Starting
To start operation with SigmaSystemCenter, you need to register resources you want
to use to SystemProvisioning.
In order to register the resources to SystemProvisioning, you need to add a virtual
compatible product and a related product, such as DPM, MasterScope Network
Manager and storage, as a subsystem, and then the resources, such as a machine,
switch or storage managed by the subsystem, to SystemProvisioning as a managed
target.
Next, in order to start operation with SigmaSystemCenter, create an operation group,
configure each property setting, and register a machine.
The flow from registering resources to SigmaSystemCenter to starting operation is as
follows:
SigmaSystemCenter 3.1 Configuration Guide
126
Registering Resources to SigmaSystemCenter and Starting Operation
VMware ESX (vCenter Server), XenServer, and Hyper-V Cluster
Registering vCenter Server, XenServer Pool Master, or Hyper-V
Cluster as a subsystem
Executing Collect to collect information from subsystems
Registering a virtual machine server as a managed target
Configuring the Machine Property Setting
Creating an operation group for virtual machine servers and an
operation group for virtual machines
Configuring the Group Property Setting of the operation group for
virtual machine servers
(Setting the VM Server as the Model Type)
Registering a virtual machine server to the operation group for
virtual machine servers
Configuring the Group Property Setting of the group for virtual
machines (Setting the VM as the Model Type)
When creating a new virtual machine
When using an existing virtual machine
Creating a template
Configuring each property of a
virtual machine
Creating and registering a virtual
machine to the operation group
(Create and Assign Machine)
Registering the virtual machine to
the operation group (Register
Master Machine)
Part II Start Operation in SigmaSystemCenter
127
4 Registering Resources to SigmaSystemCenter
ESXi, Hyper-V single server, and KVM
Creating a virtual manager
Registering a virtual machine server
Creating an operation group for virtual machine servers and an
operation group for virtual machines
Configuring the Group Property Setting of the operation group for
virtual machine servers
(Setting the VM Server as the Model Type)
Registering the virtual machine server to the operation group for
virtual machine servers
Configuring Group Property Setting of the group for virtual
machines (Setting the VM as the Model Type)
When creating a new virtual machine
When using an existing virtual machine
Creating a template
Configuring each property of a
virtual machine
Creating and registering a virtual
machine to the operation group
(Create and Assign Machine)
Registering the virtual machine to
the operation group (Register
Master Machine)
SigmaSystemCenter 3.1 Configuration Guide
128
Registering Resources to SigmaSystemCenter and Starting Operation
Network
Installing MasterScope Network Manager
Executing Collect to collect information from subsystems
Registering a switch
Creating a logical network
Registering a machine
Configuring the Network tab of the Machine Property Setting
Creating an operation group
Configuring the Network Setting tab of the Group Property Setting
Adding the machine to the pool
Part II Start Operation in SigmaSystemCenter
129
4 Registering Resources to SigmaSystemCenter
Load Balancer / Software Load Balancer
Registering a load balancer management server as a subsystem
Executing Collect to collect information from subsystems
Registering a load balancer
Creating a load balancer group
Registering a machine
Creating an operation group
Configuring the LB Setting tab of the Group Property Setting
Configuring the Network tab of the Host Setting
Adding the machine to the pool
SigmaSystemCenter 3.1 Configuration Guide
130
Registering Resources to SigmaSystemCenter and Starting Operation
Storage
Registering a storage management server as a subsystem
Executing Collect to collect information from subsystems
Registering a disk array
Registering a disk volume
Configuring a shared disk
EMC Storage
Devices
Registering HBA
path information
and
Other Storage Devices
Registering a machine
FC/iSCSI SAN
Environments
Configuring the Storage
tab
of
the
Machine
Property Setting
NAS Environments
Configuring the Network
tab of the Machine
Property Setting
Creating an operation group
Configuring the Model tab and the Host tab of the Group
Property Setting
Configuring the Storage tab of the Group, Model or Host
Setting
Adding the machine to the pool
Part II Start Operation in SigmaSystemCenter
131
4 Registering Resources to SigmaSystemCenter
4.2. Adding a Subsystem
This section provides the procedure of adding a subsystem. Add related products you
want to use as a subsystem.
SigmaSystemCenter collects and uses the information of managed machines from
multiple subsystems: the virtual environment management software, such as vCenter
Server, XenServer Pool Master and Hyper-V Cluster, and some subsystems such as
DPM. If one machine is managed by multiple subsystems, the information is collected
from each subsystem. Therefore, pay attention for one machine not to be registered as
two different machines to SystemProvisioning.
Register subsystems in the order written in this document.
If you select a subsystem on the Add Subsystem window and click OK,
SystemProvisioning collects the information of the added subsystem. To register
other subsystem, wait until you confirm that the information has been collected.
You can check the information of the machine collected from the subsystem in the
Resource view.
Note:
▪ Register the license key of SigmaSystemCenter before adding related products to
use as a subsystem. For how to register a license, see Section 2.2, "Registering
License Keys."
▪ Do not add an already added subsystem doubly with another host name, IP address,
or URL.
Add a related product as a subsystem:
1.
Click Management on the Title Bar to switch to the Management view.
2.
Click the Subsystem in the Management tree.
3.
Click Add Subsystem on the Configuration menu. Add Subsystem appears on
the Main Window.
Configure settings on each item with the procedure in the following subsections.
4.2.1.
Adding VMware vCenter Server as a Subsystem
To add VMware vCenter Server as a subsystem, perform the following procedure. If
you add VMware vCenter Server as a subsystem, ESXs that are registered to VMware
vCenter Server are added as subsystems automatically.
SigmaSystemCenter 3.1 Configuration Guide
132
Adding a Subsystem
1.
Display Add Subsystem window.
2.
Select VMware vCenter Server in the Subsystem Type list.
3.
In the Host Name box, enter a host name or IP address of the server on which
VMware vCenter Server is installed. Or enter the URL of VMware vCenter Server
in the URL box.
Note: Ensure that either of the Host Name box or the URL box is entered. If you
enter either of them, you can omit entering the other item because the other item is
generated automatically.
4.
In the Port box, enter the port number with which SystemProvisioning accesses to
VMware vCenter Server. If you omit entering the port number, the default port
number is registered.
Note: The default port number is "443".
5.
In the User box, enter the user name of VMware vCenter Server.
6.
In the Password box, enter the password for VMware vCenter Server.
Note: In the environment where the same name user exists both in a domain and
a local account, if a domain password is entered in the Password box, the domain
account is used for connecting to vCenter Server.
7.
Click OK.
8.
The added VMware vCenter Server appears under Subsystem List.
Part II Start Operation in SigmaSystemCenter
133
4 Registering Resources to SigmaSystemCenter
4.2.2.
Adding XenServer Pool Master as a Subsystem
To add XenServer Pool Master as a subsystem, perform the following procedure. If you
add XenServer Pool Master as a subsystem, XenServers that are registered to
XenServer Pool Master are added as subsystems automatically.
1.
Display Add Subsystem window.
2.
Select Citrix XenServer Pool Master in the Subsystem Type list.
3.
In the Host Name box, enter a host name or IP address of the server which is
configured as XenServer Pool Master. Or enter the URL of XenServer Pool Master
in the URL box.
Note:
▪ Ensure that either of the Host Name box or the URL box is entered.
▪ Do not add a XenServer other than the XenServer Pool Master.
4.
In the Port box, enter the port number with which SystemProvisioning accesses to
XenServer Pool Master. If you omit entering the port number, the default port
number is registered.
Note: The default port number is "443".
5.
In the User box, enter the user name of XenServer Pool Master.
6.
In the Password box, enter the password for XenServer Pool Master.
7.
Click OK.
8.
The added XenServer Pool Master appears under Subsystem List.
SigmaSystemCenter 3.1 Configuration Guide
134
Adding a Subsystem
4.2.3.
Adding Hyper-V Cluster as a Subsystem
To add hyper-V Cluster as a subsystem, perform the following procedure. If you add
Hyper-V Cluster as a subsystem, all Microsoft Hyper-V nodes registered in Hyper-V
Cluster are automatically added as subsystems.
1.
Display Add Subsystem window.
2.
Select Hyper-V Cluster in the Subsystem Type list.
3.
In the Host Name box, enter a host name or IP address of the server on which
Hyper-V Cluster is installed.
4.
In the Domain\User box, enter a domain name and account name of the account
to connect to Hyper-V Cluster, separating each of them with a back slash.
5.
In the Password box, enter the password of the account entered in the procedure
4.
6.
Click OK.
7.
The added Hyper-V cluster appears under Subsystem List.
Note: Configure the host name of each node of Hyper-V cluster so that the
management server can obtain the IP addresses of them by name resolution.
Part II Start Operation in SigmaSystemCenter
135
4 Registering Resources to SigmaSystemCenter
4.2.4.
Adding DPM Server as a Subsystem
To add DPM Server as a subsystem, perform the following procedure:
1.
Display Add Subsystem window.
2.
Select DPM Server in the Subsystem Type list.
3.
In the Host Name box, enter a host name or IP address of the server on which
DPM Server is installed. To specify a protocol, enter the URL of the DPM Server in
the URL box.
Note: Ensure that either of the Host Name box or the URL box is entered.
4.
In the Port box, enter the port number with which SystemProvisioning accesses to
DPM Server. If this text box is not entered, the default protocol number used by
DPM Server is registered.
Note: The default value of the protocol is "80" for http, and "443" for https.
5.
In the Password box, enter the password of deployment_user that is registered to
DPM Server. The default password is "dpmmgr."
6.
Click OK.
7.
The added DPM Server appears under Subsystem List.
SigmaSystemCenter 3.1 Configuration Guide
136
Adding a Subsystem
4.2.5.
Adding MasterScope Network Manager as a Subsystem
To add MasterScope Network Manager as a subsystem, perform the following
procedure:
1.
Display Add Subsystem window.
2.
Select MasterScope Network Manager in the Subsystem Type list.
3.
In the Host Name box, enter a host name or IP address of the server on which
MasterScope Network Manager is installed.
4.
In the Port box, enter the port number with which SystemProvisioning accesses to
MasterScope Network Manager.
Note: The default port number is "52727".
5.
Click OK.
6.
The added MasterScope Network Manager appears under Subsystem List.
Part II Start Operation in SigmaSystemCenter
137
4 Registering Resources to SigmaSystemCenter
4.2.6.
Adding Software Load Balancer as a Subsystem
To add a software load balancer as a subsystem, perform the following procedure:
1.
Display Add Subsystem window.
2.
Select Software Load Balancer in the Subsystem Type list.
3.
Enter an IP address of the server on which the software load balancer is
configured in the Host Name box.
4.
Enter a port number for accessing the software load balancer in the Port box.
Note: The default value of the port number is "22".
5.
Enter an account for accessing the software load balancer in the Account box.
6.
Enter an account password for accessing the software load balancer in the
Password box.
7.
Click OK.
8.
The added software load balancer appears under Subsystem List.
SigmaSystemCenter 3.1 Configuration Guide
138
Adding a Subsystem
4.2.7.
Adding a Storage Management Server as a Subsystem
To add a storage management server as a subsystem, perform the following
procedure:
Note: If you manage NEC Storage E1, the storage management software is controlled
in SystemProvisioning by executing a local script; therefore, you do not need to add
storage management software as a subsystem.
1.
Display Add Subsystem window.
2.
Select NEC Storage, EMC CLARiiON, EMC Symmetrix or NetApp Manager in
the Subsystem Type list.
3.
Click OK.
4.
The added storage management server appears under Subsystem List.
Part II Start Operation in SigmaSystemCenter
139
4 Registering Resources to SigmaSystemCenter
4.3. Managing ESXi, Hyper-V and KVM
This section explains the settings to manage ESXi directly, to manage Hyper-V single
server or to manage KVM from SystemProvisioning.
By registering ESXi in the Virtual view, ESXi and virtual machines on ESXi are
managed in SystemProvisioning. You can execute the power operations to ESXi,
create a virtual machine on ESXi, or execute power operations to a virtual machine on
ESXi from SystemProvisioning.
The same things apply to Hyper-V single server and KVM.
4.3.1.
Creating Virtual Manager
You can create the virtual manager and datacenters in the Virtual tree. The virtual
manager can gather multiple datacenters, and you can create only one virtual manager.
Perform the following procedure to create a virtual manager:
1.
Click Virtual on the Title bar to switch to the Virtual view.
2.
Click the Virtual in the Virtual tree.
3.
To manage ESXi, click Set ESXi to Be Managed on the Configuration menu. To
manage Hyper-V single server, click Set Hyper-V to Be Managed on the
Configuration menu. To manage KVM, click Set KVM to Be Managed on the
Configuration menu.
4.
A confirmation message appears. Click OK.
5.
A virtual manager of ESXi, Hyper-V or KVM and a datacenter with the name
DefaultDataCenter are created in the Virtual tree.
The added virtual manager is displayed as a subsystem under Subsystem List on the
details of a subsystem. The virtual manager names, ESXi, Hyper-V and KVM, are the
fixed names. You cannot edit the name.
You can add a datacenter by clicking the icon of the virtual manager, and click Add
DataCenter on the Configuration menu.
If you manage the vCenter Server environment or Xen environment, VMware vCenter
Server or XenServer Pool Master is the virtual manager. If you register VMware
vCenter Server or XenServer Pool Master as a subsystem in the Management view, it
is displayed as a virtual manager in the Virtual view.
SigmaSystemCenter 3.1 Configuration Guide
140
Managing ESXi, Hyper-V and KVM
4.3.2.
Adding a Virtual Machine Server
To add a virtual machine server to a datacenter, perform the following procedure:
Note:
▪ Do not add one virtual machine server to both vCenter Server and ESXi. Operations
for virtual machines or the virtual machine server can fail.
▪ Clustered Hyper-V cannot be registered by following this procedure. Register it from
Add Subsystem.
1.
Click Virtual on the Title bar to switch to the Virtual view.
2.
Click the icon of the datacenter to add a virtual machine server in the Virtual tree
to display the details of the datacenter.
3.
Click Add VM Server on the Operation menu.
4.
Add VM Server is displayed on the Main Window.
•
For ESXi and Hyper-V
•
For KVM
Part II Start Operation in SigmaSystemCenter
141
4 Registering Resources to SigmaSystemCenter
5.
Enter a host name or IP address in the Host Name box. (Required)
Note:
▪ Even if you enter the IP address, the host name is displayed in the Virtual view.
▪ For KVM, you can skip this procedure if URL is specified in procedure 9. If only
the host name is specified, TCP is used for connecting. If you intend to connect by
TLS, specify the URL.
6.
Enter a port number in the Port box. If you omit entering the port number, the
default port number is registered.
Note:
▪ For ESXi, the default port number is "443."
▪ For Hyper-V, the Port box is not displayed.
7.
Enter a name of an account for management of the virtual machine server in the
User box. (Required)
Note: For KVM, User box does not appear.
8.
Enter a password entered in the earlier procedure in the Password box.
(Required)
Note: For KVM, Password box does not appear.
9.
For KVM, type URL in the URL box.
Note: When a host name is specified, you can skip this procedure. If only the host
name is specified, TCP is used for connecting. If you intend to connect by TLS,
specify the URL.
[URL format] qemu+transport://hostname[:port]/system
Example:
For TCP qemu+tcp://rhkvm01.example.net/system
For TLS qemu+tls://rhkvm01.example.net/system
10. Click OK.
11. Check that adding the virtual machine server is complete on the Job window in the
Monitor view.
12. Switch the window to Virtual view.
13. Check that the virtual machine server is registered in the datacenter.
SigmaSystemCenter 3.1 Configuration Guide
142
Registering a Switch
4.4. Registering a Switch
This section explains how to register a switch to be managed by SystemProvisioning
and set up the logical network.
SigmaSystemCenter supports the following switches:
4.4.1.
Physical switch
Virtual switch
Distributed switch
Registering a Physical Switch
A physical switch managed in MasterScope Network Manager can be used in
SigmaSystemCenter. To register the physical switch as a managed target of
SystemProvisioning, perform the following procedure:
Note: If the setting for the switch is changed in MasterScope Network Manager, be
sure to run the Collect Switch Information on the Operation menu of
SystemProvisioning.
1.
Click Resource on the Title bar to switch to the Resource view.
2.
Click the Switch in the Resource tree.
3.
Click Register Switch on the Configuration menu.
4.
Register Switch appears on the Main Window.
5.
The list of switches managed in MasterScope Network Manager which is
registered as a subsystem appears under Network Device List. Select the check
box of the switch to manage in SystemProvisioning.
6.
Click OK.
7.
The switch specified as a managed target in SystemProvisioning appears under
Switch List.
Part II Start Operation in SigmaSystemCenter
143
4 Registering Resources to SigmaSystemCenter
4.4.2.
Registering a Virtual Switch
A virtual switch can be registered to SystemProvisioning by collecting the information of
virtual infrastructure products. To register the virtual switch, perform the following
procedure:
4.4.3.
1.
Click Resource on the Title bar to switch to the Resource view.
2.
Click the Switch in the Resource tree.
3.
Click the Collect Switch Information on the Operation menu.
4.
Click the Virtual on the Title bar to switch to the Virtual view.
5.
Click the icon of the target virtual machine server in the Virtual tree.
6.
The virtual switch appears under Virtual Switch List on details of the virtual
machine server.
Registering a Distributed Switch
Create a distributed switch on VMware vCenter Server in advance. The distributed
switch can be registered to SystemProvisioning by collecting the information of
VMware vCenter Server. To register the distributed switch, perform the following
procedure:
4.4.4.
1.
Click Resource on the Title bar to switch to the Resource view.
2.
Click the Switch in the Resource tree.
3.
Click the Collect Switch Information on the Operation menu.
4.
The distributed switch is added under the Switch of the Resource tree.
Adding a VLAN (Port Group)
To add a VLAN (port group), perform the following procedure:
Note:
▪ If the VLAN is set to the VLAN Type, the VLAN ID that is already used in the private
VLAN cannot be used.
▪ To configure the private VLAN, the setting for the private VLAN must be added in
advance. For the procedure for adding the private VLAN, see Subsection 4.4.5,
"Adding a Private VLAN."
1.
Click Resource on the Title bar to switch to the Resource view.
2.
Click the icon of the distributed switch to add the VLAN (port group) in the
Resource tree.
3.
Details of the distributed switch appear on the Main Window.
4.
Click Add VLAN on the Configuration menu.
SigmaSystemCenter 3.1 Configuration Guide
144
Registering a Switch
4.4.5.
5.
Add VLAN dialog box appears.
6.
Enter the VLAN (port group) name in the VLAN Name box. (Required)
7.
Select a VLAN type in the VLAN Type list.
8.
If the VLAN is selected in the VLAN Type list, enter the VLAN ID in the VLAN ID
box. If the private VLAN is selected in the VLAN Type list, select the private
VLAN ID in the pull down list
9.
Click OK.
Adding a Private VLAN
To add a private VLAN, perform the following procedure:
Note: VLAN ID that is already used in VLAN cannot be used as Primary ID or
Secondary ID.
1.
Click Resource on the Title bar to switch to the Resource view.
2.
Click the icon of the distributed switch to add the private VLAN in the Resource
tree.
3.
Details of the distributed switch appear on the Main Window.
4.
Click Add Private VLAN on the Configuration menu.
Part II Start Operation in SigmaSystemCenter
145
4 Registering Resources to SigmaSystemCenter
4.4.6.
5.
The Add Private VLAN dialog box appears.
6.
Enter the primary ID in the PrimaryId box.
7.
Enter the secondary ID in the SecondaryId box.
8.
Select a VLAN type in the VLAN Type list.
9.
Click OK.
Adding a Logical Network
If a logical network is registered to an operation group, the following setting can be
configured:
When the system configuration is changed, the ports can be added to and deleted
from VLAN automatically to reflect the changes.
The information of the virtual switch and port group that are required for creating a
virtual machine can be configured.
The Address Pool to be required for automatic IP addressing can be configured.
It is also possible to set only the address pool to the logical network.
To add a logical network, perform the following procedure:
1.
Click Resource on the Title bar to switch to the Resource view.
2.
Click the Network in the Resource tree.
3.
Logical Network List appears on the Main Window.
4.
Click Add Network on the Configuration menu.
SigmaSystemCenter 3.1 Configuration Guide
146
Registering a Switch
5.
Add Network appears on the Main Window.
6.
Enter the network name in the Name box. (Required)
7.
Click the Add of the Action menu under VLAN Definition List.
Part II Start Operation in SigmaSystemCenter
147
4 Registering Resources to SigmaSystemCenter
8.
The Add VLAN Definition dialog box appears.
9.
Select the switch to which the VLAN is to be applied in the Switch list. (Required)
<If the All Switch (Physical) or the Physical Switch is selected>
SigmaSystemCenter 3.1 Configuration Guide
148
Registering a Switch
1.
Select Select VLAN or Add VLAN. If the Select VLAN is selected, select a
VLAN in the pull down list. If the Add VLAN is selected, enter a VLAN name in
the text box.
2.
Enter the VLAN ID in the VLAN ID box.
3.
Click OK.
<If the Virtual Switch is selected>
1.
Enter the switch name in the Switch Name box. The system creates or
selects an available virtual switch; therefore, this item does not have to be
configured generally.
Note: If any available virtual switch exists, entering the switch name in this
text box is ignored.
2.
Enter the port group name to which the virtual NIC of the virtual machine is
connected in the Add VLAN box. (Required)
3.
To use VLAN on the virtual machine, select the VLAN in the VLAN Type list.
4.
To use VLAN on the virtual machine, enter the VLAN ID in the VLAN ID box.
5.
Click OK.
Part II Start Operation in SigmaSystemCenter
149
4 Registering Resources to SigmaSystemCenter
<If the Distributed Switch is selected>
1.
Specify a VLAN. Select Select VLAN or Add VLAN. If the Select VLAN is
selected, select VLAN (port group) in the pull down list. If the Add VLAN is
selected, enter VLAN (port group) name in the text box.(Required)
Configure the port group to which the virtual NIC of the virtual machine is
connected.
2.
Select a VLAN type in the VLAN Type list.
To use VLAN in a virtual machine, configure the VLAN. If the Select VLAN is
selected, the VLAN type of the selected VLAN (port group) appears.
3.
If the VLAN is selected in the VLAN Type list, enter the VLAN ID in the VLAN
ID box. If the Private VLAN is selected, select the Private VLAN ID in the pull
down list.
To use VLAN in a virtual machine, configure the VLAN ID. If the Select VLAN
is selected, the VLAN ID of the selected VLAN (port group) appears.
4.
Click OK.
SigmaSystemCenter 3.1 Configuration Guide
150
Registering a Switch
10. Select the Address Pool tab.
11. Enter the subnet mask in the Subnet Mask box.(Required)
12. Enter the default gateway in the Default Gateway box.
13. Click the Add of the Action menu under IP Range.
Part II Start Operation in SigmaSystemCenter
151
4 Registering Resources to SigmaSystemCenter
14. Add IP Range dialog box appears.
1.
Enter the switch name in the Name box. (Required)
2.
Enter the IP address in the Start Address box. (Required)
3.
Enter the IP address in the End Address box.
4.
Select the division from the Division.
-
Assign: generates IP addresses in this range
-
Exclude: does not generate IP addresses in this range
5.
When planning to use the generated IP address as the management IP
address, select the Management IP Address check box.
6.
To relate the entered IP range to the Public IP, select the Public IP Settings
check box, and enter the IP address in both the Start Address box and the
End Address box.
7.
Click OK.
15. Click OK.
16. The added network appears under Network List.
SigmaSystemCenter 3.1 Configuration Guide
152
Registering a Load Balancer
4.5. Registering a Load Balancer
This section provides the procedure of registering a load balancer, including a software
load balancer, to be managed by SystemProvisioning and adding a load balancer
group.
Note:
▪ If you have changed the settings of a load balancer in a compatible product, be sure
to execute Collect Load Balancer on the Operation menu.
▪ The load balancer groups to which a real server is not registered are not collected.
▪ The load balancer group registered on the load balancer under management is not
deleted even if it collects after the load balancer group was deleted on the compatible
product side. Delete an unnecessary load balancer group.
4.5.1.
Registering a Load Balancer
To register a load balancer as a managed target of SystemProvisioning, perform the
following procedure:
1.
Click Resource on the Title bar to switch to the Resource view.
2.
Click the Load Balancer in the Resource tree.
3.
Click Register LB on the Configuration menu.
4.
Register Load Balancer appears on the Main Window.
5.
The list of load balancers which are managed in MasterScope Network Manager
which is registered as a subsystem is displayed under Network Device List.
Select the check box of the load balancer to manage in SystemProvisioning.
6.
Click OK.
Part II Start Operation in SigmaSystemCenter
153
4 Registering Resources to SigmaSystemCenter
4.5.2.
Adding a Load Balancer Group
The following procedure adds a load balancer group, and configures a load balancer
virtual server and load balancer real server to be the target of load distribution.
Registering a load balancer group to an operation group enables you to add or delete a
machine to or from a load balancer group automatically with configuration changes.
Perform the following procedure to a load balancer group:
Reference: For registering a load balancer group to an operation group, see
Subsection 5.4.7, "Configuring Settings on the LB Setting Tab."
1.
Click Resource on the Title bar to switch to the Resource view.
2.
Click the icon of the load balancer to add a load balancer group in the Resource
tree.
3.
Click Add LB Group on the Configuration menu.
4.
Add Load Balancer Group appears on the Main Window.
Note:
▪ To control a load balancer, you need to set the IP address of the machine to
control to belong to the range of network addresses of the real server. You cannot
manage the machine with an IP address that is not in the range of network
addresses of the real server from SystemProvisioning. Configure the IP address of
the machine on the Network tab of the Host Setting in the Operations view. For
configuring the host setting, see Section 5.8.2, "Configuring Settings on the
Network Tab."
▪ The setting for each server can be created by setting the real server's subnet
mask to "255.255.255.255".
SigmaSystemCenter 3.1 Configuration Guide
154
Registering a Load Balancer
< For load balancers managed by MasterScope Network Manager >
1.
Type the name of the load balancer group in the Name box. (Required)
2.
Specify each of items on the Virtual Server box.
3.
Specify each of items on the Real Server box.
4.
Click OK.
Part II Start Operation in SigmaSystemCenter
155
4 Registering Resources to SigmaSystemCenter
< For Linux Virtual Server >
1.
Type the name of the load balancer group in the Name box. (Required)
2.
Specify each of items on the Virtual Server box.
Note: You need to set the netmask in the Net Mask box when you set the
Persistent Type to "RangeIp". However, you cannot set the netmask to
“255.255.255.255". In this case, set the Persistent Type to "SingleIp".
3.
Specify each of items on the Real Server box.
Note: The port number set to the real server is overwritten by the port number
of the virtual server only when the Forward Type is set to Direct Server Return
(MAT).
SigmaSystemCenter 3.1 Configuration Guide
156
Registering a Load Balancer
4.
Click OK.
Note: Interfaces to set virtual server IP addresses are created for devices on
Linux Virtual Server. The devices to be created are fixed to eth0, so you
should set them again to meet your environment.
Part II Start Operation in SigmaSystemCenter
157
4 Registering Resources to SigmaSystemCenter
4.6. Registering Storage
This section provides the procedure of registering storage to be managed in
SystemProvisioning.
Note:
▪ If you change settings, such as disk arrays, LDs, LD sets, and WWN (HBA), in
storage management software, be sure to execute Collect Storage on the Operation
menu from SystemProvisioning. However, if you change a LD name that has already
assigned to a LD set, the storage information cannot be updated properly. If you
change a LD name that has already assigned to a LD, disconnect the disk volume,
release the LD from the LD set, and then, change the LD set name. After changing the
LD name, connect to the disk volume again.
▪ If you upgraded from 1.3 or a former version of SigmaSystemCenter, the information
of CLARiiON and Symmetrix set up in the version is not succeeded. You need to add
CLARiiON and Symmetrix as a subsystem.
4.6.1.
Registering
a
Disk
Array (For
NEC
Storage
and
Symmetrix)
To register a disk array managed in the storage management software of NEC Storage
and Symmetrix, which is registered as a subsystem, as a management target of
SystemProvisioning, perform the following procedure:
Note: Do not change a name of a disk array registered in SigmaSystemCenter from
NEC Storage Manager.
1.
Click Resource on the Title bar to switch to the Resource view.
2.
Click the Storage in the Resource tree.
3.
Click Register / Delete Disk Array on the Configuration menu.
SigmaSystemCenter 3.1 Configuration Guide
158
Registering Storage
4.6.2.
4.
Register / Delete Disk Array appears on the Main Window.
5.
Select the check box of a disk array to manage in SystemProvisioning under
Unmanaged Disk Array List.
6.
Click OK.
7.
An icon of registered disk array is added under Storage in the Resource tree.
Registering a Disk Array (For CLARiiON)
To register a disk array managed in the storage management software of CLARiiON,
which is registered as a subsystem, as a management target of SystemProvisioning,
perform the following procedure:
Note:
▪ You need to configure all values of IP Address, User Name, and Password.
▪ If you do not configure either value of User Name or Password, Navicli is invoked.
However, be sure not to use this option usually because it is to be used only for
compatibility.
1.
Click Resource on the Title bar to switch to the Resource view.
2.
Click the Storage in the Resource tree.
3.
Click Register / Delete Disk Array on the Configuration menu.
Part II Start Operation in SigmaSystemCenter
159
4 Registering Resources to SigmaSystemCenter
4.
Register / Delete Disk Array appears on the Main Window.
5.
Click Add and Register of the Action menu,
6.
Add And Register Disk Array appears on the Main Window.
7.
Enter IP address in IP Address box. (Required)
8.
Enter a user name in the User Name box. (Required)
9.
Enter a password in the Password box. (Required)
10. Enter the same password again in the Password Confirmation box for the
confirmation. (Required)
11. Enter a value of scope (zero to two) in the Scope box.
12. Click OK.
13. An icon of registered disk array is added under Storage in the Resource tree.
4.6.3.
Registering a Disk Array (For NetApp)
Register the NetApp disk array which is registered to the subsystem as the target to be
managed by SystemProvisioning as following procedure.
Note: You need to configure all values of IP Address, User Name, and Password.
1.
Click Resource on the Title bar to switch to the Resource view.
2.
Click the Storage in the Resource tree.
SigmaSystemCenter 3.1 Configuration Guide
160
Registering Storage
3.
Click Register / Delete Disk Array on the Configuration menu.
4.
Register / Delete Disk Array appears on the Main Window.
5.
Click Add and Register of the Action menu,
6.
Add And Register Disk Array appears on the Main Window.
7.
Enter IP address in IP Address box. (Required)
8.
Enter a user name in the User Name box. (Required)
9.
Enter a password in the Password box. (Required)
10. Enter the same password again in the Password Confirmation box for the
confirmation. (Required)
11. Click OK.
12. An icon of registered disk array is added under Storage in the Resource tree.
4.6.4.
Registering a Disk Volume
To register a disk volume as a management target of SystemProvisioning, perform the
following procedure:
Note: Disk volume is represented as: a LD in NEC Storage, a LUN in CLARiiON, and a
logical device in Symmetrix, Volume in NetApp.
1.
Click Resource on the Title bar to switch to the Resource view.
2. Click the icon of disk array to register in the Resource tree.
Part II Start Operation in SigmaSystemCenter
161
4 Registering Resources to SigmaSystemCenter
4.6.5.
3.
Click Register Disk Volume on the Configuration menu.
4.
Register Disk Volume appears on the Main Window.
5.
Select the check box of a disk volume to manage in SystemProvisioning under
Unmanaged Disk Volume List.
6.
Click OK.
7.
The registered disk volume appears under Disk Volume List.
Configuring a Disk Volume to Shared
To configure a disk volume to shared, perform the following procedure:
162
1.
Click Resource on the Title bar to switch to the Resource view.
2.
Click the Storage in the Resource tree.
3.
Disk volume list is displayed below on the Main Window.
4.
Select the check box of the disk volume to share under Disk volume list,
5.
Click Shared of the Action menu under Disk Volume List.
6.
A confirmation message appears. Click OK.
SigmaSystemCenter 3.1 Configuration Guide
Registering Storage
7.
Shared appears on the Share Status of the configured disk volume under Disk
Volume List.
You can also specify a disk volume to share by selecting a target disk array. To do so,
click the target disk array in the Resource tree, and specify the disk volume under Disk
Volume List on the displayed details of the disk volume.
4.6.6.
Registering a HBA and Path Information (For CLARiiON,
Symmetrix)
To register a HBA managed machine and the path information between the HBA
managed machine and disk arrays by using ssc command, perform the following
procedure:
Note: Register a disk array before registering its path information.
1.
Displaying the path information of a disk array
Display the path information of the disk array by using show diskarraypath
command, the ssc command. For the detail of the path information displayed by
this command, see SSC Command Reference.
ssc show diskarraypath DiskArrayName
2.
Registering the HBA address (WWPN, WWNN) and the path of a disk array to
which the HBA connects
Register the HBA address (WWPN, WWNN) and the path of the disk array to
which the HBA connects to SigmaSystemCenter by using set hba command, the
ssc command. For the detail of the HBA address (WWPN, WWNN) and the path of
the disk array to which the HBA connects, see SSC Command Reference.
ssc set hba DiskArrayName DiskArrayPath WWPN
Note: If CLARiiON is used, WWNN must be specified. If there are multiple pairings
of a HBA and its disk array path, be sure to register all the pairings.
Part II Start Operation in SigmaSystemCenter
163
4 Registering Resources to SigmaSystemCenter
4.7. Registering a Machine
This section provides the procedure of registering a machine to be managed in
SystemProvisioning.
4.7.1.
About Registering a Machine
From physical machines or virtual machines registered in DPM, VMware vCenter
Server, XenServer Pool Master or Hyper-V Cluster, select a machine to be managed in
SystemProvisioning and register it to SystemProvisioning. Then, the following
operations can be executed:
Various operations including Start and Shutdown can be executed to the
registered machine in the Resource view
The registered machine can be used as a machine resource in the Operations
view
Because virtual machines on ESXi, Hyper-V single server or KVM can be automatically
managed in SystemProvisioning when ESXi, Hyper-V single server or KVM is
registered in the Virtual view, the virtual machines do not have to be registered in the
Resource view. For how to register the ESXi, Hyper-V single server or KVM, see
Section 4.3, "Managing ESXi, Hyper-V and KVM."
4.7.2.
Adding a Resource Group
You can add a resource group to which managed machines before registration belong
to. To add a resource group, perform the following procedure:
1.
Click Resource on the Title bar to switch to the Resource view.
2.
Click the Machine or the icon of the group to which you want to add a resource
group in the Resource tree.
3.
Click Add Resource Group on the Configuration menu.
4.
Add Resource Group appears on the Main Window.
SigmaSystemCenter 3.1 Configuration Guide
164
Registering a Machine
5.
Enter a resource group name in the Name box. (Required)
6.
Click OK.
You can also manage managed machines in a rack unit with the same procedure.
4.7.3.
Registering a Machine
To register a machine as a managed target of SystemProvisioning and specify a
resource group or rack when registering a machine, perform the following procedure:
1.
Click Resource on the Title bar to switch to the Resource view.
2.
In the Resource tree, click the Machine, the icon of the resource group, or the
icon of the rack to register a machine.
3.
Click Register machines on the Configuration menu.
4.
Resister machines appears on the Main Window.
5.
The list of machines registered to DPM, VMware vCenter Server, XenServer Pool
Master, or Hyper-V Cluster which is added as a subsystem is displayed under
Unmanaged Machine List. Select the check box of the machine to register as a
management target of SystemProvisioning in the Unmanaged Machine List.
6.
If you do not specify a resource group or rack in the procedure 2, the Parent
Resource tree is displayed. Select the resource group or rack in the tree.
7.
Click OK.
Part II Start Operation in SigmaSystemCenter
165
4 Registering Resources to SigmaSystemCenter
4.8. Preparing Distribution Software
This section provides the procedure of registering or checking distribution software that
is used by SystemProvisioning. Distribution software includes the following three kinds:
Scenario (OS image or patch and application)
Template
Local script
Reference: For details of distribution software, see Section 1.2, "Software Distribution"
in SigmaSystemCenter Overview Reference Guide.
4.8.1.
Checking
a
Scenario
That
Can
Be
Used
From
SystemProvisioning
If you install OSs and applications, or distribute patches to a managed machine using
DPM, you can use a scenario that you create in DPM. The information of the scenarios
that are managed in DPM which is registered as a subsystem is reflected to
SystemProvisioning. To check the information is reflected, perform the following
procedure:
1.
Click Resource on the Title bar to switch to the Resource view.
2.
Click the Software in the Resource tree.
3.
Summary Information appears on the Main Window. Click DPM Collect on the
Operation menu.
4.
After the Job of collecting DPM finishes, click Refresh on the Operation menu to
update the view to the latest status.
5.
Summary Information appears on the Main Window. Scenarios are added in the
OSImage, Backup Task, or Application and Update folder.
6.
Click a scenario name to display the base information of the scenario on the Main
Window.
SigmaSystemCenter 3.1 Configuration Guide
166
Preparing Distribution Software
4.8.2.
Checking
a
Template
That
Can
Be
Used
From
SystemProvisioning
Check a template that can be used from SystemProvisioning. The template is used
when you create a virtual machine from SystemProvisioning. If you manage a virtual
machine on VMware ESX or XenServer, the information of the templates that are
managed in vCenter Server or XenServer Pool Master which is registered as a
subsystem is reflected to SystemProvisioning. If you manage a standalone ESXi,
Hyper-V or KVM, a template exists in SystemProvisioning. To check the information is
reflected, perform the following procedure:
1.
Click Resource on the Title bar to switch to the Resource view.
2.
Click the Software in the Resource tree.
3.
Summary Information appears on the Main Window.
Note: The information of templates managed in vCenter Server or XenServer Pool
Master is reflected automatically. If not, select vCenter Server or XenServer Pool
Master in the Virtual view and click Refresh on the Operation menu.
4.
If you click Template in the Summary Information, Template List appears on
the Main Window.
5.
Click the name of the template to display Base Information of the template on the
Main Window.
Part II Start Operation in SigmaSystemCenter
167
4 Registering Resources to SigmaSystemCenter
4.8.3.
Adding a Local Script
When activating, changing the usage of, or replacing a managed machine, you can use
a local script if you want to execute a specific process that depends on system
configuration or environment on a management server. When you use a local script,
perform the following procedure to add the script:
Note: Environment variables of Windows OS are different according to whether it is
x86 OS or x64 OS. The environment variable in this section is indicated in the x86 OS
format. If you are using x64 OS, substitute "%ProgramFiles(x86)%" for
"%ProgramFiles%."
1.
Store a local script, a .bat file, in the following folder.
A folder where SystemProvisioning is installed\Script
Note: The default folder is "%ProgramFiles%\NEC\PVM\Script".
2.
Click Resource on the Title bar to switch to the Resource view.
3.
Click the Software in the Resource tree.
4.
Summary Information is displayed on the Main Window. Click Script Collect on
the Operation menu.
5.
After the Job of collecting scripts finishes, click Refresh on the Operation menu to
update the view to the latest status.
6.
Summary Information appears on the Main Window. The scripts are added in the
Script folder.
7.
Click a local script name to display the base information of the local script on the
Main Window.
SigmaSystemCenter 3.1 Configuration Guide
168
Configuring Machine Property Setting
4.9. Configuring Machine Property Setting
This section explains how to configure a registered machine's unique information on
the Machine Property Setting.
General Tab
Configure the general information, such as a model name and a unit name.
Network Tab
Configure the NIC to use, and relates the NIC and a switch (port).
Storage Tab
Configure the setting for HBA to use.
Software Tab
Configure the setting for distributing software to the machine. The timing to
distribute software also can be configured.
Software Distribution History Tab
The software distribution history can be checked from here.
Account Tab
If the machine account is set here, management with each protocol will be
available. The currently settable account type is OOB Management, and the
protocol is only IPMI.
To configure the Machine Property Setting, perform the following procedure:
1.
Click Resource on the Title bar to switch to the Resource view.
2.
Click the icon of the machine to configure in the Resource tree.
3.
Click Property on the Configuration menu.
4.
Machine Property Setting appears on the Main Window.
To configure the setting on each tab, perform the procedures in the following
subsections.
Part II Start Operation in SigmaSystemCenter
169
4 Registering Resources to SigmaSystemCenter
4.9.1.
Configuring Settings on the General Tab
To configure settings on the General tab, perform the following procedure:
1.
Display the Machine Property Setting window, and click the General tab.
2.
The value set in the Model Name box will be used as the hardware recognition
information while using a shared pool. The value collected from a subsystem such
as NEC ESMPRO Manager will be set automatically if the machine is activated in
the group. To set the name here before starting operation, enter the machine
model name in the Model Name box.
Reference: For details of a shared pool, see Subsection 1.1.8, "What is a Pool
Machine?"
SigmaSystemCenter 3.1 Configuration Guide
170
Configuring Machine Property Setting
3.
Enter an actual slot number in the Slot Number box.
Note: The slot number cannot be set from DPM 6.0 but can be set from
SigmaSystemCenter. The slot number, however, is not used in the
SigmaSystemCenter operation.
4.
Enter an arbitrary installation location of a physical machine or virtual machine
server in the Location box. The disk information of the stored location of a virtual
machine cannot be edited.
5.
Enter the name to be managed in SigmaSystemCenter in the Unit Name box.
After entering the name in the Unit Name box, resource names under Host List
and the Group Pool box on the Operations view are displayed as the entered
unit name. The machine name changes by replacing machine, but the unit name
does not change.
6.
To classify managed machines visually by the keyword on each window of
resource groups, smart groups, and racks, enter the keyword in the Tag box.
Reference: See Section 9.6, "Machine Management with Tag Cloud" for details of
a tag cloud.
4.9.2.
7.
To prevent SystemProvisioning from automatically overwriting the model name in
some situations, for example, when you want to use a manually configured model
name, clear the Auto update model name check box.
8.
Click Apply.
Configuring Settings on the Network Tab
To configure settings on the Network tab of the Machine Property Setting, perform the
following procedure:
Note:
▪ To execute the VLAN control of switches, both this setting and the Network Setting
tab on the Group Property Setting must be configured. For how to configure the
Network Setting tab on the Group Property Setting, see Subsection 5.4.6, "Configuring
Settings on the Network Setting Tab."
▪ To control a virtual network on a virtual machine server, both this setting and the
Virtual Network tab on the Model Property Setting must be configured. For how to
configure the Virtual Network tab on the Model Property Setting, see Subsection 5.7.6,
"Configuring Settings on the Virtual Network Tab."
1.
Display the Machine Property Setting window, and click the Network tab.
2.
To add a NIC to the NIC List, click Add of the Action menu.
Part II Start Operation in SigmaSystemCenter
171
4 Registering Resources to SigmaSystemCenter
3.
NIC Setting is displayed below the NIC List.
4.
Select the NIC number in the NIC Number list.
Note: To use a blank for the NIC number, set an arbitrary number here, and then,
clear it by editing.
5.
Enter the MAC address in the MAC Address box.
Note:
▪ Enter a MAC address in the format of "00:00:00:00:00:00".
▪ Register the MAC address of the managed machine that is registered to DPM as
the NIC Number 1.
6.
Select the switch in the Switch list.
7.
Select the port to connect in the Port list.
8.
Click OK, and the NIC will be added under NIC List.
9.
Click Back to display the details of the machine on the Main Window.
SigmaSystemCenter 3.1 Configuration Guide
172
Configuring Machine Property Setting
4.9.3.
Configuring Settings on the Storage Tab
To configure settings on the Storage tab of the Machine Property Setting, perform the
following procedure:
Note:
▪ To control storage, both this setting and the Storage tab on the Host Setting must be
configured. For how to configure the Storage tab on the Host Setting, see Subsection
5.8.3, "Configuring Settings on the Storage Tab." The host setting can be configured on
the Storage tab of the group / model if the shared disk is used.
▪ For CLARiiON and Symmetrix, register the HBA address and its path to
SigmaSystemCenter beforehand by using set hba command, the ssc command. For
how to register the HBA and its path information, see Subsection 4.6.6, "Registering a
HBA and Path Information (For CLARiiON, Symmetrix)."
1.
Display the Machine Property Setting window, and click the Storage tab.
2.
To add storage information to Storage Information, click Add of the Action menu.
3.
HBA Setting is displayed below the Storage Information.
4.
Type the HBA number in the HBA Number box. (Required)
When configuring the setting for disk volume on the Storage tab of the Host
Setting, specify the value entered here.
Part II Start Operation in SigmaSystemCenter
173
4 Registering Resources to SigmaSystemCenter
5.
If a FC interface is used, select the WWN of the HBA that is connected to the
machine in the Address list.
If the iSCSI interface is used, select the iSCSI initiator name of the HBA that is
connected to the machine. (Required)
Note: To replace a machine, this setting must be configured not only on the
original machine but also on the new machine.
4.9.4.
6.
Click OK. The storage information is added to Storage Information.
7.
Click Back to display the details of the machine on the Main Window.
Configuring Settings on the Software Tab
On the Software tab of the Machine Property Setting, the software that runs Sysprep
towards a replica VM while creating a template or an image can be set. For the master
VM of the template which to be customized by DPM, register the software running
Sysprep to the Distribution Timing: When replica creation.
4.9.5.
Checking the Software Distribution History Tab
On the Software Distribution History tab of the Machine Property Setting, the list of
already distributed software is displayed.
Reference: To delete histories that are before distributing the latest OS image, delete
them by using the command to delete software distribution histories (ssc delete history),
the ssc command. For the detail of the command, see SSC Command Reference.
4.9.6.
Configuring Settings on the Account Tab
To execute OOB Management through SigmaSystemCenter on the machine that is
prepared in Section 3.10, "Preparing for the Use of Out-of-Band (OOB) Management",
an account of OOB Management must be registered.
To configure settings on the Account tab of the Machine Property Setting, perform the
following procedure:
Note: If an account of OOB Management registered in SigmaSystemCenter is changed
on the target machine to be monitored, connecting to the machine fails, which cause
unavailability of the control functionality by OOB Management. In that case, update the
account of OOB Management registered in SigmaSystemCenter.
SigmaSystemCenter 3.1 Configuration Guide
174
Configuring Machine Property Setting
Reference: An account of OOB Management can be registered also by using the ssc
command. For how to register the account with ssc command, see SSC Command
Reference.
1.
Display the Machine Property Setting window, and click the Account tab.
2.
To add an account to Account List, click the Add of the Action menu.
3.
Add Account window appears. Select the account type in the Type list. Only
OOB is selectable.
4.
In the User Name box, enter the user name.
5.
In the Password box, enter the password.
Note: Enter the same user name and the password as those of the account
registered to BMC in Subsection 3.10.2, "Creating Administrator Account in BMC."
6.
In the Destination box, enter the host name or IP address to connect.
Part II Start Operation in SigmaSystemCenter
175
4 Registering Resources to SigmaSystemCenter
7.
Select the Register the account regardless of connection status check box if
you are going to register an account of the machine that does not respond to the
IPMI connection, such as when the preparation described in Section 3.10,
"Preparing for the Use of Out-of-Band (OOB) Management" is not completed.
Note: When an account is registered with selecting the Register the account
regardless of connection status check box, the account is registered even if it
cannot connect to BMC. In this case, neither verification of connectivity with BMC
nor IPMI information acquisition is executed.
Therefore, OOB management might not work properly.
Click Verification at the Account tab on the Machine Property Setting window
before starting machine operation.
8.
Click the Add of the Action menu if you are going to add protocols to Protocol
List.
9.
Add Protocol List is displayed below Protocol List.
10. IPMI protocol is selected by default. Click OK.
SigmaSystemCenter 3.1 Configuration Guide
176
Configuring Machine Property Setting
11. IPMI protocol is added to Protocol List.
12. Click OK, and trying to the protocol connection starts. If it is success, the screen
transits to the Account tab, and the account is added to Account List. When
connection with the IPMI protocol is confirmed, collecting the machine information
is also executed.
Note: Even if collecting the machine information fails, the account and the protocol
are registered. After checking results of job executions and operation logs, execute
sensor collection separately.
13. To confirm that the account has been registered properly, check that Connected
is displayed on the Connection Status under Account List.
Note: If the Connected is not displayed, OOB Management is unavailable.
Part II Start Operation in SigmaSystemCenter
177
4 Registering Resources to SigmaSystemCenter
4.10. Creating a Policy
You can configure what kind of process the system performs automatically to restore
the failed status for a failure event that software, such as NEC ESMPRO Manager,
vCenter Server, and System Monitor - Performance Monitoring Services, detected.
This setting is called a policy.
SigmaSystemCenter has multiple policy templates, which we call Standard Policy, to
which settings to cope with general errors are configured in advance. You can use the
Standard Policy without any customization or create a new policy out of it and use it.
In addition, you can export settings set to a policy to a file in the xml format, import the
settings when setting up the environment on other management server.
Reference: Configure a policy created with the procedure described in this section to
an operation group or a model.
▪ To configure the policy to an operation group, see Subsection 5.4.1, "Configuring
Settings on the General Tab."
▪ To configure the policy to a model (physical), see Subsection 5.5.1, "Configuring
Settings on the General Tab."
▪ To configure the policy to a model (virtual machine), see Subsection 5.6.1,
"Configuring Settings on the General Tab."
▪ To configure the policy to a model (virtual machine server), see Subsection 5.7.1,
"Configuring Settings on the General Tab."
SigmaSystemCenter 3.1 Configuration Guide
178
Creating a Policy
4.10.1. Standard Policy
There are following eleven types in the Standard Policy:
Policy Name
Managed Target
Registered
by Default
Standard Policy
Physical machines other than ones used as
virtual machine servers
OK
Standard Policy (N+1)
Physical machines other than ones used as
virtual machine servers
* If the operations correspond to N+1
replacing
-
Standard Policy (Virtual Machine)
Virtual Machine
OK
Standard Policy (VM Server)
Virtual Machine Server
OK
Standard Policy (VM Server
Predictive)
Virtual Machine Server
* If the Predictive event monitoring is
enabled
-
Standard Policy (VM Server Power
save)
Virtual Machine Server
* If corresponding to the power saving
-
Standard Policy (VM Server ESXi)
Virtual Machine Server (ESXi)
-
Standard Policy (VM Server Hyper-V)
Virtual Machine Server (Hyper-V)
-
Standard Policy (VM Server Hyper-V
Predictive)
Virtual Machine Server (Hyper-V)
* If the Predictive event monitoring is
enabled
-
Standard Policy (VM Server Hyper-V
Power save)
Virtual Machine Server (Hyper-V)
* If corresponding to the power saving
-
System Policy (Manager)
A manager that manages resources used
by SigmaSystemCenter (e.g. vCenter
Server).
OK
Standard policies that are registered as "OK" by default are registered when the edition
license is applied.
The System Policy (Manager) is automatically applied to managers. One System Policy
(Manager) exists on one system. Configuring the System Policy on a group is
unnecessary because it is not applied for managed machines.
Do not delete the System Policy (Manager) or do not change its name. If its name is
changed, it is not automatically applied because it is not recognized as the System
Policy (Manager). If the System Policy (Manager) should be deleted by mistake or its
name should be changed, it can be restored by restarting the PVMService. It cannot be
added from the Add Policy menu.
To disable the System Policy (Manager), disable the monitoring event setting.
Part II Start Operation in SigmaSystemCenter
179
4 Registering Resources to SigmaSystemCenter
Note: Create the Standard Policies that are not registered by default from the Add
Policy window.
4.10.2. Creating a Policy
There are two ways to create a policy; creating a new policy and creating a policy by
copying an existing policy.
Creating a new policy
4.10.3 Adding a Policy
4.10.5 Configuring Policy Property Settings
4.10.6 Configuring Event Handler Settings of a Policy
Monitoring Event
SigmaSystemCenter 3.1 Configuration Guide
180
Creating a Policy
Creating a policy by copying an existing policy and changing settings.
4.10.4 Copying an Existing Policy
4.10.5 Configuring Policy Property Settings
4.10.6 Configuring Event Handler Settings of a Policy
Monitoring Event
4.10.3. Adding a Policy
To add a policy, perform the following procedure:
With this procedure, you can create a new policy or create a policy using Standard
Policy.
1.
Click Management on the Title bar to switch to the Management view.
2.
Click the Policy in the Management tree.
3.
Click Add Policy on the Configuration menu.
4.
Add Policy appears on the Main Window.
5.
Enter a policy name in the Name box. (Required)
Part II Start Operation in SigmaSystemCenter
181
4 Registering Resources to SigmaSystemCenter
6.
Select New or one of the Standard Policies in the Template list. If you select a
template name of a Standard Policy, you can create a new policy with the
Standard Policy information.
Note: The System Policy (Manager) cannot be selected here. If the System Policy
(Manager) is deleted or its name is changed, it can be restored by restarting the
PVMService.
7.
Click OK.
4.10.4. Copying an Existing Policy
To copy an existing policy, perform the following procedure:
1.
Click Management on the Title bar to switch to the Management view.
2.
Click the Policy in the Management tree.
3.
Select the check box of the policy to copy under Policy List and click Copy of the
Action menu.
4.
A confirmation message is displayed. Click OK.
5.
The copied policy is added to the Policy List.
Note: A copied policy is registered with an automatically generated name with "[2]"
at the end of an existing policy. If a policy with a name with "[2]" at the end already
exists, a created policy name will be a name with a number that one is added to
the already existing number; such as "[3]".
SigmaSystemCenter 3.1 Configuration Guide
182
Creating a Policy
6.
Click the Property of the policy. Policy Property Settings appears on the Main
Window.
7.
To change a name of the policy, enter the name in the Name box.
8.
Click Apply.
4.10.5. Configuring Policy Property Settings
This subsection explains how to configure properties of the selected policy. With these
settings, you can configure monitoring event of the policy and event handler settings,
which are called actions. Perform the following procedure:
1.
Display the details of a policy on the Main Window. Under Policy List, click the
Property of the policy to edit.
Part II Start Operation in SigmaSystemCenter
183
4 Registering Resources to SigmaSystemCenter
2.
Policy Property Settings appears on the Main Window.
3.
To change the policy name, enter the policy name in the Name box. (Required)
4.
Regarding events whose Event Category is Machine inaccessible error or CPU
load failure, configure the time for SystemProvisioning to wait for a recovery event
of the failures after receiving the failure event. Configuring this setting, if a series
of failures and recoveries for the failures are generated in a short time,
SystemProvisioning restrains to execute Policies only for failures which recovery
events are not generated in the waiting time.
To configure the waiting time, select the check box of the failure event to restrain
under Suppression Settings and enter the time in the text box.
Note that this control setting is reflected when you select All events in category
under Select Event on the Corresponding Event Handler Setting window.
Reference: For the Corresponding Event Handler Setting window, see
Subsection 4.10.6, "Configuring Event Handler Settings of a Policy Monitoring
Event."
Note: Operations in this procedure is invalid for policies that Machine inaccessible
error or CPU load failure is not configured as a monitoring event.
5.
Click Apply.
Configuring the General tab of Policy Property Settings is now complete. You can
configure the corresponding event handler setting next.
Note: For the Monitoring Events tab of Policy Property Settings, see Subsection 4.10.6,
"Configuring Event Handler Settings of a Policy Monitoring Event."
SigmaSystemCenter 3.1 Configuration Guide
184
Creating a Policy
4.10.6. Configuring Event Handler Settings of a Policy Monitoring
Event
This subsection explains the event handler settings of a monitoring event. You can
configure recovery processes which are called actions, for monitoring events. Perform
the following procedure:
1.
Click the Monitoring Events tab on the Policy Property Settings. For the
procedure, see the preceding Subsection 4.10.5, "Configuring Policy Property
Settings."
2.
Click Add of the Action menu or the Edit of an event to edit under Event Handler
List.
Part II Start Operation in SigmaSystemCenter
185
4 Registering Resources to SigmaSystemCenter
3.
Corresponding Event Handler Settings (New) or Corresponding Event
Handler Settings (Edit) appears on the Main Window.
4.
Enter the event handler name in the Name box. (Required)
5.
Select Specify One Event or All Event in Category under Select Event.
Note: If you select the All Event in Category, all the report sources and events in
the event category are selected. Note if the selected event category is the category
that is configured in the Suppression Settings, including the waiting time, on the
General tab of the Policy Property Settings, the Suppression Settings are
reflected.
If you open this window after registration, Event Setting is selected under Select
Event and a list of events, a list of prevent events, and waiting time are displayed
in each Group-A Event List, Group-B Event List, and Waiting Time.
6.
Select the event category in the Event Category list.
7.
Select the report source of an event in the Report Source list. You do not need to
select this item if you select All Event in Category under Select Event.
SigmaSystemCenter 3.1 Configuration Guide
186
Creating a Policy
8.
Select the event in the Event list. You do not need to select this item if you select
All Event in Category under Select Event.
Reference: For selectable event categories or report sources, see Section 1.2,
"Events SigmaSystemCenter Can Detect" in SigmaSystemCenter Data Reference
Guide.
9.
To change the event name, enter the event name in the Event Name box.
10. Under Recovery Action List, configure the actions for the event. Select actions in
each Action list.
Reference: For selectable actions, see Section 1.7, "List of Policy Actions" in
SigmaSystemCenter Data Reference Guide.
11. To add actions, click Add Action to add another Action list. The maximum
number of registering actions is 30.
12. Specify the action number (No.) in the Label box.
If the Execution Option list is selected together, execution patterns of the action
can be specified.
If the Label box is not entered, the action registered just before is the target of the
execution pattern.
Reference: For details of execution patterns of actions, see Subsection 1.4.1,
"Flow Control of Multiple Actions" in SigmaSystemCenter Data Reference Guide.
13. To change the order of the actions, select the check box of the action to move and
click Up or Down.
Note:
▪ Recovery process is executed in the order of the Action list. Apply the order of
the recovery process to the Action list.
▪ If a blank is set in the Action list, the configured action can be deleted.
▪ If the number of the action is specified in the Label box, update the specification
of the Label properly after changing the order of the actions.
Part II Start Operation in SigmaSystemCenter
187
4 Registering Resources to SigmaSystemCenter
14. If the Execute Local Script is selected in the Action list, click Edit to display the
Action Parameter Settings on the Main Window.
Note: Edit appears only for the Corresponding Event Handler Settings (Edit).
15. Action Parameter Settings appears. Enter the local script to execute under
Action Parameter Settings. Confirm the name of the local script with the
following procedure. If you do not execute a local script, skip to the procedure 16.
Note: "ScriptName" is configured by default.
1.
Click Resource on the Title bar to switch to the Resource view.
2.
Click the Software in the Resource tree.
3.
Summary Information appears on the Main Window.
4.
Click the Script under Summary Information.
5.
A list of scripts appears on the Main Window.
16. Click OK.
4.10.7. Enabling and Disabling Settings of a Policy Monitoring
Event
You can enable and disable the settings of a policy monitoring event. You can
configure to deactivate the event monitoring with the setting information by disabling
the settings. To configure the settings, perform the following procedure:
SigmaSystemCenter 3.1 Configuration Guide
188
Creating a Policy
1.
Display the Monitoring Event tab of the Policy Property Settings on the Main
Window. For the procedure, see Subsection 4.10.5, "Configuring Policy Property
Settings."
2.
Select policy monitoring events to enable or disable, and click Enable / Disable of
the Action menu.
4.10.8. Importing and Exporting a Policy
You can export settings configured to a policy to a file in the xml format and import the
settings to use when setting up an environment on other management server. You can
execute this operation with the ssc command. See SSC Command Reference.
Part II Start Operation in SigmaSystemCenter
189
4 Registering Resources to SigmaSystemCenter
4.11. Creating a Profile
4.11.1. How to Create a Machine Profile
A machine profile is the configuration to specify the hardware specs of a virtual
machine to be created newly and a virtual machine to be reconstructed. You can define
the machine profile at any layer of Group / Model / Host on the Operations view. By
preparing a named machine profile on the Resource view in advance, you can use it
when you define a machine profile on the Operations view.
SigmaSystemCenter provides three named profiles by default; Large, Medium, and
Small. When you add a new named machine profile, perform the following procedure:
1.
Click Resource on the title bar to switch to the Resource view.
2.
Click Profile in the System Resource tree, and then click Machine Profile in the
Summary Information list.
3.
Base Information of the machine profile appears on the main window.
4.
Click Add on the Action menu on Machine Profile List.
5.
The Add Machine Profile window appears. Set up each item on this window, and
then click OK.
Reference: For details of machine profile, see Subsection 2.2.3, "Customization of
Devices Assigned to VM (Machine Profile, Edit Virtual Machine)" through
Subsection 2.2.6, "About Named Machine Profile" in SigmaSystemCenter
Overview Reference Guide.
4.11.2. How to Create a Host Profile
A host profiles is the configuration of the machine specific information assigned to the
host. You can define the host profile at any layer of Group / Host on the Operations
view. By preparing a named host profile on the Resource view in advance, you can use
it when you define a host profile on the Operations view.
SigmaSystemCenter 3.1 Configuration Guide
190
Creating a Profile
When you add a new named host profile, perform the following procedure:
1.
Click Resource on the title bar to switch to the Resource view.
2.
Click Profile in the System Resource tree, and then click Host Profile in
Summary Information list.
3.
Base Information of the host profile appears on the main window.
4.
Click Add on the Action menu on Host Profile List.
5.
The Add Host Profile window appears. Set up each item on this window, and
then click OK.
Reference: For details of host profile, see Subsection 1.3.2, "Applicable
Machine-Specific Information in Image Deployment" and Subsection 1.3.3, "Host
Profile" in SigmaSystemCenter Overview Reference Guide.
4.11.3. How to Create a Monitoring Profile
Monitoring Profile is a set of performance indicators of System Monitor - Performance
Monitoring Services' data collection and threshold monitor settings. These can be
specified at each layer of the Group / Model on the Operations view. According to
which profile you select, you can use the performance indicators and collection
intervals for data collection of System Monitor - Performance Monitoring Services and
threshold monitor settings, switching them each other.
SigmaSystemCenter provides the following four standard monitoring profiles by default.
For details about each profile, see Appendix A, "Monitoring Profile".
Standard Monitoring Profile
VM Standard Monitoring Profile
VM Monitoring Profile
Physical Machine Monitoring Profile
By adding or editing a monitoring profile, you can add a performance indicator to be
collected or you can set up for threshold monitoring. To do so, perform the following
procedure:
Part II Start Operation in SigmaSystemCenter
191
4 Registering Resources to SigmaSystemCenter
Reference:
▪ For details of performance indicators, see Section 1.3, "Collected Performance Data"
in System Monitor - Performance Monitoring Services User's Guide.
▪ For details of threshold monitoring, see Section 1.9, "Threshold Monitoring and the
Notification Function" in System Monitor - Performance Monitoring Services User's
Guide.
To add a performance indicator to be collected
The following demonstrates the procedure to create a monitoring profile by
copying the existing monitoring profile.
1.
Click Resource on the title bar to switch to the Resource view.
2.
Click Profile in the System Resource tree, and then click Monitoring Profile
in the Summary Information list.
3.
Base Information of the monitoring profile appears on the main window.
4.
Select the monitoring profile to be copied on Monitoring Profile List, and
then click Copy on the Action menu.
5.
The copied monitoring profile is added to Monitoring Profile List.
6.
Click the Edit icon of the added monitoring profile.
7.
The Edit Monitoring Profile window appears.
8.
On the Action menu on Performance Indicator List, click Add.
SigmaSystemCenter 3.1 Configuration Guide
192
Creating a Profile
9.
The Performance Indicator Setting window appears.
10. Select resource type from the Resource box, performance indicator from the
Performance Indicator box, and collect interval from the Collect Interval box.
And then click OK.
To set up threshold monitoring
The following demonstrates the procedure to add a threshold monitoring setting to
the existing monitoring profile.
1.
Perform the procedure 1 through 3 in "◆ To add a performance indicator to
be collected."
2.
Click the Edit icon of the monitoring profile to which you want to add a
threshold monitoring setting on Monitoring Profile List.
3.
The Edit Monitoring Profile window appears.
4.
Click the Edit icon of the monitoring profile to which you want to add a
threshold monitoring setting on Performance Indicator List.
5.
The Performance Indicator Setting window appears.
Part II Start Operation in SigmaSystemCenter
193
4 Registering Resources to SigmaSystemCenter
6.
On the Action menu on Threshold Monitoring Information List, click Add.
7.
The Threshold Monitor Setting dialog box appears.
8.
Perform each of settings on this dialog box, and click OK.
9.
The threshold monitoring setting is added to Threshold Monitoring
Information List. Click OK.
SigmaSystemCenter 3.1 Configuration Guide
194
5.
Creating an Operation Group
This chapter explains the operations to create an operation group in SigmaSystemCenter.
This chapter contains the following sections:
•
•
•
•
•
•
•
•
•
5.1
5.2
5.3
5.4
5.5
5.6
5.7
5.8
5.9
Adding a Category .................................................................................................. 196
Configuring the Access Authority and Operation Authority .................................... 197
Adding an Operation Group .................................................................................... 210
Configuring Group Properties ................................................................................. 211
Configuring Model Properties (For a Physical Machine) ........................................ 245
Configuring Model Properties (For a Virtual Machine) ........................................... 256
Configuring Model Properties (For a Virtual Machine Server) ................................ 263
Configuring the Host Setting ................................................................................... 269
Configuring a Resource Pool .................................................................................. 283
195
5 Creating an Operation Group
5.1. Adding a Category
To add a category, perform the following procedure:
1.
Click Operations on the Title bar to switch to the Operations view.
2.
Click the Operations or the icon of the category to which you want to add a
category in the Operations tree.
3.
Click Add Category on the Configuration menu.
4.
Add Category appears on the Main Window.
5.
Enter a category name in the Name box. (Required)
6.
If you plan to manage resources, select the Resource Management ID check box,
and enter the ID for managing resources in the Resource Management ID box.
7.
If you don't plan to manage resources, select a resource pool in the Resource
Pool list.
8.
To register a virtual machine to be activated to DPM, select the DPM Server in the
DPM Server list.
Note: This setting is necessary for executing Create and Assign Machine or
Allocate Machine to virtual machines of XenServer, Standalone ESXi, Hyper-V
and KVM. This setting also can be configured on a Group or a Model.
9.
To enable the Optimized Startup Function, select the Enable in the Optimized
Startup list.
10. Click OK.
11. The category is added to the Operations tree, and the category appears under
Category and Group List.
SigmaSystemCenter 3.1 Configuration Guide
196
Configuring the Access Authority and Operation Authority
5.2. Configuring the Access Authority and
Operation Authority
You can configure the access authority and operation authority to a target resource by
configuring a role and allocating the role to a user account.
Resources to which the access authority and operation authority can be configured by
setting roles are as follows:
Category / Group in the Operations view
Group / Rack / Smart Group in the Resource view
Datacenter / Virtual Machine Server in the Virtual view
To enable a role setting to a machine, configure a role to the above resources, and add
the machine to the resources.
The access authority and operation authority also can be configured to the system
other than the above resources.
Note:
▪ Software and storage are not the target resources of configuring the access authority
or the operation authority.
▪ For the kinds of operations on which limits can be set by configuring a role, see
Section 1.1, "User and Role" in SigmaSystemCenter Overview Reference Guide.
5.2.1.
Adding a Role
To add a role, perform the following procedure.
1.
Click Management on the Title Bar to switch to the Management view.
2.
Click the User in the Management tree.
3.
Details of the user appear on the Main Window.
4.
Under Role List, click Add.
Part II Start Operation in SigmaSystemCenter
197
5 Creating an Operation Group
5.
Add Role appears on the Main Window.
6.
Enter the role name in the Role Name box.
7.
Select either System or Resource in the Setting Object.
•
System
Defines the range of available operations for each view display, user
management, role management, authority setting, and policy management.
Note: If the System is selected in the Setting Object list, ensure that one or
more view authority is also selected.
•
Resource
Defines the range of the authority of the operations in the Operations view and
the operations to hosts, physical machines, virtual machines, and virtual
machine servers.
8.
Select the check box of the privilege to configure in the Privilege tree.
Note: If an authority name in the Privilege tree is clicked, the summary of the
selected authority appears under Privilege Description.
9.
Click OK.
SigmaSystemCenter 3.1 Configuration Guide
198
Configuring the Access Authority and Operation Authority
5.2.2.
Configuring the Authority to a Category
To specify a target category of the access and operation authority with a role setting,
perform the following procedure:
1.
Click Operations on the Title Bar to switch to the Operations view.
2.
Click the icon of the target category to configure the access and operation
authority with a role in the Operations tree.
3.
Details of the category appear on the Main Window.
4.
Click Set Privilege on the Configuration menu.
5.
Privilege List appears on the Main Window.
6.
Click Add of the Action menu.
7.
Add Privilege appears under Privilege List.
8.
Select the role to assign in the Role list.
9.
Select the user to assign in the Assign User list.
Part II Start Operation in SigmaSystemCenter
199
5 Creating an Operation Group
10. To succeed the configuration to the child resource, select the The setting is
succeeded to children check box.
Note: If the The setting is succeeded to children check box is selected, the
configuration of a role is succeed to the categories, groups, and machines
activated at the groups which exist under the target category of the configuration of
the role.
11. Click OK.
5.2.3.
Configuring the Authority to an Operation Group
To specify a target operation group of the access and operation authority with a role
setting, perform the following procedure:
1.
Click Operations on the Title Bar to switch to the Operations view.
2.
Click the icon of the target operation group to configure the access and operation
authority with a role in the Operations tree.
3.
Details of the operation group appear on the Main Window.
4.
Click Set Privilege on the Configuration menu.
5.
Privilege List appears on the Main Window.
6.
Click the Add of the Action menu.
7.
Add Privilege appears under Privilege List.
8.
Select the role to assign in the Role list.
9.
Select the user to assign in the Assign User list.
10. To succeed the configuration to the child resource, select the The setting is
succeeded to children check box.
Note: If the The setting is succeeded to children check box is selected, the
configuration of the role is succeeded to the machines activated at the target
operation group.
11. Click OK.
5.2.4.
Configuring the Authority to a Machine
To configure the authority to a machine, set the role in which the The setting is
succeeded to children check box is selected to the resource to which the machine
belongs. Then, the role set on the resource is succeeded to the machine.
To check the authority configuration information of the role which is succeeded to the
target machine, perform the following procedure:
SigmaSystemCenter 3.1 Configuration Guide
200
Configuring the Access Authority and Operation Authority
1.
Click Resource on the Title Bar to switch to the Resource view, or click Virtual on
the Title Bar to switch to the Virtual view.
2.
Click the icon of the target machine to check the configuration of the access and
operation authority with a role in the Resource tree or the Virtual tree.
3.
Details of the machine appear on the Main Window.
4.
Click Set Privilege on the Configuration menu.
5.
Privilege List appears on the Main Window.
Note: Add, Edit Privilege, or Release does not appear on the Action menu
because a role cannot be configured directly to a machine. To enable a role to a
machine, configure the role for which the The setting is succeeded to children
check box is selected to the resource to which the target machine belongs.
5.2.5.
Configuring the Authority to a Datacenter
To specify a target datacenter of the access and operation authority with a role setting,
perform the following procedure:
1.
Click Virtual on the Title Bar to switch to the Virtual view.
2.
Click the icon of the target datacenter to configure the access and operation
authority with a role in the Virtual tree.
3.
Details of the datacenter appear on the Main Window.
4.
Click Set Privilege on the Configuration menu.
5.
Privilege List appears on the Main Window.
6.
Click the Add of the Action menu.
7.
Add Privilege appears under Privilege List.
8.
Select the role to assign in the Role list.
9.
Select the user to assign in the Assign User list.
10. To succeed the configuration to the child resource, select the The setting is
succeeded to children check box.
Note: If the The setting is succeeded to children check box is selected, the
configuration of the role is succeeded to the virtual machine servers and virtual
machines activated on the virtual machine servers.
Part II Start Operation in SigmaSystemCenter
201
5 Creating an Operation Group
11. Click OK.
5.2.6.
Configuring the Authority to a Virtual Machine Server
To specify a target virtual machine server of the access and operation authority with a
role setting, perform the following procedure:
1.
Click Virtual on the Title Bar to switch to the Virtual view.
2.
Click the icon of the target virtual machine group to configure the access and
operation authority with a role in the Virtual tree.
3.
Details of the virtual machine server appear on the Main Window.
4.
Click Set Privilege on the Configuration menu.
5.
Privilege List appears on the Main Window.
6.
Click the Add of the Action menu.
7.
Add Privilege appears under Privilege List.
8.
Select the role to assign in the Role list.
9.
Select the user to assign in the Assign User list.
10. To succeed the configuration to the child resource, select the The setting is
succeeded to children check box.
Note: If the The setting is succeeded to children check box is selected, the
configuration of the role is succeeded to the virtual machines activated on the
target virtual machine server.
11. Click OK.
5.2.7.
Configuring the Authority to a Resource Group
To specify a target resource group, rack, or smart group of the access and operation
authority with a role setting, perform the following procedure:
1.
Click Resource on the Title Bar to switch to the Resource view.
2.
Click the icon of the target resource group, rack, or smart group to configure the
access and operation authority with a role in the Resource tree.
3.
Details of the resource group, rack, or smart group appear on the Main Window.
4.
Click Set Privilege on the Configuration menu.
5.
Privilege List appears on the Main Window.
6.
Click the Add of the Action menu.
7.
Add Privilege appears under Privilege List.
8.
Select the role to assign in the Role list.
SigmaSystemCenter 3.1 Configuration Guide
202
Configuring the Access Authority and Operation Authority
9.
Select the user to assign in the Assign User list.
10. To succeed the configuration to the child resource, select the The setting is
succeeded to children check box.
Note:
▪ If the The setting is succeeded to children check box is selected, the
configuration of the resource group, rack, or smart group is succeeded to the
machines belonging to the target resource group, rack, or smart group.
▪ For a smart group, the setting value of the The setting is succeeded to children
check box is invalid. The role setting configured to a smart group cannot be
succeeded to the machines searched by the smart group.
11. Click OK.
5.2.8.
Releasing the Allocation of a Role
To release the allocation of a role for a category, operation group, datacenter, virtual
machine server, or resource group, perform the following procedure:
Note:
▪ The role of which the all resources or systems are configured in the Defined In cannot
be released.
▪ Only a user with the system administrator role can release the role of which the all
resources are configured in the Defined In.
▪ If the target resource takes over the role configuration of the other resource, the other
resource's name is displayed in the Defined In. If the allocation of the role is released,
the role setting configured in the Defined In is released.
1.
Switch to the Main Window of the target resource.
2.
Click Set Privilege on the Configuration menu.
3.
Privilege List appears on the Main Window.
4.
Clear the check box of the user to release the allocation.
5.
Click the Release of the Action menu.
6.
The confirmation message appears. Click OK.
Part II Start Operation in SigmaSystemCenter
203
5 Creating an Operation Group
5.2.9.
Changing the Allocation of a Role
To change the allocation of a role for a category, operation group, datacenter, virtual
machine server, or resource group, perform the following procedure:
Note:
▪ The role of which the all resources or systems are configured in the Defined In cannot
be changed.
▪ Only a user with the system administrator role can change the role of which the all
resources are configured in the Defined In.
▪ If the target resource takes over the role configuration of the other resources, the
other resource's name is displayed in the Defined In. If the allocation of a role is
changed, the role setting configured in the Defined In is changed.
1.
Switch to the Main Window of the target resource.
2.
Click Set Privilege on the Configuration menu.
3.
Privilege List appears on the Main Window.
4.
Select the check box of the user to change the allocation.
5.
Click the Edit Privilege of the Action menu.
6.
Edit Privilege appears on the Main Window.
7.
Select a new role to allocate from the Role list.
8.
To succeed the configuration to the child resource, select the The setting is
succeeded to children check box.
9.
Click OK.
SigmaSystemCenter 3.1 Configuration Guide
204
Configuring the Access Authority and Operation Authority
5.2.10. Configuring a Role for the System
To configure a role that can enable the authority of the display view, user management,
role management, and authority setting, perform the following procedure:
Note:
▪ Only a user with the system administrator role can allocate a role for the system to a
user.
▪ A user must have a role for the system (, or a role for all resources and system).
Adding a role for the system
There are two methods to add a role for the system: one is selecting the role as the
initial role while adding a user, the other is adding the role from the Edit User
window on the Management view.
The procedure of the latter method is as follows:
1.
Click Management on the Title Bar to switch to the Management view.
2.
Click the User in the Management tree.
3.
Details of the user appear on the Main Window.
4.
Click the Edit of the user to allocate the role under User List.
5.
The Edit User appears on the Main Window.
6.
Click the Add of the Action menu under Assigned Roles.
Note: The Add does not appear on the Action menu for a user without the
system administrator role.
Part II Start Operation in SigmaSystemCenter
205
5 Creating an Operation Group
7.
Add Privilege appears under Assigned Roles.
8.
Select the role to allocate the user in the Role list.
9.
Configure the role of which the System is configured in the Defined In to the
system.
10. Click OK.
11. The role to allocate the user is added under Assigned Roles.
Changing a role for the system
1.
Click Management on the Title Bar to switch to the Management view.
2.
Click the User in the Management tree.
3.
Details of the user appear on the Main Window.
4.
Click the Edit of the user to allocate the role under User List.
5.
The Edit User appears on the Main Window.
6.
Select the check box of the role of which the Defined In is System under
Assigned Roles, and click the Edit Privilege of the Action menu.
Note: The Edit Privilege does not appear on the Action menu for a user
without the system administrator role.
SigmaSystemCenter 3.1 Configuration Guide
206
Configuring the Access Authority and Operation Authority
7.
Edit Privilege appears under Assigned Roles.
8.
Click OK.
9.
The changed role appears under Assigned Roles.
Note: When changing the role for the system, the The setting is succeeded to
children check box is always selected.
Releasing a role for the system
1.
Click Management on the Title Bar to switch to the Management view.
2.
Click the User in the Management tree.
3.
Details of the user appear on the Main Window.
4.
Click the Edit of the user to allocate the role under User List.
5.
The Edit User appears on the Main Window.
6.
Select the check box of the role to release under Assigned Roles, and click
the Release of the Action menu.
7.
The confirmation message appears. Click OK.
Part II Start Operation in SigmaSystemCenter
207
5 Creating an Operation Group
5.2.11. Configuring a Role for All Resources
To configure the same role to the resources to which a role can be configured, such as
a category, operation group, resource group, datacenter, and virtual machine server,
and a machine at the same time, perform the following procedure:
Note:
▪ All Resources refers to the resources to which a role can be configured, such as a
category, operation group, resource group, datacenter, and virtual machine server, and
a machine.
▪ Only a user with the system administrator role can allocate a role for all resources.
Adding a role for all resources
1.
Click Management on the Title Bar to switch to the Management view.
2.
Click the User in the Management tree.
3.
Details of the user appear on the Main Window.
4.
Click the Edit of the user to allocate the role under User List.
5.
The Edit User appears on the Main Window.
6.
Click the Add of the Action menu under Assigned Roles.
Note: The Add does not appear on the Action menu for a user without the
system administrator role.
7.
Add Privilege appears under Assigned Roles.
8.
Select the role to allocate the user in the Role list.
9.
Configure the role of which the System is configured in the Defined In to the
system.
10. Click OK.
11. The role to allocate the user is added under Assigned Roles.
Changing a role for all resources
1.
Click Management on the Title Bar to switch to the Management view.
2.
Click the User in the Management tree.
3.
Details of the user appear on the Main Window.
4.
Click the Edit of the user to allocate the role under User List.
5.
The Edit User appears on the Main Window.
SigmaSystemCenter 3.1 Configuration Guide
208
Configuring the Access Authority and Operation Authority
6.
Select the check box of the role of which the Defined In is All Resources
under Assigned Roles, and click the Edit Privilege of the Action menu.
Note: The Edit Privilege does not appear on the Action menu for a user
without the system administrator role.
7.
Edit Privilege appears under Assigned Roles.
8.
Click OK.
9.
The changed role appears under Assigned Roles.
Note: When changing the role for all resources, the The setting is succeeded to
children check box is always selected.
Releasing a role for all resources
1.
Click Management on the Title Bar to switch to the Management view.
2.
Click the User in the Management tree.
3.
Details of the user appear on the Main Window.
4.
Click the Edit of the user to allocate the role under User List.
5.
The Edit User appears on the Main Window.
6.
Select the check box of the role to release under Assigned Roles, and click
the Release of the Action menu.
7.
The confirmation message appears. Click OK.
Part II Start Operation in SigmaSystemCenter
209
5 Creating an Operation Group
5.3. Adding an Operation Group
In SigmaSystemCenter, you can operate a machine with the same procedure
regardless of the machine types, a physical machine or virtual machine; however, you
need to prepare different operation groups by the machine type and OS type. An
operation group can manage only one type of machine.
The machine types that can be managed in SigmaSystemCenter are:
Physical machine except a virtual machine server
Virtual machine servers
Virtual machines
To add an operation group, perform the following procedure.
1.
Click Operations on the Title bar to switch to the Operations view.
2.
Click the Operation or the icon of the category or group to which you want to
create a group in the Operations tree.
3.
Click Add Group on the Configuration menu.
4.
Add Group appears on the Main Window.
5.
Enter an operation group name in the Name box. (Required)
6.
Select the type of active OS of the machine to be registered to the group in the OS
Type list.
Note: Select the followings as an OS type if the managed machine is a virtual
machine server.
Windows Server: Hyper-V
Linux: VMware ESX Server, Xen, KVM
7.
Click OK.
SigmaSystemCenter 3.1 Configuration Guide
210
Configuring Group Properties
5.4. Configuring Group Properties
This section explains how to configure properties of an operation group. Follow the
procedure in this section.
1.
Click Operations on the Title bar to switch to the Operations view.
2.
Click the icon of the group to configure in the Operations tree.
3.
Click Property on the Configuration menu.
4.
Group Property Setting appears on the Main Window.
Configure settings on each tab with the procedure in the following subsections.
5.4.1.
Configuring Settings on the General Tab
To configure settings on the General tab of the Group Property Setting, perform the
following procedure:
1.
Display the Group Property Setting window, and click the General tab.
Part II Start Operation in SigmaSystemCenter
211
5 Creating an Operation Group
2.
To change the operation group name, enter the operation group name in the
Group Name box. (Required)
3.
To change the priority of the operation group, select the priority in the Priority list.
Note: SystemProvisioning selects an operation group in ascending order of the
Priority value.
4.
To configure a policy to the operation group, select the policy name in the Policy
Name list.
Note: Prepare the policy in advance before configuring the policy to the operation
group. For details of policies, see Section 4.10, "Creating a Policy."
5.
To relate the group to a resource pool, select a resource pool in the Resource
Pool list. If you specify a resource pool here, SystemProvisioning selects a target
virtual machine server to create a virtual machine from the virtual machine servers
under the specified resource pool when creating a virtual machine.
Note:
▪ This item appears only when the VM is selected for the Model Type.
▪ If any resource pool is not specified here, SystemProvisioning selects a target
virtual machine server from the virtual machine servers that are configured on the
templates specified on the Software tab.
6.
To register a virtual machine to be activated to DPM, select the DPM Server in the
DPM Server list.
Note:
▪ This item appears only when the VM is selected for the Model Type.
▪ This setting is necessary for executing Create and Assign Machine or Allocate
Machine to virtual machines of XenServer, Standalone ESXi, Hyper-V and KVM.
This setting also can be configured on a Category or a Model.
7.
To enable the Optimized Startup Function, select the Enable in the Optimized
Startup list. If you select this check box here, SystemProvisioning selects a virtual
machine server as a new host in situations where virtual machines on the virtual
machine server now used as the host cannot be started. If you specify a resource
pool in the Resource Pool list, SystemProvisioning selects a target virtual
machine server to start a virtual machine from the virtual machine servers under
the specified resource pool.
SigmaSystemCenter 3.1 Configuration Guide
212
Configuring Group Properties
Note:
▪ This item appears only when the VM is selected for the Model Type.
▪ If any resource pool is not specified, SystemProvisioning selects a target virtual
machine server from the virtual machine servers under the datacenter to which the
virtual machines belongs.
8.
Select the use of the pool machine under Machine Pool Setting.
9.
To use Scale Out or Scale In, select the Use as Scale-out Group check box.
1.
To set the max number of the machines running at the operation group, enter
the max number in the Max Running Machine Count box.
2.
To set the minimum number of the machines running at the operation group,
enter the minimum number in the Min Running Machine Count box.
3.
To set the number of the machines to be assigned at one time in one Scale
Out operation, enter the number in the Operation Machine Count At
Scale-out box.
4.
To set the number of the machines to be released at one time in one Scale In
operation, enter the number in the Operation Machine Count At Scale-in
box.
5.
To shut down the machine without releasing during Scale In operation, select
the When Scale-in, shut down running machines instead of release with
taking apart it check box.
10. Click Apply.
5.4.2.
Configuring Settings on the Model Tab
On the Model tab, configure the information that depends on the machine types.
Multiple models can be added to an operation group. To manage machines with
different machine specs in one operation group, prepare a model for each machine
spec.
To configure settings on the Model tab of the Group Property Setting, perform the
following procedure:
1.
Display the Group Property Setting window, and select the Model tab.
2.
To add a model to Model List, click Add of the Action menu under Model List.
Part II Start Operation in SigmaSystemCenter
213
5 Creating an Operation Group
3.
Add Model is displayed below the Model List.
4.
Enter the model name in the Name box. (Required)
5.
Select the type of the model in the Type list.
If a type of machines is a physical machine except a virtual machine server, select
Physical, if it is a virtual machine, select VM, and if it is a virtual machine server,
select VM Server.
Note: You can add one type of the models, Physical, VM, or VM Server to an
operation group. You may not add models of different types of machines.
6.
Click OK. The model is added to the Model List.
7.
Click Back to display the details of the group on the Main Window.
Configure Model Property Setting next.
Reference: To configure the Model Property Setting, see Section 5.5, "Configuring
Model Properties (For a Physical Machine)," Section 5.6, "Configuring Model
Properties (For a Virtual Machine)," or Section 5.7, "Configuring Model Properties (For
a Virtual Machine Server)."
SigmaSystemCenter 3.1 Configuration Guide
214
Configuring Group Properties
5.4.3.
Configuring Settings on the Host Tab
On the Host tab, configure the information that does not depend on the machine types,
such as a host name and IP address, as a Host Setting.
To configure settings on the Host tab of the Group Property Setting, perform the
following procedure:
1.
Display the Group Property Setting window, and select the Host tab.
2.
To add a host to Host List, click Add of the Action menu under Host List.
3.
Add Host is displayed below the Host List.
Part II Start Operation in SigmaSystemCenter
215
5 Creating an Operation Group
4.
To create multiple hosts simultaneously, select the Create Multiple Hosts check
box.
Note: If the Create Multiple Hosts check box is selected, the host names will be
created under the following rules:
▪ The sequential number is added to the end of the host name that is entered in
the Host Name box.
▪ If a host name already with a number at the ending is entered, the number next
to the host name's ending number is added sequentially.
▪ If the same host name with the same sequential number already exists during
the operation for adding sequential numbers, the unused number next to the host
name's ending number is added sequentially.
For example, if "Host1", "Host3", and "Host6" already exist and if you enter "5" in
the Host Count box, "Host2", "Host4", "Host5", "Host7", and "Host8" are created.
5.
Enter the host name in the Host Name box. (Required)
Note: To control a load balancer, configure the IP address so that the load
balancer will belong to the network address of the real server in the load balancer
group. If neither setting is configured, SystemProvisioning does not control a load
balancer. In addition, the IP address of the host is configured to Obtain an IP
address automatically, a load balancer is not controlled.
6.
Enter a tag (key word) in the Tag box.
7.
If the Create Multiple Hosts check box is selected, enter the number of units in
the Host Count box. (Required)
Note: If the Network Settings check box is not selected, the upper limit of the
number of hosts is "1000."
If the Network Settings check box is selected, the upper limit that can be
specified in the Host Count box is the number of assignable IP addresses over
the IP address specified in the Start IP box within IP addresses assignable to
hosts calculated from IP address specified in the Subnet Mask box.
For example, if you specify "192.168.1.250" in the Start IP box and
"255.255.255.248" in the Subnet Mask box, the upper limit that you can specify in
the Host Count box is "5."
SigmaSystemCenter 3.1 Configuration Guide
216
Configuring Group Properties
8.
To configure network settings, select the Network Settings check box.
If you select this check box, perform the following procedure to configure the
network setting for NIC#1. If you do NOT select this check box, skip to the
procedure 14 because the IP address is acquired automatically.
Note: When configuring the IP address for the network setting, specify an IP
address in the assignable range.
9.
Enter IP address in the Start IP box. To create multiple hosts, enter a starting IP
address.
10. Enter subnet mask in the Subnet Mask box. When creating multiple hosts, the
subnet mask is used commonly.
11. Enter the default gateway in the Default Gateway box. When creating multiple
hosts, the default gateway is used commonly.
12. In the following cases, select the Management IP Address in the As
Management IP Address list.
•
To monitor physical machines with NEC ESMPRO Manager
•
To execute performance monitoring towards managed machines using IP
addresses with System Monitor - Performance Monitoring Services
•
To execute alive
SystemProvisioning
monitoring
towards
managed
machines
with
13. Click OK. The host is added to Host List.
14. Click Back to display the details of the group on the Main Window.
Configure Host Setting next.
Note: To configure the Host Setting, see Section 5.8, "Configuring the Host Setting."
5.4.4.
Configuring Settings on the Storage Tab
Configure the Storage tab of the Group Property Setting. Storage configured for the
group is shared among all hosts working in that group.
The Storage tab is displayed if the model type is set to Physical or VM Server.
To configure settings on the Storage tab, perform the following procedure:
Reference: Set the disk volume for the group to Shared in advance, following the
procedure in Subsection 4.6.5, "Configuring a Disk Volume to Shared."
Part II Start Operation in SigmaSystemCenter
217
5 Creating an Operation Group
1.
Display the Group Property Setting window, and select the Storage tab.
The storage configuration applied to the group appears.
2.
To add disk volume to Storage List, click Add of the Action menu on Storage
List.
3.
Disk Volume Setting is displayed at the bottom of the screen.
4.
Select a disk array from the Disk Array list.
The contents displayed in the lower section differ according to the disk array
device which you have selected in the Disk Array list.
5.
To hide the data device in order not to be distributed by mistake while distributing
software, select the Connect after distribution check box.
SigmaSystemCenter 3.1 Configuration Guide
218
Configuring Group Properties
<For NEC Storage, CLARiiON, Symmetrix >
1.
Select the check box of a disk volume to register in the list of disk volumes.
2.
To connect the disk volume to configure to all HBAs, select Connect to all
HBAs under HBA Information. To specify the HBA to connect, type the HBA
index in the HBA Index box. This HBA Index indicates the one that you have
configured in Subsection 4.9.3, "Configuring Settings on the Storage Tab."
Part II Start Operation in SigmaSystemCenter
219
5 Creating an Operation Group
Note:
▪ To control storage, both this tab and the Storage tab of the Machine Property
Setting must be configured. If either setting is not configured, SystemProvisioning
does not control storage. For the settings of the Storage tab of the Machine
Property Setting, see Subsection 4.9.3, "Configuring Settings on the Storage Tab."
▪ Note the maximum number of disk volume settings:
▪ For NEC Storage, disk volume settings can be configured up to LD's maximum
number that can be assigned to a LD set. Because the LD's maximum number is
different according to the models, see the manual of your NEC Storage.
▪ For Symmetrix, disk volume settings can be configured up to the maximum spec
of the OS.
< For NetApp >
1.
Select the check box of a disk volume to register in the list of disk volumes.
2.
To specify the host or IP address of the destination host, type the NIC number
in the The exported NIC number of the destination host box on the
Network Information box. Specify the NIC number with the IP address
configured in Subsection 5.8.2, "Configuring Settings on the Network Tab." If
a single NIC has multiple IP addresses, subsequent IP addresses can be
specified by separating those IP addresses with a single-byte slash like "1/2."
If you want to expose the disk volume by a host name, set this box to blank.
SigmaSystemCenter 3.1 Configuration Guide
220
Configuring Group Properties
Note: To control storage, the Network tab of the host and the Machine Property
Setting must be configured together. If either setting is not configured,
SystemProvisioning does not control storage. When the host name is set up, the
setting of name resolution such as DNS settings for the disk array is required so
that IP address can be obtained with the host name. For details about the Network
tab of the host, see Subsection 5.8.2, "Configuring Settings on the Network Tab."
For the Network tab of the Machine Property Setting, see Subsection 4.9.2,
"Configuring Settings on the Network Tab."
5.4.5.
6.
Click OK. The disk volume is added to Storage List.
7.
Click Apply.
Configuring Settings on the Software Tab
To configure settings on the Software tab of the Group Property Setting, perform the
following procedure:
1.
Display the Group Property Setting window, and select the Software tab.
2.
The registered software is listed on the Software List.
Reference: For distribution methods and types of software, see Subsection 1.1.4,
"Software."
3.
To change the distribution order of the software, select the check box of the
software to move and click Up or Down.
Note: You cannot change the distribution order across the different distribution
timing.
4.
To add software to distribute to Software List, click Add of the Action menu under
Software List.
Part II Start Operation in SigmaSystemCenter
221
5 Creating an Operation Group
5.
The Add Software dialog box is displayed.
6.
Select the software type to display in the Software Type list.
7.
Select the timing of distributing software from the Timing of Distribution box.
8.
Select the check box of the software to distribute under Add Software.
9.
Click OK. The software is added to Software List.
10. To change the distribution order of the software, select the check box of the
software to move and click Up or Down.
11. Click Apply.
To change the images, follow the procedure below.
Note: The images can be changed only when the software types are Differential Clone
and Disk Clone.
Reference: For the usage of the images, see Section 2.7, "Image Management
(Differential Clone, Disk Clone)" in SigmaSystemCenter Overview Reference Guide.
SigmaSystemCenter 3.1 Configuration Guide
222
Configuring Group Properties
5.4.6.
1.
Click the Change Image.
2.
Select the option of the image to distribute under Change Image. To use the
template’s default image without fixing, select the Always use Default Image
option.
3.
Click OK, then the image of software under Software List will be changed.
Configuring Settings on the Network Setting Tab (if the
Model Type is Physical or VM Server)
To configure the common network setting for physical machines which are activated at
an operation group, perform the following procedure on the Network Setting tab:
If the model type is VM, this tab does not appear.
Part II Start Operation in SigmaSystemCenter
223
5 Creating an Operation Group
1.
Display the Group Property Setting window, and click the Network Setting tab.
2.
To add a network setting to Network List, click Add of the Action menu under
Network List.
3.
Add Network dialog box appears.
4.
Enter the NIC number for identifying the port for VLAN in the NIC Number box. To
enter multiple NIC numbers, separate them with a comma (,).
Note: To configure the virtual network, the NIC number must be configured to the
activated machines. For details, see 4.9.2, "Configuring Settings on the Network
Tab."
224
5.
To set the tag information on the VLAN, select the Tag check box.
6.
Select VLAN at either the Network or Specify VLAN. At the Logical Network,
select the network to connect in the list. At the Specify VLAN, select the switch
and VLAN in the list respectively.
7.
Click OK. The VLAN is added to Network List.
SigmaSystemCenter 3.1 Configuration Guide
Configuring Group Properties
8.
Click Back to display the details of the group on the Main Window.
Note:
▪ To control VLAN, both this setting and the Network tab of the Machine Property
Setting must be configured. If either setting is not configured, SystemProvisioning
does not control a VLAN. For the settings of the Network tab of the Machine
Property Setting, see Subsection 4.9.2, "Configuring Settings on the Network Tab."
▪ If VLAN is configured on the port of the switch that is connected to the NIC of a
machine in standby, VLAN control might fail when the machine gets activated. To
control VLAN, release the VLAN on the target port.
▪ If the Virtual Network tab of the Model Property Setting is configured, this tab's
setting is ignored.
5.4.7.
Configuring Settings on the LB Setting Tab
To configure settings on the LB Setting tab of the Group Property Setting, perform the
following procedure:
1.
Display the Group Property Setting window, and select the LB Setting tab.
2.
To add a load balancer to LB List, click Add of the Action menu under LB List.
3.
Add Load Balancer is displayed below LB List.
4.
Select the load balancer to add under Add Load Balancer.
5.
Click OK. The load balancer is added to the LB List.
6.
Click Back to display the details of the group on the Main Window.
Part II Start Operation in SigmaSystemCenter
225
5 Creating an Operation Group
5.4.8.
Configuring Settings on the Machine Profile Tab (if the
Model Type is VM)
The Machine Profile tab is used for configuring the devices to be assigned to newly
created virtual machines only if the managed machine is a virtual machine.
If the Model Type is VM, the Machine Profile tab is displayed.
The Machine Profile definition is used while the Create and Assign Machine
functionality or the Reconfigure functionality is being executed.
The Machine Profile definition on the Group Property Setting is the default value of
models and hosts under the group.
So if the default values of models and hosts under the group are not changed, the
Machine Profile on the Group Property setting is used to create a virtual machine.
If a template is configured on the group, the setting value of the template is the default
value of the group.
Levels, such as Templates, Group, and Model, where the valid values exist are
displayed in the Defined In. A device definition is valid if the check box is selected.
To configure the Machine Profile tab, perform the following procedure:
SigmaSystemCenter 3.1 Configuration Guide
226
Configuring Group Properties
1.
Display the Group Property Setting window, and click the Machine Profile tab.
2.
If the Machine Profile is configured on the Model Property Setting of the Group, a
model is selectable in the Model list to be used as the default value.
Part II Start Operation in SigmaSystemCenter
227
5 Creating an Operation Group
3.
To use the open Machine Profile, select the Use public Named Profile check box,
and select a Machine Profile in the pull down list. To use a copy of the open
Machine Profile, click Copy profile from existed, and select a Machine Profile
from the pull down list.
4.
To change the default cost setting, select the Cost Information check box.
1.
5.
Enter the cost value of the virtual machine to create in the Cost Value box.
To change the default CPU setting, select the CPU Information check box.
1.
Enter the CPU count of a virtual machine to create in the CPU Count box.
2.
To configure the CPU Share, select either Highest (4000), High (2000),
Normal (1000), Low (500) or Lowest (250). To configure a value other than
the above options, select Set Manually and enter the value in the box on the
right of the Set Manually.
The values entered here will be changed according to the virtualized
infrastructures as follows:
VMware
The configured value * the number of CPUs
Xen
The configured value * 256 / 1000
Hyper-V
The configured value / 10
KVM
The configured value * 1024 / 1000
3.
Enter the amount of the CPU reservation in the CPU Reservation box. If you
do not reserve CPU, enter "0."
4.
Enter the upper limit of CPU resources in the CPU Limit box. If the limit
setting is unnecessary, enter "0".
Note: The CPU Reservation value and the CPU Limit value configured on
Hyper-V are calculated as follows:
The configured value on SigmaSystemCenter
= (the configured value on Hyper-V / 100)
* The number of CPUs on the virtual machine
* The clock frequency of the virtual management server (MHz)
6.
To change the default memory setting, select the Memory Information check
box.
1.
Enter the memory size of the virtual machine to create in the Memory Size
box.
2.
Select the memory share of the virtual machine to create under Memory
Share. If you select Set Manually, enter a memory share value in the text
box.
Note: For Hyper-V, this value is used if Dynamic Memory is enabled. Set the
value in the range of 0 to 2000.
SigmaSystemCenter 3.1 Configuration Guide
228
Configuring Group Properties
7.
3.
Enter the memory reservation of the virtual machine to create in the Memory
Reservation box.
4.
Enter the memory limit of the virtual machine to create in the Memory Limit
box.
To change the default network setting, select the Network Information check box.
Then, select the destination to which the Virtual NIC connects from the networks
and VLANs in the list of the proposed destinations, or enter the name of the
destination manually. In the Xen environment, however, the destinations to which
Virtual NICs connect cannot be created by using SigmaSystemCenter. They must
be created on Citrix Xen PoolMaster by using the virtual infrastructure products.
1.
Before selecting a destination in the list of proposed destinations, the following
operations must be performed.
-
Create a template, and configure the template on the software setting of a
group or a model.
-
Add the network from the Switch on the Resource view.
-
Create the destination to which the Virtual NIC connects on the virtual
machine server by using the virtual infrastructure product.
On the VM server model setting of the model to which the virtual machine
to create belongs, set the model to which the virtual machine server that
the destination has been created on belongs.
2.
To enter the name of the destination to which the Virtual NIC connects
manually, select Edit here… in the pull down list to switch to the manual input
mode. Then, enter the name of the destination in the text box.
-
For VMware, enter the name of the destination port group.
-
For Hyper-V, enter the
"NetworkName-VLAN:VlanId"
name
in
the
following
format:
NetworkName is the name of the destination virtual network.
"-VLAN:" is the fixed string
VlanId is VLAN’s ID. If you are not configuring the VLAN’s ID, it will be
"NONE".
8.
-
For XenServer, enter the name of the destination network.
-
For KVM, enter the name of the interface, or the name of the network to
be connected to.
To change the default system disk setting, select the System Disk check box. The
disk size of the system disk will be displayed as a reference if the information is
obtainable from the template which is configured on the group. If the information
cannot be obtained, it will not be displayed. The disk size cannot be changed on
the Machine Profile tab setting.
1.
Select the Thin or Thick in the Type list. Select Thick to create a fixed size
disk when creating a virtual machine. Select Thin to assign the necessary size
disk for use dynamically.
Part II Start Operation in SigmaSystemCenter
229
5 Creating an Operation Group
Note: For Hyper-V, Thin means Dynamically expanding VHD and Thick
means Fixed Size VHD.
9.
2.
To set the Independent mode, select the Independent check box on the
Mode. This disk mode setting is available only for the VMware environment.
3.
Select the destination datastore in the Destination Datastore list. This setting
does not have to be configured. If this setting is not configured,
SigmaSystemCenter selects the destination datastore while creating a virtual
machine. If the Tag is selected, this setting also can be specified by using a
storage attribute, or a tag. The tag information needs to be configured when
editing the datastore in advance.
To change the default extended disk setting, select the Extended Disk check box.
1.
Select the Thin, Thick, RDM (Physical) or RDM (Virtual) in the Type list. To
create the configured size disk while creating a virtual machine, select Thick.
To assign the disk as needed while using, select Thin. Select whether RDM
(Physical) or RDM (Virtual) when the physical disk is directly connected to
the virtual machine. VMware environment supports both RDMs. Hyper-V
environment supports RDM (physical) only. In other environment, RDM is not
supported.
2.
To set the Independent mode for the disk, select the Independent check box
on the Mode. This disk mode setting is available only for the VMware
environment.
3.
Enter the size of extended disk in the Size box.
4.
Select the destination datastore in the Destination Datastore list. This setting
does not have to be configured. If this setting is not configured,
SigmaSystemCenter selects the destination datastore while creating a virtual
machine. If the Tag is selected, this setting also can be specified by using a
storage attribute, or a tag. The tag information needs to be configured when
editing the datastore in advance.
5.
Select the controller of the expanded disk in the Controller list.
You can select the Select automatically setting. If Select automatically is
enabled, SigmaSystemCenter selects where to add the expanded disk during
the virtual machine creation and adds the expanded disk. Other options
except Select automatically vary by virtual infrastructure products.
6.
Select the expanded disk number in the Disk Number list.
This cannot be specified if the Select automatically is selected in the
Controller list. If Select automatically is enabled, SigmaSystemCenter
selects where to add the expanded disk during the virtual machine creation
and adds the expanded disk. If the Select automatically is not selected, you
can specify where the expanded disk is added to, and the location varies by
controllers.
SigmaSystemCenter 3.1 Configuration Guide
230
Configuring Group Properties
Selectable controllers and disk numbers for each virtual infrastructure product
are shown as follows:
Virtual
Controller
Disk Number
IDE0, IDE1
0, 1
SCSI0 - SCSI3
0 - 15 (except 7)
Xen
SCSI0
0-7
Hyper-V
IDE0,IDE1
0,1
SCSI1 - SCSI3
0 - 63
IDE0, IDE1
0,1
PCI0
0 - 31
Infrastructure
VMware
KVM
If other devices such as a system disk or a CD drive are connected to
controllers and disk numbers above, the controllers and disk numbers cannot
be utilized for expanded disks. The following combinations of controllers and
disk numbers are preferably used for the system disk.
5.4.9.
-
VMware: IDE0:0/SCSI0:0
-
Xen: SCSI0:0
-
Hyper-V: IDE0:0
-
KVM : Not statically defined
Configuring Settings on the Host Profile Tab (Windows
Server)
On the Host Profile tab, configure the machine specific information of a Windows
Server machine to assign to a host.
The definition of the host profile is used in the following processes: the scenario
distribution with running the OS installation by disk duplication, Create and Assign
Machine, and Reconfiguration.
To apply machine specific information to a managed machine, ensure that the OS
setting is configured. The OS setting must be configured on any of a group property
setting, a host setting, or a template.
The host profile definition configured on the group property setting is used as the
default value of the models and the hosts under the group.
Reference: For details of a host profile, see Subsection 1.3.2, "Applicable Specific
Information in Image Deployment" and Subsection 1.3.3, "Host Profile" in
SigmaSystemCenter Overview Reference Guide.
Part II Start Operation in SigmaSystemCenter
231
5 Creating an Operation Group
1.
Display the Group Property Setting window, and click the Host Profile tab.
2.
To use the open host profile, select the Use public Named Profile check box, and
select a host profile in the pull down list. To use a copy of the open host profile,
click Copy profile from existed, and select a host profile from the pull down list.
3.
To configure the OS setting, select the OS setting check box.
4.
Select the kind of the OS in the OS Name list.
SigmaSystemCenter 3.1 Configuration Guide
232
Configuring Group Properties
Note: Supported OSs are different depending on the compatible products. For
details, see the support information of each product.
Reference: If you configure the OS name, you don't have to create a disk
duplication data file for a master VM when you use the customization of DPM. For
details, see Subsection 6.1.4, "Creating a Virtual Machine Using the Differential
Clone Method" and 6.1.5, "Creating a Virtual Machine Using the Disk Clone
Method".
5.
To change the administrator password, select the Update Password check box,
and enter the new password in the Administrator Password box.
6.
To use the Sysprep answer file, select Sysprep answer file in the Sysprep
Answer file list.
Note: In the case of using the customization of DPM, the Sysprep answer file is
available only when the target OS is Windows Vista or later. If the target OS is any
of Windows 2000, Windows Server 2003, or Windows XP, this setting is ignored.
7.
Enter a name of the OS license owner in the Owner Name box.
8.
Enter an organization name of the OS license in the Organization Name box.
9.
Select the time zone in the Time Zone list.
Note: In the case of using the customization of DPM, this setting is available by
using a Sysprep answer file only when the target OS is Windows Vista or later. If
the target OS is any of Windows 2000, Windows Server 2003, or Windows XP, this
setting is ignored because the Sysprep answer file is not available in these
operating systems.
10. Enter the product key of the OS in the Product Key box.
11. Select the license mode as License Mode. If you select the Number of
Connected Server, enter the number of servers to connect simultaneously in the
text box.
Note: In the case of using the customization of DPM, this setting is ignored.
12. Select either of Workgroup or Domain as the Workgroup Setting.
13. If you selected Workgroup as the Workgroup Setting, enter the work group
name in the Work Group (Domain Name) box. If you selected Domain, enter the
domain name.
14. If you selected Domain as the Workgroup Setting, enter the domain account in
the Domain Account box.
Part II Start Operation in SigmaSystemCenter
233
5 Creating an Operation Group
15. If you selected Domain as the Workgroup Setting and want to change the
domain password, select the Update Password check box, and enter the domain
password in the Domain Password box.
16. To configure the DNS / WINS setting, select the DNS / WINS Setting check box.
17. Click Add on the Action menu from NIC List to display Add NIC window.
18. Select the NIC number to be added from the NIC number list.
Note: If the customization of DPM is used and if the target OS is any of Windows
2000, Windows Server 2003, or Windows XP, the upper limit of the NIC is 4.
19. Enter the IP address of the primary DNS in the Preferred (Primary) DNS box.
20. Enter the IP address of the secondary DNS in the Substituted (Secondary) DNS
box.
21. Enter the IP address of the primary WINS in the Preferred (Primary) WINS box.
22. Enter the IP address of the secondary WINS in the Substituted (Secondary)
WINS box.
23. To configure several NICs, perform iteratively these procedures from procedure
18 to procedure 22 as you need.
24. To configure extend settings, select the Extend Setting check box. For Extend
Setting, configure the command to be executed when first logging into the OS of a
managed machine after customization.
Note: In the case of using the customization of DPM, this setting is ignored.
25. To add a command, enter the command in the Command box, and click Add to
add the command to the List.
Note: In the case of using the customization of DPM, this setting is available by
using a Sysprep answer file only when the target OS is Windows Vista or later. If
the target OS is any of Windows 2000, Windows Server 2003, or Windows XP, this
setting is ignored because the Sysprep answer file is not available in these
operating systems.
26. Click Apply.
5.4.10. Configuring Settings on the Host Profile Tab (Linux)
On the Host Profile tab, configure the machine specific information of a Linux machine
to assign to a host.
The definition of the host profile is used in the following processes: the scenario
distribution with running the OS installation by disk duplication, Create and Assign
Machine, and Reconfiguration.
SigmaSystemCenter 3.1 Configuration Guide
234
Configuring Group Properties
To apply machine specific information to a managed machine, ensure that the OS
setting is configured. The OS setting must be configured on any of a group property
setting, a host setting, or a template.
The host profile definition configured on the group property setting is used as the
default value of the models and the hosts under the group.
Reference: For details of a host profile, see Subsection 1.3.2, "Applicable Specific
Information in Image Deployment" and Subsection 1.3.3, "Host Profile" in
SigmaSystemCenter Overview Reference Guide.
1.
Display the Group Property Setting window, and click the Host Profile tab.
2.
To use the open host profile, select the Use public Named Profile check box, and
select a host profile in the pull down list. To use a copy of the open host profile,
click Copy profile from existed, and select a host profile from the pull down list.
3.
To configure the OS setting, select the OS Setting check box.
4.
Select the kind of the OS in the OS Name list. Configure this item as needed
because this item is not required.
5.
To change the administrator password, select the Update Password check box,
and enter the new password in the Administrator Password box.
Part II Start Operation in SigmaSystemCenter
235
5 Creating an Operation Group
6.
Enter the domain suffix in the Domain Suffix box.
7.
To configure the DNS / WINS setting, select the DNS / WINS Setting check box.
8.
Enter the IP address of the primary DNS in the Preferred (Primary) DNS box.
9.
Enter the IP address of the secondary DNS in the Substituted (Secondary) DNS
box.
10. Enter the IP address of the tertiary DNS in the Tertiary DNS box.
11. Click Apply.
5.4.11. Configuring Settings on the Host Profile Tab (Windows
Client)
On the Host Profile tab, configure the machine specific information of a Windows Client
machine to assign to a host.
The definition of the host profile is used in the following processes: the scenario
distribution with running the OS installation by disk duplication, Create and Assign
Machine, and Reconfiguration.
To apply machine specific information to a managed machine, ensure that the OS
setting is configured. The OS setting must be configured on any of a group property
setting, a host setting, or a template.
The host profile definition configured on the group property setting is used as the
default value of the models and the hosts under the group.
Reference: For details of a host profile, see Subsection 1.3.2, "Applicable Specific
Information in Image Deployment" and Subsection 1.3.3, "Host Profile" in
SigmaSystemCenter Overview Reference Guide.
SigmaSystemCenter 3.1 Configuration Guide
236
Configuring Group Properties
1.
Display the Group Property Setting window, and click the Host Profile tab.
2.
To use the open host profile, select the Use public Named Profile check box, and
select a host profile in the pull down list. To use a copy of the open host profile,
click Copy profile from existed, and select a host profile from the pull down list.
3.
To configure the OS setting, select the OS Setting check box.
4.
Select the kind of the OS in the OS Name list.
Note: Supported OSs are different depending on the compatible products. For
details, see the support information of each product.
Part II Start Operation in SigmaSystemCenter
237
5 Creating an Operation Group
Reference: If you configure the OS name, you don't have to create a disk
duplication data file when you use the customization of DPM. For details, see
Subsection 6.1.4, "Creating a Virtual Machine Using the Differential Clone Method"
and 6.1.5, "Creating a Virtual Machine Using the Disk Clone Method."
5.
To change the administrator password, select the Update Password check box,
and enter the new password in the Administrator Password box.
6.
To use the Sysprep answer file, select Sysprep answer file in the Sysprep
Answer file list.
Note: In the case of using the customization of DPM, the Sysprep answer file is
available only when the target OS is Windows Vista or later. If the target OS is any
of Windows 2000, Windows Server 2003, or Windows XP, this setting is ignored.
7.
Enter a name of the OS license owner in the Owner Name box.
8.
Enter an organization name of the OS license in the Organization Name box.
9.
Select the time zone in the Time Zone list.
Note: In the case of using the customization of DPM, this setting is available by
using a Sysprep answer file only when the target OS is Windows Vista or later. If
the target OS is any of Windows 2000, Windows Server 2003, or Windows XP, this
setting is ignored because the Sysprep answer file is not available in these
operating systems.
10. Enter the product key of the OS in the Product Key box.
11. Select either of Workgroup or Domain as the Workgroup Setting.
12. If you selected Workgroup as the Workgroup Setting, enter the work group
name in the Work Group (Domain Name) box. If you selected Domain, enter the
domain name.
13. If you selected Domain as the Workgroup Setting, enter the domain account in
the Domain Account box.
14. If you selected Domain as the Workgroup Setting and want to change the
domain password, select the Update Password check box, and enter the domain
password in the Domain Password box.
15. To configure the DNS / WINS setting, select the DNS / WINS Setting check box.
16. Click Add in the Action menu on the NIC List, display Add NIC window.
17. Select the NIC number to be added from the NIC Number box.
Note: If customization of DPM is used and if the target OS is Windows 2000,
Windows Server 2003, or Windows XP, the upper limit of the NIC is 4.
18. Enter the IP address of the primary DNS in the Preferred (Primary) DNS box.
SigmaSystemCenter 3.1 Configuration Guide
238
Configuring Group Properties
19. Enter the IP address of the secondary DNS in the Substituted (Secondary) DNS
box.
20. Enter the IP address of the primary WINS in the Preferred (Primary) WINS box.
21. Enter the IP address of the secondary WINS in the Substituted (Secondary
WINS box.
22. To configure several NICs, perform iteratively these procedures from procedure
17 to procedure 21 as you need.
23. To configure extend setting, select the Extend Setting check box. For extend
setting, configure the command to be executed when first logging into the OS of a
managed machine after customization.
Note: In the case of using the customization of DPM, this setting is ignored.
24. To add a command, enter the command in the Command box, and click Add to
add the command to the List.
Note: In the case of using the customization of DPM, this setting is available by
using a Sysprep answer file only when the target OS is Windows Vista or later. If
the target OS is any of Windows 2000, Windows Server 2003, or Windows XP, this
setting is ignored because the Sysprep answer file is not available in these
operating systems.
25. Click Apply.
5.4.12. Configuring Settings on the Datastore Tab (if the Model
Type is VM Server)
The Datastore tab appears if the VM Server is configured on the Model Type of the
model property.
To configure the Datastore tab, perform the following procedure:
Part II Start Operation in SigmaSystemCenter
239
5 Creating an Operation Group
1.
Display the Group Property Setting window, and click the Datastore Setting tab.
2.
To edit the datastore setting under Datastore List, click the Edit of the datastore.
3.
Datastore Setting dialog box appears.
4.
Select the priority of the datastore in the Priority list.
5.
To exclude the datastore as the destination to create VM, clear the As candidate
destination of vm check box.
6.
Click OK. The datastore information under Datastore List is changed.
7.
Click Back to display details of the group on the Main Window.
5.4.13. Configuring Settings on the Alive Monitor Tab
Configure the following settings for the machine activated at the group on the Alive
Monitor tab.
Registering the machine to NEC ESMPRO Manager as a managed machine
SigmaSystemCenter 3.1 Configuration Guide
240
Configuring Group Properties
Executing the alive monitoring towards the machine with Ping Monitoring and Port
Monitoring
Perform the following procedure:
Note: If the check box of the target model, located under Model Type of Monitor Target
on the Alive Monitor tab of the Management view, is cleared, the setting information
concerning the alive monitoring feature does not appear. In addition, the target model is
VM, this tab itself does not appear.
1.
Display the Group Property Setting window, and click the Alive Monitor tab.
2.
To register the machine activated at the group to NEC ESMPRO Manager, select
the Register a machine in the group to NEC ESMPRO Manager check box.
This check box is selected by default.
Note: The Register a machine in the group to NEC ESMPRO Manager check
box appears only if the model type is Physical or VM Server. If the model type is
VM, the items relating to the Register a machine in the group to NEC ESMPRO
Manager check box do not appear.
Part II Start Operation in SigmaSystemCenter
241
5 Creating an Operation Group
3.
To set the values for the Server Down Detection Retry Count and Server Status
Polling Interval of a machine to be registered, select the Set the values check
box.
4.
Enter the value of the retry count to detect server down in the Server Down
Detection Retry Count box.
5.
Enter the value of the server status polling interval in the Server Status Polling
Interval box.
6.
To execute the alive monitoring towards the machine activated at the group with
Ping Monitoring or Port Monitoring, select the Enable Alive Monitoring check box.
This check box is cleared by default.
Note: Either of the Register a machine in the group to NEC ESMPRO Manager
check box and the Enable Alive Monitoring check box can be selected. If the
Register a machine in the group to NEC ESMPRO Manager check box is
selected, NEC ESMPRO Manager executes the alive monitoring for a managed
machine. If the Enable Alive Monitoring check box is selected,
SystemProvisioning executes the alive monitoring.
7.
To monitor the machine activated at the group with Ping, select the Ping
Monitoring check box.
Reference: Some kinds of OSs running on a management server need the firewall
exception setting before using Ping Monitoring of the alive monitoring. For how to
configure the firewall exception setting, see "Adding ICMP Echo Reply to the
Exception List of Windows Server 2008 Firewall" in Appendix A, " Network Ports
and Protocols" in SigmaSystemCenter Data Reference Guide.
8.
To monitor whether the TCP Port of the machine activated at the group is
connectable or not, select the Port Monitoring check box, and enter the port
number to monitor in the Monitoring Port box.
9.
To monitor the virtual machine server activated at the group, select the Enable VM
Server Monitoring check box.
Note: The VM Server Monitoring check box appears only if the model type is the
VM Server.
10. Click Apply.
SigmaSystemCenter 3.1 Configuration Guide
242
Configuring Group Properties
5.4.14. Configuring Settings on the Performance Monitor Tab
To configure the setting for collecting the performance data of the host activated at the
group by using System Monitor - Performance Monitoring Services, perform the
following procedure:
Note: The setting configured on the Performance Monitor tab becomes effective when
the SystemProvisioning's configuration information is reflected on System Monitor Performance Monitoring Services. It might take time depending on the setting of the
configuration application.
1.
Display the Group Property Setting window, and select the Performance
Monitor tab.
2.
To monitor the performance data of the host activated at the group by using
System Monitor - Performance Monitoring Services, select the Performance Data
Collection Settings check box.
Part II Start Operation in SigmaSystemCenter
243
5 Creating an Operation Group
3.
Select a monitoring profile in the Profile Name list. A monitoring profile is a set of
performance indicators of System Monitor - Performance Monitoring Services'
data collection and threshold monitor settings. The performance indicators,
collection intervals for data collection of System Monitor - Performance Monitoring
Services and threshold monitor settings can be changed according to which
monitoring profile is selected.
Reference: For details of monitoring files, see Appendix A, "Monitoring Profile."
4.
Enter the information of System Monitor - Performance Monitoring Services'
management server in the IP Address box and the Port Number box. In the IP
Address box, specify the IP address of the management server on which the
service of System Monitor - Performance Monitoring Services is running. In the
Port Number box, specify the port number for connecting to the service of System
Monitor - Performance Monitoring Services. The default port number is "26200."
Note:
▪ Ensure that IPv4 address is entered in the IP Address box.
▪ To use System Monitor - Performance Monitoring Services on the
SigmaSystemCenter management server machine, specify "127.0.0.1" in IP
Address box.
▪ To monitor a virtual machine on ESX, specify the server where the virtual
machine server is monitored as the performance monitoring server.
5.
In the Account box and the Password box, enter the OS account of the host
activated at the group. System Monitor - Performance Monitoring Services uses
the specified account as the access account for collecting the performance data of
the host activated at the group.
Note: If VM Standard Monitoring Profile is selected as a monitoring profile, the
account and password are optional.
6.
Click Apply.
SigmaSystemCenter 3.1 Configuration Guide
244
Configuring Model Properties (For a Physical Machine)
5.5. Configuring Model Properties (For a
Physical Machine)
This section provides how to configure detail of a model added with the procedure in
Subsection 5.4.2, "Configuring Settings on the Model Tab." On the Model Property
Setting, you configure the information that depends on the machine type. In this section,
the settings if the Model Type is Physical are explained. Follow the procedure in this
section.
1.
Click Operations on the Title bar to switch to the Operations view.
2.
Click the icon of the group to configure in the Operations tree.
3.
Click Property on the Configuration menu.
4.
Group Property Setting appears on the Main Window. Click the Model tab.
5.
Click the Property of the model to configure Detail Setting under Model List.
6.
Model Property Setting appears on the Main Window.
Configure settings on each tab with the procedure in the following subsections.
5.5.1.
Configuring Settings on the General Tab
To configure settings on the General tab of the Model Property Setting, perform the
following procedure:
1.
Display the Model Property Setting on the Main Window, and click the General
tab.
Part II Start Operation in SigmaSystemCenter
245
5 Creating an Operation Group
2.
To change the model name, enter the model name in the Model Name box.
(Required)
3.
To change the priority of the model, select the priority in the Priority list. Configure
the priority of when SystemProvisioning selects a model automatically.
Note: SystemProvisioning selects a model in ascending order of the Priority
value.
4.
To configure a policy to the model, select the policy name in the Policy Name list.
Note:
▪ The policy must be prepared before configuring it to the model. For details of a
policy, see Section 4.10, "Creating a Policy."
▪ If any policy is not configured on the model, the policy configured on the property
of the parent model is used.
5.
Click Apply.
SigmaSystemCenter 3.1 Configuration Guide
246
Configuring Model Properties (For a Physical Machine)
5.5.2.
Configuring Settings on the Storage Tab
Configure the Storage tab of the Model Property Setting. Storage configured for the
model is shared among all hosts working in that model.
The Storage tab is displayed if the model type is set to Physical or VM Server.
To configure settings on the Storage tab, perform the following procedure:
Reference: Set the disk volume for the model to Shared in advance, following the
procedure in Subsection 4.6.5, "Configuring a Disk Volume to Shared."
1.
Display the Model Property Setting window, and select the Storage tab.
The storage configuration applied to the group / model appears.
2.
To add disk volume to Storage List, click Add of the Action menu on Storage List.
3.
Disk Volume Setting is displayed at the bottom of the screen.
4.
Select a disk array from the Disk Array list.
The contents displayed in the lower section differ according to the disk array
device which you have selected in the Disk Array list.
5.
To hide the data device in order not to be distributed by mistake while distributing
software, select the Connect after distribution check box.
Part II Start Operation in SigmaSystemCenter
247
5 Creating an Operation Group
<For NEC Storage, CLARiiON, Symmetrix >
1.
Select the check box of a disk volume to register in the list of disk volumes.
2.
To connect the disk volume to configure to all HBAs, select Connect to all
HBAs under HBA Information. To specify the HBA to connect, type the HBA
index in the HBA Index box. This HBA Index indicates the one that you have
configured in Subsection 4.9.3, "Configuring Settings on the Storage Tab."
SigmaSystemCenter 3.1 Configuration Guide
248
Configuring Model Properties (For a Physical Machine)
Note:
▪ To control storage, both this tab and the Storage tab of the Machine Property
Setting must be configured. If either setting is not configured, SystemProvisioning
does not control storage. For the settings of the Storage tab of the Machine
Property Setting, see Subsection 4.9.3, "Configuring Settings on the Storage Tab."
▪ Note the maximum number of disk volume settings:
▪ For NEC Storage, disk volume settings can be configured up to LD's maximum
number that can be assigned to a LD set. Because the LD's maximum number is
different according to the models, see the manual of your NEC Storage.
▪ For Symmetrix, disk volume settings can be configured up to the maximum spec
of the OS.
< For NetApp >
1.
Select the check box of a disk volume to register in the list of disk volumes.
2.
To specify the host or IP address of the destination host, type the NIC number
in the The exported NIC number of the destination host box on the
Network Information box. Specify the NIC number with the IP address
configured in Subsection 5.8.2, "Configuring Settings on the Network Tab." If
a single NIC has multiple IP addresses, subsequent IP addresses can be
specified by separating those IP addresses with a single-byte slash like "1/2."
If you want to expose the disk volume by a host name, set this box to blank.
Part II Start Operation in SigmaSystemCenter
249
5 Creating an Operation Group
Note: To control storage, the Network tab of the host and the Machine Property
Setting must be configured together. If either setting is not configured,
SystemProvisioning does not control storage. When the host name is set up, the
setting of name resolution such as DNS settings for the disk array is required so
that IP address can be obtained with the host name. For details about the Network
tab of the host, see Subsection 5.8.2, "Configuring Settings on the Network Tab."
For the Network tab of the Machine Property Setting, see Subsection 4.9.2,
"Configuring Settings on the Network Tab."
5.5.3.
6.
Click OK. The disk volume is added to Storage List.
7.
Click Apply.
Configuring Settings on the Software Tab
To configure settings on the Software tab of the Model Property Setting, perform the
following procedure:
1.
Display the Model Property Setting on the Main Window, and click the Software
tab.
2.
The registered software is listed on the .Software List.
Reference: For the types and the distribution methods of software, see
Subsection 1.1.4, "Software Distribution."
3.
To change the distribution order of the software, select the check box of the
software to move and click Up or Down.
Note: You cannot change the distribution order across the different distribution
timing.
4.
To add software to Software List, click Add of the Action menu under Software
List.
SigmaSystemCenter 3.1 Configuration Guide
250
Configuring Model Properties (For a Physical Machine)
5.
The Add Software box is displayed.
6.
Select the software type to narrow in the Software Type list.
7.
Select the timing of distributing software from the Timing of Distribution box.
8.
Select the check box of the software to distribute under Add Software.
9.
Click OK. The software is added to the Software List.
10. To change the distribution order of the software, select the check box of the
software to move and click Up or Down.
11. Click Apply.
To change the images, follow the procedure below:
Note:
▪ The images cannot be changed if the model type is Physical or VM Server.
▪ The images can be changed only when the software type is Differential Clone or Disk
Clone if the model type is VM.
Reference: For the usage of the images, see Section 2.7, "Image Management
(Differential Clone, Disk Clone)" in SigmaSystemCenter Overview Reference Guide.
Part II Start Operation in SigmaSystemCenter
251
5 Creating an Operation Group
5.5.4.
1.
Click the Change Image.
2.
Select the image to configure under Change Image. To use the template’s default
image without fixing, select the Always use Default Image.
3.
Click OK. The images of software under Software List change.
Configuring Settings on the Alive Monitor Tab
On the Alive Monitor tab of the Model Property Setting, the values configured on the
Group Property Seeing can be changed for each model. If some models exist at the
group, the settings can be changed so that the alive monitoring won't be executed to a
specific model and the monitoring port can be changed. Perform the following
procedure:
Note:
▪ This tab can be configured only if the alive monitoring feature is enabled on the Group
Property Setting. In addition, if this tab is not configured, the values configured on the
Group Property Setting are enabled.
▪ If the check box of the target model, located under Model Type of Monitor Target on
the Alive Monitor tab of the Management view, is not selected, the setting information
concerning the alive monitoring feature does not appear.
SigmaSystemCenter 3.1 Configuration Guide
252
Configuring Model Properties (For a Physical Machine)
1.
Display the Model Property Setting on the Main Window, and click the Alive
Monitor tab.
2.
To change the values configured on the Group Property Setting for each model,
select the Alive Monitoring Settings check box.
3.
To monitor the machine activated at the model with Ping, select the Ping
Monitoring check box.
Reference: Some kinds of OSs running on a management server need the firewall
exception setting before using Ping Monitoring of the alive monitoring. For how to
configure the firewall exception setting, see "Adding ICMP Echo Reply to the
Exception List of Windows Server 2008 Firewall" in Appendix A, "Network Ports
and Protocols" in SigmaSystemCenter Data Reference Guide.
5.5.5.
4.
To monitor whether the TCP Port of the machine activated at the group is
connectable or not, select the Port Monitoring check box, and enter the port
number to monitor in the Monitoring Port box.
5.
Click Apply.
Configuring Settings on the Performance Monitor Tab
To configure the setting for collecting the performance data of the host activated at the
model by using System Monitor - Performance Monitoring Services, perform the
following procedure:
Note: The setting configured on the Performance Monitor tab becomes effective when
the SystemProvisioning's configuration information is reflected on System Monitor Performance Monitoring Services. It might take time depending on the setting of the
configuration application.
Part II Start Operation in SigmaSystemCenter
253
5 Creating an Operation Group
1.
Display the Model Property Setting on the Main Window, and click the
Performance Monitor tab.
2.
To monitor the performance data of the host activated at the model with System
Monitor - Performance Monitoring Services, select the Performance Data
Collection Settings check box.
3.
Select a monitoring profile in the Profile Name list. A monitoring profile is a set of
performance indicators of System Monitor - Performance Monitoring Services'
data collection and threshold monitor settings. The performance indicators,
collection intervals for data collection of System Monitor - Performance Monitoring
Services and threshold monitor settings for data collection can be changed
according to which monitoring profile is selected.
Reference: For details of monitoring files, see Appendix A, "Monitoring Profile."
4.
Enter the information of System Monitor - Performance Monitoring Services'
management server in the IP Address box and the Port Number box. In the IP
Address box, specify the IP address of the management server on which the
service of System Monitor - Performance Monitoring Services is running. In the
Port Number box, specify the port number for connecting to the service of System
Monitor - Performance Monitoring Services. The default port number is "26200."
SigmaSystemCenter 3.1 Configuration Guide
254
Configuring Model Properties (For a Physical Machine)
Note:
▪ Ensure that IPv4 address is entered in the IP Address box.
▪ To use System Monitor - Performance Monitoring Services on the
SigmaSystemCenter management server machine, specify "127.0.0.1" in IP
Address box.
5.
In the Account box and the Password box, enter the OS account of the host
activated at the model. System Monitor - Performance Monitoring Services uses
the specified account as the access account for collecting the performance data of
the host activated at the model.
6.
Click Apply.
Part II Start Operation in SigmaSystemCenter
255
5 Creating an Operation Group
5.6. Configuring Model Properties (For a
Virtual Machine)
This section provides how to configure detail of a model added with the procedure in
Subsection 5.4.2, "Configuring Settings on the Model Tab." On the Model Property
Setting, you configure the information that depends on the machine type. In this section,
the settings if the Model Type is VM are explained. Follow the procedure in this section.
1.
Click Operations on the Title bar to switch to the Operations view.
2.
Click the icon of the group to configure in the Operations tree.
3.
Click Property on the Configuration menu.
4.
Group Property Setting appears on the Main Window. Click the Model tab.
5.
Click the Property of the model to configure Detail Setting under Model List.
6.
Model Property Setting appears on the Main Window.
Configure settings on each tab with the procedure in the following subsections.
SigmaSystemCenter 3.1 Configuration Guide
256
Configuring Model Properties (For a Virtual Machine)
5.6.1.
Configuring Settings on the General Tab
To configure settings on the General tab of the Model Property Setting, perform the
following procedure:
1.
Display the Model Property Setting window, and click the General tab.
2.
To change the model name, enter the model name in the Model Name box.
(Required)
3.
To change the priority of the model, select the priority in the Priority list. Configure
the priority of when SystemProvisioning selects a model automatically.
Note: SystemProvisioning selects a model in ascending order of the Priority
value.
Part II Start Operation in SigmaSystemCenter
257
5 Creating an Operation Group
4.
To configure a policy to the model, select the policy name in the Policy Name list.
Note:
▪ The policy must be prepared before configuring it to the model. For details of a
policy, see Section 4.10, "Creating a Policy."
▪ If any policy is not configured on the model, the policy configured on the parent
group’s property is used.
5.
To correlate a VM model and a resource pool, select the resource pool in the
Resource Pool list. If a resource pool is specified, SystemProvisioning selects a
virtual machine server to create a virtual machine from virtual machine servers
under the specified resource pool.
Note: If any resource pool is not specified, SystemProvisioning selects a virtual
machine server from the virtual machine servers configured on the template
specified on the Software tab.
6.
To register a virtual machine to be activated to DPM, select the DPM Server in the
DPM Server list.
Note: This setting is necessary for executing Create and Assign Machine or
Allocate Machine to virtual machines of XenServer, Standalone ESXi, Hyper-V
and KVM. This setting also can be configured on a Category or a Group.
7.
To enable the Optimized Startup Function, select the Enable in the Optimized
Startup list. If you enable this here, SystemProvisioning selects a virtual machine
server as a new host in situations where virtual machines on the virtual machine
server now used as the host cannot be started. If you specify a resource pool in
the Resource Pool list, SystemProvisioning selects a target virtual machine
server to start a virtual machine from the virtual machine servers under the
specified resource pool.
Note: If any resource pool is not specified, SystemProvisioning selects a target
virtual machine server from the virtual machine servers under the datacenter to
which the virtual machines belongs.
8.
Click Apply.
SigmaSystemCenter 3.1 Configuration Guide
258
Configuring Model Properties (For a Virtual Machine)
5.6.2.
Configuring Settings on the Software Tab
To configure settings on the Software tab of the Model Property Setting, perform the
procedure in Subsection 5.5.3, "Configuring Settings on the Software Tab."
5.6.3.
Configuring Settings on the Machine Profile Tab
The Machine Profile tab is used for configuring the devices that are to be assigned to
newly created virtual machines. The Machine Profile definition is used when executing
the Create and Assign Machine and the Reconfigure.
The Machine Profile definition on the Model Property Setting is used when each
Machine Profile for hosts is not configured on the Host setting. The Machine Profile
definition that is selected when creating a virtual machine is used.
In addition, the Machine Profile setting of a specified model can be used as the default
value for the Group Property Setting and the Host Setting.
The default value of the Machine Profile tab on the Model Property Setting is the
configured value of the upper group or that of the template. The group setting has
priority if both the group and the template are configured.
To configure the Machine Profile tab, see Subsection 5.4.8, "Configuring Settings on
the Machine Profile Tab (if the Model Type is VM)."
5.6.4.
Configuring Settings on the Alive Monitor Tab
On the Alive Monitor tab of the Model Property Setting, the values configured on the
Group Property Seeing can be changed for each model. If some models exist at the
group, the settings can be changed so that the alive monitoring won't be executed to a
specific model and the monitoring port can be changed. Perform the following
procedure:
Note:
▪ This tab can be configured only if the alive monitoring feature is enabled on the Group
Property Setting. In addition, if this tab is not configured, the values configured on the
Group Property Setting are enabled.
▪ If the check box of the target model, located under Model Type of Monitor Target on
the Alive Monitor tab of the Management view, is cleared, the setting information
concerning the alive monitoring feature does not appear.
Part II Start Operation in SigmaSystemCenter
259
5 Creating an Operation Group
1.
Display the Model Property Setting on the Main Window, and click the Alive
Monitor tab.
2.
To change the values configured on the Group Property Setting for each model,
select the Alive Monitoring Settings check box.
3.
To monitor the machine activated at the model with Ping, select the Ping
Monitoring check box.
Reference: Some kinds of OSs running on a management server need the firewall
exception setting before using Ping Monitoring of the alive monitoring. For how to
configure the firewall exception setting, see Appendix A, "Adding ICMP Echo
Reply to the Exception List of Windows Server 2008 Firewall" in
SigmaSystemCenter Data Reference Guide.
4.
To monitor whether the TCP Port of the machine activated at the model is
connectable or not, select the Port Monitoring check box, and enter the port
number to monitor in the Monitoring Port box.
5.
Click Apply.
SigmaSystemCenter 3.1 Configuration Guide
260
Configuring Model Properties (For a Virtual Machine)
5.6.5.
Configuring Settings on the Performance Monitor tab
To configure the setting for collecting the performance data of the host activated at the
model by using System Monitor - Performance Monitoring Services, perform the
following procedure:
Note: The setting configured on the Performance Monitor tab becomes effective when
the SystemProvisioning's configuration information is reflected on System Monitor Performance Monitoring Services. It might take time depending on the setting of the
configuration application.
1.
Display the Model Property Setting on the Main Window, and click the
Performance Monitor tab.
2.
To monitor the performance data of the host activated at the model with System
Monitor - Performance Monitoring Services, select the Performance Data
Collection Settings check box.
3.
Select a monitoring profile in the Profile Name list. A monitoring profile is a set of
performance indicators of System Monitor - Performance Monitoring Services'
data collection and threshold monitor settings. The performance indicators and
collection intervals for data collection of System Monitor - Performance Monitoring
Services and threshold monitor settings can be changed according to which
monitoring profile is selected.
Part II Start Operation in SigmaSystemCenter
261
5 Creating an Operation Group
Reference: For details of monitoring files, see Appendix A, "Monitoring Profile."
4.
Enter the information of System Monitor - Performance Monitoring Services'
management server in the IP Address box and the Port Number box. In the IP
Address box, specify the IP address of the management server on which the
service of System Monitor - Performance Monitoring Services is running. In the
Port Number box, specify the port number for connecting to the service of System
Monitor - Performance Monitoring Services. The default port number is "26200."
Note:
▪ Ensure that IPv4 address is entered in the IP Address box.
▪ To use System Monitor - Performance Monitoring Services on the
SigmaSystemCenter management server machine, specify "127.0.0.1" in IP
Address box.
▪ To monitor a virtual machine on ESX, specify the server where the virtual
machine server is monitored as the performance monitoring server.
5.
In the Account box and the Password box, enter the OS account of the host
activated at the model. System Monitor - Performance Monitoring Services uses
the specified account as the access account for collecting the performance data of
the host activated at the model.
Note: If VM Standard Monitoring Profile is selected as a monitoring profile, the
account and password are optional.
6.
Click Apply.
SigmaSystemCenter 3.1 Configuration Guide
262
Configuring Model Properties (For a Virtual Machine Server)
5.7. Configuring Model Properties (For a
Virtual Machine Server)
This section provides how to configure detail of a model added with the procedure in
Subsection 5.4.2, "Configuring Settings on the Model Tab." On the Model Property
Setting, you configure the information that depends on the machine type. In this section,
the settings if the Model Type is VM Server are explained. Follow the procedure in this
section.
1.
Click Operations on the Title bar to switch to the Operations view.
2.
Click the icon of the group to configure in the Operations tree.
3.
Click Property on the Configuration menu.
4.
Group Property Setting appears on the Main Window. Click the Model tab.
5.
Click the Property of the model to configure Detail Setting under Model List.
6.
Model Property Setting appears on the Main Window.
Configure settings on each tab with the procedure in the following subsections.
Part II Start Operation in SigmaSystemCenter
263
5 Creating an Operation Group
5.7.1.
Configuring Settings on the General Tab
To configure settings on the General tab of the Model Property Setting, perform the
following procedure:
Note: If the datacenter to be configured to the model is not configured properly, you
cannot add the virtual machine server to the group. In addition, if the datacenter is not
configured in the environment for managing ESXi, start of the virtual machine server
may fail after executing Allocate Resource, Replace Machine, and Change Machine
Usage.
1.
Display the Model Property Setting window, and click the General tab.
2.
To change the model name, enter the model name in the Model Name box.
(Required)
3.
To change the priority of the model, select the priority in the Priority list. Configure
the priority of when SystemProvisioning selects a model automatically.
Note: SystemProvisioning selects a model in ascending order of the Priority
value.
4.
To configure a policy to the model, select the policy name in the Policy Name list.
SigmaSystemCenter 3.1 Configuration Guide
264
Configuring Model Properties (For a Virtual Machine Server)
Note:
▪ The policy must be prepared before configuring it to the model. For details of a
policy, see Section 4.10, "Creating a Policy."
▪ If any policy is not configured on the model, the policy configured on the parent
group’s property will be used.
5.7.2.
5.
Select the datacenter to be used by model in the Datacenter list.
6.
Click Apply.
Configuring Settings on the Storage Tab
Configure the Storage tab of the Model Property Setting, referring to the procedure in
Subsection 5.5.2, "Configuring Settings on the Storage Tab."
5.7.3.
Configuring Settings on the Software Tab
To configure settings on the Software tab of the Model Property Setting, perform the
procedure in Subsection 5.5.3, "Configuring Settings on the Software Tab."
5.7.4.
Configuring Settings on the VM Optimized Placement Tab
Configure the VM Optimized Placement tab of the Model Property Setting. If you do not
use the VM Optimized Placement feature, clear the Enable Load Monitoring (Load
Balancing and Power Saving) check box. To use it, configure the setting, referring to
the Section 6.3, "Configuring to Use the VM Optimized Placement ."
For the details of the VM Optimized Placement tab, see Subsection 6.3.2, "Configuring
the VM Server Model."
5.7.5.
Configuring Settings on the Datastore Tab
Configure the Datastore tab of the Model Property Setting.
For the details of the Datastore tab, see Subsection 5.4.12, "Configuring Settings on
the Datastore Tab."
5.7.6.
Configuring Settings on the Virtual Network Tab
On the Virtual Network tab of the Model Property Setting, configure a network that is
available for virtual machines while the virtual machine server is being activated.
Configuration of virtual switches and port groups in the virtual machine server
(except Xen Server)
Part II Start Operation in SigmaSystemCenter
265
5 Creating an Operation Group
Control of distributed virtual switches managed by vCenter Server
Note: VLAN (port group) which exists in the virtual switch connected to a specified NIC
number is kept (except Change Configuration.)
1.
Display the Model Property Setting window, and click the Virtual Network tab.
2.
Click the Add of the Action menu.
3.
Add Virtual Network dialog box appears.
4.
Enter a NIC number in the NIC Number box. To enter multiple NIC numbers,
separate them with a comma (",").
Note: To configure the virtual network, the NIC number must be configured to the
activated machines. For details, see 4.9.2, "Configuring Settings on the Network
Tab."
5.
Select the network in the Logical Network list.
Reference: For details of network definition, see Subsection 4.4.6, "Adding a
Logical Network."
SigmaSystemCenter 3.1 Configuration Guide
266
Configuring Model Properties (For a Virtual Machine Server)
Note: If both the network setting of the group and the virtual network setting of the
model, the latter has priority.
5.7.7.
6.
Click OK. The virtual network is added under Virtual Network List.
7.
Click Back to display details of the group on the Main Window.
Configuring Settings on the Alive Monitor Tab
On the Alive Monitor tab of the Model Property Setting, the values configured on the
Group Property Seeing can be changed for each model. If some models exist at the
group, the settings can be changed so that the alive monitoring won't be executed to a
specific model, or the monitoring port can be changed. Perform the following
procedure:
Note:
▪ This tab can be configured only if the alive monitoring feature is enabled on the Group
Property Setting. In addition, if this tab is not configured, the values configured on the
Group Property Setting are enabled.
▪ If the check box of the target model, located under Model Type of Monitor Target on
the Alive Monitor tab of the Management view, is cleared, the setting information
concerning the alive monitoring feature does not appear.
1.
Display the Model Property Setting on the Main Window, and click the Alive
Monitor tab.
2.
To change the values configured on the Group Property Setting for each model,
select the Alive Monitoring Settings check box.
Part II Start Operation in SigmaSystemCenter
267
5 Creating an Operation Group
3.
To monitor the machine activated at the model with Ping, select the Ping
Monitoring check box.
Reference: Some kinds of OSs running on a management server need the firewall
exception setting before using Ping Monitoring of the alive monitoring. For how to
configure the firewall exception setting, see "Adding ICMP Echo Reply to the
Exception List of Windows Server 2008 Firewall" in Appendix A, "Network Ports
and Protocols" in SigmaSystemCenter Data Reference Guide.
5.7.8.
4.
To monitor whether the TCP Port of the machine activated at the model is
connectable or not, select the Port Monitoring check box, and enter the port
number to monitor in the Monitoring Port box.
5.
To monitor the virtual machine server activated at the model, select the VM Server
Monitoring check box.
6.
Click Apply.
Configuring Settings on the Performance Monitor tab
This tab is for configuring the setting to collect the performance data of the host
activated at the model with System Monitor - Performance Monitoring Services.
To configure the settings on the Performance Monitor tab of the Model Property Setting,
see Subsection 5.5.5, "Configuring Settings on the Performance Monitor Tab."
SigmaSystemCenter 3.1 Configuration Guide
268
Configuring the Host Setting
5.8. Configuring the Host Setting
This section explains how to configure detail of a model added with the procedure in
Subsection 5.4.3, "Configuring Settings on the Host Tab." Follow the procedure in this
section.
1.
Click Operations on the Title bar to switch to the Operations view.
2.
Click the icon of the group to configure in the Operations tree.
3.
Click Property on the Configuration menu.
4.
Group Property Setting appears on the Main Window. Click the Host tab.
5.
Click the Property of the host to configure under Host List.
6.
Host Setting appears on the Main Window.
Configure settings on each tab with the procedure in the following subsections.
5.8.1.
Configuring Settings on the General Tab
To configure settings on the General tab of the Host Setting, perform the following
procedure:
1.
Display the Host Setting window, and click the General tab.
2.
To change the host name, enter the host name in the Host Name box. (Required)
3.
Type the tag (key word) in the Tag box.
Part II Start Operation in SigmaSystemCenter
269
5 Creating an Operation Group
5.8.2.
4.
Select the Set administrator password check box to set the administrator
password. If the model type is Physical, the Administrator Password box
appears. If the model type is VM Server, the Root Password box appears. Type
a new password in the displayed text box. If you want to change the administrator
password, select the Update Password check box, and then type the new
password in the Administrator Password box.
5.
Type the product key in the Product Key for Full Packaged Product box.
6.
Click Apply.
Configuring Settings on the Network Tab
To configure settings on the Network tab of the Host Setting, perform the following
procedure:
Note:
▪ If the auto-generating of IP address is configured on a logical network, this tab does
not have to be configured. If this tab is configured, this tab's setting has priority.
▪ If you use the customization of DPM, you can set up to eight NICs for Windows Vista
or later; maximum four NICs for Windows 2000, Windows Server 2003 or Windows XP;
maximum seven NICs for Linux OS.
1.
Display the Host Setting window, and click the Network tab.
2.
To add an NIC, click Add of the Action menu on the NIC List.
3.
NIC Setting is displayed below the NIC List.
SigmaSystemCenter 3.1 Configuration Guide
270
Configuring the Host Setting
4.
If you intend to add NIC settings, select the NIC number from the NIC Number list,
and then click Add on the Action menu.
5.
The Add IP Address box appears.
Enter the IP address in the IP Address box.
2.
Enter the subnet mask in the Subnet Mask box.
3.
Enter the default gateway in the Default Gateway box.
4.
Click OK. The IP address is added to the NIC Setting.
6.
Click OK then the IP address information is added to the NIC List.
7.
In the following cases, select the management IP address in the Management IP
Address list.
8.
5.8.3.
1.
•
To monitor a physical machine with NEC ESMPRO Agent
•
To execute performance monitoring towards a managed machine using an IP
address with System Monitor - Performance Monitoring Services
•
To execute alive
SystemProvisioning
monitoring
towards
a
managed
machine
with
Click Back.
Configuring Settings on the Storage Tab (if the Model
Type is Physical or VM Server)
If the model type is Physical or VM Server, this tab appears.
To configure settings on the Storage tab of the Host Setting, perform the following
procedure:
Part II Start Operation in SigmaSystemCenter
271
5 Creating an Operation Group
1.
Display the Host Setting window, and click the Storage tab.
The storage configuration, which is applied to the group, model or host, appears.
On the Storage tab, you can check the disk volume connection.
(This is not available for Symmetrix.)
The following table describes the status icons and their meaning.
Status
Description
-
The machine is not connected to the host.
For NEC Storage and CLARiiON: The disk volume is connected to the
host and its defined LUN matches its actual LUN. Or the disk volume is
connected to the host and the LUN configuration is omitted.
For MasterScope Network Manager: The disk volume is connected to the
host and its defined IP address matches its actual IP address.
The undefined disk volume is connected to the host.
For NEC Storage and CLARiiON: The defined LUN does not match its
actual LUN, or the defined disk volume is not connected to the host.
For NetApp: The defined IP address does not match its actual IP
address, or the defined disk volume is not connected to the host.
2.
To add disk volume to Storage List, click Add of the Action menu on Storage
List.
3.
Disk Volume Setting is displayed at the bottom of the screen.
4.
Select a disk array from the Disk Array list.
The contents displayed in the lower section differ according to the disk array
device which you have selected in the Disk Array list.
SigmaSystemCenter 3.1 Configuration Guide
272
Configuring the Host Setting
5.
Type the LUN in the LUN Number box. If the LUN Number box remains blank,
LUN is automatically numbered.
Note: For Symmetrix and NetApp, the LUN box cannot be entered.
6.
To hide the data device in order not to be distributed by mistake while distributing
software, select the Connect after distribution check box.
<For NEC Storage, CLARiiON, Symmetrix >
Part II Start Operation in SigmaSystemCenter
273
5 Creating an Operation Group
1.
Select the check box of a disk volume to register in the list of disk volumes.
2.
To connect the disk volume to configure to all HBAs, select Connect to all
HBAs under HBA Information. To specify the HBA to connect, enter the HBA
index in the HBA Index box. This HBA Index indicates the one that you have
configured in Subsection 4.9.3, "Configuring Settings on the Storage Tab."
Note:
▪ To control storage, both this tab and the Storage tab of the Machine Property
Setting must be configured. If either setting is not configured, SystemProvisioning
does not control storage. For the settings of the Storage tab of the Machine
Property Setting, see Subsection 4.9.3, "Configuring Settings on the Storage Tab."
▪ Note the maximum number of disk volume settings:
▪ For NEC Storage, disk volume settings can be configured up to LD's maximum
number that can be assigned to a LD set. Because the LD's maximum number is
different according to the models, see the manual of your NEC Storage.
▪ For Symmetrix, disk volume settings can be configured up to the maximum spec
of the OS.
SigmaSystemCenter 3.1 Configuration Guide
274
Configuring the Host Setting
< For NetApp >
1.
Select the check box of a disk volume to register in the list of disk volumes.
2.
To specify the host or IP address of the destination host, select the published
host from the The exported IP address of the destination host list on the
Network Information box.
Part II Start Operation in SigmaSystemCenter
275
5 Creating an Operation Group
Note: To control storage, the Network tab of the host and the Machine Property
Setting must be configured together. If either setting is not configured,
SystemProvisioning does not control storage. When the host name is set up, the
setting of name resolution such as DNS settings for the disk array is required so
that IP address can be obtained with the host name. For details about the Network
tab of the host, see Subsection 5.8.2, "Configuring Settings on the Network Tab."
For the Network tab of the Machine Property Setting, see Subsection 4.9.2,
"Configuring Settings on the Network Tab."
5.8.4.
7.
Click OK. The disk volume is added to Storage List.
8.
Click Apply.
Configuring Settings on the Software Tab
To configure settings on the Software tab of the Host Setting, perform the following
procedure:
1.
Display the Host Setting window, and click the Software tab.
2.
The registered software is listed on the Software List.
Reference: For the types and the distribution methods of software, see
Subsection 1.1.4, "Software Distribution."
3.
To change the distribution order of the software, select the check box of the
software to move and click Up or Down.
Note: You cannot change the distribution order across the different distribution
timing.
4.
To add software in Software List, click Add of the Action menu under Software
List.
SigmaSystemCenter 3.1 Configuration Guide
276
Configuring the Host Setting
5.
The Add Software box is displayed.
6.
Select the software type in the Software Type list to narrow down.
7.
Select the timing of distributing software from the Timing of Distribution box.
8.
Select the check box of the software to distribute under Add Software.
9.
Click OK. The software is added to the Software List.
10. To change the distribution order of the software, select the check box of the
software to move and click Up or Down.
11. Click Apply.
To change the images, follow the procedure below:
Note: The images can be changed only when the software type is Differential Clone or
Disk Clone.
Reference: For the usage of the images, see Section 2.7, "Image Management
(Differential Clone, Disk Clone)" in SigmaSystemCenter Overview Reference Guide.
Part II Start Operation in SigmaSystemCenter
277
5 Creating an Operation Group
5.8.5.
1.
Click the Change Image.
2.
Select the check box of the image to distribute under Change Image. When using
the template’s default image without fixing, select the Always use Default Image.
3.
Click OK. The images of software under Software List change.
Configuring Settings on the Machine Profile Tab (if the
Model Type is Physical or VM Server)
Configure the Machine Profile tab of the Host Setting.
If you are not operating with logical machines, the machine profile setting on this
window is unnecessary.
SigmaSystemCenter 3.1 Configuration Guide
278
Configuring the Host Setting
5.8.6.
Configuring Settings on the Machine Profile Tab (if the
Model Type is VM)
The Machine Profile tab is used for configuring the devices that are to be assigned to
newly created virtual machines. The Machine Profile definition is used when executing
the Create and Assign Machine and the Reconfigure.
In addition, the Machine Profile setting of a specified model can be used as the default
value for the Host Setting.
Configure the Machine Profile tab of the Host Setting. For details of setting the Machine
Profile tab, see Subsection 5.4.8, "Configuring Settings on the Machine Profile Tab (if
the Model Type is VM)."
Part II Start Operation in SigmaSystemCenter
279
5 Creating an Operation Group
5.8.7.
Configuring Settings on the Host Profile Tab (Windows
Server)
Configure the Host Profile tab of the Host Setting.
To configure the settings on the Host Profile Tab, see Subsection 5.4.9, "Configuring
Settings on the Host Profile Tab (Windows Server)."
5.8.8.
Configuring Settings on the Host Profile Tab (Linux)
Configure the Host Profile tab of the Host Setting.
To configure the settings on the Host Profile Tab, see Subsection 5.4.10, "Configuring
Settings on the Host Profile Tab (Linux).
5.8.9.
Configuring Settings on the Host Profile Tab (Windows
Client)
Configure the Host Profile tab of the Host Setting.
To configure the settings on the Host Profile Tab, see Subsection 5.4.11, "Configuring
Settings on the Host Profile Tab (Windows Client)."
5.8.10. Configuring Settings on the Datastore Tab (if the Model
Type is VM Server)
Configure the Datastore tab of the Host Setting.
This tab appears only when the Model Type is the VM Server.
To configure the settings on the Datastore Tab, see Subsection 5.4.12, "Configuring
Settings on the Datastore Tab (if the Model Type is VM Server)."
5.8.11. Configuring Settings on the Alive Monitor Tab
On the Alive Monitor tab of the Host Setting, the values configured on the Group
Property Setting can be changed for each host. The Alive Monitor tab setting of each
level is enabled in the following priority order: Host, Model, and Group.
To configure this tab, perform the following procedure:
SigmaSystemCenter 3.1 Configuration Guide
280
Configuring the Host Setting
Note:
▪ This tab can be configured only if the alive monitoring feature is enabled on the Group
Property Setting. In addition, if this tab is not configured, the other Alive Monitor tab
settings are enabled in the following priority order: Model, Group.
▪ If the check box of the target model, located under Model Type of Monitor Target on
the Alive Monitor tab of the Management view, is cleared, this tab does not appear.
1.
Display the Host Setting on the Main Window, and click the Alive Monitor tab.
2.
To change the values configured on the Group Property Setting for each host,
select the Alive Monitoring Settings check box. The configured values of the
model that is selected in the Model list are displayed by default. These default
values can be changed by changing the selected model in the Model list.
3.
To monitor the host with Ping, select the Ping Monitoring check box.
Reference: Some kinds of OSs running on a management server need the firewall
exception setting before using Ping Monitoring of the alive monitoring. For how to
configure the firewall exception setting, see "Adding ICMP Echo Reply to the
Exception List of Windows Server 2008 Firewall" Appendix A, "Network Ports and
Protocols" in SigmaSystemCenter Data Reference Guide.
4.
To monitor whether the TCP Port of the host activated at the group is connectable
or not, select the Port Monitoring check box, and enter the port number to
monitor in the Monitoring Port box.
Part II Start Operation in SigmaSystemCenter
281
5 Creating an Operation Group
5.
To monitor the virtual machine server activated at the host, select the VM Server
Monitoring check box. The VM Server Monitoring check box appears only if the
model type is the VM Server.
6.
Click Apply.
SigmaSystemCenter 3.1 Configuration Guide
282
Configuring a Resource Pool
5.9. Configuring a Resource Pool
A machine consists of lots of resources, such as CPU, memory, and disk, etc.
Resource Pool is offered for simplifying and optimizing the management of such
resources in the private cloud environment.
A resource pool abstracts all the resources that are accessible from a machine, such
as machine resources and shared disks, activated at the operation group which has the
VM Server Model. Each resource has concepts of capacity (the total number),
consumption, and reservation.
A resource pool can be divided into sub-pools. A specified resource is added to the
parent resource pool's reservation. Because overcommitting is allowed, sub-pools can
be created over the capacity of the parent resource.
A resource pool has attributes, Shared or Dedicated. To create a sub-pool and assign it
to a group, select Shared. To assign a resource pool directly to a group, select
Dedicated.
5.9.1.
Adding a Resource Pool
A resource pool can be added only when the model type is the VM Server.
A resource pool also can be created before adding the virtual machine server to an
operation group. The size of a resource pool is calculated according to the status of the
registered virtual machine server.
To add a resource pool, perform the following procedure:
1.
Click Operations on the Title bar to switch to the Operations view.
2.
Click the icon of the target operation group to add a resource pool in the
Operations tree.
3.
Details of the group appear on the Main Window.
4.
Click Resource Pool - Create on the Configuration menu.
5.
Create Resource Pool appears on the Main Window.
6.
Enter the resource pool name in the Name box. (Required)
A resource pool name must be unique including names of sub-pools. It is
convenient involving words that represent geographical features and differences of
service levels in a resource pool name.
7.
Select either of Shared or Dedicated for the resource pool type. (Required)
To divide a resource pool into sub-pools, and assign it to a group, select Shared.
To assign a resource pool directly to a group, select Dedicated. The type cannot
be changed after creating the resource pool.
Part II Start Operation in SigmaSystemCenter
283
5 Creating an Operation Group
8.
Select either of Frequency or vCPUs/Core for the vCPU unit, and enter the value
in the text box. (Required)
If you select Frequency, specify the value by MHz.
For example, enter 300 for Frequency or enter 10 for vCPU. The capacity of the
number of vCPU as a resource pool is calculated based on the value registered
here.
9.
To assign the resource pool to a group, select the target group to assign the
resource pool in the pull down list. The group to which the resource pool can be
assigned here is the top category group on which the resource management ID is
configured. If the type is Shared, the resource pool cannot be assigned.
10. Click OK.
11. Resource Pool tab appears on details of the operation group. If the Resource
Pool tab is selected, details of the created resource pool appear.
After creating a resource pool, proceed to the next operations such as creating a
sub-pool, activating the virtual machine server, or creating a virtual machine.
5.9.2.
Dividing a Resource Pool into a Sub-Pool
A sub-pool is created by dividing a resource pool logically.
To divide a resource pool into a sub-pool, perform the following procedure:
1.
Click Operations on the Title bar to switch to the Operations view.
SigmaSystemCenter 3.1 Configuration Guide
284
Configuring a Resource Pool
2.
Click the icon of the target operation group to divide into a sub-pool in the
Operations tree.
3.
Details of the group appear on the Main Window.
4.
Click the Resource Pool tab.
5.
Click Resource Pool - Create Sub-pool on the Configuration menu.
6.
Create Sub-pool appears on the Main Window
7.
Enter the sub-pool name in the Name box. (Required)
It is convenient involving words that relate to the company and the name of the
parent resource pool in a sub-pool name.
8.
Select either of Shared or Dedicated for the sub-pool type. (Required)
Dedicated is selected for a sub-pool by default.
9.
To allow assigning resources over the configured maximum values, select the
Allow Overcommit Resources check box.
10. Enter the vCPU number for assigning to the sub-pool. On the resource setting, if
you omit this item or enter 0 for this item, the value is not used for checking the
upper limit of creating a virtual machine.
11. Enter the memory capacity for assigning to the sub-pool by MB.
12. Enter the storage capacity for assigning to the sub-pool by GB.
13. Enter the number of VMs for assigning to the sub-pool.
14. To allocate LUN for RDM to a sub-pool, select the LUN List check box. LUN List
will appear and select the LUN size which you want to allocate in the pull down list
and enter the number of LUNs to be allocated. (To assign LUN, LUN for RDM
should be prepared in advance. For more details about RDM or how to use RDM,
refer to Subsection 2.2.14, "Raw Device Mapping (RDM)" and Subsection 2.2.15,
"How to Use RDM (When Creating LUN))") in SigmaSystemCenter Overview
Reference Guide.
Part II Start Operation in SigmaSystemCenter
285
5 Creating an Operation Group
15. To assign the sub-pool to a group, select the target group to assign the group in
the pull down list. The group to which the sub-pool can be assigned here is the top
category group on which the resource management ID is configured. If the type is
Shared, the sub-pool cannot be assigned.
16. Click OK.
5.9.3.
Configuring a Datastore in a Resource Pool
A resource pool includes a datastore to which the virtual machine server can refer.
There are two kinds of datastore settings: one is the setting for each datastore such as
the upper limit of the usage and the number of VMs, and the other is the setting for
each virtual machine server such as whether to include the resource pool in the
destination for creating virtual machines or not.
To configure the setting for each datastore, perform the following procedure:
1.
Click Operations on the Title bar to switch to the Operations view.
2.
Click the icon of the target operation group with the resource pool where a
datastore to configure exists in the Operations tree.
3.
Details of the group appear on the Main Window.
4.
Click the Resource Pool tab.
5.
Click the Edit of the datastore that is to be configured under Datastore List.
SigmaSystemCenter 3.1 Configuration Guide
286
Configuring a Resource Pool
6.
Edit Datastore dialog box appears.
7.
Specify a value by percentage in the Max Utilization box. The capacity of the
storage is calculated using this value.
8.
Enter a value in the Max VM Count box. The capacity of the number of VMs is
calculated using this value.
9.
Enter a value in the Tag box. The tag is an attribute according to the storage
performance and service levels. If the Tag is configured as the destination
datastore on the machine profile of creating virtual machines, the datastore with a
tag is selected as a destination datastore. Multiple tags can be configured
separating with a space.
10. Click OK.
The setting for each datastore can be configured from the Edit under Datastore List
on details of the virtual machine server, located on the Virtual view.
To configure the setting for each virtual machine server, perform the following
procedure:
1.
Click Operations on the Title bar to switch to the Operations view.
2.
Click the icon of the target operation group with the resource pool where a
datastore to configure exists in the Operations tree.
3.
Details of the group appear on the Main Window.
4.
Click the Resource Pool tab.
5.
Click the Edit of the virtual machine server that is to be configured under
Resource List.
Part II Start Operation in SigmaSystemCenter
287
5 Creating an Operation Group
6.
Datastore Setting appears on the Main Window.
7.
Click the Edit of the datastore that is to be configured under Datastore List.
8.
Datastore Setting dialog box appears.
9.
Select the priority from the Priority list.
10. To exclude the datastore from the destination to create virtual machines, clear the
As candidate destination of vm check box.
11. Click OK.
The setting for each virtual machine server can be configured from the host setting of
the operation group. The setting as the whole group also can be configured on the
operation group.
5.9.4.
Setting Up LUN in the Resource Pool
A resource pool can include the LUNs assigned to virtual machines as RDM disks.
Resource pools contain LUNs for RDM which can be referred by a virtual machine
server. For more details of RDM and how to use it, refer to "2.2.14 Raw Device
Mapping (RDM)" and "2.2.15 How to Use RDM (When Creating LUN)" in
SigmaSystemCenter Overview Reference Guide.
SigmaSystemCenter 3.1 Configuration Guide
288
Configuring a Resource Pool
The tag, which is used to specify the RDM to be assigned to virtual machines during its
creation, can be set to LUN.
Follow the procedures below to set up the LUN.
5.9.5.
1.
Click Operation on the title bar to switch to the Operations view.
2.
Click the icon of the operation group whose LUN is intended to be set from the
Operation tree.
3.
The details of the group are displayed on the main window.
4.
Click Resource Pool tab.
5.
Click Edit of LUN to be set up from the LUN List.
6.
Edit LUN box is displayed.
7.
Type the tag in the Tag box. If the tag is specified as the Target LUN in the
machine profile during the virtual machine creation, the LUN with the tag is
selected as the candidate destination. Multiple tags can be set by separating with
space characters.
8.
Click OK.
Configuring a Logical Network in a Resource Pool
A resource pool includes a port group existing on the virtual machine server.
A logical network corresponding to this port group can be configured.
If a logical network is configured to the network information of a machine profile, the
logical network can be specified as the destination to which virtual NIC of a virtual
machine connects.
Reference: A logical network can be configured from the Resource view. For details,
see 4.4.6, "Adding a Logical Network."
Adding a logical network
To create a logical network, perform the following procedure:
Part II Start Operation in SigmaSystemCenter
289
5 Creating an Operation Group
1.
Click Operations on the Title bar to switch to the Operations view.
2.
Click the icon of the target operation group with the resource pool where a
logical network to configure exists in the Operations tree.
3.
Details of the group appear on the Main Window.
4.
Click the Resource Pool tab.
5.
Select a port group for which a logical network to be created and of which the
type is Virtual Machine under Network List.
6.
Click the Create Logic Network of the Action menu.
7.
Add Network appears on the Main Window.
8.
Enter the name of the logical network to create in the Name box.
9.
To configure a tag on the logical network, configure the tag in the Tag box.
10. Configure the range of opening the logical network for Public Scope. To open
the logical network to all categories that uses this resource pool, configure
Public. To limit the range of opening the logical network, select Private, and
select the category to open the logical network in the Allocated To Group list.
11. To generate IP addresses, configure the necessary settings for the Address
Pool tab. For details, see 4.4.6, "Adding a Logical Network."
12. Click OK.
Changing an already created logical network
To change an already created logical network, perform the following procedure:
290
1.
Click Operations on the Title bar to switch to the Operations view.
2.
Click the icon of the target operation group with the resource pool where a
logical network to configure exists in the Operations tree.
3.
Details of the group appear on the Main Window.
SigmaSystemCenter 3.1 Configuration Guide
Configuring a Resource Pool
4.
Click the Resource Pool tab.
5.
Click the Edit of the port group which includes the name of the logical network
to change under Network List.
6.
Edit Network appears on the Main Window.
7.
Change the items that are to be changed.
8.
Click OK.
Deleting an already created logical network
To delete an already created logical network, perform the following procedure:
Note: If a logical network is deleted, a port group is not deleted.
1.
Click Operations on the Title bar to switch to the Operations view.
2.
Click the icon of the target operation group with the resource pool where a
logical network to delete exists in the Operations tree.
3.
Details of the group appear on the Main Window.
4.
Click the Resource Pool tab.
5.
Click the Edit of the port group which includes the name of the logical network
to delete under Network List.
6.
Click the Delete Logic Network of the Action menu.
Part II Start Operation in SigmaSystemCenter
291
6.
Settings to Manage and Operate
Virtual Environment
This chapter explains how to manage and operate a virtual environment in SigmaSystemCenter.
This chapter contains the following sections:
•
•
•
6.1
6.2
6.3
Creating a Virtual Machine ......................................................................................294
Creating a Template ............................................................................................... 308
Configuring to Use the VM Optimized Placement Feature..................................... 321
293
6 Settings to Manage and Operate Virtual Environment
6.1. Creating a Virtual Machine
With SystemProvisioning, a virtual machine can be created on a virtual machine server
managed in SystemProvisioning. This section explains the necessary settings to create
a virtual machine.
To create a virtual machine from SystemProvisioning, there are the following four
procedures:
Clone Method
Environment
Full Clone
VMware environment
(other than Standalone ESXi)
Xen environment *1
HW Profile Clone
VMware environment
(Standalone ESXi is recommended)
Hyper-V environment
Differential Clone
VMware environment
Xen environment
Hyper-V environment
KVM environment
Disk Clone
VMware environment
(Standalone ESXi is recommended)
Xen environment
Hyper-V environment
KVM environment
*1
The templates can be created only from the Virtual view.
Note: To use Differential Clone templates, the Differential Clone option is required in
addition to the target license.
Reference: For the functionalities and features of each method, see Section 2.3, "Full
Clone", Section 2.4, "HW Profile Clone", Section 2.5, "Differential Clone", and Section
2.6, "Disk Clone" in SigmaSystemCenter Overview Reference Guide.
6.1.1.
About How to Create a Virtual Machine
To create a virtual machine in SystemProvisioning, there are two methods: creating in
the Virtual view, and creating in the Operations view. This subsection provides the
difference between these methods and how to.
SigmaSystemCenter 3.1 Configuration Guide
294
Creating a Virtual Machine
Creating in the Virtual view
If you create a virtual machine in the Virtual view, the created virtual machine will
be a complete clone of a master VM, and you cannot configure information, such
as a host name or IP address, to the virtual machine individually.
Note:
▪ A virtual machine can be created only with a Full Clone template.
▪ A virtual machine can be created only on the following virtual machine servers:
-
ESX and ESXi managed in VMware vCenter Server
-
XenServer
The procedure to create a virtual machine in the Virtual view and activate the
machine in a group is as follows:
1.
Create a virtual machine by executing Create VM (Template) on the
Configuration menu in the Virtual view.
2.
You cannot customize the virtual machine. Configure the virtual machine
manually after creating the machine.
3.
Activate the virtual machine in a group by executing Register Master
Machine of the Action menu in the Operations view.
Reference: For more details of how to create a virtual machine in the Virtual view,
see Section 8.2, "Creating a Virtual Machine in the Virtual View."
Creating in the Operations view
If you create a virtual machine by Create and Assign Machine in the Operations
view, you can configure information, such as a host name or IP address, to the
virtual machine individually.
The following procedure is to create a virtual machine in the Operations view and
activate the machine in a group.
1.
Create a virtual machine and activate the machine in a group by executing
Create and Assign Machine of the Action menu in the Operations view.
Reference: For more details of how to create a virtual machine in the Operations
view and activate the machine in a group, see Subsection 7.2.3, "Creating a Virtual
Machine and Activating the Machine in a Group."
Part II Start Operation in SigmaSystemCenter
295
6 Settings to Manage and Operate Virtual Environment
6.1.2.
Creating a Virtual Machine Using the Full Clone Method
To create a virtual machine with the Full Clone method, use a Full Clone template. If
Create and Assign Machine is executed from SystemProvisioning with a Full Clone
template, a virtual machine can be created on vCenter Server.
Register a Full Clone template to an operation group as distribution software.
Note: A virtual machine also can be created by using the Full Clone template in the
Virtual view. For the procedure, see Section 8.2, "Creating a Virtual Machine in the
Virtual View." In the Xen environment, however, creating virtual machines by using a
Full Clone template is available only in the Virtual view.
1.
Setting up a master VM
Set up a master VM to be an original virtual machine of a template by reference to
Subsection 3.12.1, "Creating a Master VM in vCenter Server" or 3.12.2, "Creating
a Master VM in XenCenter."
2.
Creating a template
Create a Full Clone template from the master VM by reference to 6.2.1, "Creating
a Full Clone Template."
3.
Registering the template to an operation group (only for the VMware environment)
Register the template as distribution software to an operation group by reference
to Subsection 5.8.4, "Configuring Settings on the Software Tab."
Note: This procedure is unnecessary for the Xen environment.
4.
Configuring details of a model
Configure details of a model by reference to Section 5.6, "Configuring Model
Properties (For a Virtual Machine)."
5.
Creating a virtual machine and activate the machine in a group
•
In the VMware environment
Execute Create and Assign Machine to create a virtual machine and activate
the machine in a group. For the procedure, see Subsection 7.2.3, "Creating a
Virtual Machine and Activating the Machine in a Group."
•
In the Xen environment
1.
Create a virtual machine based on the template registered in
SystemProvisioning. Creating a virtual machine is available on
XenCenter or in the Virtual view.
2.
Change the machine-specific information, including a host name, IP
address, and Administrator password, from XenCenter.
SigmaSystemCenter 3.1 Configuration Guide
296
Creating a Virtual Machine
3.
6.1.3.
Create the Host Setting that is adjusted to the changed machine-specific
information. With the Host Setting, execute Register Master Machine to
the created virtual machine and register the machine in a group.
Creating a Virtual Machine Using the HW Profile Clone
Method
To create a virtual machine with the HW Profile Clone method, use a HW Profile Clone
template and scenario. A virtual machine can be created on vCenter Server,
Standalone ESXi and Hyper-V from SystemProvisioning with the HW Profile Clone
template.
SystemProvisioning creates an empty VM, a virtual machine without OS, based on a
HW Profile Clone template, and then, installs OS and applications using a scenario.
Register a HW Profile Clone template and scenario to an operation group as
distribution software.
Note:
▪ The DPM OS installation by disk duplication installs OS and applications into an
empty VM for HW Profile Clone. Therefore, the operation of HW Profile Clone must
follow instructions in Subsection 3.3.2, "DPM Controllable Environment" in the
SigmaSystemCenter First Step Guide.
▪ For virtual machines, the WOL (Wake On LAN) from DPM is not supported. When
taking a backup of the master VM's virtual machines, execute it from
SystemProvisioning. If it is executed from DPM, the virtual machines must be turned
ON manually from SystemProvisioning or related products' managers.
1.
Setting up a master VM
Set up a master VM to be an original virtual machine of a template by reference to
Subsection 3.12.1, "Creating a Master VM in vCenter Server," 3.12.3, "Creating a
Master VM on ESXi," or 3.12.4, "Creating a Master VM on Hyper-V."
2.
Registering the master VM in DPM
Register the master VM in DPM by reference to Subsection 3.7.5, "Registering a
Virtual Machine to DPM."
3.
Creating a disk duplication data file of the master VM
For the procedure, see Subsection 3.11.2, "Operation with OS Installation by Disk
Duplication" and Section 5.4 "Creating a Setup Parameter File" in
DeploymentManager Reference Guide.
4.
Creating a backup scenario
Create a backup scenario by reference to Subsection 3.11.4, "Creating a Backup
Scenario File."
Part II Start Operation in SigmaSystemCenter
297
6 Settings to Manage and Operate Virtual Environment
5.
Registering the master VM in SystemProvisioning
Execute Collect in SystemProvisioning, and register the master VM and the
backup scenario to SystemProvisioning.
6.
Taking a snapshot of the mater VM
7.
Deleting the machine-specific information of the master VM
Delete the machine-specific information of the master VM by reference to
Subsection 3.11.3, "Preparing for Backing up the Master Machine."
8.
Taking a backup of the master VM in PVM
From Distribute Software on the Resource view, select the backup scenario
created in the procedure 4, and take a backup of the master VM.
9.
Reverting the master VM
Revert the master VM to the snapshot taken in the procedure 6.
10. Deleting all snapshot of the master VM
11. Creating a restore scenario from the backup
Create a restore scenario from the backup by reference to Subsection 3.11.5,
"Creating a Restore Scenario File." Then, execute Collect in SystemProvisioning,
and register the restore scenario to SystemProvisioning.
Note: Multicast distribution from DPM to a virtual machine on Hyper-V is not
supported. When creating a restore scenario, specify the data distribution by
unicast.
12. Creating a template
Create a template by reference to Subsection 6.2.2, "Creating a HW Profile Clone
Template."
13. Registering the template and restore scenario to an operation group
Register the template and restore scenario to an operation group as distribution
software. For the procedure, see Subsection 5.8.4, "Configuring Settings on the
Software Tab."
In the case of creating virtual machines on Hyper-V, one HW Profile Clone
template can be used among multiple Hyper-Vs.
In the case of creating virtual machines on ESXi, one HW Profile Clone template
can be used only on the ESXi to which the master VM belongs. However, if a
datastore is shared by multiple ESXi, one template can be used among multiple
ESXis.
SigmaSystemCenter 3.1 Configuration Guide
298
Creating a Virtual Machine
14. Configuring details of a model
Configure details of a model by reference to Section 5.6, "Configuring Model
Properties (For a Virtual Machine)."
15. Creating a virtual machine and activate the machine in a group
Execute Create and Assign Machine to create a virtual machine and activate the
machine in a group. For the procedure, see Subsection 7.2.3, "Creating a Virtual
Machine and Activating the Machine in a Group."
6.1.4.
Creating a Virtual Machine Using the Differential Clone
Method
To create a virtual machine with the Differential Clone method, use a Differential Clone
template. A virtual machine can be created on vCenter Server, XenServer, Standalone
ESXi, Hyper-V and KVM from SystemProvisioning with the Differential Clone template.
SystemProvisioning creates an image (replica VM) for a Differential Clone template
based on a master VM, and then, creates a difference disk based on the image to
create a new virtual machine.
Register a Differential Clone template to an operation group as distribution software.
1.
Setting up a master VM
Set up a master VM to be an original virtual machine of a template by reference to
Subsection 3.12.1, "Creating a Master VM in vCenter Server," 3.12.2, "Creating a
Master VM in XenCenter," 3.12.3, "Creating a Master VM on ESXi" , 3.12.4,
"Creating a Master VM on Hyper-V" or "3.12.5 Creating a Master VM on KVM".
2.
Preparing for deployment of the virtual machine with DPM
If the virtual machine server is managed in vCenter Server, vCenter Server
deploys the virtual machines. Therefore, this procedure is unnecessary. Skip to the
procedure 7.
Reference: For details of the processing to create a Differential Clone, see
Subsection 1.3.1, "Overview of Image Deployment", 1.3.11, "How to use Sysprep Full Clone, Differential Clone, Disk Clone (Sysprep, vCenter Server) -", Subsection
1.3.12, "How to use Sysprep - Differential Clone, Disk Clone (Sysprep, DPM) -"
and Subsection 1.3.13 "How to use Sysprep - Differential Clone, Disk Clone
(LinuxRepSetUp, DPM) -" in SigmaSystemCenter Overview Reference Guide.
Part II Start Operation in SigmaSystemCenter
299
6 Settings to Manage and Operate Virtual Environment
3.
Registering the master VM in DPM
If you specified the name of the OS that is installed in the master VM on the Host
Profile tab of the group property setting or the host setting for the group where the
virtual machine is to be activated, this procedure (registering the master VM in
DPM) and the procedure 4 (creating a disk duplication data file for the master VM)
are unnecessary. In this case, check the following notes, and skip to the procedure
5.
Note: If the name of the OS that is installed in the master VM is specified on the
Host Profile tab of the group property setting or the host setting for the group
where the virtual machine is to be started, check the following notes:
▪ The disk duplication data file of the master VM is created automatically. Windows
parameter file (Express) is created for the Windows Server 2008, Windows Vista,
and Windows 7. Windows parameter file is created for the other Windows OSs.
Therefore, follow the procedure corresponding to the machine in the procedure 5
for preparing for automatic execution of Sysprep.
▪ If the disk duplication data file of the master VM is created manually, the
information of the disk duplication data file is used for the unconfigured items on
the Host Profile tab as the default values. In order to prevent the system
influenced by the unnecessary disk duplication data files, ensure that the
unnecessary disk duplication data files are deleted. For details, see Section 5.6,
"Delete Package" in DeploymentManager Reference Guide. However, if a
Windows parameter file has been created for the master VM in a situation where
SigmaSystemCenter is upgraded from a previous version, the system works as
usual with the Windows parameter file. Therefore, the disk duplication data file
(Windows parameter file) does not have to be deleted.
▪ If an unintended parameter file is used in situations such as the procedure for
preparing for automatic execution of Sysprep is mistaken or an unintended
parameter file exists, the processing will fail. For details, see Subsection 3.3.4,
"Precautions/Other" in DeploymentManager Operation Guide.
If the name of the OS that is installed in the master VM is NOT specified on the
Host Profile tab of the group property setting or the host setting for the group
where the virtual machine is to be activated, register the master VM in DPM. For
the details, see Subsection 3.7.5, "Registering a Virtual Machine to DPM."
4.
Creating a disk duplication data file for the master VM.
Create a disk duplication data file with Image Builder.
For the procedure to create a disk duplication data file, see Subsection 5.4,
"Creating a Setup Parameter File" in DeploymentManager Reference Guide
SigmaSystemCenter 3.1 Configuration Guide
300
Creating a Virtual Machine
Note:
▪ Windows parameter file (Express) and Windows parameter file are prepared as a
disk duplication data file for Windows Server 2008, Windows Vista, and Windows 7.
To create a disk duplication data file for Windows Server 2008, Windows Vista,
and Windows 7 from now on, follow the procedure to use Windows parameter file
(Express).
▪ If both Windows parameter file (Express) and Windows parameter file exist for
the same master machine, Windows parameter file is not used in operations
because Windows parameter file (Express) has the priority over Windows
parameter file. To use Windows parameter file, delete Windows parameter file
(Express) if it exists. For the procedure, see Section 5.6, "Delete Package" in
DeploymentManager Reference Guide.
If an unintended parameter file is used, the message appears on the command
prompt window during the processing to prompt you to restart the managed
machine. For details, see Subsection 3.3.4, "Precautions/Other" in
DeploymentManager Operation Guide.
5.
Preparing for automatic execution of Sysprep.
Prepare for automatic execution of Sysprep for the master VM. The procedures
before running Sysprep are the same as the procedures for a physical machine or
HW Profile Clone. See Subsection 3.11.3, "Preparing for Backing up the Master
Machine", and perform the procedure 1 through 6.
6.
Configuring automatic execution of Sysprep towards the master VM
Click the icon of the target master VM on the Resource view, and click Property
on the Configuration menu. Select the Software tab and click Add of the Action
menu on the Software List box to display the Add Software dialog box. Select
When create replica in the Timing of distribution list, select a Sysprep
execution scenario, and click OK. Confirm that the scenario is added and click
Apply.
For how to create the Sysprep execution scenario, see Subsection 6.1.6, "Creating
a Sysprep Execution Scenario."
7.
Turning OFF the master VM and creating a snapshot
Create a snapshot on the master VM by reference to Subsection 6.2.5, "Creating a
Snapshot."
8.
Creating a template
After creating a snapshot on the master VM, create a template by reference to
Subsection 6.2.3, "Creating a Differential Clone Template."
Note: If automatic execution of Sysprep in the procedure 6 was not executed,
create a snapshot on the image (replica VM) of the template.
Part II Start Operation in SigmaSystemCenter
301
6 Settings to Manage and Operate Virtual Environment
9.
Registering a template to an operation group
Register the template as distribution software to an operation group. For the
procedure, see Subsection 5.8.4, "Configuring Settings on the Software Tab."
In the case of creating virtual machines on Hyper-V single server, one Differential
Clone template can be used only on the Hyper-V to which the master VM belongs.
In the case of creating virtual machines on Hyper-V cluster, create the template on
CSV to use it among all the hosts in the cluster.
In the case of creating virtual machines on ESXi, one Differential Clone template
can be used only on the ESXi to which the master VM belongs. However, if a
datastore is shared by multiple ESXis, one template can be used among multiple
ESXis.
10. Configuring details of the model
Configure details of a model by reference to Section 5.6, "Configuring Model
Properties (For a Virtual Machine)."
11. Configuring the OS name for the Host Profile
If a disk duplication data file of DPM is not created for the master VM, configure the
name of the OS that is installed in the master VM for the OS setting on the Host
Profile.
Note: For Windows, specify a correct OS name because the processing is
different according to the kinds of OSs.
12. Creating a virtual machine and starting the machine in a group
Execute Allocate Resource to create a virtual machine and activate the machine in
a group by reference to Subsection 7.2.3, "Creating a Virtual Machine and
Activating the Machine in a Group."
SigmaSystemCenter 3.1 Configuration Guide
302
Creating a Virtual Machine
6.1.5.
Creating a Virtual Machine Using the Disk Clone Method
To create a virtual machine with the Disk Clone method, use a Disk Clone template. A
virtual machine can be created on a XenServer, Standalone ESXi, Hyper-V and KVM
from SystemProvisioning with the Disk Clone template. If the virtual machine server is
managed in vCenter Server, it is highly recommended that you use Full Clone, not Disk
Clone.
SystemProvisioning creates an image of a Disk Clone template based on the master
VM, and then, copies a virtual disk based on the image to create a new virtual machine.
Register a Disk Clone template to an operation group as distribution software.
Note: Disk Clone templates that were created in the vCenter Server environment in
SigmaSystemCenter 2.1 update 3 or before are unavailable for SigmaSystemCenter
3.0 or later because the method of customizing a virtual machine has been changed.
Release the Sysprep setting for DPM, and create Disk Clone templates again.
1.
Setting up a master VM
Set up a master VM to be an original virtual machine of a template by reference to
Subsection 3.12.2, "Creating a Master VM in XenCenter," 3.12.3, "Creating a
Master VM on ESXi", 3.12.4, "Creating a Master VM on Hyper-V" or "3.12.5
Creating a Master VM on KVM".
2.
Preparing for deployment of the virtual machine with DPM
If the virtual machine server is managed in vCenter Server, vCenter Server
deploys the virtual machines. Therefore, this procedure is unnecessary. Skip to the
procedure 7.
Reference: For details of the processing to create a Disk Clone, see Subsection
1.3.1, "Overview of Image Deployment", 1.3.11, "How to use Sysprep - Full Clone,
Differential Clone, Disk Clone (Sysprep, vCenter Server) -", Subsection 1.3.12,
"How to use Sysprep - Differential Clone, Disk Clone (Sysprep, DPM) -" and
Subsection 1.3.13 "How to use Sysprep - Differential Clone, Disk Clone
(LinuxRepSetUp, DPM) -" in SigmaSystemCenter Overview Reference Guide.
3.
Registering the master VM in DPM
If you specified the name of the OS that is installed in the master VM on the Host
Profile tab of the group property setting or the host setting for the group where the
virtual machine is to be activated, this procedure (registering the master VM in
DPM) and the procedure 4 (creating a disk duplication data file for the master VM)
are unnecessary. In this case, check the following notes, and skip to the procedure
5.
Part II Start Operation in SigmaSystemCenter
303
6 Settings to Manage and Operate Virtual Environment
Note: If the name of the OS that is installed in the master VM is specified on the
Host Profile tab of the group property setting or the host setting for the group
where the virtual machine is to be activated, check the following notes:
▪ The disk duplication data file of the master VM is created automatically. Windows
parameter file (Express) is created for the Windows Server 2008, Windows Vista,
and Windows 7. Windows parameter file is created for the other Windows OSs.
Therefore, follow the procedure corresponding to the machine in the procedure 5
for preparing for automatic execution of Sysprep.
▪ If the disk duplication data file of the master VM is created manually, the
information of the disk duplication data file is used for the unconfigured items on
the Host Profile tab as the default values. To prevent the system influenced by the
unnecessary disk duplication data files, ensure that the unnecessary disk
duplication data files are deleted. For details, see Section 5.6, "Delete Package" in
DeploymentManager Reference Guide. However, if a Windows parameter file has
been created for the master VM in a situation where SigmaSystemCenter is
upgraded from a previous version, the system works as usual with the Windows
parameter file. Therefore, the disk duplication data file (Windows parameter file)
does not have to be deleted.
▪ If an unintended parameter file is used in situations such as the procedure for
preparing for automatic execution of Sysprep is mistaken or an unintended
parameter file exists, the processing will fail. For details, see Subsection 3.3.4,
"Precautions/Other" in DeploymentManager Operation Guide.
If the name of the OS that is installed in the master VM is NOT specified on the
Host Profile tab of the group property setting or the host setting for the group
where the virtual machine is to be started, register a master VM in DPM. For
details, see Subsection 3.7.5, "Registering a Virtual Machine to DPM."
4.
Creating a disk duplication data file for the master VM
Note: For the Xen environment, ensure that the disk is set to be prior to the NIC for
the boot order of the master VM. If not, creating a virtual machine fails.
Create a disk duplication data file with Image Builder.
For the procedure, see Section 5.4, "Creating a Setup Parameter File" in
DeploymentManager Reference Guide.
SigmaSystemCenter 3.1 Configuration Guide
304
Creating a Virtual Machine
Note:
▪ Windows parameter file (Express) and Windows parameter file are prepared as a
disk duplication data file for Windows Server 2008, Windows Vista, and Windows 7.
To create a disk duplication data file for Windows Server 2008, Windows Vista,
and Windows 7 from now on, follow the procedure to use Windows parameter file
(Express).
▪ If both Windows parameter file (Express) and Windows parameter file exist for
the same master machine, Windows parameter file is not used in operations
because Windows parameter file (Express) has the priority over Windows
parameter file. To use Windows parameter file, delete Windows parameter file
(Express) if it exists. For the procedure, see Section 5.6, "Delete Package" in
DeploymentManager Reference Guide.
If an unintended parameter file is used, the message appears on the command
prompt window during the processing to prompt you to restart the managed
machine. For details, see Subsection 3.3.4, "Precautions/Other" in
DeploymentManager Operation Guide.
5.
Preparing for automatic execution of Sysprep.
Prepare for automatic execution of Sysprep for the master VM. The procedures
before running Sysprep are the same as the procedures for a physical machine or
HW Profile Clone. See Subsection 3.11.3, "Preparing for Backing up the Master
Machine", and perform the procedure 1 through 6.
6.
Configuring automatic execution of Sysprep towards the master VM
Click the icon of the target master VM on the Resource view, and click Property
on the Configuration menu. Select the Software tab and click Add of the Action
menu on the Software List box to display the Add Software dialog box. Select
When create replica in the Timing of distribution list, select a Sysprep
execution scenario, and click OK. Confirm that the scenario is added and click
Apply.
For how to create the Sysprep execution scenario, see Subsection 6.1.6, "Creating
a Sysprep Execution Scenario."
7.
Creating a template
To create a template, see Subsection 6.2.4, "Creating a Disk Clone Template."
8.
Registering the template to an operation group
Register the template to an operation group as distribution software by reference
to Subsection 5.8.4, "Configuring Settings on the Software Tab."
In the case of creating virtual machines on XenServer, one Disk Clone template
can be used among multiple XenServers.
Part II Start Operation in SigmaSystemCenter
305
6 Settings to Manage and Operate Virtual Environment
In the case of creating virtual machines on Hyper-V single server, one Disk Clone
template can be used only on the Hyper-V to which the master VM belongs.
In the case of creating virtual machines on Hyper-V cluster, create the template on
CSV to use it among all the hosts in the cluster.
In the case of creating virtual machines on ESXi, one Disk Clone template can be
used only on the ESXi to which the master VM belongs. However, if a datastore is
shared by multiple ESXis, one template can be used among multiple ESXis.
9.
Configuring detailed information of a model
Configure detailed information of a model by reference to Section 5.6, "Configuring
Model Properties (For a Virtual Machine)."
10. Configuring the OS name for the Host Profile
If a disk duplication data file of DPM is not created for the master VM, configure the
name of the OS that is installed in the master VM for the OS setting on the Host
Profile.
Note: For Windows, specify a correct OS name because the processing is
different according to the kinds of OSs.
11. Creating a virtual machine and starting the machine in a group
Execute Allocate Resource to create a virtual machine and activate the machine in
a group by reference to Subsection 7.2.3, "Creating a Virtual Machine and
Activating the Machine in a Group."
6.1.6.
Creating a Sysprep Execution Scenario
To create a scenario to run Sysprep that is used when creating Differential Clone and
Disk Clone, perform the following procedure:
1.
Registering the Package
With the DPM Image Builder, register the script for running Sysprep,
execsysprep.bat, located under "\PVM\opt" in the SystemProvisioning installation
folder.
Note: execsysprep.bat runs the OS's sysprep.exe internally.
Because the performance of sysprep.exe relies on the environment, verify it in
your environment.
Reference: For how to register the package, see Section 5.5, "Package
Registration/Modification" in DeploymentManager Reference Guide.
SigmaSystemCenter 3.1 Configuration Guide
306
Creating a Virtual Machine
2.
1.
Launch Image Builder and click Package registration/modification.
2.
From File, click Create Windows package. The Create Windows package
screen will appear.
3.
Select the Basic tab and fill in the Package ID. Select Application from the
pull down under Type. Leave the setting under Urgency as the way it is set
(Normal).
4.
Select the Execution Settings tab and enter the path to execsysprep.bat for
Execution file.
5.
Select the Applicable OS and language tab. Under OS name, add All OS
and under Language name, add All Language.
6.
Click OK and create the Windows package.
Creating a Scenario
Create a scenario in the DPM Web Console.
For how to create a scenario, see the procedure 4 through 22 in Section 9.1.10,
"Distributing an Additional Application and Applying a Patch to a Machine."
Note: Do NOT select the following check boxes in the Option tab:
▪ Forced Execution Of A Reboot Is Performed Before Execution
▪ Turn Off Power After Scenario Execution
Reference: For details of how to create a scenario, see Subsection 3.13.3,
"Package Tab" in DeploymentManager Reference Guide.
Part II Start Operation in SigmaSystemCenter
307
6 Settings to Manage and Operate Virtual Environment
6.2. Creating a Template
Templates that you can use from SystemProvisioning are:
6.2.1.
Full Clone template
HW Profile Clone template
Differential Clone template
Disk Clone template
Creating a Full Clone Template
After creating a master VM of the VMware environment or Xen environment, create a
Full Clone template. SigmaSystemCenter displays different windows according to
whether a Full Clone template is created from a virtual machine on VMware vCenter
Server or not.
To create a Full Clone template, perform the following procedure:
1.
Click Virtual on the Title bar to switch to the Virtual view.
2.
Click the icon of the master VM to be a source of the template in the Virtual tree.
Note: You need to power off the machine to be a source of a template beforehand.
3.
Click Create Template on the Configuration menu.
SigmaSystemCenter 3.1 Configuration Guide
308
Creating a Template
4.
Create Template appears on the Main Window.
5.
Enter a template name for the Full Clone template in the Template Name box.
(Required)
6.
Enter a cost value for when creating a virtual machine from a Full Clone template
in the Cost box.
Part II Start Operation in SigmaSystemCenter
309
6 Settings to Manage and Operate Virtual Environment
7.
Select Full Clone as Type.
8.
Select a destination virtual machine server in the VM Server list.
9.
Select a destination datastore in the Location list.
10. For the vCenter Server environment, select the OS type of the virtual machine in
the OS Type list. The OS Name list is optional.
For the other environments, this procedure is unnecessary. Skip to the next
procedure.
11. The profile information relevant to the OS can be given to the template. To give the
profile information, select the Profile check box, and follow the procedure below. If
it is unnecessary, skip to the procedure 17.
12. If the OS Type is Windows Server / Windows Client, enter a name of the OS
license owner in the Owner Name box.
13. If the OS Type is Windows Server / Windows Client, enter an organization name of
the OS license in the Organization Name box.
14. If the OS Type is Windows Server / Windows Client, select the time zone in the
Time Zone list.
15. If the OS Type is Windows Server / Windows Client, enter a product key of the OS
in the Product Key box.
16. If the OS Type is Windows Server, select the license mode as License Mode. If
you select Number of Connected Server, enter the number of servers to connect
at the same time in the text box.
17. Click OK.
18. Confirm that the created template is added under Template List.
6.2.2.
Creating a HW Profile Clone Template
After creating a master VM of the VMware environment (a standalone ESXi is
recommended) or Hyper-V environment, create a HW Profile Clone template with the
following procedure:
Note:
▪ A HW Profile Clone indicates a virtual machine to be a source clone for creating a
virtual machine.
▪ A HW Profile Clone template is a concept specific for SystemProvisioning; the
template is created not on a virtual machine sever, but on a SigmaSystemCenter
management server.
▪ HW Profile Clone template has no image.
1.
Click Virtual on the Title bar to switch to the Virtual view.
2.
Click the icon of the master VM to be a source of the template in the Virtual tree.
SigmaSystemCenter 3.1 Configuration Guide
310
Creating a Template
3.
Click Create Template on the Configuration menu. Create Template appears on
the Main Window.
4.
Enter a template name for the HW Profile Clone template in the Template Name
box. (Required)
5.
Enter a cost value for when creating a virtual machine from a HW Profile Clone
template in the Cost box. (Required)
6.
Select HW Profile Clone as Type.
7.
Click OK.
8.
Click the icon of a virtual machine server to which the master VM belongs in the
Virtual tree.
9.
Details of the virtual machine server appear on the Main Window.
10. Confirm that the created template is added under Template List.
6.2.3.
Creating a Differential Clone Template
After creating a master VM of the VMware environment, Xen environment, Hyper-V
environment or KVM environment, create a Differential Clone template.
SigmaSystemCenter displays different windows according to whether a Differential
Clone template is created from a virtual machine on VMware vCenter Server or not. To
create a Differential Clone template, perform the following procedure:
Part II Start Operation in SigmaSystemCenter
311
6 Settings to Manage and Operate Virtual Environment
Note:
▪ A Differential Clone template indicates a virtual machine to which SystemProvisioning
refers when creating virtual machines.
▪ A Differential Clone template is a concept specific for SystemProvisioning; the
template is created not on a virtual machine sever, but on a SigmaSystemCenter
management server.
▪ A Differential Clone template cannot be created if a master VM has no snapshots.
Create a snapshot before creating templates. For creating snapshots, see Subsection
6.2.5, "Creating a Snapshot." However, for the KVM environment, create the template
without a snapshot on the master VM because creating snapshot is not supported in
the KVM environment.
▪ In the VMware environment of which version is the vSphere 4 or earlier, Differential
Clone templates cannot be created.
▪ In the Xen environment, standalone ESXi, Hyper-V environment and KVM
environment, Sysprep is executed on an image (replica VM) of a Differential Clone
template. Therefore, do not execute any operations including start towards the image.
1.
Click Virtual on the Title bar to switch to the Virtual view.
2.
Click the icon of the master VM to be a source of the template in the Virtual tree.
SigmaSystemCenter 3.1 Configuration Guide
312
Creating a Template
3.
Click Create Template on the Configuration menu. Create Template appears on
the Main Window.
Part II Start Operation in SigmaSystemCenter
313
6 Settings to Manage and Operate Virtual Environment
4.
Enter a template name for the Differential Clone template in the Template Name
box. (Required)
5.
Enter a cost value for when creating a virtual machine from a Differential Clone
template in the Cost box. (Required)
6.
Select Differential Clone as Type.
7.
Enter an image name used by a Differential Clone template in the Image Name
box. (Required)
Note: If the number of characters of the image name and that of master VM name
in total exceeds 53, rename either name to be within 53 in total.
8.
Select the destination virtual machine server in the VM Server list.
9.
Select the destination datastore in the Location list.
10. To fix the replica VM to the specified location without creating an edge cache
replica, select the Fixed the position of specified vm replica check box.
11. In the Source Snapshot, select a snapshot that is to be the source of the image
(replica VM). When creating a template on a virtual machine that is not on VMware
vCenter Server environment, skip to the procedure 19.
12. For the vCenter Server environment, select the OS type of the virtual machine in
the OS Type list. The OS Name list is optional.
For the other environments, this procedure is unnecessary. Skip to the next
procedure.
13. The profile information relevant to the OS can be given to the template. To give the
profile information, select the Profile check box, and follow the procedure below. If
it is unnecessary, skip to the procedure 19.
14. If the OS Type is Windows Server / Windows Client, enter a name of the OS
license owner in the Owner Name box.
15. If the OS Type is Windows Server / Windows Client, enter an organization name
of the OS license in the Organization Name box.
16. If the OS Type is Windows Server / Windows Client, select the time zone in the
Time Zone list.
17. If the OS Type is Windows Server / Windows Client, enter a product key of the OS
in the Product Key box.
18. If the OS Type is Windows Server, select the license mode as License Mode. If
you select Number of Connected Server, enter the number of servers to connect
at the same time in the text box.
19. Click OK.
20. Confirm that the created template is added under Template List.
SigmaSystemCenter 3.1 Configuration Guide
314
Creating a Template
6.2.4.
Creating a Disk Clone Template
After creating a master VM of the VMware environment (a standalone ESXi is
recommended), Xen environment, Hyper-V environment or KVM environment, create a
Disk Clone template with the following procedure:
Note:
▪ A Disk Clone template indicates a virtual machine to which SystemProvisioning refers
when creating virtual machines.
▪ A Disk Clone template is a concept specific for SystemProvisioning; the template is
created not on a virtual machine sever, but on a SigmaSystemCenter management
server.
▪ In the Xen environment, the Standalone ESXi environment the Hyper-V environment,
or the KVM environment, Sysprep is executed on an image (replica VM) of a
Differential Clone template. Therefore, do not execute any operations including start
towards the image.
1.
Click Virtual on the Title bar to switch to the Virtual view.
2.
Click the icon of the master VM to be a source of the template in the Virtual tree.
Part II Start Operation in SigmaSystemCenter
315
6 Settings to Manage and Operate Virtual Environment
3.
Click Create Template on the Configuration menu. Create Template appears on
the Main Window.
4.
Enter a template name for the HW Profile Clone template in the Template Name
box. (Required)
SigmaSystemCenter 3.1 Configuration Guide
316
Creating a Template
5.
Enter a cost value for when creating a virtual machine from a Disk Clone template
in the Cost box. (Required)
6.
Select Disk Clone as Type.
7.
Enter an image name used by a Disk Clone template in the Image Name box.
(Required)
Note: If the number of characters of the image name and that of master VM name
in total exceeds 53, rename either name to be within 53 in total.
8.
Select a destination virtual machine server in the VM Server list.
9.
Select a destination datastore in the Location list.
10. For the vCenter Server environment, select the OS type of the virtual machine in
the OS Type list. The OS Name list is optional. For the other environments, this
procedure is unnecessary. Skip to the next procedure.
11. The profile information relevant to the OS can be given to the template. To give the
profile information, select the Profile check box, and follow the procedure below. If
it is unnecessary, skip to the procedure 17.
12. If the OS Type is Windows Server / Windows Client, enter a name of the OS
license owner in the Owner Name box.
13. If the OS Type is Windows Server / Windows Client, enter an organization name
of the OS license in the Organization Name box.
14. If the OS Type is Windows Server / Windows Client, select the time zone in the
Time Zone list.
15. If the OS Type is Windows Server / Windows Client, enter a product key of the OS
in the Product Key box.
16. If the OS Type is Windows Server, select the license mode as License Mode. If
you select Number of Connected Server, enter the number of servers to connect
at the same time in the text box.
17. Click OK.
18. Confirm that the created template is added under Template List.
6.2.5.
Creating a Snapshot
A snapshot that saves the state of a virtual machine can be created from the Web
Console.
To create a Differential Clone template and an image, a snapshot that is created when
the master VM is powered off is required. To create a snapshot, perform the following
procedure.
Reference: For the detail of snapshot management, see Section 2.8, "Snapshot
Management" in SigmaSystemCenter Overview Reference Guide.
Part II Start Operation in SigmaSystemCenter
317
6 Settings to Manage and Operate Virtual Environment
6.2.6.
1.
Click Virtual on the Title bar to switch to the Virtual view.
2.
Click the icon of the destination virtual machine on the Virtual tree.
3.
Click the Snapshot Management on the Configuration menu.
4.
Details of the snapshot appear on the Main Window.
5.
Click the Take under the Snapshot, located on the Configurations menu. Take
Snapshot appears on the Main Window.
6.
Enter a snapshot name in the Snapshot Name box. (Required)
7.
Click OK.
8.
Confirm that the created snapshot is added to the Snapshot List.
Reverting a Snapshot
A virtual machine can be reverted to a stored snapshot from the Web Console.
1.
Click Virtual on the Title bar to switch to the Virtual view.
2.
Click the icon of the virtual machine to revert to a stored snapshot on the Virtual
tree.
SigmaSystemCenter 3.1 Configuration Guide
318
Creating a Template
6.2.7.
3.
Click Snapshot Management on the Configuration
Management window appears on the Main Window.
menu.
Snapshot
4.
Select a check box of the snapshot to revert to on the Snapshot List (Required).
5.
Click Revert of the Action menu.
Deleting a Snapshot
A snapshot that stores the condition of a virtual machine can be deleted using the Web
Console.
Note: If a virtual machine has many snapshots, to delete them might take longer than
usual.
1.
Click Virtual on the Title bar to switch to the Virtual view.
2.
Click the icon of the virtual machine to delete its snapshot on the Virtual tree.
3.
Click Snapshot Management on the Configuration
Management window appears on the Main Window.
4.
Select a check box of a snapshot to delete on the Snapshot List. (Required)
menu.
Snapshot
Part II Start Operation in SigmaSystemCenter
319
6 Settings to Manage and Operate Virtual Environment
5.
Click Delete of the Action menu.
Note: You can delete all of the snapshots at once by clicking Delete All on the
Snapshot of the Configuration menu on the Snapshot Management window.
6.2.8.
How to Use the Template Created in the Virtual
Environment in SigmaSystemCenter
This subsection explains how to use the templates created in the VMware vCenter
Server and Citrix Xen PoolMaster in SigmaSystemCenter.
1.
Click the Management on the Title bar to switch to the Management view.
2.
Click the Subsystem on the Management tree.
3.
Select the check box of the virtual environment where the template exists, and
click Collect.
4.
Click Monitor on the Title Bar to switch to the Monitor view.
5.
Click the Job on the Monitor tree, and confirm that the collection finished properly.
Note: For the Xen environment, the following procedures are unnecessary.
6.
Click the Resource on the Title bar to switch to the Resource view.
7.
Click the template collected from the Software on the Resource tree.
8.
Click Edit on the Configuration menu.
9.
Enter a cost value for the creating virtual machine in the Cost box.
10. Select the OS type of the template in the OS Type list.
11. To give the profile information to the template, select the Profile check box, and
configure the profile information.
SigmaSystemCenter 3.1 Configuration Guide
320
Configuring to Use the VM Optimized Placement Feature
6.3. Configuring to Use the VM Optimized
Placement Feature
This section provides the explanation of how to configure the VM Optimized Placement
feature. For more details of the feature and functionality, see Subsection 2.11.2, "VM
Optimized Placement" in SigmaSystemCenter Overview Reference Guide.
6.3.1.
Managing a Virtual Machine Server in a Group
Migration, the functionality of SystemProvisioning, can be performed between active
virtual machine servers in the same VM Server model. To use a functionality which
Migration of a virtual machine, such as the load balancing and power saving for a
virtual machine server, and restoring the failure by Failover when a failure occurred on
a virtual machine server, register the target virtual machine servers in one VM Server
model.
The following figure is an example of load balancing of a virtual machine.
SystemProvisioning can keep loads in a group moderate by monitoring the load
condition of virtual machine servers and performing Migration from a virtual machine
server which has heavy loads to a virtual machine server which does not have many
loads automatically. Register virtual machine servers that you want to set as a target of
load balancing in one VM Server model and activate them. An active virtual machine
server in another VM Server model cannot be the target of Migration.
6.3.2.
Configuring the VM Server Model
Configure a VM Server model for a group of virtual machine servers. For how to
configure a model, see Section 5.5, "Configuring Model Properties (For a Physical
Machine)." This subsection explains the VM Optimized Placement tab of the Model
Property Setting which you need to configure to use the VM Optimized Placement
feature.
Part II Start Operation in SigmaSystemCenter
321
6 Settings to Manage and Operate Virtual Environment
1.
Click Operations on the Title bar to switch to the Operations view.
2.
Click the icon of the group to configure in the Operations tree.
3.
Click Property on the Configuration menu.
4.
Group Property Setting appears on the Main Window. Click the Model tab.
5.
Click the Property of the model to configure under Model List.
6.
Model Property Setting appears on the Main Window. Click the VM Optimized
Placement tab.
7.
In the High Load Bound box, enter an integral value of the high load bound (%) of
the virtual machine server (Load Balancing).
8.
In the Target Region boxes, enter integral values of target region (%-%) of the
virtual machine server load (Load Balancing, Power Saving and Startup
Optimizing for VM).
9.
In the Low Load Bound box, enter an integral value of the low load bound (%) of
the virtual machine server (Power Saving).
10. To use Load Balancing or Power Saving, select the Enable Load Monitoring
(Load Balancing and Power Saving) check box. By enabling load monitoring,
events of detecting high load or low load can be reported.
11. To use Power Saving, select the number of spare machines on the Specify the
number of machine to leave powered on even if they have no running VMs in
order to respond quickly to load changes. (Power Saving) list as necessary.
By setting the number of spare machines to "1", a virtual machine can be moved
quickly if load-up or failure occur on the machine ("1" or bigger is recommended).
12. Click Apply.
SigmaSystemCenter 3.1 Configuration Guide
322
Configuring to Use the VM Optimized Placement Feature
6.3.3.
Monitoring the Performance Data
System Monitor - Performance Monitoring Services monitors the performance status of
virtual machine servers and send alert to SystemProvisioning when the high load or low
load condition of CPU occurs. The alert triggers the VM Optimized Placement feature's
workings.
To make System Monitor - Performance Monitoring Services monitor the CPU load
condition of a virtual machine server, enable the performance data collection on the
group or the model at which the virtual machine server is running, and then, specify
Standard Monitoring Profile or Physical Machine Monitoring Profile as the monitoring
profile.
For how to set the monitoring profile on the Group Property Setting, see Subsection
5.4.14, "Configuring Settings on the Performance Monitor Tab." For how to set the
monitoring profile on the Model Property Setting of a virtual machine server, see
Subsection 5.5.5, "Configuring Settings on the Performance Monitor Tab."
For details of the monitoring profile, see Appendix A, "Monitoring Profile."
6.3.4.
Enabling the Power Saving
To use the power saving of the VM Optimized Placement, configure the Standard
Policy (VM Server power save) for the target group of virtual machine servers. If you
want SigmaSystemCenter to manage virtual machine servers in a certain mode, such
as operating the virtual machine servers saving their power at night that the used
number of virtual machines decreases, switch the policies configured to the group for
day and night using the commands that SigmaSystemCenter provides.
Part II Start Operation in SigmaSystemCenter
323
7.
Operations for Managing a Machine in
the Operations View
This chapter explains the operations to manage a machine in the Operations view in
SigmaSystemCenter.
This chapter contains the following sections:
•
•
•
•
•
•
•
•
•
•
•
•
7.1
7.2
7.3
7.4
7.5
7.6
7.7
7.8
7.9
7.10
7.11
7.12
Adding a Machine to a Pool .................................................................................... 326
Activating a Machine in a Group ............................................................................. 327
Release Resource .................................................................................................. 335
Delete Virtual Machine ............................................................................................ 337
Scale Out ................................................................................................................ 339
Scale In ................................................................................................................... 341
Changing the Usage of a Machine ......................................................................... 343
Replacing a Machine .............................................................................................. 345
Reconfiguring a Virtual Machine ............................................................................. 348
Distributing Specified Software to a Machine ......................................................... 351
Redistributing Software........................................................................................... 353
Change Configuration ............................................................................................. 355
325
7 Operations for Managing a Machine in the Operations View
7.1. Adding a Machine to a Pool
This section provides the procedure to add a machine in standby in an operation group
pool. A machine added to a pool of an operation group becomes a pool machine for the
operation group. To add a machine to a pool, perform the following procedure:
1.
Click Operations on the Title bar to switch to the Operations view.
2.
Click the icon of the group to which you want to add a pool machine in the
Operations tree.
3.
Details of the group appear on the Main Window.
4.
Click Add Machine to Pool on the Operation menu.
5.
Add Machine to Pool appears on the Main Window. Select the model in the
Model list.
6.
Select the check box of the machine to add to a pool.
7.
Click OK.
8.
A confirmation message appears.
9.
Click OK.
10. The machine is added to the pool and the added machine appears under Group
Pool.
SigmaSystemCenter 3.1 Configuration Guide
326
Activating a Machine in a Group
7.2. Activating a Machine in a Group
In SigmaSystemCenter, a machine is added to the group and activated by specifying
the host that is registered in a group and allocating a resource. This section provides
how to activate a machine in a group.
7.2.1.
Registering a Master Machine
In SigmaSystemCenter, a machine which configuration of network settings or
installation of software has completed and which can be operated instantly is called a
master machine. In addition, to activate a master machine in a group without
distributing software or configuring the network settings is called Register Master
Machine. Preparation and the registration procedure are as follows:
Preparation
Configure the host name and the network information of the master machine to the
host beforehand.
Registration Procedure
1.
Click Operations on the Title bar to switch to the Operations view.
2.
Click the icon of the group to which you want to register a master machine in
the Operations tree.
3.
Details of the group appear on the Main Window.
4.
Select the check box of the host to which you want to register a master
machine under Host List.
Part II Start Operation in SigmaSystemCenter
327
7 Operations for Managing a Machine in the Operations View
5.
Select Register Master Machine of the Action menu.
6.
Register a master machine to run in the group appears on the Main
Window. Select the pool where the machine that is to be registered as the
master machine exists.
7.
Click Next. If you selected the Select a machine from shared pool, skip to
the procedure 11.
SigmaSystemCenter 3.1 Configuration Guide
328
Activating a Machine in a Group
8.
If you selected the Select a machine from group pool in the procedure 6,
Register a master machine to run in the group appears on the Main
Window. Select a model in the Model list.
9.
Select the master machine to add to the group.
10. Click Next.
11. The confirmation of the machine to register appears on the Main Window..
12. Click Finish.
13. When registering the master machine finishes, the registered machine
appears under Host List.
7.2.2.
Allocating a Resource to a Host
Allocate Machine is the operation that activates a machine in a group with distributing
software or configuring the network settings. For a virtual machine, Allocate Machine
customizes an already created virtual machine, and then adds it to a group.
Preparation and the procedure of Allocate Machine are as follows:
Part II Start Operation in SigmaSystemCenter
329
7 Operations for Managing a Machine in the Operations View
Note:
▪ Allocate Machine can be executed to the virtual machine created with Full Clone (in
the vCenter Server environment) , Differential Clone (in the vCenter Server
environment), Disk Clone (in the vCenter Server environment) or HW Profile Clone.
▪ If Allocate Machine, and then Script Installation of ESX are executed, the ESX is
registered with a name composed of Host Name + Domain Suffix in vCenter Server. So,
to use this functionality, the ESX name must be resolved.
Preparation
Configure the host name and the network information of the master machine to the
host beforehand.
Registration Procedure
1.
Click Operations on the Title bar to switch to the Operations view.
2.
Click the icon of the group to which the machine is to be registered in the
Operations tree.
3.
Details of the group appear on the Main Window.
4.
Select the check box of the host to allocate a resource under Host List.
5.
Select Allocate Machine of the Action menu.
SigmaSystemCenter 3.1 Configuration Guide
330
Activating a Machine in a Group
6.
Allocate the resource to run in the group appears on the Main Window.
Select the assign method.
7.
Click Next.
8.
If you select the automation method, skip to the procedure 11. If you selected
the manual method, Allocate the resource to run in the group appears on
the Main Window.
9.
Select the machine to add.
10. Click Next.
Part II Start Operation in SigmaSystemCenter
331
7 Operations for Managing a Machine in the Operations View
11. The confirmation of assigning a machine appears on the Main Window.
12. Click Finish.
13. When allocating the resource finishes, the added machine appears under
Host List.
7.2.3.
Creating a Virtual Machine and Activating the Machine in
a Group
To create a virtual machine and activate the machine in a group, perform Create and
Assign Machine. Preparation and the procedure are as follows:
Note: For the procedure and notes of creating a virtual machine, see Subsection 3.7.5,
"Registering a Virtual Machine to DPM."
1.
Click Operations on the Title bar to switch to the Operations view.
2.
Click the icon of the group to which the machine to be registered in the
Operations tree.
3.
Details of the group appear on the Main Window.
4.
Select the check box(es) of the host(s) to which the virtual machine information is
configured under Host List. Multiple selections allowed.
SigmaSystemCenter 3.1 Configuration Guide
332
Activating a Machine in a Group
5.
Select Create and Assign Machine of the Action menu.
6.
Create and Assign Machine appears on the Main Window.
7.
Select the model on which a virtual machine to be created. Create the virtual
machine with the template specified on the Software tab of the Model Property
Setting.
Part II Start Operation in SigmaSystemCenter
333
7 Operations for Managing a Machine in the Operations View
In Windows 2003 or earlier, the administrator password is changed to what is set
in the host setting or the host profile only when the administrator password of the
template is set to null; otherwise, the administrator password setting in the host
setting or the host profile is ignored and the password is not changed.
In Windows Vista or later, the administrator password is changed to what is set in
the host setting or the host profile.
8.
Select the resource pool to create a virtual machine in the Resource Pool list. If a
resource pool is selected here, a virtual machine is created on the virtual machine
server of the selected resource pool.
9.
Select the selecting method of the virtual machine server. To have
SigmaSystemCenter select the virtual machine server automatically, skip to the
procedure 13.
10. To specify the virtual machine server, select the virtual machine server in the VM
Server list.
11. Enter the virtual machine name in the VM Name box.
12. Select the new datastore in the Datastore list. If this item is not selected,
SigmaSystemCenter selects the new datastore automatically.
Note: For SigmaSystemCenter's selection criteria for the virtual machine server
and datastore, see Subsection 2.11.5, "Selection Criteria for Destination Virtual
Machine Servers and Datastores" in SigmaSystemCenter Overview Reference
Guide.
13. Click OK.
14. Create and Assign Machine dialog box appears.
15. Click OK.
16. When creating and assigning the machine finishes, the created virtual machine
appears under Host List.
SigmaSystemCenter 3.1 Configuration Guide
334
Release Resource
7.3. Release Resource
Release Resource is the operation that makes a machine being activated at a group
wait in the pool. To execute Release Resource, perform the following procedure:
1.
Click Operations on the Title bar to switch to the Operations view.
2.
Click the icon of the target group to release a resource in the Operations tree.
3.
Details of the group appear on the Main Window.
4.
Select the check box of the target host to be released under Host List.
5.
Click the Release Resource of the Action menu.
Part II Start Operation in SigmaSystemCenter
335
7 Operations for Managing a Machine in the Operations View
6.
Release Resource dialog box appears. Select the releasing method.
•
In the case of a physical machine or a virtual machine server
•
In the case of a virtual machine
7.
Click OK.
8.
When releasing the resource finishes, Define Only appears on the Status of the
host displayed under the Host List.
SigmaSystemCenter 3.1 Configuration Guide
336
Delete Virtual Machine
7.4. Delete Virtual Machine
To delete a virtual machine, perform the following procedure:
1.
Click Operations on the Title bar to switch to the Operations view.
2.
Click the icon of the target group to delete in the Operations tree.
3.
Details of the group appear on the Main Window.
4.
Select the check box of the target machine to delete under Host List.
5.
Click the Delete Virtual Machine of the Action menu.
Part II Start Operation in SigmaSystemCenter
337
7 Operations for Managing a Machine in the Operations View
6.
Delete Virtual Machine dialog box appears. Select whether to delete the disk
information or not.
7.
Click OK.
8.
When deleting the virtual machine finishes, Define only appears on the Status of
the host under Host List.
Note: To delete a virtual machine managed in the operation group, if the virtual
machine server to which the virtual machine is registered is powered OFF, start the
virtual machine server, and then, delete the virtual machine. Shut down of the virtual
machine server is not executed automatically. After starting the virtual machine server,
shut down the virtual machine server manually. If the policy with the Power Saving
event setting is applied to the virtual machine server, the virtual machine server will be
shut down after the Power Saving event occurs.
SigmaSystemCenter 3.1 Configuration Guide
338
Scale Out
7.5. Scale Out
Scale Out is the operation that activates a machine in standby in an operation group
pool to improve the system performance if the machine load increases.
If a machine which is activated and the power is not ON exists, the machine is started.
If such a machine does not exist, SigmaSystemCenter starts the pool machine for
adding a physical machine. For adding a virtual machine, SigmaSystemCenter creates
a virtual machine and activates it in the group.
How the system will work in the Scale Out processing can be configured on the
General tab on the Group Property setting.
Preparation and the procedure are as follows:
Note:
▪ Scale Out does not activate a virtual machine server with any virtual machine or
template on it.
▪ Scale Out does not support either standalone ESXi or Hyper-V.
Preparation
For a physical machine, set up the managed machine, and make it stand-by in the
group pool.
For a virtual machine, register a template to the software of the Group Property so
that virtual machines can be created.
Prepare a host to which the host name and the network setting are configured.
Select the check box of the Use as Scale-out Group check box on the General
tab of the Group Property setting.
Procedure
1.
Click Operations on the Title bar to switch to the Operations view.
2.
Click the icon of the group to Scale Out in the Operations tree.
3.
Details of the group appear on the Main Window.
Part II Start Operation in SigmaSystemCenter
339
7 Operations for Managing a Machine in the Operations View
4.
Select Scale Out on the Operation menu.
5.
A confirmation message appears.
6.
Click OK.
7.
When scaling out finishes, the machine added to the group appears under
Host List. The number which is configured in the Operation Machine Count
At Scale-out of machines are added at one time.
Note: If the number of machines reaches the max number of active machines
configured for the group, Scale Out is not executed any more.
SigmaSystemCenter 3.1 Configuration Guide
340
Scale In
7.6. Scale In
Scale In is the operation that makes an active machine wait in the pool to balance the
load if the machine power is oversupplied.
How the system will work in the Scale In processing can be configured on the General
tab on the Group Property setting.
If the When Scale-in, shut down running machines instead of release with taking
apart it check box is selected, SigmaSystemCenter shuts down a machine which is
activated and the power is OFF. The machine remains registered to the operation
group. If this check box is not selected, SigmaSystemCenter makes it wait in the pool if
the machine is a physical machine; if the machine is a virtual machine,
SigmaSystemCenter deletes the machine.
To execute Scale In, perform the following procedure:
Note:
▪ Scale In does not support either standalone ESXi or Hyper-V.
▪ Scale In for a virtual machine works as Delete Virtual Machine.
1.
Click Operations on the Title bar to switch to the Operations view.
2.
Click the icon of the group to Scale In in the Operations tree.
3.
Details of the group appear on the Main Window.
4.
Select Scale In on the Operation menu.
Part II Start Operation in SigmaSystemCenter
341
7 Operations for Managing a Machine in the Operations View
5.
A confirmation message appears.
6.
Click OK.
7.
When scaling in finishes, the machine made to stand by appears under Group
Pool. The number which is configured in the Operation Machine Count At
Scale-in of machines are made wait at one time.
Note: If the number of machines reaches the minimum number of active machines
configured for the group, Scale In is not executed any more.
SigmaSystemCenter 3.1 Configuration Guide
342
Changing the Usage of a Machine
7.7. Changing the Usage of a Machine
Change Machine Usage is the operation that moves the machine activated at an
operation group to another group and activates the moved machine again. If there is a
possibility that a group's operation load increases, Change Machine Usage diverts
other group machines to keep the load balance. Preparation and the procedure are as
follows:
Note:
▪ The targets of Change Machine Usage are a physical machine and a virtual machine
server. To execute Change Machine Usage on a virtual machine server, the virtual
machine server must have no templates. In addition, the virtual machines on the virtual
machine server must not be powered ON and not be activated.
▪ Change Machine Usage does not support XenServer, standalone ESXi or Hyper-V.
▪ A virtual machine server activated at the group whose model type is VM Server
cannot be moved to the group whose model type is Physical.
Preparation
Add a target machine to change the usage to both the pool of the group to which
the machine now belongs and the pool of the new group to which the machine will
belongs.
Procedure
1.
Click Operations on the Title bar to switch to the Operations view.
2.
Click the icon of the group to which the machine to change the usage belongs
in the Operations tree.
3.
Details of the machine appear on the Main Window.
4.
Select the check box of the target machine to change the usage under Host
List.
Part II Start Operation in SigmaSystemCenter
343
7 Operations for Managing a Machine in the Operations View
5.
Select Change Machine Usage of the Action menu.
6.
Change Machine Usage dialog box appears. Select the new group.
7.
Click OK.
8.
When changing the usage of the machine finishes, the machine appears
under Host List.
SigmaSystemCenter 3.1 Configuration Guide
344
Replacing a Machine
7.8. Replacing a Machine
If a failure occurs on the machine activated at an operation group, Replace Machine
installs a disk image which was backed up in advance into a spare pool machine to
replace the failed machine with the pool machine.
SigmaSystemCenter offers the following three kinds of methods to replace a machine:
Restoring Image (using the backup / restoration functionality of
DeploymentManager)
Boot-config Replacing
SAN Boot Replacing
To replace a machine, perform the following procedure:
Note:
▪ The targets of Replace Machine are a physical machine and a virtual machine server.
▪ For a virtual machine server, boot-config replacing is supported.
▪ Customized settings on NEC ESMPRO Manager will be lost during the processing of
Replace Machine. Re-configure the settings again as necessary.
Reference: For the setting to use restoring image, see Subsection 2.3.1, "Failure
Recovery (N+1 Recovery)" in SigmaSystemCenter First Step Guide.
1.
Click Operations on the Title bar to switch to the Operations view.
2.
Click the icon of the group to which the machine to be replaced belongs in the
Operations tree.
3.
Details of the machine appear on the main window.
4.
Select the check box of the machine to be replaced under Host List.
Part II Start Operation in SigmaSystemCenter
345
7 Operations for Managing a Machine in the Operations View
5.
Select Replace Machine of the Action menu.
6.
Replace machine for the selected host appears on the Main Window.
Select either way to replace the selected machine.
SigmaSystemCenter 3.1 Configuration Guide
346
Replacing a Machine
7.
Click Next.
8.
If you selected the way to replace automatically, skip to the procedure 11. If you
selected the way to replace manually, Replace machine for the selected host
appears on the Main Window.
9.
If the Select a machine from group pool was selected in the Replace machine
for the selected host window, a model does not need to be selected. If the Select
a machine from shared pool was selected, select a model to use in the Model
list.
10. Click Next.
11. A confirmation message appears.
12. Click Finish.
13. When replacing the machine finishes, the replaced machine appears under Host
List.
Part II Start Operation in SigmaSystemCenter
347
7 Operations for Managing a Machine in the Operations View
7.9. Reconfiguring a Virtual Machine
To execute Reconfigure such as Revert (only for Differential Clone virtual machines),
Reconstruct (only for Differential Clone virtual machines or Disk Clone machines), and
Apply Machine Profile to a Differential Clone virtual machine, perform the following
procedure:
Note:
▪ The drive letter of the extended disk might be changed by reconfiguring. Change the
drive letter of the virtual machine’s DVD device to be behind of the extended disk
before starting reconfiguration.
▪ Reconfiguration will fail if the power status of the virtual machine is Suspend.
▪ Reconfiguration does not change the size or the type of the system disk of the virtual
machine that is created with Differential Clone.
▪ In the Xen environment, the size or the type of the disk of a virtual machine cannot be
changed with reconfiguration.
▪ While executing Reconstruct / Revert, if free space of a datastore is less than the size
of the system disk, the processing fails.
Reference: For the feature of reconfiguration (Revert / Reconstruct), see Subsection
2.5.2, "Revert" and 2.5.3, "Reconstruct" in SigmaSystemCenter Overview Reference
Guide.
1.
Click the Operations on the Title bar to switch to the Operations view.
2.
Click the icon of the target group of which the virtual machine that is to be
reconfigured from the Operations tree.
3.
Details of the target group appear on the Main Window.
4.
Select the check box of the host that is to be reconfigured in the Host List.
SigmaSystemCenter 3.1 Configuration Guide
348
Reconfiguring a Virtual Machine
5.
Click the Reconfigure of the Action menu.
6.
Reconfigure appears on the Main Window.
Part II Start Operation in SigmaSystemCenter
349
7 Operations for Managing a Machine in the Operations View
7.
Select any of Reconstruct, Revert or Apply Machine Profile.
8.
Enter the number of the virtual machines that are to be reconfigured
simultaneously in the Max Number of Concurrent Processing box.
9.
Enter the waiting time for executing a series of reconfiguration in the Interval box.
10. Select the condition to narrow virtual machines that are to be reconfigured in the
Execution Options.
11. Click OK.
12. When reconfiguring starts, In-Process appears on the Status of the reconfigured
virtual machine under Host List.
13. When reconfiguring finishes, a pop-up message appears, and Normal appears on
the Status.
14. The result of the reconfiguring processing can be checked from the Job window
on the Monitor view.
SigmaSystemCenter 3.1 Configuration Guide
350
Distributing Specified Software to a Machine
7.10. Distributing Specified Software to a
Machine
Distribute Software runs when a machine is activated, for example, after executing
Allocate Resource. To distribute software to a machine on an arbitrary timing other than
the timing of activating a machine, use Distribute Software. When using Distribute
Software, software needs not to be registered to a group or a host in advance. Specify
the software to distribute when you want to distribute the software.
To specify and distribute the software with this functionality, perform the following
procedure:
1.
Click Operations on the Title bar to switch to the Operations view.
2.
Click the icon of the group to which you want to distribute software in the
Operations tree.
3.
Details of the group appear on the Main Window.
4.
Select the check box of the machine to distribute software under Host List.
5.
Select Distribute Software of the Action menu.
Part II Start Operation in SigmaSystemCenter
351
7 Operations for Managing a Machine in the Operations View
6.
Distribute Software dialog box appears. Select Distribute Software, and click
OK.
7.
Distribute Software appears on the Main Window.
8.
Select the software type to narrow in the Software Type list.
9.
Select the check box of the software to distribute under Software List.
10. If you distribute multiple pieces of software, you can change the distribution order.
To change the distribution order of the software, select the check box of the
software to move and click Up or Down.
11. Click OK.
12. When distributing software starts, In-Process appears on the Status of the host
under Host List.
13. When distributing software finishes, a pop-up message appears, and Normal
appears on the Status.
14. The result of the distributing software processing can be checked from the Job
window on the Monitor view.
SigmaSystemCenter 3.1 Configuration Guide
352
Redistributing Software
7.11. Redistributing Software
Redistribute Software is the functionality that re-installs the software registered to a
group or a host into a specified machine or all the machines of a group. To redistribute
software, perform the following procedure:
Note:
▪ A template cannot be redistributed.
▪ Because the software that is distributed with Distribute Software functionality is not
registered to a group or a host, it cannot be redistributed.
1.
Click Operations on the Title bar to switch to the Operations view.
2.
Click the icon of the group to which you want to redistribute software in the
Operations tree.
3.
Details of the group appear on the Main Window.
4.
Select Redistribute Software on the Operation menu.
Part II Start Operation in SigmaSystemCenter
353
7 Operations for Managing a Machine in the Operations View
5.
Redistribute Software appears on the Main Window.
6.
Specify the method to distribute to the group.
7.
Specify the method to distribute the software.
Reference: For details of the distribution methods, see Subsection 1.2.6,
"Redistribute Software" in SigmaSystemCenter Overview Reference Guide.
8.
Click OK.
9.
When redistributing software starts, In-Process appears on the Status of the host
under Host List.
10. When redistributing software finishes, a pop-up message appears, and Normal
appears on the Status.
11. The result of the redistributing software processing can be checked from the Job
window on the Monitor view.
SigmaSystemCenter 3.1 Configuration Guide
354
Change Configuration
7.12. Change Configuration
Change Configuration is the functionality to reflect changes in the settings of the group
property, model property, and host to an activated machine.
To reflect the configuration changes to a machine activated in a group, just changing
the settings is not enough for the following settings: the network setting and LB setting
configured from the group property setting, the virtual network setting configured from
the property of a VM server model, and the storage setting configured from each
property of the group / model / host.
After changing the above settings, perform the following procedure to reflect the
changes to an activated machine.
1.
Click Operations on the Title bar to switch to the Operations view.
2.
Click the icon of the group on which configuration is to be changed in the
Operations tree.
3.
Details of the group appear on the Main Window.
4.
Select the check box of the machine on which configuration is to be changed
under Host List.
5.
Click the Change Configuration of the Action menu.
Part II Start Operation in SigmaSystemCenter
355
7 Operations for Managing a Machine in the Operations View
6.
Change Configuration appears on the Main Window.
7.
Select the check box of the setting to reflect from the following items:
•
Modify Storage
After changing the storage setting of the group / model / host, if you select the
Modify Storage check box and click OK, the disk volume is connected to the
specified machine according to the changed storage setting.
SigmaSystemCenter 3.1 Configuration Guide
356
Change Configuration
Note: If the disk volume is deleted in the storage setting of the group / model /
host, the modifying storage of change configuration does not disconnect the
disk volume and the specified machine.
•
Modify VLAN
After changing the network setting from the property of the group, if you select
the Modify VLAN check box and click OK, the specified machine is
connected or disconnected to VLAN according to the changed network
setting.
•
Modify Virtual Network
After changing the virtual network setting from the property of the VM server
model, if you select the Modify Virtual Network check box and click OK, the
virtual network is added to or removed from the specified virtual machine
server according to the changed virtual network setting.
Note: In Change Configuration, the unused VLANs (port groups) will be
removed.
•
Unregister from LoadBalancer before Modify
If you select the Unregister from LoadBalancer before Modify check box
and click OK, a machine is deleted before change configuration processing
runs in a situation where the machine is registered to a LB, in order to prevent
change configuration processing from influencing the operation.
After changing configuration, the specified machine is registered to the LB
according to the changed LB setting of the group property.
Note: Do not edit the previous LB setting before being changed on the
Resource view. If the previous setting is edited, the LB cannot be removed
although the Unregister from LoadBalancer before Modify check box is
selected. Create another setting and replace it with the previous setting.
•
Shutdown before Modify
If you select the Shutdown before Modify check box and click OK, the
machine is shut down before change configuration processing runs. The
machine is started during the change configuration processing.
8.
Click OK.
Part II Start Operation in SigmaSystemCenter
357
8.
Operations for Managing a Machine in
the Virtual View
This chapter explains the operations to manage a machine in the Virtual view in
SigmaSystemCenter.
This chapter contains the following sections:
•
•
•
•
•
8.1
8.2
8.3
8.4
8.5
Moving a Virtual Machine Server ............................................................................ 360
Creating a Virtual Machine in the Virtual View ....................................................... 361
Editing a Virtual Machine ........................................................................................ 364
Moving a Virtual Machine ....................................................................................... 366
Shifting the Operation of ESXi ................................................................................ 371
359
8 Operations for Managing a Machine in the Virtual View
8.1. Moving a Virtual Machine Server
With SystemProvisioning, you can move a virtual machine server between datacenters.
Perform the following procedure to move a virtual machine server:
Note: This operation is only for a virtual manager of ESXi and Hyper-V single server.
1.
Click Virtual on the Title bar to switch to the Virtual view.
2.
Click the icon of the datacenter which you are adding a virtual machine server to in
the Virtual tree to display details of the datacenter.
3.
Select the check box of the virtual machine server to move under VM Server List,
and then, click Move of the Action menu.
4.
Move VM Server is displayed on the Main Window. Click the icon of the new
datacenter.
5.
Click OK.
6.
When moving the virtual machine server finishes, the virtual machine server
appears on the details of the destination datacenter.
SigmaSystemCenter 3.1 Configuration Guide
360
Creating a Virtual Machine in the Virtual View
8.2. Creating a Virtual Machine in the Virtual
View
This section explains how to create a virtual machine in the Virtual view.
Because a virtual machine that is created in the Virtual view is a complete Clone of a
master VM, the information such as the host name and IP address cannot be
configured individually.
8.2.1.
Creating a Virtual Machine with a Full Clone Template
To create a virtual machine with a Full Clone template, perform the following
procedure:
Note:
▪ A virtual machine based on a Full Clone template can be created only on the following
virtual machine server:
▪ ESX and ESXi managed in VMware vCenter Server
▪ XenServer
▪ In the vCenter Server environment, if the name of the network configured on the
virtual machine server to create a virtual machine and the name of the network used in
a Full Clone template are different, a created virtual machine's network will be
disconnected. After creating a virtual machine, edit the virtual machine to configure the
correct network setting. See Section 8.3, "Editing a Virtual Machine" for how to edit the
virtual machine.
1.
Click Virtual on the Title bar to switch to the Virtual view.
2.
Click the icon of the virtual machine server on which a virtual machine is to be
created in the Virtual tree.
3.
Click Create VM (Template) on the Configuration menu.
4.
Create VM (Template) appears on the Main Window.
Part II Start Operation in SigmaSystemCenter
361
8 Operations for Managing a Machine in the Virtual View
5.
Enter the virtual machine name in the VM Name box.
6.
Select the datastore where the virtual machine is to be created in the Destination
Datastore list.
7.
Select the template with which you are going to create the virtual machine in the
Template list. A template is displayed in the following format: an existing virtual
machine server name / template name.
8.
Click OK.
9.
When creating the virtual machine finishes, the created virtual machine appears
on the details of the virtual machine server.
Note:
▪ If a virtual machine is created in the Virtual view, the virtual machine cannot be
customized.
▪ To activate a created machine, use Register Master Machine.
8.2.2.
Creating a Clone of a Virtual Machine
To create a clone of a virtual machine, in other words, create the same virtual machine
as the specified virtual machine, perform the following procedure:
Note:
▪ A replica VM cannot be used for VM Clone.
▪ In the vCenter Server and standalone ESXi environment, if the name of the network
configured on the virtual machine server to create a virtual machine and the name of
the network used in the source virtual machine for cloning are different, a created
virtual machine's network will be disconnected. After creating a virtual machine, edit the
virtual machine to configure the correct network setting. See Section 8.3, "Editing a
Virtual Machine" for how to edit the virtual machine.
▪ If a virtual machine is cloned in the standalone ESXi environment, the disk type of the
created virtual machine is Thick regardless of the disk type of the source virtual
machine.
1.
Click Virtual on the Title bar to switch to the Virtual view.
2.
Click the icon of the source virtual machine to be cloned in the Virtual tree.
3.
Details of the virtual machine appear on the Main Window.
SigmaSystemCenter 3.1 Configuration Guide
362
Creating a Virtual Machine in the Virtual View
4.
Click the VM Clone on the Configuration menu to display the VM Clone window.
5.
Enter the name of the virtual machine to be created in the VM Name box.
6.
Select the datastore where the virtual machine is to be created in the Destination
Datastore list.
7.
Click Finish.
8.
When creating a clone of the virtual machine finishes, details of the virtual
machine appear and the virtual machine appears on the Virtual tree.
Part II Start Operation in SigmaSystemCenter
363
8 Operations for Managing a Machine in the Virtual View
8.3. Editing a Virtual Machine
Edit a virtual machine following procedures below.
Note:
▪ You can configure Mode in the Disk Information section only on the VMware
environment.
▪ In the Xen environment, neither changing the disk type and disk size, nor connecting
the virtual NIC is allowed.
1.
Click Virtual on the title bar to switch to the Virtual view.
2.
Click the icon of the target virtual machine in the Virtual tree.
3.
The main window displays the details of the virtual machine on itself.
SigmaSystemCenter 3.1 Configuration Guide
364
Editing a Virtual Machine
4.
Click Edit Virtual Machine on the Configuration menu to display Edit Virtual
Machine on the main window.
5.
The current settings are displayed on this window. Edit the value of each item as
needed.
6.
Click OK.
Part II Start Operation in SigmaSystemCenter
365
8 Operations for Managing a Machine in the Virtual View
8.4. Moving a Virtual Machine
SigmaSystemCenter offers the following three methods for moving a virtual machine:
Migration / Quick Migration
Storage Migration / Move
Failover
Reference: For details of each method, see Section 2.9, "Virtual Machine Mobility" in
SigmaSystemCenter Overview Reference Guide.
Note:
▪ The Moving VM feature is not supported for Hyper-V single server.
▪ For a virtual machine on Hyper-V Cluster, Migration and Quick Migration can be
executed only when the virtual machine is highly available and located on CSV. Neither
Storage Migration / Move nor Failover is supported.
▪ Storage Migration / Move cannot be executed to a virtual machine created with
Differential Clone, or a virtual machine of Differential Clone replica.
▪ A virtual machine created with Differential Clone or a virtual machine of Differential
Clone replica cannot be moved because virtual machine server over a datacenter.
▪ In the standalone ESXi environment, only a virtual machine on a shared storage
(other than NFS) can be moved.
▪ In the standalone ESXi environment, a virtual machine cannot be moved with
powered ON (except for Quick Migration and Move).
▪ In the standalone ESXi environment, Storage Migration / Move does not move a
virtual machine to another datastore although a datastore is selected in the Please
select the destination datastore. In addition, the setting of Exclude extended disk
from migration is ignored.
▪ Failover in the standalone ESXi environment cannot be executed from the Web
Console. It can be executed only in the following two cases: triggered by a policy, and a
virtual machine is specified as the target machine by using evacuate machine
command, the ssc command.
▪ In the Xen environment, only Migration and Failover are supported for a virtual
machine.
▪ If the disk whose type is "RDM (Physical)" or "RDM (Virtual) is added to a virtual
machine in the VMware environment, moving across DataCenter is not possible.
Moving by Storage Migration or Move across datastores is not possible either.
SigmaSystemCenter offers the two types of moving procedures: one is specifying a
virtual machine to move, and the other is specifying a virtual machine server to which a
virtual machine to be moved.
To move multiple virtual machines on a virtual machine server at one time, specify the
virtual machine server and move virtual machines.
SigmaSystemCenter 3.1 Configuration Guide
366
Moving a Virtual Machine
First, specify a virtual machine to move with the following procedure:
1.
Click Virtual on the Title bar to switch to the Virtual view.
2.
Click the icon of the virtual machine to move in the Virtual tree.
3.
Details of the virtual machine appear on the main window.
4.
Click Move Virtual Machine on the Operation menu.
Part II Start Operation in SigmaSystemCenter
367
8 Operations for Managing a Machine in the Virtual View
5.
Move Virtual Machine appears on the main window.
6.
Select the new datacenter and virtual machine server under Destination VM
Server List. (Required)
SigmaSystemCenter 3.1 Configuration Guide
368
Moving a Virtual Machine
7.
Select the move method from the following check boxes under Please select the
way to move VM.
If this check box is selected, SigmaSystemCenter
moves a powered on machine with Hot Migration and
moves a powered OFF machine with Cold Migration.
Migration
Move
With
Suspend
(Quick
Migration)
If this check box is selected, SigmaSystemCenter
suspends the virtual machine before moving it, and
then resumes the virtual machine after moving.
Storage Migration
If this check box is selected, SigmaSystemCenter
moves the virtual machine including the disk.
Move With Shutdown (Move)
If this check box is selected, SigmaSystemCenter
moves the virtual machine including the disk after
shutting down the virtual machine.
Exclude extended disk from
If this check box is selected, SigmaSystemCenter
moves the virtual machine except the extended disk
during Storage Migration / Move.
migration
Failover
If this check box is selected, SigmaSystemCenter
moves the virtual machine if the virtual machine server
is down with a failure. If the virtual machine exists on
the shared disk, Hot Migration / Cold Migration and
Failover can be executed.
Note: In the case of Hyper-V, the Migration check box is selected by default
because Move or Failover is not supported. Migration, Live Migration and Quick
Migration are equivalent to Move of Failover Cluster Manager.
8.
If only the Storage Migration check box is selected under Please select the way
to move VM, select the destination datastore in the Destination Datastore list
9.
To move a turned off virtual machine and then turn on the virtual machine
automatically, select the Auto On check box.
10. Click OK.
11. When moving the virtual machine starts, In-Process appears on the Executing
Status under Operating Information.
12. When moving the virtual machine finishes, a pop-up message appears, and the
tree display is updated. If the Executing Status is not updated automatically,
execute the Refresh on the Configuration menu.
Second, specify a virtual machine server with the following procedure:
1.
Click Virtual on the Title bar to switch to the Virtual view.
2.
Click the icon of a virtual machine server which manages the virtual machine in the
Virtual tree.
Part II Start Operation in SigmaSystemCenter
369
8 Operations for Managing a Machine in the Virtual View
3.
Details of the virtual machine server appear on the main window.
4.
Select the virtual machine under Running VM List or Unused VM List.
5.
Click Move VM of the Action menu. From the next procedure, the procedure is the
same as that of specifying a virtual machine.
SigmaSystemCenter 3.1 Configuration Guide
370
Shifting the Operation of ESXi
8.5. Shifting the Operation of ESXi
You can operate ESXi in the standalone environment or vCenter Server environment.
This section explains how to shift the environment from standalone to vCenter Server
and the other way as well. Shift the environment with the following flow.
Note: You cannot operate one ESXi in both standalone environment and vCenter
Server environment.
8.5.1.
Shifting the Environment From Standalone to vCenter
Server
To shift the environment of ESXi from standalone to vCenter Server, perform the
following procedure:
1.
If the ESXi to shift is managed by SystemProvisioning, set the target ESXi in the
Maintenance mode from the Web Console. For how to set in the Maintenance
mode, see Subsection 9.1.3, "Setting in the Maintenance Mode and Releasing the
Maintenance Mode."
2.
Click Virtual on the Title bar to switch to the Virtual view.
3.
Delete all the templates that exist on the ESXi except for the HW Profile Clone
templates.
Note: After shifting to vCenter Server, all the templates used in the Standalone
environment are unavailable except for the HW Profile Clone templates.
4.
Select the datacenter of the target vCenter Server in the Virtual tree, and add the
ESXi to shift. For how to add ESXi, see Subsection 4.3.2, "Adding a Virtual
Machine Server."
5.
Check that the addition of the ESXi is completed on the Job window in the
Monitor view.
6.
After adding the ESXi, click Update on the Operation menu.
7.
Check that the ESXi to shift is registered in the datacenter of the target vCenter
Server.
8.
Click the icon of the datacenter to which the ESXi to transmit belongs under the
virtual manager of ESXi in the Virtual tree.
Note: Do not click the icon of ESXi in the tree of the datacenter or a virtual
machine on ESXi. If you do, a machine under the vCenter Server is selected.
9.
Details of the datacenter appear on the main window.
Part II Start Operation in SigmaSystemCenter
371
8 Operations for Managing a Machine in the Virtual View
10. Select the check box of the ESXi to shift under VM Server List, and click Delete of
the Action menu.
11. Check that the deletion of the ESXi is completed on the Job window in the
Monitor view.
12. Click the Virtual in the Virtual tree.
13. After deleting the ESXi, click Update on the Operation menu, and confirm that the
ESXi is deleted from the standalone environment.
14. If you have set the ESXi in the Maintenance Mode, release the Maintenance Mode.
For how to release the Maintenance Mode, see Subsection 9.1.3, "Setting in the
Maintenance Mode and Releasing the Maintenance Mode."
Note:
▪ If you operate the target ESXi in the group with VM Server model, you need to check
the settings in the Datacenter list of Model Property Setting of the virtual machine
server after shifting the environment. If you have configured the settings, change the
settings according to the shifted datacenter.
▪ After shifting to the vCenter Server, you can execute create a virtual machine using a
Full Clone template. See Section 6.2, "Creating a Template" to create a full clone
template.
8.5.2.
Shifting the Environment From vCenter Server to
Standalone
To shift the environment of ESXi from vCenter Server to standalone, perform the
following procedure:
1.
Click the Virtual on the Title bar to switch to the Virtual view.
2.
Delete all the templates that exist on the ESXi except for the HW Profile Clone
templates.
Note: After shifting to vCenter Server, all the templates used in the Standalone
environment are unavailable except for the HW Profile Clone templates.
3.
Select the datacenter of the target standalone environment in the Virtual tree, and
add all the ESXis that are managed by vCenter Server. For how to add ESXi, see
Subsection 4.3.2, "Adding a Virtual Machine Server."
4.
Verify that the addition of the ESXis is complete on the Job window in the Monitor
view.
5.
Click the Management on the Title bar to switch to the Management view.
6.
Click the Subsystem on the Management tree.
7.
Delete the vCenter Server that shifting is done.
8.
Prepare a template by reference to Subsection 6.2, "Creating a Template."
SigmaSystemCenter 3.1 Configuration Guide
372
Shifting the Operation of ESXi
9.
Register an operation group to execute the Create and Assign Machine.
Note:
▪ When the ESXi to be shifted is operated in the group of the virtual machine server
model, verify whether it is configured on the Datacenter list in the model property
setting or not after the shift is complete. If it is configured, select the shifted
datacenter in the Datacenter list.
▪ After shifting to the standalone environment, the Full Clone template is not
available.
▪ The account and password of ESXi may be cleared when shifting to the
standalone environment. Verify that the account and password are set on the Edit
Subsystem window of the Management view. If not, edit the subsystem to enter
them.
8.5.3.
Operations After Failing Over in the Standalone ESXi
Environment
If the Standalone ESXi environment is used, after restoring processes (Failover),
perform the following procedure when recovering and starting up a virtual machine
server where failure occurred. The information of a virtual machine server where failure
occurred is updated by performing this procedure.
If this procedure is not performed, the virtual machine server cannot recognize a virtual
machine was shifted to another virtual machine server, and the virtual machine looks
as if it is not shifted yet.
1.
Click Resource on the Title bar to switch to the Resource view.
2.
Click the icon of the target ESX in the Resource tree and click Maintenance On
on the Operation menu.
3.
Click Start on the Operation menu to start the virtual machine server.
4.
Start the command prompt.
Click the Start menu, click All Programs, click Accessories, and click Command
Prompt.
5.
Run the ssc recover machine command with the following command line to
recover the information of virtual machines managed in the virtual machine server.
ssc recover machine SourceName
6.
Click Clear Failure Status in the Operation menu.
7.
Click Maintenance Off in the Operation menu.
Part II Start Operation in SigmaSystemCenter
373
8 Operations for Managing a Machine in the Virtual View
8.
Click Collect on the Operation menu to collect information of resources, such as
machines.
Note:
▪ If an ESXi that is in the same datacenter as an ESXi to recover cannot be connected
due to a specific reason, such as network failure and its connection status is
"Disconnected", the ESXi cannot be the target destination. This kind of virtual machine
server is recorded on the Operations Log as a warning message.
▪ If an ESXi to recover cannot be connected due to a specific reason, such as network
failure or its connection status is other than Disconnected, the process might fail. In
addition, when you execute power operations to a virtual machine that was moved from
an original ESXi when recovering, the recovery process might fail.
▪ If the recovery processing fails, execute the recovery processing again or delete a
virtual machine that is registered delicately from vSphere Client.
SigmaSystemCenter 3.1 Configuration Guide
374
Part III
Maintenance
This part explains the operations for maintenance of SigmaSystemCenter and backup and restore.
•
•
9
10
Maintenance
Backup and Restoration
375
9.
Maintenance
This chapter explains the necessary information for the maintenance of SigmaSystemCenter.
The items explained in this chapter are as follows.
•
•
•
•
•
•
•
•
•
•
•
•
9.1
9.2
9.3
9.4
9.5
9.6
9.7
9.8
9.9
9.10
9.11
9.12
Operations for Maintenance ....................................................................................378
Adding a Managed Machine After Starting Operation in SigmaSystemCenter .......395
Working with Service Portal .....................................................................................399
Connecting to a Console .........................................................................................404
Managing a Machine Using a Smart Group ............................................................418
Machine Management with Tag Cloud ....................................................................422
Checking Performance Status .................................................................................425
Checking Failed Status ............................................................................................432
Viewing IPMI Information .........................................................................................440
Replacing Hardware ................................................................................................444
Extracting Logs ........................................................................................................458
Changing IP Address of a Management Server ......................................................462
377
9 Maintenance
9.1. Operations for Maintenance
9.1.1.
Starting, Restarting, and Stopping SystemProvisioning
When you execute operations, such as applying a patch of OSs and maintaining a
management server, you need to start, restart, and stop SystemProvisioning. Perform
the following procedure:
9.1.2.
1.
Click Monitor on the Title Bar to switch to the Monitor view on the Web Console.
2.
Check that there is no Job in operation on the Dashboard window or Job window.
3.
Click the Start menu, and click Control Panel. From Control Panel, double-click
Administrative Tools. From Administrative Tools, double-click Services to
start Services Snap-In.
4.
From Services, right-click PVMService, and click Start, Restart, or Stop.
Starting, Restarting, Shutting Down, or Suspending a
Machine
Because event notifications occur when a managed machine's power is directly
operated, start, restart, shut down, or suspend the managed machine from
SigmaSystemCenter with the following procedure:
Executing the power operations on the Resource view :
•
When specifying a group where a machine on which the power operations are
to be executed exists:
1.
Click Resource on the Title bar to switch to the Resource view.
2.
Click the icon of the group to which the machine to start, restart, shut
down, or suspend belongs in the Resource tree.
3.
Details of the group appear on the Main Window.
SigmaSystemCenter 3.1 Configuration Guide
378
Operations for Maintenance
•
4.
Select the check box of the host under Machine List and click Start,
Restart, Shutdown, or Suspend of the Action menu.
5.
A confirmation message appears. Click OK.
If you specify a machine to execute the power operations :
1.
Click Resource on the Title bar to switch to the Resource view.
2.
Click the icon of the group to which the machine to start, restart, shut
down, or suspend belongs in the Resource tree.
3.
Details of the group appear on the Main Window.
4.
Select the check box of the host under Machine List and click Start,
Restart, Shutdown, or Suspend in the Operations menu.
5.
A confirmation message appears. Click OK.
Executing the power operations on the Operations view
1.
Click Operations on the Title bar to switch to the Operations view.
2.
Click the icon of the group where the machine on which starts, restart, shut
down, or suspend is to be executed exists in the Operations tree.
3.
Details of the group appear on the Main Window.
Part III Maintenance
379
9 Maintenance
4.
Select the check box of the host under Host List or Group Pool.
5.
Click Start, Restart, Shutdown, or Suspend of the Action menu.
Note:
▪ If you start, restart, shut down, or suspend a machine from the Operation
menu, the command is run to all the machines which hosts are allocated to
resources.
▪ If you start, restart, shut down, or suspend a machine from the Action menu,
the command is run only to the machine selected under the Host List or
Group Pool.
6.
A confirmation message appears. Click OK.
SigmaSystemCenter 3.1 Configuration Guide
380
Operations for Maintenance
9.1.3.
Setting in the Maintenance Mode and Releasing the
Maintenance Mode
To set in and release Maintenance Mode, perform the following procedure:
The Maintenance Mode can be used when you want to ignore failure notifications
during maintenance of a machine. If a failure notification is generated on a machine set
in the Maintenance Mode, recovery processes according to policies are not executed.
In addition, if you set an inactive machine in a group pool in the Maintenance Mode, the
machine is not selected as a replacement target due to a recovery process according
to a policy.
1.
Click Operations on the Title bar to switch to the Operations view.
2.
Click the icon of the group to which the machine to set in or release the
Maintenance Mode belongs in the Operations tree.
3.
Details of the group appear on the Main Window.
4.
Select the check box of the machine to set in or release the Maintenance Mode
under Host List or Group Pool.
Part III Maintenance
381
9 Maintenance
5.
To set in Maintenance Mode, click Maintenance On of the Action menu.
To release the Maintenance Mode, click Maintenance Off of the Action menu.
9.1.4.
6.
A confirmation message appears. Click OK.
7.
Status changes to Normal under Host List or Group Pool.
Clearing the Hardware Status of a Machine From Faulted
to Ready
When a failure on hardware of a machine is detected, SystemProvisioning display Error
(Faulted) or Error (Degraded) in the Status column. After you clear the cause of the
failure and restore the machine, perform the following procedure to clear the hardware
status of a machine:
1.
Click Operations on the Title bar to switch to the Operations view.
2.
Click the icon of the group of the machine to reset the failed status in the
Operations tree.
3.
Details of the group appear on the Main Window.
4.
Select the check box of the machine under Host List or Group Pool.
5.
Click Clear Failure Status of the Action menu.
SigmaSystemCenter 3.1 Configuration Guide
382
Operations for Maintenance
6.
A confirmation message appears. Click OK.
7.
The hardware status changes to Normal, and the summary status displayed on
Status under Host List or Group Pool is updated. If a host name or a resource
name is clicked, details of the machine appear, and each status can be checked.
Reference: For status of a machine, see Subsection 1.1.9, "Machine Status".
9.1.5.
Resetting Job Result
SystemProvisioning sets the status of the resource Error (Abort) if SystemProvisioning
failed the execution of Actions for some reason, for instance, starting or stopping a
machine from the operation on the Web Console. To reset the management status of
the target machine, after collecting logs about the machine and clearing the cause of
the failure, perform the following procedure:
1.
Click Operations on the Title bar to switch to the Operations view.
2.
Click the icon of the group to reset the Job in the Operations tree.
3.
Details of the group appear on the Main Window.
4.
Select the check box of the machine to reset the Job result under Host List or
Group Pool.
5.
Click Reset Job Result of the Action menu.
Part III Maintenance
383
9 Maintenance
6.
A confirmation message appears. Click OK.
7.
The execution status changes to Normal, and the summary status displayed on
Status under Host List or Group Pool is updated. If a host name or a resource
name is clicked, details of the machine appear, and each status can be checked.
Reference: For status of a machine, see Subsection 1.1.9, "Machine Status".
9.1.6.
Executing Maintenance Operations of a Machine
To execute maintenance operations, such as Power ON, Power OFF, Reset, Power
Cycle, dump, LED on, LED off, and ACPI shutdown to a machine, perform the following
procedure:
To execute these maintenance operations, you need to enable the settings for
Out-of-Band Management in advance.
Reference: For how to use Out-of-Band Management, see Section 3.10, "Preparing for
the Use of Out-of-Band (OOB) Management" and Subsection 4.9.6, "Configuring
Settings on the Account Tab."
Note:
▪ If you do not have the Administrator authority, Show Maintenance Command is not
displayed on the Configuration menu.
▪ The Power OFF, Reset and Power Cycle terminate a machine forcibly.
Dump also terminates a machine forcibly according to settings of the OS. Use these
functionalities with recognition for possibility to harm your system, damaging data for
example if a machine is terminated forcibly.
▪ The Power ON executes the power operation to a machine and checks that the
machine is powered ON; however, it does not ensure the startup of software, such as
OS, on the machine.
▪ The Reset, dump, LED on and LED off execute commands to operate each of them
to a machine; however, it does not check if the operations are completed.
▪ If you execute LED on, the LED of the target machine continues to light; however,
LED is off for a certain period of time, about 4 minutes 30 seconds, on some models.
1.
Click Resource on the Title bar to switch to the Resource view.
2.
Click the icon of a target machine to execute maintenance operations in the
Resource tree.
3.
Details of the machine appear on the Main Window.
4.
If the target machine belongs to an operation group, click Maintenance On of the
Action menu to set the machine in the Maintenance Mode.
SigmaSystemCenter 3.1 Configuration Guide
384
Operations for Maintenance
9.1.7.
5.
Click Show Maintenance Command on the Configuration menu. Maintenance
operations, such as Power ON and Power OFF, are displayed on the Operation
menu.
6.
Click the maintenance operation to execute on the Operation menu.
7.
If you set in the Maintenance Mode in the procedure 4, click Maintenance Off on
the Configuration menu to release the Maintenance Mode.
8.
Click Collect on the Operation menu to collect information of resources, such as a
machine. However, LED on and off do not require this operation.
Changing a Group of a Host (for Virtual Groups Only)
To move a host to another group, perform the following procedure:
Information set to the host, including IP address information, and information of a
resource on which the host is activated can be succeeded.
Part III Maintenance
385
9 Maintenance
Note:
▪ Without administrator authority, The Show Maintenance Command is not displayed
on the Configuration menu. In addition, this is displayed only if the model type of a
target group is VM.
▪ You cannot change a group if your setting applies to one of the following conditions:
•
If the OS types of a source operation group and destination operation group
differ.
•
If the network connection information of a source model and destination model
differs.
•
If a host with the same host name as a selected host is registered to a
destination.
•
If an activated resource on a selected host is shared in a pool of a destination
operation group.
•
If some process, such as Job execution and configuration change, is being
executed to a selected host.
1.
Click Operations on the Title bar to switch to the Operations view.
2.
Click the icon of the group to change in the Operations tree.
3.
Details of the group appear on the Main Window.
4.
Click Show Maintenance Command on the Configuration menu. Change Group
is displayed on the Action menu under Host List.
5.
Select the check box of a host to change a group under Host List.
SigmaSystemCenter 3.1 Configuration Guide
386
Operations for Maintenance
9.1.8.
6.
Click Change Group of the Action menu. Change Group is displayed on the Main
Window.
7.
Select a destination model and click OK.
8.
The group of the host changes and the details of the destination group appear.
Changing Disk Volume Configuration
To change the configuration of the disk volume
SigmaSystemCenter, perform the following procedure:
that
is
connecting
to
Note:
When changing the configuration of shared disk volume, perform the procedure below
on all machines that are correlated to the shared disk.
▪ For NEC Storage, the procedure 1 and 7 can be omitted if the machine enters the
maintenance mode in the procedure 2 through 6. If they are omitted, the operation to
assign a LD and LD set on NEC Storage Manager is necessary after performing the
procedure 3. For how to assign a LD and LD set, see manuals of NEC Storage
Manager.
1.
Releasing an allocation of the target machine
Release the allocation of the machine and make it standby if the target machine is
running in the group.
Activate the Web console.
Click the icon of the target operation group on the Operations tree to display the
operation group’s detailed information on the Main Window. Select the check box
of the host using the target disk volume in the Host List and click the Release
Resource of the Action menu.
Part III Maintenance
387
9 Maintenance
2.
Deleting the connected disk volume
Click the icon of the target operation group on the Operations tree to display the
detailed information of the operation group on the Main Window. Display the
property of the group / model / host on which the target disk volume was
configured, and then select the Storage tab. Select the target disk volume on the
Storage List, click Delete of the Action menu, and click Apply.
3.
Changing the disk volume configuration
For the detailed procedure on how to change the disk volume configuration, see
manuals of NEC Storage Manager for NEC Storage Manager. For CLARiiON, see
manuals of Navisphere. As for Symmetrix, the information on how to change the
disk volume configuration is not disclosed. Please contact Symmetrix support
when changing the disk configuration. For NetApp, refer to the NetApp manuals.
4.
Collecting the storage information
From the Web Console, display detailed information of the storage on the Main
Window by clicking the Storage on the System Resource tree. Click the Collect
Storage on the Operation menu to collect the storage information.
5.
Adding a disk volume
Click the icon of the target storage on the System Resource tree to display the
detailed information of the storage on the Main Window. Display the Register Disk
Volume window by clicking the Register Disk Volume on the Configuration menu.
Select the changed disk volume and click OK.
6.
Adding a disk volume setting
Click the icon of the target operation group on the Operations tree to display the
detailed information of the operation group on the Main Window. Display the
property of the group / model / host to which you want to connect the disk volume,
and select the Storage tab. Click the Add of the Action menu to display the Disk
Volume Setting. Select the check box of the edited disk volume and click OK.
7.
Allocating a machine
Click the target operation group on the Operations tree to display the detailed
information of the operation group. Select the check box of the host to be allocated
a machine in the Host List and click the Allocate Machine of the Action menu.
SigmaSystemCenter 3.1 Configuration Guide
388
Operations for Maintenance
9.1.9.
Backing up and Restoring a Machine
On the Operations view, you can execute backing up a machine and restoring the
backed up image to the machine.
Select a managed machine, and execute backup of the Action menu to back up an
image of the machine.
While backing up, the distribution software (DPM scenario) registered as Backup
in the Timing of distribution is used.
If any distribution software registered as Backup in the Timing of distribution
does not exist, backup is executed with the default setting.
The system works in the similar way to which described above when restoring.
The following explains of executing backup and restoration without specifying
distribution software:
Note: Ensure that the number of the target disk is verified using Disk Viewer before
backing up and restoring. For details of Disk Viewer, see Section 7.2, "Disk
Configuration Check Tool" in DeploymentManager Reference Guide.
Backup
Execute backup using the scenario, System_Backup, located under Built-in
Scenarios scenario group of DPM. Built-in Scenarios scenario group is created
during the installation of DPM.
The default values of System_Backup scenario are as follows. Edit the scenario
as necessary and change the default values.
The default values of the backup image stored folder and image file are as follows.
MAC address and UUID of a managed machine is automatically added.
C:\DeployBackup\backup_|MAC Address|_|UUID|.lbr
Only the first disk is backed up by default.
Generation management of backup images is not executed.
Restoration
Execute restoration using the scenario, System_Restore_Unicast, located under
Built-in Scenarios scenario group of DPM. Built-in Scenarios scenario group is
created during the installation of DPM.
Part III Maintenance
389
9 Maintenance
When executing restoration using the default scenario, System_Restore_Unicast,
only the latest image can be restored.
Reference: For how to edit scenarios, see Section 3.13, "Add Scenario" in
DeploymentManager Reference Guide.
9.1.10. Distributing an Additional Application and Applying a
Patch to a Machine
To distribute additional applications and apply patches to a machine, register the
packages with DPM Image Builder, and then create a scenario file, with the procedures
in this section. After that, register the created scenario file to SystemProvisioning, and
execute Distribute Software.
Reference:
▪ For details of registering packages, see Section 5.5, "Package
Registration/Modification" in DeploymentManager Reference Guide.
▪ For details of creating a scenario, see Subsection 3.13.3, "Package Tab" in
DeploymentManager Reference Guide.
1.
Click Start, click All Programs, click DeploymentManager and click Image
Builder to start Image Builder.
2.
From Image Builder, click Package registration/modification.
SigmaSystemCenter 3.1 Configuration Guide
390
Operations for Maintenance
3.
The Package registration/modification screen appears. From the File menu,
click Create OS package to register a package.
4.
Start DPM Web Console.
5.
Click the Operations on the Title bar to switch to the Operations view.
6.
Create a scenario group. If a scenario group planned to be created already exists,
skip to the procedure 13.
7.
Click the Scenarios from the Resource tree.
8.
Group List appears on the Main Window.
9.
Click the Add Group on the Configuration menu.
10. Add Scenario Group appears on the Main Window.
Part III Maintenance
391
9 Maintenance
11. Enter the group name into the Name box. (Required)
12. Click OK.
13. Add the scenario. Click the scenario group to which the scenario is to be added
from the Resource tree.
14. Details of the group appear on the Main Window.
15. Click the Add Scenario from the Configuration menu.
16. Add Scenario appears on the Main Window.
17. Select the Package tab.
18. Enter the scenario name in the Scenario Name box. (Required)
19. Add the registered package to Package. (Required)
20. Select and enter each item.
SigmaSystemCenter 3.1 Configuration Guide
392
Operations for Maintenance
21. To configure the Scenario Execution Option Setting, select the Option tab. To
turn off the machine after executing the scenario, select the Turn Off Power After
Scenario Execution check box.
22. Click OK.
23. The scenario is created.
24. Start the Web Console of SigmaSystemCenter.
25. Click the Resource on the Title bar to switch to the Resource view.
26. Click the Software in the Resource tree.
27. Summary Information appears on the Main Window. Click DPM Collect on the
Operation menu.
28. After the job of collecting DPM is complete, click the Refresh to update the view to
the latest status.
29. Summary Information appears on the Main Window. The scenario is added to
the Application and Update folder.
30. Specify the scenario to distribute it to the machines. For the procedure, see
Section 7.10, "Distributing Specified Software to a Machine."
9.1.11. Confirming the Configuration Database Settings
You can confirm the settings of the database, the configuration database that stores
the information of system resources managed by SystemProvisioning.
The database settings have completed during installing SystemProvisioning. If you
want to change those settings, change them on this dialog.
Part III Maintenance
393
9 Maintenance
Run PVMConfig.exe which locates on SystemProvisioning install directory/bin/.
SigmaSystemCenter 3.1 Configuration Guide
394
Adding a Managed Machine After Starting Operation in SigmaSystemCenter
9.2. Adding a Managed Machine
Starting
Operation
SigmaSystemCenter
After
in
This section provides the procedure to add managed machine after starting operation
in SigmaSystemCenter. You need to pay attention for one machine not to be registered
as two different machines to SigmaSystemCenter.
9.2.1.
Adding a Physical Machine
To add a physical machine as a managed machine, perform the following procedure.
If you want to use a physical machine as a virtual machine server, see Subsection 9.2.2,
"Adding a Virtual Machine Server."
1.
Register the managed machine to DPM that is registered as a subsystem of
SystemProvisioning.
2.
Collect the information of the machines in DPM to which you have registered the
machine from SystemProvisioning. Click Management on the Title bar to switch to
the Management view.
3.
Click the Subsystem in the Management tree.
4.
Details of the subsystem appear on the Main Window. Select the check box of the
target DPM, and then, click Collect of the Action menu.
5.
Check the collected machine. Click Resource on the Title bar to switch the
Resource view, and then, click the Machine.
6.
Click Register Machine on the Configuration menu, and check the Unmanaged
Machine List to check that the information of the machine registered to DPM is
reflected properly.
Note: Because the added machine is not configured as managed target of
SystemProvisioning, the machine is displayed on the Unmanaged Machine List.
Select a machine to add as a management target and add the machine.
9.2.2.
Adding a Virtual Machine Server
To add a virtual machine server as a managed machine, perform the following
procedure:
The following procedure is for registering a virtual machine server in VMware (vCenter
Server management).
Part III Maintenance
395
9 Maintenance
If you want to execute an operation with starting up a virtual machine server, register
the virtual machine server to DPM that is registered as a subsystem of
SystemProvisioning. Or you can execute the power operation by enabling the power
control functionality by OOB Management.
We recommend that you configure both of the settings.
Reference:
▪ For the procedure of registering a virtual machine server to DPM, see Subsection
3.7.4, "Registering a Managed Machine to DPM."
▪ For the details of the setting to enable the power control functionality by OOB
Management, see Section 3.10, "Preparing for the Use of Out-of-Band (OOB)
Management."
If you intend to use policies in operation such as failure detection of the virtual machine
server (ESX), install NEC ESMPRO Agent to your virtual machine server (ESX).
However, NEC ESMPRO Agent cannot be installed to the virtual machine server
(ESXi). In this case, monitoring virtual machine servers by working with vCenter Server
should be enabled.
1.
Install DPM Client and NEC ESMPRO Agent to the virtual machine server (ESX).
2.
Configure the OOB settings for the virtual machine server.
3.
Add the virtual machine server to the virtual management environment software
which is registered as the subsystem of SystemProvisioning. Click Virtual on the
Title bar to switch to the Virtual view.
4.
Click the icon of the DataCenter where the virtual machine server will be added to
in the Virtual tree.
5.
Click Add VM Server on the Configuration menu to add the virtual machine
server.
6.
Register the virtual machine server to DPM.
7.
Click Management on the Title bar to switch to the Management view.
8.
Click the Subsystem in the Management tree.
9.
Details of the subsystem appear on the Main Window. Select the check box of the
target DPM, and then, click Collect of the Action menu.
10. Check the collected machine. Click Resource on the Title bar to switch the
Resource view, and then, click the Machine.
11. The virtual machine server is added as a management target of
SystemProvisioning. Click Resource on the Title bar to switch to the Resource
view. Click the Machine.
12. Confirm that the registered virtual machine server name is not registered doubly
and its MAC address and UUID are registered correctly.
13. Register the OOB account. Click Property on the Configuration menu.
14. Click Add in the Account List on the Account tab to add the account.
SigmaSystemCenter 3.1 Configuration Guide
396
Adding a Managed Machine After Starting Operation in SigmaSystemCenter
9.2.3.
Registering a Created Virtual Machine
If you register a virtual machine from SystemProvisioning, the created virtual machine
is added as a management target of SystemProvisioning automatically. In addition, if
you select the check box on the Edit Datacenter window in the Virtual view, a virtual
machine which belongs to the target datacenter becomes a target.
To register a created virtual machine individually as a management target, perform the
following procedure:
1.
Collect the information of the virtual machine server on which virtual machines
exist. Click Management on the Title bar to switch to the Management view.
2.
Click the Subsystem in the Management tree.
3.
Details of the subsystem appear on the Main Window. Select the check box of the
target virtual environment management software, and then, click Collect of the
Action menu.
4.
Check the collected machine. Click Resource on the Title bar to switch the
Resource view, and then, click the Machine.
5.
Click Register Machine on the Configuration menu, click the Unmanaged
Machine List, and check that the information of the machine registered to the
virtual environment management software is reflected properly.
Note: Because the added machine is not configured as managed target of
SystemProvisioning at this point, the machine is displayed on the Unmanaged
Machine List.
6.
If you want to install applications and patches to the virtual machine, register the
virtual machine to DPM that is registered as a subsystem of SystemProvisioning.
Note: Check that the UUID is registered on the Add Machine window on the DPM
Web Console. If the UUID is not registered, enter the UUID manually.
7.
Collect the information of the machines in DPM to which you have registered the
machine from SystemProvisioning. Click Management on the Title bar to switch to
the Management view.
8.
Click the Subsystem in the Management tree.
9.
Details of the subsystem appear on the Main Window. Select the check box of the
target DPM, and then, click Collect of the Action menu.
10. Check the collected machine. Click Resource on the Title bar to switch to the
Resource view, and then, click the Machine.
Part III Maintenance
397
9 Maintenance
11. Click Register Machine on the Configuration menu, click the Unmanaged
Machine List, and check that the name of the registered virtual machine is not
duplicated and the MAC address and UUID are registered.
Note: Because the added machine is not configured as managed target of
SystemProvisioning at this point, the machine is displayed on the Unmanaged
Machine List.
Select the virtual machine to add as a management target and register the virtual
machine.
SigmaSystemCenter 3.1 Configuration Guide
398
Working with Service Portal
9.3. Working with Service Portal
SigmaSystemCenter equips the portal screen, which opens the SigmaSystemCenter's
screen to users. In the case you need to create a guest OS immediately, for example
the case you must reset the guest OS due to its stalling during operation, Service portal
is provided so that users can handle the case like this by themselves without a tenant
administrator's help.
You can perform the following operations on the Portal view:
Create / Delete VM
Power control (Start / Suspend / Shutdown / Restart / Reset)
Scale out / Scale in
Snapshot management
Showing the screen shot of a virtual machine's console
The following explains each tab on the window:
General tab
•
Machine List
On Machine List, you can view such information as: Host Name, VM Name,
Request, Status, Power Status, Start Date, and Owner. The Request column
shows the latest process to the target virtual machine.
Details of the virtual machine are provided by clicking on the name of the
virtual machine.
Part III Maintenance
399
9 Maintenance
Resource tab
•
Machine List
On Machine List, you can view the resource information of the machine to
which resources are already allocated. Details of the virtual machine are
provided by clicking on the name of the virtual machine.
Performance tab
•
Machine List
On Machine List, you can view the performance information of the machine to
which resources are already allocated. Details of the virtual machine are
provided by clicking on the name of the virtual machine.
SigmaSystemCenter 3.1 Configuration Guide
400
Working with Service Portal
Machine Operation History
•
Machine List
On Machine List, you can view the operation history of the machine to which
resources are already allocated. The list of operation history of the virtual
machine is provided by clicking on the name of the virtual machine.
9.3.1.
How to Create a Virtual Machine on the Portal View
Create a virtual machine following the procedures below:
1.
Click Portal on the title bar to switch to the Portal view.
2.
Select the host on which you want to create a virtual machine, and click Create
VM on the Action menu or the Operation menu.
3.
The Create VM screen appears on the main window.
Part III Maintenance
401
9 Maintenance
4.
Select the task to create a virtual machine from the Business box. If you want to
create multiple virtual machines, select the Create Multiple Hosts check box.
5.
Type the name of the host to the virtual machine in the Computer Name box.
6.
Type the tag (keyword) of the virtual machine in the Tag box.
7.
Select the Update Password check box and set the password for the virtual
machine.
8.
If you want to configure the service profile information, select the Service Profile
Information check box and specify the information of: Start Datetime, End
Datetime, Owner, and Principal. These are not required information, so you can
specify them as necessary.
9.
Click Next.
10. The Machine Profile List appears on the main window.
11. Select the machine profile you want to configure on the Machine Profile List, and
click Finish.
SigmaSystemCenter 3.1 Configuration Guide
402
Working with Service Portal
9.3.2.
How to Edit the Service Profile
You can edit the service profile on the Portal view. To do so, perform the following
procedure:
1.
Click Portal on the title bar to switch to the Portal view.
2.
Select the host whose service profile you want to edit on Machine List, and click
Edit.
3.
The Service Profile dialog box appears.
The Service Profile dialog box shows the current settings. Modify any setting you
want.
Only if the host is just defined and any resource is not allocated to it, you can edit Host
Name, Administrator Password, and Start Datetime of the host.
Part III Maintenance
403
9 Maintenance
9.4. Connecting to a Console
Note: Environment variables of Windows OS are different according to whether it is
x86 OS or x64 OS. The environment variable in this section is indicated in the x86 OS
format. If you are using x64 OS, substitute "%ProgramFiles(x86)%" for
"%ProgramFiles%."
9.4.1.
Connecting to a Serial Console of a Physical Machine
Start the application from the Web Console, and then, operate a managed machine on
the serial input / output redirected through BMC of the managed machine. The name of
the application is SOL Console.
The serial console uses IPMI Serial Over Lan (SOL) and opens a SOL session to BMC
of a managed machine to communicate with.
Output from the serial of the managed machine appears on the screen, and keyboard
input on the screen is sent to the managed machine as the input for serial.
When the application is launched, it connects to the managed machine. If another SOL
session is already open to the managed machine from another place, a dialog asking
you whether you take the session or not appears. Be aware that the SOL session is
disconnected when the session is taken after selecting to take the session.
System Requirements
Target managed machine
•
A physical machine with BMC that is compliant with IPMI ver. 2.0 and SOL
Preparation (for a management server)
To connect to a serial console, the following pieces of software are required:
•
.NET Framework 3.5 Service Pack 1
•
ClickOnce Plug-in (for Firefox)
Note:
▪ Install them in each management server to start the Web Console.
▪ To start the Web Console on the management server where SystemProvisioning
is installed, install only ClickOnce Plug-in in addition.
For Firefox, install ClickOnce Plug-in with the following procedure:
For Internet Explorer, installation of ClickOnce Plug-in is unnecessary.
SigmaSystemCenter 3.1 Configuration Guide
404
Connecting to a Console
1.
Open the following URL in a Firefox window.
https://addons.mozilla.org/ja/firefox/addon/9449/
2.
Click Click Continue to Download.
3.
Click Accept and Install.
4.
Click Install Now.
5.
Click Restart Firefox.
Preparation (for a managed machine)
For the setting procedure to use SOL, see Subsection 3.10.6, "Configuring Serial
Over Lan (SOL)."
Connecting to a console
Connect to a console with the following procedure:
Note: In order to connect to a serial console, a user must have the Administrator
privileges.
1.
Click the Resource on the Title bar to switch to the Resource view.
2.
Click the icon of the physical machine to connect to in the Resource tree.
3.
Click the Console on the Configuration menu. At the first launch, the following
security alert appears. Confirm that the Publisher is NEC Corporation, and
click Run.
Part III Maintenance
405
9 Maintenance
4.
The application starts and connects to a serial console of the managed
machine.
Enabling or disabling the console
You can enable and disable the console by specifying a value in the following file.
After changing the setting, execute recycling or stopping and restarting the
application pool (ProvisioningPool) on the Internet Information Service (IIS).
SystemProvisioning installation folder\
Provisioning\App_Data\Config\CustomizationConfig.xml
Note: The default installation path is "%ProgramFiles%\NEC\PVM."
true: Enables the machine console
false: Disables the machine console
<Configuration>
<Common>
<Console >
<EnableConsole>true</EnableConsole>
</Console>
</Common>
</Configuration>
The default value is "true".
SigmaSystemCenter 3.1 Configuration Guide
406
Connecting to a Console
9.4.2.
Caution notes
•
Configure the environment so that Connected can be displayed for
Connection Status of Out-of-Band Management connection status on the
details of the selected machine.
•
Use this functionality in a network environment where the machine displaying
the console can directly connects to the managed machine.
•
SOL output displays only new data sent after the connection is established. If
nothing is displayed although the managed machine is already configured and
the power is ON after the establishing the connection, try pushing Enter key
so that the managed machine will output some data.
Connecting to a Console of a Virtual Machine on VMware
With SystemProvisioning, you can connect to a console of a virtual machine, and
operate the virtual machine. Perform the following procedure to connect to the console:
System Requirements
You can connect to a console of a virtual machine on:
•
VMware ESX / ESXi 3.5
•
VMware ESX / ESXi 4.0
•
VMware ESX / ESXi 4.1
The following browsers are supported:
•
For VMware ESX / ESXi 3.5
-
•
•
Firefox
For VMware ESX / ESXi 4.0
-
Internet Explorer 7
-
Internet Explorer 8
For VMware ESX / ESXi 4.1
-
Internet Explorer 7
-
Internet Explorer 8
-
Firefox
The environment must be able to connect directly to ESX or ESXi from a browser.
(Port: 902)
Preparation
In order to connect to a console of a virtual machine, you need to install plugin on a
browser.
Part III Maintenance
407
9 Maintenance
With ESX3.5 or earlier, the plugin are installed automatically when making
connection to the virtual machine console. If you cannot display the console,
connect to the Web console of ESX itself with the following procedure after
installing the plugin and check if the virtual machine console is displayed.
With ESX4.0, enable the Web Access with the following procedure because it is
not enabled shortly after ESX installation. However, there is no problem with
disabling it after the plugin is installed.
1.
Log into an ESX host as root.
2.
Enter the following command to check if the Web Access service is executed.
service vmware-webAccess status
3.
If the Web Access service is not executed, enter the following command to
start the Web Access service.
service vmware-webAccess start
Reference: For the details, see vSphere Web Access Administrator's Guide
of VMware, Inc.
http://www.vmware.com/pdf/vsphere4/r40/vsp_40_web_access.pdf
To install the plugin on a browser, perform the following procedure:
1.
Connect to the Web console of ESX from a browser.
https://your esx-ip-address or hostname/ui/
Note: When connecting with a hostname, the machine that is to connect to
the destination must be able to resolve the hostname.
2.
Log in using a user name (root) and password of the ESX.
3.
A prompt to install the plugin appears. Click it to install the plugin.
Connecting to a console
Perform the following procedure to connect to the virtual machine console:
Note:
▪ Turn on the virtual machine before connecting to the virtual machine console.
▪ In order to connect to the virtual machine console, you need to have
Administrator privileges.
SigmaSystemCenter 3.1 Configuration Guide
408
Connecting to a Console
1.
Click Virtual or Resource on the Title bar to switch to the Virtual or
Resource view.
2.
Click the icon of the virtual machine to connect to in the tree.
3.
Click Console on the Configuration menu.
4.
A console of the selected virtual machine appears. With ESX 3.5, it appears
on the Main Window. With ESX 4.0, VMware Remote Console is launched.
With ESX 3.5, the following screen appears.
Note: With ESX 3.5, note the following points:
▪ The size of the console is the same as the resolution of the virtual machine.
▪ To display the console in the full screen mode, click Full Screen. To exit
from the full screen mode of the VM Console, press Ctrl + Alt.
▪ If you click Send Ctrl + Alt +Del, the system sends Ctrl + Alt + Del to the
virtual machine.
Enabling or disabling the console
You can enable and disable the console by specifying a value in the following file.
After changing the setting, execute recycling or stopping and restarting the
application pool (ProvisioningPool) on the Internet Information Service (IIS).
Part III Maintenance
409
9 Maintenance
SystemProvisioning installation folder\
Provisioning\App_Data\Config\CustomizationConfig.xml
Note: The default installation path is "%ProgramFiles%\NEC\PVM."
true: Enables the virtual machine console
false: Disables the virtual machine console
<Configuration>
<Common>
<Console >
<EnableConsole>true</EnableConsole>
</Console>
</Common>
</Configuration>
The default value is "true."
9.4.3.
Caution notes
•
If you execute Move VM, Shutdown, or Restart towards a virtual machine, the
console connection is disconnected. After the process completes, connect to
the virtual machine again.
•
SystemProvisioning does not support the exclusion control of console
connection.
•
There is a case that a console is not displayed. In that case, try again.
Connecting to a Console of a Virtual Machine on
XenServer, KVM or Hyper-V
With SystemProvisioning, you can connect to a console of a virtual machine and
operate the virtual machine. Perform the following procedure to connect to the console:
Preparation (for a machine on which the Web console runs)
To connect to a serial console, the following pieces of software are required:
•
.NET Framework 3.5 Service Pack 1
•
ClickOnce Plug-in (for Firefox)
Note: .NET Framework 3.5 Service Pack 1 is already installed in the
SigmaSystemCenter management server. To launch the Web Console on the
SigmaSystemCenter management server, install only ClickOnce Plug-in in
addition.
SigmaSystemCenter 3.1 Configuration Guide
410
Connecting to a Console
For Firefox, install ClickOnce Plug-in with the following procedure:
For Internet Explorer, installation of ClickOnce Plug-in is unnecessary.
1.
Open the following URL in a Firefox window.
https://addons.mozilla.org/ja/firefox/addon/9449/
2.
Click Click Continue to Download.
3.
Click Accept and Install.
4.
Click Install Now.
5.
Click Restart Firefox.
Preparation (for a managed machine)
For KVM, add the display VNC to a virtual machine with the following procedure:
For XenServer and Hyper-V, the setting of a virtual machine is unnecessary.
1.
Launch virt-manager to open details of the virtual machine.
2.
Click Add hardware.
3.
In Hardware type, select Graphics device and click Forward.
4.
Configure Virtual Display as follows and click Forward.
-
Select the VNC Server in the Type list.
-
Select the Listen on all public network interfaces check box of the
Address.
-
Select the Automatically allocated for the Port.
-
Enter arbitrary password in the Password box.
Note: If display VNC is already added, verify that Address is "0.0.0.0". If Address is
"127.0.0.1", delete the virtual display and re-configure with the above procedure.
Connecting to a console
Perform the following procedure to connect to the virtual machine console:
Note:
▪ Turn on the power of the virtual machine before connecting to the virtual machine
console.
▪ In order to connect to the virtual machine console, you need to have
Administrator privileges.
Part III Maintenance
411
9 Maintenance
1.
Click Virtual or Resource on the Title bar to switch to the Virtual or
Resource view.
2.
Click the icon of the virtual machine to connect to in the tree.
3.
Click Console on the Configuration menu.
At the first launch, the following security alert appears. Confirm that the
Publisher is NEC Corporation, and click Run.
For XenServer and KVM, the following dialog appears:
For Hyper-V, the following dialog appears:
SigmaSystemCenter 3.1 Configuration Guide
412
Connecting to a Console
4.
The application starts and connects to a serial console of the managed
machine.
For XenServer and KVM, the following screen appears:
At the first launch of Hyper-V, the following screen appears:
Click Install to configure Credential Security Service Provider (CredSSP)
policy.
Part III Maintenance
413
9 Maintenance
After installation or for second launch of Hyper-V or later, the following screen
appears:
Enabling or disabling the console
You can enable and disable the console by specifying a value in the following file.
After changing the setting, execute recycling or stopping and restarting the
application pool (ProvisioningPool) on the Internet Information Service (IIS).
SystemProvisioning installation folder\
Provisioning\App_Data\Config\CustomizationConfig.xml
Note: The default installation path is "%ProgramFiles%\NEC\PVM".
true: Enables the machine console
false: Disables the machine console
<Configuration>
<Common>
<Console >
<EnableConsole>true</EnableConsole>
</Console>
</Common>
</Configuration>
SigmaSystemCenter 3.1 Configuration Guide
414
Connecting to a Console
The default value is "true".
Caution notes
•
If a virtual machine is shut down from a virtual machine console, the power
status is not reflected to SystemProvisioning. In this case, collect the
information of the virtual machine from the Web Console.
•
If you execute Move VM, Shutdown, or Restart towards a virtual machine, the
console connection is disconnected. After the process completes, connect to
the virtual machine again.
•
The launched application must be able to connect directly to the virtual
machine server. The default port numbers for the connection are as follows:
Virtual
machine
Port number
infrastructure
•
•
•
XenServer
443
KVM
Ports are scanned from 5900 and available ports are
assigned automatically. A port number must be
prepared for each running virtual machine.
Hyper-V
2179
For Xen Server
-
Multiple consoles can be connected simultaneously, but the result of
operating a console is reflected to all consoles.
-
If a machine on which the Web console runs cannot connect to the
internet, it may take several tens of seconds to connect to a console.
-
If the guest OS is running Linux, only the text console can be operated.
For KVM
-
Multiple consoles can be connected simultaneously, but the result of
operating a console is reflected to all consoles.
-
A virtual display must be added in the virtual machine setting.
For Hyper-V
-
Only one session can connect to the console at the same time. If any
session is already connected, the console started before is disconnected.
-
A virtual machine console of a virtual machine with enabling RemoteFX
3D video adapter cannot be connected.
-
If a machine on which the Web console runs is running Windows Server
2003, it cannot connect to virtual machine consoles.
-
If a machine on which the Web console runs cannot connect to the
internet, it may take less than a minute to connect to a console.
-
At the first launch, the setting of Credential Security Service Provider
(CredSSP) policy must be configured. This setting requires the Windows
Administrator privileges.
Part III Maintenance
415
9 Maintenance
9.4.4.
Displaying a Screenshot of a Virtual Machine Console
To display a screenshot of a virtual machine console on the Web Console, perform the
following procedure:
Note: Environment variables of Windows OS are different according to whether it is
x86 OS or x64 OS. The environment variable in this section is indicated in the x86 OS
format. If you are using x64 OS, substitute "%ProgramFiles(x86)%" for
"%ProgramFiles%."
Displaying a screenshot of a virtual machine console
Note: Administrator privilege is required to display a screenshot of a virtual
machine console.
1.
Click the Virtual on the Title bar to switch to the Virtual view.
2.
Click the icon of a target machine on the Virtual tree.
3.
A screenshot of a console appears on the Screen menu.
Enabling or disabling the screenshot feature
You can enable or disable the console by specifying a value in the following file.
After changing the setting, execute recycling or stopping and restarting the
application pool (ProvisioningPool) on the Internet Information Service (IIS).
SystemProvisioning installation folder\
Provisioning\App_Data\Config\CustomizationConfig.xml
Note: The default installation path is "%ProgramFiles%\NEC\PVM."
<Configuration>
<Common>
<Console>
<EnableScreenshot>true</EnableScreenshot>
</Console>
</Common>
</Configuration>
true : Enables the screenshot feature of a virtual machine console (default value).
false : Disable the screenshot feature of a virtual machine console.
SigmaSystemCenter 3.1 Configuration Guide
416
Connecting to a Console
Caution notes
•
When a screenshot of a virtual machine console appears, if power off appears
on the Web Console, collect the virtual machine information.
•
A screenshot of a console might not appear. In that case, retry it.
Part III Maintenance
417
9 Maintenance
9.5. Managing a Machine Using a Smart
Group
SigmaSystemCenter creates the following standard smart groups during the
installation:
Smart Group Name
Functionality
Edit / Delete
New Machine
Extracts the automatically registered new
machine.
No
Having Problems
Extracts the machines having problems.
Yes
In Maintenance
Extracts the machines in maintenance.
Yes
Powered off
Extracts the machines in power off
status.
Yes
Sensor Alert
Extracts the machines having sensor
alert.
No
Free physical
machines
Extracts the unused physical machines.
Yes
Smart groups with customized search conditions can be used in addition to the above
automatically registered smart groups.
Reference: See Subsection 9.5.1, "Adding a Smart Group" for how to add a smart
group.
Furthermore, a smart group can belong to a Machine or a Resource Group in the
Resource tree. The search scopes changes according to a place to which a smart
group belongs as follows:
Machine: All machines (without limitation)
Resource group: Limited to a resource group to which a smart group belongs to.
Note: Because a smart group is a logical group, a machine cannot be located.
The following image is an example that extracts powered OFF machines from the
resource group, Group1, using a smart group, and executes Power ON:
SigmaSystemCenter 3.1 Configuration Guide
418
Managing a Machine Using a Smart Group
If you selected the resource group, Group1, in the Resource tree
Select a machine powered OFF to execute Power ON in the list of all the machines
belonging to the Group1.
Part III Maintenance
419
9 Maintenance
If you selected a smart group (Powered OFF) belonging to the resource group,
Group1
Because only the powered OFF machines belonging to the Group1 are displayed
in a list, you can execute Power On collectively without searching powered OFF
machines.
9.5.1.
Adding a Smart Group
A smart group is a logical group that retains search criteria. By using a smart group, the
machine that matches the search criteria of the smart group can be selected in a list.
Follow the procedures below to specify the criteria of the target managed machine and
to add the smart group.
Note: The duplicate name of smart groups, resource groups, and racks is not allowed
in the same level, and resource groups and smart groups cannot be created under the
smart group.
1.
Click Resource on the title bar to switch to the Resource view.
2.
Click Machine or the icon of the target resource group on the System Resource
tree.
3.
Click Add Smart Group on the Configuration menu.
SigmaSystemCenter 3.1 Configuration Guide
420
Managing a Machine Using a Smart Group
4.
The Add Smart Group screen is displayed on the main window.
5.
Type the smart group name of the smart group you want to add in the Smart
Group Name. (Required)
6.
Select the search condition to locate the target machine to be added to the smart
group. If more search conditions are required, click [+] to increase them as
needed.
7.
Click OK.
Note: By clicking Search, .the target machines you want to find can be previewed
before the smart group is registered. (The target machines that match the search
conditions are listed in Machine List.)
Part III Maintenance
421
9 Maintenance
9.6. Machine Management with Tag Cloud
A tag cloud classifies various types of information of managed machines and displays
it.
Large amounts of information will be needed for management if there are many
managed machines. Tags treated by a tag cloud are not only the tags configured by
users, but also the information necessary for management involving machine status,
hardware and OS information. Tag cloud classifies and displays these tags to help
users find them easily.
Also, the tag cloud makes it easy to narrow down the machines with tags which are
displayed.
9.6.1.
Narrowing Down with Tag Cloud
To narrow down machines with a tag cloud, follow the procedures below:
1.
Click Resource on the title bar to switch to the Resource view.
2.
Click the icon of a machine, a rack, a resource group, or a smart group on the
System Resource tree.
3.
The Machine Tag box is displayed on the main window.
4.
Click the tab to display on the Machine Tag and select the tag to display.
SigmaSystemCenter 3.1 Configuration Guide
422
Machine Management with Tag Cloud
5.
When a tag on the Machine Tag is clicked, managed machines that have the tag
are displayed on Machine List.
Managed machines’ information can be narrowed down more if a tag is clicked on
the condition that the information has already narrowed down.
Histories of narrowing down are displayed on the right of Tag: as the topic path.
Note: Machines displayed on Machine List may be filtered per user due to the roll
settings to resource group, and some machines are not displayed on Machine List.
This sometimes may cause the issue that the number of the total tags calculated
with a tag cloud does not match the number of machines displayed on Machine
List.
9.6.2.
Colors and Size of Characters of Tags
Colors and size of characters of tags have meaning as follows:
Size of characters
If the number of machines with a tag increases, the character size of the tag will be
bigger.
Colors of characters
Color of characters
Meaning
Original information of the
Tag
blue
Displays information related
to assets.
Type, Model, CPU type,
Memory size, Disk usage, OS
name
blue green
Displays location information
and tag configured by users.
Location, Tag
green
Normal Status
Power status, Running
status, OS Status, Hardware
status
purple
Abnormal Status
Power status, Running
status, OS Status, Hardware
status
Part III Maintenance
423
9 Maintenance
9.6.3.
Tab
A tag cloud can display all tags and tags narrowed down.
To select a tag display, click the tab above the tag cloud. Each tab is described in the
following table:
Tab name
Displayed tag
Original information of tags
to be narrowed down
Status
Tags of machine status
Power status, Running status,
OS Status, Hardware status
Tag
Tags configured by users
Tag
Location
Tags of location information
Location
Type
Tags of machine types
Type
Model
Tags of model
Model
CPU
Tags of CPU types
CPU type
Memory
Tags of memory size of
machines.
Memory size
Disk
Tags of disk usage of
machines.
System disk's used amount,
Difference disk's used amount,
Datastore's used amount,
Extended disk's used amount
OS
Tags of machine’s OS
OS name
All Tags
All (not narrow down)
Power status, Running status,
OS Status, Hardware status
Tag, Location, Type, Model,
CPU type, Memory size,
System disk's used amount,
Difference disk's used amount,
Datastore's used amount,
Extended disk's used amount,
OS name
SigmaSystemCenter 3.1 Configuration Guide
424
Checking Performance Status
9.7. Checking Performance Status
This section explains how to display and check performance status of managed
machines and groups.
9.7.1.
Comparing Managed Machines
Machines' performance status can be displayed as a graph. Multiple machines'
performance status can be compared visually by the graph display.
In order to display a graph, configure the monitoring setting in advance to obtain
performance data with System Monitor - Performance Monitoring Services.
Reference: For configuring the monitoring setting to a group, see Subsection 5.4.14,
"Configuring Settings on the Performance Monitor Tab."
1.
Click the Operations on the Title bar to switch to the Operations view.
2.
Click the icon of the group on the Operations tree.
3.
Details of the group appear on the Main Window.
4.
Select the check box of the machine to display the performance data in Host List.
Multiple hosts can be selected.
5.
Click the Show Performance of the Action menu.
Part III Maintenance
425
9 Maintenance
6.
Graph Setting appears on the Main Window.
7.
Select the performance indicator for displaying graph in the Performance
Indicator list. A performance indicator for displaying can be selected from the
configured monitoring profiles' performance indicators.
8.
Select the statistic calculation method from the Statistics list specifying one of the
followings: Max, Ave, Min, or Sum.
9.
Select displaying the real time graph or the history graph under Display graph
type. When selecting the real time graph, specify the update interval of the graph.
10. Specify display period of the graph under Display period. If the history graph is
selected under Display graph type, the start time for graph display can be
specified.
11. Specify the plot interval under Plotting Interval.
12. Click OK to display the specified graph.
SigmaSystemCenter 3.1 Configuration Guide
426
Checking Performance Status
9.7.2.
Comparing Performance Indicators
A specified machine's performance status can be displayed as a graph. Performance
indicators about the specified machine can be shown by the graph display.
In order to display a graph, configure the monitoring setting in advance to obtain
performance data with System Monitor - Performance Monitoring Services.
Reference: For configuring the monitoring setting to a group, see Subsection 5.4.14,
"Configuring Settings on the Performance Monitor Tab."
1.
Click the Operations on the Title bar to switch to the Operations view.
2.
Click the icon of the group on the Operations tree.
3.
Details of the group appear on the Main Window.
4.
Select the check box of the machine to display the performance data in Host List.
Only one host can be selected.
5.
Click the Show All Performance of the Action menu or click the
icon in Host
List.
Part III Maintenance
427
9 Maintenance
6.
Graph Setting appears on the Main Window.
7.
Select the target machine to be viewed its performance from the Host list. You can
select machines assigned under the group from the host.
8.
Select the statistic calculation method from the Statistics list specifying one of the
followings: Max, Ave, Min, or Sum.
9.
Select displaying the real time graph or the history graph under Display graph
type. When selecting the real time graph, specify the update interval of the graph.
10. Specify display period of the graph in Display period. If the history graph is
selected under Display graph type, the start time for graph display can be
specified.
11. Specify the plot interval under Plotting Interval.
12. Click OK to display the specified graph.
SigmaSystemCenter 3.1 Configuration Guide
428
Checking Performance Status
9.7.3.
Comparing Groups
Models' performance status under a group can be displayed as a graph. Multiple
models' performance status can be compared visually by the graph display.
In order to display a graph, configure the monitoring setting in advance to obtain
performance data with System Monitor - Performance Monitoring Services.
Reference: For configuring the monitoring setting to a group, see Subsection 5.4.14,
"Configuring Settings on the Performance Monitor Tab."
1.
Click the Operations on the Title bar to switch to the Operations view.
2.
Click the icon of the group on the Operations tree.
3.
Details of the group appear on the Main Window.
4.
Click the Show Performance of the Configuration menu.
Part III Maintenance
429
9 Maintenance
5.
Graph Setting appears on the Main Window.
6.
Select the performance indicator for displaying graph in the Performance
Indicator list. A performance indicator for displaying can be selected from the
configured monitoring profiles' performance indicators.
7.
Select the statistic calculation method from the Statistics list specifying one of the
followings: Max, Ave, Min, or Sum.
8.
Select displaying the real time graph or the history graph under Display graph
type. When selecting the real time graph, specify the update interval of the graph.
9.
Specify display period of the graph under Display period. If the history graph is
selected under Display graph type, the start time for graph display can be
specified.
10. Specify the plot interval under Plotting Interval.
11. Click OK to display the specified graph.
SigmaSystemCenter 3.1 Configuration Guide
430
Checking Performance Status
9.7.4.
Exporting the Performance Data to a File
You can export the performance graph data being displayed to the CSV file. To do so,
perform the following procedure:
1.
Click Operations on the title bar to switch to the Operations view.
2.
Click the icon of the group in the Operations tree
3.
Details of the group appear on the main window.
4.
Select the check box of the machine of which you want to output the CSV file of
the performance graph data. You can select multiple machines.
5.
Click Show Performance or Show All Performance on the Action menu, or click
Show Performance on the Configuration menu.
6.
Graph Setting appears on the Main Window.
7.
Click
8.
The File Download dialog box appears.
in right-corner of the graph area.
•
Internet Explorer
•
Firefox
9. Click Save or OK.
Part III Maintenance
431
9 Maintenance
9.8. Checking Failed Status
This section explains how to check failed status of a managed machine, information of
Job execution or an event to trigger a policy execution.
9.8.1.
Dashboard
The dashboard shows you current status, such as status of a managed resource and
Job execution status.
Failure Resource
A list of failed managed machines is displayed. Not only running machines in an
operation group, but also unmanaged machines are displayed. If you click a
Machine Name, the view switches to the Resource view, which you can check
detailed information of the target machine. If you click a group or host, the view
switches to the Operations view, which you can check status of the operation
group or host.
Fault Manager
A list of subsystems in unconnectable status is displayed.
SigmaSystemCenter 3.1 Configuration Guide
432
Checking Failed Status
Job Resource
Jobs running and completed in the period specified in the Job result display period
box on the Display tab of Environment Setting. You can cancel a running Job from
here. An abnormal ended Job is displayed in pink and warned job is displayed in
yellow.
You can refer to the action status by clicking the
icon. To refer to a Job that is
completed and that the Job result display period specified on the Display tab of
Environment Setting has passed, check the Job window.
9.8.2.
Event Viewer
You can check Event Logs on Event Viewer. SystemProvisioning records logs with the
source names, "PVM" and "SystemMonitorEvent."
For a list of event logs, see Section 2.2, "Event Logs" in SigmaSystemCenter Data
Reference Guide.
System Monitor - Performance Monitoring Services records errors and event
information during operation on the event log on a management server with the source
name, "System Monitor - Performance Monitoring Services" and records error
information on Application Log or System Log. For event logs of System Monitor Performance Monitoring Services, see Section 9.1, "The Event Log" in System Monitor
- Performance Monitoring Services User’s Guide.
9.8.3.
Checking Failed Status of a Managed Machine
You can check failed status of a management machine on the Dashboard window and
in the views of SigmaSystemCenter: Operations view, Resource view, and Virtual view.
If a managed machine is in failed status, a failed mark appears on an icon of a machine
displayed in the tree view. This mark appears also on a group or a category that the
failed machine belongs so you can check the existence of a failed machine from the
upper group level.
Part III Maintenance
433
9 Maintenance
You can check the sum of failed machines that belong to an operation group, category,
and virtual machine server if a failed machine is a virtual machine from the tool tip of
icons of an operation group, category, and virtual machine server.
If you click an icon of a category in the tree view, a list of categories or groups is
displayed and from there, you can check its summary information.
Note: Summary information of a failed machine displayed under Category / Group List
in the Operations view does not include failure information of machines that belong to
the group pool.
If you click an icon of a group in the tree view, details of the group is displayed and from
there, you can check information of machines that belong to the group. If you click
Status to sort information, a failed machine is displayed at the top of the list.
Check a cause of failure with the following procedure according to the status of a failed
machine.
SigmaSystemCenter 3.1 Configuration Guide
434
Checking Failed Status
Abort
An action by a policy or operation from the Web Console, such as starting,
stopping, changing configuration of a machine, is aborted. Check a failed Job on
the Job window.
You can change the status of the target machine from Abort to Normal by
executing Reset Job Result.
Faulted and Degraded
If a failure event of a monitored machine is alerted from the alive monitoring
feature such as Ping monitoring or Port monitoring, NEC ESMPRO Manager, or
VMware vCenter Server, SystemProvisioning changes status of the machine to
Faulted or Degraded. Check a failed event that caused Faulted or Degraded status
on the Operations Log window.
9.8.4.
Checking Sensor Status on a Managed Machine
If a sensor on a managed machine has a problem, it is classified into a default smart
group, Sensor Alert under the tree on the Resource view.
Part III Maintenance
435
9 Maintenance
When checking details of a sensor status of a machine, click IPMI Information on
Configuration menu on the detail information of the machine. IPMI information appears
on the Main Window. Select the Sensor tab.
A sensor that has a problem is displayed in a yellow line which means warning or a red
line which means critical. Depending on the status of the problem, contact your system
administrator.
Note: As far as the machine where the policy action, Set faulted status by sensor
diagnosis, is applied and enabled, its sensor information will be dynamically updated if
an action is executed.
The latest sensor information will be displayed as well by clicking the Refresh on the
Sensor tab.
SigmaSystemCenter 3.1 Configuration Guide
436
Checking Failed Status
9.8.5.
Checking Job Execution Status
You can check Job execution status on the Dashboard window or Job window.
An aborted Job is displayed in pink and warned Job is displayed in yellow.
To check more detailed information, click the
icon.
Part III Maintenance
437
9 Maintenance
When the event number of the job on the Event column is clicked, a list of information
of events, jobs and operations logs which are connected to the job is displayed.
Logs displayed under Operations Log are related to jobs displayed under Job.
If jobs displayed under Job are narrowed down, logs displayed under Operations Log
are also narrowed down to those of having relation to the jobs. Select the check boxes
of the target jobs and select The selected jobs from the Filter list.
To display more detailed operation log, select Detail or Trace in the Level list under
Operations Log.
9.8.6.
Checking Events
A list of events which are received from related products and to be the targets of policy
can be confirmed on the Event List window.
The status of the job that has been executed triggered by an event can also be
confirmed on the Event List window. The
mark is displayed before the Number
column of such jobs.
An event will be displayed in pink if its job is aborted or in yellow if its job has resulted in
state of attention.
SigmaSystemCenter 3.1 Configuration Guide
438
Checking Failed Status
Click a link on the Number column to display an event’s detailed information, which
includes the jobs that have been executed triggered by the event and the operations
log that has been recorded in the event and job.
Part III Maintenance
439
9 Maintenance
9.9. Viewing IPMI Information
This section explains how to view the IPMI information from managed machines.
Note: To obtain the IPMI Information, configure the system environment so that
"Connected" will be displayed in the Connection Status of the Out-of-Band
Management connection information of the selected machine's detailed information.
1.
Click Resource on the title bar to switch to the Resource view.
2.
Click the icon of a machine on the System Resource tree.
3.
The detailed information of the machine, which is to be the target of obtaining the
IPMI information, is displayed.
4.
Click the IPMI Information on the Configuration menu to display the Machine
IPMI Information window on the Main Window. However, if the machine type is a
virtual machine, the IPMI Information is not displayed on the Configuration menu.
SigmaSystemCenter 3.1 Configuration Guide
440
Viewing IPMI Information
9.9.1.
SEL Tab
The SEL tab displays System Event Logs (SEL) those are recorded in managed
machines. You can download and operate SELs from this tab.
Show All SEL
All SELs recorded in managed machines are obtained and displayed on the SEL
tab. If you click the Show All SEL, all SELs are displayed in a list as below.
Part III Maintenance
441
9 Maintenance
Download
All SELs are obtained from managed machines to be downloaded as CSV files.
If you click Download, the window as below appears. The CSV files can be
opened or saved from the window.
Delete All SEL
If you click the Delete All SEL, all SELs that are recorded in managed machines
will be deleted.
Be aware that once SELs are deleted, they cannot be reverted.
Note: Results of the executed Delete All SEL can be viewed on the Job on the
Monitor tree.
9.9.2.
Sensor Tab
The Sensor tab displays information of hardware sensors that are implemented by
managed machines.
You can check the values obtained from the sensors and the sensors' status in the
Sensor List. Sensors can be configured as targets of sensor diagnosis respectively.
The sensor diagnosis is a functionality that examines whether machines are at risk or
not based on the values obtained from the sensors.
Lines of the sensors that are critical are displayed in red and those of the sensors that
are in warning condition are displayed in yellow in the Sensor List as the window
below.
SigmaSystemCenter 3.1 Configuration Guide
442
Viewing IPMI Information
Machines with the sensors of which lines are displayed in red or yellow are displayed in
the machine list when you select the Sensor Alert smart group on the System
Resource tree.
The "Machine status / Set faulted status by an analysis of HW sensor conditions"
of policy actions executes the sensor diagnosis and decides whether sets the faulted
status on the sensor or not according to the sensor diagnosis's result.
Part III Maintenance
443
9 Maintenance
9.10. Replacing Hardware
Be sure to set the machine in Maintenance mode when starting or suspending a
machine. If you start or suspend a machine without setting in Maintenance mode, the
system recognizes the situation as a failure and may try to restore according to
policies.
9.10.1. Replacing a Machine or a Motherboard
To replace a machine or a motherboard, follow the procedure below.
SystemProvisioning manages machines with the UUID or MAC address on the NIC of
the machine. So, if the machine's UUID and MAC address are changed by replacing a
machine or a motherboard, you need to register the machine newly with its new UUID
and MAC address.
In this procedure, the following cases are assumed:
Replace the managed machine itself because of its failure. The following
procedure is also applied to when you replace the NIC and HBA mounted on the
managed machine along with machine replacement.
Replace the motherboard because of the failure of the managed machine's
motherboard. The following procedure is also applied to when you replace the NIC
and HBA mounted on the managed machine along with motherboard replacement.
The machine does not need to enter the maintenance mode to perform the procedure.
1.
Preparation
If the OS or application must be set up because of the disk corruption, check and
prepare the backup data and installation media.
2.
Deleting the machine from the operation group
1.
Required tasks before replacing a machine
If you want to replace the running virtual machine server, perform the following
tasks:
-
Evacuate virtual machines those work on the virtual machine server.,
Select the virtual machines which work on the virtual machine server on
the Operations view, and then perform Move Virtual Machine to move
them to another virtual machine server.
Or perform Release Resource without taking apart them.
-
In the Hyper-V cluster, evict the machine from the cluster.
Evict the node of the machine from the cluster using Hyper-V's Failover
Cluster Manager.
After evicting it, select System Resource on the SigmaSystemCenter
Web console to perform Collect.
SigmaSystemCenter 3.1 Configuration Guide
444
Replacing Hardware
-
In XenServer, remove the machine from the XenCenter's pool.
After removing it, select System Resource on the SigmaSystemCenter
Web console to perform Collect.
2.
Remove the machine from the group
-
If the machine is added to the group pool, remove it from the group pool.
If the target machine has been separated from the running machine by
operations such as N+1 recovery and exists in the group pool as the
failure machine, select the machine from the group pool on the
Operations view and click Remove Machine from Pool.
-
If the machine is running, perform Release Resource with taking apart it.
On the Operations view, perform Release Resource and select the
Release machine with taking apart it option for the target group. Select
Shared Pool as Return pool to prevent the machine from being in the
group pool of the group.
3.
Ensure to shut down the machine
If the target machine is not shut down automatically in the procedure 2 and it
is still working, power off the machine through the BMC console or manually.
3.
Removing the target machine's registration
1.
Make the machine to be replaced on SigmaSystemCenter unmanaged.
Select the target machine on the Resource view on the Web console, and
click Unmanaged.
2.
If the machine is registered to DPM, remove it from DPM.
Display Machine List on the DPM Web console and click Delete Machine.
After removing it, select System Resource on the SigmaSystemCenter Web
console to perform Collect.
3.
If the machine is registered to vCenter Server, remove it from vCenter Server.
Remove the target machine using VI Client.
After removing it, select System Resource on the SigmaSystemCenter Web
console to perform Collect.
When the machine is registered only to vCenter Server, not to DPM, the
machine is not automatically removed from vCenter Server during performed
Release Resource. So you must remove it manually.
4.
4.
If the machine is managed by BMC in NEC ESMPRO Manager, remove the
target machine through the NEC ESMPRO Manager Web console.
Replacing the machine or motherboard.
1.
Replace the failed hardware.
2.
Configure the hardware after replacement.
-
In the environment without boot config (vIO), configure machine, BMC,
HBA, and NIC as needed.
Refer to your hardware manual to do this.
Configure boot order and other settings through the BIOS window of the
machine.
Part III Maintenance
445
9 Maintenance
For BMC, refer to Subsection 3.8.4, "Configuring the Setting for OOB
Management" to configure IP addresses, users, and the destination of the
PET notification.
For HBA, configure the boot disk which you want to use in case of the
SAN boot configuration.
-
In the environment with boot config (vIO), configure BMC.
Refer to Subsection 3.8.4, "Configuring the Setting for OOB
Management" to configure IP addresses, users, and the destination of the
PET notification.
-
If the machine is managed by the Management Controller management
of NEC ESMPRO Manager, set up BMC authentication key.
For details, see NEC ESMPRO Manager Ver.5 Setup Guide.
http://www.58support.nec.co.jp/global/download/index.html
Also see Subsection 3.8.6, "Setting up to Use the Management Controller
Management on NEC ESMPRO Manager".
5.
OS recovery on the replaced machine
•
If the OS or application needs to be set up, recover them using back-up data.
Use your components or virtualization infrastructure products to prepare for
OS recovery. When you use DPM, register the machine to DPM in advance.
In the environment with boot config (vIO), apply boot config. Adding to them,
prepare storage and network for OS recovery.
•
Even though the OS or application is not set up, the virtual machine servers in
the following environment are required to be updated their configuration if the
NIC's MAC address is changed:
-
Hyper-V: Remove the virtual network assigned to the NIC on the virtual
machine server, and then create it again.
To do this, display Virtual Network Manager from Hyper-V Manager.
-
XenServer: Remove the old NIC information on the virtual machine server,
and then register the new NIC information after replaced the machine.
To do this, use the XenServer's command-line interface.
6.
Registering the machine after replacement
1.
Perform the machine registration
-
In the environment without boot config (vIO), if the new machine needs to
be registered to DPM, register it to DPM automatically or manually.
Register the machine through the DPM Web console referring Subsection
3.7.4, "Registering a Managed Machine to DPM".
After registering it, select System Resource on the Web console to
perform Collect.
-
In the environment with boot config (vIO), execute the machine
registration script.
In this procedure, the RegisterMachineVIO.bat is used.
-
In the Hyper-V cluster, add the new machine to the cluster.
Add the node of the machine from the cluster using Hyper-V's Failover
Cluster Manager.
SigmaSystemCenter 3.1 Configuration Guide
446
Replacing Hardware
After adding it, select System Resource on the SigmaSystemCenter
Web console to perform Collect.
-
In XenServer, add the new machine to the pool.
After adding it, select System Resource on the SigmaSystemCenter
Web console to perform Collect.
-
In VMware (managed by vCenter Server), if the new machine is not
intended to register to DPM, add it to vCenter Server. After registering it,
perform Collect.
If the machine is registered to DPM, it is also registered to vCenter Server
during performed Allocate Machine.
Add the machine using VI Client.
After adding it, select System Resource on the SigmaSystemCenter
Web console to perform Collect.
-
2.
If the machine is not displayed on the Resource view, select Machine on
the System Reosource tree on the SigmaSystemCenter Web console,
and perform Register Machine.
After registering the machine, configure the machine information (NIC, HBA,
distribution software, machine account.)
-
General settings of the machine
Configure the new machine in the same way as the machine before
replacement, following the procedure in Subsection 4.9.1, "Configuring
Settings on the General Tab."
-
NIC-related settings
Configure the new NIC in the same way as the NIC before replacement,
following the procedure in Subsection 4.9.2, "Configuring Settings on the
Network Tab."
-
HBA-related settings
If the HBA was configured before replacement, configure the HBA in the
same way as the HBA before replacement, following the procedure in
Subsection 4.9.3, "Configuring Settings on the Storage Tab."
-
Distribution software settings
If the machine was configured to be distributed software, configure the
machine in the same way as the setting before replacement, following the
procedure in Subsection 4.9.4, "Configuring Settings on the Software
Tab."
-
OOB-related settings
If the power control by OOB Management was enabled before
replacement, configure the power control in the same way as the setting
before replacement following the procedure in Subsection 4.9.6,
"Configuring Settings on the Account Tab."
3.
7.
If the new machine after replacement will be managed by BMC on NEC
ESMPRO Manager, perform Autodiscovery manually through the NEC
ESMPRO Manager Web GUI, and register the Management Controller
management.
Adding the machine to the group after replacement
Part III Maintenance
447
9 Maintenance
1.
If the machine is working, shut down it.
Select the new machine on the Resource view on the SigmaSystemCenter
Web console, and click Shutdown.
2.
Add the machine to the group
-
If the machine is intended to use as a spare machine, add it to the pool.
Select the target operation group on the Operations view on the
SigmaSystemCenter Web console, and click Add Machine to Pool to
add the new machine to the operation group.
-
If the machine requires to be activated, perform Allocate Machine.
Select the target host to be allocated resources on the Operations view
on the SigmaSystemCenter Web console, and perform Allocate
Machine.
3.
If the virtual machine server is replaced, restore the evacuated virtual
machines. Or register and activate the lost virtual machines again.
If the virtual machine has moved to another virtual machine server, select that
virtual machine on the Operations view on the SigmaSystemCenter Web
console, perform Move Virtual Machine, and restore the target virtual
machine server.
If the virtual machin server is not allocated yet, perform Register Master
Machine on the Operations view to activate it.
If the virtual machine has lost from the Virtual view, register the virtual
machine to vCenter Server by using vSphere Client.
Then, select System Resource on the SigmaSystemCenter Web console
and perform Collect. After Collect has been performed, perform Register
Machine to register the machine to the Resource view.
9.10.2. Replacing a Primary NIC
To replace a primary NIC, perform the following procedure.
1.
Disabling the periodical collection
Disable the periodical configuration information collection if it is enabled.
Click the Environment in the Management tree. Select the General tab of the
Environment Setting window, and clear the Gather Information check box.
Note: Do not collect the information manually either, until you complete all the
procedures of exchanging a NIC.
2.
Setting a target machine to be managed in SystemProvisioning if it is unmanaged
If a target machine is unmanaged in SystemProvisioning, change the setting to
Managed.
Click the Machine in the Resource tree on the Web Console. Click Register
Machine on the Configuration menu. Select the check box of the machine of which
SigmaSystemCenter 3.1 Configuration Guide
448
Replacing Hardware
NIC is to be exchanged under Unmanaged Machine List. Select a resource to
register in the Parent Resource tree, and click OK.
3.
Maintenance Mode ON
Select the icon of a machine of which NIC is to be exchanged.
4.
Shutting down the machine
Shut down the machine through the Web Console.
5.
Replacing the NIC
6.
Starting the machine
Start the machine by pushing the power button.
If the power control functionality of OOB Management is enabled, the machine can
be started in the Web Console.
On the DPM Web Console, display the Machine Detail window of the target
machine to confirm that the MAC address of the new NIC is displayed on the MAC
Address.
Start the Machine Detail window with the procedure below:
7.
8.
1.
Start the DPM Web Console.
2.
Click the Operations on the Title bar to switch to the Operations view.
3.
Click the group to which the machine belongs in the Resource tree.
4.
Details of the group appear on the Main Window.
5.
Click the name of the target machine under Machine List.
6.
The Machine Detail window appears.
If you want to replace the NIC installed on any of the virtual machine server listed
below, update the NIC-related settings on the virtual machine server:
•
Hyper-V: Remove the virtual network assigned to the NIC on the virtual
machine server, and create it again.
•
XenServer: Remove the old NIC information on the virtual machine server,
and register the new NIC information after replacing a NIC.
Displaying the NIC information
Select the icon of the machine of which NIC has been exchanged in the Resource
tree, and click Properties on the Configuration menu. Select the Network tab of
the Machine Property Setting to display the NIC information.
9.
Deleting the information of the previous NIC
The previous NIC before replacement is registered as NIC number 1. Click the
Edit. Change the NIC number from 1 to blank under NIC Setting, and click OK.
Select the check box of the previous NIC before replacement, and click Delete of
the Action menu.
10. Adding the information of the new NIC (Specify manually)
Click Add of the Action menu. Set 1 to the NIC Number under NIC Setting, and
set a MAC address, switch and port.
For configuring NIC information, see Subsection 4.9.2, "Configuring Settings on
the Network Tab."
Part III Maintenance
449
9 Maintenance
11. Maintenance Mode OFF
Select the icon of a machine of which NIC has been replaced, and click
Maintenance OFF on the Operation menu of the Web Console.
12. If you changed the target machine to be managed in the procedure 2, change the
setting to Unmanaged.
Click the Machine in the Resource tree on the Web Console. Select the check
box of the target machine under Machine List. Click Unmanaged of the Action
menu.
13. If you disabled the periodical collection in procedure 1, enable the setting.
Click the Environment in the Management tree. Select the General tab of the
Environment Setting window, and select the Gather Information check box.
14. Collect Storage (when NAS is used)
When you use NAS, select Storage from the Resource tree, and then click
Collect Storage on the Operation menu on the Web console.
Note: If NAS is not utilized, you do not need to perform the procedure 14.
9.10.3. Replacing a NIC Other Than a Primary NIC
To replace a NIC other than a primary NIC, perform the following procedures:
The environment without boot config (vIO)
Reference: If you use an NIC for iSCSI booting, see Subsection 9.10.4,
"Replacing an HBA".
1.
Maintenance Mode ON
Select the icon of a machine whose NIC you are going to exchange, click
Maintenance ON of the Action menu on the Web Console. If the machine is
not activated, skip to the next procedure.
2.
Shutting down the machine
Shut down the machine through the Web Console.
3.
Replacing the NIC
4.
Starting the machine
Start the machine from the Web Console.
Display the Machine Detail window of the target machine on the DPM Web
Console to confirm that the MAC address of the new NIC is displayed on the
MAC Address.
Start the Machine Detail window with the procedure below:
1.
Start the DPM Web Console.
2.
Click the Operations on the Title bar to switch to the Operations view.
SigmaSystemCenter 3.1 Configuration Guide
450
Replacing Hardware
5.
6.
3.
Click the group to which the machine belongs in the Resource tree.
4.
Details of the group appear on the Main Window.
5.
Click the name of the target machine under Machine List.
6.
The Machine Detail window appears.
If you want to replace the NIC installed on any of the virtual machine server
listed below, update the NIC-related settings on the virtual machine server:
-
Hyper-V: Delete the virtual network assigned to the NIC on the virtual
machine server, and create it again.
-
XenServer: Delete the old NIC information on the virtual machine server,
and register the new NIC information after replacing a NIC.
Updating the NIC information (Collecting)
Select the System Resource in the Resource tree, and click Collect on the
Operation menu on the Web Console
7.
Deleting the information of NIC before replacement
Select the icon of the machine whose NIC you replaced in the Resource tree,
and click Property on the Configuration menu. Select the Network tab of the
Machine Property Setting to display the NIC information. Select the check
box of the NIC before replacement, and click Delete of the Action menu.
8.
Adding the information of NIC after replacement
Select the icon of the machine whose NIC you replaced in the Resource tree,
and click Property on the Configuration menu. Select the Network tab of the
Machine Property Setting to display the NIC information. Click Add of the
Action menu. For configuring NIC information, see Subsection 4.9.2,
"Configuring Settings on the Network Tab."
9.
Maintenance Mode OFF
Select the icon of a machine whose NIC you replaced, and click Maintenance
OFF of the Action menu on the Web Console.
10. Collect Storage (when NAS is used)
When you use NAS, select Storage from the Resource tree, and then click
Collect Storage on the Operation menu on the Web console.
Note: If NAS is not used, you do not need to perform the procedure 9.
For the environment with boot config (vIO)
1.
Maintenance Mode ON
Select the icon of the machine whose NIC is to be replaced, click
Maintenance ON on the Operation menu of the Web Console.
2.
Shutting down the machine
Shut down the machine through the Web Console.
3.
Replacing the NIC
4.
Starting the machine
Start the machine through the Web console.
Part III Maintenance
451
9 Maintenance
On the DPM Web Console, display the Machine Detail window of the target
machine to confirm that the MAC address of the new NIC is displayed on the
MAC Address.
Start the Machine Detail window with the procedure below:
5.
1.
Start the DPM Web Console.
2.
Click the Operations on the Title bar to switch to the Operations view.
3.
Click the group to which the machine belongs in the Resource tree.
4.
Details of the group appear on the Main Window.
5.
Click the name of the target machine under Machine List.
6.
The Machine Detail window appears.
Maintenance Mode OFF
Select the icon of a machine of which NIC has been exchanged, and click
Maintenance OFF on the Operation menu on the Web console.
9.10.4. Replacing an HBA
To replace an HBA connected to your storage, follow the procedure below.
NEC Storage without boot config (vIO)
Note:
Remember the WWN before and after replacement.
In the iSCSI booting environment, if you still use the same iSCSI initiator name
with that before replacing an NIC, go to procedure 8 instead of performing
procedure 5, 6, and 7.
1.
Maintenance Mode ON
Select the icon of a machine whose HBA you are going to exchange and click
Maintenance ON of the Action menu on the Web console.
2.
Shutting down the machine to be replaced
Shut down the machine to be replaced through the Web console.
3.
Replacing the HBA and NIC
4.
Bios setting for the HBA and NIC
5.
Configuring the NEC Storage Manager
Change the WWN setting in the NEC Storage Manager. Overview of the
procedure of changing the setting using the NEC Storage Manager Client
(Web GUI) Ver.6.3 is as follows. For more details, see NEC Storage Software
Configuration Setting Tool User’s Manual (GUI).
SigmaSystemCenter 3.1 Configuration Guide
452
Replacing Hardware
Note: Procedure is different depending on versions of the NEC Storage
Manager Client (Web GUI). See the manual for your NEC Storage
Manager Client (Web GUI) version.
1.
Start the NEC Storage Manager Client.
2.
Select the disk array that is a target of the HBA replacement.
3.
Click the File menu, click Configuration Settings/References, and click
Configuration Setting to display the Configuration Setting window.
4.
Click Setting Access Control on the Configuration Setting window.
5.
Select the LD set that has the WWN before replacement, and click Link
Path. The Link Path Mode Selection window appears.
6.
Click WWPN to display the Link Path window, and replace the WWN
before replacement with WWN after replacement.
Note: The button names and items of Setting Access Control on the
Configuration Setting window varies according to product purchase
circumstances. For the details, see NEC Storage Software Configuration
Setting Tool User’s Manual (GUI).
6.
Updating storage information (Collecting)
Click System Resource in the Resource tree, and click Collect on the
Operation menu on the Web Console.
7.
Changing the HBA settings
Delete the HBA before the exchange and add the HBA after the exchange on
the Storage tab of the Machine Property Setting in the Resource view on
the Web Console.
8.
Starting the machine
Start the machine through the Web Console.
9.
Maintenance Mode OFF
Select the icon of a machine whose HBA you replaced, and click
Maintenance OFF of the Action menu on the Web Console.
Symmetrix ,CLARiiON or VNX, without boot config (vIO)
Note: Remember the WWPN / WWNN before and after replacement.
1.
Maintenance Mode ON
Select the icon of the machine whose HBA you want to replace and click
Maintenance ON of the Action menu on the Web Console.
2.
Delete HBA from the machine setting before replacement
Delete HBA before replacing from the Storage tab of the Machine Property
setting on the Resource view.
Part III Maintenance
453
9 Maintenance
3.
Shutting down the machine to be replaced
Shut down the machine to be replaced through the Web console.
4.
Releasing the connection from disk volume (use the storage management
software)
Release the connection from the disk volume that is connected to the original
HBA using the Storage management software.
5.
Replacing the HBA of the original machine.
6.
Bios setting for the HBA
7.
Connecting to disk volume (use the storage management software)
Connect the disk volume connected to the original HBA again using the
Storage management software. Configure the same status as that in the
procedure 3.
8.
Associating the new HBA
Associate the HBA with the disk array path using the ssc command for HBA
association. For the details of associating HBA, see ssc Command Reference.
9.
Delete the HBA information that is not used anymore
Delete the HBA association with the disk array path using the ssc command to
delete the HBA association. For the details of deleting HBA association, see
ssc Command Reference.
10. Updating the storage information (collecting)
Click the System Resource in the Resource tree, and click Collect on the
Operation menu on the Web Console.
11. Updating the HBA information
Add the HBA after the exchange on the Storage tab of the Machine Property
Setting in the Resource view on the Web Console.
12. Starting the machine
Start the machine from the Web Console.
13. Maintenance Mode OFF
Select the icon of a machine whose HBA you exchanged, and click
Maintenance OFF of the Action menu on the Web console.
For the environment with boot config (vIO)
1.
Maintenance Mode ON
Select the icon of the machine whose HBA you are going to replace and click
Maintenance ON of the Action menu on the Web console.
2.
Shutting down the machine to be replaced
Shut down the machine to be replaced through the Web console.
3.
Replacing the HBA and NIC
4.
Starting the machine
Start the machine through the Web console.
5.
Maintenance Mode OFF
Select the icon of a machine whose HBA you exchanged, and click
Maintenance OFF of the Action menu on the Web console.
SigmaSystemCenter 3.1 Configuration Guide
454
Replacing Hardware
9.10.5. Replacing a Disk
The machine will be managed as the same machine before disk replacement. You
need to perform the following procedure to replace the disk.
1.
Preparing the back-up data created previously.
2.
Maintenance Mode ON
Select the icon of a machine whose disk you are going to replace in the System
Resource tree on the Web Console, and click Maintenance ON of the Action
menu.
3.
Evacuating the virtual machine
When you want to replace the virtual machine server, evacuate the virtual
machines on the virtual machine server to another virtual machine server. If they
cannot be evacuated, shut down those virtual machines.
4.
Removing registration of the machine to be replaced on the related products
•
VMware
1.
•
•
XenServer
1.
Delete XenServer from the XenCenter's pool.
2.
Release the connection of XenCenter from XenServer.
Hyper-V Cluster
1.
5.
Release the connection of the target ESX from vCenter Server.
Evict the node machine from the cluster.
Shutting down the machine
Shut down the machine whose disk to be replaced.
6.
Replacing the disk.
7.
Reconfiguring the OS image
Reconfigure the OS image by using the back-up data.
If you have replaced the virtual machine server, restore the OS image by installing
ESX.
8.
Starting the machine
Start the machine through the Web Console.
9.
Register the new machine after replacement on the related products
•
VMware
1.
•
•
Connect ESX to vCenter Server.
XenServer
1.
Connect XenServer to XenCenter.
2.
Add XenServer to the XenCenter's pool.
Hyper-V Cluster
1.
Add the node machine to the cluster.
Part III Maintenance
455
9 Maintenance
10. If the virtual machines are evacuated to another virtual machine server in the
virtual environment, restore it to its original location. If the virtual machine was not
able to be evacuated, restore the virtual machine from the backup data.
11. Updating the information (Collecting)
12. Maintenance Mode OFF
Select the icon of a machine whose disk you replaced, and click Maintenance
OFF of the Action menu on the Web Console.
9.10.6. Replacing a Device on an ESX Other Than a Hard Disk
To replace a device on an ESX other than a hard disk, follow the procedure below.
Note: When replacing the mother board, see Subsection 9.10.1, "Replacing a Machine
or a Motherboard." To replace the mother board is classified as an operation of
changing machine because the machine that its mother board has been changed is
recognized as another machine.
Reference: For details of operation with vCenter Server, see a product manual of
VMware, Inc.
1.
Maintenance Mode ON.
Select the icon of a virtual machine which is on a target ESX in the Resource tree
and click Maintenance ON of the Action menu on the Web Console.
2.
Shutting down the ESX
Shut down the ESX through the Web Console.
3.
Replacing the device on the ESX
Replace the device on the ESX after shutting done the ESX.
For replacement of devices on an ESX, see a product manual of VMware, Inc.
4.
Connecting vCenter Server to the ESX
Check that the vCenter Server is connected to the ESX.
5.
Maintenance Mode OFF.
Select the icon of a virtual machine which is on a target ESX, and click
Maintenance OFF of the Action menu on the Web Console.
6.
Updating the information (Collecting)
Click the System Resource in the Resource tree, and click Collect on the
Operation menu on the Web Console to update the registered information.
SigmaSystemCenter 3.1 Configuration Guide
456
Replacing Hardware
9.10.7. Replacing a Device Other Than a Hard Disk on XenServer
To replace a device other than a hard disk on XenServer, follow the procedure below.
Note: The mother board replacement is equal to the machine replacement because the
machine whose mother board is replaced is recognized as another machine from that
before replacing its mother board. For replacing the mother board, see Subsection
9.10.1, "Replacing a Machine or a Motherboard."
Reference: For details of operation with XenCenter, see a product manual of Citrix
Systems, Inc.
1.
Maintenance Mode ON
Select the icon of a virtual machine which is on a target XenServer in the System
Resource tree on the Web Console, and click Maintenance ON of the Action
menu.
2.
Shutting down the XenServer
Shut down the XenServer from XenCenter.
3.
Replacing the device on the XenServer
Replace the device on the XenServer after shutting done the XenServer. For the
restoration of XenServer, see a product manual of Citrix Systems, Inc.
4.
Connecting to the XenServer from XenCenter
Connect to the XenServer from XenCenter.
5.
Maintenance Mode OFF
Select the icon of a virtual machine which is on a target XenServer in the System
Resource tree on the Web Console, and click Maintenance OFF of the Action
menu.
6.
Updating the information (Collecting)
Click the System Resource in the System Resource tree on the Web Console,
and click Collect on the Operation menu to update the registered information.
Part III Maintenance
457
9 Maintenance
9.11. Extracting Logs
When you ask investigation to our PP Support Service, extract logs with the procedure
in this section. In addition, other than the logs, we ask you for providing the following
information to the best of your knowledge.
Outline of the failure (details of the failure and information, such as what kind of
phenomenon occurred)
Date and time the failure occurred
Procedure that the failure occurred (information of what kind of operations you
executed when the failure occurred)
Error message displayed on the window
Network configuration
Machine name, IP address, MAC address, and device model of a managed
resource (If the issue is concerning a managed machine.)
Note:
▪ Environment variables of Windows OS are different according to whether it is x86 OS
or x64 OS. The environment variable in this section is indicated in the x86 OS format. If
you are using x64 OS, substitute "%ProgramFiles(x86)%" for "%ProgramFiles%."
▪ If you cannot investigate a cause of failure from SigmaSystemCenter logs, you need
to investigate the configuration information database. For how to collect the
configuration information database, see Subsection 10.2.1, "Backing up
SystemProvisioning."
9.11.1. Extracting SystemProvisioning Log
To acquire log files of SystemProvisioning, event logs and debug logs, perform the
following procedure:
1.
To launch the event viewer, click Control Panel on the Start menu, click
Administration Tool, and click Event Viewer.
2.
Event Viewer screen appears. Click Application to acquire event logs.
3.
Extract the log files recorded on the following folder.
A folder where SystemProvisioning is installed\log
A folder where SystemProvisioning is installed\Provisioning\Logs
Note: The default path is "%ProgramFiles%\NEC\PVM\log" and
"%ProgramFiles%\NEC\PVM\Provisioning\Logs."
SigmaSystemCenter 3.1 Configuration Guide
458
Extracting Logs
9.11.2. Extracting System Monitor - Performance Monitoring
Services Log
System Monitor - Performance Monitoring Services records errors and operation event
information on an event log on a management server with a name of "System Monitor Performance Monitoring Services." Error information, such as failure in starting System
Monitor - Performance Monitoring Services, may be recorded on the application event
logs or system event logs.
If a problem occurs in System Monitor - Performance Monitoring Services, save the
application log, system log, and System Monitor - Performance Monitoring Services log
on the Event Viewer in a text format.
1.
Click the Start menu, and click Control Panel. From Control Panel, double-click
Administrative Tools. From Administrative Tools, double-click Event Viewer to
start Event Viewer.
2.
The Event Viewer screen appears. Click System Monitor - Performance
Monitoring Services and extract event logs, application logs, and system logs.
3.
Extract files of detail logs recorded on the directory (A folder where System
Monitor - Performance Monitoring Services is installed\log).
Note: The default path is
"%ProgramFiles%\NEC\SystemMonitorPerformance\log".
9.11.3. Extracting DPM Log
To extract a DPM log, perform the following procedure.
You can collect the log from a management server and a managed machine.
If you are using a machine running Windows (x86 or x64)
1.
End all processes related to DPM
Note: Check that all the following conditions are met:
▪ Any scenario is not being executed. If there is any scenario being executed,
wait until the scenario is completed.
▪ The DPM Web Console, including other tools of DPM is not started.
2.
Log on to the management server and the machine where an error occurred
with an Administrator authority.
3.
This procedure does not need to be performed in logging the management
server, so skip to the procedure 4. To log the management server, copy the
following folder to the location where you want to place it.
Part III Maintenance
459
9 Maintenance
SigmaSystemCenter installation DVD-R:\DPM\TOOLS\DpmLog
4.
Start the command prompt.
Click the Start menu, click All Programs, click Accessories, and click
Command Prompt.
5.
Move to the folder below:
-
For the management server: DPM installation folder\DpmLog
-
For the managed machine: the folder which has been copied at the
procedure 3
E.g.) The case the folder will be copied to "C:\" at the procedure 3.
cd /d C:\Dpmlog
Note: The default installation path of DPM is:
"%ProgramFiles%\NEC\DeploymentManager "
6.
Run DpmLog.exe with the option -A.
DpmLog.exe -A
Note: Do not operate DPM during executing DpmLog.exe.
7.
After sending the log file, delete the folder where the log file is stored ("log"
folder), along with the contents of this folder.
If you are using a machine running Linux
1.
Collect the following files. When collecting the files, make sure not to change
the time stamp, by using options, such as the -p option of the cp command.
▪ System configuration files
/etc/hosts
/etc/resolv.conf
/etc/sysconfig/network
/etc/sysconfig/clock
/etc/sysconfig/iptables
/etc/sysconfig/ipchains
/etc/rc.d/rc
/etc/sysconfig/network-scripts/ifcfg-* files
▪ Version information
Red Hat: /etc/redhat-release
SuSE: /etc/SuSE-release
SigmaSystemCenter 3.1 Configuration Guide
460
Extracting Logs
▪ Files related to DPM Client
/opt/dpmclient/all files in this folder
/var/log/message* all files whose file names start with "messages"
2.
Run the following commands and extract the result.
▪ Network information
ifconfig –a
netstat -a | grep 560
route
ps -axm | grep depagtd
iptables –L
▪ System information
uname -a
lspci -vx
dmidecode
biosdecode
dmesg -s 65536
Note: When you send the file, send the file after compressing the file with the
Linux zip or gzip command.
9.11.4. Extracting NEC ESMPRO Manager Log
To extract operation logs, detailed logs, application logs, and system logs of NEC
ESMPRO Manager, perform the following procedure.
Note: The default installation path of NEC ESMPRO Manager is as follows:
▪ "%Program Files%\NEC\SMM."
1.
Run the following command at Command Prompt.
NEC ESMPRO Manager Installation
Folder\ESMMNG\collectm\collectm.exe
2.
Extract the information in the following folder.
NEC ESMPRO Manager Installation Folder\ESMMNG\collectm\smlog
Extract the application log with the following procedure:
1.
Log into the Web Console of NEC ESMPRO Manager, and click the About
NEC ESMPRO Manager.
2.
Click the Application Log tab on the displayed screen.
3. Click the Download to download a zip format file.
Part III Maintenance
461
9 Maintenance
9.12. Changing IP Address of a Management
Server
This section provides information and notes on effects may be caused by changing an
IP address, or a host name, of a management server. If you are changing an IP
address or a host name of a management server, see the following to change settings
of each component in SigmaSystemCenter.
9.12.1. Before Changing IP Address of a Management Server
If DPM Server is installed on a management server, settings of DPM must be changed
before changing the IP address of the management server. First, see Subsection
9.12.2, "Changing Settings on DeploymentManager" to change settings of DPM and
the IP address of the management server. After that, see from Subsection 9.12.3,
"Changing Settings on SystemProvisioning" to 9.12.5, "Changing Settings on NEC
ESMPRO Manager and NEC ESMPRO Agent" to change the setting of each
component.
9.12.2. Changing Settings on DeploymentManager
If DPM Server is installed on a management server, perform the following procedure:
An IP address is used for connecting to DPM Server; therefore, if you are changing a
host name of a management server, you do not need to configure DPM.
If DPM Server is NOT installed on a management server, reboot the machine where
DPM Server is installed after changing the IP address of the management server.
1.
Terminate processes on DPM.
Note: Verify that the following conditions are met:
▪ Any scenario is not being executed. If there is any scenario being executed, wait
until the scenario is completed.
▪ The DPM Web Console, including other tools of DPM is not started.
2.
Change the value for the IP Address on the General tab, located on the Detail
Setting window of DPM Server, to ANY if any other value is configured.
Display the General tab on the Detail Setting window with the following
procedure:
462
1.
Start the DPM Web Console.
2.
Click the Management on the Title bar to switch to the Management view.
3.
Click the DPM Server in the Management tree.
SigmaSystemCenter 3.1 Configuration Guide
Changing IP Address of a Management Server
4.
Details of DPM Server appear on the Main Window.
5.
Click the Detail Setting on the Configuration menu.
6.
The Detail Setting window appears.
7.
Select the General tab.
3.
Change the IP address of the management server.
4.
Reboot the management server.
5.
On the Web Console of DPM, if you have selected ANY in the IP Address on the
General tab on the Detail Setting window in the procedure 2, re-configure the IP
address of the management server as necessary.
6.
DPM Client detects that the IP address of the management server has been
changed at the next communication, and after that, DPM Client configures itself
automatically to connect to the new IP address. However, DPM Client needs to be
able to connect to the management server whose IP address has been changed
through the network.
9.12.3. Changing Settings on SystemProvisioning
If you have changed an IP address of a management server, SystemProvisioning
requires the following settings:
If you have changed a host name, substitute "host name" for "IP address" in the
following procedure.
If SystemProvisioning is installed as a subsystem on a management server,
change settings of subsystem.
1.
Click the Management on the Title bar to switch to the Management view.
2.
Click the Subsystem on the Management tree.
3.
Click the Edit on a subsystem to edit under Subsystem List.
4.
Edit Subsystem appears on the Main Window. Change the IP address.
5.
Click OK.
If Out-of-Band (OOB) Management is used, change the setting of an alert
destination of PET of a managed machine.
Reference: For the setting of an alert destination of PET, see Subsection 3.10.3,
"Configuring Alert Destination of PET and Alert Level."
If the performance data collection is enabled and System Monitor - Performance
Monitoring Services on the management server whose IP address is being
changed is used for collecting performance data, change the IP address setting on
the Performance Monitor tab of the Group Property Setting or the Model Property
Setting.
Part III Maintenance
463
9 Maintenance
9.12.4. Changing Settings on System Monitor - Performance
Monitoring Services
If an IP address is specified as a management server‘s host name or a machine to be
monitored on the Management Console of System Monitor - Performance Monitoring
Services, the IP address must be changed to the new IP Address with the following
procedure:
Reference: For details of procedures of System Monitor - Performance Monitoring
Services, see System Monitor - Performance Monitoring Services User’s Guide.
Settings about the Management Console
On the Management Console of System Monitor - Performance Monitoring
Services, if an IP address is registered as a console machine’s host name, change
the setting.
Note: If the Management Console of System Monitor - Performance Monitoring
Services is not used, this procedure is unnecessary.
1.
On the Main menu, click Tool and Set Management Console.
2.
On the Management Console dialog, check the Host Name and change it as
necessary.
3.
Click OK.
Connection settings about a management server
When changing the IP address of a management server that is registered in the
Management Console of System Monitor - Performance Monitoring Services,
delete the setting of the management server first, and register it with the new one.
1.
On the tree of the Main Window, right-click the management server that is
registered with the previous IP address and click Delete Management
Server.
2.
On the Main menu, click Tool and Add Management Server.
3.
Management Server dialog appears. Configure the new IP address.
4.
Click OK.
Connection settings about a SystemProvisioning management server
On System Monitor - Performance Monitoring Services, if the previous IP address
of the management server is registered as a hostname of a SystemProvisioning
management server, the setting must be changed.
SigmaSystemCenter 3.1 Configuration Guide
464
Changing IP Address of a Management Server
Note: If synchronizing SystemProvisioning configuration information or reporting a
performance anomaly to SystemProvisioning is not used, this procedure is
unnecessary.
1.
On the tree of the Main Window, right-click the management server and click
Set Configuration.
2.
On the Configuration dialog, check the SystemProvisioning Management
Server name on the SystemProvisioning tab and change it as necessary.
3.
Click OK.
Connection settings about a monitored machine
If a management server is also registered as a machine to be monitored in System
Monitor - Performance Monitoring Services, the setting must be changed.
1.
On the tree of the Main Window, right-click the machine to be monitored and
click Machine Settings.
2.
Machine Settings dialog appears. Check the Machine Name and the IP
Address, and change them as necessary.
3.
Click OK.
9.12.5. Changing Settings on NEC ESMPRO Manager and NEC
ESMPRO Agent
If you have changed the IP address of the management server, follow the procedures
below to configure NEC ESMPRO Manager and NEC ESMPRO Agent:
Changing settings on NEC ESMPRO Manager
[When Windows GUI is in use]
1.
If you use Inter-Manager Communication, change the IP address setting on a
Neighbor Manager computer that communicates with the management server
of which the IP address has been changed.
Note: Inter-Manager Communication is the feature only for Windows GUI.
2.
1.
Launch the Operation Window.
2.
On the Operation window menu, click Options, select Customize, and
select Remote Manager.
3.
On the Remote Manager screen, change the destination IP address to
the new IP address on the Neighbor Manager tab.
From Start menu, click Control Panel, click Administrative Tool, and click
Services, and then restart the following services:
Part III Maintenance
465
9 Maintenance
<Stopping order of services>
1.
ESMPRO/SM Event Manager
2.
ESMPRO/SM CommonComponent
3.
ESMPRO/SM Web Container
<Starting order of services>
1.
ESMPRO/SM Web Container
2.
ESMPRO/SM CommonComponent
3.
ESMPRO/SM Event Manager
Changing settings on NEC ESMPRO Agent
If an IP address or a host name of a management server is specified on the setting
of Manager Report (TCP/IP In-Band), see "◆ Manager Report (TCP/IP In-Band)"
in Subsection 3.9.1, "Configuring the Setting on a Machine Running Windows" to
re-configure it.
Note: Even if a host name is specified, perform this procedure to correlate the new
IP address to the host name.
If an IP address of a management server is specified on the settings of SNMP Trap
listed below, see "◆ SNMP Trap" in Subsection 3.9.1, "Configuring the Setting on
a Machine Running Windows" to re-configure it.
•
An IP address of a management server is specified as a SNMP Trap
destination.
•
On the security setting of SNMP Service, an IP address of a management
server is configured on the Accept SNMP Packets from any host.
Changing settings on NEC ESMPRO Agent (VMware)
If Manager (SNMP) is used, change the Trap destination on the SNMP Trap
screen that appears when Manager (SNMP) is selected from a list of reporting
measures on the Base Setting screen. If other than Manager (SNMP) are used,
change a destination to report on the Base Setting screen that appears when the
Report is selected.
Note: Change settings of reporting from the Control Panel (ESMamsadm).
<How to launch the Control Panel (ESMamsadm) >
1.
Login as a user with a root authority.
2.
Move to the directory where NEC ESMPRO Agent is installed.
SigmaSystemCenter 3.1 Configuration Guide
466
Changing IP Address of a Management Server
# cd /opt/nec/esmpro sa
3.
Move to the directory where ESMamsadm is stored.
# cd bin
4.
Launch the Control Panel (ESMamsadm).
# ./ESMamsadm
5.
If IP addresses that can access to snmpd are restricted with the following files,
change the setting of the IP address.
/etc/snmp/snmpd.conf
/etc/hosts.allow, hosts.deny
If the IP address of a managed server on which NEC ESMPRO Agent is running has
been changed, follow the procedures below to configure NEC ESMPRO Manager.
Changing settings on NEC ESMPRO Manager
Select either way to change the IP address according to the GUI in use:
1.
Change the IP address of the managed server
[When Web GUI is in use]
1.
2.
3.
4.
Launch NEC ESMPRO Manager.
Select Setting tab, and click Connection Setting to display the
Connection Setting screen.
Click the Edit to display the Edit screen.
To change the OS IP address, enter the new IP address in the OS IP
Address box of Common Setting. To change the BMC IP address,
enter the new IP address in the IP Address box of Setting for
"Management controller" management.
5.
Click Apply.
6.
Click Check Connection to verify connection to the server.
[When Windows GUI is in use]
1.
2.
3.
4.
Launch the Operation Window.
Right-click on the managed server icon to display the Properties
window01.
Change the IP address.
Right-click on the managed server icon to display the Interface
Properties window.
Part III Maintenance
467
9 Maintenance
5.
2.
Double click on the IP Address on the properties list to enter the new IP
address.
If you use Remote Wakeup functionality, change the IP broadcast address as
needed.
[When Web GUI is in use]
1.
Launch NEC ESMPRO Manager.
2.
Select Setting tab and click the Remote Wake Up Setting of the
managed machine to display the Remote Wake Up Setting screen.
3.
Click the Edit to display the Edit screen.
4.
Change the IP Broad cast Address, and click Apply.
[When Windows GUI is in use]
1.
Launch the Operation Window.
2.
Right-click on the managed server icon to display the Properties window.
3.
Select Function tab and enter the new RWU IP broadcast address.
Follow the procedures below if you are using Windows GUI to manage servers.
1.
2.
3.
If IP address filtering is enabled on the Receive Alert Filter or Send Alert
Filter, change the setting.
1.
Launch the Operation Window.
2.
Click Tools, select Alert Filter, and select Receive Alert Filter or Send
Alert Filter, to display the setting screen of the filter.
3.
If an IP address is used for filtering conditions, change the IP address to
the new IP address.
If IP address filtering is enabled on alert display filtering setting of the
AlertViewer, change the setting.
1.
Launch the AlertViewer.
2.
Display the Filtering Setting screen on the Filter settings bar.
3.
If an IP address is used for filtering conditions, change the IP address to
the new IP address.
If a network address is to be changed of the map on the Operation window,
change the setting.
1.
Launch the Operation Window.
2.
Right-click on the map icon which to change the network address to
display the Properties window.
3.
Change the Network Address.
SigmaSystemCenter 3.1 Configuration Guide
468
10. Backup and Restoration
This chapter explains the methods of backup and restore during operation of SigmaSystemCenter.
This chapter contains the following sections:
•
•
•
•
•
10.1
10.2
10.3
10.4
10.5
Backup Plan .............................................................................................................470
Backing up and Restoring SystemProvisioning .......................................................471
Backing up and Restoring System Monitor - Performance Monitoring Services.....474
Backing up and Restoring DPM ..............................................................................477
Backing up and Restoring NEC ESMPRO Manager ...............................................483
469
10 Backup and Restoration
10.1. Backup Plan
Back up setting information of management server components as needed. If you back
up the information, even if the management server is faulted, for some reason, such as
a failure of the hardware, you can restore the condition. You can keep the distribution
image (restoration image) latest by backing up your management server and managed
machine after every update, so that you can restore when a failure happened. This
section provides the outline and method for backing up various machines.
10.1.1. Management Server
Configuration information of SystemProvisioning
We recommend that you back
SystemProvisioning periodically.
up
the
configuration
information
of
For backing up and restoring the configuration information, see Section 10.2,
"Backing up and Restoring SystemProvisioning."
Configuration information of System Monitor - Performance Monitoring Services
We recommend that you back up the configuration information of System Monitor Performance Monitoring Services and the performance data periodically.
For backing up and restoring the configuration information, see Section 10.3,
"Backing up and Restoring System Monitor - Performance Monitoring Services."
Configuration information of DPM
We recommend that you back up the configuration information of DPM periodically.
For backing up and restoring the configuration information, see Section 10.4,
"Backing up and Restoring DPM."
Configuration information of NEC ESMPRO Manager
We recommend that you back up the configuration information of NEC ESMPRO
Manager periodically.
For backing up and restoring the configuration information, see Section 10.5,
"Backing up and Restoring NEC ESMPRO Manager."
10.1.2. Managed Machine
To keep distribution of SigmaSystemCenter the latest, you need to back up the
managed machine using DPM to make the distribution image (restoration image) the
latest. If you back up the machine using DPM, shutdown the machine and back up the
machine. The time taken for backing up differs according to the disk capacity or
network state.
If update runs on the machine frequently, back up the machine with the following
method.
Back up when the operation load is low
Back up manually on line
SigmaSystemCenter 3.1 Configuration Guide
470
Backing up and Restoring SystemProvisioning
10.2. Backing
up
and
SystemProvisioning
Restoring
Back up the configuration database, configuration files, and registries as the occasion
demands. You can restore the configuration database even if a management server
breaks down due to such reasons as hardware failure.
You can back up and restore the configuration database using the sqlcmd command
provided by SQL Server.
Reference: For the details of the sqlcmd command, see the following URL of Microsoft
Corporation.
http://msdn2.microsoft.com/en-us/library/ms170207.aspx
Note:
▪ If you copy and paste the commands described in this section, it might cause an
execution error. Enter the commands directly.
▪ Environment variables of Windows OS are different according to whether it is x86 OS
or x64 OS. The environment variable in this section is indicated in the x86 OS format. If
you are using x64 OS, substitute "%ProgramFiles(x86)%" for "%ProgramFiles%."
▪ A registry path of Windows OS is different according to whether it is x86 OS or x64
OS. The registry path in this section is indicated in the x86 OS format. If you are using
x64 OS, substitute "HKEY_LOCAL_MACHINE\SOFTWARE\Wow6432Node" for
"HKEY_LOCAL_MACHINE\SOFTWARE."
▪ The initial sa password of SQL Server 2008 R2 that is installed with
SystemProvisioning is "Rc76duvg." If you are a system administrator, change the
password using the sqlcmd command.
▪ If you change the instance name from its default name, SSCCMDB, the name needs
to be in the " (local)\the instance name" form. In addition, if you have transferred the
configuration database to SQL Server 2008 R2 on other server in the network after
installing SigmaSystemCenter, the instance name needs to be in the "the server
name\the instance name" form.
10.2.1. Backing up SystemProvisioning
To back up SystemProvisioning, perform the following procedure:
1.
Stopping the Web Console
Close the Web Console if it is open.
2.
Stopping SystemProvisioning.
To stop SystemProvisioning, see Subsection 9.1.1, "Starting, Restarting, and
Stopping SystemProvisioning."
Part III Maintenance
471
10 Backup and Restoration
3.
Backing up files
Back up the files in the SystemProvisioning installation directory. Back up the files
without changing their saved permission.
Note: The default installation directory is %ProgramFiles%\NEC\PVM.
4.
Backing up registries
Back up the registries in HKEY_LOCAL_MACHINE\SOFTWARE\NEC\PVM.
You can back up them exporting the data from Registry Editor.
5.
Running the backup command
Run the following command at the command prompt. This is the example of
creating a backup file backup.dat in \temp of the C drive.
> sqlcmd -E -S (local)\SSCCMDB
1> backup database pvminf to disk = 'c:\temp\backup.dat'
with init
2> go
Note: If you have changed the instance name from the default instance name
"SSCCMDB", specify (local)\the instance name.
6.
Starting SystemProvisioning
Start SystemProvisioning after the backup has completed. For the procedure, see
Subsection 9.1.1, "Starting, Restarting, and Stopping SystemProvisioning."
10.2.2. Restoring SystemProvisioning
Restore the contents in the backup files after initializing the configuration database.
To restore SystemProvisioning, perform the following procedure:
1.
Stopping the Web Console
Close the Web Console if it is open.
2.
Stopping SystemProvisioning
To stop SystemProvisioning, see Subsection 9.1.1, "Starting, Restarting, and
Stopping SystemProvisioning."
3.
Overwriting the backup files
Overwrite the backed up files in the SystemProvisioning installation directory.
Note: The default installation directory is "%ProgramFiles%\NEC\PVM".
SigmaSystemCenter 3.1 Configuration Guide
472
Backing up and Restoring SystemProvisioning
4.
Restoring registries
Restore the registries in HKEY_LOCAL_MACHINE\SOFTWARE\NEC\PVM.
You can restore them importing the data from Registry Editor.
5.
Running the restoration command
Run the following command at the command prompt. This is the example of
restoring from a backup file backup.dat in \temp of the C drive.
> sqlcmd -E -S (local)\SSCCMDB
1> restore database pvminf from disk =
'c:\temp\backup.dat' with replace
2> go
Note: If you have changed the instance name from the default instance name
"SSCCMDB", specify (local)\the instance name.
6.
Starting SystemProvisioning
Start SystemProvisioning after the restoration has completed. For the procedure,
see Subsection 9.1.1, "Starting, Restarting, and Stopping SystemProvisioning."
Part III Maintenance
473
10 Backup and Restoration
10.3. Backing up and Restoring System
Monitor - Performance Monitoring
Services
You can back up and restore the database of System Monitor - Performance
Monitoring Services using the sqlcmd command provided by SQL Server.
Note:
▪ If you copy and paste the commands described in this section, it might cause an
execution error. Enter the commands directly.
▪ Environment variables of Windows OS are different according to whether it is x86 OS
or x64 OS. The environment variable in this section is indicated in the x86 OS format. If
you are using x64 OS, substitute "%ProgramFiles(x86)%" for "%ProgramFiles%."
10.3.1. Backing up System Monitor - Performance Monitoring
Services
To back up System Monitor - Performance Monitoring Services, perform the following
procedure:
1.
Stopping the System Monitor Management Console
Select Exit from the File menu of the management console main window of
System Monitor - Performance Monitoring Services to close the console.
2.
Stopping the Performance Monitor Service
Click the Start menu, and click Control Panel. From Control Panel, double-click
Administrative Tools. From Administrative Tools, and double-click Services to
start the Services Snap-in.
Right-click System Monitor Performance Monitoring Service, and click Stop.
3.
Backing up files
Back up the following three files in the directory where System Monitor Performance Monitoring Services is installed.
Note: The default directory is
"%ProgramFiles%\NEC\SystemMonitorPerformance."
bin\rm_client.xml
bin\rm_service_init.xml
bin\rm_database.xml
SigmaSystemCenter 3.1 Configuration Guide
474
Backing up and Restoring System Monitor - Performance Monitoring Services
4.
Backing up database
Run the following command at the command prompt. This is the example of
creating a backup file sysmonbk.dat in \temp of the C drive.
> sqlcmd -E -S (local)\SSCCMDB -Q "backup database
RM_PerformanceDataBase2 to disk = 'c:\temp\sysmonbk.dat'
with init"
Note: If you changed the default instance "SSCCMDB," enter "(local)\instance
name."
5.
Starting the Performance Monitor Service
Start the Performance Monitor Service.
Click the Start menu, and click Control Panel. From Control Panel, double-click
Administrative Tools. From Administrative Tools, double-click Services to start
the Services Snap-in.
Right-click System Monitor Performance Monitoring Service, and click Start.
10.3.2. Restoring System Monitor - Performance Monitoring
Services
To restore System Monitor - Performance Monitoring Services, perform the following
procedure:
1.
Stopping the System Monitor Management Console
Select Exit from the File menu of the management console main window of
System Monitor - Performance Monitoring Services to close the console.
2.
Stopping the Performance Monitor Service
Click the Start menu, and click Control Panel. From Control Panel, double-click
Administrative Tools. From Administrative Tools, double-click Services to start
the Services Snap-in.
Right-click System Monitor Performance Monitoring Service, and click Stop.
3.
Overwriting backup files
Overwrite the three backup files in the directory where System Monitor Performance Monitoring Services is installed which backup are collected.
Note: The default directory is
"%ProgramFiles%\NEC\SystemMonitorPerformance."
Part III Maintenance
475
10 Backup and Restoration
bin\rm_client.xml
bin\rm_service_init.xml
bin\rm_database.xml
4.
Running the restoration command
Run the following command at the command prompt. This is the example of
restoring the backup file sysmonbk.dat in \temp of the C drive.
> sqlcmd -E -S (local)\SSCCMDB -Q "restore database
RM_PerformanceDataBase2 from disk =
'c:\temp\sysmonbk.dat' with replace"
Note: If you changed the default instance "SSCCMDB," enter "(local)\instance
name."
5.
Starting the Performance Monitor Service
Start the Performance Monitor Service.
Click the Start menu, and click Control Panel. From Control Panel, double-click
Administrative Tools. From Administrative Tools, double-click Services to start
the Services Snap-in.
Right-click System Monitor Performance Monitoring Service, and click Start.
SigmaSystemCenter 3.1 Configuration Guide
476
Backing up and Restoring DPM
10.4. Backing up and Restoring DPM
Note:
▪ If you copy and paste the commands described in this section, it might cause an
execution error. Enter the commands directly.
▪ Environment variables of Windows OS are different according to whether it is x86 OS
or x64 OS. The environment variable in this section is indicated in the x86 OS format. If
you are using x64 OS, substitute "%ProgramFiles(x86)%" for "%ProgramFiles%."
10.4.1. Backing up Data of DPM When Configuring the Initial
Setup or Changing the Configuration
Save the following data when changing the configuration from the menu on the DPM
Web Console.
Note: Unless the configuration is changed, the following data do not have to be saved.
Files associated with user management
DPM Installation Folder\WebServer\App_Data\Data
•
Encypted.dat
•
DpmProfile.xml
Note: The default installation folder is
"%ProgramFiles%\NEC\DeploymentManager."
Paths of the folder for storing images and the folder for storing backup images
The value configured in the Folder for Backup Image and the value configured in
the Folder for Image on the General tab, located on the Detail Setting window of
DPM Server.
Display the General tab on the Detail Setting window with the following
procedure:
1.
Start the DPM Web Console.
2.
Click the Management on the Title bar to switch to the Management view.
3.
Click the DPM Server in the Management tree.
4.
Details of DPM Server appear on the Main Window.
5.
Click the Detail Setting on the Configuration menu.
6.
The Detail Setting window appears.
7.
Select the General tab.
Part III Maintenance
477
10 Backup and Restoration
Others
If you change files and registries manually, save the configuration content.
10.4.2. Backing up Data Updated When Operating DPM
You can back up the data that are updated when operating DPM with the processes,
such as registering / modifying / deleting a managed machine, adding / modifying /
deleting a group, creating a package from the Image Builder, and creating, changing, or
executing a scenario. If you execute these operations, back up the data with the
following procedure on the machine where DPM Server is installed.
Note: Log in to the system with a user with the administrator authority and execute this
operation.
1.
End all processes related to DPM.
Note: Check that:
▪ Any scenario is not being executed. If there is any scenario being executed, wait
until the scenario is completed.
▪ The DPM Web Console, including other tools of DPM is not started.
2.
Stopping the DPM services
Click Start menu, and click Control Panel. From Control Panel, double-click
Administrative Tools. From Administrative Tools, double-click Services to start
the Services Snap-in. Stop all the services starting with DeploymentManager.
Right-click the service name, and click Stop.
3.
Backing up data
Back up the following data in the directory where DPM is installed.
•
All files in the Datafile folder
•
All files in the PXE\Images folder
•
All files in the Linux folder
•
All files in the Log folder
Note:
▪ The default directory is "%ProgramFiles%\NEC\DeploymentManager."
▪ Save the DPM installation folder path because you will need the path when
restoring DPM.
SigmaSystemCenter 3.1 Configuration Guide
478
Backing up and Restoring DPM
•
All data in the Folder for Image
Note:
▪ The default folder, where image files are stored in, is "C:\Deploy".
▪ The folder size can be too big because registered package data and OS image
files for installation are stored in the Folder for Image; so back up the folder only
when adding, changing, or deleting the data.
•
All data in the Folder for Backup Image
Note: Back up the data only if there is a change from when you backed up the files
the last time.
4.
Backing up database
Run the following command at the command prompt to collect the backup file,
DPM.bak.
osql.exe -E -S localhost\DPMDBI
BACKUP DATABASE DPM
TO DISK='DPM.bak'
WITH INIT
GO
Note:
▪ The database uses the following fixed parameters.
The instance name: DPMDBI
The database name: DPM
▪ The backup files are created in the following folder.
Microsoft SQL Server installation folder\Backup
The default installation path is as follows:
"%ProgramFiles%\Microsoft SQL Server\MSSQL10_50.DPMDBI\MSSQL."
5.
Backing up data recorded in registry
Run the following command at the command prompt to collect the backup file,
RegExportDPM.reg.
•
With x86 OS
regedit /e RegExportDPM.reg
"HKEY_LOCAL_MACHINE\SOFTWARE\NEC\DeploymentManager"
Part III Maintenance
479
10 Backup and Restoration
•
With x64 OS
regedit /e RegExportDPM.reg
"HKEY_LOCAL_MACHINE\SOFTWARE\Wow6432Node\NEC\
DeploymentManager"
Note: The backup files are created in the current directory where you ran the
command.
6.
Starting the DPM Services
Click Start menu, and click Control Panel. From Control Panel, double-click
Administrative Tools. From Administrative Tools, double-click Services to start
the Services Snap-in. Start all the services starting with DeploymentManager.
Right-click the service name, and click Start.
10.4.3. Restoring DPM
To restore the backed up data after re-installing DPM, perform the following procedure:
Note:
▪ Restoring can be executed only on a machine that is the same OS (x86 / x64) with the
machine on which the backup was acquired.
▪ Log in to the system with a user with the administrator authority and execute this
operation.
1.
Install DPM.
Note: Specify the path saved in the procedure 3 in Subsection 10.4.2, "Backing up
Data Updated When Operating DPM" for the DPM installation folder path.
2.
Configuring DPM Server
For "◆ Files associated with user management", overwrite the backed up folder.
Start the DPM Web Console and configure the setting that you have saved in
Subsection 10.4.1, "Backing up Data of DPM When Configuring the Initial Setup or
Changing the Configuration".
3.
Stopping the DPM services
Click Start menu, and click Control Panel. From Control Panel, double-click
Administrative Tools. From Administrative Tools, double-click Services to start
the Services Snap-in. Stop all the services starting with DeploymentManager.
Right-click the service name, and click Stop.
SigmaSystemCenter 3.1 Configuration Guide
480
Backing up and Restoring DPM
4.
Copying data
Overwrite the backed up folder path with the data that you have backed up in the
procedure 3 in Subsection 10.4.2, "Backing up Data Updated When Operating
DPM".
5.
Copying database
Overwrite the backed up folder path with the data that you have backed up in the
procedure 4 in Subsection 10.4.2, "Backing up Data Updated When Operating
DPM".
Note: The backup files are created in the following folder.
Microsoft SQL Server installation folder\Backup
The default installation path is as follows:
"%ProgramFiles%\Microsoft SQL Server\MSSQL10_50.DPMDBI\MSSQL."
6.
7.
Checking the settings of the backup files that are copied to the folder
1.
Check the properties of the backup files. Right-click the backup file name and
click Properties.
2.
Check if there is a user that starts with SQLServerMSSQL in the User List on
the Security tab.
3.
Click Detail Setting. If there is the user in the procedure 2, check that the
Include inheritable permissions from this object's parent check box is
selected. If there is not the user, select the check box. If this check box is
selected, a user that starts with SQLServerMSSQL is added in the User List
on the Security tab.
Running the restore command
Run the following restore command at the command prompt.
osql -E -S localhost\DPMDBI
RESTORE DATABASE DPM
FROM DISK = 'DPM.bak'
WITH REPLACE
GO
Note: The database uses the following fixed parameters.
The instance name: DPMDBI
The database name: DPM
Part III Maintenance
481
10 Backup and Restoration
8.
Applying backup files
Apply RegExportDPM.reg that you have backed up in the procedure 5 in
Subsection 10.4.2, "Backing up Data Updated When Operating DPM" by the
method, such as double-clicking the file from the Explorer.
9.
Restoring files and registries
If you have changed files and registries manually, apply the saved settings.
10. Starting the DPM Services
Click Start menu, and click Control Panel. From Control Panel, double-click
Administrative Tools. From Administrative Tools, double-click Services to start
the Services Snap-in. Start all the services starting with DeploymentManager.
Right-click the service name, and click Start.
11. Restarting IIS
Launch a command prompt, and enter the following command:
iisreset /restart
SigmaSystemCenter 3.1 Configuration Guide
482
Backing up and Restoring NEC ESMPRO Manager
10.5. Backing up and Restoring NEC ESMPRO
Manager
Note:
▪ If you copy and paste the commands described in this section, it might cause an
execution error. Enter the commands directly.
▪ Environment variables of Windows OS are different according to whether it is x86 OS
or x64 OS. The environment variable in this section is indicated in the x86 OS format. If
you are using x64 OS, substitute "%ProgramFiles(x86)%" for "%ProgramFiles%."
▪ A registry path of Windows OS is different according to whether it is x86 OS or x64
OS. The registry path in this section is indicated in the x86 OS format. If you are using
x64 OS, substitute "HKEY_LOCAL_MACHINE\SOFTWARE\Wow6432Node" for
"HKEY_LOCAL_MACHINE\SOFTWARE."
10.5.1. Backing up NEC ESMPRO Manager
To back up NEC ESMPRO Manager, follow the procedure below:
Note: Log into NEC ESMPRO Manager with a user that has the Administrator
authority.
1.
Ending applications
End NEC ESMPRO Manager and all applications related to NEC ESMPRO
Manager.
Applications related to NEC ESMPRO Manager are as follows:
•
NEC ESMPRO Agent
•
ClientManager
•
Netvisor
•
NetvisorPro
•
UXServerManager
Note: If any related product is installed, confirm the backup procedures offered by
each compatible product, and then back up NEC ESMPRO Manager.
Part III Maintenance
483
10 Backup and Restoration
2.
Stopping NEC ESMPRO Manager Services
If any ESMPRO-related product is installed, stop its service.
Click the Start menu, and click Control Panel. From Control Panel, double-click
Administrative Tools. From Administrative Tools, double-click Services to start
the Services Snap-in. From Services, right-click the following services, and click
Stop.
•
NVBase System Service and related services
•
Alert Manager Main Service
•
DianaScope ModemAgent
•
ESMPRO/SM Common Component
•
ESMPRO/SM Web Container
•
SNMP Trap Service
Note: SNMP Trap Service may not be started depending on the setting.
3.
Backing up database (files)
Back up the following database (files).
•
Files in the ESMWORK folder
NEC ESMPRO Manager installation folder\ESMWORK
Note:
▪ The following folders are unnecessary to back up:
▪ \ESMWORK\AMWORK folder
This folder may not exist depending on the NEC ESMPRO Manager
version.
▪ \ESMWORK\DATA\Alert folder
▪ The default installation folder is "%ProgramFiles%\NEC\SMM."
•
AMVSCKR.LOG
NEC ESMPRO Manager installation folder\NVWORK\AMWORK\
sck\AMVSCKR.LOG
Note: Depending on the environment, the file path changes as follows:
▪ NEC ESMPRO Manager installation folder\AlertMan\Work\sck\
AMVSCKR.LOG
▪ NEC ESMPRO Agent installation folder\AlertMan\Work\sck\
AMVSCKR.LOG
SigmaSystemCenter 3.1 Configuration Guide
484
Backing up and Restoring NEC ESMPRO Manager
•
Files in the ESMWEB folder
-
NEC ESMPRO Manager installation folder\ESMWEB\wbserver
\webapps\esmpro\WEB-INF\service
-
NEC ESMPRO Manager installation folder\ESMWEB\wbserver
\webapps\esmpro\WEB-INF\db
-
NEC ESMPRO Manager installation folder\ESMWEB\pkgpool
Note: pkgpool folder stores update packages by default. If another folder was
specified when the NEC ESMPRO Manager was installed, the specified folder
is the target of backup.
•
Files in the AlertMan folder
-
NEC ESMPRO Manager installation folder\AlertMan\Security
-
NEC ESMPRO Manager installation folder\AlertMan\WORK\SCK
-
NEC ESMPRO Manager installation folder\AlertMan\WORK\ALV
-
NEC ESMPRO Manager installation folder\AlertMan\WORK\DATA
-
NEC ESMPRO Manager installation folder\
AlertMan\Program\AMRLIGHT.INI
Note:
▪ The above folders and files may not exist according to circumstances of related
product installation.
▪ The AlertMan folder is created under the folder of a product installed the first in
the products. For example, if NEC ESMPRO Agent is installed with its default
value before installing NEC ESMPRO Manager, the installing folder will
be %SystemDrive%\ESM\AlertMan.
4.
Backing up registries
Back up the following registries:
HKEY_LOCAL_MACHINE\SOFTWARE\NEC\ESMAlertMan keys
HKEY_LOCAL_MACHINE\SOFTWARE\NEC\ESMSM keys
HKEY_LOCAL_MACHINE\SOFTWARE\NEC\NVBASE keys
HKEY_LOCAL_MACHINE\SYSTEM\CurrentControlSet\Services\NVBASE keys
5.
Saving the data of access authority to the database file and the registry
Save the data of the database file and access authority of the registry. If you
specify the default user group (Administrator) as an NEC ESMPRO User Group,
the settings are as follows:
Part III Maintenance
485
10 Backup and Restoration
Administrators Full Control
6.
Everyone
Read
SYSTEM
Full Control
Restarting the machine or starting related services
Restart the machine or start the stopped related services.
10.5.2. Restoring NEC ESMPRO Manager
To restore NEC ESMPRO Manager, perform the following procedure:
Note:
▪ Log into NEC ESMPRO Manager with a user that has the Administrator authority.
Because login accounts (user names and passwords) also will be restored, login with
the account that backed up NEC ESMPRO Manager.
▪ After restoring, ensure that the system works without any problem. Then start the
system operation.
1.
Ending applications
End all operating applications regarding NEC ESMPRO Manager, if there are
some.
2.
Stopping the services of NEC ESMPRO Manager
Stop the services of NEC ESMPRO Manager with the procedure 2 in Subsection
10.5.1, "Backing up NEC ESMPRO Manager."
3.
Restoring the database (files)
Restore the database (files) backed up in the procedure 3 in Subsection 10.5.1,
"Backing up NEC ESMPRO Manager."
4.
Restoring the registries
Restore the registries backed up in the procedure 4 in Subsection 10.5.1, "Backing
up NEC ESMPRO Manager."
5.
Configuring the access authority
Configure the access authority that you saved in the procedure 5 in Subsection
10.5.1, "Backing up NEC ESMPRO Manager."
6.
Checking if WMI repository is restored
WMI repository may not be restored depending on backup software and its options.
Check if WMI repository is restored with the following check procedure:
SigmaSystemCenter 3.1 Configuration Guide
486
Backing up and Restoring NEC ESMPRO Manager
[Check procedure]
1.
Click Start menu, and click Control Panel. From Control Panel, double-click
Administrative Tools. From Administrative Tools, double-click Computer
Management.
2.
The Computer Management dialog appears. Click Services and
Applications, click WMI Control, and click Properties on the right-click
menu.
3.
The WMI Control Properties dialog appears. Click the Security tab.
4.
Check that PVM and WSX exist under Root - NEC - ESMPRO - SM.
If PVM or WSX does not exist, register WMI repository with the following
registration procedure. If both PVM and WSX exist, skip to the procedure 7.
[Registration procedure]
1.
Click Start menu, click All Programs, click Accessories, and click
Command Prompt.
2.
Change the current directory.
cd /d NEC ESMPRO Manager installation folder
\ESMPRO\ESMMNG\bin
Note: The default installation folder path is "%ProgramFiles%\NEC\SMM."
3.
Run the following command.
-
If PVM does not exist
mofcomp -class:forceupdate esmpvm.mof
-
If WSX does not exist
mofcomp -class:forceupdate esmsmwsx.mof
7.
Restarting the machine or starting the stopped services
Restart the machine or start the stopped related services.
Part III Maintenance
487
Appendices
•
•
•
Appendix A Monitoring Profile .................................................................................................. 491
Appendix B Revision History .................................................................................................... 495
Appendix C License Information .............................................................................................. 497
489
Appendix A Monitoring Profile
Monitoring Profile is a set of performance indicators of System Monitor - Performance
Monitoring Services' data collection and threshold monitor settings. The performance
indicators, collection intervals for data collection of System Monitor - Performance
Monitoring Services, and threshold monitor settings can be changed according to
which monitoring profile is selected.
For details of performance indicators, see Section 1.3, "Collected Performance Data" in
System Monitor - Performance Monitoring Services User's Guide.
The default value of each monitoring profile is shown below.
Standard Monitoring Profile
Collects performance data of the following performance indicators:
Accesses to OS of the managed machine with the specified account and obtains
the performance data.
Performance Indicator
Collection Intervals
CPU Usage (%)
1 min. / 5 min. / 30 min. *1
Disk Transfer Rate (Bytes/sec)
1 min. / 5 min. / 30 min. *1
Disk Space (MB)
1 min. / 5 min. / 30 min. *1
Physical Memory Space (MB)
1 min. / 5 min. / 30 min. *1
*1
Collection Intervals can be changed depending on which monitoring profile is
selected:
Standard Monitoring Profile (1min) : 1 minute
Standard Monitoring Profile (5min) : 5 minutes
Standard Monitoring Profile (30min) : 30 minutes
VM Standard Monitoring File
Exclusively for virtual machines.
Collects performance data of the following performance indicators:
Obtains the performance data from each virtual infrastructure software without
accessing to the guest OS.
Performance Indicator
Collection Intervals
Guest CPU Usage (%)
5 min. / 30 min. *1
Guest CPU Usage (MHz)
5 min. / 30 min. *1
Host CPU Usage (%) *2
5 min. / 30 min. *1
Host CPU Usage (MHz) *2
5 min. / 30 min. *1
Guest Disk Transfer Rate (Bytes/sec) *2 *4
5 min. / 30 min. *1
Guest Disk Usage (MB) *3
5 min. / 30 min. *1
Guest Disk Usage (%) *3
5 min. / 30 min. *1
Guest Network Transfer Rate (Bytes/sec) *2
*4
5 min. / 30 min. *1
Guest Memory Usage (%) *4 *5
5 min. / 30 min. *1
491
Appendix A Monitoring Profile
Performance Indicator
Collection Intervals
Guest Memory Usage (MB) *4 *5
5 min. / 30 min. *1
Host Memory Usage (%) *4
5 min. / 30 min. *1
Host Memory Usage (MB) *4
5 min. / 30 min. *1
*1
Collection Intervals can be changed depending on which monitoring profile is
selected:
VM Standard Monitoring Profile (5min) : 5 minutes
VM Standard Monitoring Profile (30min) : 30 minutes
*2
If the virtualization infrastructure is Xen, the performance data are not obtained.
*3
If the virtualization infrastructure is ESX, VMware Tools must be installed into
virtual machines.
*4
If the virtualization infrastructure is KVM, the performance data are not obtained.
*5
If the virtualization infrastructure is Hyper-V, it is necessary to enable "Dynamic
Memory" feature for the virtual machines.
VM Monitoring Profile
Exclusively for virtual machines.
Collects performance data of the following performance indicators:
Accesses to the guest OS with the specified account in order to obtain the
performance data of CPU Usage (%), Disk Space (MB), and Physical Memory
Space (MB). Obtains other performance data from each virtual infrastructure
software without accessing to the guest OS.
Performance Indicator
Collection Intervals
CPU Usage (%)
5min. / 30 min. *1
Host CPU Usage (%) *2
5min. / 30 min. *1
Host CPU Usage (MHz) *2
5min. / 30 min. *1
Disk Space (MB)
5min. / 30 min. *1
Guest Disk Transfer Rate (Bytes/sec) *2 *3
5min. / 30 min. *1
Guest Network Transfer Rate (Bytes/sec) *2
*3
5min. / 30 min. *1
Physical Memory Space (MB)
5min. / 30 min. *1
Host Memory Usage (%) *3
5min. / 30 min. *1
Host Memory Usage (MB) *3
5min. / 30 min. *1
*1
Collection Intervals can be changed depending on which monitoring profile is
selected:
VM Monitoring Profile (5min) : 5 minutes
VM Monitoring Profile (30min) : 30 minutes
*2
If the virtualization infrastructure is Xen, the performance data are not obtained.
*3
If the virtualization infrastructure is KVM, the performance data are not obtained.
SigmaSystemCenter 3.1 Configuration Guide
492
Physical Machine Monitoring Profile
Collects performance data of the following performance indicators:
For Current Power (W), machine IPMI information must be configured to be able to
be seen from SystemProvisioning.
Accesses to the guest OS with the specified account in order to obtain the
performance data other than the Current Power (W).
Performance Indicator
Collection Intervals
CPU Usage (%)
1 min. / 5 min. / 30 min. *1
Disk Transfer Rate (Bytes/sec)
1 min. / 5 min. / 30 min. *1
Disk Space (MB)
1 min. / 5 min. / 30 min. *1
Physical Memory Space (MB)
1 min. / 5 min. / 30 min. *1
Current Power (W)
30 min. *2
*1
Collection Intervals can be changed depending on which monitoring profile is
selected:
Physical Machine Monitoring Profile (1min) : 1 minute
Physical Machine Monitoring Profile (5min) : 5 minutes
Physical Machine Monitoring Profile (30min) : 30 minutes
*2
Collects performance data every 30 minutes without depending on monitoring
profiles.
Appendix
493
Appendix B Revision History
First Edition (September 2012): New
495
Appendix C License Information
This product includes certain open source software.
Details of individual licenses are provided on the SigmaSystemCenter DVD
<SigmaSystemCenter Installation DVD>\doc\OSS directory.
Please contact us in order to obtain the source code of software that is distributed under the LGPL.
▪ PXE Software Copyright (C) 1997 - 2000 Intel Corporation.
▪ This product contains JRE (Java Runtime Environment) which is distributed by Oracle Corporation
without charge. Use this product after accepting the license agreement. For details of copyright and
ownership rights, refer to the following license files:
<folder where JRE is installed>\LICENSE
▪ Some icons used in this program are based on Silk Icons released by Mark James under a Creative
Commons Attribution 2.5 License. Visit http://www.famfamfam.com/lab/icons/silk/ for more details.
▪ This product includes software developed by Routrek Networks, Inc.
▪ Copyright 2005 - 2010 NetApp, Inc. All rights reserved.
497
499