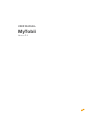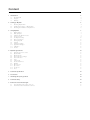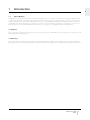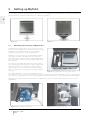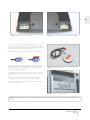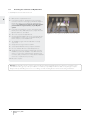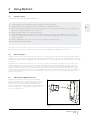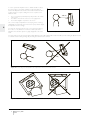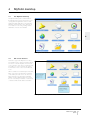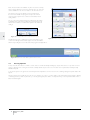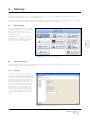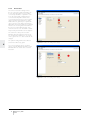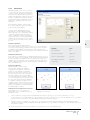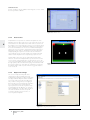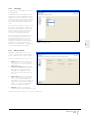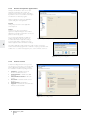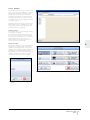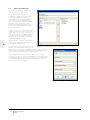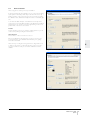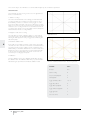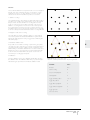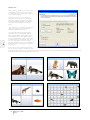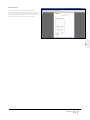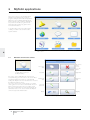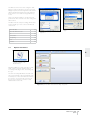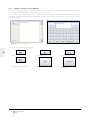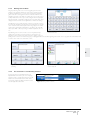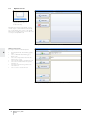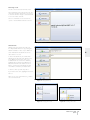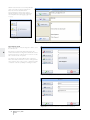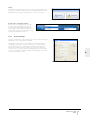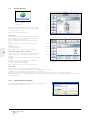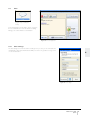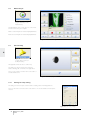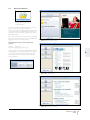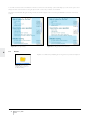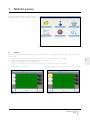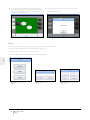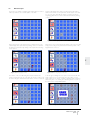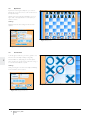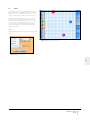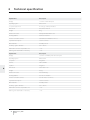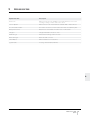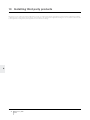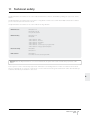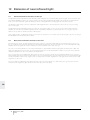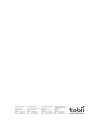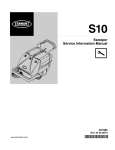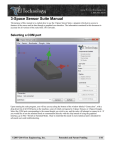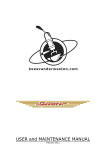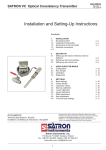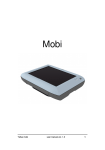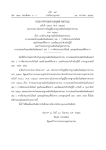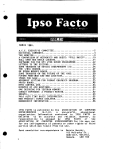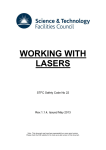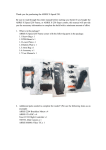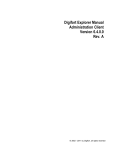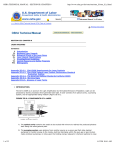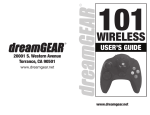Download MyTobii
Transcript
USER MANUAL: MyTobii Version 2.4 Content 1 Introduction 3 3 3 3 1.1 1.2 1.3 About MyTobii Support Warranty 2 Setting up MyTobii 4 4 4 5 2.1 2.2 2.3 Mounting MyTobii D10 Installing the software on MyTobii D10 Mounting and installation of MyTobii P10 3 Using MyTobii 3.1 3.2 3.3 3.4 3.5 3.6 3.7 3.8 3.9 3.10 3.11 3.12 Getting started Basic principles Adjusting the MyTobii monitor License control The MyTobii desktop Off screen buttons Pausing MyTobii Settings Advanced Settings Application Manager Calibration Profiles 7 7 7 7 9 xx xx xx xx xx xx xx xx 4. MyTobii applications xx xx xx xx xx xx xx xx xx xx xx xx xx xx 4.1 4.2 4.3 4.4 4.5 4.6 4.7 4.8 4.9 4.10 4.11 4.12 4.13 Windows and mouse control MyTobii, Write MyTobii E-mail Internet Browser Settings Internet Browser Chat Call for Help Document Browser Gobblet Minesweeper Eye Chess Tic-Tac-Toe Lines 5 Technical specification xx 6 Accessories xx 7 Iinstalling third party products xx 8 Technical safety xx 9 Emission of near infrared light xx 9.1 9.2 Thermal hazard to the retina of the eye Near-infrared thermal hazards to the lens xx xx 1 Introduction 1 1.1 About MyTobii The MyTobii eye control system allows a user to interact directly with objects on a computer screen simply by looking at them. MyTobii is based on Tobii Technology’s unique eye tracking technology, which keeps track of the user’s gaze as well as the location of objects on the screen and estimates what actions the user intends to initiate based on the eye movements. Within the specially designed MyTobii environment and in eyeenabled third party software, this technology completely removes the need for the cumbersome technique of controlling the mouse cursor. For tasks requiring access to the standard Windows environment mouse control by the eyes is available at any time through MyTobii. 1.2 Support If you need any type of support please contact your local dealer. Having access to your MyTobii system and an internet connection when you call, will greatly speed up the support process. 1.3 Warranty This is a CE marked medical device. Please read the user manual carefully before using the unit. You will find out how to setup the hardware in the first pages of the user manual. The warranty is only valid if the unit is used according to the user manual and the warranty seal is not broken. Manual rev 2 | XXX MyTobii 3 2 Setting up MyTobii The two hardware options for running the MyTobii software are seen here. The MyTobii P10 is a unit with built in computer and the MyTobii D10 has to be attached to an external computer. Please see chapter 8 for specifications. 2 Figure 1: P10 2.1 Figure 2: D10 Mounting and installation of MyTobii P10 The MyTobii P10 should be mounted on a monitor arm. The monitor arm can be ordered optionally. The monitor arm and tools for mounting it will then be delivered with the MyTobii. For recommendations regarding monitor arms please contact your MyTobii retailer. Mounting holes for monitor arms of the Vesa and Daessy standards can be found on the back of the MyTobii P10. The monitor arms ordered from Tobii come with screws and mounting plates that fit into these mounting holes. A separate mounting manual is delivered with the monitor arm. The mounting holes and plate allow different placements of the arm. There are a big variety of standard arms for mounting on tables, walls, wheelchairs, or above a bed or wheelchair, etc. Ask your MyTobii retailer for advice. The monitor arm has to be mounted on a steady table or on a stand made for mounting electronic equipment such as a computer. Figure 3: Casing with MyTobii P10 and an optional monitor arm The only cable that has to be connected to the MyTobii P10 is the power cable. The connector next to the power connector is intended for a switch if used. There is an additional connector for one extra switch. The connectors from left to right are for: power cable, two switches and network cable. Only use the power supply delivered with the MyTobii! All programs are installed at delivery. The product number for Windows can be found on the back of the MyTobii P10 if there is a need to reinstall Windows. Figure 4: Daessy mounting for monitor arms 4 Manual rev 1 | XXX MyTobii Figure 5: VESA mounting for monitor arms 2 Figure 6: USB connectors and Tobii serial label Figure 7: Power, switch, LAN connectors and Windows license label There are two USB ports on MyTobii P10. These ports can be used to connect external USB devices. Only connect USB devices that are USB-IF approved to the USB ports of the MyTobii P10. These USB devices always carry the USB or the USB 2 logo. USB ports are intended for directly connecting a keyboard, mouse, USB memory sticks and WiFi to the MyTobii P10. Devices that require additional power such as CD-ROM drives, external hard drives, and environmental control units should always be externally powered or powered by an approved USB hub. Figure 8: The standard switch A label with serial number and production date can be found next to the USB ports. This information is useful in case Tobii is contacted for support. MyTobii P10 has a touch screen. This makes it possible to point directly on the screen instead of using eye control or a switch. There are three buttons on the back of MyTobii P10, which are used to adjust the contrast and volume. Figure 9: Controls for contrast and volume Note! MyTobii is optimized for a color depth of 32bit. To check, right click on the Windows desktop, choose properties and click the settings tab. Manual rev 2 | XXX MyTobii 5 2.2 Installing the software on MyTobii D10 To install MyTobii, follow the instructions below: 2 1. Make sure the computer is turned off. 2. Connect all four cables to the MyTobii monitor. Viewing the rear of the monitor from left to right you will find the inputs for the following cables: power, USB, Firewire IEEE1394 and monitor cables. Make sure to only use the power adapter provided with the original delivery of your MyTobii system. 3. Connect the power adaptor to a power outlet and the USB, Firewire, and monitor (VGA) cables to the computer where the MyTobii software is to be installed. 4. Turn on the computer and start Windows. Figure 1: From left to right: Power, USB, Firewire and monitor cables 5. Insert the MyTobii installation CD into the computer’s CD drive. If the installation procedure does not start automatically, run the file, Setup.exe, on the installation CD. 6. The installation program will now install all the necessary components 7. Accept the license agreements for dot NET. 8. Select “MyTobii hardware” when prompted for hardware. 9. Choose to start the TET Server automatically at reboot. 10. Accept the license agreements for directX. At the end of the installation procedure, the installation of dot NET framework version 1.1 service pack 1 will be launched. This takes a few moments to start, so wait about one minute after the installation seems to be completed before proceeding. 11. Reboot the computer. Warning! If the MyTobii product is mounted in such a way that it can fall and potentially harm the user, this is done solely at the user’s own risk. Tobii Technology or any of its representatives do not take any responsibility and will not be liable for any damages or injuries arising from the product falling onto someone or something, even if the mounting has been carried out according to instructions. 6 Manual rev 1 | XXX MyTobii 3 Using MyTobii 3.1 Getting started Follow the steps below to quickly get started with MyTobii. 1. Setup the MyTobii monitor and install the software if neccassary according to Chapter 2. 2. Start the MyTobii environment by double clicking on the MyTobii icon on the Windows desktop. 3. Go into the settings menu. This can be done by accessing the system menu by looking below the MyTobii screen or by clicking on the system menu in the bottom right hand corner of the screen. 4. Click the Track Status button to show the track status meter. 5. Position the MyTobii monitor in front of the user so that the two white dots on the screen representing the user’s eyes in the track status meter are stable in the middle. The user’s nose should be pointing perpendicularly at the middle of the screen and the distance should be 60 cm/2 ft. 6. Click the Calibrate button. Click Yes and let the user follow the calibration dot with his/her gaze. 7. Click back and start using the MyTobii. There will now be discrete feedback on any objects the user looks at. The objects will be selected when gazed upon for a short period of time or blinked at. Read more about how the MyTobii environment works and how to adjust different settings in the sections below. 3.2 Basic principles The MyTobii environment is a special computer program adapted to eye control as the primary input. It includes specially developed programs suitable for eye control and is also integrated with other third party software, which has been eye enabled in collaboration with Tobii Technology and its partners. With a special add-on application, a user also has full access to the complete Windows environment through eye control of the mouse cursor. The MyTobii monitor is the hardware, which makes eye control of the computer possible. Apart from a regular monitor element and control circuitry, the MyTobii monitor contains several sensors and infrared illuminators positioned behind black windows around the screen. The components behind these windows all need a free line of sight to the user’s face and eyes. In many cases, when the MyTobii system seems unable to detect the user’s gaze, the reason for this is that the line of sight from the windows is obscured. Reasons for this can be stickers placed over the windows, half-closed eyes or droopy eye-lids partially covering the eyes or that the monitor is positioned too low, in which case nose and cheekbones cover the eyes from the view of the windows below the screen. Therefore, it is crucial to adjust the MyTobii monitor properly in front of the user. 3.3 Adjusting the MyTobii monitor MyTobii allows for extensive head motion and once the MyTobii monitor is properly placed in front of the user the system needs no further adjustments. In order to be tracked properly the user needs at least one eye in the trackbox , which is a box with roughly the dimensions 30x15x20 cm / 12x6x8 in (width x height x depth) placed 60 cm/2 ft straight out from a point just above the middle of the screen of the MyTobii monitor. 90° 15 cm 30 cm ~60 cm 20 cm Figure 10: The trackbox measures 30x20x15 cm at 60 cm from the screen Manual rev 2 | XXX MyTobii 7 3 In order to position the MyTobii monitor so that the trackbox is where the user’s head is, a general rule is that the angles and distances between the MyTobii monitor and the user’s head should be the same as they would be for a person sitting in front of a computer screen. Make sure that: • • • ~60 cm The nose points perpendicularly at a point just above the middle of the screen The distance from the face to the screen is roughly 60 cm The head is straight in comparison to the screen 90.0° Two common setups of MyTobii are for users lying in bed or leaning substantially in a wheelchair. In such cases it is very important to adjust the MyTobii monitor accordingly. 3 For users who are lying down, the most common problem is placing the monitor too low, similar to how a TV set would be placed. The MyTobii monitor should be placed very high, straight above the user’s head. Figure 11: Ideal position of MyTobii in front of user For users leaning to the side it is important to tilt the MyTobii monitor. Although MyTobii tolerates head tilt up to 40°, rotating the MyTobii monitor to match the user’s head angle will greatly increasing the allowed head movement. Figure 12: For users lying down, the MyTobii monitor is placed above the face, not over the stomach Figure 13: For users leaning sideways the MyTobii monitor needs to be tilted sideways 8 Manual rev 1 | XXX MyTobii 4 MyTobii desktop 4.1 The MyTobii desktop The MyTobii desktop is the central location in the MyTobii environment. It can include icons for opening different applications such as e-mail, writing, third party applications or the standard Windows environment. From here, different off screen buttons for accessing settings and the Start/Pause menu are also available. 4 Figure 16: The MyTobii desktop 4.2 Off-screen buttons Around the edges of the MyTobii screen there are activation areas or Off-screen buttons, which are used to control the MyTobii environment. A common function of the off-screen buttons is the presentation of control menus like the system menu and the mouse control menu in Windows mode. Off-screen buttons are activated by a short dwell, blink, or the click of the switch. Once activated on the visible part of the screen, an off-screen button works like any other button in MyTobii with the exception that it is hidden from view if the user looks away from it. Gaze on it and dwell or click the switch and the button is activated. Off-screen button Only accessable in webbrowser and Windows Control Off-screen button System menu always accessable Figure 17: Standard off-screen button locations Manual rev 2 | XXX MyTobii 9 Most off-screen buttons are available only when needed. For example, when working in Windows, a menu from which the user can get mouse clicks is available from an off-screen button to the left of the screen. The system menu is chosen with the off-screen button under the screen. It is available in all programs except for the window environment. The system menu consists of a Pause button and a Settings button. The eye control can be started and stopped with Pause. All settings for MyTobii can be made under Settings. The System Menu pop up window can be disabled or enabled under System in the Advanced Settings. 4 Figure 18: The System Menu can be found below the screen The MyTobii Tools menu containing the system menu and the mouse control menu will appear in the bottom right corner at a click with the switch or by touching the screen. This works in all programs and applications. Figure 19: Menu for mouse control Figure 22: MyTobii Tools menu with the system and mouse menu 4.3 Pausing MyTobii In many cases the user want to look at the content of the screen without actually activating any objects. This can become a problem for users relying on dwell time since looking around would constantly activate objects on the screen. For this reason a pause button is always readily available in MyTobii. To access the system menu, gaze in the area directly under the MyTobii screen. An off screen menu containing settings and a pause button will appear. Once the system menu is visible, the user can choose to turn the eye control on or off by clicking on the Pause button, using dwell time, blinking or switching. It is also possible to pause the eye control by pressing the pause button on a keyboard. All eye control is paused until the Pause button is activated again. 10 Manual rev 1 | XXX MyTobii 5 Settings The settings are divided into two parts; one eye-enabled user section and one mouse controlled advanced section intended for the use of assistants and technicians. The user section is called basic settings. The advanced settings and the application manager seen in the basic settings window can only be controlled by a mouse and are not available with eye control. These two menus are described later in the chapters, Advanced settings and Application manager. 5.1 Basic settings Track status meter and calibration are available in the basic settings. The user can choose which profile to use. Input method can also be set to dwell, blink or switch for all eye control and MyTobii can be shut down. A calibration can be done directly under basic settings, but further settings and creation of profiles has to be done in advanced settings. For more details see the section, Calibration. 5 Figure 25: The start view in settings, basic settings 5.2 Advanced settings The advanced settings include different settings tabs for interaction, calibration, track status, keyboard, language, mouse and applications. The different settings are presented in the following sections. 5.2.1 System The dwell time for the System menu pop up window, which appears in all programs in MyTobii, can be changed under System in the Advanced settings. The track status can be set to pop up at the start and partner applications can be set to autostart when MyTobii starts. The system menu pop up window can also be disabled. This option can be useful if the system menu appears often on the screen even if the user did not intend to activate it. Please notice that all settings in the system menu have to be made with a mouse or via the touch screen if this option is checked since it will deactivate the eye control for the menu. The option will also deactivate the Pause function. Figure 26: Dwell time and disabling of System menu Manual rev 2 | XXX MyTobii 11 5.2.2 Interaction The menu for interaction settings is where the eye control type is defined. Activation can be done either through the click of a switch connected by “dwell time” or by blink. In order to use the option switch, a switch has to be connected to the MyTobii. A switch can be connected directly to the P10 or via a Joystick cable to the D10. Using dwell time, a click is initiated when the gaze is kept on a particular object or area for longer than a specified time. When blink click is chosen, buttons are activated when the user is looking at them and blink for the set period of time. Different parts of the environment can be set to dwell, blink or switch independently and dwell times can be adjusted. The dot shown on all objects looked at in MyTobii is called a feedback dot. It can be set to look either like a shrinking dot or a growing circle segment. The color of the dot can also be changed. 5 The optimum setting is different for different users and for different programs. Figure 27: The start view in settings, basic settings Some users may find it easier to use blink click to control the MyTobii. The duration of the blink that will invoke a click can be set under Interaction. Figure 28: The start view in settings, basic settings 12 Manual rev 1 | XXX MyTobii 5.2.3 Calibration Calibrating MyTobii for each user is necessary in order to teach the system the characteristics of each user’s eyes. The settings for this can be found under the Calibration tab in the advanced settings. This tab includes settings for size, speed and color of calibration dots as well as tools for inspecting and managing calibrations. Read more about how to calibrate properly in the section, Calibration. Before starting a calibration, make sure that the monitor is adjusted properly as described in section 2, setting up the MyTobii. To a large extent, calibrating MyTobii is an automated process. By clicking the Calibrate button either in the eye controlled basic settings or under the calibration tab in the advanced settings, a calibration consisting of a pulsating circle moving over the screen is started. During calibration the user follows the circle across the screen focusing on the black dot in the middle of the circle. Figure 29: Calibration settings Stepwise calibration If the checkbox “Keyboard step-through” is checked, the calibration dot will move to a location on screen and wait there for a key press before taking a calibration and moving on to the next location. Note that the actual calibration is taken after the key is pressed and it is therefore important that the user keeps their gaze on the calibration dot until it starts to move again. Calibration alternatives It is possible to select different ways of calibrating the MyTobii. You can select to use a dot, image or video as calibration point. The image alternative will work the same way as the dot calibration method. If you wish to use a video as a calibration point, you will be able to select a primary and a secondary video. It is advised that you use the “keyboard step-through” when calibrating using a video as a calibration point. 5 ACTION:. KEY: Abort calibration Esc Show primary stimulus Right arrow Show secondary stimulus Up arrow Hide calibration stimulus Left arrow Collect data Any other key Improving calibration After the calibration sequence, a plot representing the quality of the calibration is displayed under, Calibration, in advanced settings. For each calibration point, MyTobii takes several samples and creates a model of the user’s eyes from these. The red and green lines in the calibration plot show how still the user kept his/her gaze at a calibration point. The more concentrated the green and red lines are in the circles in the plot, the better the calibration. To recalibrate, mark the points that need to be recalibrated, click the Improve button and a new calibration sequence for the selected points will begin. A new calibration for all points will start if the Calibrate button is clicked. Calibration for user with vision in one eye Users with vision in one eye can also use MyTobii. When it comes to calibration there are two different cases: Figure 40: Poor calibration, a recalibration is recommended Figure 41: Perfect calibration • Users for which two eyes appear in the Track status but where they are only using one eye; because of blindness on one eye, because they have one dominant/leading eye due to strabismus, crossed eyes, etc. These users can use the calibration for one eye. Which eye to use is chosen under, Active eye in the Calibration settings under Advanced Settings. • Users that only have one physical eye, or with only one eye appearing in the track status, can usually use the default settings, which is calibration for both eyes. In this case, MyTobii will normally detect that only one eye is visible to the system. Chose Both under Active eye in the Calibration settings. The eye the user has vision in is chosen under Active eye. The result can be seen in the calibration plots. Manual rev 2 | XXX MyTobii 13 Calibration area It is also possible to set the calibration area. Drag the corners to match the area you want to calibrate. Figure 43: Calibration area 5.2.4 5 Track status In MyTobii there is a special tool to assist in the adjustment of the MyTobii monitor in relation to the user in order to place the user’s eyes in the trackbox. The Track status meter, which can be accessed from the settings menu, or by pressing the Home key on a keyboard, shows where the user’s eyes are in the trackbox. Make sure to spend time in front of the track status meter in order to understand what happens when a user moves from side to side, back and forth, up and down or tilts his/her head in relation to the MyTobii monitor. This will greatly simplify adjusting the system to a user. Once the two white dots representing the user’s eyes in the trackbox are steady in the Track status meter, the MyTobii monitor is adjusted properly to the user. A track status sound can be used together with the track status window to check how well a MyTobii user is positioned in front of the screen. The two dots symbolizing the eyes should be as close to the center of the track status window as possible. The closer the user is to the appropriate position the faster the beeping. Press the button with the sound icon at the top of the window to activate the sound. Press the Distance button at the top of the window to toggle the distance meter on and off. 5.2.5 Figure 15: The track status meter shows the user’s eyes in the trackbox Keyboard settings The on-screen keyboard in MyTobii can be changed by selecting a file that defines the keyboard layout. A number of different keyboards are shipped with the MyTobii software and these are found in a list under keyboard settings. It is also possible to change the speed for typing in this view. This is done by changing the dwell time. For most languages there are two different layout options; one to have the keyboard set up as a standard keyboard (Qwerty), or to have the letters in alphabetic order (Abc). If the checkbox, Use audio feedback is checked, a beep will sound when a button is pressed on the onscreen keyboard in MyTobii. Figure 30: The English keyboard is used 14 Manual rev 1 | XXX MyTobii 5.2.6 Language The language to use in MyTobii can be set under the Language tab. The MyTobii environment is available in several languages. The language of MyTobii is the same that Windows uses for standards and formats, for example, default currency, date and time displays, etc. To change the language setting, go to the Control Panel, which is found under the Start menu. If the computer is configured to show the control panel is set to category view, choose Date, Time, Language and Regional Options and then click the link Change the format of numbers, dates and times. Under the tab Regional options, choose the local language and click OK. If the control panel is set to Classic view, open Regional and Language options and choose the Regional Options tab. Under the section “Standards and Formats”, choose the local language and click OK. The next time MyTobii is started the local language will be used on buttons and in messages. If the local language is not yet available, MyTobii will use English. 5.2.7 Figure 31: Language settings 5 Mouse control Adjusting the characteristics of the mouse control is of great importance and the settings depend on what the mouse control is used for. There are several parameters for mouse control: • • • • Speed regulates the responsiveness of the mouse cursor to eye movement. High speed gives a more responsive but also jerkier cursor. Fixation sensitivity regulates how still the user needs to keep his/her gaze when triggering a mouse click by dwell time. The higher the sensitivity, the more still the eyes need to be for a dwell click to be performed. Mouse menu regulates the dwell time it takes for the mouse menu to appear. The mouse menu can also be disabled here. This setting is only recommended at try-out situations since users will have a hard time pausing or come back from the Windows Control once this menu is disabled. Figure 32: Settings for mouse control Magnifier regulates the magnification level under the mouse cursor in Windows control. Click type and dwell time for the mouse can also be set in this view. Manual rev 2 | XXX MyTobii 15 5.2.8 Internal and partner applications Click type and dwell time can be set for each application in MyTobii, both for Tobii’s own programs and for partner programs. This makes it possible for the user to use different click types and dwell time for different programs. All these settings are made in the Application specific settings for each application. Internal Settings are presented for each application under Chapter 6. Partner Programs from other vendors that are approved for MyTobii will appear under Partner Applications. Click type and dwell time can be set just as for all other programs. 5 For some third party applications, additional settings might have to be made. These can be found under Partner Application Settings accessed via the button, Settings, under each Partner Application tab in the Advanced Settings. Figure 33: Application specific settings The Partner application Settings makes it possible to add a command for features such as start up page. Please contact the company you purchased the software from or contact Tobii support if you do not know what to enter here. Figure 36: Adding your own programs 5.2.9 License control In advanced settings under licenses, you enter your license key or keys. Here, you can also start a trial of MyTobii. The trial will run for 30 days from activation. The different packages include: • • • • • • Standard – Text Editor, Document Browser and Windows Control Communication – Web Browser, Mail and Chat Windows Mouse Control – Windows Control Document – Text Editor and Document Browser Entertainment – Media Player Upgrade – Text Editor, Document Browser, Windows Control and Mail Figure 14: License settings display 16 Manual rev 1 | XXX MyTobii 5.2.10 Profiles Several different profiles can be created for one person. They can be used at different occasions. Settings such as click type and delay for auto click can differ between profiles. This can be useful if the user wants to use different speed for typing at different times of the day or if the user wants to have different settings depending on health conditions. Calibrations are also saved in the profiles, which takes away the need to recalibrate before each use. It is also possible to have different profiles for different users on one MyTobii. Create a profile A new profile can be created in Manage Profiles under Advanced Settings. The profile will be based on the profile used at the moment or on a profile chosen in a list. It is a good choice to base the profile on an existing profile that has the settings closest to the settings desired for the new profile. Choose a name for the profile and click OK. Choose a profile MyTobii automatically saves the latest calibration. One can choose to use a profile with a saved calibration and settings instead of doing a new calibration and/or changing settings. This makes it possible for users that are having problems with calibrations to open up a profile where their calibration is saved. A profile is chosen under, Select user profile, in the menu for settings. Figure 44: Creating a new profile 5 Figure 46: Selecting a profile Figure 45: Choosing from a list of profiles Manual rev 2 | XXX MyTobii 17 5.3 Application Manager In the application manager the desktop setup can be changed and programs added. All applications available in MyTobii are shown in the application manager. The programs shown on the desktop in MyTobii are listed on the right hand side in the view, under Applications on the desktop. Programs available but not placed on the desktop are listed under Available applications on the left hand side. To add a program to the desktop highlight it and click the arrow pointing towards the list of programs placed on the desktop. Programs can also be removed from the desktop by pressing the arrow in the other direction. All programs that a user is not using can be placed on the left hand side under available applications. They will not be shown on the MyTobii desktop but can be added to the desktop at any time by going into the application manager. 5 Programs that are not MyTobii or MyTobii Partner programs can be added under New Application in the Application Manager view. Figure 37: Choose what applications to have on the desktop The name of the program file that should be run and where it is located has to be filled in. This will allow you to add new programs to the MyTobii desktop. However, Tobii cannot promise that the program will work well with eye control. Only MyTobii approved software added as partner applications are tested by Tobii. The menu Application Properties makes it possible to control or change properties for a program. The choice, delete application, is also found in the top menu in the application manager. The program has to be on the left hand side of the Application Manager window and has to be highlighted in order to be able to change or delete the program. Figure 38: Adding your own programs 18 Manual rev 1 | XXX MyTobii 5.4 Gaze evaluator This is a program to assist you in a ”try out situation”. It can help in testing the user’s ability to use eye control and in setting up the system in the best possible way for the user. This is done by finding out where on the screen the user can see and also in setting the calibration area, calibrate and finally find out the most suitable grid size. To run either the Gaze Analyzer or the Grid size test a keyboard is required. If you entered the Gaze Analyzer or the Grid size test without a keyboard you can get out from here by right clicking on the screen (push a while on the screen and release). Profiles In the profile list you can choose between existing profiles or you can create a new profile by clicking the “New”-button. Gaze Analyzer Find out where on the screen the user can see! If there are difficulties in knowing where on the screen a user can see and it is hard to get a calibration this will assist you in getting information about that. 5 This is done by recording the user’s gaze when looking at the screen so that you can reach a conclusion about where on the screen the user can see. Based on this you can set the calibration area and calibrate. Figure 47: Gaze Evaluator Figure 48: Gaze Analyser Manual rev 2 | XXX MyTobii 19 There are two ways to show stimulus to record in the Gaze Analyzer: by Smooth Pursuit or by Fixation. Smooth Pursuit Here a stimulus, a point, is moving over the screen in eight different tracks, one track at a time. 1. Start the recording: Select Smooth Pursuit and the other settings you want. Push Start recording. You will now see a white screen and you have to choose the track that you want to record, this is done by toggle one of the keys 1-8. You will see the track on the screen in black if no recording has been done before for the selected profile. If recordings have been made before, the recording is shown in color and will be lost if a new recording is made, and the new recording will be saved for this profile. Push the R button and the recording will start. 2. Replay the result of the recording: Select the track you want to replay by toggling one of the numbers 1-8 and then press P. The stimulus track will show in yellow and the filtered gaze track appears in red. If you toggle U, the unfiltered gaze will show in purple. Figure 49: All tracks 3. Result/Set calibration area: 5 It is possible to select all the recordings or just e few to get a picture of how the user can look at the screen. Just choose the track number you want to show by toggle 1-8. When you have a view that you are satisfied with, you can set the calibration area over this area (the area that the user can see). If you push X, a screenshot is taken that will be shown in the information PDF for the profile. You can save one screenshot per recording type and profile. 4. Calibration: Here, the calibration is done. The calibration stimuli will be shown in the calibration area. The calibration starts when you press the button. Afterwards a gaze plot will be shown with the calibration result. 20 Manual rev 1 | XXX MyTobii Figure 50: What the result could look like Yellow line - stimulus/point track. Red line - the persons gaze track ACTION:. KEY: End test Esc Start recording R Stop recordin/playback S Start playback P Toggle stimulus position 1,2 ... 8 Toggle all positions A Toggle filtered playback F Toggle unfiltered playback U Toggle gaze tail T Save screenshot X Fixation Here, a stimulus that is three dots placed in the corner of an imagined triangle, each of the dots shrink and grow one at a time in order to make the user focus on one place and then move the focus. The stimulus can be shown in five different positions, one at a time. 1. Start the recording: Select Fixation and the other settings you want. Push Start recording. You will now see a white screen and you have to choose the position that you want to show the stimuli in for recording, this is done by toggle one of the keys 1-5. You will see the track on the screen in black if no recording has been done before for the selected profile. If recordings have been made before, the recording is shown in color and will be lost if a new recording is made, and the new recording will be saved for this profile. Push the R button and the recording will start. 2. Replay the result of the recording: Figure 51: All poistions Select the track you want to replay by toggling one of the numbers 1-5 and then push P. The stimulus track will show in yellow and the filtered gaze track appears in red. If you toggle U, the unfiltered gaze will show in purple. 3. Result/Set calibration area: 5 It is possible to select all the recordings or just a few to get a picture of how the user can look at the screen. Just choose the track number you want to show by toggle 1-8. When you have a view that you are satisfied with, you can set the calibration area over this area (the area that the user can see). If you push X, a screenshot is taken that will be shown in the information PDF for the profile. You can save one screenshot per recording type and profile. 4. Calibration: Here, the calibration is done. The calibration stimuli will be shown in the calibration area. The calibration starts when you press the button. Afterwards a gaze plot will be shown with the calibration result. Figure 52: What the result could look like Yellow line - stimulus/point track. Red line - the persons gaze track ACTION:. KEY: End test Esc Start recording R Stop recordin/playback S Start playback P Toggle stimulus position 1,2 ... 5 Toggle all positions A Toggle filtered playback F Toggle unfiltered playback U Toggle gaze tail T Save screenshot X Manual rev 2 | XXX MyTobii 21 Grid size test When you have a calibration you can find out the most suitable grid size for the user. The result from this can be used to adjust grids in different communication programs. The pictures on the screen can help you in giving instructions to the person looking at the grids and through that get help in seeing if the user understands the instructions. The grids are shown in the chosen calibration area for the profile. To use it, first you choose between three different categories of pictures in the grids; “Animals”, “Fruits and vegetables” and “Colors”. 5 Then push “Run test” and the first page with grids will be shown. You navigate through the different pages with the left and right arrow key. In the first page there are two grids and when you step forward it will be 4, 6, 9, 12, 20, 30, 42 and 80 grids. Except on the first two pages there are some empty grids to make a more “calm” view without pictures all over. To get confirmation that the user has looked at a grid, you will hear a “pling” sound. Figure 53: grid size test If you want to confirm a grid size press the “Esc” key and you will come back to the “Grid size test” start page. On this page the chosen grid size is shown. If you now push “Save and close” the grid size will be saved in the settings for the current profile and will be shown in the information PDF for the user. Figure 54: 2x1 grid Figure 55: 2x2 grid Figure 56: 2x3 grid Figure 57: 8x10 grid 22 Manual rev 1 | XXX MyTobii Show info paper By clicking this button, a PDF file is created and opens with information about the profile name, screenshots of the recordings and selected grid size. By default, the PDF file is saved in the application folder but you can move it or save it anywhere you want. The information is also printable. Figure 58: A PDF file with information collected from the gaze evaluation 5 Manual rev 2 | XXX MyTobii 23 6 MyTobii applications There are several eye-controlled applications available for the MyTobii environment. The programs always included with the MyTobii are Windows Control, Text Editor, Mail, Document Browser and five games. All these applications are presented here. Other programs can be added and a list of partner programs can be found at: www. tobii.com. To get information on these programs please contact your retailer or the vendor for that specific software. Figure 59: Select the Windows Control icon on the MyTobii desktop to start the Windows mouse control 6 6.1 Windows and mouse control Figure 63: The icon for the program, Windows Control, on the MyTobii desktop No mouse click The mouse cursor moves, no mouse clicks Left click Right click Eye control of the regular Windows environment is accomplished by eye control of the mouse cursor. When Double left selecting the Windows Controll icon on the MyTobii click desktop, the MyTobii environment is hidden from view and the Windows desktop is shown. The mouse cursor is now controlled by the eyes. Clicks Scroll up can be gotten from a menu accessed with an off-screen and down button located to the left of the screen. When a click type is chosen, this will be used repeatedly until the “No click” button is chosen In order to return to the MyTobii environment, press the “Back” button. Back Drag and drop Magnify Figure 60: Controlling a mouse in windows 24 Manual rev 1 | XXX MyTobii The Windows environment can be enlarged so that buttons, menus and other items are easier to click. In Display Properties, under the Appearance tab, click the Advanced button. By changing sizes of the different items, these become easier to manage with the eye mouse. Click on the Advanced button to get the view in the picture below, where size and color can be changed for different items. The table shows an example of settings, which can be used to simplify eye mouse control of the Windows environment. Active Title Bar 30 Active Title Window border 10 Icon 50 Icon Font size 12 Icon Spacing 70 Menu 30 Scroll bar 20 6.2 Figure 61: Display properties, Appearance Figure 62: Windows items can be made larger MyTobii Text Editor 6 Figure 63: The icon for the program, Text Editor, on the MyTobii desktop MyTobii Text Editor, is a simple text editor to write small or large documents. It features all tools necessary to write large bodies of text using only the eyes. The main view of MyTobii Write shows a list of all saved documents. By looking at a particular entry in the list, it is moved to the middle of the list and becomes the one selected. This document can then be opened, deleted or sent as an e-mail with the buttons on the left. Figure 64: MyTobii Text Editor offers basic text editing of large texts Manual rev 2 | XXX MyTobii 25 6.2.1 Writing or editing a text in MyTobii By choosing the “Create new” button in the text editor, a blank document is presented on screen. The “Edit” button brings up the MyTobii on screen keyboard. The Back button will close the text editor and show the desktop. Text can be written by choosing the different letters on the MyTobii keyboard. Note that the text field at the top is scrollable with the eyes. The Space button will create a blank between letters and Backspace will delete letters. Press the Insert Text button to exit the edit view and go back to the start view in Write. Figure 65: The start view in the text editor Figure 66: The MyTobii on-screen keyboard There are different menus in the keyboard view: 6 Capitals Lower-case letters Numbers and signs Navigation menu jump to jump in the text Tools to edit the text Exit the keyboard view/ Go back to start view 26 Manual rev 1 | XXX MyTobii 6.2.2 Editing Text in Write Rough positioning of the cursor is done by gazing at a word and dwelling or pressing the switch. The cursor is then positioned at the beginning of that word. To move the cursor character by character, gaze on the same word again and dwell or click the switch. A set of navigator arrows are now visible. Look at an arrow to move the cursor slowly in that direction. The speed of the navigator and how quickly it appears depends on dwell time settings for the text editor. This can be changed for the text editor under applications in Advanced settings. The MyTobii on screen keyboard has controls for moving the cursor in the text. In the navigation view below, there are buttons for moving the cursor in all directions, both stepwise and in larger jumps. The view is reached when pressing the Nav button. To get back to the view with letters press ABC or abc depending on whether capitals are used or not. Figure 67: The navigator arrows position the curser between By switching to the Tools view of the onscreen keyboard, simple individual characters editing of the text can be performed. In the Tools view there are buttons for undoing and redoing changes and for cutting, copying or pasting text. In order to select text for copying or cutting, place the cursor at the beginning of the text to cut or copy, press the Select button and move the cursor to the end of the text to select. 6 Figure 68: The navigation keys on the keyboard offers easy cursor positioning 4.2.3 Figure 69: More advanced editing is done in the tools view of the onscreen keyboard If a document is accidentally deleted Documents can be accidentally deleted from MyTobii Write. However they are not completely deleted from the computer but saved in a special Trash folder named Deleted Items. This can be found under Tobii in the Windows start menu. Go into the Application data folder. Figure 70: Getting deleted documents Manual rev 2 | XXX MyTobii 27 6.3 MyTobii e-mail Figure 63: The icon for the program, Windows Control, on the MyTobii desktop MyTobii E-mail offers the basic ability of using e-mail to stay in contact with friends and family. The e-mail settings can be found on the E-mail tab in advanced settings and need to be filled out correctly to use MyTobii E-mail. Figure 71: The Inbox is the main view of the MyTobii Email Writing a new e-mail It is easy to write an E-mail with MyTobii. 6 • • • • • • • Open MyTobii Email, which will bring up the Inbox. Choose Write Mail. This will bring up a blank e-mail Choose the Subject button and write the subject of the e-mail Choose the Body button and write the mail Choose the To button which will open the address book Select the recipients and go back to the main mail view Choose Send to send the E-mail Figure 72: When writing mail, complete the fields, To, Subject and Body 28 Manual rev 1 | XXX MyTobii Receiving e-mail The inbox shows a list of all mail in the inbox. Once activated, the list scrolls up and down. The entry under the lighter shade is the selected one. To select another item simply look at it and it will move to the middle of the list. Once an e-mail has been selected it can be opened or deleted with the buttons to the left. Figure 73: The inbox Attachements Attachments can be added to E-mails sent from MyTobii Mail. This is done by pressing the Attachments button in the Compose Mail view. 6 Under Add attachment, attachments can be either added or removed. To add a new attachment, select Add, which will bring up the Open File view. All files found in the “My Documents” folder can be sent as attachments. Choose the file to attach by highlighting it and click the Add Attachment button. The file will now be attached. Choose Back to go back to the add attachment start view, which now will show your attached file. To add more files repeat the steps above. If you wish to delete a file, highlitght it and select Remove. When you are done click, Finished, to go back to edit or send the E-mail. Figure 74: Adding attachment Figure 75: Selecting a file to add Figure 76: Selecting a file to add Manual rev 2 | XXX MyTobii 29 Attachments to E-mails received in MyTobii Mail can be viewed by selecting the Attachment button shown in the Read Email view. The following types of files can be sent as attachments and be viewed via the attachment view in MyTobii: txt, rtf, pdf, jpg/jpeg, gif, bmp, ico, png. Figure 77: Opening files received with incoming E-mail Figure 78: Receiving attachments The address book When composing an e-mail, selecting the To button opens the address book. 6 By selecting a contact in the list by bringing it to the middle of the list and selecting, Add selected, this contact is added to the list of recipients. Remove last removes the last contact in the list of recipients. The address book is edited with the New contact and Edit contact buttons. Both these allow for editing the first name, last name and e-mail of a new or existing user. Edit contact also offers the possibility for deleting a contact. Figure 79: Editing recipients is always done from the address book Figure 80: Each contact has a first name, a surname, and an e-mail address 30 Manual rev 1 | XXX MyTobii Drafts All unfinished e-mails, which have not been sent, are saved in a Drafts folder. If there are e-mails in the Drafts folder when selecting Write Mail in the inbox, MyTobii asks if it should go to the Drafts folder or write a new message. Figure 81: Write a new E-mail or open a draft If an E-mail is accidentally deleted E-mails can be accidentally deleted from both the inbox and from the drafts folder. They can be found under Tobii, MyTobii in the Windows start menu. Go into the Application data folder. Deleted Items can be found in the folder, E-mail, located in the Application data folder. 6.3.1 Figure 82: Finding deleted E-mails E-mail settings Click type and dwell time for the E-mail program can be set in the start view for Mail just as for any other application in MyTobii. The MyTobii e-mail program has a special tab in the advanced settings for specifying the information needed to send and receive e-mails. The tab is accessed by clicking on the Settings button for Mail. The information to be filled in can be obtained from the e-mail service provider. Note that many e-mail services do not require a password. After filling in the proper details it is recommended that you verify both SMTP and POP settings to ensure that emails can be sent and recieved. 6 Figure 34: Settings for sending and receiving E-mail Manual rev 2 | XXX MyTobii 31 6.4 Internet Browser Toggle control Read mode Link map Magnify Keyboard Home Favorites Figure 63: The icon for the program, Web Browser, on the MyTobii desktop Go to Page up The Internet browser allows the user to browse the web as with any other internet browser, the difference being that this one is designed for eye control. Page down Back Map of the controls in the web browser: Left toolbar: Toggle controls – this changes the appearance of the toolbar Home – this takes you to your start page, defined in the advanced settings for the web browser Favorites – this button lets you manage your favorite web pages. Go to – this button lets you enter a specific address for a web page. Page up – page up Page down – page down Back – Will ask you if you wish to close the web browser 6 Left toolbar “toggle controls” activated: Toggle controls – this changes the functionality of the toolbar Forward – lets you go forward in pages you are currently browsing Backward – lets you go backwards in pages you are currently browsing Refresh – refreshes the current page in the web browser Scroll left – scrolls left in a webpage Scroll right – scrolls right in a webpage Back – will ask you if you wish to close the web browser Figure 84: Web Browser with Link Map activated Toggle control Read mode Link map Magnify Keyboard Forward Backward Refresh Scroll left Scroll right Back Figure 85: Web Browser with Toggle Controls activated Top toolbar: Toggle controls – this changes the appearance of the toolbar Read mode – read mode lets you scroll vertically and horizontally using only your eyes Link Map – dwell on a hyperlink and it will magnify into a colored balloon Magnify – lets you decide the size of the page you are currently browsing. There are three modes: normal, larger and largest. Keyboard – brings up the normal MyTobii keyboard for entering text in search engines and forms on the Internet. Place the cursor by focusing where you want it to be. 6.4.1 Internet Browser Settings The Internet browser settings are found under advanced settings. Here, you can set start page for the Internet browser. Figure 83: Web Browser Settings 32 Manual rev 1 | XXX MyTobii 6.5 Chat Figure 63: The icon for the program, Chat, on the MyTobii desktop In the chat application, use the button, Sign in, to sign into the account that has been set in the advanced settings. Manage your contacts with the Contacts button. Figure 86: The Chat application 6.5.1 Chat settings The chat settings are found under advanced settings. Here you enter your account details. The chat application supports the MSN, ICQ and AIM protocols. It is only possible to be signed in to one account at the time. 6 Figure 87: Chat settings Manual rev 2 | XXX MyTobii 33 6.6 Media Player Figure 63: The icon for the program, Media Player, on the MyTobii desktop The Media Player gives you the option to control music and videos stored on your computer. Music is found in My Documents and My MyTobii Music. Movis is found in My Documents and My MyTobii Movis. Figure 88: Web Browser Settings 6.7 Call for Help 6 Figure 63: The icon for the program, Windows Control, on the MyTobii desktop This application allows the user to call for help. The settings for call for help can be found under advanced settings. Go to internal, under applications. Here, you can set the sound and volume of the alarm or use the default sound. Figure 89: Call For Help application 6.7.1 Calling for help setting The settings for Call for help are found in advanced settings under internal applications. Here you can set the sound and volume of the alarm or choose the default sound and preset volumes. Figure 90: Call For Help Settings 34 Manual rev 1 | XXX MyTobii 6.8 Document Browser Figure 63: The icon for the program, Windows Control, on the MyTobii desktop The Document Browser makes it possible to open and preview documents and pictures in MyTobii. Documents located in the “My Documents” folder can be opened up in the Browser. Highlight the file that is to be viewed and press Open File. Choose Back to go back to the MyTobii desktop. If the option, Open File is selected, the Document Viewer will be opened. The files can be zoomed and panned and pages turned if the file format permits it. Figure 91: Browsing all documents The following file types can be viewed and opened: Text files: txt, rtf, pdf Image files: jpg/jpeg, gif, bmp, ico, png The files can be zoomed by pressing the button with the magnifying glass. There are three different zoom options to choose from: Normal, Larger and Largest. Normal is the default size when opening the document in the Document Viewer. 6 Figure 93: Zooming a document Figure 92: Viewing a picture Figure 94: Zooming of a document Manual rev 2 | XXX MyTobii 35 To scroll the document, use the arrow buttons next to the document. To scroll sideways or just a small ways up or down, use the eyes to scroll. Simply look at the document and move the gaze up and down or to the side you want to scroll towards. The pictures below illustrate this gaze scrolling. The blue areas will not appear on the screen, they are illustrations on how the document is scrolled. Figure 95: Left a right scrolling 6 6.9 Figure 96: Scrolling up and down in a document Games MyTobii comes with a few preinstalled games. The games are presented in chapter 7. Figure 63: The icon for the program, Windows Control, on the MyTobii desktop 36 Manual rev 1 | XXX MyTobii 7 MyTobii games The games in MyTobii are found in the games folder on the desktop. Below is a brief presentation of each game. Figure 97: The icon for Gobblet on the desktop 7.1 Gobblet One of the games in MyTobii is called Gobblet. It is found on the desktop, which is the start page in MyTobii. The game can be opened with auto click or a switch. • • • • The goal is to have four pieces of the same color in a row. This can be done diagonally, vertically or horizontally. The players with the black and white pieces take turns to move the marbles. Larger pieces can be placed on top of smaller marbles. One piece can either be moved out from the side of the field or from one square on the field to another square. 1. Click on “Move” to move a piece Figure 98: Start the game, click on Move 7 2. Click on a piece to move it, and then click on the square you want to move it to. Figure 99: Select a pice to move Manual rev 2 | XXX MyTobii 37 3. The first player moves a white piece. If One player has been selected under settings, the computer will move the black piece. Player two will repeat step 1 and 2 to move a black piece in case the game is set for two players. 4. Repeate steps 1 to 3 until someone has four pieces in a row. Figure 100: Placing pieces on the field Click Exit to end the game. Figure 101: The game when someone has won Settings The number of players and the level of the game can be changed by clicking on the menu button. The menu consists of settings for mode and difficulty. Exit by clicking, close. The number of players can be set to one or two under Mode. There are four difficulty levels in Gobblet: Easy, Normal, Hard and Nightmare. 7 Figure 102: The menu for game settings 38 Manual rev 1 | XXX MyTobii Figure 103: There can be one or two players Figure 104: Different levels of difficulty can be selected 7.2 Minesweeper Click on the icon with the magnifying glass. Having this icon marked makes it possible to choose a blue square on the field. Figure 105: The start view for Minesweeper Flags can be placed on the squares where you think the mines are located. Flags can be placed there by clicking on the icon marked in the picture below, and then by clicking on the square where the flag is to be placed. A number will appear when clicking on a blue square, this number stands for the number of mines placed around the square. To be able to look on the game field without clicking on squares, unmark the magnifying glass. All icons can be marked and unmarked by clicking on them. Figure 106: Revealing squares without mines Flags can be removed from the field by clicking on the other icon with a flag on it according to the picture below followed by a click on the flag that is to be removed. 7 Figure 107: Placing flags on mines The number on the icon with a flag and a number indicates the number of flags left to put out on the field. The number on this icon at the start of the game indicates the total number of mines on the field. Figure 109: The top icon shows how many flags there are left to palce Figure 108: Removing flags from the field. To win the game, all flags have to be placed on the field and all other squares clicked on to reveal a number. The game will be over if a square with a mine is clicked on with the magnifying glass marked. To start a new game or to exit the game after the game is over, click on the window where it says GAME OVER! Figure 110: The game is over Manual rev 2 | XXX MyTobii 39 7.3 EyeChess EyeChess is a chess game adapted to eye control on MyTobii. The icon in the form of a crown can be found on the MyTobii desktop. Start the game by pressing the Start button. To move a figure, click on the figure and then on the square you want to move it to. Settings Difficulty levels and other settings can be set under Options. Figure 111: EyeChess Figure 112: Settings for EyeChess 7.4 Tic-Tac-Toe To win the game, Tic-Tac-Toe, you have to get three of a kind in a row: horizontally, vertically or diagonally. 7 Press New Game to start playing. Look at the square where a marker is to be placed. The markers are a ring or a cross. Take turns with the computer. Settings Settings for the game are made under Options. Difficulty Level and marker can be selected. Figure 113: Tic-Tac-Toe Figure 114: Settings for Tic-Tac-Toe 40 Manual rev 1 | XXX MyTobii 7.5 Lines To start a game in Lines, select New Game. A couple of pieces in different colors will appear on the game board. Pick a piece to move by clicking on it, then move it by looking or clicking on the square you want to move it to. The goal is to get the highest score. Scores are given every time there are five pieces of the same color in a row: horizontally, vertically, diagonally or in a cross. The Score is shown in the top left hand corner. If a piece is moved to the wrong square, the button Undo can be used. To finish the game and go back to the MyTobii desktop, select Exit. Settings Game settings such as board size can be changed under Options. Figure 115: Starting a new game of Lines Figure 116: Settings for Lines 7 Manual rev 2 | XXX MyTobii 41 8 8 Technical specification MyTobii D10 Description Display 17 in TFT 1280x1024 pixels Operating system Windows XP Computer requirement According to Tobii Specifications Dimensions 415 x 470 x 170 mm Weight 9 kg Monitor arm mount Industry standard VESA mount Working distance 50-70 cm /20-27 in Freedom of head-movement 30x15x20 cm/12x6x8in (w x h x d) Top head-motion speed 10 cm/s or 4 in/s Gaze data rate 40 data points /s Accuracy of gaze estimation 0.5° (~0.5cm) Max head movement compensation error ~1.0° Max long-term deterioration of accuracy ~1.0° MyTobii P10 Description Display 15 in TFT 1024x768 pixels with touch panel Operating System Windows XP Computer Intergrated Internet LAN or WLAN Speaker Integrated Dimensions 360 x 365 x 110 Weight 5,3 kg Monitor arm mount Vesa and Daessy Working distance 50 - 65 cm/ 20-26 in Freedom of head-movement 30 x 15 x 20 cm (w x h x d) Top head-motion speed 15 cm/s or 6 in/s Gaze data rate 40 data points/s Accuracy of gaze estimation 0.5° (~0.5cm) Max head movement compensation error ~1.0° Max long-term deterioration of accuracy ~1.0° 42 Manual rev 1 | XXX MyTobii 9 Accessories MyTobii P10/D10 Description Monitor arm Different monitor arms are available for both P10 and D10 to use for desk mounting, mounting on wheel chair or above a bed. Case for MyTobii Different cases for the P10 and D10 are available. With or without wheels. IR communication built-in IR module to be used for environmental control. Has to be installed by Tobii. Battery Pack for P10 Batteries to be used with the P10 when used on a wheelchair. CD player CD player with USB connection to P10 WLAN Dongle Wireless Internet Dongle, USB connection Bluetooth Dongle Bluetooth, USB connection Switch Buttons Different switches for P10 and D10 Joystick Cable For using external switches with D10 9 Manual rev 2 | XXX MyTobii 43 10 Installing third party products Tobii Technology is continuously working with partners to help eye-enable their software. Third party products should be installed automatically on MyTobii. Icons for all programs can be added to and deleted from the desktop in the Application manager. See more details on this under the section, application manager and partner applications, under advanced settings. 8 44 Manual rev 1 | XXX MyTobii 11 Technical safety The MyTobii hardware and software is in accordance with the Medical Devices Directive, 93/42/EEC, by fulfilling the requirements of LVFS 2003:11. The MyTobii hardware and software has been designed to comply with the relevant sections of EN 12182:1999, Technical aids for disabled persons – General requirements and test methods. The MyTobii hardware and software is in accordance with the following standards. EMC Emission EN 60601-1-2 EN 55022, Class B FCC part 15, Class B EMC Immunity EN 60601-1-2 EN 55024 • EN 61000-4-2 ESD • EN 61000-4-3 RF field • EN 61000-4-4 EFT/burst • EN 61000-4-5 Surge • EN 61000-4-8 Power frequency magnetic field • EN 61000-4-11 Voltage dips/interruptions Electrical Safety EN 60950 EN 60601-1 NIR radiation EN 60825-1 Laser Notice No. 50 (issued by the FDA) Attention: When the MyTobii hardware is connected to a standard PC, the system will meet the electrical safety requirements of EN 60950. For the system to meet the electrical safety requirements of EN 60601-1 an insulating transformer must be used between the PC and the AC power outlet. If the PC is connected to a network, the connection should be made through an unshielded UTP CAT 5 cable. Alternatively, a medical PC, which already meets 60601-1 can be used. 9 Manual rev 2 | XXX MyTobii 45 12 Emission of near infrared light 9.1 Thermal hazard to the retina of the eye The MyTobii P10 and the MyTobii D10 contain illuminators that emit light in the near infrared (NIR) spectra. The light emission levels have been tested at ETL SEMKO in Stockholm according to the European laser safety standard IEC/EN 60825-1/A1-A2 and the US standard Laser Notice no. 50. These standards regulate the safety of products containing illuminators emitting light in the near infrared spectra. The standards contain test procedures to verify that the emitted light will cause no thermal injury to the retina of the eye of a person being exposed to the light. The MyTobii P10 and the MyTobii D10 have been verified, also under fault condition, to never get close to the emission limits set by these standards. The tests have shown that the MyTobii products comply with the standards for products intended for use in long-time exposure situations. The products are classified as Class 1 LED products. Under regular operation of a MyTobii product, the user is exposed to less than 0.1 % (1/1000) of the accepted long-time exposure according to IEC/EN 60825-1/A1-A2 and Laser Notice No.50. 9.2 Near-infrared thermal hazards to the lens Research has been carried out, which indicates that long-time exposure to near infrared (NIR) light may accelerate the ageing of the lens of the eye, and thereby cause lenticular cataracts. The near-infrared thermal hazards to the lens is not taken into account in the applicable safety standards, which only regulate the emission limits based on the potential harm to the retina of the eye. One of the most relevant publications on the subject is “Evaluation of optical radiation hazards” by Sliney, D.H. and Freasier, B.C. (1973). This study shows that glass and steel workers exposed to infrared irradiances as low as 0.04-0.08 Wcm-2 daily for 10-15 years develop lenticular cataracts. A MyTobii user is exposed to irradiances at 0.0002 Wcm-2. Let us compare the amount of light that the glass and steel workers are exposed to and the amount of light that a MyTobii user is exposed to. Assume that the glass and steel workers in the study are exposed to infrared light six hours a day, 5 days a week, for 10 years and that the light intensity is 0.04 Wcm-2. This amount of light seems to be a likely minimum amount of light that one of the glass and steel workers in the study may have been exposed to. For a person that uses a MyTobii product eight hours a day, 7 days a week, it would take more than 1000 years to get exposed to the same minimum amount of light as the glass and steel workers were exposed to in this study. 10 46 Manual rev 1 | XXX MyTobii Tobii Technology AB Tobii Technology Inc. Tobii Technology GmbH Karlsrovägen 2D 182 53 Danderyd Sweden PHONE +46 8 663 69 90 FAX +46 8 30 14 00 E-MAIL [email protected] 510 N, Washington St, Suite 200 Falls Church, VA 22046 USA PHONE +1 888 898 6244 FAX +1 419 715 7750 E-MAIL [email protected] Niedenau 45 60325 Frankfurt am Main Germany PHONE +49 69 24 75 03 40 FAX +49 69 24 75 03 429 E-MAIL [email protected] Tobii Technology Norge c/o Viking Software AS Strømgaten 4 5015 Bergen Norway PHONE +47 55 55 10 60 FAX +47 55 55 10 61 E-MAIL [email protected] www.tobii.com