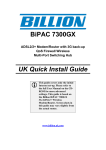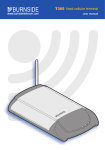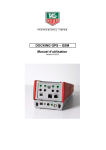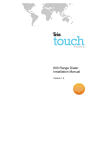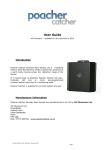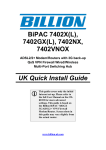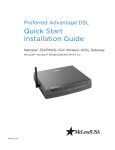Download Trackbox User Guide
Transcript
Trackbox User Guide For firmware version 15 2008-05-24 Website: http://www.paralleltrack.co.uk/ Email: [email protected] Table of Contents Table of Contents .............................................................................................................................. 2 Warning ............................................................................................................................................ 3 Quick Start Guide .............................................................................................................................. 3 Unit Configuration ............................................................................................................................. 4 Configuration Guide ...................................................................................................................... 5 General Setup ................................................................................................................................ 7 Band .............................................................................................................................................. 7 GPRS Reporting ............................................................................................................................. 7 Server Setup .................................................................................................................................. 7 GPRS Setup.................................................................................................................................... 8 Position Interval ............................................................................................................................ 9 Geo-Fence Setup ......................................................................................................................... 10 Position Reporting via SMS .............................................................................................................. 11 Requesting a position .................................................................................................................. 11 Position Report Response ............................................................................................................ 11 Using a Position Report................................................................................................................ 11 Firmware Updates ........................................................................................................................... 12 How to use a firmware update..................................................................................................... 12 Troubleshooting .............................................................................................................................. 13 No positions being reported ........................................................................................................ 13 SIM card credit is being used up faster than expected (Orange PAYG).......................................... 13 Tracker Configuration Software stays on “Trying to connect”, does not find unit ......................... 13 Question not answered here ....................................................................................................... 13 Product specifications ..................................................................................................................... 14 General ....................................................................................................................................... 14 Interface...................................................................................................................................... 14 Power Supply............................................................................................................................... 14 Antenna specifications .................................................................................................................... 15 GSM ............................................................................................................................................ 15 GPS.............................................................................................................................................. 15 Status LEDs...................................................................................................................................... 15 Warning Please read the quick start guide carefully before powering on the unit. Failure to correctly connect power / GPS / GSM antenna may damage the unit. Quick Start Guide The Trackbox is supplied preconfigured to work with Orange PAYG SIM cards, and report positions to the free Parallel Track website every 10 minutes via the mobile phone network. If using an alternate web server / SIM card see section ‘Unit Configuration’. 1. Insert Orange PAYG SIM card into unit. Ensure correct orientation, SIM card holder is spring loaded, card will click / lock into place. To remove push to unlock then slide out. 2. Connect GSM antenna to socket marked GSM. The small stubby GSM antenna can be identified from the GPS antenna by the fact it has no cable. 3. Connect GPS antenna to socket marked GPS. The GPS antenna, has a long cable / magnetic mount. 4. Position GPS antenna in the vehicle such that it has a clear view of the sky. Through the front windscreen is usually suitable. 5. Connect power lead to vehicle 12V supply (red / black), connect other end to tracker unit. Alternatively if supplied the cigarette lighter adapter may be used instead. Note: If using the cigarette lighter adapter on a permanent basis, the vehicle should ideally (for more accurate tracking) be the type where power to the socket is maintained even when the engine is off. 6. Register for an account on the Parallel Track website, select the ‘Config’ page, select ‘Add New’, enter a name for the device (e.g. “My Vehicle”), enter the 15 tracker unit IMEI number (as provided on purchase), enter the unit password (as provided on purchase), choose an icon to represent the vehicle on the map, choose a line colour for showing vehicle journey ‘History’ on map, choose ‘Save’. 7. Login to the Parallel Track website, and view the ‘Live’ / ‘History’ log pages to view current vehicles position / a log of where the vehicle has been on the specified date. Unit Configuration The unit is configurable via the use of a standard straight through serial cable, and supplied software. Please note the Microsoft .NET Framework Version 2.0 is required to run this application. If you do not have this already installed you will need to download and install it prior to running the configuration application. Configuration Guide 1. Connect unit to PC via serial cable. 2. Run configuration software. 3. Select COM port where the unit is connected. This will usually be COM 1 (if your system has multiple ports you can try them each individually). 4. Choose ‘Connect’. 5. Trying to connect to unit status message will be shown, power on / reboot tracker unit. 6. Tracker unit is detected, and ‘Connected’ will be shown in the status bar, unit IMEI number will be also displayed. 7. Change required settings, then choose ‘Save Changes’. Unit may be reverted to default settings via selecting ‘Revert to Default’, then choosing ‘Save Changes’. 8. Once changes are saved, choose ‘Disconnect’ then shut down software, and power off tracker unit. General Setup Unit Name Used to uniquely identify the device on SMS position report responses, and Geo-fence breach alerts. SMS Password In order to prevent anyone with knowledge of the units phone number from requesting its position via SMS a password is required. Password must be a single word only consisting of characters a-z , 0-9 only. Note: This is different to the password used for position reporting via GPRS. SIM Card Pin In order to prevent unauthorised use of the SIM card, it may be "locked", requiring a pin number to unlock. The unit requires this pin number such that it is able to unlock the SIM card, and communicate on the GSM network. Note: This prevents someone from removing the SIM from the unit, inserting it into a standard GSM phone, and making calls (without knowing the pin). Care should be taken to ensure the correct pin is entered, if the unit is powered on / rebooted three times with an incorrect pin the SIM may become semi-permanently locked, in this case the SIM card provider would need to be contacted to issue an override unlock code (PUK code). Band GSM / DCS / PCS Cellular network band on which the unit will operate (support for: GSM 850/900MHz, DCS 1800 MHz, PCS 1800/1900MHz). GPRS Reporting Enabled Tracker unit will automatically report its location to the specified web service via GPRS at the defined interval (default mode). In this mode there is an ongoing cost for GPRS. Disabled Tracker unit will not automatically report its location. This mode may be useful for situations where the unit will be used infrequently, and location history is not required, therefore saving on the cost of GPRS. In this mode positions reports must be manually requested via SMS when required. A GPRS supporting SIM card is not required, also you will only be charged the cost of a text message for each position request. In this mode the unit is effectively a standalone device and does not require a web service for reporting positions. Server Setup Protocol This is the method used to send updates to the server, at the current time HTTP, TBP and GPSGate are supported. Note that when using GPSGate the unit IMEI is used for authentication, therefore care should be taken not to reveal this number to a 3rd party. URL (HTTP) URL to the tracking service where position updates are sent every 5 minutes (default log.paralleltrack.co.uk/). May be any script that accepts HTTP POST data (see Parallel Track website for sample application that can be run on your own website). If using the sample application the URL may be e.g. “www.mydomainname.com/google_maps_example/index.php” Password (HTTP) The password must match that entered on the Parallel Track website for the specified unit, it is used to authenticate the unit to the web service. Each tracking unit has a password to prevent a 3rd party from spoofing position updates, if the password is found out it should be changed on both the Parallel Track website, and the unit itself using the configuration utility. Password must be a single word only consisting of characters A-Z, a-z , 0-9 only. Note: This is different to the password used to login to the Parallel Track website. Server Hostname of the TBP or GPSGate protocol server where position updates are sent. If using the free online GPSGate service this should be set to “online.gpsgate.com”, alternatively if you have downloaded / installed the GPSGate server software it should be the hostname for your own server. Port (GpsGate) Port of the TBP or GPSGate protocol server where position updates are sent. If using the free GPSGate online service this should be set to “30175”. Note: The GPSGate UDP protocol has less overhead (than GPSGate TCP) as it does not support position receive confirmation from the server. This means it will be more cost effective (due to less GPRS network traffic) however it will also be less reliable (positions will not be resent if they fail, as there is no way to tell if the position has been successfully received). It is therefore recommended to use GPSGate UDP the minimum save / send interval times of 20 seconds / 1 minute respectively, and to expect that on occasion some position reports may fail to arrive or use GPSGate TCP. GPRS Setup APN This is the GPRS gateway name. If you do not have this, ask your SIM card supplier (default “orangeinternet”). Username Username to access GPRS If you do not have this, ask your SIM card supplier (default “” – Orange PAYG do not require a username to access GPRS). Password Password to access GPRS If you do not have this, ask your SIM card supplier (default “” Orange PAYG do not require a password to access GPRS). Position Interval Save Specified in minutes and/or seconds, the position save interval controls the minimum time between the unit saving position reports to internal memory. It can be set from 20 seconds to 360 minutes i.e. 6hr (default 1 min). Send Specified in minutes and/or seconds, the position send interval controls the minimum time between the unit sending position reports (previously stored in internal memory) to the server. It can be set from 1 minute to 360 minutes i.e. 6hr (default 5 min). Only when moving Uncheck to allow position reports to be sent (at the specified interval) even when the unit is not moving. Suitable for testing purposes / custom server software development (default checked). More frequent save/send times will result in greater accuracy (i.e. ability to know where the vehicle is at the present moment in time), however will also increase the GPRS data traffic, and therefore the amount of SIM card credit used. Less frequent save/send times will result in lower running costs but also less accuracy i.e. the current known position of the vehicle may be upto e.g. 10 minutes old. It is suggested that the users selects a suitable update rate based on their requirements. If the ability to know a vehicle history (where it has been) rather than where it is at the current moment in time is more important GPRS data costs can be saved by setting a save time of e.g. 1 minute, and a send time of e.g. 5 minutes. This will result in 5 positions being bundled, and sent at the same time, reducing overheads, and therefore costs but still keeping a reasonable degree of accuracy. If the ability to know where a vehicle is at the current time is more important the save interval can be set to e.g. 20 seconds, and the send interval to 1 minute. Please note that position interval save times of less than 1 minute may not be achievable, as sending positions over the GPRS network is a time consuming process that while in progress will delay other device operations. Geo-Fence Setup Latitude / Longitude The latitude / longitude specified in degree, minute, second format (ddmm.mmmm / dddmm.mmmm). This should be the centre point of the geo-fence. Radius The distance in miles from the specified latitude / longitude centre point to the outside edge of the circle. SMS Tel The telephone number specified in international format to which an SMS alert should be sent when the geo-fence is breached. Alerts will be sent in the format e.g. “Unit Name geo-fence breached Lat: 5127.0482N, Lon: 00003.1353E, Heading: 88.92, Speed: 0.28 km/hr”. After a breach is cleared (unit is moved back inside the geo-fence area) a second SMS alert will be sent in the format e.g. “Unit Name geo-fence breach cleared Lat: 5127.0482N, Lon: 00003.1353E, Heading: 88.92, Speed: 0.28 km/hr”. Note: A standalone HTML / JavaScript based web page suitable for easily finding latitude, longitude coordinates / radius is available for download on the Parallel Track website. Position Reporting via SMS The primary operating mode of the tracking unit is to send position reports via GPRS to a web service such as the Parallel Track website. In this mode the user may simply log onto the website to view units live position and history quickly and easily. In addition however it is possibly to manually request positions via SMS. SMS position reporting does not require that GPRS position reporting is disabled. Positions can be requested via SMS when GPRS reporting is either enabled or disabled. Requesting a position To request a position report simply text the units SMS password followed by a space, followed by the action keyword “position” to your units telephone number (the password should match that specified on the configuration utility). In addition the abbreviation “pos” may be used. E.g. “mysmspassword position” Or E.g. “mysmspassword pos” Both the password and action keyword are case insensitive. Position Report Response A position report will typically be received within 60 seconds however this may depend on network conditions. E.g. “Unit Name Lat: 5127.0482N, Lon: 00003.1353E, Heading: 88.92, Speed: 0.28 km/hr” Format: Lat: ddmm.mmmm[N/S], Lon: dddmm.mmmm[E/W]. Note: Heading is defined as the current direction of travel in degrees. The response is always sent to the originator of the position request. If the unit does not currently have a last known location “No GPS Fix” will be received. Using a Position Report After receiving a position report it can be converted to a suitable format for a mapping service such as Google Maps / Multimap via the conversion tool available for download on the Parallel Track website. Firmware Updates The Parallel Track website shows the current available firmware version (see ‘Trackbox’ > ‘Software’ page). Updates can be obtained by emailing [email protected] with the units IMEI, and current firmware version as provided on purchase. How to use a firmware update After requesting a firmware update you will receive a single executable file. 1. Connect the unit to the PC via supplied serial cable. 2. Double click to run the firmware update file (if you receive an error message, ensure you have the Microsoft .NET Framework Version 2.0 installed – a copy is available on the CD provided at /config_utility/dotnetfx.exe). 3. Choose the PCs ‘Com Port’, which you have connected the unit to via the provided serial cable. 4. Click on “Update”. 5. Power on / reboot the tracker unit. 6. Wait. 7. The software will discover the connected tracker unit, and begin the update process, after completing successfully the message ‘Update successful’ will be shown. 8. After an update unit settings are reset to default values, you will need to run the configuration utility to change them as required. Troubleshooting No positions being reported After initial install, power loss, extended periods of time without GPS coverage unit may take upto 10 minutes to reacquire its position. Position data will only be reported if the tracker unit is travelling faster than 2.3 miles/hour for 15 seconds or more. • • • • • • • Check SIM card credit (Orange PAYS SIM cards can be topped up / checked online at http://www.orange.co.uk/youraccount/ or Tel: 07973 100 450). Check SIM card has GPRS service activated / enabled. Check GPS antenna has clear view of sky. Check GPS / GSM antennas are correctly connected (GPS antenna has wire attached, GSM stubby antenna has no wire). Ensure SIM card is correctly inserted / seated in device (see diagram on front of unit). SIM card should ‘click’ into place. Check SIM card GPRS APN/Username/Password have been correctly set using configuration software supplied. Check with SIM card supplier for these. Reboot unit – disconnect power supply, wait 30 seconds reconnect power supply. SIM card credit is being used up faster than expected (Orange PAYG) If using an Orange PAYG SIM card the monthly £4 for 4MB GPRS multi-bundle option will need to be activated, otherwise GPRS access will be charged at the standard rate of £4 for 1MB. Tracker Configuration Software stays on “Trying to connect”, does not find unit • • • • If more than one COM port is present in the system check the correct one is selected. If you are not sure which is the correct COM port simply try all of them. Check serial cable in use is a straight through (i.e. not null modem) cable which is fully specified pin for pin. Reboot system and retry configuration software. If using a USB-to-serial converter try a different model – these devices appear to be inherently less reliable than their motherboard based counterparts. The Direct USB Store FTDI based chipset device has been tested working with this unit. Question not answered here Contact Support: [email protected] Product specifications General Power Supply: 5-30V DC, 12V recommended (internally fused) Standby Current: ~60mA Dimensions: 0 x 6.5 x 3 cm Weight: 160g Operating temperature: -20°C to +70°C ambient temperature GPS: 20 channel high sensitivity SiRFstarIII (upto -159 dBm) Compliancy: RoHS / WEEE Directive compliant Interface Programming: DB9 serial port (RS232) (female) GSM/GPS Antenna: SMA (female) Power: 4 pin Molex (Part: 43025-0400, Digi-Key Part: WM1784-ND) SIM: 3V, 1.8V Power Supply Device should be constantly powered (i.e. not just powered once the ignition is turned on), for best performance - if the vehicle is not moving it will enter power saving mode. If connected to the ignition (i.e. only powered when the key is turned to the on position) the GPS will need to reacquire its position every time (in certain circumstances this process may take upto 10 minutes) which may lead to no position data being recorded for a trip shorter than 10 minutes. Antenna specifications GSM Gain: 1.5dBi <= Gain < 3dBi Impedance: 50Ohm Input power: > 2W peak power VSWR: <= 10:1 (max), <= 2:1 (recommended) GPS Active antenna recommended for improved performance Frequency range: 1575.42 MHz (GPS L1) Bandwidth: +- 1.023 MHz Gain: 1.5 dBi < Gain < 4.5 dBi Impedance: 50 ohm Amplification: Typical 25dB (max 27dB) Supply voltage: 3-5V DC Current: 20 mA (typical), 40mA (max) Status LEDs Green LED On Unit powered on LED Off Unit powered off Red LED Off Unit powered off Flash (slow) Searching for GSM network / not registered Flash (fast) Found / registered to GSM network