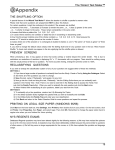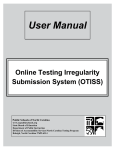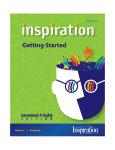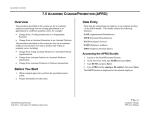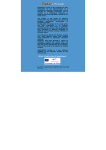Download 8. The Editing Suite
Transcript
The Wizard Test Maker™ 8 The Editing Suite The Editing Suite is the most powerful piece of the Wizard Test Maker™. It sets the Wizard™ above and beyond all other test generators on the market. Here is where you can edit existing questions in the Wizard™ databases or add your own, including: free response, group questions and graphics! The Editing Suite offers you the creativity of customizing your questions and developing your classification system. Simply, you can do anything you want. USING THE EDITING SUITE There are two gateways to the Editing Suite, either by entering with a question from the Select Question Suite or by entering with a new or existing test from the Vault. To enter via the Select Question Suite: 1) If you would like to edit an existing question, first find it so that it shows on the preview screen. Then click Edit in the menu bar followed by Edit Selected Question. To enter via the Vault: 1) Enter the Vault by clicking on Filed Exams in the Study. 2) Click on a test or add a new test; then double-click on it or click Editing Suite. STEPS TO EDITING OR ADDING TEXT TO A QUESTION 1. To edit an existing question, first click on the Edit button. To add a new question click, Add. 2. Click in any text box and add or change the text. If this is a free response question then type in the correct answer in the Answer 1 text box. If you wish to set a permanent amount of space allowed for the answer, then in the Question Field after the question strike the return key till you have the space you want and then type in any character. This will hold the space you want when the question prints. (Also see Adding Special Characters.) 3. Designate the correct answer, by clicking on the circle next to the correct answer. 4. To not allow answers to be shuffled, (see appendix) click off the X in Allow Answer Shuffle. 5. To change or add a classification of any question, click on the Family Tree button. Note: All added questions must be classified. 6. Click on Save. 7. Click Preview to see it. If you want to make further changes click Edit again. You can overwrite the one you just saved and previewed. 8. When finished adding or editing your question(s), click on Back, to return to wherever you came from. 13 The Wizard Test Maker™ ADDING PICTURES USING THE EDITING SUITE 1. After you have clicked Add or Edit in the Editing Suite, click on Picture Edit to add an image to a description or Ans. Picture Edit to add an image as an answer. Either action will reveal a somewhat similar screen. (The Answer Image Selection screen is shown below). 2. Pictures may be imported in any of the following three ways: a) From disk/drive (Load New Image:The following image file types are supported: .BMP, .PCX, .GIF, and most .JPG,) b) copied directly from the Windows Clipboard, or c) entering the Picture ID number (Image Catalogue required). Note: Any scanned images should be 300 dpi. 3. After importing the image, you must use a technique called click and drag to outline the portion of the image you wish to save as description or answer. Here’s how: Place your mouse curser over an imaginary corner of the “frame” or box you want to make then depress the left mouse button while you drag your mouse diagonally across the image to the opposite corner. Then release the mouse. If you wish to resize your box click on the outer perimeter and “handles” will appear. Then place your mouse on a “handle” and click and drag to resize. If you want to reposition the box, click anywhere inside it and drag to where you want it. (If you can’t seem to create the frame click Cancel and start over since you may have already created the box but it was too small to see.) 4. After you have “framed” your image, click on Copy to Description or Copy to Answer # and your image will appear in a box at the right. Note: If you have multiple images, as in the picture below, that you wish to copy individually as answers do not try to create a new box! Simply move and resize the box that already exists on the screen. 5. When you have added all your images, click Save and Exit. To exit without changes click Cancel. To remove all of the pictures, click Delete. Special notes for Description Pictures: After you have added a Description Picture please be sure that you have placed it at the correct position for your question. The default is for the picture to be placed below the text description for the question, but this can be changed by clicking on the down arrow in that box and selecting a new position. Click here to load an image that you have copied. The “handles” Click here to load an image file from your computer. Click here to enter the Picture ID(s) from your Catalogue . Click here to add the framed picture shown as answer 4. EDITING A PICTURE Here’s you chance to get those creative juices flowing! The Wizard Test Maker™ can export any picture stored in the Wizard’s database into any imaging program for editing and then adding to your question. 1. If you click Edit Picture in Picture Edit the program will export the existing image to our default image editor which is MS Paint (typically installed with Windows 3.1, 95, or 98.) (This path can be changed to another program by clicking on Set Edit Image Path. Then select the program you wish to use. This will now be your default program.) 2. Now click Paste in you imaging program. The image will import for you to edit. 3. When finished, copy the picture in your image program then return to The Wizard’s Picture Edit screen and click Copy from Clipboard. Your edited picture will now appear for you to copy as a description or answer image. 14 The Wizard Test Maker™ USING THE FAMILY TREE The Family Tree allows you to classify your questions for future access by the Wizard’s database. There are four levels of classification: Units, Chapters, Topics and Subtopics. You can rename, delete or add to any of them as you wish. Keep in mind that for the Wizard Test Maker™ to properly store your question you should classify your question, or it could possibly become an orphan without having a Family Tree. (Note: The Family Tree edits independently of the Editing Suite so there is no need to click Edit or Save in the Editing Suite to access or make changes within the Family Tree.) CLASSIFYING OR RECLASSIFYING A QUESTION While in the Editing Suite, click the Family Tree button and the Family Tree screen like the one shown below pops up. Clicking in the text box below any level will cause it to expand, clicking again will collapse it. 1) Click on any Unit present in the selection box or on the scroll button to the right. The box should extend downward revealing more Units. If you don’t see the Unit you want, use the scroll bar arrow to the right of the box to scroll until you find it. 2) Now click on your Unit and it will become highlighted. This action should cause the Chapters of that Unit to descend. 3) Find your Chapter and click on it, and the Topics list will descend . . . and so on down until you have highlighted the Subtopic you want. 4) Anytime your subtopic is showing in the subtopic list box click OK. The Wizard will now save your classification. (See the Appendix for the easiest method of reclassifying significant numbers of questions.) ADDING A NEW CLASSIFICATION To add a new classification: 1) Click New. 2) This brings up the New Genealogy screen. Be sure that the proper level has a black dot in the radio button next to it. If not click in the radio button next to the level of your choice. 3) Now, type in your new name for that level 4) Click OK to add the classification or Close to cancel if you’ve changed your mind. RENAMING A CLASSIFICATION To rename a classification: 1) It’s best to first click on the name in the Family Tree and highlight it. 2) Then click Edit and the Rename Units, Chapters, Topics, Subtopics screen will appear. 3) Check to see that the top name is what you want to change then type in the new name on the bottom. In this example “Earth Dimensions” will be renamed to “Earth Properties.” 4) Click OK. 1-Earth Properties 15 The Wizard Test Maker™ DELETING A CLASSIFICATION Deleting a Unit, Chapter, Topic or Subtopic will remove these classifications from your Family Tree. [Note: If you have any questions classified under the classification that you wish to keep you should first reclassify them. If you don’t they will be “orphaned.” (See Chapter 10 for the easiest method of reclassifying significant numbers of questions.)] 1) It is also best to start your deleting at the Subtopic level and continue to delete all lower levels until you finally delete the highest. Highlight a Subtopic then click Delete. 2) A screen will ask if you wish to delete. Click OK. 3) Continue deleting the Subtopics. 4) Now continue on to the deletion of higher classifications. SETTING TYPE STYLES To Make text bold, italic, underline, superscript, or subscript: 1. We suggest that you type all of the characters of your text first. Then go back, and with your mouse highlight the text you wish to reformat or the place to insert a special character. 2. Now Right-Click your mouse or Click on Formatting. The screen shown to the right should appear. 3. Use the mouse button to select the formatting option you want. (In this example, the “3” in the first line has been highlighted and will become superscript like the "3" in the second line.) Note: Sometimes with certain formatting changes (like superscripts) if you continue to type, all subsequent characters will remain formatted until you highlight them and reselect the formatting that they presently have or Click Clear Formatting. USING SPECIAL CHARACTERS To add one of the special characters shown on the screen to the right: 1. Place the cursor at the position you want the special character to appear. 2. Now right-click your mouse or click on Formatting. 3. With your mouse, highlight the Special Characters pop out screen. The Screen shown to the right should appear. 4. Then mouse click on the desired special character and that will be inserted in your text. 16