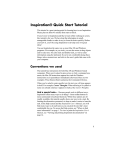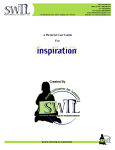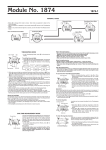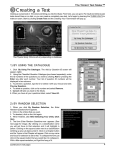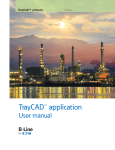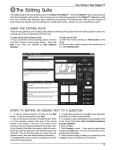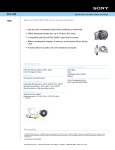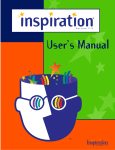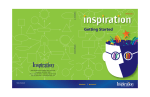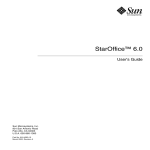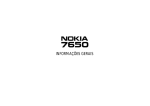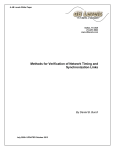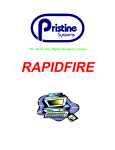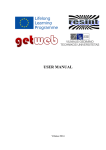Download demo tutorial generic.web.pm
Transcript
® Version 5 Demo Tutorial Inspiration 5 Demonstration Tutorial Page 1 Inspiration credits Inspiration® is designed, developed and marketed by Inspiration Software®, Inc. This manual and its sample files contain sample names and places used to illustrate features and other Inspiration capabilities. Any similarities to names and places of actual individuals are purely coincidental. Information in this manual is subject to change without notice. ©Copyright 1997 Inspiration Software, Inc. All rights reserved. No part of this publication may be reproduced, transmitted, transcribed, stored in a retrieval system, or translated into any language, in any form, by any means, without the written permission of Inspiration Software, Inc. GIF-LZW is licensed under U.S. Patent No. 4,558,302 and foreign counterparts from Unisys. Portions Copyright© 1990-94 Halcyon Software. All rights reserved. International CorrectSpell™ ©Inso Corporation. All rights reserved. Inspiration® and Inspiration Software® are registered trademarks of Inspiration Software, Inc. The Inspiration logos and Rapid Fire™ are trademarks of Inspiration Software, Inc. Page 2 Inspiration 5 Demonstration Tutorial Overview of Inspiration® Inspiration is a powerful visual thinking and learning tool that helps you brainstorm ideas, organize thinking, develop concepts and plan. Inspiration integrates a diagramming and an outlining environment. Use Inspiration’s Diagram view to dynamically create and modify concept maps, webs, diagrams, knowledge maps and other graphical organizers. With its easyto-use interface, you focus on your ideas, not the drawing process. Use the integrated Outline view to quickly prioritize and rearrange ideas, leading to clear, concise writing. Trying Inspiration, a step-by-step guide In this tutorial you will use Inspiration to perform a common brainstorming and planning task—picking a place to go for your family vacation. Remember that this is just one of the many ways Inspiration can work with thoughts and ideas. When you purchase the full version of Inspiration, you’ll receive the Inspiration User’s Manual, which contains more information. This tutorial has instructions for both MacOS and Windowsbased computers. When we ask you to press a key or click a command on a menu, we give the MacOS instructions first, and then put the Windows instructions in parentheses immediately afterward. Here are two examples: Press Return (Enter) and Press the Command (Ctrl) key. Inspiration 5 Demonstration Tutorial Page 3 Entering your main idea When you start Inspiration, you’re in Diagram view. We’ll begin this tutorial as you begin any Inspiration diagram—by entering text in the Main Idea symbol. The Main Idea symbol appears in the center of your screen, with the placeholder text, Main Idea, already selected. All you do is type. 1 2 Type your main idea—Family Vacation. Press Shift+Return (Shift+Enter) to end text entry and select the symbol. Adding ideas to your diagram As part of our planning, we’re going to enter what each family member wants to do on vacation. First, we’ll add the idea symbol What we want to do. Then we’ll add an idea symbol for Mom. Use the Create tool to add an idea 1 With Family Vacation selected, on the Diagram toolbar, position the pointer over the Down arrow on the horizontal and vertical Create button. When you point to an arrow on the Create button, it is highlighted to show you the direction in which the new idea symbol will be created. 2 Click the Down arrow. The new symbol appears connected to and below the Family Vacation symbol. 3 4 Type What we want to do. Now add a symbol for Mom. On the Diagram toolbar, position the pointer over the Lower Right Diagonal arrow on the diagonal Create button. Page 4 Inspiration 5 Demonstration Tutorial 5 Click the Lower Right Diagonal arrow. The new symbol appears connected to and diagonally below the What we want to do symbol. 6 7 Type Mom. Press Shift+Return (Shift+Enter) to end text entry. Let’s take a look at what you’ve created so far: You started with the Main idea… …then added a related idea… …and then added another related idea. Note… If you are running Windows the symbol shape will be a rectangle instead of an oval. Tip… You can use the position tool to reposition your diagram in the window. It’s useful when you want some space where you can add more symbols. Just click the Position button , then click and drag the diagram until it’s positioned where you want it. Click the button again to turn it off. Inspiration 5 Demonstration Tutorial Page 5 Using the RapidFire tool We’re going to use Inspiration’s RapidFire™ tool to enter the things Mom wants to do while on vacation. You use RapidFire when you want to brainstorm, capturing your ideas quickly without worrying about their order. You add ideas right into the selected symbol, letting Inspiration create new symbols for your ideas. 1 With Mom selected, on the Diagram toolbar, click the RapidFire button. The RapidFire icon appears in the symbol to show you the tool is turned on. You’re ready to begin typing ideas. 2 Type Sun, then press Return (Enter). Once you start working in RapidFire, you use the Return (Enter) key to separate your ideas. 3 4 Type Scuba. Click the RapidFire button to turn it off. Aside… If you see that you’ve made a mistake while typing text in a symbol, don’t worry. It’s easy to fix. Double-click the text in the symbol, then select the words you want to change and type over them. You can also insert text by clicking where you want to make the correction and entering the new text. Page 6 Inspiration 5 Demonstration Tutorial Using the Symbol tool The Symbol tool lets you add a new symbol in any direction you choose. We will add a Dad symbol and a couple of things he wants to do. 1 Click the What we want to do symbol to select it. When you select a symbol, it looks like this: 2 On the Diagram toolbar, click the Symbol button. The pointer becomes a cross-hair . 3 Position the cross-hair in the open area of the diagram about three grid squares to the left of the Mom symbol, then click. The new symbol appears, connected to the one you selected. 4 Type Dad. Inspiration 5 Demonstration Tutorial Page 7 5 On the Diagram toolbar, click the Symbol button again. You’re going to be adding symbols here: First, you’ll add this symbol… 6 …then this one. Click below Dad and to the left to add the first symbol. A new symbol is created that’s connected to Dad. 7 Click the Dad symbol to tell Inspiration you want to create another symbol connected to it. 8 Click below Dad and to the right to add the second symbol. 9 In the selected symbol, type Play golf. 10 Click the other symbol to select it, then type Fish. Changing the view scale It’s helpful to zoom in and out when you’re working on your diagram. Sometimes you want to take a closer look at a section; at other times, you want to see more of your diagram in the window. 1 On the scroll bar at the bottom left of the window, click the Zoom Out button. Zoom Out shows more of the diagram. Zoom In makes the diagram larger. The Percentage box lets you select a percentage at which to view your diagram. Page 8 Inspiration 5 Demonstration Tutorial Drag and drop to add symbols Inspiration has hundreds of symbols you can use in your diagram. Here, we’ll add one of the six basic symbols, the rounded rectangle, to the diagram using drag and drop. 1 On the Symbol palette, locate the rounded rectangle symbol. When you point to a symbol, a preview appears next to the Symbol palette. 2 Click and drag the symbol until it’s positioned below the Fish symbol and slightly to the left, then release the mouse button. When you add a symbol using drag and drop, the symbol is not connected to any other symbols. You can link it later using the Link tool on the Diagram toolbar. Here’s where you’re going to add the rounded rectangle. 3 Type Marlin in the new rounded rectangle symbol. Inspiration 5 Demonstration Tutorial Page 9 Adding unconnected ideas Sometimes when you’re working you want to add an idea, but you’re not sure right away where it fits. You can easily add an unconnected idea anywhere on the diagram with Inspiration’s point-and-type method. For now, let’s add an idea symbol on the diagram to represent Sarah, another member of the family. 1 Click in the open area on your diagram under the Scuba symbol, then type Sarah. A symbol pops up to hold the Sarah text. The symbol isn’t linked to any other symbol. 2 Click away from the Sarah symbol to deselect it. Link the unconnected symbols to show how they relate to other ideas We’ll link the What we want to do symbol to the Sarah symbol so that we can include Sarah’s ideas in our planning. To show that Fish and Marlin are related, we’re also going to draw a link that connects those two idea symbols. 1 On the Diagram toolbar, click the Link button. The cursor becomes a two-headed arrow. 2 Click the What we want to do symbol to tell Inspiration where you want to draw the link from (the primary symbol). Page 10 Inspiration 5 Demonstration Tutorial 3 Click the Sarah symbol to indicate where you want to draw the link to (the secondary symbol). The link appears, connecting the primary to the secondary symbol. The arrow head points to Sarah to show that it’s an offshoot of the What we want to do idea symbol. Now let’s link the other unconnected symbol, Marlin, with the idea symbol, Fish. 4 Click the Fish symbol to tell Inspiration from where you want to draw the link (the primary symbol). Click the Marlin symbol to indicate to where you want to draw the link (the secondary symbol). The link appears, connecting the primary to the secondary symbol. 5 6 Click the Link button again to turn it off. Add text on the link You can add text on a link to describe the relationship between the linked ideas. Here, you will add the word for so it’s clear that the connection is that Dad wants to fish for marlin. 1 Select the link that connects Fish and Marlin, if it isn’t already selected. When the link is selected, you see the outline of the text box area on the link. It’s ready for you to begin typing. 2 Type for, then click outside of the diagram to deselect the link. Move idea symbols around Moving symbols is easy. Here, you will reposition the Marlin symbol so that it’s a bit lower on the diagram. 1 Click and drag the Marlin symbol down one grid square and release the mouse button, then click outside of the diagram to deselect the symbol. If you need to move the symbol again to position it to your satisfaction, just click and drag it again until it’s where you want it. Notice how Inspiration keeps the link connected for you as you move the symbol. That way, you don’t lose the connection between ideas when you move them around on your diagram. Inspiration 5 Demonstration Tutorial Page 11 Changing symbol shapes Here, we’ll make a section of the diagram stand out by changing the shape of the symbols. In this case, we’re going to select Dad and his vacation preferences and change these symbols all at the same time to make them easy to identify. 1 2 To select the symbols, hold down the Shift key and click Dad, Fish, and Play Golf. On the Symbol palette, click the rounded rectangle symbol. The selected symbols take on the new shape. Working in Outline view Inspiration has two views or environments in which you can work, a Diagram view and an Outline view. While you have been working in Diagram view creating a visual diagram, Inspiration has been building an outline of your work. Page 12 Inspiration 5 Demonstration Tutorial Switch to Outline view 1 On the Diagram toolbar, click the Outline button. Your diagram appears as an outline. The idea symbols you added in Diagram view appear as topics and subtopics. Your link text does not appear as part of your outline, but it is available in Diagram view. The + next to the Mom topic indicates the topic has subtopics. The - next to the Sarah topic indicates the topic has no subtopics. Add a subtopic Adding ideas in the Outline view is as simple as adding an idea symbol in Diagram view. 1 Select the topic Mom by clicking to the left of the topic prefix. Topic prefix When you select a topic, a selection rectangle appears around it. Click to the left of the prefix to select the topic. 2 On the Outline toolbar, click the Add Sub button. A new subtopic is created below Mom. It’s indented one level in your outline. 3 Type Swim. The new subtopic, Swim, appears below the topic, Mom. It’s indented one level. Inspiration 5 Demonstration Tutorial Page 13 Add a topic Now we’re going to add Snorkeling. 1 2 Select the topic Sarah by clicking to the left of the topic prefix. On the Outline toolbar, click the Add Topic button. Inspiration inserts a new topic and the cursor moves to the next line so you’re ready to type. 3 Type Snorkeling. Change the level of a topic In Outline view, you can move a topic to the right or to the left, changing its level of importance. Snorkeling is something Sarah really wants to do, so let’s change the Snorkeling topic to a subtopic under Sarah. 1 On the Outline toolbar, click the Right button. The topic, Snorkeling, moves to the right, so that it’s now a subtopic to Sarah. Snorkelingis now a subtopic to Sarah. Page 14 Inspiration 5 Demonstration Tutorial Add notes text to a topic Adding notes text is a good way to elaborate upon your ideas. As you add more notes, you develop your outline into a complete written document. Let’s add a note to the topic Snorkeling. 1 With Snorkeling selected, press Return (Enter). The cursor moves to a new line so you can type in your notes. When you select a topic and press Return (Enter), a cursor appears below the topic where you can add notes text. 2 Type Sarah would like to go out in a boat to do this. Each topic can have notes that extend from one line to a few paragraphs of information. If you add notes to your topics, you will end up with a written report when you finish. Whenever you add notes text to a topic, Inspiration puts an outline around the + or - in front of the prefix. It looks like this: Notes text indicator Tip…You can also add notes text by selecting a topic and clicking the Add Note button on the Outline toolbar. Inspiration 5 Demonstration Tutorial Page 15 Hiding subtopics When you’re working with a complex outline, you’ll want to hide and show subtopics. Hiding the detail in your outline makes it easier to see its overall structure. We’ll hide the subtopics for the Dad topic. 1 2 Click to the left of Dad to select the topic. On the Outline toolbar, click the Show/Hide Sub button. Inspiration hides the subtopics for the selected topic, so there’s less detail showing on your outline. 3 On the Outline toolbar, click the Show/Hide Sub button again or double-click to the left of the topic prefix to show the subtopics. Note... Just as you can hide and show subtopics, you can hide and show notes text. Just click on the Show/Hide Note button or double-click the outlined + or - next to the topic. Page 16 Inspiration 5 Demonstration Tutorial Rearranging topics Inspiration has lots of ways to organize your topics. One of the easiest is to drag topics and place them where you want them. Here, you will move Sarah so that it appears above Mom. 1 2 3 Select the topic Sarah by clicking to the left of the topic prefix. Hold the mouse button down and drag the topic, Sarah, up in your outline until it covers the topic Mom. When the dotted rectangle covers the topic above which you want to insert Sarah, release the mouse button. Sarah and its subtopic and notes appear above Mom and below What we want to do on the outline. Inspiration 5 Demonstration Tutorial Page 17 Changing the prefixes for your outline Everyone has preferences about how things look. For example, you may want to change the kind of prefixes that appear in front of the topics on your outline. It is easy to do. Here we’ll change from Roman Numeral (the way prefixes are when you first start Inspiration) to an alphanumeric set of prefixes. 1 On the Outline toolbar, click the Prefix button, then choose AlphaNumerals. Inspiration changes all the prefixes on your outline. Aside… You can globally change topic fonts and styles as well as set margins, headers and footers using the Properties button on the Outline toolbar. You can also access the property tabs by choosing Outline Properties from the File menu. Printing your outline When you print your outline, Inspiration automatically includes all topics, subtopics and notes text. Inspiration also prints a header at the top of each page. Of course, you can change what is to appear in the header or choose to print no header by changing the settings in the Outline Properties dialog box. You can preview what your outline is going to look like, and then print it. 1 On the File menu, choose Print Preview. Your outline appears onscreen so you can see how it will look on the page. 2 To print your outline, click Print. If you do not want to print your outline, click Cancel to return to the Outline view. When the Print dialog box appears, click Print (OK). Your outline prints. 3 Page 18 Inspiration 5 Demonstration Tutorial Return to Diagram view Now let’s return to Diagram view so you can embellish what you’ve created. When you return to Diagram view, you will find that the symbols have changed to reflect the work you did in Outline view. 1 While you’re still in Outline view, select the topic Snorkeling so that it will be selected and you can find it quickly when you return to Diagram view. If the Snorkeling topic isn’t showing on the screen, press Command+M (Ctrl+M) to select the Main Idea and show the top portion of your outline in the window. You can then select Snorkeling. 2 To return to Diagram view, on the Outline toolbar, click the Diagram button. Here’s what your diagram looks like now: Family Vacation What we want to do Dad Fish Swim Mom Play golf Scuba Sun for Marlin Sarah Snorkeling You can see that the new topics you added in Outline view, like Snorkeling, appear as idea symbols. Inspiration 5 Demonstration Tutorial Page 19 Working with notes text in Diagram view In Diagram view, notes text is stored in separate notes windows attached to idea symbols. Every idea symbol can have notes text. You can open a notes window at any time to write, to modify your notes and to read what you’ve written. If the box in the upper left corner is filled, it means the idea symbol has notes text. 1 To display the notes text for Snorkeling, on the Diagram toolbar, click the Add Note button. The notes window opens and the note you wrote earlier appears. At this point, you can add to or edit your notes, if you want. Just click in the notes text window where you want to begin and start typing, or select the words you want to replace and type over them. 2 When you’re ready to close the notes text window, click the close box on the notes text window or, on the File menu, choose Close. Changing the font used for your idea symbols You will want to use your favorite font in your idea symbols. Let’s select all the symbols and change the font. 1 2 To select all the symbols on your diagram, on the Edit menu, choose Select, then choose Symbols. On the Format menu, choose Font, then select the font you’d like to use. The text in all the idea symbols changes to the new font. Page 20 Inspiration 5 Demonstration Tutorial Setting up the default look for new symbols Now that we have changed the way your idea symbols look, we can tell Inspiration to use this look for all new symbols we create. Let’s start by selecting the idea symbol Play golf. It already has the shape and the new font we want to use. Then we’ll set that as the new look so that the symbol’s characteristics will appear automatically whenever we create a new symbol. 1 2 Click the idea symbol Play golf to select it. On the Diagram toolbar, click the New Look button. Inspiration sets the new look and shows you a preview. Add a new symbol with the new default look We will add a new symbol off the Main Idea symbol, Family Vacation. First we’ll select the Main Idea symbol, then create the symbol. 1 2 3 4 On the keyboard, press Command+M (Ctrl+M) to select the Main Idea symbol, Family Vacation. On the Diagram toolbar, position the pointer over the Left arrow on the Horizontal and Vertical Create button. Click the Left arrow to create a new symbol to the left of Family Vacation. Type Possible places and click outside the symbol to deselect it. You will notice the new symbol has the new default attributes. Inspiration 5 Demonstration Tutorial Page 21 Arranging your diagram into a tree chart The Arrange tool lets you change your diagram into various kinds of tree charts. We’ll use the Arrange tool to change the format of the diagram from a cluster to a top down tree chart. 1 On the Diagram toolbar, click the Arrange button. The Arrange dialog box appears. 2 Review the selections in the dialog box. You’re going to use these default settings: ← Under Diagram Type, Top Down Tree is selected. ← Entire Diagram is selected. ← In the Links drop-down list, Auto-90 is selected. ← Under Lowest Level Stacking Models, No Stack is selected. 3 Click OK. Inspiration arranges the diagram with the Main Idea symbol at the top, and the remaining idea symbols in order beneath it. Tip... You can further customize your diagram by changing the color of symbols, links and text. Just select the item whose color you want to change, then click the appropriate color button on the Draw toolbar—either Fill Color, Line Color or Text Color. Resize the diagram so it fits in the window Let’s change the view scale so that we can see the entire diagram in the window. 1 On the scroll bar at the bottom left of the window, click the Percentage box to the left of the Zoom buttons, then select Fit To Window. Page 22 Inspiration 5 Demonstration Tutorial You’ve finished your diagram! Congratulations. You’ve finished creating your Family Vacation diagram. Let’s take one more look at how your diagram appears on the screen. Family Vacation What we want to do Mom Sun Scuba Possible places Sarah Dad Swim Play golf Fish Snorkeling for Marlin Printing your diagram Inspiration gives you lots of ways to print your diagram. One of the easiest ways is to automatically print the diagram so that it fits on one page. Set up your diagram for printing 1 2 On the File menu, choose Print Options. In the Print Options dialog box, select Fit To 1 Page. If necessary, Inspiration reduces the size of the diagram and centers it so that it fits on the page. 3 Click OK. Then preview it 1 On the File menu, choose Print Preview. Inspiration shows you what your printed page will look like so you can return to your diagram and make adjustments if you wish. Inspiration 5 Demonstration Tutorial Page 23 And print 1 2 In the Print Preview window, click Print. If you do not want to print your outline, click Cancel to return to the Diagram view. In the printer dialog box for your printer, make your choices, then click Print (OK). Close Inspiration You’ve now had a quick introduction to some of Inspiration’s features. You can create a diagram and work on your outline, change the look, move things around, and lots more. 1 On the File menu, choose Quit (Exit). Inspiration asks whether you want to save your changes. 2 Click Yes to save the sample document or No to close Inspiration without saving the document. Inspiration Software®, Inc. 7412 SW Beaverton Hillsdale Hwy., Suite 102, Portland, OR 97225-2167 800.877.4292 or 503.297.3004 • Fax: 503.297.4676 Web Site: www.inspiration.com Page 24 Inspiration 5 Demonstration Tutorial