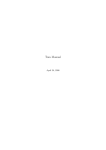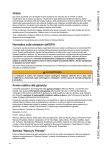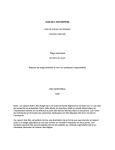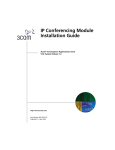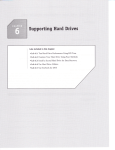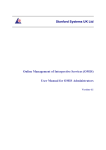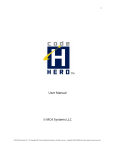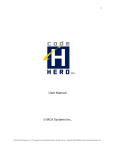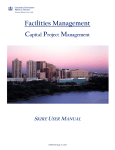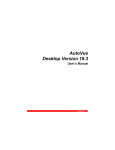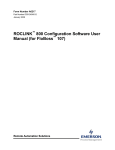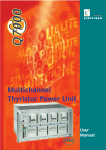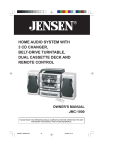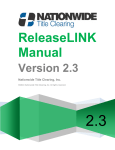Download PDF - Trilogy Design
Transcript
Personal Parts List Manager and Vendor Database User Manual SE (Special Edition) EX (Extended Edition) ECO (Engineering Change Order) Version 6.0 2454P62 Rev A 8/05 Copyright and Trademark information All information presented in this manual is copyrighted ©2005 by Trilogy Design™, Grass Valley, California, U.S.A. All rights are reserved; no pages or information may be copied or reproduced by any means without written permission from Trilogy Design. All information is proprietary and is subject to change and should not be construed as a commitment by Trilogy Design. Parts&Vendors is a trademark of Trilogy Design. All other products or name brands mentioned are the property of their respective holders. This software is furnished under license and may only be used in accordance with the terms of that license. Printed in the U.S.A. Table Of Contents Introduction ..........................................................................................9 Software Editions.........................................................................................11 Multiple Users and Networks ....................................................................12 Where To Go For Information .................................................................13 Installation .......................................................................................... 14 Software Setup..............................................................................................14 Settings..................................................................................................15 Multi-User Issues .........................................................................................22 Sharing a Data File..............................................................................22 Limitations ...........................................................................................22 Refreshing Data...................................................................................23 Global and Local Settings for Multiple Users ................................24 File Paths ..............................................................................................24 Multi-User Disclaimer ........................................................................25 QuickStart ........................................................................................... 27 Essential Concepts.......................................................................................27 Sequence of Activities .................................................................................28 Main Window ...................................................................................... 30 Getting Started .............................................................................................30 Control Pane .................................................................................................31 Saving Changes....................................................................................31 Popup Menu ........................................................................................31 Enhanced dropdown lists ..................................................................32 List Pane ........................................................................................................33 Records .................................................................................................33 Viewing Information ..........................................................................33 Adjusting Column Width and Position ...........................................35 Columns in Reports............................................................................35 Choosing Columns to show ..............................................................35 Tree View .............................................................................................36 Grid .......................................................................................................39 Entering and Editing Information ............................................................40 Control Pane vs. List Pane: Setting Control Direction ..........................41 Show a listed item’s specification .....................................................41 Show a listed item’s List.....................................................................42 Tool Bar.........................................................................................................42 Refresh Button ....................................................................................42 View History ........................................................................................43 •iii Saved Views .........................................................................................43 Filter ......................................................................................................44 Status Bar.......................................................................................................44 Shortcut Keys ...............................................................................................45 Activities.............................................................................................. 46 Managing Items and P/N’s ........................................................................46 Part Numbering...................................................................................46 Creating and Viewing Item Records ................................................50 Copy Item.............................................................................................67 Copy Sources when Copying an Item..............................................68 Changing a Part Number (on the Item Master page)..................................................................68 Deleting Item Records .......................................................................68 Linking Files to Items.........................................................................69 Making Parts Lists........................................................................................70 Creating A New Parts List.................................................................70 Adding Items to Parts Lists ...............................................................70 Renumbering Items ............................................................................71 Renumber Assy Order........................................................................72 Parts List Quantities ...........................................................................72 Reference Field....................................................................................73 Parts List Options ...............................................................................75 Comparing Parts Lists .................................................................................76 Managing Parts Lists on the Tree View....................................................77 Specifying Sources for Items......................................................................78 Definitions of Vendor and Manufacturer .......................................78 Creating Vendor Records ..................................................................78 Creating Manufacturer Records........................................................79 Creating Sources..................................................................................79 Linking Vendors to Items..................................................................80 Linking Items to Vendors..................................................................82 Manufacturer Part Number ...............................................................84 Listing All Items with All Sources.............................................................84 RoHS features...............................................................................................84 Setting Costs for Parts.................................................................................86 Creating RFQ’s....................................................................................86 Setting RFQ Options..........................................................................88 Entering Costs .....................................................................................90 Calculating the Cost of Your Product ......................................................92 Cost Summary Tree ............................................................................92 •iv Generating An Extended BOM (Purchase List) .....................................95 For the Entire Product.......................................................................95 For an Assembly..................................................................................95 Purchase List Generation...................................................................96 Cost Options........................................................................................98 Quantity Options ..............................................................................101 Other Purchase List Options ..........................................................102 Status Panel .................................................................................................104 Ordering and Receiving ............................................................................106 Description Field Data .....................................................................109 Ordering Random Items--Order This Item feature ....................112 Converting an RFQ to a PO ...........................................................112 Viewing Purchase Orders ................................................................113 Updating Item Costs On a Purchase Order Only .......................113 Setting the word ‘ADVISE’ instead of a cost entry on a PO.....114 Entering Quantities for Received Items........................................115 Setting RFQ and PO Options.........................................................117 Winfax Support for RFQs and POs........................................................118 Building Product ........................................................................................119 Creating the Kit List .........................................................................119 Over-Kitting Options.......................................................................120 Adjusting Inventory ..........................................................................121 Inventory Valuation...................................................................................123 Inventory Valuation Summary Report...........................................123 Inventory Grid - Sum of Column...................................................124 Client and Job Databases.................................................................. 129 Client Page ..................................................................................................129 Job Page.......................................................................................................131 Hide certain Job line items from reports.......................................133 Scanning and Printing Barcodes ...................................................... 134 Barcode Device Setup ...............................................................................134 Using Barcode Input..................................................................................135 Adjust Stock for scanned items ......................................................135 Receive Item on a PO ......................................................................135 Find an item in the database............................................................136 Printing Bar Codes.....................................................................................136 Tools Applying to Lists..................................................................... 138 Show All ......................................................................................................138 Popup Menu ...............................................................................................138 Adding Items to a List...............................................................................139 •v Fast Find.............................................................................................140 Add Item Quantity............................................................................141 Adding Items to the List Tree.........................................................141 Special tools to Search or Filter the Add Item list .......................141 Removing Items From Lists.....................................................................142 Renumber Items.........................................................................................143 Suggest Next Number ...............................................................................143 Replace.........................................................................................................144 Used On ......................................................................................................145 Filtering........................................................................................................145 Searching .....................................................................................................147 View History ...............................................................................................148 Notes............................................................................................................149 Sum of Columns.........................................................................................149 Currencies ......................................................................................... 150 Definitions:.........................................................................................150 Enter additional currencies:......................................................................151 Set a vendor's currency:....................................................................151 When viewing the Items-Supplied grid for a vendor that has a foreign currency,................................................................................152 When viewing RFQs or Purchase Orders for a vendor with a foreign currency,................................................................................152 Printing and Faxing .......................................................................... 154 Reports.........................................................................................................154 Printing Multiple Parts Lists.....................................................................155 PDF Files.....................................................................................................156 Faxing RFQs and POs ..............................................................................157 Printing Labels............................................................................................158 Label styles: sheet..............................................................................159 Label styles: singles ...........................................................................159 Add New Label Definitions .....................................................................160 Customizing Reports and Labels ..................................................... 162 Adding controls to a report ......................................................................165 Changing report captions or text.............................................................165 Removing controls from a report............................................................165 How to add a company logo to a Purchase Order ...............................166 QuickBooks Connection....................................................................171 Setting up the Connection to QuickBooks ............................................172 Send or receive data from the Connection to QuickBooks window. 173 Send from selected rows on certain grids...............................................174 •vi Send from the PV Control Pane..............................................................175 Data I/O Functions .......................................................................... 177 Importing ....................................................................................................177 Exporting.....................................................................................................177 To a File..............................................................................................177 Via The Clipboard.............................................................................178 Merging........................................................................................................178 Merging the Entire Data File...........................................................179 Merge the Current Listing................................................................179 Data Security ..................................................................................... 180 Using the Permission Setup Utility..........................................................180 Managing Users and Permissions ............................................................180 Adding Users and Changing User Settings ...................................182 Open a secured data file...................................................................183 Open an unsecured data file............................................................183 To see the current user login name ................................................183 Log in as another user ......................................................................183 Edit indicators ...................................................................................183 Editing on a Show All grid ..............................................................183 Revision Control................................................................................ 185 Introduction ................................................................................................185 ECO = Engineering Change Order: One possible implementation of Revision Control. .........................................................................185 Why Use ECOs? ........................................................................................186 What About ECO Numbers? ..................................................................186 ECO Setup Utility......................................................................................187 Opening a Data File with ECO Features Installed...............................188 ECO Settings ..............................................................................................188 Scope of ECO Control ....................................................................189 Parent Revision..................................................................................190 Revision Archive ...............................................................................190 Archive Report Format ....................................................................191 Set Departments for ECO Signoffs ........................................................191 ECO Sequence ...........................................................................................193 Each ECO Line Item Contains ......................................................195 Step By Step ECO .....................................................................................196 Create an ECO ...........................................................................................196 Revision History.........................................................................................198 How To’s.....................................................................................................199 Create a new ECO. ...........................................................................199 •vii Add existing items to an ECO........................................................199 Enter Change Instructions for each item ......................................200 Specify the disposition of remaining old-Revision items............201 Create a new P/N by ECO. ............................................................201 Show ECOs needing my signoff ....................................................202 Sign off an ECO for my department. ............................................202 Add a comment to an ECO line item............................................203 Sign off an ECO for another department .....................................203 Edit an item's specification..............................................................203 Edit a parts list...................................................................................204 Edit a MadeFrom list........................................................................205 Determine if item is on an open ECO. .........................................206 Show all ECOs for a P/N ...............................................................206 Show ECO department signoffs ....................................................207 Show all Items on Open ECOs ......................................................207 Data File Maintenance Operations .................................................. 208 Creating a New Data File..........................................................................208 Backing Up Your Data File ......................................................................208 Compact ......................................................................................................209 Compact Reminder....................................................................................209 Eject Other Users from Database ...........................................................210 Maintenance................................................................................................211 Replace Certain Formatted Data .............................................................212 Replace Character in P/N ........................................................................213 Add a Source to a Family of Items..........................................................213 Technical Information ...................................................................... 215 To Uninstall ................................................................................................215 Command Line Parameters ......................................................................215 Viewing Data with Microsoft Access......................................................215 Glossary ............................................................................................. 218 Limited Warranty .............................................................................. 226 License Agreement ........................................................................... 228 Index ................................................................................................. 232 •viii Introduction Parts&Vendors™ provides a comprehensive database for engineering parts information and planning. Like all databases, Parts&Vendors tracks information and allows you to look at data in different ways by relating key elements. You can find parts or assemblies quickly, group and analyze costs and quantities, get summaries, have calculations performed automatically, generate Request For Quotations (RFQs) and Purchase Orders (POs), and then print your results. You can even print labels for the items used in desired assemblies so you can track the physical parts themselves. Manufacturing software, like MRP (Materials, Resources and Planning), is a necessary tool for managing the flow of production in a large company, but falls short as a tool for engineering groups. P&V fills this gap by allowing engineers and engineering document control personnel to manage the information they need for real world prototyping, kit building and getting products to market in a cost and time efficient manner. Please note, however, that P&V does not allocate inventory for future builds, schedule labor resources, or provide in-depth inventory control. For those functions you may want to use conventional MRP software. Since P&V is a database, albeit a very specialized one, it shares the usual data organizations that databases have. Your data file contains tables that contain records that contain fields which contain the data you enter. In between these data groupings you can relate key fields that are shared among one another; for example a part defined once can be used on many assemblies. Due to its specialized capabilities, P&V has its own terminology and simplified way of tracking information; one that mirrors the way engineering groups work. These terms are defined as they are introduced throughout this manual, and you can also check the glossary at the back Introduction •9 of the manual for an alphabetized comprehensive listing of terms. If you already have data in spreadsheets, you can easily convert it to P&V format by importing it as comma or tab delimited text. See Importing later in this manual for more information. In engineering, we often relate items by projects, assemblies and subassemblies, by part descriptions and the vendors that make those parts. We concern ourselves with how all these items affect the bottom line since cost-of-sale and time-to-market are important issues. P&V allows you to analyze these factors by tracking the effects of differing parts costs when ordered in various quantity levels, by tracking lead times and generating purchase lists that take into account what you have in stock and how it’s bought. And best of all, P&V delivers these tools directly to the engineer, which is much more effective than having to derive such information from purchasing groups, MRP systems, and a variety of spreadsheets and custom databases. •10 Parts&Vendors Simplified Block Diagram Software Editions There are three editions of Parts&Vendors: ECO Edition—full featured, including file security and permission groups, plus Revision Control (ECO) features EX Edition—full featured, including file security and permission groups Introduction •11 SE Edition—Basic features, no file security or permission groups, and with the following features disabled: Purchase Orders n Auto-generation of RFQ’s n Made-from n Compare Parts Lists n Minimum Stock Qty/Order to Maintain Minimum n Report Layout Editor and printing of modified reports n QuickBooks connection n Client and Job databases. This manual covers features for all editions of Parts&Vendors. Features that are disabled in the entrylevel SE Edition are marked in this manual with the following icon: n Features that are only in the ECO Edition are marked in this manual with this icon: If you purchased a license for a lower Edition and later wish to upgrade, you can contact Trilogy Design for information on how to get the edition you need. Your original purchase can be credited toward the upgrade (within a particular major version number). Multiple Users and Networks •12 Users can work independently with their own Parts&Vendors data file, or multiple users can access a shared database file, provided each has a licensed copy of the P&V software. Refer to the section in this manual that addresses use and limitations. Where To Go For Information This manual and the on-line help system should answer most of your questions and teach you the fundamentals of operating P&V. If you need further help, there are other sources of information available. FrequentlyAsked-Questions (FAQ’s) lists are available on the Trilogy Design website, in addition to other resources you’ll find there. To look us up, simply point your browser to www.trilogydesign.com Online, in the User Area (this address is on the back side of the gray card in the front of the manual), you’ll find free program updates, a technical support database, and a discussion news group. You can also e-mail questions to Trilogy Design at the following address: [email protected] If you need additional assistance, you can call Trilogy Design for technical support. Phone: 530-273-1985 Phone support hours are 9am to 5pm, Monday through Friday, Pacific time. Send faxes to: Fax: 530-477-9106 To use the on-line help system or take a tour of the software and see some of its key features, go to the Help menu and select one of the items. Help Menu Introduction •13 Installation In order to properly run Parts&Vendors, your system must meet these basic hardware and software prerequisites: Pentium class PC compatible computer n Windows 98, NT, Me, 2000 or XP n Minimum of 96 MB RAM recommended n CD ROM drive n 1024 x 768 or greater screen resolution To install the software, follow these steps: n 1. Insert the Parts&Vendors CD into your CD drive. 2. Closing the CD tray should automatically load and start the Setup program. If it does, skip to step 3. 3. From the Windows task bar Start button click Start... and then Run... 4. Type <CD drive letter>:\Pv6setup and Click OK. For example, if E: is your CD-ROM drive, type: e:\Pv6setup. 5. You will be prompted for what to do. Enter any information requested and follow all Setup program instructions. When you install the program you will be prompted to enter your license number. If you do not enter a license the program will start in DEMO mode. To unlock the full features of the software, simply register the software from the main menu. To do this, select Help... and then Register. Enter your License number as requested to enable full functionality (SE, EX or ECO Edition, as purchased). Software Setup •14 Once you install Parts&Vendors, you should define as much information as possible under the Edit...Settings menu item. Settings related to specific “activities” are discussed in that corresponding section. Settings Press F3 or, from the menu, choose Edit...Settings... Organization Billing Address settings This screen supplies the Billing Address for RFQ’s and Purchase Orders and also shows on the page footer of Parts List reports. Preferences Currency decimal places, as the name implies, refers to where the decimal point occurs right-to-left in a data field that shows currency. Installation •15 n n n n •16 Local Area Code refers to the area code where your computer resides. Dialing COM Port refers to the port where your modem is plugged in. You can specify a Prefix to be dialed before phone numbers, which is useful for business phone systems requiring a digit to access an outside line (often “9”). Including a comma (“,”) adds a 1/2 second delay, which may be helpful in allowing the phone line to properly decode the number. Some areas (USA) have 10 digit dialing. Enter area codes that will be dialed without a “1” prefix. Shipping and RFQ Addresses This page allows you to set up the defaults for addresses referenced in PO’s and RFQ’s. You can enter any number of addresses and simply check those that you want as your current defaults. You can also control whether you want P&V to prompt you for a PO shipping address when printing, or instead use the default. Similarly, you can set whether an RFQ response address will be prompted or default to your selected one. To move addresses up or down on the list, select one row and click the arrow buttons. Installation •17 Parts List Options for the 3-lines-per-item grid listing. Under P/L Options, define (for the 3-line Parts List) whether or not you want information from the Item Master included on parts list reports (Include On Report) and the grid (Include On Grid and Report). (The grid is the right side of the P&V main window display.) The latter items are selectable from drop down menus. RFQ and PO Options The top items allow you to specify which P/N (Manufacturer, Vendor or in-house) is on the first line of •18 RFQ’s and PO’s. The lower fields allow you to define several behaviors in RFQ’s and PO’s as follows: n n n Update an Item’s Cost when edited on a PO causes a cost to be updated in the main database when it has been modified on a purchase order. Default PO Notes from text file—if checked, the field on the right should be used to specify a text file that contains default notes text and an approved signature line. Date Required, FOB, Shipping Acct—here you can enter default values for these fields. Viewer and Net Path settings This page allows you to specify one or more utility applications for use when opening files from P&V. For example, you might enter file viewers, text editors, or drawing programs. The fields on the lower half of the page are used when your linked supporting drawing files are on a network drive, and the path (from your computer) to these files differs from that of the other user who added them to the database. Installation •19 Part Number Option settings Defaults related to how parent part numbers are handled can be defined on this screen. n n n n n •20 Copy Revision from Parent P/N—selecting this option causes P&V to automatically set the revision field of all Detail (child) items to the same revision as their Parent P/N (when saving any edits to the Parent P/N record). Revision is independent—causes the revision field of detail items (child items) to remain unchanged (even when the Parent P/N revision changes). Copy Unit of Measure—causes the Unit of Measure of Detail items to match that of their Parent P/N (when saving any edits to the Parent P/N record). Units are independent—Units for each Detail item can be set independently. Enforce Upper Case Text in P/N’s—when checked, text in part numbers is entered as upper case without regard to the setting of the Shift or Caps Lock keys. Options to copy Sources when copying a Part Number User Field settings The User fields are part of the Item Master record for each item. These ten text fields (100 characters each) can be used to hold any additional information about an item and can be captioned to identify the data. The caption text will appear on all corresponding column headings on screen and also on printed reports. Installation •21 Caption text is saved in the main data file so all users of a shared data file will see the same column headings. The User1 and User2 fields have the additional feature that they can be linked to the item’s Parent P/N (if any). When linked by selecting the checkbox, the contents of the field on the Parent P/N will be copied into that field on each Detail (child) item (when saving any changes to the parent P/N record). Multi-User Issues The P&V software does not run from across a network. It is always installed separately on each workstation where a user will require it. The data file where information resides can, however, be on a networked computer for sharing with other users of Parts&Vendors. Each user must have a separately licensed copy of the program. Sharing a Data File The Parts&Vendors data file can be shared by multiple users within certain limitations. Unlike larger clientserver systems (which are more expensive), P&V does not implement record-caching and multi-user change collection. Therefore, you should observe and understand the limitations inherent in data sharing under Parts&Vendors so that it’s used properly and data is protected. Limitations Parts&Vendors uses record locking, which means that more than one user can be doing different things at the same time. Record locking means that if one user is editing or saving a record, then others will not be able to write to the same record until it is saved by the first user. Record locking works in “paragraphs.” This means that one or more records might also be locked if it is adjacent to the record being edited. Unfortunately, newly created •22 entries (P/N’s, vendors, manufacturers, whatever) are always at the “end of the list,” so are inherently adjacent. The above limitations are typical of simple file-sharing systems. Parts&Vendors minimizes these limitations by operating most of its data views and listings in an “unbound” mode. This means that the displayed data is detached from the main data file until the edits are saved to disk. The writes to the data file are “hit-and-run,” (transactions) and since they occur quickly, there is less chance of a “collision” with another user. If the write is unsuccessful, the program waits for 1/2 second and tries again. Occasionally you may get a message that prompts you to save again. Refreshing Data As you move around in the program, it will always automatically retrieve the latest data. However, because the displayed information is detached from the main file, your screen may not immediately reflect a change that was made in the data file by another user (if you are continuously viewing a listing). You can manually refresh the data at any time by clicking the Refresh button on the tool bar. (It has the snowflake icon). The menu View...Refresh also does the same thing. n The program can also be set to automatically update the screen with the latest data as long has there is not an edit in progress and the main window is in its default Control-Pane-drives-ListPane condition. (See Getting Started for a complete description of the window basics.) In the Settings—Press F3 or choose Edit...Settings... Preferences to set an automatic refresh interval. (Since your own navigation will also refresh your screen, we suggest making this interval fairly long. The default is 300 seconds; minimum is 30 seconds). n Installation •23 Global and Local Settings for Multiple Users Most settings are local to each copy of the program; only a few settings are Global (common to the main data file). Global settings include: n n n n n n User 1-10 field captions User 1-2 options for being linked/not linked to Parent P/N. Organization information and shipping addresses P/N options for tabulated details of a Parent P/N Enforcing uppercase of text in P/N Date/Text field types for PO Date Reqd. File Paths Use Network Path (Edit...Settings...Viewers/Paths)—This applies to document files linked to P/N’s (Files/URLs grid when on Item Master page). The files linked to items in the database may not reside on your computer. The path to them from your computer may differ from the path to them from the user that added them to the database. If so, make an entry that is a path to substitute for the one in the database entry, so you can open or view the files. This setting is used when all document files are in a common directory. Use Drive Letter Only (Edit...Settings...Viewers/Paths)—The files linked to items in the database may not reside on your computer. The path to them from your computer may be the same as the database entry, but that network drive may be logged onto your machine as a different drive letter from the user that added those paths and filenames to the database. If so, make an entry that is a drive letter to substitute for the one in the database entry, so you can open or view the files. •24 Multi-User Disclaimer If you administrate a P&V workgroup—please READ THIS. Parts&Vendors uses the Microsoft® JET® Database Engine to open and manipulate its data files. This program "back end" has proven itself by being part of Microsoft's own Access® database program, as well as part of thousands of independently developed data applications. Over a period of years, JET has shown itself to be reliable and robust. Like many other programs, multiple copies of P&V can open a single data file in shared mode. It is to the credit of the operating system programmers that this can be done in Windows and DOS, and is almost like getting multi-user operation for "free." However, unlike larger (more expensive) client/server systems, JET does not just retrieve the records of interest. Rather, each copy of JET (on each P&V workstation) opens the WHOLE database and brings the entire file across the network to work with it. At any moment, your workgroup P&V data can be scattered across the network, in memory at several P&V workstations. The integrity of the data file is therefore dependent upon "well bahaved" operation of the network and its associated P&V workstations. Ultimately, a "well behaved" system is defined as— One that does not corrupt your data file. Most multi-user installations work just fine—as evidenced by a multitude of installations on all kinds of networks used by our customers. At Trilogy Design we Installation •25 use large (10-20meg), shared databases on a mixed Windows platform network and have not had a multiuser induced data file failure --ever (or, should we say, yet). Time will tell whether your own system meets the above criteria. The final analysis of all this points to one important act of self-defense and common sense —Back up your data file EVERY SINGLE DAY! (Answer this question: What other file do you have that holds data from ALL of your projects?) Backing up is easily done from within P&V. When all other users have exited the file, choose File...Copy (Backup) and pick a location on another computer on your network, or on a removable-media drive. You could also create a shortcut on your Desktop to copy the file from outside of P&V. Or, create a scheduled event (using Windows facilities for this) to run a batch file to copy the file at a particular time each day. Please do not call Tech Support with a tear in your eye and a story about how your data file is corrupted and your most recent backup is months old. While we will do our best to help, please be advised that Trilogy Design is not a data recovery service. •26 QuickStart This section of the manual is neither a tutorial nor a how-to. This information is provided for users who prefer to learn the program by jumping right in and “clicking around” rather than reading the entire manual. Here are the key concepts you need to understand and use the software. Essential Concepts n n n n QuickStart P/N (part number) is one of an item’s key fields. P/N’s in the Item Master (the repository of all items) can be reused on any number of parts lists (assemblies). Editing an item’s specifications, including changing its P/N, affects everywhere that item is used throughout the database. An item’s Type: CAT, PL, DWG, PS, AW, DOC sets whether it is a list of items or an individual component. Type also tells the user what kind of specifying document it has (if any): i.e. whether an order for an item must be accompanied by a drawing. An assembly tree (a top level assembly plus subassemblies) is created by adding an assembly to a parts list in the same manner that you add an individual component to a parts list. You can build assembly trees any number of levels deep, and see them all on the Tree. Each source for an item is represented by a record on the Sources grid. Each source can have separate costs for any number of buy-levels (the vendor’s price breaks). You can have as many sources for each item as desired, but check the “Primary” check box for the one that the program will use for automated compiling of Purchase Lists. •27 Sequence of Activities The following instructions present the basic steps for using this program. Refer to the rest of the manual if you need more detailed information. 1. Create a new (empty) data file (choose File…New) or open an existing one. If you are opening a previous version data file, P&V will automatically start the conversion routine. 2. Enter Item Specifications. Create P/N’s for some of your items, and at least one P/N for an assembly. Go to the Item Master tab (called a page) on the left side of the P&V main window. 3. Make a Parts List. Add items to a Parts List to document the assembly. On the Item Master page, Parts List grid, click on the Add button (above the grid). 4. Enter Vendor Information. Create some vendor entries to serve as sources for the items. This is done on the Vendor page. 5. Specify Sources for Items. Vendors can be linked to items on the Vendor page, Items Supplied grid or Items can be linked to Vendors on the Item Master page, Sources grid. Either approach results in the same item/source relationship. Enter other supporting information such as manufacturer, manufacturer P/N, lead time, etc. 6. Set Costs for Parts. Fill in costs on the Sources or Items Supplied grids or the costs can be entered directly on an RFQ that has been auto-generated on the Buy page (see appropriate sections in this manual). 7. Calculate the Cost of Your Product. Set the various cost options on the Item Master page and on the Buy page. Make a new Purchase List. Costs are shown on the Cost Summary Tree. •28 8. Generate an Extended BOM (a Purchase List). This is a list of all items with one line per part number. Extended quantities (based on number of units to be built) of multiple-use items (items on more than one subassembly) are consolidated onto that line. The calculations are affected by the settings of the Quantity options on the Buy page and Stock options on the Item Master page. 9. Order Items. PO’s can be auto-generated from the Purchase List (on the Buy page) or created on the PO page one at a time. Entering the quantities received on the Purchase Order as items are received will automatically update inventory. 10. Make Kit List. This is the pick list to identify items to be removed from stock. On the Build page, make a Kit List. Calculations are affected by the kitting option settings available on the Item Master page. 11. Adjust Inventory. Reduce the inventory to reflect removing the kits from stock. Increase inventory when putting the finished units into stock. (These are done on the Build page.) 12. Back up your data file DAILY. Your P&V data file may eventually hold important data from ALL of your projects. Don’t risk information loss due to an untimely power glitch, hard disk crash or any other technical problem. See the Data file Operations section at the back of the manual for more suggestions on protecting your data file. QuickStart •29 Main Window Getting Started Parts&Vendors is a powerful, flexible tool for creating, manipulating and storing information about items used to build assemblies and manufactured products. Once you make parts lists for the assemblies that comprise a product, the program can gather and display information about the items on those lists for purchasing and manufacturing activities. To use Parts&Vendors, you’ll primarily be working in the Main Window. The Main Window allows you to view and edit information in a variety of ways, allowing you to choose the way you want to work. Two key areas comprise the Main Window: the Control Pane on the left of the window and the List Pane on the right. In its normal mode, the Control (left) Pane drives the List (right) Pane. However, you can also reverse the control direction and look at any item from the list. Tool Bar Pages (tabs) areas of interest>> Lists (Grid and Tree Views) Control Pane Parts&Vendors Main Window •30 Control Pane The Control Pane at the left side of the main program window is separated into “pages” selected by clicking on the tabs at the top. On these pages the user sets options, edits data, selects data to view, or initiates operations, including making a Purchase List and dialing a vendor. In normal operation, the Control Pane selections determine what data will be shown on the various grids of the List Pane (the right-hand part of the main program window). Saving Changes Changes you make to Control Pane data are saved automatically as you move around in the program. If, however, you aren’t “going anywhere” after editing something, you can also: n n n n Click the Save button on the tool bar Press Ctrl+S on the keyboard Choose File...Save from the menu Right-click and choose Save from the Popup menu. Popup Menu Right-clicking on the mouse while the focus is in a Control Pane text box or dropdown box brings up the following menu. Most of the options should be familiar to the user. Main Window •31 Alternate Line Color—Alternate line colors can be set to make readability across long rows easier. This option controls the appearance of the dropdown box records, by alternating (or not) the color of each row. Dropdown Column Widths—Column widths can be set on the Item Master page Part Number dropdown box, which shows the part’s Type, Title, and Detail in addition to the P/N. The width of the Title and Detail columns matches the widths of those columns on the ShowAll list. Widen or narrow the width of those columns on the list to adjust the column width on the dropdown. Enhanced dropdown lists From the menu choose Page...Enhanced Dropdown Lists. The enhanced dropdowns take just a bit longer to open, but offer more features, including n n n n n n mouse scroll wheel support additional filtering (depending on page) column sorting adjustable column widths adjustable column order single or double click action Enhanced dropdown on the Item Master page •32 List Pane The List Pane is the right-side area on the Main Parts&Vendors window. When you wish to view data in a list or tree format, you use the List Pane side of the window. The view you actually see is dependent on which page tab you’ve selected at the bottom of the screen (Show All, Assy Tree, Parts List, etc.). Select the ShowAll page, where you’ll see a flat listing of items. The List Pane Records Records are the rows of information that define items. Viewing Information At the bottom of the List Pane are a group of list tabs that allow you to look at data on the List in different ways. To select a different view, simply click on a Tab. A selected view is always indicated by the front-most tab. The sets of tabs differ depending on which Control Pane Page is currently selected. The tabs for the Item Master Page are shown in the following figure. List Pane Tabs for Item Master The types of information displayed for the Item Master Grid tabs are as follows: Show All—Allows you to see all records for all part numbers in the database. Main Window •33 Sources—Shows the sources (if any) for the currently displayed P/N on the Control Pane. Parts Lists—Shows a complete numbered parts list for the currently selected item, including quantities and reference designators. List Tree—Shows a complete product structure tree listing for the currently selected item on the control pane. The Tree shows hierarchical relationships between assemblies and subassemblies/items. Made From—A list view optimized for showing “Made From” items. Made From items are items manufactured out of house, but modified in-house. (These are defined in depth later in the manual.) Makes—A list view optimized for showing items made into other “made from” items. Detail Items—A list view optimized for showing Detail Items (child items) of a Parent part number. Inventory—This list format provides a complete inventory summary, showing fields such as stock on hand, stock on order, minimum reorder levels, primary source information, etc. On Orders—A list showing purchase orders that include the current P/N on the Item Master. RFQ(s)—Shows all Requests for Quotation that reference the current P/N on the Item Master. Used On—Shows all assemblies that use the current P/N on the Item Master. Not Used—Shows which items in the database are currently not assigned to any assemblies. •34 Files/URLs—Shows the files or web links associated with the P/N on the Item Master. Adjusting Column Width and Position You can adjust column width on the grid or tree by clicking and dragging with the mouse: n n Use the mouse to drag between column headings to adjust column width. Use the mouse to drag the column headings to rearrange the column order. Columns in Reports The grid column heading text color shows what columns will fit on a printed page. Columns with black headings will be printed, those that are grayed won’t be. The printed report can be set to Truncate Columns or Tile Pages to fit all the columns. Make this setting from File...Page Setup. Choosing Columns to show Initially you’ll see many columns in list view, perhaps more than you need to see. You can narrow the view to see only desired columns by going to the List menu and choosing Columns to Show and then checking only those columns you want to see from the Show Columns window. Main Window •35 Click the small button above the grid to open the Columns dialog. Show Columns Dialog Some Grid settings are available from the Grid menu. This one is for the parts list grid. Tree View A whole product can be shown in a Tree View that visually shows the relationships between the top level and lower level subassemblies. Viewing Items in a Tree View—To see a tree view: 1. Choose a top level (or any) assembly on the Item Master page. •36 2. Click the List Tree tab at the bottom of the List Pane. The assembly tree will always be shown in Item Number order. Icons visually separate the different types of items on the tree. The popup menu (right click on the tree) provides quick selections of actions on the tree. Some tree settings are available from the Tree menu: Auto-set or Save column widths—From the popup menu, check (or uncheck) the menu item. With the menu item unchecked, user adjustments to column widths are saved and restored when the tree is refreshed. Main Window •37 Show Subassemblies Only —Each assembly on the Tree can be expanded or collapsed to show or hide its contents. Use the small buttons in the left column of the tree to Show (expand) or Hide (collapse) the branch. Or, after highlighting an item on the tree, use the rightclick popup menu to set the visibility of any branch. When printing, only the visible branches will show on the report. Made From branches—Made From branches can also be shown (or hidden) on the Tree view of an assembly. On the Tree Settings menu, choose Show Made From Branches and check or uncheck the menu entry. The setting will take effect the next time the tree is refreshed Dragging and Dropping Items on the Tree—You can move single items or entire branches in the tree view and place them in one of two ways: 1. Click on a desired item that you want to move. The row will be highlighted. 2. While holding the mouse button down, drag to a desired position to insert the rows. 3. You’ll see a page icon and a moving line next to the cursor as you drag it to where you want the insertion to take place (inserts before). Or, if you also hold the shift key as you drag, you’ll see a page icon and a box that moves over items as you drag; when you release the mouse in this mode, it inserts the moved item into a PL or after an item (other than a PL) where you release. •38 If the target of the drag & drop is a PL or CAT, the dragged item will be inserted as the last item on that subassembly. Set the Tree Settings option View…Confirm Drag&Drop on Assy Tree to have the program prompt for confirmation. When confirmed, items on the “dragged-from branch” and items on the “dropped-onto” branch will be renumbered sequentially. Note: Released PL’s and CAT’s, or MadeFrom or Makes items cannot have items added or removed (dropped onto or dragged from). Double Click Action Options—The View…List DblClick Action > Tree has three options for setting Double Click action: Expand/Collapse, Show Item, Show Items + List. Qty and Reference columns can be edited on the tree view. To end the edit, press ENTER or TAB. Just clicking off the cell will not save the changes. Grid How to Select Items on the Grid—Click on the record selector at the left of the Grid to select a single item (for removing, deleting, replacing, exporting, etc.). Or: n Main Window Shift+click another to select more than one item. (a group of rows). •39 n Press Control+click to select individual rows, not necessarily in a contiguous group. Making Rows More Readable—Alternate line colors can be set to make readability across long rows easier. Each grid can have its own color scheme. Set alternate row colors from the Grid Settings menu. How to Sort Lists—You can sort lists on the grid by clicking on a desired column heading. n n To sort in descending order, hold the control key down when clicking or just click again. A secondary sort column is set by holding the shift key down when clicking on the column heading. Double Click Action Options—The View…List DblClick Action > Grid has three options for setting Double Click action: Select text, Show Item, Show Item + List. Single-click Action—The user can set the single-click action to either position the cursor in a grid cell or to select all text. List…Select text when clicking in a cell. Entering and Editing Information Editing information on either the Control Pane or List Pane follows most standard editing procedures. In addition, Parts& Vendors has several unique operations. 1. Text color on the grid indicates whether text is editable or not: Non-editable fields are black text. n Editable fields are dark blue text. (This color can be set from View...Grid Colors...Set Editable Text Color.) 2. To edit on Show All grids, check the menu item View…Allow Editing on ShowAll Grid. n 3. Dates can be entered in several formats: Jan. 2, 2002 or 1/2/2002 or 1/2/2002 or 2 Jan 2002. •40 4. Ctrl+; (hold the Ctrl key while pressing the semicolon) inserts the date. 5. Ctrl+Shift+’ (hold the Ctrl and Shift keys while pressing the single-quote key) on the grid copies the contents from the cell above the cursor into the cell with the cursor. Control Pane vs. List Pane: Setting Control Direction Control direction refers to how the Main Window behaves when you’re editing. Although the default is for the Control Pane (left side of the main window) to drive the List Pane (the right side of the main window), you can easily change it. To reverse control direction, right click on an item of interest on the grid (or tree) and choose Show Item from the popup menu. Show a listed item’s specification Direction Indicator You can tell at a glance which direction P&V is currently in by viewing the main window’s Splitter Bar. Some listings are non-directional, including the Show All and Inventory listings. The splitter bar shows no direction when you’re viewing these listings. Main Window •41 Restore the left-to-right control direction by:— 1. Clicking the Refresh button on the Tool Bar restores the left-to-right control, and the currently displayed Control Pane record becomes the new driving record. 2. Double clicking the Splitter Bar restores the leftto-right control direction, returning to the original driving record for the displayed listing. 3. Right-clicking on the List Pane and selecting Reset Control Direction from the popup menu does the same. 4. Selecting another item or vendor from the Control Pane. 5. Selecting another Control Pane page. Show a listed item’s List On the popup menu for any grid, you can select Show Item + List to show that item and its associated list. For example, if you currently have a part number of an assembly selected in the list and then select Show Item + List from the popup, you’ll next see that assembly item show up in the control pane and you’ll see the list view change to a detailed parts list of the assembly. Tool Bar Most of the buttons on the tool bar are conventional Windows icons and have obvious functions (print, cut, paste, save file, delete, etc.). To find the function of any button, place your cursor over the button without clicking and the program will show the button function in a tool tip under the button. Other functions on the tool bar that are unique to P&V are as follows: Refresh Button Reloads the currently displayed records from the data file to the display screen. Pressing this button •42 also restores the window splitter’s control direction to the default left-to-right mode. View History The program saves the last 50 views of data. Press Alt+Left Arrow or Alt+Right Arrow to go back and forward, or choose the previous view from the View History dropdown list on the toolbar. Saved Views Any combination of data and main window layout can be saved under a user-specified name. This handy feature is a time-saving device that allows you to make a particular data view immediately retrievable from the dropdown list on the Tool Bar. Typical uses include saving the Parts List view of a few assemblies you are currently working on, or perhaps the Items Supplied view of a recently troublesome vendor. (If you’re on the phone and have to leave a view, it’s really nice to be able to return easily without having to retrace your steps.) Creating and Deleting Saved Views—On the main window toolbar, you can also save the currently displayed item and window layout as a user-specified name. Save View Delete View Toolbar Save and Delete View buttons These buttons are provided to make it quick to return to a particular area of work, such as an assembly in development or a problematic order that needs repeated attention, etc. Main Window •43 On the toolbar, click the Delete Saved View to remove the name of the currently displayed view from the list. Note: This does not delete the data. Do this when immediate retrieval of this view is not necessary and you want to keep the length of the list to a minimum (for less clutter). Filter You can create and save filters for any listing of data by going to the List menu and selecting the Filter By... menu item, by clicking the Filter By... button above the grid menu item, or by pressing the F9 key. The dropdown list on the toolbar makes all saved filters for the currently displayed grid accessible. Dropdown filter list on toolbar Filter By dialog and Toolbar dropdown list Status Bar •44 Shows the status of current operation—or, if no operation is in progress—it shows the operations the user can select depending on where the focus is. Shortcut Keys Main Window Select All (Esc to cancel) Ctrl+A Adjust Stock Ctrl+K Change Ctrl+G Copy from grid cell above Ctrl+Shift+' Insert Date Ctrl+; Delete Ctrl+D Find Ctrl+F New Ctrl+N Print Ctrl+P Refresh screen data Ctrl+R Reduce Stock Ctrl+T Save Ctrl+S Copy (to clipboard) Ctrl+C Cut (to clipboard) Ctrl+X Paste (from clipboard) Ctrl+V Undo Ctrl+Z Last View Alt+Left Arrow Next View Alt+Right Arrow •45 Activities Managing Items and P/N’s This section introduces some important concepts about items and assemblies that you should understand when working in Parts&Vendors. After introducing these concepts, we’ll then discuss how to use the Control Pane pages to edit and enter item/assembly information. Everything you track in your inventory is usually a part or is made from parts (an assembly). Within Parts&Vendors, each item must have a unique part number. You can think of parts as the basic building blocks. Once you have a parts list you can then add parts or entire parts lists to other parts lists, building assembly/subassembly trees any number of levels deep. Parent Part Numbers identify families of related items. Made-From links tie finished items to intermediate or raw materials used to make an item. Part Numbering You enter Part Numbers into the system as text, and they can be made up of any combination of alpha, numeric, and punctuation characters. Why Assign Your Own Part Numbers— For Purchased Items—Chances are that sometime during the development or manufactured life of your product you will choose another source for various items. This may happen because the item is no longer available or because you find a better source for it. When this happens you don’t want to have to update the basic documentation for your product. By assigning your own part numbers you can: •46 n n Maintain a beneficial separation between your product’s documentation and the whims of your suppliers. Maintain a uniform system in your database so you can sort and select by information contained in your part numbering system. And, depending on the system you use, you can make a wide range of items easily recognizable by P/N only, without a lot of descriptive text. This can be very helpful to other people in your organization who have to use the information. For Custom Fabricated Items—Even if you have only a few fabricated parts, it’s still helpful to have some way of tracking them. Part numbering is the best way of specifying an item, because that P/N refers back to your database, which can then refer to other drawings and documents that add detail. Tips For Better Part Numbering Systems—There are almost as many numbering systems as there are manufacturing companies and while the complete topic of numbering could take an entire volume, the basics are pretty simple. Always remember to: Keep your system simple so it’s easy to maintain n Have the part number definition contain only information that is really useful to the people who will use it. A part number is not really a “number” at all. It’s text, and can consist of combinations of letters, punctuation and numbers. n At some companies, “Document Control Experts” have favored simple, sequential, numerical part numbers that are issued sequentially and carry no meaning other than as an identifier for the item. Their argument is that this system is easiest to maintain and won’t have any particular limitations on representing items, particularly as the number and item diversity grows. Activities •47 However, most people who actually use part and assembly information usually favor an approach where they can tell what they are looking at just by seeing the part number on a list, a label, a packing slip, or an order. Such an approach is sometimes referred to as a smart numbering system, and has the distinction of the part number’s letters and numbers—and sometimes their location—as meaning something. Choosing exactly which information should be carried within the P/N often depends on the nature of the business activity, and what is important about the range of items encountered. What to Leave Out—Generally, it’s a good idea to keep any vendor-specific information out of the P/N. If you change vendors, you’d have to change the part number. Also, leave out anything that specifies how the item is fabricated. If you decide to make your lathe-produced item on an automatic screw machine, or refine it to be an upset forging, you might want to have the flexibility to call it by the same part number (presuming it’s still a direct replacement). If it’s a finished part (and not a raw material) it’s probably a good idea to leave out anything that says what kind of material it’s made of. Leave out any customer-related job number, unless everything your organization makes is custom built and you never have any overlap in the components you use (which is rather unlikely). What To Include: —Things you can include are codes that indicate the general category of the item (fastener, bracket, spacer, wire, circuit board, IC, resistor, coil, piece of paper), and its function. You might also define what variations are possible: value, color, and size. Part Number Examples—here are some sections (prefixes and suffixes) that often occur in part numbers: •48 n n n a prefix (PPP) to identify the general category of the item a root portion (RRRR) (numerical) to identify the specific item a suffix (SSS) to identify variations Following these guidelines, one possible part number might use the form: PPP-RRRR-SSS Examples: 400-1007-GRN 400=wire, GRN=green (probably a bad idea) 400-1007-005 (probably a better idea) 400-1007-145 green with yellow stripe Depending on the nature of your business, you may have additional sections to your P/N specific to your needs. Fortunately, Parts&Vendors will let you change the part number for an item after-the-fact, and the change will be effective wherever the item is used. There is a utility that will make bulk changes to part numbers should you find that a modification is necessary after entering hundreds or more items. From the menu choose File...File Utilities...Maintenance...Replace Certain String Data. We strongly suggest making a backup copy of your data file before using this utility. Activities •49 Creating and Viewing Item Records The Item Master page is viewed by clicking on the tab on the Control Pane. On this page you can create Item Records and enter part specifications. The Part Number dropdown on the Item Master page shows all items in the database. To make it easier to locate items when browsing this list, limit the types of items by filtering. To display the filters available for the P/N dropdown, click the small button with the funnel icon . Click the down arrow button to open the filter list, and then choose a filter. When hiding the filter dropdown (by clicking the funnel button again), the filter will revert to ALL items. In addition to the obvious text descriptions of an item, all items in the database have a: Part Number—This is text that uniquely identifies the item. Care should be taken to develop a useful part numbering system. Enforcing Uppercase Text in P/N’s Ensure part numbers have all uppercase characters by going to Edit...Settings…P/N Options and setting Enforce Upper Case Text in P/N’s. •50 Automating Part Number Creation Parts&Vendors can suggest the next available Part Number, based on existing Part Numbers in the current data file: 1. Go to the Item Master page 2. Click on the New P/N command button at the bottom. 3. Choose the method that the program will use to evaluate the existing data, then click Suggest. For more information, see “Suggest Next Number Dialog” on page 144 The Suggest Next options are saved, so the dialog opens the way you last left it. Type—DWG, PS, PL, CAT, AW, DOC. The Type indicates the nature of the item, whether or not a document is associated with it, and the type of document if one is indicated. There are six Types: two to identify assemblies, two to identify components, and two to identify non-inventory items. Activities •51 Assemblies: CAT—Catalog Number: a top level assembly; your company’s Catalog number for the product as presented to your customers. PL—Parts List: any other assembly; any level of sub assembly. Within the program, the CAT and PL Types function identically. If you follow the suggestion of making only top level assemblies “CAT”, then you will be able to filter listings to show only those top levels without the clutter of other assemblies. Components: DWG—Drawing: an item that has some kind of drawing or document that defines its specifications. PS—Purchase Spec.: an item that does not have a drawing or document (in your organization) necessary to define its specifications. PS items are defined entirely by the Vendor or Manufacturer’s part number for the item. Note: When ordering an item, its Type tells the buyer whether he should be looking for a drawing to accompany the order. Non-inventory items: AW—Artwork: An item such as hard-copy camera-ready art, a piece of film, or diskette-carried image or data that is required to make another item. This is a non-inventory item and is not a part of the final component or assembly on which it is listed. DOC—Document: A drawing or text document used to make another item or assembly, including instructions, inspection checklists, etc. It is particularly used for hard copy printouts that •52 accompany a kit of parts to the manufacturing area. This is a non-inventory item and is not a part of the final component or assembly on which it is listed. AW and DOC items can have sources and costs like any other items, but are not included in the calculated cost of an assembly. Activities •53 Understanding Types •54 Parent P/N—When a family of items has a common basic description, it is sometimes convenient to link the items together under a parent part number. This is often done so that you can: Make one cost entry for the whole family of items n Consolidate references to documentation into one place. (These families are sometimes referred to as being “tabulated,” since they are often represented on drawings and spec sheets displayed in a “tabular” format.) n In Parts&Vendors, the Title, Type, and Status are common to all of the items. The User 1 and User 2 and Revision fields can be common to all items or set independently for each item. The Detail field (the 2nd level description) identifies the basic difference between the items. In the context of P&V, we refer to the Parent number and the Detail items. Note: The Parent number is never a physical item. It is only a reference part number. It cannot be added to a parts list or purchased. Usually, most of the part number is the same for the whole family, with a different suffix to identify each member of the family. Activities •55 Examples: The parent part number might look like 12345-XXX and the detail fills in the suffix part, like 12345-001 12345-002 . 12345-999, etc. Creating Parent and Detail Items To link already existing part numbers to the Parent: 1. Show the Parent part on the Control Pane. 2. Click on the Detail Items tab of the List Pane. 3. Above the Details grid click the Add button. 4. On the Add dialog, select the item(s) to be linked to the Parent number and click Add. Note: Use the Filter on the Add dialog to narrow the range of displayed items, if desired. To create new Detail Items under this Parent: 1. Above the Details grid click the New button. 2. Enter the (entire) new P/N and click OK. Note: To create a whole series of new Detail items, set up the suggest-next criteria to match the format of the Parent P/N. Copy Family of Items Under a New Root P/N If the format of the Parent P/N includes a separator character and a suffix, the program can copy the family under a new root number and retain suffixes for all the Detail items. To do so: •56 Make sure that on the Edit....Settings dialog, under the Copy P/N tab, the separator character entered matches that used in the P/N family. Close the Settings dialog. Then, with the parent P/N on the Item Master, click the Copy button, provide a new root portion for the P/N, and click OK on the Copy Item dialog. Linking Detail Items to Sources If the cost of all the Detail items is the same, (i.e., resistors are of the same specification but have different values, or wire is of the same size but comes in different colors): 1. Link a source to the Parent number. 2. For each (child) Detail item, check the “Use Parent Cost” checkbox. This can also be done on the “Detail Items” grid. If the cost of the Detail parts varies (e.g., screws of different lengths): 1. Link a source to each of the Detail items and enter a cost. 2. Uncheck the “Use Parent Cost” checkbox. Activities •57 If the currently displayed item is a Parent P/N, this provides a way to set the Minimum Stock Qty for all of the (child) Detail items at once. (A Parent P/N is not a physical item, so the Minimum Stock Qty doesn’t actually apply to that P/N itself). To Display the Whole Family of Items 1. On the Item Master page of the Control Pane, choose the Parent number. 2. On the List Pane, click on the Details tab. Setting Parent Part Number Options User Field caption settings The User fields are part of the Item Master record for each item. The User1 and User2 fields can be linked to the item’s Parent P/N (if any). When linked (click in the checkbox), the contents of the field on the Parent P/N will be copied into that field on each Detail (child) item (when saving any changes to the Parent P/N record). Made From—A list view optimized for showing “Made From” items. Made From •58 items are modified in-house from purchased items manufactured out-of-house. Many purchased components are used as-is in their final assemblies. This includes fasteners, many electrical and electronic components, and pre-built assemblies such as motors, power supplies, etc. Even custom components from outside fabricators are often received complete and ready-to-use in their final assemblies. However, many other items finally get to their ready-touse state by going through additional processing. These parts are “made from” other items. Typical scenarios are: n n A standard item is brought in-house and has custom modifications made to it before being used in an assembly. A custom-made item has several finished variations. It is taken to a state of partial completion and put into stock. When a determination is made of its final configuration, it is pulled from stock and finished to version A, B or C, depending on what is required. Examples: Wire and Tubing An assembly uses one 7.5 inch piece of wire, which is cut from a roll prior to being put into the kit of parts for the assembly. The wire is cut based on Inches and is bought on a per Foot basis. n n Activities P/N for the piece: 1234-7.5 (7.5 indicates the cut length) P/N for the wire on the roll: 1234 •59 n 1234-7.5 (U/M*=Each/Each) is Made From Qty 7.5 of P/N 1234 (U/M: UseAs=Inches; BuyAs=Feet) *U/M = Units of Measure. When Parts&Vendors compiles the materials requirements for the assembly where the wire is used, it will include 7.5/12 or 0.625 feet of the uncut wire on the Purchase List for each of the assemblies to be built. If compiling for shortages only, the program will first look to see if there is any stock of the already cut pieces, based on its part number. A fabricated item Used as one each in the assembly, an item is machined from a 3 inch length of 1 inch diameter steel bar. P/N for the finished item: 5678-001 n P/N for the material it is made from: 9999-1 n 5678-001 (U/M=Each/Each) is Made From Qty 3 of 9999-1 (U/M UseAs = Inches; Conv = 4.494; BuyAs=Pounds) The U/M for the steel bar was determined by calculating that 1 inch dia. steel bar weighs 0.2225 lbs. per inch of length. n Therefore, there are 4.494 inches of bar per pound. The Conversion part of the U/M is the How Many In part. When Parts&Vendors compiles the materials requirements for the assembly where the item is used, it will include 3/(4.494) or 0.67 pounds of P/N 9999-1 one inch round steel bar. To cascade the Made From calculation using the above example: Consider a fabricated item, used as one each in the assembly. It is a modification of P/N 5678-001. •60 P/N for the finished item: 5678-002 n P/N for the intermediate item: 5678-001 n P/N for the material P/N 5678-001 is made from 9999-1. n 5678-002 (U/M=Each/Each) is Made From Qty 1 of 5678-001 (U/M=Each/Each is Made From Qty 3 of 9999-1(U/M UseAs = Inches; Conv = 4.494 BuyAs = Pounds) When Parts&Vendors compiles the materials requirements for the assembly that the item is used on, it will include 3/(4.494) or 0.67 pounds of P/N 9999-1 one inch round steel bar. n If the BUY page options are set to calculate for shortages only when compiling the Purchase List, the program will first look for stock of 5678-001 and, if short, will then include the necessary amount of 9999-1. Activities •61 In summary, from the previous examples: P/N 1234-7.5 is Made From. n P/N 1234 is a Make item. n P/N 5678-002 is Made From. n P/N 5678-001 is both Made From and a Make item. n P/N 9999-1 is a Make item. You can optionally show Made-From branches on the Tree view of an assembly: n Tree Settings menu The next time the tree is refreshed the setting will take effect. Note: Items (P/N’s) that make a Made From item cannot be deleted from the database. Note: To see what an item makes, click the Makes tab at the bottom of the List Pane. Creating a Made From Item—On a part to be designated as a Made From item, click in the Made From checkbox on the Control Pane. Then click on the Made From tab of the List Pane. Add (press the Add button above the List Pane) the appropriate item(s) from the Add Item dialog box. Units of Measure—User defined Use As and Buy As units are used to convert item quantities to appropriate numbers when creating orders. •62 For example, wire and tubing may be used as inches in a product. When purchased, it is bought in increments of feet. Other material may be used as each and bought as a bag of 1000. The Units specified on the Item page is the default for new links to vendors. n The Units of Measure specified on a Source may be changed after-the-fact (and it will change for this Source only). If you type in a Unit that is not yet defined in the current data file, the program will automatically prompt you to define the new unit. n Adding New Units of Measure From the main menu choose View...Units of Measure. Units of Measure How Many In>> is the conversion factor needed to calculate BuyAs units from UseAs units when building the purchase list. As is evident from the snapshot of the Units of Measure dialog box, Qty(UseAs) / HowManyIn>> = Qty(BuyAs). To handle resulting fractions, the Adjust Fractional Quantity dialog queries whether the user wants to increase the order quantity to the next whole number. Activities •63 After entering the new information and closing the Units dialog box, be sure to select it when returning to the specific record in question, as it is not automatically entered. Note: Inventory quantities, required quantities and shortages are saved and displayed at Use As units. Only order quantities are converted to Buy As units. User Fields—The User fields are part of the Item Master record for each item. These ten text fields (100 characters each) can be used to hold any additional information about an item and can be captioned to identify the data. These fields are available to display on various single-line grids and reports by selecting them from the List...Columns to Show... dialog. Custom User fields can be used for any purpose User fields User6-10 are available that can be included on many listings like User1-5. •64 These 100 character wide text fields are part of the item master record, but differ from User1-5 in several regards: These fields are not locked by the item's Status=Released or Status=Obsolete. Permission to edit these fields (in the EX and ECO Editions) can be set separately from Item Spec permission. For example, a user with 'Buyer' permission or 'Stock' permission can be set to edit the data in these fields. User6-10 are not part of the controlled item specification that is under ECO control (in that program edition). Setting User Field Captions The User labeled fields can be used for any supplemental data describing an item in the database. These captions are saved in the main data file. Caption text is saved in the main data file so all users of a shared data file will see the same column headings. The User1 and User2 fields additionally can be linked to the item’s Parent P/N (if any). When linked by selecting the checkbox, the Parent P/N data will be copied into that field on each Detail (child) item (when saving any changes to the Parent P/N record). User Field settings Activities •65 Other Supporting Specifications— Title—The topmost level description of any item. This is the same brief description that would appear in the title block of an item’s drawing. Detail—The second level description (under Title) of an item. This is typically used to describe a value, size, etc. Also, it can apply to the individual items in a family of items under a Parent part number. (This is not the same as the Detail item of a Parent part.) Status—a single character describing the design state of an item. This state can be: n n n Unreleased—New item whose specification is unresolved (or will remain immediately editable). Released—Item whose specifications are set; changes require consideration. Obsolete—Item not to be used for new designs, but will be kept in the database for reference. Revision—4 characters. Typically, numbered revisions are pre-release and lettered revisions are assigned after an item is released. Date —The date the part number was created or assigned. Controlled—indicates that the specifications of the item may not be changed without first getting the approval of a product safety agency. When U.S., Canadian and international safety agencies (such as Underwriters Laboratories, Canadian Standards Association—CSA, TUV, IEC, etc.) list a product, they do not permit the manufacturer to make changes to certain components without prior approval. In electrical equipment, these components typically include AC-linevoltage components, transformers, motors, and wire •66 types. In many cases mechanical components, types of plastic and other parts may be included too. This is informational only and is available to display on the List Pane (List...Columns to Show) and corresponding reports. By— Initials or a name of the person who created or requested the item. Notes—Any information you want to enter about the part or vendor, or for general comments. Notes for Purchase Orders can be automatically entered from a file by checking the box and specifying the name of that file: Edit…Settings…RFQ/PO Option: Default PO Notes from text. Copy Item Used to copy the currently selected item (in the Control Pane) with all its supporting data as a new part number. Copy is useful for entering new items that are similar to existing items; you only have to make minimal editing of specifications and don’t have to type all the information. Specify a new part number on the Copy As dialog, and click OK. If the item is a Parent P/N, the program prompts you to copy all of the Detail items as well. If the item is an assembly (Type=CAT or PL), the program prompts you to copy the parts list as well. Activities •67 Copy Sources when Copying an Item In Edit...Settings...Copy P/N set options for prompting to copy source records when copying an item. Changing a Part Number (on the Item Master page) When a part number for any item is edited from the Item Master page, the change will be effective wherever the item is used. Deleting Item Records From the Control Pane—Choose the item of (expired) interest. n n n n Click the Delete button, or From the menu, choose Edit...Delete, or On the keyboard, press Ctrl+D, or Click the Delete button on the Tool Bar. From the ShowAll grid tab— 1. From the main menu, choose View...Allow Editing on ShowAll Grids. •68 2. Click the record selector(s) on the grid for items to be deleted. Shift+click to select a continuous group or Ctrl+click to make non-contiguous selections. 3. On the keyboard press Delete. Note: Items (P/N’s) that are used on an assembly cannot be deleted from the database. Linking Files to Items Each item can have any number of files or web addresses associated with it. These may be CAD drawings, spec sheets or any related information. When viewing the Item Master page, click the Files/URL list tab at the bottom of the List Pane. Then click the Add button to select associated files. Paths for viewers to display these files can be set on the Viewers/Path page of the Settings (Edit... Settings) dialog box. Activities •69 Making Parts Lists The item part number (P/N) that identifies a Parts List also represents the finished assembly. Parts Lists can be configured any number of levels deep, simply by adding the P/N for an assembly to the parts list of another assembly. Creating A New Parts List 1. On the Item Master page, click the New button, or press Ctrl+N, or from the menu choose Edit...New. 2. On the New Item dialog that pops up, specify the new Part Number and click OK. 3. Enter a Title, Detail, and set its Type to PL or CAT. Enter other pertinent information and settings. Adding Items to Parts Lists 1. On the bottom of the List Pane, click the Parts List tab. 2. At the top of the List Pane, click Add. 3. From the Add Item dialog box, select 1 or more items to add to the Parts List, and click Add. Note: Begin to type the text of any item in the Fast Find box and the grid will scroll to items that begin with that text. 4. On the Parts List grid, edit the quantities for each item, and enter any other information about each item’s use in the Reference field. 5. If you want the list sorted by any particular column such as P/N, click on that column heading on the grid. •70 Add Items Dialog The dialog box is shown with several items selected, ready to be added to a parts list. Adding an item to a list (parts list, line card, sources, items supplied, and so on) does not make a new copy of the item for that list. Instead, the program links the already-existing item. Renumbering Items As a result of adding and deleting items, item numbers can get out of sequence. You can renumber the item numbers for items on the list, sequencing the items continuously from 1 to N. Note: Renumber only if no drawings or related documents refer to these item numbers. 1. Choose the assembly on the Item Master page. 2. Click the Parts List tab on the List Pane. 3. Set the desired sort order for the list by clicking on the heading above the column to sort. Activities •71 4. From the main menu, choose List...Renumber Items. The Item Numbers will be renumbered from 1 to N. Item Numbers can also be re-ordered on the List Tree tab by dragging items to the desired location. Renumber Assy Order Renumbering the Assembly Order can be a useful step in renumbering the parts list items in a desired sequence. The Assembly Order field is a decimal field. This allows items to be inserted in between two consecutively numbered items. For example, an parts list is organized by part Type (on the Parts List list pane, showing records on a single line). A new item is inserted at the end of the list. To make that item appear adjacent to the others of its type, whose Assembly Order is 5, the Assembly Order of the new part can be set to 5.5 (assuming some other part is numbered 6). To renumber the Assembly Order: 1. Sort by the Assy Order column (click on the column header). 2. On the main menu, choose List...Renumber Assy Order. Parts List Quantities The Quantity field (Qty) on parts lists accepts integer, decimal and non-numeric entries. Non-numeric entries are for specifying conditions such as AR or “As Required” for non-measured things like lubricants, adhesives, fluxes, solder, and thread sealant. Items with non-numeric quantities will not be included on Purchase Lists, since these items are considered to be supplies or supplemental materials, and not components. •72 Reference Field Parts Lists include a Reference field for information about an item’s use on that assembly. Component Reference Designators are entered in that field. For electronic assemblies, this usually means R1, R2, C104, and so on, as labelled on schematics. Text Versus Memo Field—There are actually two Reference fields on all parts lists: n n A memo field, which is large at approximately 64K. A list cannot be sorted by the data in a memo type field. A text field, which is 255 characters wide. A list of records can be viewed sorted by the data in a text type field. Separate With Spaces—Parts List reference field data with entries separated only by commas or other nonwhitespace characters may result in text wrapping in unexpected ways on the screen and on the printed parts list. This may also result in the printed report not expanding to show all the text in these fields. From the main menu choose List...ReferenceDesignators...Separate with Spaces.... Use this utility to prevent such problems. It inserts a space after each comma (or other non-whitespace characters) not already followed by a space, for both the text and memo reference fields throughout the database. n Show Count—For an accurate count, reference designators (C1, C2, R14, etc.) must be separated by commas. If other non-whitespace characters separate reference designators, you must then insert a space after each of these characters (refer to Separate with Spaces section). The reference designator itself should contain no embedded commas or spaces. For example C 1, C 2 would count as four reference designators, where C1,C2 Activities •73 or C1, C2 or C1; C2 would count as two. C1;C2 would count as 1. Popup Menu>Count Ref. Designators or n List…Reference Designators > Show Count > Current item Set which reference field to use from the List menu. (Memo allows a large quantity of text, text is smaller but sortable.) n Set Quantity Equal to Reference Designator Count— Each instance of use of an electronic component in an assembly has its own distinct reference designator (R1, R2, C1, etc.). P&V can make sure that each designator is accounted for by setting the list quantity equal to the count of reference designators. It can do this for selected items on a Parts List or for the whole list. Note: Be sure to make the menu setting that tells which (RefMemo or RefText) field you wish to use for the count. From the main menu, choose: n List...Reference Designator...Set Qty Equal to Count For Selected Item(s) For the Entire List Note: Items that have a blank Reference field (count = 0) will not have their quantity adjusted. Count Reference Designators (Parts Lists)—For single items, right click on the item on the grid. From the popup menu, choose Count Reference Designators. This lets you confirm that the Qty column accounts for all items. Sort Reference Designators—First select rows on a parts list. Then, from the menu choose List...Reference Designators...Sort on Selected Rows. •74 Parts List Options Information on the Parts List grid can be arranged in several configurations. 1, 2 or 3 lines per item—Open the Grid Settings menu and choose Show Lines...1, 2 or 3. Popup menu for the Parts List Grid Parts List Options for the 3-lines-per-item grid listing. Additional 3-line per item columns—When the grid is shown with 3 lines per item, you can specify up to four columns of related information to show on screen and on the printed report. Activities •75 On the Edit...Settings P/L Options Page, select the information from the Item Master you want included on parts list reports (Include On Report) and the grid (Include On Grid and Report). Refresh the List Pane data after changing this selection. This can be done by clicking on the Refresh button on the tool bar (snowflake icon) or from the View...Refresh menu option. Additional 1-line per item columns—add or subtract columns by going to the List menu and choosing Columns to Show and then checking only those columns you want to see from the Show Columns window. Show Columns Dialog Comparing Parts Lists The Compare tool is useful when you have similar assemblies and you want to see the differences (or commonalities). 1. From the main menu, choose List...Compare Parts Lists. •76 Compare Parts List Window 2. Select the parts lists to compare and set the comparison options. 3. Click the Compare button. 4. Double click on any of the resulting line items to jump to that item on its Parts List on the main window grid. Managing Parts Lists on the Tree View Rearranging Items in subassemblies—You can move single items or entire branches in the tree view as described in the section “Dragging and Dropping Items on the Tree” on page 38. Adding Items—Click the assembly to add items to, then click the Add button to bring up a dialog box. Refer to Adding Items to a List in this manual for further information. Activities •77 Specifying Sources for Items Definitions of Vendor and Manufacturer A vendor is a source of different manufacturer’s items. A vendor may have a part numbering scheme for an item that is different from the manufacturer. Creating Vendor Records On the Vendor page—On the Vendor page, click New. Fill in the Vendor name and other information on the page. Note: When ordering directly from the manufacturer, include the manufacturer in the Vendor list (that is, create a Vendor record for that manufacturer). On-the-fly—Vendor records can also be created on the Item Master, Sources grid by entering a vendor name in the Vendor cell. The new name will be entered into the database and its supporting information can be filled in later on the Vendor page. Go To Web—On the Vendor or Manufacturer page of the Control Pane, right-click to open the popup menu and choose Go To Web Page. The program will launch your computer’s default web browser with the URL (web address) for the currently displayed vendor or manufacturer. •78 Dial Buttons—Clicking on these opens a dialog box in preparation for dialing this phone number via a modem installed on your computer. You may find this feature useful when you have to make a lot of phone calls. One requirement is that the modem must be able to connect to the same phone line used for voice. Account—This is the vendor’s customer number for your organization. Followup—Opens a list box showing all vendors that have Followup checked (next to the account field). Double click on a vendor name to jump to that Vendor page entry. Creating Manufacturer Records On the Mfr page—On the Manufacturer page, click New. Fill in the Manufacturer name and related information on the page. See Go To Web and Dial Buttons (discussed previously) for information on those functions. On-the-fly—Manufacturer records can also be created on the Item Master, Sources grid or Vendor, Items Supplied grid by entering a manufacturer name in the Mfr cell. The new name will be entered into the database and its supporting information can be filled in on the Manufacturer page. Creating Sources A Source can be a Vendor and/or a Manufacturer that supplies an item. When specifying sources for your parts, remember these considerations: n Items can have as many Sources as desired. n The Source linked to an item can be either a vendor or manufacturer. Activities •79 Linking Vendors to Items To create a source record for an item: 1. With the item displayed on the Item Master page, click the Sources tab at the bottom of the List Pane. 2. Click the Add button at the top of the List Pane. Choose one or more vendors (or manufacturers) and click Add. Close the dialog The first source entered for an item will be set as Primary. The primary source will be the one used by the program when generating a purchase list. If you add more than one source for an item, be sure to set the desired Primary Source by clicking the checkbox for that row. The Sources grid showing the Vendor dropdown where the Vendor selection can be changed after having created the Source record. Choose a manufacturer, if desired, from the Mfr dropdown list. Additional manufacturers can be added to the database on-the-fly, by typing the name on the Mfr line. •80 Drop-down List of Manufacturers Note: Dropping open the list will force one of the manufacturers to be selected. Choose a manufacturer P/N that is already in the database, or type in a new one on-the-fly. Typing a new one will automatically link the manufacturer part number to the manufacturer showing in the Mfr cell. To remove a manufacturer from this source link: 1. Highlight the Mfr name text. 2. Press the Delete key on the keyboard. Choosing a Manufacturer P/N Activities •81 Each Source link has its own set of Costs At Level (vendor price breaks) for each item. Linking Items to Vendors The same links can be made from the perspective of any single Vendor. When you have the vendor displayed in the control pane and you wish to specify one or more items available from them: Click on the Items Supplied tab at the bottom of the grid view. If there are any items currently supplied from that vendor, you’ll see them listed. To define a new source: n 1. Click on the Add button at the top of the grid. A Link Items to Vendor dialog will appear, listing the P/N’s in your database. 2. Double-click on an item to link it to the vendor. A new entry will appear in the Items Supplied grid listing with fields that allow you to enter costs and other information as it pertains to the vendor: Entering Item Information for this Vendor Primary Source—Items can have as many sources as needed, but only one of them is marked as the Primary source. The Primary source will be used by the program when automatically compiling a Purchase List from the assembly tree on the Buy page. •82 The first source for any item is automatically set as Primary. Source Costs Items Can Have Multiple Sources—Each item in the database can have any number of sources. A source can be a vendor, manufacturer—or both. If costs are entered for more than one Buy-Level (vendor price break), the program automatically uses the appropriate one when compiling Purchase Lists and generating Orders (if the user has selected on the Buy page: Use Source Costs: Use Cost for Nearest Break). Activities •83 Block Diagram of Items Having Multiple Sources Choice—This is an informational field which can be used to sort the sources for an item or to assign order of preference for linked vendors. It is entered as a number. Manufacturer Part Number You must specify a Mfr P/N on the Item Master Sources list for that part to show up on the Manufacturer lists. Listing All Items with All Sources The Item Master ShowAll grid has a special option to list all items with all Sources. Each item is repeated in the list for as many sources (links to vendor/mfr records) as it has. When viewing the Item Master ShowAll grid, open the popup (right-click) menu and choose the item ‘Show All with All Sources.’ Grid Settings menu RoHS features •84 The European Union has recently introduced legislation to limit hazardous substances used in the manufacture of electrical and electronic devices. Initially and primarily directed at reduction of the use of lead (Pb), the whole subject area is generally referred to as "RoHS" (restriction of hazardous substances). To help keep track of items where this restriction applies, an extra column in the Sources and Items Supplied listings is available. From the Grid Settings (button) menu, choose 'Show RoHS group.' Notice that when this menu item is checked, the rightmost column of the Item Master...Sources grid and the Vendor...Items Supplied grid have the cells: n n n RoHS (checkbox to indicate that RoHS applies to the item) Doc (a text field of 50 characters to enter an RoHS complance Document number) Note (a text field of 255 characters to enter Notes about compliance) The contents of these fields is available to various listings elsewhere in the program, and will appear on the reports printed from those lists: ShowAll+Sources, Inventory, Assy Tree, Purchase List, Kit List Activities •85 Setting Costs for Parts The process of obtaining and setting costs in Parts&Vendors involves: 1. Generating a “Request for Quotation” which can be sent to each source of an item. 2. Entering the cost information for each item, which will be used for determining the cost when generating the purchase list and purchase orders. Creating RFQ’s A Request for Quotation (RFQ) can be auto-generated for all vendors with links to items in a Purchase List, or created manually for a selected vendor. To Auto-generate RFQ’s from a Purchase List— 1. Make the purchase list. See “Generating An Extended BOM (Purchase List)” on page 95. 2. On the bottom of the Buy page, select RFQ(s) and set the desired Prompt to Exclude Vendor option. 3. Click the Begin button. 4. On the Starting RFQ Number dialog, modify, if necessary, the Suggest Next numbering scheme. Then click OK. (For more information, see “Suggest Next Number Dialog” on page 144.) 5. Enter the buyer, engineering contact, and job number when prompted. 6. View a list of the new RFQ’s on the Pending RFQ(s) grid. 7. To view the specific items on the RFQ, bring up the popup menu (right-click on the List Pane) and select Show Item + List. You can print individual RFQ’s by selecting them (on the Pending RFQ(s) list), and then clicking on the File...Print>RFQ(s) for Selected Rows option. •86 RFQ Page To Manually Generate RFQ’s—On the RFQ page, choose a vendor from the dropdown list. Note: When the Show RFQ’s for this Vendor Only option is selected, the dropdown list for RFQ’s is limited to the vendor shown. When deselected, the dropdown list for RFQ’s shows all RFQ’s in the current data file. 1. Click the New button at the bottom of the page, or From the Keyboard, press Ctrl+N, or n From the menu, choose Edit...New, or n Click the New button on the tool bar. 2. On the New RFQ dialog, specify a new RFQ number and click OK. n Activities •87 3. At the bottom of the List Pane, click the Line Items tab. 4. At the top of the List Pane, click the Add button. 5. On the Add Items to RFQ dialog, select one or more items, and click Add. 6. On the grid, edit the Quote Quantities and other information as desired. Note: The Description and QuoteQty cells are multi-line. Pressing <enter> will insert a new line of text. From the menu, choose File...Print or Preview. Today’s date is automatically entered when printing or previewing. Renumbering Items—Sorting items on an RFQ, or deleting and adding items, can result in non-sequential item numbers. These can be renumbered. See “Renumber Items” on page 143. Setting RFQ Options RFQ Printing Options—You will be prompted, if that option is set, to select the shipping address (entered on the Settings dialog) to appear on the RFQ. Other selections from the Settings dialog box affect the content of the RFQ. •88 : Shipping and RFQ Addresses Default shipping addresses are specified on the Settings dialog, Addresses page. On this dialog, enter the address (or addresses) and check the appropriate box to indicate which address is to be the default shipping address for Purchase Orders, and which line is to be the default Request For Quotation address. You can also, depending on the option you choose, be prompted to select an alternate address. The Settings dialog RFQ/PO page option for Items on RFQ’s and PO’s Begin With determines what data is most prominent on RFQ’s and PO’s. n n n Activities Choosing In-House P/N puts that P/N into the first entry of each line, followed by (in the Description) Vendor P/N (if any) and Mfr P/N (if any). Choosing Vendor P/N puts that P/N into the first entry of each line (if there is one) or InHouse P/N, with Mfr P/N (if there is one) in the Description. Choosing Mfr P/N puts that P/N into the first entry of each line (if there is one) or Vendor P/N •89 (if there is one) or In-House P/N (there always is one). Entering Costs On the RFQ Grid—When the vendor responds to your RFQ, the information received can be entered directly on the line item of the RFQ. Click the cell labeled “Enter Costs.” It will turn into a button. Click the button to open the Cost entry box. Cost Entry at Levels On the Sources Grid—Each Source link has its own set of Costs At Level (vendor price breaks). Source Costs •90 HINT: Click in the Vendor, Manufacturer, Mfr P/N, and Cost columns of the Sources grid. The dropdown buttons become visible when the focus is in the text box. Costs for Items Without Sources—It is possible for items to have no sources but still have a cost. The cost is filled directly into the Cur.Cost field on the Item Master page. Cost At Level (vendor price breaks)—Enter Costs for as many buy-levels as you have information for. When making a Purchase List, the program will, if the Use Source Costs and Use Cost for Nearest Break options are set, automatically choose the best price break, regardless of the one you select to show on this Source link. Note: To show a particular cost entry on this link, click on the cost (the record selector will show an arrow), click on the 3-dot button that appears in the cell. Click the Close button or press <enter> when done. To delete a cost entry, click on the record selector in the Price Breaks dialog and press the Delete key on the keyboard. Note: The vendors' Items Supplied grid works the same way as Sources, except it is from the perspective of Vendor. The same links are viewable from either grid. Activities •91 Calculating the Cost of Your Product The cost of your product is calculated when you generate the Extended BOM (Purchase List). On the Buy page, set the desired Number of Units and the Quantity, Cost and Update options. n Click on the Make Purchase List button. View the cost information for the product on the Cost Summary Tree list pane. n Cost Summary Tree The Cost Summary Tree is built when a Purchase List is built. This tree reflects the cost of a single unit of the top level item. Costs of items and subassemblies used in the calculations are related to the quantity being built. These costs are determined by the various cost options, cost breaks, and units of measure, as well as by quantity options. Note: If the user changes the list to look at the List Tree, the Cost Summary Tree will be erased. Make a new Purchase List in order to view the Cost Summary Tree. Some of the Cost Summary Tree columns •92 The following define the essential (calculated) columns in the Cost Summary Tree: CostEach—displays the linked vendor (source) cost for a single part. It is subject to Cost Options on the Buy page. ExtCostEach—displays the linked vendor cost multiplied by the quantity of that item used on a single top level item. Calculating the number of parts can be a complex operation. For example, the quantity of an item used four times on a subassembly and used four times on the top level item is sixteen. The cost, as determined by the Cost Options, will be multiplied by sixteen to get the extended cost of the item. SumOfItems—shows the sum of the cost of all items on each subassembly. The quantity of each item in the subassembly is figured into this sum. This calculation can become complex quickly. For example, if there are two subassembly B’s on subassembly A, and three subassembly C’s on B and eight item D’s on C, the sum for B will include 3 times 8 item D costs, and the sum for A will include 2 times 3 times 8 item D costs (plus the cost of its other parts). The SumOfItems doesn’t include the linked vendor cost for a single unit (CostEach) of the subassembly itself, only the cost of the items in its parts list. ExtSumOfItems—the cost of all items on a subassembly (SumOfItems) multiplied by the quantity of that subassembly used on the subassembly or top level item it is part of. The ExtSumOfItems of the top level item is not different from the SumOfItems, as the quantities were already calculated for a single top level item. Activities •93 TotalAtLevel—the cost of all items on a single subassembly (SumOfItems) plus the linked vendor cost for a single part (CostEach) of the subassembly. The CostEach of the subassembly is determined by the Cost Options. A total is listed for each subassembly, and the top level item is the total of the cost of each subassembly total multiplied by the number of each subassembly on the top level item, plus the linked vendor cost for a single part (CostEach) of the top level item. ExtTotalAtLevel—shows the total cost of each subassembly (TotalAtLevel) multiplied by the quantity of that subassembly used on the top level item. The calculation of the quantity of a subassembly must take into account the quantity of the subassemblies it is used on and the quantity of the subassemblies that subassembly is used on, all the way to the top level item. Note: There is only a single top level item, so the TotalAtLevel and ExtTotalAtLevel of the top level item are the same. Use Current Cost for Items with no Source—It is possible for items to have no sources but still have a cost. This option uses the cost filled directly into the cost field on the Item Master. •94 Generating An Extended BOM (Purchase List) Generation of the Purchase List is one of the primary functions of Parts&Vendors. The Purchase List can be used as a simple materials requisition, or it can be used to auto-generate RFQ’s and Purchase Orders . It is the extended bill of materials (the shopping list) for all of the items in the assembly tree. To generate the purchase list: 1. On the Buy page of the Control Pane, choose the assembly P/N from the drop down list. 2. Enter a value for the Number of Units. 3. Set the Cost, Quantity, and Update options. 4. Click the button: Make Purchase List. Cost information, based on cost and quantity settings, is gathered as the Purchase List is being compiled. When the program finishes gathering the information about all the items used in the assembly, the list is shown on the Purchase List grid. Each item used in the assembly tree is shown only once. Its quantity requirements are consolidated into one record, even when the item is used in several places within that tree. For the Entire Product Purchase lists can be generated for all items and subassemblies in your product. Select the part number corresponding to your product in the dropdown list (For Top Assembly) and make the purchase list for it. For an Assembly A purchase list can be generated for any subassembly. It is not necessary to generate it for the whole product. Choose the part number of the assembly of interest, set the options and make the purchase list. Activities •95 Purchase List Generation Purchase list generation is described in the next two diagrams. The first shows the flow of the cost data in this process. The second shows the steps of building a purchase list. Data and options used to build the Purchase List •96 Purchase List Sequence of Calculations Activities •97 The data can be viewed and printed in varying formats. The three List Pane tabs: Purchase List, By Vendor, and By Item, all show the same data, but with different formats. Cost Options Cost information is gathered as the Purchase List is being compiled, and the program will use the appropriate Cost At Level (vendor price break) for items with that information in their Sources links. These options are set on both the Buy page and the Item Master page. •98 Buy Page Options Buy Page Cost Options Use Current Costs Only—Only the Current Cost on the Item Master is used for determining CostEach. Price breaks at varying purchase levels are ignored. Use Source Costs—use costs as entered via the Sources definitions for one or more vendors. If this option is selected, then the following options are enabled. If Quantity Does Not Qualify for Price Break—The price break is determined by the correspondence among quantity needed, the Cost At Level, and the Units of Measure. When the BuyAs quantity is determined, there may not be a price break listed for that quantity. If that is the case, there are two options to choose from: Activities •99 n n Use Zero Cost and Level: If the item does not qualify for a price break, the CostEach cost will be set to $0.00 to indicate there is not a valid cost at this buy level. Use Cost for Nearest Break: this option, if the item does not qualify for a price break, will set the CostEach to the price break at the level closest (higher) than the purchase quantity. Item Master Page Assembly Cost Option This setting tells the program whether or not to add to the cost of an assembly the cost of the Vendor (source) linked to that assembly. Assembly costs - (when the currently displayed item is an assembly: Type = CAT or PL). Add to Total—The linked source cost of an assembly is included in the calculation of the total cost of the assembly (in addition to the cost of the items within that assembly). Use as Total—The linked source cost is used as the total assembly cost. This is useful when the assembly was designed in-house, but acquired as a finished item from an outside supplier. Ignore—The linked source cost of the subassembly is not added to the assembly cost total. Last Calculated Cost for Assembly—This field is refreshed after making a Purchase List that includes this assembly. •100 Quantity Options Costs of items and subassemblies used in the calculations are related to the quantity being ordered, which depends on the various quantity options. These options are set on both the Buy page and the Item Master page. Calculate for Shortages Only—This option allows the program to take into account any existing stock of assemblies and items when calculating quantity requirements. Increase Qtys for Over-Kitting—Each item in the database has over-kitting options (Item Master page, Kitting tab) to make an incremental increase in quantity to account for minor loss or spoilage in the manufacturing area. To apply the settings for each item, select the Increase Qtys for Over-Kitting option on the Buy page. Increase Qtys to Maintain Min Stock—Each item in the database has a Maintain Minimum option (Item Master page, Stock tab). Enter the Minimum quantity and check the When Ordering, Maintain Minimum checkbox. (Minimum quantities can be viewed on the Inventory List Pane.) To activate, set this checkbox on the Buy page. Reduce Qtys by Items On Order—When this checkbox is set on the Buy page, the net quantities (in BuyAs Units) on the Purchase List will be reduced by quantities for each order status (Pending, Open, Closed) as marked on the Buy page.. Activities •101 For orders of each status: Pending, Open, Closed you can specify the item's quantity to be considered. Since a Pending order, by definition, has no quantity received yet, the only choice is Order Qty. For an open order, you can specify Order Quantity, Outstanding Qty or Received Qty. For a closed order, you can specify Order Quantity, Outstanding Qty (presumably=zero), or Received Qty (presumably=Order Qty). The combination of the above quantities will show in the On Order column of the Purchase List, whether or not the option to actually 'Reduce by Items On Orders' is checked. Other Purchase List Options When making a Purchase List, these settings will be in effect. (In Edit...Settings...) •102 Enable Buy in Multiples Of—Enter a ‘Buy in Multiples Of ’ quantity on the Sources grid. Adjust Fractional Quantity—This allows the program to adjust the order quantity to a whole number. For example, if the BuyAs Unit of Measure for an item is not usually ordered fractionally—e.g., each reel of 5000, box of 1000, gallon, feet— and 5200 are needed, the program can automatically adjust the order quantity up to the next whole number (2 reels or 6 boxes, respectively, will be ordered). Set the Prompt when Running checkbox if you want to review each quantity adjustment when making a purchase list for a product. Increase quantity to next break if total cost is the same or less—Vendors’ price breaks often create an opportunity to reduce the total expenditure for what is to be ordered by increasing the order quantity to reach the next break, where the reduced cost results in a lower total for more items. When this option is checked, the program will look ahead to the next price break, and, if the total is less, increase the BuyAsNet (which will become the order qty on a PO). Consider negative inventory as zero when calculating shortages for purchase lists and orders—if checked, negative inventory values are ignored during PL and order shortage calculations; if unchecked, they are subtracted from inventory balances. Activities •103 Status Panel Certain grids can have a Status panel that shows information about items on the list. This is invoked by clicking the small "i" button above the list, or, from the menu View...Show Status Panel. The most useful of these would be for the Purchase List. Cells on the grid are color coded to indicate various conditions: 1. Assy has existing stock, reducing child items needed. Users will occasionally not understand why the UseNet or BuyNet quantities on the Purchase List are reduced from what they expect. This feature will flag the fact that these items are already contained within the available subassemblies. 2. Item has no Primary Source The Purchase List compiler looks for a source marked as Primary for each item to get its cost and units data. This shows items that have no Primary source so you can go create one. 3. Quantity does not reach first available price break You enter "price breaks" into the Cost entry box on item Sources. The AtLevel value defines the minimum purchase quantity at which the cost is valid. This flag shows items where the purchase quantity is less than the lowest break, so you can revisit the item's source and make cost entries that •104 accommodate the (lower) quantities that your Purchase List is calling for. 4. Item's Source has no non-zero cost entry at level. This flag shows items that have no cost entry, or where the entry is zero, so you can revisit the item's source and make a suitable Cost entry. 5. Parts List set to Not Expand This flag shows parts lists that are set to not expand (a setting made on the Item Master page). This is a setting that is normally made when you acquire the item from an outside supplier, buying it as you would an individual component. In this case, the items contained within the assembly are not included on the Purchase List. 6. Empty parts list. This flag calls your attention to an item whose Type=CAT or PL (intended to be an assembly), but that has no items on its parts list. While this is not a problem, an empty parts list is probably an unintended condition, and the item should probably be designated with a Type=PS or DWG. Activities •105 Ordering and Receiving Purchase Orders can be automatically generated for all items in an assembly tree or created manually for a selected vendor. The process of ordering parts and updating inventory in Parts&Vendors involves: 1. Generating a “Purchase Order” which can be sent to each Vendor for an item. 2. Entering the quantities of received items. PO Page •106 The Purchase Order Page—The information on the different sections on the PO page comes from different places. Date Issued and Date Closed These fields are automatically filled in by P&V. The Purchase Order’s Date Issued field is filled in when a PO is printed or previewed. The Date Closed field is filled in when the ReceivedAll checkbox for each item is checked or the cumulative quantity of partials received all equal or exceed the order quantities. Date Required The PO Date Reqd field is set as a text field by default so non-date text such as 'ASAP' can be entered. The disadvantage of this is that a column that contains this data will not sort properly with normal date formats, such as M/d/yyyy. This results in orders like: 1/10/2005, 10/10/2005, 2/10/2005 etc. If the date format in the program (and Windows) is set to display as yyyy/MM/dd, this will show the leading zeroes for months and days, and this will sort correctly, however, this format is odd and not what people are used to and is likely to cause confusion. 2005/01/10, 2005/02/10, 2005/10/10. To remedy this, the Date Reqd field can be set (by a PVAdmin user) to use a true date field in the database, thereby resulting in correct sorting in a column that contains this data. The pure date field will not, however, accept text entries. Activities •107 Vendor Information The Delivery Required, Terms, F.O.B., Names, and Notes fields apply to all purchase orders for the selected vendor and the information viewed here comes from information entered on the Vendor page. Default for these items can be set on the Edit...Settings, RFQ/PO Options page. If the “Default PO Notes from text file” option is set, the Notes field is automatically filled with the text of the file specified with that option. Purchase Order Information The Insure, Ship, and Use Our Shipping Account # fields must be set for each Purchase Order. The shipping method can be specified from the dropdown list or a new entry can be typed in. To Auto-generate PO’s from a Purchase List— 1. Make the purchase list. See “Generating An Extended BOM (Purchase List)” on page 95. 2. On the bottom of the Buy page, select Purchase Order(s) and set the desired Prompt to Exclude Vendor option. 3. Click the Begin button. 4. On the Starting PO Number dialog, modify, if necessary, the Suggest Next numbering scheme. Then click OK. (See “Suggest Next Number Dialog” on page 144.) 5. Enter the buyer, engineering contact, and job number when prompted. 6. View the PO’s on the Pending PO(s) list. 7. To view the specific items on the purchase order, bring up the popup menu (right-click on the List Pane) and select Show Item + List. •108 You can print individual PO’s by selecting them (on the Pending PO(s) list), and then clicking on the File...Print>PO(s) for Selected Rows option. To Manually Create Purchase Orders—On the PO page, choose a vendor from the dropdown list. Note: When the Show PO’s for this Vendor Only option is selected, the dropdown list for PO’s is limited to the vendor shown. When deselected, the dropdown list for PO’s shows all PO’s in the current data file. 1. Click the New button at the bottom of the page, or, From the Keyboard, press Ctrl+N, or n From the menu, choose Edit...New, or n Click the New button on the tool bar. 2. On the New PO dialog, specify a new PO number and click OK. n 3. At the bottom of the List Pane, click the Line Items tab. 4. At the top of the List Pane, click the Add button. 5. On the Add Item(s) to PO dialog, select one or more items, and click Add. 6. On the grid, edit the Quantities and other information as desired. Description Field Data The Description field for line items on an RFQ or PO contains relevant data from various parts of the database. The user can specify what data is entered there when an item is added to the list. Activities •109 Click in the Description field or the P/N field and a button appears. Click that button to open the Line Item Description dialog box. Choose what data is to be included by checking the 'Use' column. If the data should be on its own line, check the 'New Line' column. If a caption is necessary to identify what the data is, check the 'Caption' column. The order of items can be changed by moving them up and down on the list. Select a row by clicking on its record selector (to highlight the row), and click the up or down buttons to move the item. The settings apply when the next item is added to the RFQ or PO. •110 The Description field can also be edited after an item is added to the list. 1. Click in the cell and then right-click to open the popup menu. 2. Choose Zoom Text for a larger edit-window for this information. The Zoom window can be resized and positioned as desired, and will remember its last-used position. When the order is edited and ready to be sent, choose File...Print or File...Print Preview. Today’s date is automatically entered when printing or previewing. Note: Your issuance and the vendor’s acceptance of a purchase order constitutes a contract subject to uniform business codes and applicable commercial law. For that reason, among others, it’s standard business practice to review a PO to make sure it says what you want to say before sending or faxing it. Renumbering Items—Sorting items on a PO, or deleting and adding items, can result in non-sequential item numbers. These can be renumbered. See “Renumber Items” on page 143. PO Printing Options—You can be prompted to select the shipping address (entered on the Edit...Settings dialog, Addresses page) to appear on the PO. Other selections Activities •111 from the Edit...Settings dialog box, RFQ/PO Options page affect the content of the PO. Ordering Random Items--Order This Item feature Initiated by clicking the popup menu item 'Order This Item' from any listed item that has a P/N reference. For the P/N on the item master, choose Edit...Order This Item. Immediately puts any vendor-linked item on a Pending purchase order, or, if no order exists, creates a new order for it without visiting the PO page. Click on the desired Source to identify the vendor. Enter the quantity and specify if this is for UseAs units or BuyAs units. Then click the ‘Put Item on Order’ button. If there is no pending order, the program will prompt for a new PO number. Upon clicking OK, the new order will be created and the item added. Converting an RFQ to a PO This command converts an RFQ into a Purchase Order. If the RFQ was auto-generated from a Purchase List the new PO should retain the quantities from the calculations made at that time. •112 Viewing Purchase Orders 1. With the Control pane on the PO page, click the ShowAll tab below the grid. The default listing is All Orders (no filter on the list). 2. From the Filter dropdown list on the main window’s toolbar, choose one of the filters: P&V Show Open Orders P&V Show Closed Orders P&V Show Pending Orders Note: The list of orders can be sorted by any column by clicking on the column header. 3. Hold the control key when clicking to sort in descending order. 4. To select a secondary sort column, hold the shift key when clicking. Updating Item Costs On a Purchase Order Only It may be useful to change the costs on a PO without changing the database. When costs for an item are edited on the cost cell—without clicking on the cell button, the main database is not automatically updated. (To change an item’s cost in its link to its vendor, click the button in the Cost cell and edit the price breaks.) Note: Because the cost is retrieved from the cost in the link to the vendor when the quantity is changed, edit the quantity prior to changing the cost. The Extension will be calculated using the edited (and unsaved) cost. Activities •113 Updating Costs Setting the word ‘ADVISE’ instead of a cost entry on a PO. Sometimes it may be desirable to place an order for items for which you don't have the exact current vendor price for. You are willing to accept the vendor's prevailing price. Rather than enter a wrong price, possibly delaying the vendor's action on the order, you can enter the word 'ADVISE', instructing the vendor to charge his prevailing price and to advise you, later, of that value. The database does not accept text entries into the numeric Cost field, but entering a negative value into that field will result in the 'ADVISE' text showing on the screen and printed report. •114 If you need to enter a negative value for the line item (to represent a credit, for example), make the Quantity entry negative rather than the Cost, for the same result in the cost extension and total. Turn this feature on and off from Edit...Settings...RFQ/PO. Entering Quantities for Received Items 1. Go to the item on its order: On the PO page, type the PO Number into the PO # box, or by choose the PO # from the dropdown list. Click on the Line Items tab at the bottom of the List Pane, if it is not already selected. Go to the item on the list. If there are many lines on the order you can use the Find dialog to find an item in the grid. 2. Received All (you have received the full Order Quantity for the item): Click the ReceivedAll checkbox in the right-most column on that row. 3. Received a Partial Order (you have received only part of the Order Quantity for the item): Enter the quantity received (in Buy As units) in the RcvePartial box in the right-most column on that row. Right-most columns of PO Line Items grid Activities •115 The program will prompt to adjust the Stock Quantity for that item. When all items have been received, the program will automatically insert the Date Closed for the order. Confirmation will be requested before editing an order after it is closed. Qty Received—Shows the quantity received to-date. •116 Setting RFQ and PO Options On the Edit...Settings, RFQ/PO Options page, the top items allow you to specify which P/N (Manufacturer, Vendor or in-house) to lead RFQ’s and PO’s. See “Setting RFQ Options” on page 88. The lower fields allow you to define several behaviors in RFQ’s and PO’s as follows: n n n Activities Update linked Source Cost when edited on a PO enables costs to be automatically recalculated. Default PO Notes from text file—if checked, the field on the right should be used to specify a text file that contains information about the Purchase Order. Date Required, FOB, Shipping Acct—here you can enter default values for these fields. •117 n n n n n Winfax Support for RFQs and POs •118 Tax Caption—you can enter a default heading for tax such as “VAT” for United Kingdom or “Sales Tax” for USA. Tax Rate—specifies the default rate used in calculations. Default all Items as Taxable on New POs—as items are added to an order, they will be marked as taxable on that order. Include taxes in Totals by Job# Report—affects the report printed from the Totals by Job grid. Use 2nd Tax on Orders—Some countries, such as Canada, have a need for two separate tax fields, one for Provincial level tax and one for Federal level tax. This option provides the second tax field that will appear on screen and on printed orders. The option to apply the second tax is settable on each order. Set the default here. See this manual’s Printing and Faxing section on page 157 Building Product The kit list is the list of items to be removed from stock and transferred to manufacturing for building. The NetKitQty on the Kit List is used as the basis for adjusting the inventory counts to reflect the removal of those items from stock. Creating the Kit List 1. On the Build page of the Control Pane choose the P/N for the assembly from the dropdown list. 2. Enter the quantity to be made. 3. Click the Make Kit List button. Build Page on Control Pane Activities •119 4. When the program finishes gathering information about all of the items used in the assembly tree specified, it will display the kit list. Note: You may want to print labels that will identify those items when removed from stock. Over-Kitting Options Over-kitting options are used in the calculations for generating the Purchase List and the Kit List. These settings provide the ability to over-kit items subject to inexact use, loss, or spoilage at the assembly area. This can happen to parts such as tiny fasteners or lengths of material subject to cumulative cutting errors. Over-kit to avoid inconvenient shortages of these items at the manufacturing area. For more information, see “Increase Qtys for OverKitting” on page 101. •120 Kitting Options on Item Master Use Available Subassemblies Implications—Setting this option will reduce the required quantities of items that are already in these finished subassemblies. Adjusting Inventory Parts&Vendors offers some simple inventory management tools for controlling stock: n n n Minimum Stock - each item in the database has a Minimum Stock Qty, and Order quantities can be optionally adjusted to maintain those levels. Adjust Inventory when pulling Kits - The program can reduce the stock quantity for all items being put into kits. History of bulk inventory adjustments - keeps a record of the Who, What and When of changes made to inventory. Cleanup before adjusting inventory— n n n The quantities in the kit list can be edited. Rows can be deleted. The list can be filtered. Adjust stock for a single item— 1. On the Item Master page, choose the item from the dropdown list. 2. From the menu choose Edit...Adjust Stock. 3. Enter quantity and click OK. Stock can be increased or reduced by entering positive or negative quantities. Note: The shortcut keys Ctrl+K and Ctrl+R can also be used to adjust the stock quantity. Activities •121 Adjusting Inventory for Kits—After compiling a Kit List, the next step is to physically remove the items from stock (putting the items in bags, bins, tubs or whatever containers are appropriate for transport to the manufacturing area) To reflect the physical reduction of the stock for all items in the Kit List, find the Adjust Inventory tool and the “Kit -” button on the bottom of the Build page. •122 Inventory Valuation Parts&Vendors provides two separate methods of calculating the value of your inventory. Both are described in this section. • Inventory Valuation Summary Report • Sum of Column on Inventory Grid Inventory Valuation Summary Report From the Item Master / Inventory grid, choose File...Print or File...Print Preview. From the this grid only, after prompting for the report title, you will be prompted to print a normal (tabular) listing, or to print the Valuation Summary . Choose 'No.' To identify items that do not have valid cost information, you can cause the report to list these items below the summary section. Activities •123 The report below lists items with incomplete cost data. If the user had selected 'No', then only the header information would have printed. Inventory Grid - Sum of Column A valuation of inventory can also be calculated from the Item Master / Inventory grid. Select the fields that are to be displayed, making sure that Cur/Assy/MFExtCost is visible on screen. The Cur/Assy/MFExtCost is a special composite field, meaning that it gets the values from different places depending on the nature of the part. • Cur comes from CurrentCost for items that are PS/DWG and not Made From parts. • Assy comes from the Last Calculated Assy Cost (under the Assy Cost tab on the Item Master) for items of Type=CAT or Type=PL. This value is set by the program when a Purchase List is generated on the Buy page for this P/N or a higher level assembly. •124 • MF comes from the Last Calculated Made From Cost on the M/F Cost tab on the Item Master for PS/DWG parts that are Made Froms. This is generated by the program when a Purchase List is generated on the Buy page for an assembly that includes this P/N. NOTE: Not being "inventory software," Parts&Vendors does not keep an average cost for each item in the database. The value associated with an item is generally the last cost. This is based upon the most recent refresh of costs from making a Purchase List (on the Buy page). For these values to be realistic, be sure to have the cost Update options (on the Buy page) turned on when making "real" Purchase Lists, and turned off when making Purchase Lists for hypothetical or "blue sky" costing scenarios. You can optionally filter the grid to exclude items whose Status = Obsolete. On the Inventory grid, right-click in the Cur/Assy/MFExtCost column (not on the column header) to open the popup menu. Activities •125 Choose the Sum of Column item. The following prompt will appear. Since the Cur/Assy/MFExtCost column is already extended by •126 the value of the Stock field for each P/N, choose 'Yes' for straight Sum. The sum of the column will appear at the bottom of the grid. If a report is printed from this grid (before it is refreshed), the report will look similar to that below, with the Sum appearing on the last page of the report. Activities •127 •128 Client and Job Databases Client Page The EX and ECO Editions of Parts&Vendors includes a basic Client database. It can be used to store the names and contact information for your repeat clients. NOTE: Although there is not a technical limit on the number of entries, we recommend against letting the size of your database expand in an uncontrolled manner with large number of one-time entries. This is not a point-ofsale program, and in Trilogy Design’s opinion, it's best to leave the priority to (finite) item and product data, and not (the ever accumulating) entries of one-time sales. Client and Job Databases •129 The Client page is similar to the Vendor page, where you can enter address, notes, contacts, account particulars (terms, code, account number, etc.), and shipping address. You can set the caption for Client, Customer or a term of your choosing from Edit...Settings...Preferences. This caption will show on listings and on printed reports. •130 Job Page The Job page is similar to the RFQ and PO pages. Specify a Client from the upper dropdown list. Click 'New' to create a new Job. The Job# has the same ‘Suggest Next’ features as new P/Ns, RFQs and POs. The Date Created is not automatically entered, but with the cursor in the Date Created box, press ‘D’ or Ctrl+; to enter today’s date. As with other date fields, the + and keys will cause the date entry to advance or go back.. Client and Job Databases •131 A Job consists of line items (Tasks) that can be items from the database or entered as 'Other' for items or services not in the Item Master. The first line of each task shows the P/N of the item. This can be edited if the P/N does not adequately describe the item. The Description field is populated with supporting data based on the Line Item Description settings. Click in the Description cell. A button appears. Click the button to open the Line Item Description selection window where you can specify the data that is entered when a new line item is added. A price can be entered for each line item. A separate Notes field can hold additional (internal) information about the item. •132 Notice that the File...Print Preview, File...Print and File...Print to PDF menus give choices of reports to print from the grid. Tasks--this is your internal report. The default report title is "Work Order" but can be edited to other text. This report shows the line items without prices, plus any internal Notes. Quotation--this report shows the line item and price. Notes are not included. Invoice--this report shows the line items and price. Notes are not included. Packing List--this report shows the line items without the price. Notes are not included. Hide certain Job line items from reports The Job Line Items grid has a column with cells captioned: Quo and Inv/Pkl. Uncheck Quo to hide that line from the printed Quotation. Uncheck Inv/Pkl to hide that line from the printed Invoice and Packing List. All line items always show on the Tasks report. Client and Job Databases •133 Scanning and Printing Barcodes Barcode Device Setup P&V is designed to work with bar code scanners that have a so-called 'wedge' (keyboard) interface. That is, scanned data comes in like keyboard keystrokes. The focus must be on the Bar Code Scan dialog (the dialog is the active window). To open the Barcode dialog choose View...Bar Code Input from the main program menu. This feature is designed to work with in-house part numbers only. Set the program and the scanning hardware to match: The program is designed to expect a one-character scan preamble to preceed the incoming bar data. This can be any keyboard character or most high ASCII characters. On the Settings tab, type or scan the preamble into the textbox. (The number shows the ASCII value.) Set your scanning device to send the same preamble character. Instructions on how to do this will be in the user manual for that hardware device. The program expects a scan terminator. Set the scan terminator and the scanning hardware to match. •134 Using Barcode Input Adjust Stock for scanned items First enter a quantity or set the option buttons to increment or decrement stock for the item. Then scan the barcode. The program will indicate if the item was found in the database and the operation was successful. Adjust Stock works in UseAs units of measure, same as editing the Stock value on the Item Master. Receive Item on a PO First enter the quantity or click the All option button. Then scan the barcode. The program will indicate if the item was found on an order and the operation was successful. Scanning and Printing Barcodes •135 Receive Item works in BuyAs units of measure, same as receiving on a PO. Stock adjustment and closing of PO (when all line items have been fully received) is the same as receiving directly on the PO. If there are more than one open POs that the item could be received against, the program will require going to the PO to identify it. Find an item in the database Scan the barcode and, if the P/N is found in the database, it will jump to that item on the Item Master. Printing Bar Codes •136 Bar codes may be printed on labels. One line of a label can be set to show the bar code. If the bar code is set to appear on line 1 - 4 and the next line is left unassigned (blank), then the printed bar code will be expanded vertically to fill the space for two label lines. Set the bar code style from the dropdown list. By default, some bar styles (such as Code 39) are printed with a check digit. You can (and should) set your bar code scanning device to NOT send the check digit when scannng. Consult your scanning device user manual to determine how to make this setting. Scanning and Printing Barcodes •137 Tools Applying to Lists Show All The Item Master, Vendor, Manufacturer, RFQ, and PO pages all have a Show All list, where all the entries of the page category can be viewed. In order to edit or delete entries from the Show All grid, click on View…Allow Editing on ShowAll Grid. You will be able to edit entries until you view a different list. On returning to the Show All grid, click the menu item again to edit further. After deleting selected entries, click the menu item again to edit or delete items on the grid. Note however, that if an entry has links to other records, you may not be able to delete it. Popup Menu Right-clicking with the mouse will bring up the popup menu, with the options shown below. Popup menu for the Parts List Grid Show Item—See “Show a listed item’s specification” on page 41. Show Item + List—See “Show a listed item’s List” on page 42. Find—See “Searching” on page 147. •138 Sum of Column —See “Sum of Columns” on page 149. Count Ref. Designators—See “Count Reference Designators (Parts Lists)” on page 74. Grid Settings menu Alternate Line Color—Alternate line colors can be set to make readability across long rows easier. Each grid can have its own color scheme. To select alternate colors in rows: right click on the grid and choose Alternate Line Color. Font—Changes made to the font type, style, and size affect all the lists except for the tree views. The default is: MS Sans Serif, regular, 8 pt. Reposition to Current Row after Sort——When unchecked, the first row will be the current row. Wrap Text—Setting the wrap text option prevents partial words from being displayed in the grid columns Adding Items to a List Clicking the Add button at the top of the List Pane opens an “Add Items to a Parts List” dialog. Its appearance depends on the currently displayed list, but the operation is the same for all. All the following actions add items to a list. On the Add Items dialog: n Tools Applying to Lists Click on an item to select it, for adding to the list. •139 Shift+click another item to select a continuous group of items to be added to the list. n Ctrl+click other items to select random items on the grid to be added to the list. Double-click to immediately add any item to the list. n Add Items Dialog The dialog box is shown with several items selected, ready to be added to a parts list. Adding an item to a list (parts list, line card, sources, items supplied, and so on) does not make a new copy of the item for that list. Instead, the program creates a link the already-existing item. Fast Find Begin to type the text of any item and the grid will scroll to items that begin with that text. •140 Add Item Quantity If you select a single item to add to a list, the quantity to be applied can be entered in the Qty entry box. When several items are added to a list in different quantities, edit the quantity on the list after the items are added. The quantity can always be edited after the items are added to the list on the List Pane grid. Adding Items to the List Tree On the tree, select the assembly or subassembly to add items to. Then follow the instructions above for adding items to a list. Special tools to Search or Filter the Add Item list Notice the textboxes above each column and the Search/Filter toggle button at the extreme right of the dialog. When in the Search mode (as above), typing into the textbox above the desired column will cause the list to scroll to the first entry that begins with that search text. Tools Applying to Lists •141 When in the Filter mode (as above) typing into one or more textboxes will apply the text as a Filter to the listing. The match criteria is that the field contains the entered text. These tools enable you to find the desired items easily and quickly. Removing Items From Lists Removing an item from a list generally does not delete it from the database. It only unlinks it from the current listing. The item remains in the database, available for use elsewhere. To remove items from a grid: 1. Use the mouse to select one or more items by clicking on the gray record selectors on the left edge of the list. Shift+click to select a continuous group of items. n Ctrl+click to select random items in the list. 2. Click the Remove button at the top of the list, or press the Delete key on the keyboard. n To remove items from the List Tree: 1. Highlight the item to remove by clicking on it. •142 2. Click the Remove button at the top of the list, or press the Delete key on the keyboard. Note: Removing (or Deleting) items from the Show All, Inventory, Not Used or History Lists does delete the item from the database Also, some items cannot be removed. Renumber Items Sorting items on an RFQ, PO, or Parts List, or deleting and adding items, can result in nonsequential item numbers. To renumber the items: 1. First set the desired sort order for the list by clicking on the heading above the column to sort by. 2. From the main menu, choose List...Renumber Items. The Item Numbers will be renumbered from 1 to N. Suggest Next Number When auto-generating RFQ’s or PO’s, or obtaining a part number for a new part, the user can create the template for numbering the next item in the sequence. The dialog (captioned New Item, Starting RFQ Number or Starting PO Number) allows the user to set a prefix or suffix to be automatically incorporated in the next sequential RFQ or PO number, respectively. This occurs on the Buy page, when generating PO’s or RFQ’s. Tools Applying to Lists •143 Suggest Next Number Dialog There are several numbering options on this dialog box. For RFQ’s and PO’s, the first option is most appropriate. 1. Set a prefix or suffix or both to a number that is automatically incremented as RFQ’s or PO’s are generated. 2. After x number of characters fixed length prefix generates numbers in blocks, filling in the x number of characters with a “?”. The user can then replace the “?”s with the desired prefix. 3. After x occurrence(s) of a specified character generates the RFQ number with groups of two question marks, to be replaced by the user, and with the specified character between the question marks until the specified number of occurrences of that character is met. 4. After non-numeric prefix, if any. Replace •144 You may need to replace an item on a Parts List with a different part. This can be done by selecting the item and then clicking the Replace button. Used On Two methods are provided for you to view a list of the subassemblies an item is used on: n n Filtering On any list pane containing item information, click on the Used On button above the grid. There is a Used On list grid tab available when you’re on the Item Master page. Listings on the grid can be filtered by multiple selection criteria that a user specifies. Any filter can be saved under a user-specified name. A saved filter can then be reapplied by choosing it from the dropdown list, either from the Filter By... dialog, or from the Filter dropdown on the Tool Bar. n On the List Pane, just above the grid, click the Filter By... button. Or, from the main menu, choose List...Filter By.... Example A filter for the Item Master Show All grid displays only items that have the text “Res” in the Title field; do not have the word “carbon” in the Title field, and have a P/N suffix of “-473”. This filter has been saved as Non carbon 47K resistors. Example of a Filter Tools Applying to Lists •145 Match—When set to All, only rows containing all filter conditions will be displayed. When set to Any, rows containing any one of the filter conditions will be displayed. Fields—All fields which apply to this list (but may not appear on the list) are shown in this dropdown box and are available for setting filter criteria. Include/Exclude—This option determines if a record should or should not have the filter criteria of that row. Compare—The relationship of the field to the Data or Field can be selected from this dropdown. Different types of fields (e.g. date, data, true/false) allow different selections of relationships. Data or Field—If the Field checkbox is unchecked, this column contains data. If the Field checkbox is checked, this column becomes a dropdown list of fields whose value is compared to that of the Fields column, depending on the relationship selected in the Compare column. Field—A filter can compare the values of two fields. To do so, click the Field checkbox and then choose the second field to compare against. The Compare dropdown list provides choices of Equal, Greater Than and Less Than. •146 Note: On the PO page, Totals By Job # grid, the Filter By button brings up a different dialog box, allowing filtering by job number, date, and status. Searching The Find dialog enables the user to locate a record based on certain data. In the Entire Database— 1. From the menu, choose Edit...Find, or 2. Click the binoculars button on the tool bar, or 3. Choose Find from the popup menu when rightclicking on the Control Pane. 4. Enter the text to search for and click the Search button. In the Current Listing— 1. Right-click in the column to search. 2. Choose Find from the popup menu. 3. Enter the text to search for and click the Search button. Tools Applying to Lists •147 Note: If the Find dialog is opened from the popup menu on either the Control Pane or from the Grid, the Field to Search will automatically be set to the current field. Find Dialog Found Items List— This is the list of items that meet the search criteria. Select one and click the GoTo button, or double click on any item to jump to that item within the search scope. Close on GoTo— Jump to any Found Item by double clicking on the item in the list. Or, click the GoTo button. If Close on GoTo is checked, the dialog will automatically close. If not, it will stay open ready for another search or jump. View History A dropdown list on the toolbar lets you choose from the last 50 views. This permits quick navigation back up through the parent levels of an assembly tree after doing one or more Show Item + List on a Parts List grid (drilling into the assembly). Note: the history list is for the current session only. •148 The hotkeys Alt + Left arrow and Alt + Right arrow will move back and forth through the View History. Notes The Notes field provides a place to keep comments about the currently displayed item. This field will hold a large amount of text (approximately 60K). Notes for Purchase Orders can be automatically entered from a file by checking the box and specifying the name of that file: Edit…Settings…RFQ/PO Option: Default PO Notes from text. Sum of Columns To sum a column or get the sum of one column multiplied-by another column on a grid view of the List Pane, do the following: 1. Click in the column you want to add. (Don’t click in the column headings; click in the data of a column.) 2. Right-click to view the popup menu. 3. Choose Sum of Column. For a straight Sum, click Yes on the prompt. For the Sum of a Column multiplied-by another column, click No on the prompt and then click anywhere in the column that is to be the multiplier. The total will show at the bottom of the grid under the column. If the grid is a single-row-per-item grid, the total and its label will show on the bottom of its printed report. Tools Applying to Lists •149 Currencies Parts&Vendors supports multiple currencies. Costs can be entered and/or displayed in your local currency or in a foreign currency. Definitions: • Local currency - your local currency, set in Windows...Control Panel...Regional Options. • Foreign currency - another currency defined by your entry in menu: View...Currencies. • Vendor currency - the currency selected for a particular vendor on the Vendor page of the control pane under the Currency tab. • Common exchange rate - applies to all vendors set to use the common rate. • Vendor-specific exchange rate - applies to this vendor only; entered under the Currency tab on the Vendor page of the control pane. • Document exchange rate - applies to an Issued Purchase Order; saved with that order; does not change when the exchange rate entries are changed. Vendors' cost entries remain unchanged by variations in the exchange rate. Switching the display to local currency will show the changed costs resulting from a change in the exchange rate. •150 Enter additional currencies: From the menu choose View...Currencies. Enter as many currencies as needed. Exchange rates may be entered and edited here. Set a vendor's currency: On the Vendor tab of the control pane, select the Currencies tab. Choose a currency from the dropdown list. Set vendor to use the common exchange rate or its own dedicated exchange rate. Currencies •151 When viewing the Items-Supplied grid for a vendor that has a foreign currency, a currency header appears that permits selection of the currency displayed. The exchange rate can also be edited here. Costs can be entered in either your local currency or in the vendor's currency. When entering a different exchange rate, the vendor's pricing remains constant. When displaying of costs in your local currency the values will reflect the different exchange rate. When viewing RFQs or Purchase Orders for a vendor with a foreign currency, the currency header appears that permits selection of the currency displayed, like the grid described above. Once the Purchase Order has been Issued (printed), the exchange rate is saved with that document and does not change with subsequent changes in the exchange rate value. •152 When Printing - The selected currency option button will determine the currency shown on the printed report. When Merging - If source file currency for a vendor or PO already exists in destination file, destination exchange rate will be left undisturbed. If merging a PO and the vendor does not exist, a new vendor will be created that will have default (local) currency, irrespective of currency setting in source file. Currencies •153 Printing and Faxing Reports The main window’s List Pane has two types of grids: single-row and multi-row. When printing from a single row grid, the resulting report will print in a format similar to the layout of the on-screen grid (WYSIWYG). Adjust the column width by dragging the right edge of the column header with the mouse. Adjust the column position by dragging the column into position with the mouse from its column header. The new widths and positions are automatically saved by the program and used whenever you return to that grid. The printed page will show as many columns as will fit on the page. The column headings on the grid for those columns that will fit on the report are black. Those of columns outside of the report area are grayed. Use Page Setup to set the page orientation to Portrait or Landscape. (See “Page Setup and Print Setup” on page 154.) When printing from a multi-row grid, the resulting report is one of the Formatted reports. The layout of these reports is fixed and does not change when column widths are changed on the screen. Note: PO, RFQ and Purchase List By Vendor and By Item reports print in Portrait mode only. Page Setup and Print Setup—Under the File menu, you’ll find the Page Setup dialog and the Print Setup dialog. Use the Print Setup dialog only to choose the default printer. Use the Page Setup dialog to select portrait (tall) or landscape (wide) printed page layouts, as well as specific report settings. •154 For P&V, you’ll most often want to visit the Page Setup dialog for setting the report orientation and page margins. On the bottom of the Page Setup dialog, you will see a variety of options, depending on the listing you’re preparing to print. For example, in the screen below (right), you can see additional selections on the Parts List view on the grid. Page Setup dialogs for different parts list Reports Printing Multiple Parts Lists Sometimes it is useful to print all the parts lists for a product at once, such as when Kitting for a build, and desiring to send documents along with the parts to the production area. Or, when wanting to output all the printed reports at once to deliver to a client. Display the Assy Tree for the product of interest. From the menu choose File...Print...Separate Parts Lists. The program will print all of the expanding, non-empty parts lists in the tree just the same as if each one were brought up separately on the Parts List grid and Print was clicked for each one. Printing and Faxing •155 NOTE: Since the lists will be printed as though the program were on the Parts List grid, be sure to check the format (1,2,3 lines per item, columns, printer choice, orientation, etc.) before clicking OK. PDF Files Any report can also be printed to a PDF file, readable by Adobe Acrobat. A free reader program is available for download on the Internet at the Adobe internet website. A link to the Adobe site is on the Trilogy Design website. From the main menu, choose File...Print to PDF File. •156 Faxing RFQs and POs P&V will fax one or a whole group of RFQs or POs to their respective vendors if Winfax is installed on the same computer. The Vendors’ fax numbers are sent to Winfax with each document. The faxing feature is available from four places: 1. RFQ page, line items grid 2. PO page, line items grid 3. Buy page, Pending RFQs grid 4. Buy page, Pending POs grid From these grids, the File menu has these special items: Set the Fax (Winfax) device name from the first menu item. This setting will be saved. The menu will appear in RFQ or PO context, and the setting that you make for each is saved separately for that context. When faxing (selected line items) from the Buy page (Pending documents), choose File...Print to send the documents. Printing and Faxing •157 Printing Labels You can print data from the currently displayed grid to: Sheet-style laser / inkjet adhesive backed labels n Dymo/CoStar LabelWriter single label printer n Seiko Smart Label single label printer. This is useful for preparing kit bags to give to assembly houses or for inhouse prototyping and assembly groups. n 1. Choose File...Print Labels.... from the menu. 2. In the Labels dialog set the data field for each of the 5 lines on the label. Click the button on each line to drop open the list of available fields. The list of choices will depend on the currently displayed grid. 3. If printing to a single label printer, click the option button, then choose the print device from the dropdown list. If device name contains CoStar then the CoStar label choices will be shown. If the device name contains Seiko or Smart, the Seiko label choices will be shown. Label Configuration •158 Unique layout settings—Layout settings are saved for each grid, so when you return to print labels again for this listing, your previous field choices are retrieved. Label Style—Choosing Style from the dropdown list sets the style of physical label being printed. Note: Be sure to select a Style before editing the font or resetting margins. Specifying Label Line Data—The range of choices of database fields to show on labels is based upon the current listing type. Optional Text—To have text on labels that is not a field from the database: 1. Choose the Optional Text entry from one of the label line dropdown lists to specify where the text is to appear. 2. Enter the text in the Optional Text text box. When printing, that text will appear on the label. Captions—Label captions can be enabled for lines where the value itself would not be self-explanatory. Label styles: sheet • • • • • Avery 5160 1" x 2 5/8" 3 columns Avery 5161 1" x 4" 2 columns Avery 5162 1 1/3" x 4" 2 columns Avery 5267 1/2" x 1.75" 4 columns Avery 7160, 7161, 7162 and 7267 are similar but based on A4 sheet size. Label styles: singles For single-label printers, the style must be selected on the printer driver as well as in the program. From Windows' Printing and Faxing •159 Start menu choose Settings...Printers. Right click on the printer and choose Properties. Add New Label Definitions • • • • Dymo/CoStar 30252 - 1.125" x 3.5" Dymo/CoStar 30277 - 0.56" x 3.4" Dymo/CoStar 30333 - 0.5" x 1.0" Dymo/CoStar 30330 - .75" x 2.0" • • • • Seiko SLP-2RL - 1.125" x 3.5" Seiko SLP-MRL - 1.125" x 2.0" Seiko SLP-2RLE - 1.5" x 3.5" Seiko SLP-35L - .44" x 1.5" To add new label definitions or edit existing ones click on the Add/Edit button on the Label dialog (above). The dialog (below) will open. Adding/Editing Label Definitions •160 TIPS for defining new label choices: — • Label definitions have the top text line flush with the top of the label and typically put the left dimension at the left edge of the label (Field Left=0). • Margin settings (on the Label dialog) offset the printed text into the body of the physical label. Use Print Preview to confirm adjustments to positioning. • Include the name Avery in the Style/Description for sheet labels. • Include the names Dymo or Seiko in the Style/Description for single labels, for those brands of single label printers. • (These names will cause the Styles dropdown list (on the Labels dialog) to show the available choices for the respective printer selection.) • The Label Height entry should be large enough to accommodate the rows, but does not need to be the full physical label height measurement. • If every 2nd label is blank, reduce this dimension. • When Print Previewing, if there is a dashed red line visible, reduce the Label Width dimension, and/or the right margin to zero. NOTE: This utility permits adding new physical label definitions that correspond to printer supplies available for the respective printer types. Making changes to the printed layout is available in the EX and ECO Editions of the program, and is a separate operation, using the Report Layout Editor. See Customizing Reports and Labels (next section). Printing and Faxing •161 Customizing Reports and Labels Parts&Vendors includes a Report Layout Editor. Users can modify the layout of any printed report. A modified report layout can then be shared with other P&V users in your organization. Modifications can include Adding logos, static images or graphics n Changing fonts n Changing colors n Adding labels or fixed blocks of text n Changing existing label captions n Hiding controls from the default layout n Changing the layout of report headers and footers n Changing the layout of page headers and footers n Changing the layout of the (repeating) detail section Modifications do not include changing the scope of data that can be displayed on a particular report. The underlying query and sources of data are not subject to end-user modification. n The modified report layout can be saved as an .RPX file. Saved .RPX files are normally stored in folders off the \PV6 program folder. The folders are automatically named for the specific grid they apply to. The file name for the saved layout is specified by the user. RPX files can be shared with other users of the program, either by saving the .RPX file in an accessible folder on the LAN, or by sending a copy of the file to another user. Report layouts can also be saved in the main database. This causes the layout to be automatically applied when other users of the same data file print from that grid. One layout per grid can be saved in the main database. •162 Save your modified layout to an .RPX file while it is a work in progress. When finished, save the layout to the database. We suggest limiting the number of database-saved report layouts, especially if they include embedded images or logos, to minimize the data file size. However, if you want to modify many of the reports to be used by your whole workgroup, we suggest creating a central location (folder) on your LAN to save and share the .RPX files for the various grids. Open the report layout editor Main reports: button on Page Setup dialog n Labels: button on Label dialog n ECO pending parts list: On Edit List window choose menu File...Report Layout Editor n ECO Archive reports: On main window choose menu File...File Utilities...ECO Archive Report Layout Editor The report layout editor window looks similar to a drawing program. Controls can be selected, sized and moved with the mouse. Click on an existing control on the report and notice that the properties list shows the values for that control. A toolbar provides a quick way to apply Font properties. Some tools and settings are available only on the popup (right-click) menu, including Border properties. n Customizing Reports and Labels •163 Tools (controls) are on the left. The layout window is in the center. For any control that is selected (note the selection handles on the Supplier textbox in the illustration) its properties are shown in the Property toolbox on the right. Note the Checkbox controls at the top of the report layout editor window: Do not apply Fonts - Some reports have font selections on the Page Setup dialog. To prevent these from being applied when printing or previewing, check this box. Do not Move controls when printing - Some reports set column widths when printing. To prevent this from happening, check this box. NOTE: Reports printed from the one-line-per-row grids automatically set the column widths to match the on-screen column widths. The above setting has no effect on this formatting process. •164 Adding controls to a report General—Choose a control from the toolbox (on the left) and place it in the desired section of the report designer. Click and drag to set its rough placement and size on the report. Then edit its Top, Left, Height and Width properties on the Property toolbox for precise placement. Not all control types on the toolbox can be added to the report. Available controls include: n n n n n n n n Image - static graphic/logo Label - static text Textbox - static text Checkbox - static checkbox Line - line with weight and color properties Shape - box with border and fill properties OLE object - dynamic document Page Break Specific— Logo - Add an image control to the report. On the Properties toolbox, set its Picture property to the image file. Text - Add a Label or Textbox control to the report. On the Properties toolbox, set its Caption or Text property to the desired text. Changing report captions or text Captions are normally inserted from a language-specific resource file. If you want to change a caption, edit the Caption property (insert the desired text) and delete the Tag property entry (a 4 digit number). Do both of these operations on the Properties toolbox. Removing controls from a report To maintain functionality of the core report, controls cannot actually be deleted. They may, however, be made invisible. Select the control with the mouse and set the Customizing Reports and Labels •165 item's Visible property = False on the Properties toolbox. How to add a company logo to a Purchase Order Step-by-step instructions for adding a company logo to the Purchase Order report. Applies to any report. 1. Open the report layout designer from the button on the File...Page Setup dialog. 2. Using the mouse, select the Org Name textbox and move its left border to the right to make •166 room for the logo image. Do the same for the address textbox, as shown below. 3. Click on the Image tool on the toolbox and place an image control on the report header by clicking and dragging. Customizing Reports and Labels •167 4. On the Properties toolbox, click on the Picture property to browse for your logo image file. Notice that several file types can be used for your logo. Browse for and open the desired file. •168 Set the SizeMode property, appropriate to the image file you have. Notice that n n n The Stretch mode will distort the image to fit the shape of the image box you placed on the report. The Zoom mode will size the image to fit the width of the image box you placed. The Clip mode will mask the image to the size of the image box. 5. Save the modified report layout to a layout file. (Later, when your other modifications to the report layout are complete, you can save the layout to the main Customizing Reports and Labels •169 database, causing this layout to be the default report for all other users of this data file.) 6. Preview the report. Notice in this example: n n n n •170 The Org Name textbox has had its Visible property set to False, since the logo includes the company name. The address textbox was moved up to line up with the logo image. The black-on-blue image here is probably a bad choice, since it will fax poorly, and will probably print poorly in this manual. Text and line-art logos will work best here, particularly if printed on a black and white printer. The modifications may or may not look good through the particular window envelopes that you may use. Adjust size and placement to suit. QuickBooks Connection Parts&Vendors can exchange data with Intuit's QuickBooks 2002-2005 Pro, Premier or Enterprise Editions. Note: This is an unsupported feature in Parts&Vendors. As Intuit updates its products and functionality ceases, Trilogy Design will not be updating this feaure to restore operation.. The transfer of data is initiated from Parts&Vendors and includes: Items to and from QB n Vendors to and from QB n Purchase Orders to QB The data exchange is user-driven from Parts&Vendors, and is not automatically synchronized with QB. n This data transfer can be useful for accounting purposes, because a Purchase Order sent to QuickBooks results in an Accounts Payable entry for that vendor. Optimum use of QuickBooks in your own business will depend upon your own knowledge and experience with its features. This includes: Item types: Inventory or Non-Inventory. Familiarize yourself with the difference between these categories in QuickBooks. Accounts in QB - Items sent from Parts&Vendors to QuickBooks must have an Account. n n QuickBooks Connection Inventory items must have a Cost of Goods Sold account, Asset account, and Income account. Non-Inventory items need an Expense account. •171 Setting up the Connection to QuickBooks •172 (QuickBooks must be running) From the menu choose View...QuickBooks Connection. Send or receive data from the Connection to QuickBooks window. (QuickBooks must be running) This interface permits selecting Items and Vendors to be transferred to or from QuickBooks, or Purchase Orders to be transferred to QuickBooks. QuickBooks Connection •173 Send from selected rows on certain grids (QuickBooks must be running and grid rows must be selected (highlighted) before data can be transferred.) Send items to QuickBooks from the following grids: Items Item Master / Show All, Parts Lists, Vendor / Items Supplied, Buy / Purchase List, Buy / Purchase List by Item, PO / Line Items, Build / Kit List Vendors Vendor / Show All, Item Master / Sources, Mfr / Distributors Purchase Orders PO / Show All, Item Master / On Orders, Vendors / PO(s) To. •174 Send from the PV Control Pane From the Item Master page, Vendor page or PO page. QuickBooks Setup Suggestions:—Initially set up your QuickBooks company as a product based business so that it has all the capabilites (items, purchase orders, etc.) you will need for using the data from Parts&Vendors. Set your own Ship To address from the QuickBooks menu: Company...Company Information...Ship To Address (button). Limitations:—QuickBooks has limitations in data exchange through its program interface. These limitations are not subject to override by the Parts&Vendors program. These limitations include no delete capability, limited modify capability, and no access to certain types of list and transaction data. New records can be created in QB from P&V, but existing QB records are not subject to being updated by sending again from Parts&Vendors. Activities in QuickBooks do not automatically cause an update in Parts&Vendors. For example: Sale of an item from QuickBooks does not automatically reduce the QuickBooks Connection •175 inventory for that item in Parts&Vendors. This must be done manually in Parts&Vendors. Other Facts:—If a PO has a blank date (a Pending PO in P&V), it will be set to today's date when sent to QB. When sending an item to QB, its cost will be formatted to 2 decimal places. This may be fewer places than your settings in P&V. When sending a PO from Parts&Vendors to QB, costs can have up to 4 decimal places. This may be fewer places than your settings in P&V. •176 Data I/O Functions Importing Text data files whose columns are separated by commas or tabs can be imported. When the data is separated by commas, this type of file is commonly referred to as a CSV file (comma separated values). From the menu, choose File...Import. The Import window has a wizard-style layout that will lead you step-by-step through the process. Note: When importing Item data it is presumed that part numbers will be one of the columns in your data. If this is not the case, you can type part numbers into an empty column on the Import Data grid before processing the records. Be sure to set the field for Part Number from the dropdown box above that column. If the data that you are importing is an assembly, you must specify the part number of the destination Parts List. If you click the New button, that record will be created. Otherwise, your main data file is unaffected until the last operation: Transfer Data to Main File. Until then you can begin again and clear the import session in progress. Note: The last row on the grid (also indicated by a * on its record selector) is a new record. You can manually type into the list to add new data to import. Exporting To a File The data displayed on the grid or on the tree view can be exported to a delimited text file (in CSV or comma Data I/O Functions •177 separated values format), or to an Excel spreadsheet file (if Excel is installed on your computer). On the grid, if rows are selected (highlighted) then only those rows will be exported. Otherwise the entire listing will be exported. On the tree, only the visible (expanded) branches will be exported. To export data: 1. Select data to be exported (or default to entire list). 2. From the menu, choose File...Export...To CSV File or ...To Excel File. 3. Specify a file name. 4. Click OK. The CSV file type can be imported by other programs and can also be opened by Excel and other spreadsheet programs. Via The Clipboard Select rows on any of the List Pane grids by clicking on the record selectors. Shift click for a continuous group or Ctrl+click for non-contiguous items. Press Ctrl+C or choose Edit...Copy to copy the records to the Windows clipboard. The data in the clipboard are tab-separated columns that can then be pasted into a spreadsheet or word processor. Merging The Merge utility will transfer data from the current data file into another P&V data file. 1. From the menu choose File...File Utilities...Merge. 2. Click the Browse button to specify the destination file. •178 Merging the Entire Data File Choose the data tables to merge. Some selections have dependencies, i.e., transferring Sources and Costs requires that Items, Vendors and Manufacturers be transferred also. Merge the Current Listing This choice supports merging from: n n All or selected items only on the Item ShowAll grid. If records are selected then those will be merged. If no items are selected then all items on the grid will be merged. (The grid can have a filter applied to it before a merge). All items on the Tree. Note: The tree will automatically be expanded to show all branches before the merge occurs. NOTE: The Merge utility is designed to transfer • New bulk data • A new product (all the items in an assembly tree) plus all the supporting source data into the target data file. The Merge utility is NOT intended to be a tool to keep two data files perfectly synchronized. Data I/O Functions •179 Data Security Using the Permission Setup Utility Permission features can be installed into a new, empty data file or into an existing P&V data file. 1. Close all copies of Parts&Vendors accessing your existing data file. 2. From Windows taskbar Start button, choose Programs... Parts&Vendors 4... Permission-ECO Setup Utility. 3. The setup utility is a wizard-style dialog that will direct you through the sequential process of identifying the file to modify, plus selecting what features are to be installed. The process makes a copy of your file, leaving your original file intact. It also runs the Repair and Compact utilities on the file, to be sure it’s healthy before proceeding. 4. When the tabbed User and Permission Groups dialog opens, you can specify additional users and their access permissions as desired. Once the features are installed, managing permissions can be done by the file owner from within the Parts&Vendors program. Managing Users and Permissions •180 The User and Permission Groups dialog, accessible from the Permissions Setup Utility, can also be opened from within the Parts&Vendors program, from the menu: File...File Utilities... Manage User Permissions. Secured data files have two default permission groups: PVAdmin (all permissions) and n PVDefault (no permissions). Create additional groups that are appropriate to your organization, and check the boxes to give editing permission to each new group that you create. n Data Security •181 NOTE: Permission groups will probably not correspond directly to your organization’s departments, so give them names that will differentiate them and reduce the potential for confusion. Or, it might be a good idea to prefix each new group name with grp or a similar designation. Adding Users and Changing User Settings Additional users must be added to the User list by one who has PVAdmin permissions for that file. On the Users and Permission Groups dialog, click the Users tab. As each new user is added to the list, they will be assigned PVDefault permission (none). To change the user’s permission group membership, either: 1. From the User page, choose the permission group from the dropdown list on that page, or •182 2. From the Group Membership page, use the mouse to drag and drop the user name onto the desired Permission Group on the list. Open a secured data file Upon opening a secured P&V data file, the program will prompt for a user name and password. Both are casesensitive. Open an unsecured data file When a data file has no permission features installed, no login prompt will appear, nor will permission management menu items be visible. All users of the file have full editing access. To see the current user login name Move the mouse pointer over the statusbar at the bottom of the main program window. Log in as another user From the menu choose File...Log in as Another User. The login prompt will appear. Edit indicators A user with limited permission will see certain menu items and controls disabled. Text that is editable is dark blue; text that is locked is black. To change the color of editable text, choose the menu item View...Editable Text Color. Editing on a Show All grid When a file has been secured, editing on a showall grid will be limited to users that have permission in that area. Data Security •183 Note: Files that also have ECO features installed will not permit editing on the Item Master Show All grid, except by a user with PVAdmin permission. Note: PVAdmin permission is considered to be an administrative/maintenance permission level, not an operating permission. •184 Revision Control Introduction ECO = Engineering Change Order: One possible implementation of Revision Control. An ECO system is an agreed upon layer of control that requires changes of item specifications be made by a prescribed and documented procedure. This is the process: 1. A new ECO document is created that states the reason for the changes, the scope of what the changes will affect, and then also defines, in detail, all changes to be made to all items and what the dispositions of remaining old-revision items is to be. After submitting, and an engineer confirms that everything is correctly stated, the ECO is Issued. 2. The (issued) ECO is distributed to all relevant departments in the organization to inform them of proposed changes. ALL departments are expected to respond (sign off) before the ECO proceeds to the next step. When all departments have signed off, the ECO is marked Approved. 3. The (approved) ECO is then sent to “drafting” where a person will perform the drawing, document and database changes and/or the creation of new documents and drawings. Upon completing the changes, “drafting” marks the ECO as Completed. 4. The (completed) ECO is checked by an engineer who checks all documents in the scope of the ECO to confirm that the changes are accurate per the ECO instructions, and then marks the ECO as Checked. Revision Control •185 5. The (checked) ECO is Released, making all the changes effective and the new data available to all other users of the information. Note: The ECO system is not the software. The ECO system is an agreement among people; a cooperative activity that provides checks, balances and traceability to changes in products' design and specifications. Why Use ECOs? n n n What About ECO Numbers? The ECO process forces design documentation changes to be made deliberately rather than casually. The process builds a Revision History --records chronologically documenting all changes to items’ specifications. Controlling and documenting design changes is usually necessary to comply with certifying and regulatory agency requirements (ISO-900x, FDA, FM, UL, TUV, CSA, etc.). To enforce sequential and chronological record-keeping of changes, ECOs are automatically numbered by the program. Upon creating the first ECO, the program will prompt for a starting number. Subsequent ECOs will be numbered from the highest existing + 1. An ECO can contain change instructions that span a variety of items. The items on any ECO may or may not be related, since the changes ordered may apply to more than one project or product. Because of this, it is inappropriate for ECO identifiers to carry other information. There are plenty of places •186 where it is desirable for an identifier to carry and convey additional information. This is not one of them. ECO Setup Utility ECO features can be installed into a new, empty data file or into an existing P&V data file. 1. Close all copies of Parts&Vendors accessing your existing data file. 2. From the Windows taskbar Start button, choose Programs... Parts&Vendors... Permission-ECO Setup Utility. 3. The setup utility is a wizard-style dialog that will direct you through the sequential process of identifying the file to modify, plus selecting what features are to be installed. The process makes a copy of your file, leaving your original file intact. It also runs the Compact utility on the file to be sure it’s healthy before proceeding. Revision Control •187 Opening a Data File with ECO Features Installed An ECO-controlled file naturally has Security features, so users will be prompted for a name and password. ECO Settings From the program menu, choose File...File Utilities...ECO Settings. •188 Once opened, the Control Pane shows an additional tab for the ECO page. Scope of ECO Control The scope of ECO control for the data file can be to: n n Revision Control Enforce ECO control only for items whose Status = Released, or Status=Obsolete. Items whose Status = Unreleased are not controlled and can be edited by users with permission to change item specifications. Disable ECO control in this data file. Released and Obsolete items are not (casually) editable, but must be changed to Status = U before changes can be made. •189 Parent Revision When revising an item, it is standard practice to advance the Revision code for entities that the item is used on. If your own ECO protocol is to do this, then the program can be set to automatically add those assembly P/Ns to the ECO (except items whose Status=Obsolete). Similarly, Parent P/Ns and MadeFrom items can be set to be automatically added to an ECO when their dependent items are added. Revision Archive •190 Parts&Vendors can be set to archive old revisions of items upon releasing an ECO. These archives are in the form of PDF (portable document format) files, readable with Adobe Acrobat. (The Adobe Acrobat viewer is free from Adobe. A link to the Adobe download is on the Trilogy Design website.) Saved PDF Report File name format Item Specification <P/N> + "REV" + <revision> + "PN.pdf" If item is an assembly - Parts List <P/N> + "REV" + <revision> + "PL.pdf" If item is MadeFrom - MadeFrom List <P/N> + "REV" + <revision> + "MF.pdf" The File Save path (must be set for each workstation from where ECO’s are going to be Released) is set from the ECO Settings dialog. From the menu File... File Utilities...ECO Settings. Archive Report Format The parts list and made-from archive reports are based on templates saved from the 1-line P/L and the MadeFrom grids on the main program window. Configure these two grids as desired for portrait-oriented reports, and save the configuration on the ECO Settings dialog. The configuration of these grids can then be changed (for normal use) without affecting the saved archive configuration. Set Departments for ECO Signoffs A user with ‘PVAdmin’ permissions sets which departments will be required for ECO signoffs. From the menu choose File...File Utilities...Manage User Permissions. Then click the ECO Departments tab. Note: It is stongly recommended that you compact your data file after adding or removing departments, Revision Control •191 since this operation makes field modifications to the data file. Each User’s signoff department can also be set from the Users/Passwords tab of this dialog by choosing the department from the dropdown list •192 ECO Sequence Step Permission Reqd Create Any Make a new ECO and fill in the Subject and Affects textboxes. The user who creates the ECO may add line items to it, or that task may be left to the Issuing engineer. Submit Author of ECO or ECOAdmin Once the items are added to the ECO and the Action, Change Instructions and Dispositions are set for each item, click the Submit button. Issue ECOAdmin An engineer reviews the proposed changes, and, if appropriate, clicks the ‘Issue’ button. This signals the beginning of the process of getting signoffs (approval) from all departments. Sign off for your Department Any; must be a member of an ECO signoff department On the ECO page, choose the ECO# of interest. Click the ‘Signoff‘ button. This saves your user name and the date in the ECO. If all other departments have already signed off (yours is the last), then the current date will be inserted into the ‘Approved’ box for this ECO. This signals that all departments have signed off. Send to Drafting ECOAdmin A user with ECOAdmin permissions clicks the ‘To Drafting’ button. The current date is inserted into the ‘To Drafting’ box, and this signals Drafting that it’s time to make the changes. Revision Control Action •193 Step Permission Reqd Action Changes Completed ECOAdmin When all of the changes are complete, Drafting clicks the ‘Chgs Compl’ button. The current date is inserted into the ‘Complete’ box, and this signals Engineering that it’s time to check the ECO. Check ECOAdmin An engineer goes through the ECO line by line and confirms that the drawing, other documents and pending database entry changes conform to the instructions in each ECO item. When all line items have been checked, the engineer clicks the ‘Checked’ button. The current date is inserted into the ‘Checked’ box, and this signals Document Control that the ECO is ready to be released. Release ECOAdmin Document Control (a user with ECOAdmin permissions) clicks the ‘Release’ button. This transfers all of the pending database entries into the main database, making the changes available to all users of this data file. The current date is inserted into the ‘Released’ box. The ECO is now uneditable except by a PVAdmin user. •194 Each ECO Line Item Contains Revision Control Item# Sequential line number assigned by the program as items are added to the ECO P/N The P/N of the item being revised or newly created Action What is happening to the item Instructions Technically accurate description of what is to happen to the item specification Disposition What to do with left-over oldrevision items in various physical areas Comment May be entered by department signoff users FromRev Existing Revision code for the item ToRev Next Revision code for the item FromStatus Existing Status code of the item ToStatus Next Status code for the item •195 Step By Step ECO Create an ECO More detail on the procedure— 1. On the ECO page, click ‘New,’ or from the menu choose Edit...New. First use will prompt for a starting number. New ECOs will have the next available number assigned by the program. 2. Fill in the Subject field with a general description of improvements or refinements being made or what problem(s) the changes will remedy. (255 characters max) 3. Fill in the Affects field with a statement of the ramifications of the proposed changes, and the scope of what will be affected. (255 characters max) 4. Click the ‘Line Items’ tab below the grid. 5. Above the grid, click ‘Add’ to add items to the ECO. Note: If the ECO Options are set to ‘include parent items,’ then any parent items (all the way to the top level) will also be added as each item is added. 6. For each ECO line item, set the Action: Action Purpose Change Change the item specification in the database. Edit any associated drawings, based on instructions and/or redlines referenced in the instructions. Dwg Chg Only Make a correction to the documentation (in the database or to a drawing) that does not affect the specification of the item. Limited Effect Make a change that is to be effective for a limited duration only. New Create a new item. •196 Action Purpose Obsolete Change an item’s Status to ‘Obsolete.’ Release Change an item’s Status to ‘Released.’ 7. For each line item, set the Disposition for existing items in each of the locations: On Order, In Stock, In Kits, In Finished Assys, In Inventory, In Field. 8. For each item, enter Instructions that specify the changes to be made. Click in the Instructions cell, then open the Zoom box, from the popup (right click) menu. Revision Control •197 9. For line items that are assemblies (Type PL or CAT) check the ‘EditList’ box if the list itself is to be changed (i.e., quantities, item numbers, new items on the list, reference designators, assy specs or assy order). If only the Revision is changing (due to an item on the list changing its revision, but with no actual changes to the list) then leave the EditList box unchecked. 10. On the control pane ECO page, click the Submit button. Revision History From the Item Master page, click the Rev History tab below the grid. A Revision History is a list of instructions of what changes were to be made to an item’s specification. (The Revision History for any particular P/N is the collection of line items for that P/N on its various ECOs.) When an item is deleted from the database, its Revision History is also deleted. If an ECO is deleted from the database (an unconventional operation, allowed only by a user with PVAdmin permission), the Revision History records for that ECO are also deleted. •198 How To’s Create a new ECO. A user with any permission can create a new ECO. On the ECO page, click ‘New,’ or from the menu choose Edit...New. Fill in the Subject field with a general description of improvements or refinements being made or what problem(s) the changes will remedy. Fill in the Affects field with a statement of the ramifications of the proposed changes, and the scope of what will be affected. Add existing items to an ECO. Above the Line Items grid, click the 'Add' button and choose the items to be included on this ECO. When Adding items to an ECO, the program will first check to see if any of the items are already on an open ECO. If an item is on another ECO that is still open, it can still be added to the new ECO, but the new ECO cannot be Issued until the other ECO is released. Any parent items will also be added to the ECO, depending on the ECO parent item settings. Revision Control •199 Enter Change Instructions for each item For each item click in the grid Instructions cell. Open the popup (right-click) menu and choose Zoom. Type in the text of instructions of what changes are to be made. It is this plain language instruction that is the basis of the ECO process. The change order going through human interpretation (by someone else) inherently forces an error checking (a test for "Does this make sense?; Can I actually make the requested changes?") This helps prevent a hastily typed (and wrong) entry by the submitter from becoming the changed specification. It's probably desirable to establish a company convention for how the Instructions are to be authored. The instruction might restate what the spec is changing from as well as what it's changing to, i.e., "Length 1.2 changes to 1.25 inches." Note: Parts&Vendors does not dictate the detail or quality of the entries made to describe changes to your drawings or item specifications. Determining these standards is the responsibility of the persons administrating the system, just as it is to determine the standards and conventions used for drawings. •200 Specify the disposition of remaining oldRevision items. For each item on the ECO Line Items grid, there are six dropdown lists to choose the disposition for oldRevision items in the following areas: On Order (ordered but not yet delivered), In Stock (component parts), In Kits, In Finished Assys (still in manufacturing area), In Inventory (finished product), and In Field (at distributors or in customers' hands). Click in each cell and a button will appear. Click the button (or press F4) to open the list to make the appropriate choice. Create a new P/N by ECO. Above the Line Items grid, click the 'Add' button to open the 'Add Items to an ECO' dialog box. Revision Control •201 Click the 'New' button below the grid on that dialog. Enter the new P/N when prompted, and click OK. The new P/N will be added to the ECO, and its Action column is set to 'New.' Show ECOs needing my signoff From the ECO page, click the 'My Dept Signoff Reqd' tab below the grid. To jump to any ECO on the list, click in the line item, then open the popup (right-click) menu and choose Show Item + List. Sign off an ECO for my department. On the ECO page, choose the ECO of interest. Review the contents of the ECO to determine the impact of the proposed changes. Enter comments if appropriate. Click in the ECO Line Items grid cell 'Comment.' Open the popup (right-click) menu and choose Zoom. Add your comment and click OK. •202 Click the Sign Off button. Prompts will confirm. If yours is the last department signoff on this ECO, then the program will automatically enter the 'Approved' date. Add a comment to an ECO line item (Requires department signoff permission or ECOAdmin permission after the ECO is submitted.) Click in the ECO Line Items grid cell 'Comment.' Open the popup (right-click) menu and choose Zoom. Add your comment and click OK. Sign off an ECO for another department (requires ‘PVAdmin’ permission) When viewing the ECO page, a user with ‘PVAdmin’ permission has a small button (marked ‘...’) to the right of the Sign Off button. To sign off "by proxy" for another department, click the button to open a list of departments to choose from. Department signoffs can be entered or cleared with this window. Edit an item's specification (requires ECOAdmin permission) Once an ECO is Issued, special copies of the items' records can be edited in the Edit Item window. On the ECO Line Items grid, in the leftmost column group, click the Edit cell of the desired item. Notice that the cell turns into a button. Click the button and the Edit Item window will open, where all ECO-controlled fields can be edited. Revision Control •203 Edit button When closing the Edit Item window (on an edited record) a check will appear on the ECO Items grid, indicating that changes were made. This provides a visual indication, to the person making the changes, of what was 'done' so far. Edit a parts list If an assembly's Revision is being advanced only because an item on it is being revised, then there is no need to edit the parts list itself. (The line item number, usage/quantity and reference information remains unchanged). However, if any of the above information is being changed, or items are being added to or removed from the list, then the list itself will be edited. To indicate (and enable) editing of the parts list, check the EditList checkbox on the grid. The Edit button in the cell immediately below will open an Edit List window where changes can be made. •204 Edit List button Edit a MadeFrom list If a ‘MadeFrom’ item’s Revision is being advanced only because the item it is made from is being revised, then there is no need to edit the relationship between the items themselves. (The UseAs quantity remains unchanged). However, if the usage or the sourcing item(s) are changing, then the ‘MadeFrom’ list itself can be edited. To indicate (and enable) editing of the list, check the EditList checkbox on the grid. The Edit button in the cell immediately below will open an Edit List window where changes can be made. Revision Control •205 Edit List button Determine if item is on an open ECO. When the currently displayed item (on the Item Master) is on an Open ECO (Issued but not yet Released), the ECO indicator will appear to the left of the P/N. Show all ECOs for a P/N Show the P/N on the Item Master page, then click the Rev History tab below the grid. •206 Show ECO department signoffs From the ECO page, click the 'ECO Signoffs' tab below the grid. Then from the Filter dropdown list on the toolbar, choose from the pre-installed filters: P&V Released ECOs P&V Still Need Dept Signoff P&V Unreleased ECOs or None (no filter) Show all Items on Open ECOs From the ECO page, click the 'Items on Open ECOs' tab below the grid. To view the list in each stage of the ECO process, create filters for the ECO date fields (Is Blank, Is Not Blank) Approved ToDrafting Complete Checked Note: (An Open ECO is defined as: Date Issued Is Not Blank AND Date Released Is Blank.) Revision Control •207 Data File Maintenance Operations Creating a New Data File A new (empty) data file can be created by clicking on the File…New menu item. However, since the new data file is empty, you will need to start over with creating entries for items, vendors, manufacturers, and other information. If you have an existing data file containing this information, it may only be necessary to create a new top level assembly using existing data and add a relatively small amount of new data. Backing Up Your Data File Most files you edit with other programs are inherently compartmentalized and represent only a fragment of your total project. Your Parts&Vendors data file, however, contains hundreds or thousands of important details that may be important to many projects. So it could be the most important file on your computer, in terms of the time and frustration associated with reconstructing it if it is ever lost. To back it up: From the main menu choose File...Backup. Specify a file name and click OK. MINIMIZE YOUR RISK! Back up often. We suggest you back up the P&V file at the end of everyday that you make any changes to the data. n At the very least, copy it to the hard drive of another computer on your local area network. At the very best, copy it to removable media (a rotating set) that you move off-site daily. The Backup utility makes a straight un-compressed DOS copy. If you want a compressed backup, get a good backup program, and make it easy to use by putting a shortcut to it on your Windows desktop. •208 Compact Database files are a bit different from text documents and other computer files. When you delete items, those items are marked internally as deleted but the space for them is still reserved. Compacting your data file is similar to defragmenting (compacting) your hard disk drive, and will assure best performance and quickest access to the data. How often this is necessary will depend upon how many deletions of data have occurred in editing and manipulating the information contained in your lists. Depending on the size of the file and the amount of activity, this may range from weeklys to a monthly. In multi-user environments, all other users must first exit from the data file being compacted, as this utility requires exclusive use of the file. (See Ejecting Other Users, next page.) From within the program choose File...File Utilities...Compact. Or, from Windows’ Start menu, choose: Compact Reminder The program can be set to remind the user to compact the data file. From the menu choose File...File Utilities...Remind to Compact. When checking this menu item, you can set the reminder interval in number of days. We suggest compacting at least weekly. Data File Maintenance Operations •209 Eject Other Users from Database Administrators of Parts&Vendors databases routinely need to have exclusive access to the data file to perform maintenance functions. These include weekly database Compacting and daily Backup operations. In a workgroup environment, P&V users sometimes leave their computers with the program running. This impolite behavior interferes the above operations, and if the user's computer is inaccessible (locked office, etc.) would prevent normal database maintenance. The Eject feature forces other copies of Parts&Vendors to close, thereby providing the exclusive access needed. Initiated from the menu File...File Utilities...Eject Other Users, this utility causes a timeout prompt to appear on all other user's P&V screens, enabling them to cancel the Eject action if they are working in the program. After a brief timeout, the originator of the Eject action is informed if Eject was cancelled. However, if no one is present at the other copy(ies) of the program, they will exit from the database. •210 Maintenance Parts&Vendors’ database is an open-format file that can be manipulated with external tools such as Microsoft Access 2000. The following utitities are available to help keep things in order. From the menu choose File...File Utilities...Maintenance. Data File Maintenance Operations •211 Replace Certain Formatted Data Sometimes suppliers may change the way they represent their offerings by reconfiguring the structure of their part numbers. Instead of having to edit each one manually, this utility will enable a bulk adjustment to those entries that have a uniform structure. From the menu choose File...File Utilities...Maintenance...Replace Certain String Data Choose the data from the dropdown list. The Begins and/or Ends entries specify the matching text that will identify the data. The Variable identifies the portion of the entry that is different for each item. Examples of Use: ABCD-1234-XYZ9 to be replaced by ABCD9-1234-B ABC-123-X to be replaced by 123ABX 123-X to be replaced by A-123-X •212 Replace Character in P/N At some point you may find that you wish to make a bulk change of a character used in your P/Ns, such as changing a separator character from a hyphen to some other character. This utility will do that. From the menu choose File...File Utilities...Replace Character in P/N. Add a Source to a Family of Items This utility will link a new vendor to an entire family of items, identified by a Parent P/N, at one time. On the Item Master, display the Parent P/N. From the menu choose Edit...Add Source to Family of Items. Data File Maintenance Operations •213 This utility can be particularly useful when the items already have supporting data such as vendor part numbers. Depending on the uniformity of the existing data, the new source can be populated with data that is a manipulation of the existing data. The Begins and/or Ends entries specify the matching text that will identify the data. The Variable identifies the portion of the entry that is different for each item. Example of Use: Item: 1/4w 5% carbon film resistor Existing source: DigiKey Corp. Existing vendor P/N: <value>QBK-ND, e.g. 2.7KQBK-ND New Source: Mouser Electronics New vendor P/N: 291-2.7K The screen image (previous page) shows the entries made to accomplish the above. •214 Technical Information The data file format is Microsoft Jet 4.0. This is compatible with (convertable to) Access 2000, and compatible with Microsoft Office 2000. To Uninstall To uninstall this program, do one of the following: n n Click the Uninstall entry in the Parts&Vendors Start menu program group. Or, if the Start menu program group does not exist, use Windows Explorer to view the Parts&Vendors disk folder (default is C:\Program Files\PV6). Double click on the Unwise.exe program in that folder. Command Line Parameters To run Parts&Vendors from the command line, type “path\PV filename.mdb”. Viewing Data with Microsoft Access The following is a list of tables in the P&V database. A retail copy of Microsoft Access 2000 0r 2002 can be used to view more detailed information about fields, indexes and relationships. When first opening your P&V data file with Access, you may be prompted to convert the file to Access 2000 format. It is OK to answer ‘yes’ to that prompt. COST holds the multiple costs at various buylevels (“price breaks”) for each source for an item. CU holds customer/client entries (not accessible in the SE Edition). CUR holds currencies, exchange rates and formats. ECO is the master table of ECOs Technical Information •215 HIST holds the history of bulk inventory adjustments. JOB holds job data entries. LIN holds the line card links between vendor and manufacturer. LNK links sources to items and holds related information. MF holds the Made-From links. MFR holds manufacturer information. MFRPN holds manufacturer part number information. ORG holds your company’s name, address, phones, and shipping addresses. PL holds links that define parts lists and related data. PN is the master table for all parts. PO holds the line items for RFQ’s and PO’s POM is the master table for all RFQ’s and PO’s RH holds the ECO line items and is the revision history for items. RPX holds database-saved report layouts. SHIP holds shipping methods for orders. SU holds supplier (vendor) information. •216 TASK holds the line items for JOBs. UN holds units of measure data. Technical Information •217 Glossary A At Level - The quantity (in the BuyAs unit of measure) that determines the qualifying price break. The quantity must equal or exceed the AtLevel to use its associated Cost. AW - Artwork Type - A non-inventory item, such as a film image that is used to make (or mark) an item in the database. When included on a parts list, an AW type item’s cost is ignored. B Buy As - Units of Measure that are used to purchase items. Examples: each, feet, gallons, tubes, pounds, kg., meters, rolls, etc. C CAT - Type designator used for a top level assembly (your organization’s Catalog number for the product). Within the program it is functionally identical to an item of Type PL. [We suggest that you assign CAT as the Type for your top level assemblies so you can filter and view them separately from the clutter of other subassemblies in your data.] Compact - A process of clearing out empty space (caused by record deletions) in a database file. This is similar to defragmenting and compacting a computer’s hard disk, and helps to optimize performance. Control Direction - On the program’s main window, the current record on the left (control pane) drives the contents of the right (list pane). From the grid’s popup menu, the control direction can be temporarily changed so that the line item on the grid drives the contents of the control pane page. Control Pane - The left portion of the main program window. •218 Controlled - A checkbox field to call attention to an item that cannot be changed on a whim. Often relates to safety agency listing / approval / certification. Cost At Level - The cost for an item (in BuyAs units) at a particular quantity. Cost Summary - Screen display or printed report that shows a summary of costs associated with a single or multi level list that represents a product. The Cost Summary is generated by the program at the same time a Purchase List is generated. CSV - Comma Separated Values. A type of plain text data file where the data fields on each single line are separated by commas. Currency - The local or foreign monetary unit that each vendor uses to express its pricing (your costs). Current Cost - cost field that is part of an item’s database record. Stands alone if there is no primary source link for the item. If there is a primary source link, Current Cost will be refreshed from that link. D Dedicated Exchange Rate - a vendor can use the Common exchange rate (common to all vendors set for a particular currency, and set to use the common rate) or it can have its own dedicated rate, usually specified by that vendor. Delimited text - A type of data file, simply text, where the data fields are usually surrounded (delimited) by quotation marks and separated by a specific character, usually a comma or tab character. Detail - The second level description (under Title) for an item. Usually used for value, size, etc. Also, the individual items in a family of items under a Parent part number. Glossary •219 DOC - Document Type. A non-inventory database entry used to represent a Document, such as assembly instructions or an inspection checklist. When included on a parts list, a DOC type item’s cost is ignored. DWG - Drawing Type. An item that has some kind of a document to communicate its specifications. This might be a dimensioned drawing, a text spec sheet, a picture or any other type of document. E Edition - This refers to the capability level of Parts&Vendors (SE or EX). F FilterBy - the P&V tool that can narrow the selection of items shown in any grid listing by specifying multiple criteria for one or more data fields. When viewing any listing, click the FilterBy button above the list to open the FilterBy dialog. Foreign Currency - A monetary unit different from that specified in Windows Control Panel Regional Settings. In P&V, foreign currencies can be added from the menu View...Currencies. I Indented Parts List - A printed report that shows (by item number order) all items used in a list tree, from top to bottom. The printout is indented as each deeper level list is encountered. Item Master - The collection of all (part numbered) items in the database, whether or not they are used on any assemblies. Item numbers - A numeric sequence of items on a parts list, request for quotation or purchase order. These numbers are often referred to on the assembly drawing that accompanies a parts list. A list may be renumbered from the menu List...Renumber All Items. •220 J Job# - A text identifier on each line item on Purchase Orders. Used to retrieve amount spent on a project across several purchase orders. From the PO page, choose the Totals by Job# tab below the grid. Use the special Filter By dialog to narrow the listing by desired range of Job#(s) and dates and order status. All line items on a PO can be set to the same Job# at once from the menu List...Set Job Number for All Line Items. K Key - The text entry that enables the edition of the program that you purchased. Kit List - A list of items required for a build of X units of product, grouped by the assemblies they are used on. Extended quantities for each item will depend on user choices for “using available subassemblies from stock,” or not. L Last Calculated Assy Cost - Saved last calculated cost of an assembly from the last time it was included in a Purchase List. Last Calculated MadeFrom Cost - Saved last calculated cost of a Made-From item from the last time it was included in a Purchase List. List Pane - The right portion of the program’s main window. Local Currency - The monetary unit specified in Windows Control Panel Regional Settings. M Glossary MadeFrom - Some items are modifications of other items. The MadeFrom checkbox on the Item Master page enables the relationship between an item and its raw material. •221 Merge - a program utility that will send data from the current file into another P&V data file. From the menu File...File Utilities...Merge. N Network Path - When files are linked to items in the database, their path names are from the perspective of one location. In workgroup situations, the path to the file will usually be different for the other users, since the drive/subdirectory for the file will be based on the letter of the connected network drive. When Use Network Path is checked, P&V will substitute the specified Network path for the path as stated in the record on screen. O Obsolete - Item Status that indicates item’s entry is being retained in the database for information purposes only, and the item is not to be used in new designs. P Parent List - Refers to the next higher level list that an assembly is on. Parent part number - P/N that identifies a group of related items. The items share the same Title, Type, and optionally the same Revision. Part number - A text string of alpha-numeric characters (including spaces or punctuation) used to identify an item. Part numbers, as used in P&V, are usually your own in-house identifiers, and not a vendor’s part number. Parts List - A list of items that comprise a single assembly. The part number for the list represents the finished assembly. PL - Parts List Type. An item that is a list of other items PS - Purchase Spec Type. An item that, by definition, has no drawing to define it. PS items are entirely defined by the vendor’s part number. •222 Purchase List - The extended bill of materials that includes all items needed for a build of “N” units of a product. Purchase Order - An order from your organization to a supplier for one or more items. The title Purchase Order implies a purchase commitment (contract) enforceable under the uniform business codes of commercial law. Purchase Spec - A printed report (from the Parts window) that shows an item’s specs, description, and associated vendors. R Reference - A parts list field that refers to the use of a particular item on an assembly. For electronic designs, this is typically R1, R2, C1, U1, etc. Released - Status of an item that indicates the item’s specifications are fixed, not subject to changes on a whim. Setting an item’s status to Released in P&V locks the item’s specs. To make revisions/edit, set its Status to Unreleased. Repair - Occasionally a power, hardware or software glitch may the data file unreadable. This utility attempts to fix these problems, and restore the integrity of the data file. Revision - A letter or number that specifies the version of the product or its documentation. RFQ - Request for Quotation S Status - A letter in an item’s specification that reveals: Unreleased (still unresolved; design in flux), Released (released to production or other department for use), Obsolete (item retained in database for information only, not to be used in new designs). Stock - Quantity of each part in inventory intended for use in a manufactured product. Glossary •223 T Tabulated Detail - One item of a group, listed under a Parent number. Title - The topmost level description of any item. This is the same brief description that would appear in the Title block of a drawing for an item. Tree - An assembly organization defined by lists on other lists. Type - A field in an item’s specification that tells what kind of document describes the item. Type also determines the functionality of the part number in the software. (Only Types PL and CAT can be lists of other items; Types AW and DOC are non-costed noninventory items used for artwork and documents used in the production of other items. Types DWG and PS are for everything else. U Unreleased - See Status UseAs - Unit of Measure for how an item’s quantity is applied on parts lists. User Fields - Undedicated fields that are part of the Item Master record. The user can set his own captions for these fields and use them to hold additional information about an item. Set the text for the caption in Edit... Settings... User Fields. User1 and 2 can optionally be linked to a Parent P/N. V Vendor Currency - the currency that any particular vendor uses. Set from the vendor’s currency tab on the Control Pane. Vendor Master - The collection of all vendors in the database, whether linked to items or not. Viewer - A program (separate from P&V) that lets you look at other computer files of various formats, for quick •224 read-only access. Set as many viewer programs as you use in Edit...Settings...Viewers. Z Glossary Zoom - A movable, resizable text editing dialog available from the popup menu on the grid. •225 Limited Warranty LIMITED WARRANTY Trilogy Design warrants the media on which the Software is distributed to be free from defects in materials and workmanship, and that the software will perform substantially in accordance with the documentation for a period of 90 days from receipt of the Product. Any written or oral information or advice given by Trilogy Design’s agents, distributors or employees will in no way increase the scope of this warranty. CUSTOMER REMEDIES If the Product fails to comply with the warranty set forth above, Trilogy Design’s entire liability and your exclusive remedy will be replacement of the media, or at Trilogy Design’s option, Trilogy Design’s reasonable effort to make the Product meet the warranty set forth above. This limited warranty applies only if you return all copies of the Product, along with a copy of your paid invoice, to Trilogy Design within 90 days of the date you received the Product. If Trilogy Design is unable to make the Product conform to the above warranty, Trilogy Design, at its option, will refund the price paid for this Product. Any replacement software will be warranted for the remainder of the original 90-day warranty period or for 30 days from the date you received the replacement, whichever is longer. NO OTHER WARRANTIES To the maximum extent permitted by applicable law, Trilogy Design disclaims all other warranties, either expressed or implied, including but not limited to implied warranties of merchantability and fitness for a particular purpose, with respect to the Product. This limited warranty gives you specific legal rights. You may have others, which vary from state to state. •226 NO LIABILITY FOR CONSEQUENTIAL DAMAGES In no event shall Trilogy Design or its suppliers be liable for any damages whatsoever (including, without limitation, damages for loss of profits, business interruption, loss of information or other pecuniary loss) arising out of the use of or inability to use this Trilogy Design Product, even it Trilogy Design has been advised of the possibility of such damages. Limited Warranty •227 License Agreement Carefully read the following license agreement before installing this software. By installing, you indicate the acceptance of the terms of this agreement. If you do not accept the terms of this agreement, do not install this software. Promptly return the entire package to the place you obtained it for a full refund. OWNERSHIP AND LICENSE—This is a license agreement and NOT an agreement for sale. We continue to own the copy of the software contained in this package and all other copies that you are authorized by this agreement to make. Your rights to use the software are specified in this Agreement, and we retain all rights not expressly granted to you in this Agreement. Nothing in this Agreement constitutes a waiver of our rights under U.S. Copyright law or any other federal, state or international law. COPYRIGHT/PROPRIETARY PROTECTION— The Product (software, manual(s) and any other documentation) is owned by Trilogy Design or its suppliers and is protected by United States and international copyright laws and international trade provisions. You must treat the Product like any other copyrighted material. This license and your right to use the product terminate automatically if you violate any part of this agreement. In the event of termination, you must immediately destroy all copies of the Product or return them to Trilogy Design. LICENSE GRANT—Trilogy Design grants you a nonexclusive license to: • Single installation - Use one copy of the Software on a single computer. If one person uses that computer more than 80% of the time, then that person may also use the software on a second computer, provided •228 that the Software is in use on only one computer at a time. • Multiple Installation - (If multiple licenses were purchased) Use this software on as many computers as you have purchased licenses for. If you wish to have more than that number of users use this Software simultaneously, then you must purchase additional copies (or licenses) of the Software. • After written notification is made to Trilogy Design, transfer the entire product on a permanent basis to another person or entity, provided you retain no copies of the product and the transferee agrees to the terms of this Agreement. YOU MAY NOT: • Give your registration License number to any other person. • Copy the documentation. • Modify, translate or merge the Software with another program, except for your own use on a single computer (or multiples, if multiple licenses were purchased). Any modifications to the Software are subject to this agreement. • Reverse engineer, disassemble, or make any attempt to discover the source code of the program. • Sublicense, rent or lease any portion of the Product. • Use the previous version of the Software that has been upgraded or updated under this agreement. Upon upgrading or updating the Software, the old copy must be deleted from the computer and the original media must be destroyed. If you have any questions about this agreement, write to Trilogy Design, P.O. Box 2270, Grass Valley, CA 95945 U.S.A., or e-mail to [email protected] License Agreement •229 ----- •230 ----- License Agreement •231 Index Numerics 3-line Parts List .................................................................................................18 A Account .............................................................................................................79 Add a comment to an ECO ..........................................................................203 add a company logo to a Purchase Order ....................................................166 Add a Source to a Family of Items ...............................................................213 Add existing items to an ECO ......................................................................199 Add Item Quantity .........................................................................................141 Add Items Dialog .................................................................................... 71, 140 Add Items to a Parts List ...............................................................................139 Add to Total ....................................................................................................100 Adding controls to a report ...........................................................................165 Adding Items to a List ....................................................................................139 Adding Items to the List Tree .......................................................................141 Adding Users ...................................................................................................182 Adjust Fractional Quantity ..................................................................... 63, 103 Adjust Inventory .............................................................................................122 Adjust Inventory when pulling Kits ..............................................................121 Adjust stock .....................................................................................................121 Adjust Stock for scanned items .....................................................................135 Adjusting column widths and positions .........................................................35 ADVISE ..........................................................................................................114 All Items with All Sources ...............................................................................84 alternate line colors ............................................................................ 32, 40, 139 AR ......................................................................................................................72 Archive Report Format ..................................................................................191 area code ............................................................................................................16 Artwork ..............................................................................................................52 As Required .......................................................................................................72 Assemblies .........................................................................................................52 Assembly Cost Options ...................................................................................95 assembly tree .............................................................................................. 27, 37 Assigning Part Numbers for Purchased Items ..............................................46 Auto-generate PO’s ........................................................................................108 Auto-generate Purchase Orders ....................................................................108 •232 Auto-generate Requests For Quotation .........................................................86 AW .............................................................................................................. 51, 52 B Backing Up ............................................................................................... 26, 208 Barcode Device Setup ....................................................................................134 Billing Address ..................................................................................................15 Build Page ........................................................................................................119 Building Product .............................................................................................119 bulk inventory adjustments ............................................................................121 Buy As units ......................................................................................................62 BUY page ..........................................................................................................61 Buy Page ............................................................................................................99 Buy page ............................................................................................................95 Buy-Level (vendor price break) .......................................................................83 buy-levels ...........................................................................................................91 By .......................................................................................................................67 By Item ..............................................................................................................98 By Vendor .........................................................................................................98 C CAD drawings ...................................................................................................69 Calculate Shortages Only ...............................................................................101 Caps Lock ..........................................................................................................20 Captions ...........................................................................................................159 CAT ............................................................................................................. 51, 52 Catalog Number ................................................................................................52 Change Part Number .......................................................................................68 Changing report captions ...............................................................................165 Choice ................................................................................................................84 Choosing Columns to show ............................................................................35 Client and Job Databases ...............................................................................129 Client Page .......................................................................................................129 Clipboard .........................................................................................................178 Close on GoTo ...............................................................................................148 Closed Orders .................................................................................................113 collapse ..............................................................................................................38 color scheme .....................................................................................................40 colors ................................................................................................................139 Column widths ..................................................................................................32 Index •233 columns ..............................................................................................................40 Columns in Reports ..........................................................................................35 columns in the Cost Summary Tree ................................................................93 Columns to Show .............................................................................................76 comma separated values .................................................................................177 Command Line ...............................................................................................215 Common exchange rate .................................................................................150 Compact data file ............................................................................................209 Compact Reminder .........................................................................................209 Compacting your data file ..............................................................................209 Comparing Parts Lists ......................................................................................76 Component Reference Designators ................................................................73 Components ......................................................................................................52 Consolidate references to documentation ......................................................55 Control direction ...............................................................................................41 Control Pane .................................................................................. 30, 31, 33, 50 Control+click ....................................................................................................40 Controlled ..........................................................................................................66 convert item quantities .....................................................................................62 Converting an RFQ to a PO .........................................................................112 Copy an Item .....................................................................................................67 Copy As dialog ..................................................................................................67 Copy Family of Items Under a New Root P/N ............................................56 Copy Revision from Parent P/N ....................................................................20 Copy Sources .....................................................................................................68 Copy Unit of Measure ......................................................................................20 Cost At Level ....................................................................................................91 Cost Entry at Levels .........................................................................................90 Cost entry list ....................................................................................................90 Cost Options ............................................................................................ 98, 100 Cost Summary Tree ..........................................................................................92 Costs At Level ............................................................................................ 82, 90 Count Reference Designators ..........................................................................73 Create a new ECO ..........................................................................................199 Create a new P/N by ECO ...........................................................................201 create a source record .......................................................................................80 Create an ECO ................................................................................................196 create new Detail Items under a Parent ..........................................................56 Creating Manufacturer Records ......................................................................79 Creating RFQ’s .................................................................................................86 •234 Creating Vendor Records .................................................................................78 CSA ....................................................................................................................66 CSV file ............................................................................................................177 Currencies ........................................................................................................150 Currency decimal places ...................................................................................15 current user ......................................................................................................183 Customizing Reports and Labels ..................................................................162 custom-made item ............................................................................................59 D data file ...............................................................................................................22 Data file Maintenance .....................................................................................211 Data Security ...................................................................................................180 database ...............................................................................................................9 Database files ..................................................................................................209 Date ....................................................................................................................66 Date Closed .....................................................................................................107 Date Issued ............................................................................................. 107, 112 Date Reqd field ...............................................................................................107 Date Required .................................................................................................107 Date Required, FOB, Shipping Acct ..................................................... 19, 117 Dates ..................................................................................................................40 Default PO Notes from text file ............................................................ 19, 117 Default Tax Rate .............................................................................................118 defragmenting .................................................................................................209 delete a cost entry .............................................................................................91 Delete button ....................................................................................................68 Deleting Items ...................................................................................................68 Delivery Required ...........................................................................................108 DEMO mode ....................................................................................................14 Departments for ECO Signoffs ....................................................................191 Description Field Data ...................................................................................109 Detail field .........................................................................................................55 Detail Items ................................................................................................ 34, 56 Detail items .......................................................................................................57 Details grid ........................................................................................................56 Dial Buttons ......................................................................................................79 Dialing COM Port ............................................................................................16 Direction Indicator ...........................................................................................41 Display a family of Items .................................................................................58 Index •235 Do not apply Fonts ........................................................................................164 Do not Move controls when printing ...........................................................164 DOC ........................................................................................................... 51, 52 Document ..........................................................................................................52 Document exchange rate ...............................................................................150 Double Click Action .........................................................................................39 Drawing .............................................................................................................52 DWG .......................................................................................................... 51, 52 Dymo/CoStar .................................................................................................158 E Each ECO Line Item Contains .....................................................................195 ECO department signoffs ..............................................................................207 ECO Edition .....................................................................................................11 ECO Sequence ................................................................................................193 ECO Settings ..................................................................................................188 ECO Setup Utility ...........................................................................................187 Edit indicators .................................................................................................183 Edit...Settings ....................................................................................................14 Editable columns ..............................................................................................40 editions ...............................................................................................................11 Eject Other Users ...........................................................................................210 Enforce Upper Case Text in P/Ns .................................................................20 Engineering Change Order ............................................................................185 engineering contact ...........................................................................................86 Enhanced dropdown lists ................................................................................32 Enter Change Instructions .............................................................................200 Entering Costs ..................................................................................................90 Entering Item Information for one Source ....................................................82 entering part information .................................................................................50 Essential Concepts ............................................................................................27 EX Edition ........................................................................................................11 Excel spreadsheet file .....................................................................................178 expand ................................................................................................................38 Exporting .........................................................................................................177 extended bill of material ...................................................................................95 extended sum of column ................................................................................149 F F.O.B. ..............................................................................................................108 •236 family of items ...................................................................................................55 FAQs ..................................................................................................................13 Fast Find ..........................................................................................................140 Faxing ..............................................................................................................157 File paths ...........................................................................................................24 file viewers .........................................................................................................19 files linked to items ...........................................................................................24 Files/URL page tab ..........................................................................................69 Files/URLs ........................................................................................................35 file-sharing .........................................................................................................23 Filter ...................................................................................................................44 Filter By... ..........................................................................................................44 filtering P/N dropdown list .............................................................................50 Find ..................................................................................................................140 Find Dialog ......................................................................................................148 finished assembly ..............................................................................................70 Followup ............................................................................................................79 Foreign currency .............................................................................................150 Found Items List ............................................................................................148 free program updates ........................................................................................13 G Global / Local Settings ....................................................................................24 Go To Web .......................................................................................................78 H help .....................................................................................................................13 Hide Job line items from reports ..................................................................133 History of inventory adjustments ..................................................................121 How To’s .........................................................................................................199 I Icons ...................................................................................................................37 IEC .....................................................................................................................66 Ignore ...............................................................................................................100 Importing .........................................................................................................177 Increase Qtys for Over-Kitting .....................................................................101 Installation .........................................................................................................14 Insure ...............................................................................................................108 Inventory grid ...................................................................................................34 Index •237 Inventory Grid - Sum of Column .................................................................124 Inventory Management ..................................................................................121 inventory management tools .........................................................................121 Inventory Valuation ........................................................................................123 Inventory Valuation Summary Report ..........................................................123 Item + List ........................................................................................................42 Item Number order ..........................................................................................37 Item Numbers .................................................................................................143 Items Supplied ..................................................................................................82 Items Supplied grid ...........................................................................................91 items to be removed from stock ...................................................................119 J Job ........................................................................................................... 118, 147 job number ............................................................................................... 86, 108 Job Page ...........................................................................................................131 Jump to any Found Item ................................................................................148 K Kit List .................................................................................................... 119, 120 Kitting Options ...............................................................................................120 L Label captions .................................................................................................159 Label definitions, adding new ........................................................................160 Label Line Fields .............................................................................................159 Label styles sheet 159 singles 159 Labels ...............................................................................................................158 Last Calc Cost for Assy ..................................................................................100 License number .................................................................................................14 limitations inherent in data sharing .................................................................22 Linking Files to Items .......................................................................................69 Linking Items to Vendors and Sources ..........................................................82 Linking Vendors to Items ................................................................................80 List of Manufacturers .......................................................................................81 List Pane ............................................................................................... 30, 31, 33 List Tabs ............................................................................................................33 List Tabs for Item Master ................................................................................33 •238 List Tree .............................................................................................................34 List Tree tab ......................................................................................................37 Local currency .................................................................................................150 logo on a Purchase Order ..............................................................................166 M Made From ................................................................................................. 34, 58 Made From branches .......................................................................................38 Made-From links ...............................................................................................46 Main Window ....................................................................................................30 Maintain Min Stock ........................................................................................101 Make Kit List ..................................................................................................119 Make Purchase List ...........................................................................................95 Makes .................................................................................................................34 Makes tab ...........................................................................................................62 Managing Users and Permissions ..................................................................180 Manually Generate RFQ’s ...............................................................................87 Manufacturer P/N ............................................................................................81 Manufacturer Part Number .............................................................................84 memo reference field ........................................................................................73 Merging ............................................................................................................178 Mfr drop-down list ...........................................................................................80 Microsoft Access ............................................................................................215 Minimum Stock ...............................................................................................121 Minimum Stock Qty .........................................................................................58 MRP systems .......................................................................................................9 multiple currencies ..........................................................................................150 Multiple Sources ...............................................................................................83 Multiple Users ...................................................................................................24 multiple users ....................................................................................................12 Multiples Of ....................................................................................................103 Multi-User .........................................................................................................22 Multi-User Disclaimer ......................................................................................25 N negative inventory counts ..............................................................................103 NetKitQty .......................................................................................................119 network drive ....................................................................................................19 New button .......................................................................................................70 New Data File .................................................................................................208 Index •239 New Item dialog ...............................................................................................70 Non-editable columns ......................................................................................40 Non-inventory items ........................................................................................52 Non-numeric quantity entries ..........................................................................72 Not Used ...........................................................................................................34 Notes ..................................................................................................................67 O Obsolete .............................................................................................................66 On Orders .........................................................................................................34 on-line help ........................................................................................................13 Open ECO ......................................................................................................207 Open Orders ...................................................................................................113 Optional Text on labels ..................................................................................159 Order This Item ..............................................................................................112 Ordering Random Items ................................................................................112 P P/N ....................................................................................................................27 Page Setup .............................................................................................. 154, 155 Parent P/N ................................................................................... 22, 55, 65, 213 Parent Part Number Options ..........................................................................58 Parent Part Numbers ........................................................................................46 Parent part numbers .........................................................................................56 Parent Revision ...............................................................................................190 Part Number .....................................................................................................50 part number .......................................................................................................27 Part Number dropdown ...................................................................................50 Part Number Examples ....................................................................................48 Part Number Option settings ..........................................................................20 Part Numbering ................................................................................................46 Parts & Vendors Main Window ......................................................................30 Parts List ............................................................................................................52 Parts List Options ...................................................................................... 18, 75 Parts Lists ................................................................................................... 34, 70 PDF Files .........................................................................................................156 Permission Groups .........................................................................................180 PL ................................................................................................................ 51, 52 PO Printing Options ......................................................................................111 Popup Menu ............................................................................................. 31, 138 •240 Preferences ........................................................................................................15 price breaks ................................................................................................. 82, 90 Primary Source ..................................................................................................82 primary source ...................................................................................................80 print individual RFQ’s ......................................................................................86 Print Setup .......................................................................................................154 Printing ............................................................................................................154 Printing Bar Codes .........................................................................................136 printing from a Multi-row grid ......................................................................154 Prompt to Cancel ............................................................................................103 PS ................................................................................................................ 51, 52 Purchase List .............................................................................................. 95, 98 Purchase List Sequence ....................................................................................97 Purchase Order ...............................................................................................112 Purchase Order to a Single Vendor ..............................................................109 Purchase Orders ....................................................................................... 95, 106 Purchase Spec ...................................................................................................52 Q Qty Received ...................................................................................................116 Qualify for Price Break .....................................................................................99 Quantity field on Parts Lists ............................................................................72 QuickBooks Connection ................................................................................171 QuickBooks Setup Suggestions .....................................................................175 QuickStart ..........................................................................................................27 QuoteQty ...........................................................................................................88 R Receive Partial ........................................................................................ 115, 116 Received Items ................................................................................................115 record locking ...................................................................................................22 record selector ...................................................................................................39 Records ..............................................................................................................33 Reduce Qtys by Items On Order ..................................................................101 Reference field ..................................................................................................73 RefMemo ...........................................................................................................74 Refresh Button ..................................................................................................42 Refresh button ........................................................................................... 23, 42 refresh interval ..................................................................................................23 Refreshing Data ................................................................................................23 Index •241 RefText ..............................................................................................................74 Released .............................................................................................................66 remove a manufacturer ....................................................................................81 Remove button ...............................................................................................142 remove the items from stock .........................................................................122 Removing controls from a report .................................................................165 Removing Items From Lists ..........................................................................142 Removing/Deleting items ..............................................................................143 Renumber Assy Order .....................................................................................72 Renumber Items ...................................................................................... 88, 111 Replace Certain Formatted Data ...................................................................212 Replace Certain String Data .............................................................................49 Replace Character in P/N ..............................................................................213 Report Layout Editor .....................................................................................162 Reports .............................................................................................................154 Requests for Quotation ....................................................................................86 reverse control direction ..................................................................................41 Revision .............................................................................................................66 Revision Archive .............................................................................................190 Revision Control .............................................................................................185 Revision History .............................................................................................198 Revision is independent ...................................................................................20 RFQ ...................................................................................................................34 RFQ and PO Options ............................................................................. 18, 117 RFQ Page ..........................................................................................................87 RFQ response address .....................................................................................17 RFQ/PO Options on the Settings dialog ......................................................89 RoHS features ...................................................................................................84 Root P/N ..........................................................................................................56 RPX file ...........................................................................................................162 S safety agencies ...................................................................................................66 save filters ..........................................................................................................44 Saved Views .......................................................................................................43 Saving Changes .................................................................................................31 scan preamble ..................................................................................................134 scan terminator ...............................................................................................134 Scanning and Printing Barcodes ....................................................................134 Scope of ECO Control ..................................................................................189 •242 SE Edition .........................................................................................................12 Search or Filter the Add Item list ..................................................................141 Secured data files ............................................................................................181 Seiko Smart Label ...........................................................................................158 select individual rows .......................................................................................40 Select Items on the Grid ..................................................................................39 select more than one item ................................................................................39 Separate With Spaces ........................................................................................73 Sequence of Activities ......................................................................................28 Set Departments for ECO Signoffs ..............................................................191 Set Quantity Equal to Reference Designator Count .....................................74 Setting Costs for Parts ......................................................................................86 Setting the word ‘ADVISE’ instead of a cost entry on a PO. ....................114 Settings ...............................................................................................................15 Setup program ...................................................................................................14 Sharing a Data File ............................................................................................22 Shift+click .........................................................................................................39 shipping address ................................................................................................17 shortages ............................................................................................................64 Shortcut Keys ....................................................................................................45 Show a List Item’s List .....................................................................................42 Show All ................................................................................................... 33, 138 Show Columns Dialog .............................................................................. 36, 76 Show ECOs needing my signoff ...................................................................202 Show Item ................................................................................................ 41, 138 Show Item + List ..................................................................................... 42, 138 Show Lines ......................................................................................................139 Show Lines...1, 2 or 3 .......................................................................................75 Show Made From Branches ............................................................................38 show Made-From branches .............................................................................62 Show or Hide Tree Branches ..........................................................................38 ShowAll grid ......................................................................................................68 Sign off an ECO .............................................................................................202 Simplified Block Diagram ................................................................................11 Software Setup ..................................................................................................14 Sort by a secondary column .............................................................................40 Sort in descending order ..................................................................................40 Sort lists .............................................................................................................40 Sort Reference Designators .............................................................................74 Source link .................................................................................................. 82, 90 Index •243 Sources ........................................................................................................ 34, 79 Sources grid ................................................................................................ 27, 80 Sources tab ........................................................................................................80 Specify the disposition ...................................................................................201 Specifying Sources for Items ...........................................................................78 Splitter Bar .........................................................................................................42 spreadsheets ......................................................................................................10 Starting RFQ Number ......................................................................................86 Status ..................................................................................................................66 Status Bar ...........................................................................................................44 Status Panel .....................................................................................................104 Step By Step ECO ..........................................................................................196 stock ........................................................................................................ 119, 121 suggest next available Part Number ................................................................51 Sum of a Column ............................................................................................149 T tab-separated ...................................................................................................178 tabulated ............................................................................................................55 Tax Caption .....................................................................................................118 technical support ...............................................................................................13 Terms ...............................................................................................................108 text reference field ............................................................................................73 Tips For Better Part Numbering .....................................................................47 To remove items .............................................................................................142 Tool Bar .............................................................................................................42 Toolbar Save and Delete View buttons ..........................................................43 Totals by Job# ................................................................................................118 Tree ....................................................................................................................27 Tree Branches ...................................................................................................38 Tree column widths ..........................................................................................37 Tree View ..........................................................................................................36 TUV ...................................................................................................................66 Type ............................................................................................................ 27, 51 U Underwriters Laboratories ...............................................................................66 Uninstall ...........................................................................................................215 Unissued Orders .............................................................................................113 Units are independent ......................................................................................20 •244 Units of Measure ........................................................................................ 62, 63 Unreleased .........................................................................................................66 Updating Costs ................................................................................................114 Updating Item Costs ......................................................................................113 upgrade ..............................................................................................................12 URL ....................................................................................................................78 Use as Total .....................................................................................................100 Use As units ............................................................................................... 62, 64 Use Available Subassemblies .........................................................................121 Use Cost for Nearest Break ...........................................................................100 Use Current Cost for Items with no Source ..................................................94 Use Current Costs Only .......................................................................... 99, 106 Use Our Shipping Account ...........................................................................108 Use Parent Cost ................................................................................................57 Use Source Costs ..............................................................................................99 Use Zero Cost and Level ...............................................................................100 Used On ............................................................................................................34 User field caption text ......................................................................................22 user field captions .............................................................................................65 User Field settings ............................................................................... 21, 58, 65 User Fields .........................................................................................................64 User fields User6-10 .........................................................................................64 Using Barcode Input ......................................................................................135 Using the Permission Setup Utility ...............................................................180 Utility Maintenance Routines ........................................................................211 V Vendor currency .............................................................................................150 vendor price breaks ..........................................................................................91 Vendor-specific exchange rate .......................................................................150 View History .....................................................................................................43 View...Units of Measure ...................................................................................63 Viewer and Net Path settings ..........................................................................19 Viewers ..............................................................................................................24 Viewing Data with Microsoft Access ...........................................................215 Viewing Information on the Grid ...................................................................33 Viewing Purchase Orders ..............................................................................113 visibility of tree branch .....................................................................................38 Index •245 W web address .......................................................................................................78 web links ............................................................................................................35 What About ECO Numbers? ........................................................................186 Why Use ECOs? .............................................................................................186 Winfax ..............................................................................................................157 Winfax Support ...............................................................................................118 Working with Items ..........................................................................................46 Wrap Text ........................................................................................................139 Z Zoom Text ......................................................................................................111 Zoom window .................................................................................................111 •246