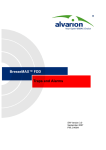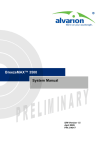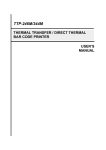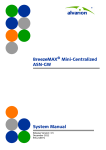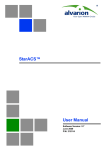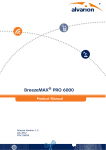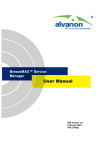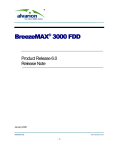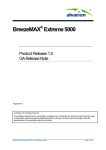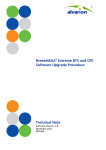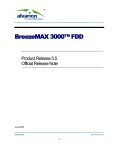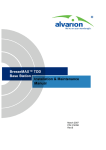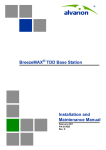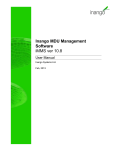Download User`s Manual
Transcript
BreezeMAX Device Driver for AlvariSTAR User’s Manual Software Version 1.0 P/N: 213770 July 2004 Legal Rights Legal Rights © Copyright 2003 Alvarion Ltd (“Alvarion”). All rights reserved. The material contained herein is proprietary, privileged, and confidential. No disclosure thereof shall be made to third parties without the express written permission of Alvarion. Alvarion reserves the right to alter the equipment specifications and descriptions in this publication without prior notice. No part of this publication shall be deemed to be part of any contract or warranty unless specifically incorporated by reference into such contract or warrant. The content herein is subject to change without further notice. Trade Names Alvarion, BreezeCOM, WALKair, WALKnet, BreezeNET, BreezeMANAGE, BreezeACCESS, BreezeLINK, BreezePHONE, MGW, eMGW and/or other products and/or services referenced here in are either registered trademarks, trademarks or service marks of Alvarion. All other names are or may be the trademarks of their respective owners. Statement of Conditions The information contained in this manual is subject to change without notice. Alvarion shall not be liable for errors contained herein or for incidental or consequential damages in connection with the furnishing, performance, or use of this manual or equipment supplied with it. ii BreezeMAX Device Driver Legal Rights About this Manual This manual describes AlvariSTAR Device Driver for BreezeMAX SW Version 1.0 and how to use it. This manual is intended for personnel that are responsible for managing the BreezeMAX Broadband Wireless Access system using the AlvariSTAR Network Management System. It is assumed that the reader is familiar with the operation and use of AlvariSTAR and with the operation and administration of BreezeMAX system components. For more information refer to the AlvariSTAR User guide and to the BreezeMAX System Manual. This manual includes the following chapters: Chapter 1 - ‘Managing a Single Device”: Describes how to use the BreezeMAX Device Editor workspace for managing a single BreezeMAX device. Chapter 2 - ‘Common Options”: Describes several management options and features that are common to all or most BreezeMAX devices. Chapter 3 - ‘Managing a Base Station”: Describes how to manage Base Station’s general properties. Chapter 4 - ‘Managing an NPU”: Describes how to manage a Network Processing Unit. Chapter 5 - ‘Managing an AU”: Describes how to manage an Access Unit. Chapter 6 - ‘Managing an SU”: Describes how to manage a Subscriber Unit. Chapter 7 - ‘Managing Multiple Devices”: describes how to manage multiple BreezeMAX devices simultaneously. Chapter 8 - ‘Services Management”: Provides an overview of Service Management in a BreezeMAX network iii Legal Rights Chapter 9 - ‘Managing Subscribers”: Describes how to use the Subscriber Manager for defining new Subscribers, deleting Subscribers from the database and modifying the properties of existing Subscribers. Chapter 10 - ‘Managing Services”: Describes how to use the Service Manager for defining new Services, deleting Services from the database and modifying the properties of existing Services. Chapter 11 - ‘Managing Service Profiles”: Describes how to use the Service Profile Manager for defining new Service Profiles, deleting Service Profiles from the database and modifying the properties of existing Service Profiles. Chapter 12 - ‘Managing Forwarding Rules”: Describes how to use the Forwarding Rule Manager for defining new Forwarding Rules, deleting Forwarding RuleS from the database and modifying the properties of existing Forwarding Rules. Chapter 13 - ‘Managing Policy Rules”: Describes how to use the Policy Rule Manager for defining new Policy Rules, deleting Policy RuleS from the database and modifying the properties of existing Policy Rules. Chapter 14 - ‘Managing QoS Profiles”: Describes how to use the QoS Profile Manager for defining new QoS Profiles, deleting QoS Profiles from the database and modifying the properties of existing QoS Profiles. Chapter 15 - ‘BreezeMAX Traps”: Describes the traps that can be received from BreezeMAX. Chapter 16 - ‘BWA PM Data Collection Counters”: Describes the counters available for BreezeMAX devices and services in the AlvariSTAR BWA PM Data Collection and BWA PM Data Collection Report. iv BreezeMAX Device Driver Contents Chapter 1 - Managing a Single Device Accessing the Single Device Manager .................................................. 1-2 The Device Editor Workspace Components ......................................... 1-3 Menu Options ................................................................................... 1-4 Using the Selected Window ............................................................. 1-5 Control Buttons ................................................................................. 1-5 Chapter 2 - Common Options Get Active Alarms Option ....................................................................... 2-2 The Controls Option ................................................................................ 2-3 The Resynchronize Option ..................................................................... 2-4 The Performance Monitoring Option ..................................................... 2-5 Chapter 3 - Managing a Base Station The Base Station Menu Bar .................................................................... 3-2 Base Station Configuration Menu .......................................................... 3-3 Chassis View .................................................................................... 3-3 Chassis Components ................................................................. 3-4 Peripherals ................................................................................. 3-5 General Parameters ......................................................................... 3-6 Properties ................................................................................... 3-6 Service Settings ......................................................................... 3-7 Subscriber Units ............................................................................... 3-8 Define New SU ........................................................................ 3-10 Authorized Managers ............................................................................ 3-12 Contents Chapter 4 - Managing an NPU The NPU Menu Bar .................................................................................. 4-2 NPU Configuration Menu ........................................................................ 4-3 NPU General Parameters ................................................................ 4-3 NPU General Parameters - General Tab .................................. 4-4 NPU General Parameters - Versions Tab ................................. 4-5 NPU General Parameters - Files Tab ........................................ 4-7 NPU Ethernet Interface Parameters ................................................ 4-9 DATA Port Ethernet Parameters ............................................... 4-9 MGMT Port Ethernet Parameters ............................................ 4-10 NPU IP Parameters ........................................................................ 4-11 DATA Port IP Parameters ....................................................... 4-11 MGMT Port IP Parameters ...................................................... 4-12 NPU Performance Monitoring .............................................................. 4-13 Chapter 5 - Managing an AU The AU Menu Bar ..................................................................................... 5-2 AU Configuration Menu .......................................................................... 5-3 General Parameters ......................................................................... 5-3 AU General Parameters - General Tab ..................................... 5-3 AU General Parameters - Versions Tab .................................... 5-4 AU Air Interface Parameters ............................................................ 5-7 AU Air Interface - MAC Tab ....................................................... 5-8 AU Air Interface - PHY Tab ..................................................... 5-10 AU Air Interface - Multirate Tab ............................................... 5-12 AU Performance Monitoring ................................................................. 5-15 Chapter 6 - Managing an SU The SU Menu Bar ..................................................................................... 6-2 SU Configuration Menu ........................................................................... 6-3 SU General Parameters ................................................................... 6-3 SU General Parameters - General Tab ..................................... 6-4 SU General Parameters - Versions Tab .................................... 6-6 SU Air Interface Parameters ............................................................ 6-8 SU Air Interface - MAC Tab ....................................................... 6-9 ii BreezeMAX Device Driver Contents SU Air Interface - PHY Tab ..................................................... 6-10 SU Air Interface - Multirate Parameters Tab ........................... 6-11 SU Performance Menu .......................................................................... 6-13 SU Performance Monitoring ........................................................... 6-13 BER Test ........................................................................................ 6-15 Chapter 7 - Managing Multiple Devices Accessing the Multiple Devices Manager ............................................. 7-2 The Multiple Configuration Process ...................................................... 7-3 The Multiple Devices Editor Workspace Components ........................ 7-4 Menu Bar Options ............................................................................ 7-5 Control Buttons ................................................................................ 7-6 The Device List ................................................................................ 7-6 The Configuration Menu ......................................................................... 7-8 General Parameters ......................................................................... 7-8 Air Interface Parameters ................................................................ 7-10 Multiple Configuration Air Interface - AU Tab ......................... 7-11 Multiple Configuration Air Interface - SU Tab .......................... 7-13 NPU IP Parameters ........................................................................ 7-15 Authorized Managers ............................................................................ 7-17 Chapter 8 - Services Management Services in BreezeMAX Systems ........................................................... 8-2 Service Types .......................................................................................... 8-4 L2 Service ........................................................................................ 8-4 PPPoE Service ................................................................................. 8-4 QoS Types ................................................................................................ 8-5 Real Time QoS (RT-VBR) ................................................................ 8-5 Non Real Time QoS (NRT-VBR) ...................................................... 8-5 iii BreezeMAX Device Driver Contents Best Effort QoS (BE) ........................................................................ 8-5 Service Modes and Default Service Profiles ......................................... 8-6 Using VLANs ............................................................................................ 8-7 Service Management Components ........................................................ 8-9 Defining Services .................................................................................. 8-11 Chapter 9 - Managing Subscribers The Subscriber Manager Window .......................................................... 9-2 The Adding New/Editing Subscriber Window ....................................... 9-5 Adding New/Editiing Subscriber - General Tab ................................ 9-5 Adding New/Editiing Subscriber - Subscription Tab ......................... 9-7 Chapter 10 - Managing Services The Service Manager Window .............................................................. 10-2 The Adding New/Editing Service Window ........................................... 10-5 Service Performance Monitoring ......................................................... 10-7 Chapter 11 - Managing Service Profiles The Service Profile Manager Window .................................................. 11-2 The Adding New/Editing Service Profile Window .............................. 11-5 Chapter 12 - Managing Forwarding Rules The Forwarding Rule Manager Window .............................................. 12-2 The Adding New/Editing Forwarding Rule Window ........................... 12-4 Chapter 13 - Managing Policy Rules The Policy Rule Manager Window ....................................................... 13-2 The Adding New/Editing Policy Rule Window .................................... 13-4 Chapter 14 - Managing QoS Profiles The QoS Profile Manager Window ....................................................... 14-2 The Adding New/Editing QoS Profile Window .................................... 14-4 iv BreezeMAX Device Driver Contents Chapter 15 - BreezeMAX Traps BreezeMAX Traps Structure ................................................................. 15-2 Trap Severities ....................................................................................... 15-3 Trap Categories ..................................................................................... 15-4 Trap Sources .......................................................................................... 15-5 BreezeMAX Traps .................................................................................. 15-6 General Traps ................................................................................ 15-7 rbResetOn Trap ....................................................................... 15-7 rbDiagnisticsHwFaultOn Trap .................................................. 15-7 rbDiagnisticsHwFaultOff Trap .................................................. 15-8 rbMonitorAccessOn Trap ......................................................... 15-9 rbMonitorAccessOff Trap ......................................................... 15-9 rbAuNetworkEntryStatus Trap ............................................... 15-10 Chassis Related Traps ................................................................. 15-11 rbShelfCardExtractionOn Trap .............................................. 15-11 rbShelfCardInsertionOn Trap ................................................ 15-11 rbShelfPeripheralEquipmentFaultOn Trap ............................ 15-12 rbShelfPeripheralEquipmentFaultOff Trap ............................ 15-12 rbShelfEnvParamFaultOn Trap ............................................. 15-12 rbShelfEnvParamFaultOff Trap ............................................. 15-13 NPU Related Traps ...................................................................... 15-14 rbConfigurationChanged Trap ............................................... 15-14 AU Related Traps ......................................................................... 15-15 rbOduCrcErrorOn Trap .......................................................... 15-15 rbOduCrcErrorOff Trap .......................................................... 15-15 rbOduCommErrorOn Trap ..................................................... 15-15 rbOduCommErrorOff Trap ..................................................... 15-16 SU Related Traps ......................................................................... 15-17 rbSuMaxTxPowerReached Trap ........................................... 15-17 rbSuMinTxPowerReached Trap ............................................ 15-17 rbSuNetworkEntryStatus Trap ............................................... 15-17 Software Download and BER Test Related Traps ....................... 15-19 rbSwDownloadStart Trap ...................................................... 15-19 rbSwDownloadEnd Trap ........................................................ 15-19 rbSwDownloadError Trap ...................................................... 15-20 rbSwSwitchFailed Trap .......................................................... 15-20 rbSwSwitchSucceed Trap ..................................................... 15-21 rbBERTestFinished Trap ....................................................... 15-21 v BreezeMAX Device Driver Contents rbBERTestStarted Trap ......................................................... 15-21 Service Related Traps .................................................................. 15-22 rbServiceDown Trap .............................................................. 15-22 rbServiceUp Trap .................................................................. 15-22 rbServiceChanged Trap ........................................................ 15-22 rbServiceGeneralError Trap .................................................. 15-23 MIB II Traps .................................................................................. 15-25 coldStart Trap ........................................................................ 15-25 warmStart Trap ...................................................................... 15-25 linkDown Trap ........................................................................ 15-25 linkUp Trap ............................................................................ 15-26 authenticationFailure Trap ..................................................... 15-27 Chapter 16 - BWA PM Data Collection Counters Counters in Per Service Sessions ....................................................... 16-2 Counters in Per Device Sessions ........................................................ 16-3 vi BreezeMAX Device Driver 1 Chapter 1 - Managing a Single Device The BreezeMAX Device Driver enables you to manage, monitor and configure BreezeMAX devices in your network. The Device Driver supports two modes of operation: Single Device Management - for managing, monitoring and configuring a selected device, and Multiple Devices Management - for simultaneously managing and configuring multiple devices. This chapter describes how to manage a single device and provides a brief description of each workspace component. In this Chapter: “Accessing the Single Device Manager” on page 1-2. “The Device Editor Workspace Components” on page 1-3. “Control Buttons” on page 1-5. “Menu Options” on page 1-4. Chapter 1 - Managing a Single Device Accessing the Single Device Manager To access the Single Device Editor from the Equipment Manager: 1 From the File menu, select Open>AlvariSTAR, or from the Navigation Pane, select Inventory, and then Equipment Manager. Select the appropriate filtering criteria and click GO. The Equipment Manager displays all the Base Stations and SUs that exist in the database and match the selected criteria in the Returned equipment table. This includes both connected SUs and SUs that are defined but are not currently connected. 2 Select one or more items in the Returned Equipment table to move them to the Selected Items List. 3 To view all the cards of a Base Station in the Selected Items list, as well as all the defined SUs that are not currently connected, click on the icon to the left of the Base Station’s name. To view all the SUs connected to a specific AU, click on the icon to the left of the AU. 4 From the Selected Items list, select the device you want to manage, and click on the Open button to the right of the Equipment Manager window. The Device Editor opens. Note The title bar of the AlvariSTAR window displays information about the managed device: Type (BS, NPU, AU or SU), Name and IP Address. All devices associated with a Base Station (BS, NPU, AU and SUs) acquire the IP address of the NPU’s port that was used for discovering the Base Station. To access the Single Device Editor from the Logical or Geographical Topology maps: 1-2 1 Select the required device on the map. 2 Right-click on the selected object. Select Open from the pop-up menu. BreezeMAX Device Driver The Device Editor Workspace Components The Device Editor Workspace Components Figure 1-1: The Device Editor Workspace Components The Device Editor Workspace comprises the following components: Menu Bar: The Menu Bar, located at the top of the workspace, enables to access various options and application functions. For more information, see “Menu Options” on page 1-4. Selected Window: The Selected window depends on the option selected on the Menu Bar. It displays the current configuration and enables to set new values for configurable parameters. See “Using the Selected Window” on page 1-5. Control Buttons: All windows contain Control Buttons located at the bottom of the workspace. For more information see “Control Buttons” on page 1-5. Secondary Tabs: Some windows are divided into multiple workspaces, to provide all required parameters for the selected category. In these cases, the window contains secondary tabs. User’s Manual 1-3 Chapter 1 - Managing a Single Device Menu Options The Menu Bar contains the following FCAPS menus: Faults: Provides access to the Get Active Alarms option. Upon selecting the Get Active Alarms option, the managed device will send traps for all currently active alarms. Configuration: Provides access to various Configuration and status viewing windows according to the managed device type, as well as resetting the device and managing its' SW versions. Performance: Provides access to on-line numerical and graphical display of applicable traffic counters. In SUs, it also enables initiating and viewing the results of a BER test. The Performance menu is not available for Base Station. Security: Provides access to the Authorized Managers option for defining the management stations' parameters. The Security menu is available only for Base Station. The options available in each of these menus may vary according to the managed device type, as explained in the following sections. In addition, the following menus are also available in the Menu Bar: Window: Includes the following options for easy navigation between the currently open windows: First: Opens the first window accessed during the current session. Previous: Opens the most recently accessed window during the current session. Next: Opens the window accessed following the current window during the previous chain of navigation between windows. Last: Opens the last window accessed during the current session. Help: Provides access to the Device Configuration Help, which includes the Help Navigator and Help Topic window for the current window. 1-4 BreezeMAX Device Driver The Device Editor Workspace Components Close: Closes the Device Editor. Using the Selected Window The selected window displays the current status of applicable parameters and options. The displayed information is obtained from the AlvariSTAR database upon opening the Device Editor. This information may not be updated. To view updated information, click on Refresh to load from the device the updated information that is applicable for the current window. The following methods for selecting the required value for parameters within the application are common to most configuration windows: Drop-down Menus: Parameters with several value options are configured using drop-down menus that include the available options. To configure these parameters, select the required option from the drop-down menu. The selected option is displayed in the field. Up/Down Combo Box: Parameters with value ranges can be configured using up and down arrows to navigate through the range of available values. Click on the up and down arrows until the required option is displayed in the field. You can also enter the required value directly into the field. Tool-tips are common to all configuration windows in the Device Editor. These are displayed whenever you move the mouse over buttons, displaying the functionality of the object. Tool-tips also display parameter ranges in up/down combo boxes. Grayed-out fields are read-only. This may be due to the particular parameter being read-only, or because another parameter must be changed to enable read-write access for the required parameter. Control Buttons The buttons that appear at the bottom of the Device Editor workspace are: Cancel: Closes the current window without implementing any modifications. OK: Applies the current modifications and closes the window. This button is not available in windows that display status information and do not include any configurable parameters. User’s Manual 1-5 Chapter 1 - Managing a Single Device Apply: Implements the current modifications without closing the window. This button is not available in windows that display status information and do not include any configurable parameters. Refresh: Updates the information displayed in the window using current values acquired from the device. The displayed information reflects recently made modifications, which for some parameters may differ from the actual values currently used by the unit (because they come into effect only after the next reset). Help: Opens the Help Topic window for the selected window. Note The Control Buttons function exclusively in the current window. This means that clicking Apply saves only the configuration from the current window and does not apply changes made in previous windows.. 1-6 BreezeMAX Device Driver 2 Chapter 2 - Common Options In this Chapter: Some menu options are common to all or most device types. These include: “Get Active Alarms Option” on page 2-2. “The Controls Option” on page 2-3. “The Resynchronize Option” on page 2-4. “The Performance Monitoring Option” on page 2-5. Chapter 2 - Common Options Get Active Alarms Option Upon selecting the Get Active Alarms option in the Faults menu, the managed device(s) send traps for all currently active alarms. The currently active alarms sent by the devices can be viewed in the Event Monitor. The Get Active Alarms option is common to all managed devices (Base Station, NPU, AU and SU). It is not available in Multiple Configuration. Note To receive traps, the IP address of the Mediation Agent must be defined in the Authorized Managers (see “Authorized Managers” on page 3-12) with the Trap Enable entry checked.. 2-2 BreezeMAX Device Driver The Controls Option The Controls Option The Controls option in the NPU, AU and SU Configuration menu and in the Multiple Configuration Menu Bar enables to reset the managed device(s) or to revert the device(s) to the factory default configuration. In single device configuration, it also enables to manage the running SW version. Each NPU, AU and SU can contain two SW versions: Main: Every time the device resets, it will reboot using the version defined as Main. Shadow: Typically, the Shadow version is the backup version. Every time a new SW File is downloaded to the device, it is stored as a Shadow version, replacing the previous Shadow version. The following operations can be performed through the Controls sub-menu: Reset: Resets the managed device(s). The managed device(s) will boot from the Main version. Run from Shadow: Resets the device(s) and reboots using the Shadow version. Note, that after the next reset, the device will boot from the Main version. This option is not available in Multiple Configuration. Set Running Version as Main: Swaps the Main and Shadow SW versions, after performing Run from Shadow. The running version (which previously, was the Shadow version) becomes the Main version, to be used after the next reset. This option is not available in Multiple Configuration. Set Defaults: Reverts the managed device(s) to the factory default configuration.. Caution Resetting devices to their factory default configuration may disable further access for remote management purposes to all or some of the devices. It may also result in transmissions at undesired frequencies that may also interfere with the operation of other parts of the network. User’s Manual 2-3 Chapter 2 - Common Options The Resynchronize Option The Resynchronize option in the Configuration menu of Base Station, NPU, AU and SU, enables executing an on-demand Resync cycle for synchronizing the AlvariSTAR database with the current configuration of the managed entity. Note, that if the managed device is the Base Station, the Base Station and all its' modules will be resynchronized. 2-4 BreezeMAX Device Driver The Performance Monitoring Option The Performance Monitoring Option The Performance Monitoring option provides an on-line graphical and textual display of selected counters. The Performance Monitoring option is available in the Performance menu of the NPU, AU and SU Configuration Editor, providing on-line monitoring of the applicable device counters. It is available also through the Show PM button in the Service Manager window, providing on-lone monitoring of service counters. Figure 2-1: The Performance Monitoring Window The Performance Monitoring window includes two areas: the counters selection area and the graph and control buttons area. For convenient viewing of the required information, you can change the relative sizes of the two areas, by dragging the line separating them. You can also change the relative size of columns in the counters selection table. The counters selection table, on the left side of the window, displays all the counters groups applicable to the managed device. You can perform the following operations in the Counters Selection table: To expand/collapse the list of counters in a counters group: User’s Manual 2-5 Chapter 2 - Common Options 1 Double-click on the counters group name or on the icon to its left, to expand the view to display all counters available in the group. 2 Double-click again to collapse the view and hide all counters. The icon to the left of the counters group name indicates the status as follows: Collapsed view, none of the counters in the group is displayed for viewing. Expanded view, all of the counters in the group are displayed for viewing. Collapsed view, at least on of the counters in the group is selected for viewing. To view the graph of a counter: Select the check box to the left of a counter to add it to the graph and view its details. The check box becomes colored and marked, as follows: The counter is selected. The color indicates the color of the graph for the applicable counter. Deselect the check box to terminate the on-line display of the counter. Select again to continue the display. 2-6 BreezeMAX Device Driver The Performance Monitoring Option The Crt (Current) column displays for each selected counter the rate (the average rate for the last polling period) and the total accumulated since the last reset (abs). To optimize the value (vertical) axis of a counter using the Min and Max values: 1 Select the counter for display. 2 Set the Min and Max values. These values define the range of the vertical axis for this specific counter. 3 Click Set Bounds to apply the new boundaries. To reset counters: Click on Reset to reset all counters in the applicable group. Typically, the same sets of counters are used repeatedly. The application allows you to save a selected list of counters as a template (set) that can later be used for either the same device/service, or for other devices/services. Rather than repeatedly selecting the same counters, you can load this set at all times. The Load Selection drop-down menu and Selection Name text box above the counters selection table, together with the Delete, Save and Load buttons at the bottom of the graph section, enable to create and manage sets of counters: To define and save a new set of counters: 1 Select the required counters by checking their check-boxes. 2 Enter a name for the set of counters in the Selection Name text box. 3 Click on Save to save the definition for the new set of counters in the database. User’s Manual 2-7 Chapter 2 - Common Options To load a predefined set of counters: 1 Select the required set from the Load Selection drop-down menu. The selected set must include counters that are applicable for the current window (NPU, AU, SU or Service). Within the selected set, only counters that are applicable for the current window (NPU, AU, SU or Service) are displayed. If the set does not include counters that are applicable to the current window, nothing will be selected for display. 2 Click on Load. The counters in the selected set are displayed in the graph. The applicable counter group(s) icons in the counters selection table are marked to indicate that they include counters selected for display. To delete a predefined set of counters from the database: 1 Select the required set from the Load Selection drop-down menu. 2 Click on Delete. The selected set will be removed from the database. The graph and control button area contains the graph area displaying the selected counters over time. The graph displays the average rate(s) for the selected counters. The average rate is defined as the difference between the last two counts, divided by the polling period (in seconds). The names and details of the counters that were selected are displayed below the graph area. Note Once a counter is selected for viewing in the graph, its name and boundaries are displayed below the graph area. If at a later time the counter is deselected, the counter’s details will not be removed from the list and from the graph, and it will still be possible to view the applicable graph up to the time it was deselected. Upon reselection of the counter, its graphical display will be resumed. The following graph controls are available at the right of the window: 2-8 BreezeMAX Device Driver The Performance Monitoring Option Pan/Zoom: Toggles between the following modes: Pan mode: Shifts either the time axis of the graph, or the vertical axis of a selected counter. Zoom mode: Changes the resolution of either the time axis or the vertical axis of a selected counter. Polling Interval: Sets the interval between consecutive pollings of counters’ data from the device. The range is from 1 to 3600 seconds. Apply: Applies a change in the Polling Interval setting. You can use the Pan/Zoom toggle button to either shift an axis or change its resolution: To shift the Time axis: 1 Make sure that Pan mode is selected. If Zoom mode is selected, click the button to toggle to Pan mode. 2 Drag the graph surface left or right to shift the displayed section of the Time axis. To change the resolution of the Time axis: 1 Make sure that Zoom mode is selected. If Pan mode is selected, click on the button to toggle to Zoom mode. 2 Drag the graph surface left or right to change the resolution of the Time axis. To shift the vertical (rate) axis of a specific counter: 1 User’s Manual Select a counter in the counters selection table. 2-9 Chapter 2 - Common Options 2 Make sure that Pan mode is selected. If Zoom mode is selected, click the button to toggle to Pan mode. 3 Drag the graph surface up or down to change the location of the graph for the selected counter. Because this operation changes the boundaries of the rate axis, the changes will be reflected in the Min and Max values of the selected counter. This operation shifts the boundaries without changing the resolution of the vertical axis for the selected counter. To change the resolution of the vertical (rate) axis of a specific counter: 1 Select a counter in the counters selection table. 2 Make sure that Zoom mode is selected. If Pan mode is selected, click the button to toggle to Zoom mode. 3 Drag the graph surface up or down to increase/decrease the resolution of the rate axis of the graph for the selected counter. Since this operation changes the boundaries of the rate axis, the changes will be reflected in the Min and Max values of the selected counter. To print a graph: Click on Print. A pop-up menu opens with two options: Preview: Displays a preview of the graph before printing. Print: Prints the graph. 2-10 BreezeMAX Device Driver 3 Chapter 3- Managing a Base Station Base Station management includes viewing and managing the Base Station’s general properties. The Base Station’s manageable components (NPU, AU) are managed separately. In this Chapter: “The Base Station Menu Bar” on page 3-2. “Base Station Configuration Menu” on page 3-3. “Authorized Managers” on page 3-12. Chapter 3 - Managing a Base Station The Base Station Menu Bar The Base Station Menu Bar includes the following menus: Faults: Provides access to the Get Active Alarms option. See “Get Active Alarms Option” on page 2-2. Configuration: Provides access to various configuration options. See “Base Station Configuration Menu” on page 3-3. Security: Provides access to the Authorized Managers configuration window. See “Authorized Managers” on page 3-12. Window: Provides easy navigation between the currently open windows. For more details refer to “Menu Options” on page 1-4. Help: Provides access to the Device Configuration Help, which includes the Help Navigator and Help Topic window for the current window. Close: Closes the Device Editor. 3-2 BreezeMAX Device Driver Base Station Configuration Menu Base Station Configuration Menu The Configuration menu in the Base Station Device Manager includes the following options: “Chassis View” on page 3-3. “General Parameters” on page 3-6. Resynchronize. See “The Resynchronize Option” on page 2-4. “Subscriber Units” on page 3-8. Chassis View The Chassis View window displays status information on the Base Station chassis components and peripherals. Figure 3-1: Base Station Chassis View Window The Chassis Components table displays information on the modules in slots 1 through 9. It also allows to open the Device Editor for a selected card (NPU, AU). User’s Manual 3-3 Chapter 3 - Managing a Base Station To open the Device Editor for a selected card: Select an entry in the Chassis Components table and click Open at the bottom of the window. You can also double-click the entry to open the Device Editor for the selected card. The Peripherals table displays information on the PIU, PSU and AVU modules. The Chassis View window includes the following components: “Chassis Components” on page 3-4. “Peripherals” on page 3-5. Chassis Components Slot #: The slot ID, from 1 to 9. Detected Card: The type of card detected in the slot (NPU, AU) or Not Installed if no card has been detected. Configured Card: The type of configured card. Note, that a card can be configured without being installed. Main SW Version: The Main SW Version in the installed card. Shadow SW Version: The Shadow SW Version in the installed card. Running SW Version: The Running SW Version in the installed card. Fault Status: The fault status of the card. 3-4 BreezeMAX Device Driver Base Station Configuration Menu Peripherals Component: Displays the module type and ID. Refer to the drawing below for description of PIU and PSU module IDs. Status: Displays the operational status of the module. Figure 3-2: PIUs and PSUs Slot Assignment User’s Manual 3-5 Chapter 3 - Managing a Base Station General Parameters The Base Station General Parameters window includes identification details such as name, location and contact. It also includes parameters related to Service Mode and Default Services Profiles. For more details refer to “Service Modes and Default Service Profiles” on page 8-6. Figure 3-3: Base Station General Parameters Window The Base Station General Parameters window includes the following components: “Properties” on page 3-6. “Service Settings” on page 3-7. Properties Device Name: Displays the name of the Base Station. The Device Name is a string of up to 255 characters. Device Location: Displays the device location in the AlvariSTAR database. Click on the Browse button to open the Location Manager window and select one of the predefined locations. This parameter is not stored in the device. 3-6 BreezeMAX Device Driver Base Station Configuration Menu Detailed Location: Displays the the Device Location parameter in the device’s database. It affects only the information in the device and is not used by the AlvariSTAR Location Manager. The Detailed Location is a string of up to 255 characters. Contact: Displays the contact name. Click on the Browse button to open the Contact Manager window and select one of the predefined contacts. Service Settings Data Service Default Profile: Displays the default Data Service Profile for temporary SUs. Click on the Browse button to open the Service Profile Manager window and select a predefined Data Service Profile. Service Mode: Defines whether the base station will operate in Quick or Advanced service provisioning mode. Selection between the two modes is done through a drop-down list. User’s Manual 3-7 Chapter 3 - Managing a Base Station Subscriber Units The Subscriber Units window displays details on SUs that exist in the database. It also enables access to the Define New SU window for defining new SUs. Figure 3-4: Base Station Subscriber Units Window. To select the SUs to be displayed do one of the following: Click Go without defining any selection criteria to display all SUs in the database; OR Enter the MAC address of a specific SU in the Find SU by MAC Address text box, and click Go to display information on the selected SU; OR Click the Filter button to open the Filter Manager window and select one or more SUs according to various selection criteria. The Subscriber Units information table includes the following fields for each SU that meets the defined selection criteria: Name: The name of the SU. 3-8 BreezeMAX Device Driver Base Station Configuration Menu MAC Address: The MAC address of the SU. Registration Status: Indicates whether the SU is currently registered or not. Associated AU: Indicates the AU with which the SU is associated (or null for SUs that are not connected). Permanence Status: The defined permanence status: Permanent or Temporary. The Subscriber Units window includes also the following buttons: New: Defines a new SU. Refer to “Define New SU” on page 3-10. Open: Opens the Device Editor window for the selected unit in the table. For more information see “Managing an SU” on page 6-1. Delete: Removes the selected unit in the table from the database and the NPU. User’s Manual 3-9 Chapter 3 - Managing a Base Station Define New SU Upon clicking New in the Subscriber Units window, the Define New SU window opens: Figure 3-5: Base Station Define New SU Window Note Once an SU has been defined, it is possible to define the subscriber(s) behind the SU and the service(s) to be provisioned to the subscriber(s). When the SU connects to the Base Stations, the subscriber(s) will be able to receive immediate service(s). To define a new SU, configure the required values for the following parameters: MAC Address: The MAC address of the SU. Use one of the following formats: xx-xx-xx-xx-xx-xx; OR xx xx xx xx xx xx; OR xxxxxxxxxxxx 3-10 BreezeMAX Device Driver Base Station Configuration Menu Software File Name: From the drop-down menu, select the name of the SU SW file in the NPU to be downloaded to the SU once it is connected to the Base Station. The name is obtained from the list of SU SW Files that exist in the NPU. Action: From the drop-down menu, select the highest level operation to be executed once the SU is connected. The possible actions are: None, Download, Run from Shadow, and Set Running Version as Main. Note, that selecting any of these actions means that lower level actions (except None) will also be executed in their rightful order. User’s Manual 3-11 Chapter 3 - Managing a Base Station Authorized Managers The Authorized Managers window is accessible through the Authorized Managers option in the Security menu. Figure 3-6: Base Station Authorized Managers Window The Authorized Managers window includes a table displaying the current configuration status of all stations authorized to manage the Base Station, its components (NPU, AUs) and the relevant SUs. The table includes the following fields for each authorized management station: IP Address: The IP Address of the authorized management station. Read Community: The SNMP Read Community string used by the management station for read-only operations. The Read Community comprises a string of up to 23 case sensitive characters. The Read Community serves also as the Trap Community when the station is configured to receive traps. A null (empty) Read Community means that the Write Community is used also for Read (get) operations. Write Community: The SNMP Write Community string used by the management station for write/read operations. The Read Community comprises a string of up to 23 case sensitive characters. A null (empty) Write Community means that the station’s access level is defined as read-only. 3-12 BreezeMAX Device Driver Authorized Managers Trap Enable: A check-box to Enable or Disable sending traps to the management station. The Authorized Managers window includes also the following buttons: Add: Adds an additional entry to the Authorized Managers table. Delete: Removes a selected entry from the Authorized Managers table. Note The Add and Delete operations affect only the displayed information. Click Apply or OK to send the changes to the device.. User’s Manual 3-13 4 Chapter 4- Managing an NPU Base Station management, including all entities associated with it (cards and SUs) is performed via the NPU, which is the only entity that communicates directly with the management stations. NPU management includes all parameters and operations that affect the NPU card only (although some operations may indirectly affect other devices as well). In this Chapter: “The NPU Menu Bar” on page 4-2. “NPU Configuration Menu” on page 4-3. “NPU Performance Monitoring” on page 4-13. Chapter 4 - Managing an NPU The NPU Menu Bar The NPU Menu Bar includes the following menus: Faults: Provides access to the Get Active Alarms option. See “Get Active Alarms Option” on page 2-2. Configuration: Provides access to various configuration options. See “NPU Configuration Menu” on page 4-3. Performance: Provides access to the Performance Monitoring window. See “NPU Performance Monitoring” on page 4-13. Window: Provides easy navigation between the currently open windows. For more details refer to “Menu Options” on page 1-4. Help: Provides access to the Device Configuration Help, which includes the Help Navigator and Help Topic window for the current window. Close: Closes the Device Editor. 4-2 BreezeMAX Device Driver NPU Configuration Menu NPU Configuration Menu The Configuration Menu in the NPU Device Manager includes the following options: “NPU General Parameters” on page 4-3. Interfaces - Ethernet option. See “NPU Ethernet Interface Parameters” on page 4-9. Controls. See “The Controls Option” on page 2-3. “NPU IP Parameters” on page 4-11. Resynchronize. See “The Resynchronize Option” on page 2-4. NPU General Parameters The NPU General Parameters window includes three tabs: “NPU General Parameters - General Tab” on page 4-4. “NPU General Parameters - Versions Tab” on page 4-5. “NPU General Parameters - Files Tab” on page 4-7. User’s Manual 4-3 Chapter 4 - Managing an NPU NPU General Parameters - General Tab Figure 4-1: NPU General Parameters - General Tab The NPU General Parameters - General tab includes the following components: “Properties” on page 4-4. “Status” on page 4-5 Properties Name: A read-only display of the NPU’s name. The default name assigned to the NPU by AlvariSTAR is: Slot 5 NPU. Slot Number: A read-only display of the slot ID. In the current release, NPU can only be installed in slot 5. Base Station Location: A read-only display of the Base Station Location, as defined in the Base Station General Parameters window. See “General Parameters” on page 3-6. Serial Number: A read-only display of the card's serial number. 4-4 BreezeMAX Device Driver NPU Configuration Menu Status Operational Status: A read-only display of the card’s operational status. Fault: A read-only display of the card’s fault status. NPU General Parameters - Versions Tab The NPU General Parameters - Versions tab includes read-only details on the SW and HW versions of the NPU. The possible NPU SW versions are: Main: Every time the NPU resets, it will reboot using the version defined as Main. Shadow: Typically, the Shadow version is the backup version. Every time a new SW File is downloaded to the NPU, it is stored as a Shadow version, replacing the previous Shadow version. Each SW version includes two identifiers: File Name: The name of the downloaded SW file. This name does not necessarily include clear identification of the SW version number. Version: Provides unambiguous identification of the SW version. User’s Manual 4-5 Chapter 4 - Managing an NPU Figure 4-2: NPU General Parameters - Versions Tab The following software parameters are displayed: Main Software File Name Main Software Version Shadow Software File Name Shadow Software Version Running Software Version The following information on the NPU hardware are displayed: Hardware Revision Hardware Description 4-6 BreezeMAX Device Driver NPU Configuration Menu NPU General Parameters - Files Tab Figure 4-3: NPU General Parameters - Files Tab Up to three AU SW files and three SU SW files may be stored in the NPU. Once three SW files of a certain type (AU or SU) are stored in the NPU, a new file cannot be loaded until at least one of the existing files is deleted. The Files tab enables to view the current AU and SU SW files stored in the NPU and to delete selected file(s). The Files tab also enables to define a Default SU File. The Default SU File loaded to any new temporary SU when the Base Station operates in Quick mode in order to provide to it the defined Default Service(s). The Files tab also enables to define the Default Action, that is, the action(s) to be performed with the Default File. The NPU General Parameters - Files tab includes the following components: AU Software Files: A read-only list of up to 3 AU SW file names. SU Software Files: A read-only list of up to 3 SU SW file names. SU Default File: The name of SU SW File that will serve as the Default File for new temporary SUs, selectable from a drop-down menu. SU Default Action: A drop-down menu enabling to select the highest level operation to be executed once a temporary SU is connected. The possible actions are: None, Download, Run from Shadow, Set Running User’s Manual 4-7 Chapter 4 - Managing an NPU Version as Main. Note, that selecting any of these actions means that lower level actions (except None) will also be executed in their rightful order. Remove Files button: Deletes the selected AU/SU file(s). Clear Selection button: Clear the currently selected file(s). To delete file(s) from the NPU: 1 Select one or more AU/SU Software Files from the applicable lists. 2 Click Remove Files. 3 Click on either Apply or OK to send the changes (set request) to the device. 4-8 BreezeMAX Device Driver NPU Configuration Menu NPU Ethernet Interface Parameters The Ethernet window, accessible from the Interfaces option in the Configuration menu, enables to view and configure parameters that affect the operation of the DATA and MGMT Ethernet ports. Figure 4-4: NPU Ethernet Window The NPU Ethernet Parameters window includes the following components: “DATA Port Ethernet Parameters” on page 4-9. “MGMT Port Ethernet Parameters” on page 4-10. DATA Port Ethernet Parameters Link Speed: A drop-down menu that enables to select the Ethernet link speed: 100 Mbps or 1 Gbps. The DATA port always operates in full-duplex mode. Auto Negotiation: The current version does not support Auto negotiation for the DATA port. This is a read-only parameter, displaying Disabled. Operational Status: A read only display of the port operational status (Up or Down). User’s Manual 4-9 Chapter 4 - Managing an NPU MGMT Port Ethernet Parameters Link Speed: The current version does not support link speed configuration for the MGMT port. This is a read-only parameter. Auto Negotiation: The current version does not support configuration of the Auto Negotiation parameter for the MGMT port. This is a read-only parameter, displaying Enabled. The port operates in Auto Negotiation mode, supporting link speeds of 10 Mbps and 100 Mbps. Operational Status: A read only display of the port operational status (Up or Down). 4-10 BreezeMAX Device Driver NPU Configuration Menu NPU IP Parameters The IP Parameters window enables to view and configure IP parameters for the DATA and MGMT ports. Figure 4-5: NPU IP Parameters Window The IP Parameters window includes the following components: “DATA Port IP Parameters” on page 4-11. “MGMT Port IP Parameters” on page 4-12. DATA Port IP Parameters The DATA port parameters define the IP parameters for the DATA port connecting the Base Station to the backbone. The DATA port can also be used for In-Band (IB) management. IP Address: The IP address of the DATA Port. Subnet Mask: The IP subnet mask for the DATA port. Default Gateway: The default Gateway IP address for the DATA port. Management VLAN ID: The VLAN ID for management frames. If a value between 0 and 4094 is configured for the Management VLAN ID, User’s Manual 4-11 Chapter 4 - Managing an NPU the device will accept management frames only if their VLAN tag has the identical value. A value of 4095 means No VLAN. Enter 4095 or select the None check box to accept all management frames regardless of their VLAN tag (No VLAN). MGMT Port IP Parameters IP Address: The IP address of the MGMT Port. Subnet Mask: The IP subnet mask for the MGMT port. Default Gateway: The default Gateway IP address for the MGMT port. Static Route Network Destination and Network Destination Mask: These two parameters define the IP subnet of stations that can manage the device when connected through a router to the MGMT port. All management frames destined for addresses belonging to this group will be routed via the MGMT port. All management frames destined for other addresses will be routed via the DATA port. Notes The NPU can be managed either In Band (IB) via the DATA port or Out Of Band (OOB) via the MGMT port. AlvariSTAR uses the IP address used for discovery of the Base Station for communication with the Base Station and all its associated cards and SUs. The IP Addresses of the DATA and MGMT ports must belong to different subnets. If a Default Gateway is specified for the MGMT port (an address other than the 0.0.0.0 default, which means “no default gateway”, static route parameters must be defined as well. The static route subnet must be different from both the DATA port and the MGMT port subnets. Caution IP parameters are applied immediately (without reset). Upon applying changes in IP parameters, you may loose management access to the device. Upon changing the IP Address of the port used for management, AlvariSTAR must rediscover the Base Station. 4-12 BreezeMAX Device Driver NPU Performance Monitoring NPU Performance Monitoring The Performance Monitoring option, accessible through the Performance menu, enables to launch the on-line Performance Monitoring application. For details on the functionality of the Performance Monitoring window, refer to “The Performance Monitoring Option” on page 2-5. The counter groups available for the NPU are: MNGM Port Receive MNGM Port Transmit DATA Port Receive DATA Port Transmit For each Receive counters group, the following MIB II counters are available: ifInUcastPkts ifInOctets ifInNUcastPkts ifInErrors ifInDiscards For each Transmit counter group, the following MIB II counters are available: ifOutUcastPkts ifOutOctets ifOutNUcastPkts ifOutErrors ifOutDiscards User’s Manual 4-13 5 Chapter 5- Managing an AU In this Chapter: “The AU Menu Bar” on page 5-2. “AU Configuration Menu” on page 5-3. “AU Performance Monitoring” on page 5-15. Chapter 5 - Managing an AU The AU Menu Bar The AU Menu Bar includes the following menus: Faults: Provides access to the Get Active Alarms option. See “Get Active Alarms Option” on page 2-2. Configuration: Provides access to various configuration options. See “AU Configuration Menu” on page 5-3. Performance: Provides access to the Performance Monitoring window. See “AU Performance Monitoring” on page 5-15. Window: Provides easy navigation between the currently open windows. For more details refer to “Menu Options” on page 1-4. Help: Provides access to the Device Configuration Help, which includes the Help Navigator and Help Topic window for the current window. Close: Closes the Device Editor. 5-2 BreezeMAX Device Driver AU Configuration Menu AU Configuration Menu The Configuration Menu in the AU Device Manager includes the following options: “General Parameters” on page 5-3. Interfaces - Air option. See “AU Air Interface Parameters” on page 5-7. Controls. See “The Controls Option” on page 2-3. Resynchronize. See “The Resynchronize Option” on page 2-4. General Parameters The AU General Parameters window includes two tabs: “AU General Parameters - General Tab” on page 5-3. “AU General Parameters - Versions Tab” on page 5-4. AU General Parameters - General Tab Figure 5-1: AU General Parameters - General Tab User’s Manual 5-3 Chapter 5 - Managing an AU The AU General Parameters - General tab includes the following components: “Properties” on page 5-4. “Status” on page 5-4. Properties Name: A read-only display of the AU’s name. The default name assigned to an AU by AlvariSTAR is Slot # AU, where # stands for the actual slot number. Slot Number: A read-only display of the slot ID. AU can only be installed in slots 1-4 and 7-9. Base Station Location: A read-only display of the Base Station Location, as defined in the Base Station General Parameters window. See “General Parameters” on page 3-6. Serial Number: A read-only display of the card's serial number. Status Operational Status: A read-only display of the card’s operational status. Fault: A read-only display of the card’s fault status. AU General Parameters - Versions Tab The Versions tab includes read-only details on the SW and HW versions of the AU. The possible AU can contain two SW versions are: Main: Every time the AU resets, it will reboot using the version defined as Main. Shadow: Typically, the Shadow version is the backup version. Every time a new SW File is downloaded to the AU, it is stored as a Shadow version, replacing the previous Shadow version. 5-4 BreezeMAX Device Driver AU Configuration Menu Each SW version includes two identifiers: File Name: The name of the downloaded SW file. This name does not necessarily include clear identification of the SW version number. Version: Provides unambiguous identification of the SW version. Figure 5-2: AU General Parameters - Versions Tab The following Software parameters are displayed: Main Software File Name Main Software Version Shadow Software File Name Shadow Software Version Running Software Version The following information on the AU hardware is displayed: Indoor Unit Hardware Revision Indoor Unit Hardware Description User’s Manual 5-5 Chapter 5 - Managing an AU Outdoor Unit Hardware Revision Outdoor Unit Hardware Description 5-6 BreezeMAX Device Driver AU Configuration Menu AU Air Interface Parameters The Air Interface Parameters window, accessible through the Interfaces option in the Configuration menu, enables to view and configure parameters that affect the wireless link. Note Changes to certain MAC and PHY parameters are applied only after reset, to minimize down time and to support a smooth process of simultaneously changing operational parameters in multiple units. For these parameters, a configurable Configured value and a read only Current value are available, where the Configured value will take effect only after reset. . The Air Interface Parameters window includes three tabs: “AU Air Interface - MAC Tab” on page 5-8. “AU Air Interface - PHY Tab” on page 5-10. “AU Air Interface - Multirate Tab” on page 5-12. User’s Manual 5-7 Chapter 5 - Managing an AU AU Air Interface - MAC Tab The MAC tab in the AU Air Interface window enables to view and configur MAC (Media Access Control) parameters. Figure 5-3: AU Air Interface Parameters - MAC Tab The AU Air Interface - MAC tab includes the following components: “Base Station ID Parameters” on page 5-8. “Maximum Cell Radius” on page 5-9. “ARQ Status Parameters” on page 5-9. Base Station ID Parameters The Base Station ID parameters include the Configured and Current values for the Base Station ID. The Base Station ID is the unique identifier of an AU. An SU can be authenticated by an AU only if the Base Station ID and Base Station ID Mask in the SU match the Base Station ID configured in the AU. The Base Station ID comprise 6 groups of up to three digits each, where the range for each group is 0 to 255. The first 3 groups define the Operator ID, the next two groups define the Cell ID, and the sixth group defines the Sector ID (AU). 5-8 BreezeMAX Device Driver AU Configuration Menu Maximum Cell Radius The Maximum Cell Radius parameter is used to adapt various timing parameters of the MAC to the time it takes a message to reach its destination. This time delay depends on the distance between the originating and receiving units. To ensure fairness among all units served by the AU, these timing parameters should be set to the largest expected delay, which is determined from the distance between the AU and the farthest SU it serves. Note For Non-Line-Of-Sight (NLOS) links using refractions, the cell distance should be higher than the line-of-sight distance. Typically, a 10% margin is a good estimate for the increase in distance due to the NLOS operation.. The basic time element (symbol) used by the system is 68 microseconds. This symbol size is translated to a round trip delay of approximately 20 km, or a cell radius of 10 km. Therefore, it is recommended to set the Maximum Cell Radius using a resolution of 10 km: the actual timing of the system is the same for any cell radius higher than N*10 km and lower than, or equal to (N+1)*10. Note An SU located at a distance higher than the Maximum Cell Radius will be rejected during the network entry process. The range of values is from 10 to 100 km. Use 10 km increments (10, 20, 30,.....100). ARQ Status Parameters The ARQ Status parameters (Current and Configured) control whether or not to use an ARQ algorithm for detecting errors and requesting retransmissions of unicast messages. Typically, this parameter should be enabled. User’s Manual 5-9 Chapter 5 - Managing an AU AU Air Interface - PHY Tab The PHY tab in the AU Air Interface window enables to view and configure PHY (Physical Layer) parameters. Figure 5-4: AU Air Interface Parameters - PHY Tab The AU Air Interface - PHY tab includes the following components: “Bandwidth Parameters” on page 5-10. “Downlink (Tx) Frequency Parameters” on page 5-10. “Transmit Power” on page 5-11. “Frequency Band” on page 5-11. Bandwidth Parameters The Configured and Current Bandwidth (MHz) parameters enable to configure the bandwidth to be used after the next reset and to view the current operational bandwidth. The available options are: 1.75 MHz and 3.5 MHz. Downlink (Tx) Frequency Parameters The Configured and Current Downlink (Tx) Frequency (MHz) parameters enable to configure the downlink (AU to SU) frequency to be used after the next reset, and to view the current operational frequency. The frequency in 5-10 BreezeMAX Device Driver AU Configuration Menu the uplink (SU to AU) is the Downlink (Tx) Frequency minus 100 MHz. The resolution of the Downlink Frequency parameter is 0.125 MHz. The available values depend on the Radio Band of the ODU and on the Bandwidth, as shown in the following table: Radio Band Bandwidth (MHz) Downlink Frequency Range (MHz) 3.5a 3.5 3501.25 to 3551.75 1.75 3500.375 to 3552.625 3.5 3551.75 to 3598.25 1.75 3550.875 to 3599.125 3.5b Note If the Radio Band is not known (AU not installed or faulty), the available range depends only on the Bandwidth, as follows: For a Bandwidth of 3.5 MHz: 3501.25 to 3598.25. For a Bandwidth of 1.75 MHz: 3500.375 to 3599.125. Transmit Power The power level of the transmitted signal at the antenna port of the AU-ODU. The range is from 13 to 28 dBm, using a 0.25 dBm resolution. Frequency Band A read-only display of the AU-ODU's frequency band. User’s Manual 5-11 Chapter 5 - Managing an AU AU Air Interface - Multirate Tab The Multirate tab in the AU Air Interface window enables to view and configure Multirate and ATPC parameters. Figure 5-5: AU Air Interface Parameters - Multirate Tab The AU Air Interface - Multirate tab includes the following components: “Multirate Parameters” on page 5-12. “ATPC Parameters” on page 5-14. Multirate Parameters BreezeMAX employs a multirate algorithm to dynamically adapt the modulation scheme and Forward Error correction (FEC) coding to actual link conditions. The algorithm is managed by the AU, taking into account also information received from the served SUs. Optimal values are calculated separately for the uplink and downlink for each SU. MAP messages transmitted to the SUs include information on the uplink rate that should be used by each SU for its next transmission. The Basic Rate is the minimum rate to be used by the Multirate algorithm. In the downlink, this is also the rate to be used for broadcasts and multicasts. Broadcasts and multicasts messages are not acknowledged, so that the ARQ mechanism cannot be used and there is no way to guarantee that all intended recipients will receive them properly. In addition, AU's multicasts and broadcasts are sent to multiple recipients with different link 5-12 BreezeMAX Device Driver AU Configuration Menu qualities. Therefore, it is better to use a relatively low rate for these transmissions, thus reducing the probability of errors and increasing the likelihood that all intended recipient will receive them properly. In the uplink, this is the rate to be used by SUs for non-scheduled transmissions, such as during the contention period. The Basic Rate is also the initial rate to be used by the algorithm for each new SU that joins the cell when the Multirate algorithm is enabled. When the Multirate algorithm is disabled, communication with connected SUs will continue using the last uplink and downlink rates selected by the Multirate algorithm. The multirate algorithm chooses dynamically between 8 rates. These are also the rates that can be configured for the Basic Rate parameters: BPSK 1/2 BPSK 3/4 QPSK 1/2 QPSK 3/4 QAM16 1/2 QAM16 3/4 QAM64 2/3 QAM64 3/4 The Multirate Parameters include: Multirate Support: The Multirate Support parameter controls whether or not the multirate algorithm will be used to determine current optimal rates in both the uplinks and downlinks. Typically, the multirate algorithm should always be enabled. The option to disable it is available to enable to use a fixed rate to support certain tests. After each reset, the AU boots with Multirate Support enabled, disregarding its status before the device was reset. User’s Manual 5-13 Chapter 5 - Managing an AU Uplink Basic Rate and Downlink Basic Rate: These parameters define the Basic Rate for the uplink and downlink. ATPC Parameters BreezeMAX employs an Automatic Transmit Power Control (ATPC) algorithm to dynamically adapt the transmit power of each SU so that it will be received by the AU at an optimal level. The algorithm is managed by the AU and optimal values are calculated separately for each SU, based on the actual level at which it is received by the AU. MAP messages transmitted to the SUs include information on the estimated up/down power level change required to achieve optimal transmit power level. The ATPC Parameters include: ATPC Support: The ATPC Support parameter controls whether or not the ATPC algorithm will be used to determine optimal transmit level for each of the SUs served by the AU. Typically, the ATPC algorithm should always be enabled. The option to disable it is available to enable to use a fixed transmit level to support certain tests. After each reset, the AU boots with ATPC Support enabled, disregarding its status before the device was reset. Optimal Uplink RSSI: he Optimal Uplink RSSI sets the target level at which all transmissions should be received by the AU for optimal performance. The range is -103 to -60 (dBm). 5-14 BreezeMAX Device Driver AU Performance Monitoring AU Performance Monitoring The Performance Monitoring option, accessible through the Performance menu, enables to launch the on-line Performance Monitoring application. For details on the functionality of the Performance Monitoring window, refer to “The Performance Monitoring Option” on page 2-5. The counters available for the AU in the Performance Monitoring window are: Air Interface Receive Air Interface Transmit Backplane Interface Receive Backplane Interface Transmit Note The AU’s Backplane Interface is the internal port connecting between the AU and the NPU. For each Receive counters group, the following MIB II counters are available: ifInUcastPkts ifInOctets ifInNUcastPkts ifInErrors ifInDiscards In addition, the Receive counters groups include also the following counters: rbPMIfInInternalBytes: The number of bytes submitted to the Internal (Management) port. User’s Manual 5-15 Chapter 5 - Managing an AU rbPMIfInForwardedBytes: The number of bytes forwarded to the other port. rbPMIfInDiscardedBytes: The number of received bytes that were discarded. For each Transmit counter group, the following MIB II counters are available: ifOutUcastPkts ifOutOctets ifOutNUcastPkts ifOutErrors ifOutDiscards In addition, the Transmit counters groups include also the following counters: rbPMIfOutSubmittedBytes: The number of bytes submitted to the port for transmission. rbPMIfOutInternalPackets: The number of packets submitted to the port from the Internal (Management) port. rbPMIfOutInternalBytes: The number of bytes submitted to the port from the Internal (Management) port. rbPMIfOutForwardedBytes: The number of bytes forwarded to the other port. rbPMIfOutDiscardedBytes: The number of bytes that were discarded without being transmitted. 5-16 BreezeMAX Device Driver 6 Chapter 6- Managing an SU In this Chapter: “The SU Menu Bar” on page 6-2. “SU Configuration Menu” on page 6-3. “SU Performance Menu” on page 6-13. Chapter 6 - Managing an SU The SU Menu Bar The SU Menu Bar includes the following menus: Faults: Provides access to the Get Active Alarms option. See “Get Active Alarms Option” on page 2-2. Configuration: Provides access to various configuration options. See “SU Configuration Menu” on page 6-3. Performance: Provides access to the Performance Monitoring window and the BER Test options. See “SU Performance Menu” on page 6-13. Window: Provides easy navigation between the currently open windows. For more details refer to “Menu Options” on page 1-4. Help: Provides access to the Device Configuration Help, which includes the Help Navigator and Help Topic window for the current window Close: Closes the Device Editor. 6-2 BreezeMAX Device Driver SU Configuration Menu SU Configuration Menu The Configuration Menu in the SU Device Manager includes the following options: “SU General Parameters” on page 6-3. Interfaces - Air option. See “SU Air Interface Parameters” on page 6-8. Controls. See “The Controls Option” on page 2-3. Resynchronize. See “The Resynchronize Option” on page 2-4. SU General Parameters The SU General Parameters window includes two tabs: “SU General Parameters - General Tab” on page 6-4. “SU General Parameters - Versions Tab” on page 6-6. User’s Manual 6-3 Chapter 6 - Managing an SU SU General Parameters - General Tab Figure 6-1: SU General Parameters - General Tab The SU General Parameters - General tab includes the following components: “Properties” on page 6-4. “Status” on page 6-5. Properties Name: A read-only display of the SU’s name, as configured in the SU. The default name of an SU that is defined in the NPU’s database but has not yet been registered is SU@<SU’s MAC address>. Location: The device location in the AlvariSTAR database. Click on the Browse button to open the Location Manager window and select one of the predefined locations. See the note below for more details. Detailed Location: A read-only display of the Address parameter, as configured in the SU during installation. It affects only the information in the device and is not used by the AlvariSTAR Location Manager. Organization: A read-only display of the Organization parameter, as configured in the SU during installation. 6-4 BreezeMAX Device Driver SU Configuration Menu Serial Number: A read-only display of the SU-ODU’s serial number. MAC Address: The MAC Address of the SU. Associated AU: The name of the associated AU. Note The default Location assigned by AlvariSTAR to a registerd SU is <Base Station Name> <Associated AU Name> Sector (for example: BS1 Slot 1 AU Sector). You can define a different location for convenient identification purposes (such as Building A room 12). Do not select for an SU the Location of another AU or Base Station, as this may cause confusion. Status Registration Status: A read-only display of the SU’s registration status. A Not registered status means that the SU is configured in the database but is not currently connected. Fault: A read-only display of the SU-ODU’s fault status. Permanence Status: The permanence status of the SU. Available statuses are: Permanent and Temporary. A pre-configured SU is automatically defined as Permanent. An undefined SU that connects to the Base Station is added to the device’s database as Temporary. In Quick Mode, a Temporary SU can use only the Default Service Profiles. In advanced Mode a Temporary SU will not receive any service. To provide services to a Temporary SU, the SU must first be defined as Permanent. An SU that is defined as Temporary and becomes disconnected will be deleted from the device’s database. User’s Manual 6-5 Chapter 6 - Managing an SU SU General Parameters - Versions Tab The Versions tab includes read-only details on the SW and HW versions of the SU. The possible SU SW versions are: Main: Every time the SU resets, it will reboot using the version defined as Main. Shadow: Typically, the Shadow version is the backup version. Every time a new SW File is downloaded to the SU, it is stored as a Shadow version, replacing the previous Shadow Version. Each SW version includes two identifiers: File Name: The name of the downloaded SW file. This name does not necessarily include clear identification of the SW version number. Version: Provides unambiguous identification of the SW version. Figure 6-2: SU General Parameters - Versions Tab 6-6 BreezeMAX Device Driver SU Configuration Menu The following Software parameters are displayed: Main Software File Name Main Software Version Shadow Software File Name Shadow Software Version Running Software Version The following information on the SU hardware is displayed: Outdoor Unit Hardware Revision Outdoor Unit Hardware Description User’s Manual 6-7 Chapter 6 - Managing an SU SU Air Interface Parameters The Air Interface Parameters window, accessible from the Interfaces option in the Configuration menu, enables to view and configure parameters that affect the wireless link. Note Changes to certain MAC and PHY parameters are applied only after reset, to minimize down time and to support a smooth process of simultaneously changing operational parameters in multiple units. For these parameters, a configurable Configured value and a read only Current value are available, where the Configured value will take effect only after reset. . The Air Interface Parameters window includes three tabs: “SU Air Interface - MAC Tab” on page 6-9. “SU Air Interface - PHY Tab” on page 6-10. “SU Air Interface - Multirate Parameters Tab” on page 6-11. 6-8 BreezeMAX Device Driver SU Configuration Menu SU Air Interface - MAC Tab The MAC tab in the AU Air Interface window enables to view and configure MAC (Media Access Control) parameters. Figure 6-3: SU Air Interface Parameters - MAC Tab The SU Air Interface - MAC tab includes the Base Station ID parameters: The Configured and Current values for the Base Station ID and the Base Station ID Mask. The Base Station ID is the unique identifier of an AU. An SU can be authenticated by an AU only if the Base Station ID and Base Station ID Mask in the SU match the Base Station ID configured in the AU. The Base Station ID and the Base Station ID Mask comprise 6 groups of up to three digits each, where the range for each group is 0 to 255. The first 3 groups define the Operator ID/Operator ID Mask, the next two groups define the Cell ID/Cell ID Mask, and the sixth group defines the Sector ID/Sector ID Mask. User’s Manual 6-9 Chapter 6 - Managing an SU SU Air Interface - PHY Tab The PHY tab in the SU Air Interface window enables to view and configure PHY (Physical Layer) parameters. Figure 6-4: SU Air Interface PHY Tab The SU Air Interface - PHY tab includes the following components: “Bandwidth Parameters” on page 6-10. “Uplink (Tx) Frequency Parameters” on page 6-10. Bandwidth Parameters The Configured and Current Bandwidth (MHz) parameters enable to configure the bandwidth to be used after the next reset and to view the current operational bandwidth. The available options are: 1.75 MHz and 3.5 MHz. Uplink (Tx) Frequency Parameters The Configured and Current Uplink (Tx) Frequency (MHz) parameters enable to configure the uplink (SU to AU) frequency to be used after the next reset and to view the current operational frequency. The frequency in the downlink (AU to SU) is the Uplink frequency plus 100 MHz. The ODU of the SU supports both the 3.5a and the 3.5b radio bands. Therefore, available values for the frequency parameter depend on the Bandwidth: 6-10 BreezeMAX Device Driver SU Configuration Menu For a Bandwidth of 3.5 MHz: 3401.25 to 3498.25 MHz. For a Bandwidth of 1.75 MHz: 3400.375 to 3499.125 MHz. The resolution is in steps of 0.125 MHz. SU Air Interface - Multirate Parameters Tab The Multirate algorithm is controlled by the AU, that determines both the uplink and downlink rates for each SU. The SU Multirate Parameters tab displays the current values of these rates as well as the current values of the uplink and downlink RSSI and SNR. It also displays the status of the ATPC Support parameter and the current Tx Power of the SU. When the Multirate algorithm is disabled in the AU, the SU will continue using the last uplink and downlink rates. However, in such cases, it becomes possible to configure these rates to support various tests. Figure 6-5: SU Air Interface Multirate Parameters TAB The SU Air Interface - Multirate Parameters tab includes the following components: Uplink SNR (dB): A read-only display of the Signal to Noise Ratio (SNR) at which the AU receives the SU. Uplink RSSI (dBm): A read-only display of the level (Received Signal Strength Indicator) at which the AU receives the SU. User’s Manual 6-11 Chapter 6 - Managing an SU Uplink Current Rate: When Multirate Support is enabled, this is a read-only display of the last rate used in the uplink. This parameter becomes configurable when Multirate Support is disabled. Downlink SNR (dB): A read-only display of the Signal to Noise Ratio (SNR) at which the SU receives the AU. Downlink RSSI (dBm): A read-only display of the level (Received Signal Strength Indicator) at which the SU receives the AU. Downlink Current Rate: When Multirate Support is enabled, this is a read-only display of the last rate used in the downlink. This parameter becomes configurable when Multirate Support is disabled. ATPC Support: A read-only display of the status of the ATPC Support parameter. Typically, this parameter is controlled by the AU, and it should be configured to Enabled. It may temporarily be configured locally at the SU (using the Monitor program via the Ethernet port) for testing purposes. Current Tx Power (dBm): A read-only display of the current transmit power level at the antenna port of the SU-ODU. 6-12 BreezeMAX Device Driver SU Performance Menu SU Performance Menu The Performance menu in the SU Device Manager includes the following options: “SU Performance Monitoring” on page 6-13. “BER Test” on page 6-15. SU Performance Monitoring The Performance Monitoring option, accessible through the Performance menu, enables to launch the on-line Performance Monitoring application. For details on the functionality of the Performance Monitoring window, refer to “The Performance Monitoring Option” on page 2-5. The counters available for the SU in the Performance Monitoring window are: Ethernet Interface Receive Ethernet Interface Transmit Air Interface Receive Air Interface Transmit Uplink Burst Error Rate Downlink Burst Error Rate For each Receive counters group, the following MIB II counters are available: ifInUcastPkts ifInOctets ifInNUcastPkts ifInErrors User’s Manual 6-13 Chapter 6 - Managing an SU ifInDiscards In addition, the Receive counters groups include also the following counters: rbPMIfInInternalBytes: The number of bytes submitted to the Internal (Management) port. rbPMIfInForwardedBytes: The number of bytes forwarded to the other port. rbPMIfInDiscardedBytes: The number of received bytes that were discarded. For each Transmit counters group, the following MIB II counters are available: ifOutUcastPkts ifOutOctets ifOutNUcastPkts ifOutErrors ifOutDiscards In addition, the Transmit counters groups includes also the following counters: rbPMIfOutSubmittedBytes: The number of bytes submitted to the port for transmission. rbPMIfOutInternalPackets: The number of packets submitted to the port from the Internal (Management) port. rbPMIfOutInternalBytes: The number of bytes submitted to the port from the Internal (Management) port. rbPMIfOutForwardedBytes: The number of bytes forwarded to the other port. 6-14 BreezeMAX Device Driver SU Performance Menu rbPMIfOutDiscardedBytes: The number of bytes that were discarded without being transmitted. The Burst Error Rate counters include the following counters, for each direction (uplink and downlink): rbPMTotalBursts: The number of bursts received/transmitted by the SU. rbPMErrorBursts: The number of error bursts received/transmitted by the SU. BER Test The BER Test window enables to initiate a BER Test and to viewe the test results. The test is performed simultaneously for the uplink and downlink. Figure 6-6: SU BER Test Window The BER Test window includes the following components: Test Setup: Number of Bytes: The number of bytes to be transmitted during the test. User’s Manual 6-15 Chapter 6 - Managing an SU Burst Size (Bytes): The burst size in bytes. Rate: The rate to be used for the test (for both uplink and downlink). Test Priority: The priority (service type) of the test data. Services using higher priority service types will not be affected by the test. Test Results: Test Status (running or finished). Uplink BER and Downlink BER: The BER test results for the uplink and the downlink. To initiate a BER test: 1 Configure the Test Setup parameters. 2 Click on Start. The Start changes to Stop, enabling to terminate the test before its completion. 6-16 BreezeMAX Device Driver 7 Chapter 7 - Managing Multiple Devices The BreezeMAX Device Driver enables you to manage, monitor and configure multiple BreezeMAX devices. It enables to simultaneously manage various types of devices. AlvariSTAR automatically sends to each device only the parameters and operations that are applicable to the specific type of device. In this Chapter: “Accessing the Multiple Devices Manager” on page 7-2. “The Multiple Configuration Process” on page 7-3. “The Multiple Devices Editor Workspace Components” on page 7-4. “The Configuration Menu” on page 7-8. “Authorized Managers” on page 7-17. Chapter 7 - Managing Multiple Devices Accessing the Multiple Devices Manager To access the Multiple Devices Manager: 1 From the File menu, select Open>AlvariSTAR. You can also select Inventory>Equipment Manager from the Navigation Pane. Select the appropriate filtering criteria and click GO. The Equipment Manager displays in the Returned equipment table all the Base Stations and SUs that exist in the database and match the selected criteria. This includes both connected SUs and SUs that are defined but are not currently connected. 2 Select one or more items in the Returned Equipment table to move them to the Selected Items List. 3 To view all the cards of a Base Station in the Selected Items list, as well as all the defined SUs that are not currently connected, click on the icon to the left of the Base Station name. To view all the SUs connected to a specific AU, click on the icon to the left of the AU. 4 From the Selected Items list, select the devices you want to manage, and click the Multiple Configur... button to the right of the Equipment Manager window. The Multiple Devices Editor opens. 7-2 BreezeMAX Device Driver The Multiple Configuration Process The Multiple Configuration Process The Multiple Devices Manager enables to download configuration parameters simultaneously to multiple units, including different unit types, such as Base Stations, NPUs, AUs and SUs. When the Multiple Configur... option is selected in the Equipment Manager (after selecting the required devices), the system verifies that all selected devices belong to the same family. If the list of selected devices includes devices that are not currently connected (the system lost connectivity with the Base Station), a message notifying that these devices will not participate in the Multiple Configuration is displayed. The list of devices that will eventually participate in the multiple configuration process can be further refined by editing the Device List in the Multiple Configuration window. Each window includes all parameters that are configurable (write) for at least one device type. The Multiple Configuration loading mechanism loads each device only with the parameters that are applicable to that device, taking into account the device type and its software version. To ensure a smooth process without loss of connectivity, new configurations are sent first to SUs, than to AUs and than to NPUs. If the loading process to one or more devices fails, a notification message is displayed, and the failed devices in the Device List are marked in red. The log report includes the reason for the failure: Error – The unit rejected the parameters set. Time Out – The unit did not respond timely. Note All drop-down menus in Multiple Configuration windows include a blank (empty) option in addition to the options available for the applicable parameter in the Single Device Editor. Use this option if after selecting the drop-down arrow you decided that you do not wish to request any configuration change for this parameter. The AlvariSTAR database is not updated during a Multiple Configuration session. It is recommended to perform Resync after completion of a Multiple Configuration session. User’s Manual 7-3 Chapter 7 - Managing Multiple Devices The Multiple Devices Editor Workspace Components Figure 7-1: The Multiple Device Editor Workspace The Multiple Devices Editor Workspace comprises the following components: Menu Bar: The Menu Bar, located at the top of the workspace, enables to access various options and application functionality. For more information, see “Menu Bar Options” on page 7-5. Selected Window: The Selected window depends on the option selected on the Menu Bar. It enables to set new values for the applicable parameters. Control Buttons: All windows contain Control Buttons located at the bottom of the workspace. For more information see “Control Buttons” on page 7-6. Secondary Tabs: Some windows are divided into multiple workspaces, to provide all required parameters in the selected category. In these cases, the window contains secondary tabs. 7-4 BreezeMAX Device Driver The Multiple Devices Editor Workspace Components Device List Area: The Device List area enables to edit the list of devices that will participate in the multiple configuration process. For more information, see “The Device List” on page 7-6. Menu Bar Options The Menu Bar contains the following FCAPS menus: Configuration: Provides access to various configuration windows. See “The Configuration Menu” on page 7-8. Controls: Enables to reset the device(s) and reverting to the factory default configuration(s). See “The Controls Option” on page 2-3. Security: Provides access to the Authorized Managers option for defining the management stations' parameters. See “Authorized Managers” on page 7-17. In addition, the following menus are also available in the Menu Bar: Window: Includes the following options for easy navigation between the currently open windows: First: Opens the first window accessed during the current session. Previous: Opens the most recently accessed window during the current session. Next: Opens the window accessed following the current window during the previous chain of navigation between windows. Last: Opens the last window accessed during the current session. View Logs: Opens the AlvariSTAR Log for the Multiple Configuration Process. Help: Provides access to the Multiple Device Configuration Help, which includes the Help Navigator and Help Topic window for the current window. Close: Closes the Multiple Device Editor. User’s Manual 7-5 Chapter 7 - Managing Multiple Devices Control Buttons The buttons that appear at the bottom of the Multiple Device Editor workspace are: Cancel: Closes the current window without implementing any changes. OK: Applies the current changes and closes the window. This button is not available in windows that display status information and do not include any configurable parameters. Apply: Implements the current changes without closing the window. Clear: Clears the display. Use if you want to cancel the requested settings before applying them. Help: Opens the Help Topic window for the selected window. Note The Control Buttons function exclusively in the current window. This means that clicking Apply saves only the configuration from the current window and does not apply changes made in previous windows.. The Device List The left side of the Multiple Device Editor window includes the Device List. The window opens with all the BreezeMAX devices selected in the Equipment Manager. To edit the list and select device(s) for a Multiple Configuration session: The Multiple Device Editor opens with all devices in the list marked as selected. To deselect all the devices in the list, click on the Unselect all from the list above toggle button. The button toggles to Select all from the list above 7-6 BreezeMAX Device Driver The Multiple Devices Editor Workspace Components enabling you to select again all devices in the list. You can also use the Ctrl and Shift keys to select a subset of the devices in the list. You can edit the Device List by selecting one or more devices and using the mouse right-click to remove the selected devices from the list. To remove succeeded devices from the list: Following a multiple configuration process where one or more devices failed, the failed devices are marked in red, and the Remove Succeeded Devices button at the bottom of the window becomes active. Click the Remove Succeeded Devices button to remove all succeeded devices from the list (the failed devices as well as devices in the list that were not included in the session remain listed). To retry loading the updated configuration to the failed devices, click Apply. User’s Manual 7-7 Chapter 7 - Managing Multiple Devices The Configuration Menu The Configuration menu in the Multiple Devices Manager includes the following options: “General Parameters” on page 7-8. Interfaces - Air option. See “Air Interface Parameters” on page 7-10. “NPU IP Parameters” on page 7-15. Resynchronize. See “The Resynchronize Option” on page 2-4. General Parameters Figure 7-2: Multiple Configuration General Parameters Window The General Parameters window includes the following components: Location: The device location in the AlvariSTAR database. Click on the Browse button to open the Location Manager window and select one of the predefined locations. This parameter is not stored in the device(s). 7-8 BreezeMAX Device Driver The Configuration Menu The Location parameter is applicable for Base Stations and SUs. Detailed Device Location: This is the Location parameter in the device’s database. It affects only the information in the device(s) and is not used by the AlvariSTAR Location Manager. The Detailed Device Location parameters is applicable for Base Stations. Contact: The contact name. Click on the Browse button to open the Contact Manager window and select one of the predefined contacts. The Contact parameter is applicable for Base Stations. Service Mode: The Service Mode parameter defines whether or not the Base Station will operate in Quick or Advanced service provisioning mode. The Service Mode parameter is applicable for Base Stations. SU Default File: The name of SU SW File that will serve as the Default file for new temporary SUs. The SU Default File is applicable for NPUs. SU Default Action: A drop-down menu that enables to select the highest level operation to be executed once a temporary SU is connected. The possible actions are: None, Download, Run from Shadow, Set Running Version as Main. Note, that selecting any of these actions means that lower level actions (except None) will also be executed in their rightful order The SU Default Action parameter is applicable for NPUs. Permanence Status: The permanence status of the SU. Available statuses are: Permanent and Temporary. A pre-configured SU is automatically defined as Permanent. An undefined SU that connects to the Base Station is added to the Database as Temporary. User’s Manual 7-9 Chapter 7 - Managing Multiple Devices In Quick Mode, a Temporary SU can use only the Default Service Profiles. In advanced Mode a Temporary SU will not receive any service. To provide services to a Temporary SU, the SU must first be defined as Permanent. An SU that is defined as Temporary and becomes disconnected will be deleted from the database. The Permanence Status is applicable for SUs. Air Interface Parameters The Air Interface Parameters window, accessible from the Interfaces option in the Configuration menu, enables to configure parameters that affect the wireless link. Note Changes to certain MAC and PHY parameters are applied only after reset, to minimize down time and to support a smooth process of simultaneously changing operational parameters in multiple units. For these parameters, a configurable Configured value and a read only Current value are available, where the Configured value will take effect only after reset. . The Air Interface Parameters window is applicable for AUs and SUs, and it includes two tabs: “Multiple Configuration Air Interface - AU Tab” on page 7-11. “Multiple Configuration Air Interface - SU Tab” on page 7-13. For more details on the Air Interface Parameters refer to “AU Air Interface Parameters” on page 5-7 and “SU Air Interface Parameters” on page 6-8. 7-10 BreezeMAX Device Driver The Configuration Menu Multiple Configuration Air Interface - AU Tab Figure 7-3: Multiple Configuration Air Interface Parameters - AU Tab The Air Interface Parameters - AU tab includes the following components: “Multirate Parameters” on page 7-11. “ATPC Parameters” on page 7-12. “PHY Parameters” on page 7-12. “MAC Parameters” on page 7-13. Multirate Parameters Multirate Support: The Multirate Support parameter controls whether or not the multirate algorithm will be used to determine current optimal rates in both the uplinks and the downlinks. Typically, the multirate algorithm should always be enabled. The option to disable it is available to enable to use a fixed rate to support certain tests. After each reset, the AU boots with Multirate Support enabled, disregarding its status before the device was reset. User’s Manual 7-11 Chapter 7 - Managing Multiple Devices Uplink Basic Rate and Downlink Basic Rate: These parameters define the Basic Rate for the uplink and downlink. ATPC Parameters ATPC Support: The ATPC Support parameter controls whether or not the ATPC algorithm will be used to determine optimal transmit level for each of the SUs served by the AU. Typically, the ATPC algorithm should always be enabled. The option to disable it is available to enable using a fixed transmit level to support certain tests. After each reset, the AU boots with ATPC Support enabled, disregarding its status before the device was reset. Optimal Uplink RSSI: The Optimal Uplink RSSI sets the target level at which all transmissions should be received by the AU for optimal performance. The range is -103 to -60 (dBm). PHY Parameters Configured Bandwidth: The bandwidth to be used after the next reset. Available bandwidths are: 1.75 MHz and 3.5 MHz. Configured Downlink (Tx) Frequency: The frequency to be used in the downlink after the next reset. The available range is from 3400.375 to 3499.125 MHz, using a resolution of 0.125 MHz. However, the values that will be accepted by each AU depends on the Radio Band and Bandwidth, as detailed below. Radio Band Bandwidth (MHz) Downlink Frequency Range (MHz) 3.5a 3.5 3501.25 to 3551.75 1.75 3500.375 to 3552.625 3.5 3551.75 to 3598.25 1.75 3550.875 to 3599.125 3.5b Transmit Power: The power level of the transmitted signal at the antenna port of the AU-ODU. The range is from 13 to 28 dBm, using a 0.25 dBm resolution. 7-12 BreezeMAX Device Driver The Configuration Menu MAC Parameters Maximum Cell Radius: The Maximum Cell Radius parameter is used to adapt various timing parameters of the MAC to the time it takes a message to reach its destination. This time delay depends on the distance between the originating and receiving units. To ensure fairness among all units served by the AU, these timing parameters should be adapted to the largest expected delay, which is determined from the distance between the AU and the farthest SU it serves. The range is 10 to 100 km. Use 10 km increments (10, 20, 30,...100). Configured ARQ Status: The Configured ARQ Status, which will become effective after the next reset, control whether or not to use an ARQ algorithm for detecting errors and requesting retransmissions of unicast messages. Typically, this parameter should be enabled. Multiple Configuration Air Interface - SU Tab Figure 7-4: Multiple Configuration Air Interface Parameters - SU Tab The Air Interface Parameters - SU tab includes the following components: Configured Base Station ID and Base Station ID Mask: The Configured Base Station ID and Base Station ID Mask will become User’s Manual 7-13 Chapter 7 - Managing Multiple Devices effective after the next reset. An SU can be authenticated by an AU only if the Base Station ID and Base Station ID Mask in the SU match the Base Station ID configured in the AU. Warning When setting the Base Station ID and Base Station ID Mask, all six fields must be specified. Empty fields will be translated by the system as zeros, resulting in an incorrect ID. This may cause loss of connectivity to the SU. ! Uplink Current Rate and Downlink Current Rate: These parameters are applicable only for SUs in cells where the Multirate Support in the AU is disabled, because the Multirate operation of the entire cell is controlled by the AU. When applicable, these parameters define the rates to be used in the uplink and downlink, respectively. ! Configured Bandwidth: The bandwidth to be used after the next reset. Available bandwidths are: 1.75 MHz and 3.5 MHz. ! Configured Uplink (Tx) Frequency: The frequency to be used in the uplink after the next reset. The available range is from 3400.375 to 3499.125 MHz, using a resolution of 0.125 MHz. However, the values that will be accepted by each SU depends on the Bandwidth: For a Bandwidth of 3.5 MHz: 3401.25 to 3498.25 MHz. For a Bandwidth of 1.75 MHz: 3400.375 to 3499.125 MHz. 7-14 BreezeMAX Device Driver The Configuration Menu NPU IP Parameters The NPU IP Parameters window enables to configure the IP Parameters of the DATA and MGMT ports of NPUs. Figure 7-5: Multiple Configuration NPU IP Parameters Window The NPU IP Parameters window includes the following components: “DATA Port Parameters” on page 7-15. “MGMT Port Parameters” on page 7-16. DATA Port Parameters Subnet Mask: The IP subnet mask for the DATA port. Default Gateway: The default Gateway IP address for the DATA port. Management VLAN ID: The VLAN ID for management frames. If a value between 0 and 4094 is configured for the Management VLAN ID, the device will accept management frames only if their VLAN tag has the identical value. A value of 4095 means No VLAN. User’s Manual 7-15 Chapter 7 - Managing Multiple Devices MGMT Port Parameters Subnet Mask: The IP subnet mask for the MGMT port. Default Gateway: The default Gateway IP address for the MGMT port. Static Route Network Destination and Network Destination Mask: These two parameters define the IP subnet of stations that can manage the device when connected through a router to the MGMT port. All management frames destined for addresses belonging to this group will be routed via the MGMT port. All management frames destined for other addresses will be routed via the DATA port. Notes The NPU can be managed either In Band (IB) via the DATA port, or Out Of Band (OOB) via the MGMT port. AlvariSTAR uses the IP address used for discovery of the Base Station for communication with the Base Station and all its associated cards and SUs. The IP Addresses of the DATA and MGMT ports must belong to different subnets. If a Default Gateway is specified for the MGMT port (an address other than the 0.0.0.0 default which means “no default gateway”, static route parameters must be defined as well. The static route subnet must be different from both the DATA port and the MGMT port subnets. Caution IP parameters are applied immediately (without reset). Upon applying changes in IP parameters, you may loose management access to the device. Upon changing the IP Address of the port used for management, AlvariSTAR must rediscover the Base Station. 7-16 BreezeMAX Device Driver Authorized Managers Authorized Managers The Authorized Managers window is accessible through the Authorized Managers option in the Security menu. Figure 7-6: Multiple Configuration Authorized Managers Window The Authorized Managers window enables to add, delete and update the properties of stations that are authorized to manage the Base Station, its components (NPU, AUs) and the relevant SUs. Click on Add Entry to add a line to the table. The table includes the following fields for each entry: IP Address: The IP Address of the authorized management station. Read Community: The SNMP Read Community string by the management station for read-only operations. The Read Community comprises a string of up to 23 case sensitive characters. The Read Community serves also as the Trap Community when the station is configured to receive traps. User’s Manual 7-17 Chapter 7 - Managing Multiple Devices Write Community: The SNMP Write Community string used by the management station for write/read operations. The Read Community comprises a string of up to 23 case sensitive characters. A null (empty) Write community means that the station’s access level is defined as read-only. Trap Enable: A check-box to Enable or Disable sending traps to the management station. The Authorized Managers window includes also the following buttons: Remove Entry: Removes the selected entry from the table. This affects only the displayed information - not the database. Add: Adds new stations to the Authorized Managers database. Delete: Removes stations from the Authorized Managers database. In an entry of a station to be removed, only the IP Address field is applicable. Update: Click to update the properties of station(s) that already exist in the Authorized Stations database. 7-18 BreezeMAX Device Driver 8 Chapter 8 - Services Management AlvariSTAR enables you to define, modify and manage services, where each service assigns certain service properties to a specific subscriber’s application. This chapter provides a general description of services in BreezeMAX systems and a short description of the Service Management components. In this Chapter: “Services in BreezeMAX Systems” on page 8-2. “Service Types” on page 8-4. “QoS Types” on page 8-5. “Service Modes and Default Service Profiles” on page 8-6. “Using VLANs” on page 8-7. “Service Management Components” on page 8-9. “Defining Services” on page 8-11. Chapter 8 - Services Management Services in BreezeMAX Systems A Service is a virtual connection between a Subscriber's application and the Network Resource. The Network Resource may be the Internet, a content provider, a corporate network, etc. The Services in BreezeMAX systems are implemented as IEEE 802.16 connections within the wireless domain. Each Service Pipe can include up to 4 uplink and 4 downlink connections. Implementation within the provider's backbone domain depends on the specific backbone network. A Subscriber is an entity that may be associated with any number of stations connected to any number of SUs. Each Service Pipe associates a certain Service Profile with Subscriber station(s) behind a specific SU. The Service Profile's properties depend on the Service Type. All Data Service Profiles have the following general properties: VLAN ID based Classification: Each Service can be associated with up to 16 VLAN IDs, enabling to create VLANs within the wireless domain and to differentiate services to different end-users behind the same SU based on VLAN ID classification. Note In the current version, the proper use of VLAN ID based classification for differentiating among several end-users that are served by the same SU is possible only with a VLAN switch with VLAN Binding capability. Quality of Service and Priority based Classification: Up to 4 uplink and 4 downlink QoS profiles can be assigned to each Service. The data will be mapped onto these connections by either IEEE 802.1p or DSCP priority tags. This will lead to the creation of the corresponding number of Uplink and Downlink connections supporting differentiated services to up to 4 applications based on either IEEE 802.1p or DSCP prioritization schemes. In cases where prioritization is not used, a single pair of uplink/downlink connections is created. Forwarding Rules: A Forwarding Rule is assigned to each Service, defining various features that define the handling of certain message types in the wireless domain. These may include Unicast and Multicast Forwarding rules, QoS Profile and VLAN ID for Multicasts and Unknown Address Forwarding Policy. The available features 8-2 BreezeMAX Device Driver Services in BreezeMAX Systems depend on the Service Type. The data may be switched only between the Services that share the same Forwarding Rule. In all other respects, the service functions as a standard IEEE 802.1d Bridge. Aggregation: Several Services in the wireless domain may be aggregated into a single Virtual Private Link (VPL) in the backbone domain. The following Service Types are supported: L2 (layer 2) Data Service. PPPoE (Point-to-Point Protocol over Ethernet) Data Service. User’s Manual 8-3 Chapter 8 - Services Management Service Types L2 Service L2 (Layer 2) service transports Layer 2 (Ethernet) frames between the subscriber's site and the Network Resource located behind the provider's backbone and/or between subscriber sites. It is assumed that the backbone either supports encapsulation of the Layer 2 frames (e.g. over ATM) or routes the frames according to the applicable Layer 3 protocol, which may be different than IP. The Network Resource is assumed to be a corporate network). PPPoE Service PPPoE (Point-to-Point Protocol over Ethernet) Access service provides connectivity between a PPPoE enabled devices at the subscriber's site and a PPPoE aware Access Concentrator behind the Base Station. The frames are forwarded only between the Subscribers' PCs and the PPPoE Access Concentrator. Frames that are not PPPoE Ethertype are discarded. In the uplink, frames are never relayed, only forwarded to the Access Concentrator. In the downlink, broadcasts are allowed only in cases of unknown addresses. 8-4 BreezeMAX Device Driver QoS Types QoS Types Real Time QoS (RT-VBR) Real Time - Variable Bit Rate polling service is designed to meet the needs of Real Time Variable Bit Rate like services characterized by requirements for guaranteed rate and delay, such as streaming video or audio. These services are dynamic in nature, but offer periodic dedicated requests opportunities to meet real-time requirements. Because the Subscriber Unit issues explicit requests, the protocol overhead and latency is increased, but capacity is granted only according to the real needs of the connection. QoS Profile parameters include Committed Information Rate (CIR) and Committed Time (CT). Non Real Time QoS (NRT-VBR) Non Real Time-Variable Bit Rate polling service is very similar to the Real Time polling service except that connections may utilize random access transmit opportunities for sending bandwidth requests. These Non Real Time Variable Bit Rate services, such as file transfer and Internet access with a minimum guaranteed rate, are characterized by requirement for a guaranteed rate, but can tolerate longer delays and are rather insensitive to jitter. QoS Profile parameters include Committed Information Rate (CIR), Committed Time (CT) and Maximum Information Rate (MIR) that limits the rate so that bandwidth-intensive services will not expand to occupy the full bandwidth. Best Effort QoS (BE) Best Effort service is available for services where neither throughput nor delay guarantees are provided. The Subscriber Unit sends requests for bandwidth in either random access slots or dedicated transmission opportunities. The occurrence of dedicated opportunities is subject to network load, and the Subscriber Unit cannot rely on their presence. Service parameters include Committed Time (CT) and Maximum Information Rate (MIR). User’s Manual 8-5 Chapter 8 - Services Management Service Modes and Default Service Profiles A BreezeMAX Base Station can operate in either Advanced or Quick mode of services provisioning. Advanced Mode enables operators to completely deny services to SUs that are not defined in the system. This increases the security of the system but complicates slightly the installation process, because an SU must be defined in the system before it can be registered and receive any service. Quick Mode is intended primarily for scenarios where the operator is not concerned with potentially "stolen" SUs, and wishes to provide basic services also to SUs that are not yet defined in the system. It may also be used as a temporary operation mode during SUs installation phase. In both modes, defined services are provisioned to defined SUs. The difference between the two modes is in provisioning of services to SUs that are not defined in the system. In Advanced mode, an undefined SU that is authenticated by the system will be added to the database of the NPU (NMS) as Temporary. The database will include also its MAC address and the configured registration parameters. No services are provided as long as the SU is defined as Temporary. To receive services, the SU should be defined in the system. Then it becomes a Permanent SU and the required services should be assigned to it. In Quick mode, an undefined SU that is authenticated by the system will be added to the database of the NPU (NMS) as Temporary. The subscriber will be able to use only services based on the Default Service Profile(s). Once the SU is defined as Permanent and services are assigned to it, it will be able to use the defined services. The Service Mode and Default Service Profiles are configured in the General Parameters window of the Base Station Device Editor. See “General Parameters” on page 3-6. 8-6 BreezeMAX Device Driver Using VLANs Using VLANs VLANs can be used for creating virtual groups of multiple end-users (stations) belonging to the same organization (Subscriber). They may also be used to differentiate between different end-users (stations) connected to the same SU. In the current release, implementation of VLANs necessitates using VLAN switches behind the relevant SUs. The guidelines that should be followed when defining various parameters related to VLAN are: Several Service Profiles may share the same VPL ID. However, the following rules must be met: Any number of L2 Service Profiles may share the same VPL ID, if they all use the same Forwarding Rule. Any number of PPPoE Service Profiles may share the same VPL ID, if they all use the same Forwarding Rule. Any number of L2 and PPPoE Service Profiles may share the same VPL ID, if all L2 Service Profiles use the same Forwarding Rule A, and all PPPoE Service Profiles use the same Forwarding Rule B, where A and B are different. A specific VLAN ID behind a certain SU can be associated only with a single Service of a certain Service Type. It is not possible to define two Services of the same Service Type for the same SU and VLAN ID. However, the same SU and VLAN ID can be associated with two or more Services of different Service Types. The maximum number of VLAN IDs (behind the same SU) that can be associated with a single Service is 16. In the current version, a VLAN switch with VLAN Binding capability must be used to support more than one VLAN ID behind an SU. Otherwise, only a single VLAN ID can be used behind an SU, and this VLAN ID must equal the Multicast VLAN ID in the Forwarding Rule that is used in the applicable Service Profile(s). User’s Manual 8-7 Chapter 8 - Services Management All Services associated with the same SU must use either VLAN ID(s) or No VLAN. It is not possible to define for the same SU one or more Services with VLAN ID(s) together with Service Profile(s) that are not associated with any VLAN. 8-8 BreezeMAX Device Driver Service Management Components Service Management Components AlvariSTAR’s Service Management for BreezeMAX systems includes the following components: Subscriber Manager: Adding new Subscribers, editing the properties of existing Subscribers and deleting Subscribers. Assigning a Serving Device (Base Station) to the Subscriber via the Equipment Manager. Adding, editing and deleting Services to the Subscriber. Adding and editing of Services is performed via the Service Manager. Performing queries using various criteria and viewing the main properties of Subscribers that meet the defined criteria scheme. Service Manager: Adding, editing and deleting Services to Subscribers. Defining the SU associated with the Service via the Equipment Manager. Selecting, editing or creating Service Profiles via the Service Profile Manager. Access to the Performance Monitoring application for graphical and textual display of selected Service Counters. Performing queries using various criteria and viewing the main properties of Services that meet the defined criteria scheme. Service Profile Manager: Adding, editing and deleting Service Profiles. Selecting, editing or creating Forwarding Rules via the Forwarding Rule Manager. Selecting, editing or creating Policy Rules via the Policy Rule Manager. User’s Manual 8-9 Chapter 8 - Services Management Performing queries using various criteria and viewing the main properties of Service Profiles that meet the defined criteria scheme. Forwarding Rule Manager: Adding, editing and deleting Forwarding Rules. Selecting, editing or creating QoS Profiles via the QoS Profile Manager. Performing queries using various criteria and viewing the main properties of Forwarding Rules that meet the defined criteria scheme. Policy Rule Manager: Adding, editing and deleting Policy Rules. Selecting, editing or creating QoS Profiles via the QoS Profile Manager. Performing queries using various criteria and viewing the main properties of Policy Rules that meet the defined criteria scheme. QoS Profile Manager: Adding, editing and deleting QoS Profiles. Performing queries using various criteria and viewing the main properties of QoS Profiles that meet the defined criteria scheme. 8-10 BreezeMAX Device Driver Defining Services Defining Services This section describes the general process of defining a new service. It is assumed that the definition is from “scratch” and that all applicable elements should be defined. The process of defining completely new Services should be done "from bottom up", because each entity in the process is defined using one or more "lower level" entities. For example - the applicable QoS Profile(s) must be defined before you can complete the definition of a Policy Rule or a Forwarding Rule. The applicable Policy Rule and Forwarding Rule must be defined before you can complete the definition of a Service Profile, and so on. Refer to the applicable chapters for information on selecting or modifying an existing element. 1 Define the SU that serves the relevant Subscriber. To access the Define New SU window, click New in the Subscriber Units window accessible through the Configuration menu of the applicable Base Station. For more information, refer to “Define New SU” on page 3-10. 2 Define the QoS Profiles for the Policy Rule and for the Forwarding Rule (Multicast QoS). To access the QoS Profile Manager, click on the Multicast QoS Browse button in the Adding New Forwarding Rule window or on a QoS Profile Browse button in the Adding New Policy Rule window. In the QoS Profile Manager, click New to open the Adding New QoS Profile window. For more information on QoS Profile defintion, refer to “The Adding New/Editing QoS Profile Window” on page 14-4. 3 Define the Policy Rule for the Service Profile. To access the Policy Rule Manager, click on the Policy Rule Browse button in the Adding New Service Profile window of the Service Profile Manager. In the Policy Rule Manager window, click New to open the Adding New Policy Rule window. For more information on Policy Rule definition, refer to “The Adding New/Editing Policy Rule Window” on page 13-4. 4 Define the Forwarding Rule for the Service Profile. To access the Forwarding Rule Manager, click on the Forwarding Rule Browse button in the Adding New Service Profile window of the Service Profile Manager. In the Forwarding Rule Manager window, click New to open the Adding New Forwarding Rule window. For more information on User’s Manual 8-11 Chapter 8 - Services Management Forwarding Rule definition, refer to “The Adding New/Editing Forwarding Rule Window” on page 12-4. 5 Define the Service Profile. To access the Service Profile Manager, click on the Service Profile Name Browse button in the Adding New Service window of the Service Manager. In the Service Manager window, click New to open the Adding New Service window. For more information on Service Profile definition, refer to “The Adding New/Editing Service Profile Window” on page 11-5. 6 Define the Service. To access the Service Manager, click Add in the Subscription tab of the Adding New Subscriber window. For more information on new Service definition, refer to “The Adding New/Editing Service Window” on page 10-5. 7 Define the Subscriber that should receive the Service. To access the Adding New Subscriber window, click New in the Subscriber Manager window. For more information, refer to “The Adding New/Editing Subscriber Window” on page 9-5. Note Subscriber ID is unique in AlvariSTAR. The same Subscriber can be served by several Serving devices (Base Stations). A Service Name is unique for a given Subscriber. The same Service may be assigned to any number of Subscribers. Service Profiles and Service Profile components (Forwarding Rule, Policy Rule, QoS Profiles) are unique for a given Serving device (Base Station). The same names can be used in different Serving Devices, not necessarily with the same properties. 8-12 BreezeMAX Device Driver 9 Chapter 9 - Managing Subscribers The Subscriber Manager enables to: Perform queries using various criteria and view the main properties of Subscribers that meet the criteria scheme. Define new Subscribers. Edit Subscriber properties. Add, edit and delete Subscriber's Services. Adding and editing of Services is performed via the Service Manager. Delete Subscribers. In this Chapter: “The Subscriber Manager Window” on page 9-2. “The Adding New/Editing Subscriber Window” on page 9-5. Chapter 9 - Managing Subscribers The Subscriber Manager Window To open the Subscriber Manager Window: Select Services>Subscriber Manager from the File>Open>AlvariSTAR menu or the Navigation Pane. The Subscriber Manager window is displayed. Figure 9-1: The Subscriber Manager Window To view general details on selected Subscriber(s) do one of the following: Click Go without defining any selection criteria to display all Subscribers in the database that meet the default Criteria Scheme; OR Select a Criteria Scheme from the drop-down menu at the top of the window, enter the specific Criteria properties in the field(s) below the drop-down menu and click Go to display information on the Subscribers that meet the defined Criteria; OR 9-2 BreezeMAX Device Driver The Subscriber Manager Window Click the Filter Browse button to open the Subscriber Filter Manager window. The Subscriber Filter Manager window enables to define a new Criteria Scheme or modify an existing Criteria Scheme. Click Save to save the new/modified filter and return to the Subscriber Manager window. Click Go to display information on the Subscribers that meet the defined Criteria. The Criteria Scheme for Subscribers includes filters using the following properties: Company: The organization to which the Subscriber belongs (if applicable). First Name Last Name ID: The ID (Name) of the Subscriber. Serving Device: The name of the Base Station that provides service(s) to the Subscriber. Type: The Subscriber type. The default is BreezeMAX Subscriber. Admin Status: The administrative status of the subscriber. The displayed Subscribers table includes the following fields: First Name Last Name Company: The organization to which the Subscriber belongs (if applicable). ID: The ID (Name) of the Subscriber. Serving Device: The name of the Base Station that provides service(s) to the Subscriber. User’s Manual 9-3 Chapter 9 - Managing Subscribers Admin Status: The administrative status of the subscriber (Enable or Disable). If the Admin Status is disabled, the Subscriber will not receive any services. The following buttons are available at the right of the window: New: Opens the Adding New Subscriber window. See “The Adding New/Editing Subscriber Window” on page 9-5. Open: Opens the Editing Subscriber window for a selected Subscriber. See “The Adding New/Editing Subscriber Window” on page 9-5. Delete: Deletes the selected Subscriber(s). 9-4 BreezeMAX Device Driver The Adding New/Editing Subscriber Window The Adding New/Editing Subscriber Window The Adding New/Editing Subscriber window includes two tabs: The “Adding New/Editiing Subscriber - General Tab” on page 9-5, used for defining/modifying general Subscriber's details. The “Adding New/Editiing Subscriber - Subscription Tab” on page 9-7, used for defining/modifying the Service(s) allocated to the Subscriber. Adding New/Editiing Subscriber - General Tab Figure 9-2: Adding New/Editing Subscriber Window - General Tab The General tab of the Adding New/Editing Subscriber window enables to define/modify the following Subscriber's properties: Serving Device: Click on the Browse button to open the Select Equipment window and select the Base Station that will provide service(s) to the Subscriber. Note A new Subscriber can initially be defined without assigning to it a Serving Device. User’s Manual 9-5 Chapter 9 - Managing Subscribers Admin Status: Enables/Disables the administrative status of the Subscriber. If the Admin Status is disabled, the Subscriber will not receive any services. Note Admin Status is meaningless and may not be configured as long as a Serving Device is not assigned to the Subscriber. However, once a Service Device is selected, the Admin status must be configured. Description: An optional informational string of up to 32 characters. Subscriber ID: The Subscriber's Name. A string of up to 32 characters. The Subscriber ID is unique in AlvariSTAR. First Name: The first name of the Subscriber. An optional string of up to 32 characters. Middle Initial: The initial of the Subscriber’s middle name. An optional string of up to 32 characters. Last Name: The last name of the Subscriber. An optional string of up to 32 characters. Company: The name of the organization to which the Subscriber belongs. An optional string of up to 32 characters. Subscriber Icon: An optional icon for the Subscriber. Address: Optional. The address of the Subscriber. Three lines with up to 64 characters per line. Phone Number: Optional. Select a type from the drop-down menu and enter the phone number for each selected type. Pager Number: Optional. Select a type from the drop-down menu and enter the pager number for each selected type. Email: Optional. Select a type from the drop-down menu and enter the Email address for each selected type. Mobile Number: Optional. Select a type from the drop-down menu and enter the Mobile Phone number for each selected type. 9-6 BreezeMAX Device Driver The Adding New/Editing Subscriber Window Fax Number: Optional. Select a type from the drop-down menu and enter the Fax number for each selected type. Adding New/Editiing Subscriber - Subscription Tab Figure 9-3: Adding New/Editing Subscriber Window - Subscription Tab The Subscription tab of the Adding New/Editing Subscriber window displays the following properties of Services allocated to the Subscriber: Service Name Service Type Service Profile Name Admin Status Operational Status The following buttons are available at the right of the window: Add: Opens the Adding New Service to Subscriber window. See “The Adding New/Editing Service Window” on page 10-5. User’s Manual 9-7 Chapter 9 - Managing Subscribers Edit: Opens the Editing Service to Subscriber window for a selected Service. See “The Adding New/Editing Service Window” on page 10-5. Remove: Deletes the selected Service(s). 9-8 BreezeMAX Device Driver 10 Chapter 10 - Managing Services The Service Manager enables to: Performe queries using various criteria and view the main properties of Services that meet the criteria scheme. Define new Subscriber’s Service(s). Edit the properties of assigned Services. Delete Subscriber’s Service(s). Perform on-line Monitoring of a selected Service. In this Chapter: “The Service Manager Window” on page 10-2. “The Adding New/Editing Service Window” on page 10-5. “Service Performance Monitoring” on page 10-7. Chapter 10 - Managing Services The Service Manager Window To open the Service Manager Window: Select Services>Service Manager from the File>Open>AlvariSTAR menu or the Navigation Pane to open the Service Manager window. Figure 10-1: Service Manager Window. To view general details on selected Service(s) do one of the following: Click Go without defining any selection criteria to display all Services in the database that meet the default Criteria Scheme; OR Select a Criteria Scheme from the drop-down menu at the top of the window, enter the specific Criteria properties in the field(s) below the drop-down menu and click Go to display information on the Services that meet the defined Criteria; OR 10-2 BreezeMAX Device Driver The Service Manager Window Click the Filter button to open the Service Filter Manager window, which enables to define a new Criteria Scheme or modify an existing Criteria Scheme. Click Save to save the new/modified filter and return to the Service Manager window. Click Go to display information on the Services that meet the defined Criteria. The Criteria Scheme for Services includes filters with the following properties: Name: The Service Name. Profile: The name of the Service Profile used by the Service. Serving Device: The name of the Base Station that provides the Service(s). Subscriber: The name of the Subscriber (subscriber ID) for which the Service is assigned. Type: The Service Type. Oper Status: The current operational status of the Service. Admin Status: The administrative status of the Service. The displayed Services table includes the following fields: Name: The Service Name. Type: The Service Type. Serving Device: The name of the Base Station that provides the Service. SU Name: The SU associated with the Service. Admin Status: The administrative status of the Service. If the Admin Status is disabled, the Subscriber will not receive the service. Subscriber: The name of the Subscriber (subscriber ID) for which the Service is assigned. User’s Manual 10-3 Chapter 10 - Managing Services Service Profile Name: The applicable Service Profile Name. Operational Status: The current operational status of the Service. The following buttons are available at the right of the window: Open: Opens the Editing Service window for a selected Service. See “The Adding New/Editing Service Window” on page 10-5. Delete: Removes the selected Service. The Subscriber will no longer receive the Service and it will be deleted from the database. See “The Adding New/Editing Service Window” on page 10-5. Show PM: Launches the on-line Performance Monitoring application for the selected Service. See “Service Performance Monitoring” on page 10-7. 10-4 BreezeMAX Device Driver The Adding New/Editing Service Window The Adding New/Editing Service Window To open the Editing Service window do one of the following: Click Open in the Service Manager window; OR Click Edit in the Subscription tab of the Editing/Add New Subscriber window. To open the Add New Service window: Click Add in the Subscription tab of the Editing/Add New Subscriber window. Figure 10-2: Adding New/Editing Service Window User’s Manual 10-5 Chapter 10 - Managing Services The Adding New/Editing Service window enables to view/define/modify the following Service's properties: Subscriber ID: The Subscriber ID (read-only). Service Name: The service Name. A string of up to 32 characters. Service Type: The Service Type. When editing an existing Service, this field is read-only (Service Type of an existing Service cannot be modified). For more information on Service Types, refer to “Service Types” on page 8-4. SU MAC Address: The MAC Address of the SU to which the Subscriber is connected. Click on the Browse button to open the Select Equipment window for selecting the SU to which the Subscriber’s equipment is connected. This field is read-only when editing an existing Service if the Admin Status is enabled (SU MAC Address of an existing Service can be modified only if the Admin Status is set to Disable). Service Profile Name: The name of the Service Profile. Click on the Browse button to open the Service Profile Manager and select a Service Profile. Admin Status: Enables/Disables the administrative status of the Service. If the Admin Status is disabled, the Service will not be available to the Subscriber. Operational Status: A read only display of the current operational status of the Service. AU Slot Number: A read-only display of the slot number of the AU serving the applicable SU. VLAN ID List: A list of up to 16 VLAN IDs that are used as classifiers for the Service. If the list is empty, the VLAN ID will be ignored. Click on the Show PM button at the bottom of the window to launch the on-line Performance Monitoring application for a graphical and textual display of selected Service counters. See “Service Performance Monitoring” on page 10-7. 10-6 BreezeMAX Device Driver Service Performance Monitoring Service Performance Monitoring The Performance Monitoring application, which is launched upon clicking the Show PM button in the Service Manager window or in the Adding New/Editing Service window, provides graphical and textual statistics for selected Service counters. For details on the functionality of the Performance Monitoring window, refer to “The Performance Monitoring Option” on page 2-5. The available Service counter groups are: Uplink Data (BE, RT and NRT) Services Statistics per Connection Downlink Data (BE, RT and NRT) Services Statistics per Connection The Uplink and Downlink data Services can include up to 4 connections for each direction. The Uplink and Downlink Data Service Statistics for each connection includes the following counters: rbPMConnByteReq: The number of bytes submitted by upper layers to this connection. rbPMConnByteTx: The number of bytes transmitted to the wireless port through this connection, including retransmissions. rbPMConnByteRetTx: The number of bytes retransmitted to the wireless port through this connection. rbPMConnByteDropped: The number of bytes dropped from this connection. rbPMConnByteDiscarded: The number of bytes discarded from this connection. rbPMConnPktsReq: The number of packets submitted by upper layers to this connection. rbPMConnPktsTx: The number of packets transmitted to the wireless port through this connection, excluding retransmissions. User’s Manual 10-7 Chapter 10 - Managing Services rbPMConnPktsDropped: The number of packets dropped by the transmitter for this connection. rbPMConnPktsDiscarded: The number of packets discarded by the transmitter for this connection. rbPMConnAvarageDelay: The average packet delay in microseconds, measured for this connection over the last 15 seconds. rbPMConnStandardDeviationDelay: The variance of the packet delay, in microseconds, measured for this connection over the last 15 seconds. rbPMConnMaxDelay: The maximum packet delay in microseconds, measured for this connection over the last 15 seconds. rbPMConnCBP: The Committed Burst Performance (CBP) measured for an RT or NRT connection over the last 15 seconds. The CBP is calculated for each CT interval k=(B/min(D,CB))*100, where: B = the number of bytes transferred during the last CT interval. D = demand accumulated during the last CT interval, CB = Committed Burst. The Committed Burst Performance equals the average of k over the last 15 seconds. rbPMConnDLI: Data Loss Indicator (DLI) measured for an RT or NRT connection over the last 15 seconds. The DLI is calculated for each CT interval k=((D-B)/CB)*100, where: B = the number of bytes transferred during the last CT interval, D = demand accumulated during the last CT interval, CB = Committed Burst. The Data Loss Indicator equals the average of k over the last 15 seconds. rbPMConnExBurst: Extra Burst (EB) Performance measured for an NRT connection over the last 15 seconds. The EB is calculated for each CT interval k=B/min(D,CB+EB), where: B = the number of bytes transferred during the last CT interval, D = demand accumulated during the last CT interval, EB = Excess Burst, CB = Committed Burst. 10-8 BreezeMAX Device Driver Service Performance Monitoring The Extra Burst Performance equals the average of k over the last 15 seconds. rbPMConnAvgThroughput: The average throughput, in bits/second, measured for this connection over the last 15 seconds. User’s Manual 10-9 11 Chapter 11 - Managing Service Profiles The Service Profile Manager enables to: Perform queries using various criteria and view the main properties of Service Profiles that meet the criteria scheme. Define new Service Profiles. Edit the properties of Service Profiles. Delete Services Profiles. Launch the Show Summary window for viewing a summary of all Service Profiles associated with the applicable Serving device and the Service Profiles’ components (Forwarding Rules, Policy Rules and QoS Profiles In this Chapter: “The Service Profile Manager Window” on page 11-2. “The Adding New/Editing Service Profile Window” on page 11-5. Chapter 11 - Managing Service Profiles The Service Profile Manager Window To open the Service Profile Manager window do one of the following: Select Services>Service Profile Manager from the File>Open>AlvariSTAR menu or the Navigation Pane; OR, Click on the Service Profile Name Browse button in the Service Manager. Figure 11-1: Service Profile Manager Window. To view general details on selected Service Profile(s): Click Go without defining any selection criteria to display all Service Profiles in the database that meet the default Criteria Scheme; OR Select a Criteria Scheme from the drop-down menu at the top of the window, enter the specific Criteria properties in the field(s) below the 11-2 BreezeMAX Device Driver The Service Profile Manager Window drop-down menu and click Go to display information on the Service Profiles that meet the defined Criteria; OR Click the Filter button to open the Service Profile Filter Manager window, which enables to define a new Criteria Scheme and modify an existing Criteria Scheme. Click Save to save the new/modified filter and return to the Service Profile Manager window. Click Go to display information on the Service Profiles that meet the defined Criteria. The Criteria Scheme for Service Profiles includes filters with the following properties: Name: The Service Profile Name. Serving Device: The name of the Base Station that provides service(s) using the Service Profile. Type: The Service Type. The displayed Service Profiles table includes the following fields: Name: The Service Profile Name. Unique per Serving Device (Base Station). Type: The Service Type. Serving Device: The name of the Base Station that provides service(s) based on the Service Profile. Different Service Profiles with the same name can be associated with different Serving Devices. The following buttons are available at the right of the window: New: Opens the Adding New Service Profile window. Select: Selects a Service Profile (applicable when accessing the window from the Service Manager). Open: Opens the Editing Service Profile window for a selected Service Profile. See “The Adding New/Editing Service Profile Window” on page 11-5. User’s Manual 11-3 Chapter 11 - Managing Service Profiles Delete: Deletes the selected Service Profile(s). 11-4 BreezeMAX Device Driver The Adding New/Editing Service Profile Window The Adding New/Editing Service Profile Window To open the Editing Service Profile window: Click Open in the Service Profile Manager window, To open the Add New Service Profile window: Click Add in the Service Profile Manager window. Figure 11-2: Adding New Service Profile Window The Adding New/Editing Service Profile window enables to view/define/modify the following Service Profile's properties: Serving Device: The Base Station that provides service(s) based on the Service Profile. Click on the Browse button to open the Select Equipment window for selecting the Base Station that will provide service(s) based on the Service Profile. This parameter is read-only User’s Manual 11-5 Chapter 11 - Managing Service Profiles when editing an existing Service Profile (Serving Device of an existing Service Profile cannot be modified). Service Profile Name: The name of the Service Profile. A string of up to 32 characters. The Service Profile Name is unique per Serving Device. Service Type: The Service Type. When editing an existing Service Profile, this field is read-only (Service type of an existing Service Profile cannot be modified). For more information on Service types refer to “Service Types” on page 8-4. Note Some of the parameters may not be applicable to all Service Types. In the Add New Service Profile window, the applicable parameters will be displayed only after selecting the Service Type. Figure 11-3: Adding New/Editing L2 Service Profile Window VPL ID: The VPL ID to be used in the backbone domain. A number in the range between 0 and 4094. A value of 4095 means No VPL ID. Select None for No VPL ID. Policy Rule: The Policy Rule for the Service Profile. Click on the Browse button to open the Policy Rule Manager and select or modify a Policy Rule. See “Managing Policy Rules” on page 13-1. 11-6 BreezeMAX Device Driver The Adding New/Editing Service Profile Window Forwarding Rule: The Forwarding Rule for the Service Profile. Not applicable for PPPoE services. Click on the Browse button to open the Forwarding Rule Manager and select or modify a Forwarding Rule. See “Managing Forwarding Rules” on page 12-1. Multicast QoS: Applicable only for PPPoE services. All PPPoE Service Profiles share the same Multicast QoS. The Multicast QoS is the QoS Profile to be used for all multicasts and broadcasts in the wireless domain. Click on the Browse button to open the QoS Profile Manager and select the QoS Profile. See “Managing QoS Profiles” on page 14-1. Multicast VLAN: Applicable only for PPPoE services. All PPPoE Service Profiles share the same Multicast VLAN. The Multicast VLAN is the VLAN ID tag in the VLAN header to be inserted in multicasts and broadcasts in the downlink. The value of the Multicast VLAN is between 0 and 4094, or 4095 for No VLAN. The read-only Used as Default Profile check-box indicates whether or not this Service Profile is defined as a Default Service Profile for the Base Station. See Base Station “General Parameters” on page 3-6. Click on the Show Summary button at the bottom of the window to open the Service Profiles Summary window. The Service Profiles Summary window displays the main features of all Service Profiles, Forwarding Rules, Policy Rules and QoS Profiles associated with the applicable Serving Device (Base Station). 12 Chapter 12 - Managing Forwarding Rules The Forwarding Rule Manager enables to: Perform queries using various criteria and view the main properties of Forwarding Rules that meet the criteria scheme. Define new Forwarding Rules. Edit the properties of Forwarding Rules. Delete Forwarding Rules. In this Chapter: “The Forwarding Rule Manager Window” on page 12-2. “The Adding New/Editing Forwarding Rule Window” on page 12-4. Chapter 12 - Managing Forwarding Rules The Forwarding Rule Manager Window To open the Forwarding Rule Manager window: Click on the Forwarding Rule Browse button in the Adding New/Editing Service Profile window. Figure 12-1: Forwarding Rule Manager Window. To view general details on selected Forwarding Rule(s) do one of the following: Click Go without defining any selection criteria to display all Forwarding Rules in the database that meet the default Criteria Scheme; OR Select a Criteria Scheme from the drop-down menu at the top of the window, enter the specific Criteria properties in the field(s) below the drop-down menu and click Go to display information on the Forwarding Rules that meet the defined Criteria; OR Click the Filter button to open the Forwarding Rule Filter Manager window, which enables to define a new Criteria Scheme and modify an existing 12-2 BreezeMAX Device Driver The Forwarding Rule Manager Window Criteria Scheme. Click Save to save the new/modified filter and return to the Forwarding Rules Manager window. Click Go to display information on the Forwarding Rules that meet the defined Criteria. The Criteria Scheme for Forwarding Rules includes filters with the following properties: Name: The Forwarding Rule Name. Type: The Service Type. The displayed Forwarding Rules table includes the following fields: Name: The Forwarding Rule Name. Unique per Serving Device (Base Station). Type: The Forwarding Rule’s Service Type (currently only L2). Serving Device: The Name of the Base Station that provides Services using the Forwarding Rule in the Service Profile. Different Forwarding Rules with the same name can be associated with different Serving Devices. Multicast VLAN: The VLAN ID tag in the VLAN header to be inserted in multicast and broadcast in the downlink. 4095 means No VLAN. Multicast QoS: The QoS Profile for multicasts and broadcast in the downlink. The following buttons are available at the right of the window: New: Opens the Adding New Forwarding Rule window. See “The Adding New/Editing Forwarding Rule Window” on page 12-4. Select: Selects a Forwarding Rule (applicable when accessing the window from the Service Profile Manager). Open: Opens the Editing Forwarding Rule window for a selected Forwarding Rule. See “The Adding New/Editing Forwarding Rule Window” on page 12-4. In the current version, only L2 Forwarding Rules can be edited. Delete: Removes the selected Forwarding Rule(s). User’s Manual 12-3 Chapter 12 - Managing Forwarding Rules The Adding New/Editing Forwarding Rule Window To open the Editing Forwarding Rule window: Click Open in the Forwarding Rule Manager window. In the current version only L2 Forwarding Rules can be edited. To open the Add New Forwarding Rule window: Click Add in the Forwarding Rule Manager window. Figure 12-2: Adding New/Editing Forwarding Rule Window The Adding New/Editing Forwarding Rule window enables to view/define/modify the following Forwarding Rule's properties: Forwarding Rule Name: The name of the Forwarding Rule. A string of up to 32 characters. 12-4 BreezeMAX Device Driver The Adding New/Editing Forwarding Rule Window Service Type: The Service Type. When editing an existing Forwarding Rule, this field is read-only (Service Type of an existing Forwarding Rule cannot be modified). In the current version, only L2 Forwarding Rules can be defined and edited. For more information on Service types refer to “Service Types” on page 8-4. Unicast Relaying: Applicable only for L2 services. In PPPoE services unicast relaying is disabled by default. When disabled, unicast messages received by the Base Station from the wireless domain will not be relayed back to the wireless domain, even if their intended recipients are on the wireless side of the Base Station. Multicast relaying: Applicable only for L2 services. In PPPoE services multicast relaying is disabled by default. Enables/disables relaying of multicast and broadcast messages. When disabled, multicast and broadcast messages received by the Base Station from the wireless domain will not be relayed back to the wireless domain, even if their intended recipients are on the wireless side of the Base Station. Unknown Address Forwarding Policy: Applicable only for L2 services. In PPPoE services the unknown address forwarding policy is Forward by default. The following two options are available: Reject: The AU will transmit packets only to those addresses that the AU knows to exist on the wireless link side. Forward: Enables the transmission of all packets, except those sent to addresses that the AU recognizes as being on its wired backbone side. Multicast QoS: In the current version, Multicast QoS is applicable only for L2 Forwarding Rules. The Multicast QoS is the QoS Profile for multicasts and broadcasts in the downlink. Click on the Browse button to open the QoS Profile Manager and select the QoS Profile. See “Managing QoS Profiles” on page 14-1. Multicast VLAN: In the current version, Multicast QoS is applicable only for L2 Forwarding Rules. The Multicast VLAN is the VLAN ID tag in the VLAN header to be inserted in multicasts and broadcasts in the downlink. The value of the Multicast VLAN is between 0 and 4094, or 4095 for No VLAN. User’s Manual 12-5 13 Chapter 13 - Managing Policy Rules The Policy Rule Manager enables to: Perform queries using various criteria and view the main properties of Policy Rules that meet the criteria scheme. Define new Policy Rules. Edit the properties of Policy Rules. Delete Policy Rules. In this Chapter: “The Policy Rule Manager Window” on page 13-2. “The Adding New/Editing Policy Rule Window” on page 13-4. Chapter 13 - Managing Policy Rules The Policy Rule Manager Window To open the Policy Rule Manager window: Click on the Policy Rule Browse button in the Adding New/Editing Service Profile window. Figure 13-1: Policy Rule Manager Window. To view general details on selected Policy Rule(s) do one of the following: Click Go without defining any selection criteria to display all Policy Rules in the database that meet the default Criteria Scheme; OR Select a Criteria Scheme from the drop-down menu at the top of the window, enter the specific Criteria properties in the field(s) below the drop-down menu and click Go to display information on the Policy Rules that meet the defined Criteria; OR Click the Filter button to open the Policy Rule Filter Manager window, which enables to define a new Criteria Scheme and modify an existing Criteria 13-2 BreezeMAX Device Driver The Policy Rule Manager Window Scheme. Click Save to save the new/modified filter and return to the Policy Rules Manager window. Click Go to display information on the Policy Rules that meet the defined Criteria. The Criteria Scheme for Policy Rules includes filters with the following properties: Name: The Policy rule Name. Type: The Policy Rule Type. The displayed Policy Rules table includes the following fields: Name: The Policy Rule Name. Unique per Serving Device (Base Station). Type: The Policy Rule Prioritization Type. Serving Device: The Name of the Base Station that provides Services using the Policy Rule in the Service Profile. Different Policy Rules with the same name can be associated with different Serving Devices. The following buttons are available at the right of the window: New: Opens the Adding New Policy Rule window. See “The Adding New/Editing Policy Rule Window” on page 13-4. Select: Selects a Policy Rule (applicable when accessing the window from the Service Profile Manager). Open: Opens the Editing Policy Rule window for a selected Forwarding Rule. See “The Adding New/Editing Policy Rule Window” on page 13-4. Delete: Removes the selected Policy Rule(s). User’s Manual 13-3 Chapter 13 - Managing Policy Rules The Adding New/Editing Policy Rule Window To open the Editing Policy Rule window: Click Open in the Policy Rule Manager window, To open the Add New Policy Rule window: Click Add in the Policy Rule Manager window. Figure 13-2: Adding New/Editing Policy Rule Window The Adding New/Editing Policy Rule window enables to view/define/modify the following Policy Rule's properties: Policy Rule Name: The name of the Policy Rule. A string of up to 32 characters. 13-4 BreezeMAX Device Driver The Adding New/Editing Policy Rule Window Policy rule Priority Type: The Priority Type used by the Policy Rule. When editing an existing Policy Rule, this field is read-only (Priority Type of an existing Policy Rule cannot be modified). The Available options are 802.1p and DSCP. Up and Down Parameters tables: The Priority Range parameters enables to define up to four ranges, where a different QoS Profile can be assigned to each range. The Priority Ranges and assigned QoS Profiles are defined independently for the Uplink and Downlink, based on defining the Upper Limit for each Priority Range. Up to 4 Priority Ranges (and the associated QoS Profiles) can be defined for each direction. A valid definition of Priority Ranges must comply with the following rules: 1 Each Upper Limit must be higher than its predecessor. 2 The highest Upper Limit must be the highest value available for the applicable priority type (7 for 802.1p, 63 for DSCP). To define a Policy Rule in case that no prioritization is used, select DSCP as the Priority Type, define 63 as the first Upper Limit for both the Uplink and Downlink, and leave all other Upper Limits empty. Alternatively, you can select 802.1p and define 7 as the Upper Limit for both directions. To select the QoS Profile to be associated with each range, click on the Browse button to open the QoS Profile Manager. User’s Manual 13-5 14 Chapter 14 - Managing QoS Profiles The QoS Profile Manager enables to: Perform queries using various criteria and view the main properties of QoS Profiles that meet the criteria scheme. Define new QoS Profiles. Edit the properties of QoS Profiles. Delete QoS Profiles. In this Chapter: “The QoS Profile Manager Window” on page 14-2. “The Adding New/Editing QoS Profile Window” on page 14-4. Chapter 14 - Managing QoS Profiles The QoS Profile Manager Window To open the QoS Profile Manager window do one of the following: Click on the Multicast QoS Browse button in the Adding New/Editing Forwarding Rule window; OR, Click on a QoS Profile Browse button in the Adding New/Editing Policy Rule window. Figure 14-1: QoS Profile Manager Window. To view general details on selected QoS Profile(s) do one of the following: Click Go without defining any selection criteria to display all QoS Profiles in the database that meet the default Criteria Scheme; OR Select a Criteria Scheme from the drop-down menu at the top of the window, enter the specific Criteria properties in the field(s) below the 14-2 BreezeMAX Device Driver The QoS Profile Manager Window drop-down menu and click Go to display information on the QoS Profiles that meet the defined Criteria; OR Click the Filter button to open the QoS Profile Filter Manager window, which enables to define a new Criteria Scheme and modify an existing Criteria Scheme. Click Save to save the new/modified filter and return to the QoS Profile Manager window. Click Go to display information on the QoS Profiles that meet the defined Criteria. The Criteria Scheme for QoS Profiles includes filters with the following properties: Name: The QoS Profile Name. Type: The QoS Profile Type. The displayed QoS Profile table includes the following fields: Name: The QoS Profile Name, unique per Serving Device (Base Station). Type: The QoS Profile Type. Serving Device: The Name of the Base Station that provides Services using the QoS Profile in the Service Profile. Different QoS Profiles with the same name can be associated with different Serving Devices. The following buttons are available the right of the window: New: Opens the Adding New QoS Profile window. See “The Adding New/Editing QoS Profile Window” on page 14-4. Select: Selects a QoS Profile (applicable when accessing the window from either the Adding New/Editing Forwarding Rule window or the Adding New/Editing Policy Rule Manager). Open: Opens the Editing QoS Profile window for a selected QoS Profile. See “The Adding New/Editing QoS Profile Window” on page 14-4. Delete: Removes the selected QoS Profile(s). User’s Manual 14-3 Chapter 14 - Managing QoS Profiles The Adding New/Editing QoS Profile Window To open the Editing QoS Profile window: Click Open in the QoS Profile Manager window, To open the Add New QoS Profile window: Click Add in the QoS Profile Manager window. Figure 14-2: Adding New/Editing QoS Profile Window - NRT QoS The Adding New/Editing QoS Profile window enables to view/define/modify the following QoS Profile's properties: QoS Name: The name of the PQoS Profile. A string of up to 32 characters. 14-4 BreezeMAX Device Driver The Adding New/Editing QoS Profile Window QoS Type: The QoS Type. When editing an existing PQoS Profile, this field is read-only (QoS Type of an existing QoS Profile cannot be modified). The Available options are BE, NRT-VBR and RT-VBR. For details on QoS Types refer to “QoS Types” on page 8-5. Note Some parameters may not be applicable to all QoS Types. In the Add New QoS Profile window, only the applicable parameters are displayed after selecting the QoS Type. CIR: Applicable for RT-VBR and NRT-VBR QoS Profiles. The information transfer rate that the system is committed to transfer under normal conditions. The rate is averaged over a minimum increment of time, which is defined by the CT parameter. The range is between 0 and 12,000 Kbps. MIR: Applicable for NRT-VBR and BE QoS Profiles. The maximum information transfer rate that the system will allow for the connection. The rate is averaged over a minimum increment of time, which is defined by the CT parameter. MIR cannot be lower than CIR (NRT-VBR QoS Profiles). The range is between 1 and 12,000 Kbps. CT: The CT (Committed Time) parameter defines the time window over which the information rate is averaged to ensure compliance with the CIR and/or MIR parameter. The available options are: Short, Medium, and Long. The value in milliseconds of each of these options depends on the QoS Type. User’s Manual 14-5 15 Chapter 15- BreezeMAX Traps In this Chapter: “BreezeMAX Traps Structure” on page 15-2. “Trap Severities” on page 15-3. “Trap Categories” on page 15-4. “Trap Sources” on page 15-5. “BreezeMAX Traps” on page 15-1. Chapter 15 - BreezeMAX Traps BreezeMAX Traps Structure A BreezeMAX trap includes the following variables: Trap Number: A sequential number identifying the trap (rbTrapSeqNumber). Trap Source: The device that is associated with the trap (rbTrapSource). Trap Severity: The severity of the trap (rbTrapSeverity). For more details refer to “Trap Severities” on page 15-3. Trap Category: The category of the trap (rbTrapCategory). For more details refer to “Trap Categories” on page 15-4. Trap Additional Info: Optional. Additional information on the trap, if applicable (rbTrapAdditionalInfo). 15-2 BreezeMAX Device Driver Trap Severities Trap Severities The trap severity level indicates how the capability of the managed object has been affected. It represents the severity of the alarm, as perceived by the managed object. The default severity levels defined in the system, ordered from most severe to least severe, are: Critical: Indicates that a service affecting condition has occurred and an immediate corrective action is required. (e.g. when a managed object becomes completely out of service and its capability must be restored). Major: Indicates that a service affecting condition has developed and an urgent corrective action is required. (e.g. when there is severe degradation in the capability of the managed object and its full capability must be restored). Minor: Indicates the existence of a non-service affecting fault condition and that a corrective action should be taken in order to prevent a more serious (for example, service affecting) fault. Warning: Indicates the detection of a potential or impending service-affecting fault, before any significant effects have been felt. Action should be taken to further diagnose (if necessary) and correct the problem in order to prevent it from becoming a more serious service-affecting fault. Info: Indicates a non service-affecting event, which doesn't require any further actions. The severity of the alarm affects also the following: Unit Fault Status: The summarized severity of the unit (NPU, AU, PSU, PIU, ACU or SU) fault status. It reflects the severity of the alarm with the highest severity that is ON at a specific time. System Fault Status: The summarized severity of the entire system fault status. User’s Manual 15-3 Chapter 15 - BreezeMAX Traps Trap Categories The type of trap categorizes it into one of the following five basic categories (as stated in ITU - CCITT Rec. X.733): Communications: Associated with the procedures and/or processes required to convey information from one point to another. [Denoted COMM]. Quality of service: Associated with degradation in the quality of a service. [Denoted - QoS]. Processing Error: Associated with software or processing fault. [Denoted - PROC]. Equipment: Associated with an equipment fault. [Denoted - EQUP]. Environmental: Associated with a condition relating to an enclosure in which the equipment resides. [Denoted - ENVR]. 15-4 BreezeMAX Device Driver Trap Sources Trap Sources The trap source indicates the device that originated the trap. Each trap message should include the full hierarchy of its source. Possible sources and associated information are: NPU: Slot #. AU: Slot #. SU: AU slot #, SU’s MAC address. PSU: PSU #. PIU: PIU #. AVU Service: Service Index, Service Name, Subscriber Index, Subscriber ID. Figure 15-1: Chassis Slots Assignment User’s Manual 15-5 Chapter 15 - BreezeMAX Traps BreezeMAX Traps BreezeMAX traps include the following trap groups: “General Traps” on page 15-7. “Chassis Related Traps” on page 15-11. “NPU Related Traps” on page 15-14. “AU Related Traps” on page 15-15. “SU Related Traps” on page 15-17. “Software Download and BER Test Related Traps” on page 15-19. “Service Related Traps” on page 15-22. “MIB II Traps” on page 15-25 15-6 BreezeMAX Device Driver BreezeMAX Traps General Traps General Traps includes: “rbResetOn Trap” on page 15-7. “rbDiagnisticsHwFaultOn Trap” on page 15-7. “rbDiagnisticsHwFaultOff Trap” on page 15-8. “rbMonitorAccessOn Trap” on page 15-9. “rbMonitorAccessOff Trap” on page 15-9. “rbAuNetworkEntryStatus Trap” on page 15-10. rbResetOn Trap Sequential Number: 1. Description: The device/card is about to perform reset. Trap Source: NPU/AU/SU. Trap Severity: Info. Trap Category: Equipment. Additional Info: 1, 2. 1: External Reset. 2: Internal Fault Reset. rbDiagnisticsHwFaultOn Trap Sequential Number: 2. Description: The device/card has detected a hardware fault. Trap Source: NPU/AU/SU. User’s Manual 15-7 Chapter 15 - BreezeMAX Traps Trap Severity: Major. Trap Category: Equipment. Additional Info: 3...8, 23...27. 3: SU HW fault. Manta’s (ASIC) PLL is not locked for more than 5 msec. 4: SU HW fault. Manta’s (ASIC) PLL is not locked in steady state. 5: SU HW fault. Host failed to download Manta's firmware (complete with CRC errors, or handshake error). 6: SU HW fault. Radio’s PLL is not locked after power up sequence. 7: SU HW fault. Radio’s PLL is not locked in steady state. 8: SU, AU or NPU HW fault. A Built In Test (BIT) has failed. 23: AU HW fault. Output Tx Power exceeds PMAX+5dB for more than 5 minutes. 24: AU HW fault. When a process to burn IDU table fails (CRC check on finish fails, FTP session failed, no place in FFS). 25: AU HW fault. IF synthesizer failed to lock on the frequency set on the synthesizer. 26: AU HW fault. AU detected an error while downloading the ODU table. The string includes also the byte number of the ODU table were the error was detected. 27: AU HW fault. Connection between AU and ODU has been lost. rbDiagnisticsHwFaultOff Trap Sequential Number: 3. Description: A previously detected hardware fault has been fixed. Trap Source: NPU/AU/SU. 15-8 BreezeMAX Device Driver BreezeMAX Traps Trap Severity: Info. Trap Category: Equipment. Additional Info: 3...8, 23...27. For details see Additional Info in “rbDiagnisticsHwFaultOn Trap” on page 15-7. rbMonitorAccessOn Trap Sequential Number: 4. Description: The device is accessed via LCI (Monitor port) or Telnet. Trap Source: NPU/SU. Trap Severity: Info. Trap Category: Equipment. Additional Info: 140, 141. 140: LCI (Monitor port) access has been detected. 141: Telnet access has been detected. rbMonitorAccessOff Trap Sequential Number: 5. Description: LCI (Monitor port) or Telnet access to the device has been terminated. Trap Source: NPU/SU. Trap Severity: Info. Trap Category: Equipment. Additional Info: 140, 141. For details see “rbMonitorAccessOn Trap” on page 15-9. User’s Manual 15-9 Chapter 15 - BreezeMAX Traps rbAuNetworkEntryStatus Trap Sequential Number: 6. Description: AU Network Entry status has been changed. Trap Source: AU. Trap Severity: Info. Trap Category: Communication. Additional Info: 135...139. 135: AU DHCP process failed. 136: AU configuration download failed. 137: AU set parameters failed. 138: AU firmware download failed. 139: AU is in service. 15-10 BreezeMAX Device Driver BreezeMAX Traps Chassis Related Traps The chassis related traps include: “rbShelfCardExtractionOn Trap” on page 15-11. “rbShelfCardInsertionOn Trap” on page 15-11. “rbShelfPeripheralEquipmentFaultOn Trap” on page 15-12. “rbShelfPeripheralEquipmentFaultOff Trap” on page 15-12. “rbShelfEnvParamFaultOn Trap” on page 15-12. “rbShelfEnvParamFaultOff Trap” on page 15-13. rbShelfCardExtractionOn Trap Sequential Number: 21. Description: The card is being extracted from the chassis. Trap Source: NPU/AU. Trap Severity: Info. Trap Category: Equipment. rbShelfCardInsertionOn Trap Sequential Number: 22. Description: The card is being inserted into the chassis. Trap Source: NPU/AU. Trap Severity: Info. Trap Category: Equipment. User’s Manual 15-11 Chapter 15 - BreezeMAX Traps rbShelfPeripheralEquipmentFaultOn Trap Sequential Number: 23. Description: A fault has been detected in a peripheral unit or in AU. Trap Source: PIU/PSU/AVU. Trap Severity: Minor. Trap Category: Equipment. Additional Info: 53...55. 53: A fault has been detected in a PSU. 54: A fault has been detected in a PIU. 55: A fault has been detected in the AVU. rbShelfPeripheralEquipmentFaultOff Trap Sequential Number: 24. Description: A fault has been detected in a peripheral unit or in AU. Trap Source: PIU/PSU/AVU. Trap Severity: Info. Trap Category: Equipment. Additional Info: 53...55. For details see “rbShelfPeripheralEquipmentFaultOn Trap” on page 15-12. rbShelfEnvParamFaultOn Trap Sequential Number: 25. Description: A fault has been detected in a chassis environment parameter. 15-12 BreezeMAX Device Driver BreezeMAX Traps Trap Source: NPU. Trap Severity: Info. Trap Category: Equipment. Additional Info: 73...76. 73: A fault has been detected in the dry contacts. 74: An NPU temperature fault has been detected. 75: An AU-IDU temperature fault has been detected. 76: An AU-ODU temperature fault has been detected. rbShelfEnvParamFaultOff Trap Sequential Number: 26. Description: A previously detected fault in a chassis environment parameter has been fixed. Trap Source: NPU. Trap Severity: Info. Trap Category: Equipment. Additional Info: 73...76. For details see “rbShelfEnvParamFaultOn Trap” on page 15-12. User’s Manual 15-13 Chapter 15 - BreezeMAX Traps NPU Related Traps NPU related traps include: “rbConfigurationChanged Trap” on page 15-14. rbConfigurationChanged Trap Sequential Number: 41 Description: A configuration change has been detected. Trap Source: NPU. Trap Severity: Info. Trap Category: Equipment. Additional Info: 33. 33: A Management Port parameter has been changed. 15-14 BreezeMAX Device Driver BreezeMAX Traps AU Related Traps AU related traps include: “rbOduCrcErrorOn Trap” on page 15-15. “rbOduCrcErrorOff Trap” on page 15-15. “rbOduCommErrorOn Trap” on page 15-15. “rbOduCommErrorOff Trap” on page 15-16. rbOduCrcErrorOn Trap Sequential Number: 61 Description: A CRC error has been detected in the AU-ODU table. Trap Source: AU. Trap Severity: Warning. Trap Category: Communication. rbOduCrcErrorOff Trap Sequential Number: 62 Description: A previously detected CRC error in the AU-ODU table has been fixed. Trap Source: AU. Trap Severity: Info. Trap Category: Communication. rbOduCommErrorOn Trap Sequential Number: 63 User’s Manual 15-15 Chapter 15 - BreezeMAX Traps Description: An error has been detected in the communication with the AU-ODU. Trap Source: AU. Trap Severity: Minor. Trap Category: Communication. rbOduCommErrorOff Trap Sequential Number: 64 Description: A previously detected error in the communication with the AU-ODU has been fixed. Trap Source: AU. Trap Severity: Info. Trap Category: Communication. 15-16 BreezeMAX Device Driver BreezeMAX Traps SU Related Traps The SU related traps include: “rbSuMaxTxPowerReached Trap” on page 15-17. “rbSuMinTxPowerReached Trap” on page 15-17. “rbSuNetworkEntryStatus Trap” on page 15-17. rbSuMaxTxPowerReached Trap Sequential Number: 81 Description: The SU has reached the maximum allowed output power. Trap Source: SU. Trap Severity: Info. Trap Category: PROC. rbSuMinTxPowerReached Trap Sequential Number: 82 Description: The SU has reached the minimum allowed output power. Trap Source: SU. Trap Severity: Info. Trap Category: PROC. rbSuNetworkEntryStatus Trap Sequential Number: 83 Descrioption: SU’s network entry status has been changed. User’s Manual 15-17 Chapter 15 - BreezeMAX Traps Trap Source: SU. Trap Severity: Info. Trap Category: PROC. Additional Info: 132...134. 132: Authentication process failed. 133: Registration process failed. 134: Registration process completed successfully. 15-18 BreezeMAX Device Driver BreezeMAX Traps Software Download and BER Test Related Traps The SW download and BER Test related traps include: “rbSwDownloadStart Trap” on page 15-19. “rbSwDownloadEnd Trap” on page 15-19. “rbSwDownloadError Trap” on page 15-20. “rbSwSwitchFailed Trap” on page 15-20. “rbSwSwitchSucceed Trap” on page 15-21. “rbBERTestFinished Trap” on page 15-21. “rbBERTestStarted Trap” on page 15-21. rbSwDownloadStart Trap Sequential Number: 101. Descrioption: SW download process has started. Trap Source: NPU/AU/SU. Trap Severity: Info. Trap Category: PROC. rbSwDownloadEnd Trap Sequential Number: 102. Description: SW download process has been finished. Trap Source: NPU/AU/SU. Trap Severity: Info. Trap Category: PROC. User’s Manual 15-19 Chapter 15 - BreezeMAX Traps rbSwDownloadError Trap Sequential Number: 103. Description: an error has been detected in the SW download process. Trap Source: NPU/AU/SU. Trap Severity: Minor. Trap Category: PROC. Additional Info: 100...103. 100: Unsupported Software version has been detected. This trap is generated by an NPU when there is no compatibility between versions (NPU, AU or SU). It is generated by AU and SU when there is no compatibility with corresponding SU or AU versions. 101: The requested SW version requested is not available at NPU site. This trap is generated only by NPU. 102: SW download process failed. 103: No space available in disk. There are already 3 SW versions in NPU for AU/SU, and another version is being downloaded. rbSwSwitchFailed Trap Sequential Number: 104. Description: Software switch over failed. Trap Source: NPU/AU/SU. Trap Severity: Minor. Trap Category: PROC. Additional Info: 104, 105. 104: Run from shadow action. 15-20 BreezeMAX Device Driver BreezeMAX Traps 105: Set as Main action. rbSwSwitchSucceed Trap Sequential Number: 105. Description: Software switch over succeeded. Trap Source: NPU/AU/SU. Trap Severity: Info. Trap Category: PROC. Additional Info: 105 (Set as Main action). rbBERTestFinished Trap Sequential Number: 106. Description: BER Test finished. Trap Source: SU. Trap Severity: Info. Trap Category: PROC. rbBERTestStarted Trap Sequential Number: 107. Description: BER Test has started. Trap Source: SU. Trap Severity: Info. Trap Category: PROC. User’s Manual 15-21 Chapter 15 - BreezeMAX Traps Service Related Traps The service related traps include: “rbServiceDown Trap” on page 15-22. “rbServiceUp Trap” on page 15-22. “rbServiceChanged Trap” on page 15-22. “rbServiceGeneralError Trap” on page 15-23. rbServiceDown Trap Sequential Number: 111. Description: The Service is down or didn't start. Trap Source: SU, ServiceID. Trap Severity: Major. Trap Category: QoS. rbServiceUp Trap Sequential Number: 112. Description: The service has become operational. Trap Source: SU, ServiceID. Trap Severity: Info. Trap Category: QoS. rbServiceChanged Trap Sequential Number: 113. Description: The Service properties have been modified. 15-22 BreezeMAX Device Driver BreezeMAX Traps Trap Source: SU, ServiceID. Trap Severity: Info. Trap Category: QoS. Additional Info: 119...122. 119: Service Admin Status has been changed. 120: Service SU MAC Address has been changed. 121: Service VLAN List has been changed. 122: Service Profile has been changed (implies that another Service Profile has been set). rbServiceGeneralError Trap Sequential Number: 114. Description: A Service error has been detected. Trap Source: SU, ServiceID. Trap Severity: Minor. Trap Category: QoS. Additional Info: 111...118. 111: The maximum allowed number of Subscribers has been reached. 112: The maximum allowed number of Service configurations has been reached. 113: The maximum allowed number of Service Profile configurations has been reached. 114: The maximum allowed number of Forwarding Rules configurations has been reached. User’s Manual 15-23 Chapter 15 - BreezeMAX Traps 115: The maximum allowed number of Policy Rules configurations has been reached. 116: The maximum allowed number of QoS Profiles configurations has been reached. 117: The maximum allowed number of calls has been reached. 118: There is no available bandwidth to allocate to a new VoIP call. 15-24 BreezeMAX Device Driver BreezeMAX Traps MIB II Traps The following standard MIB II traps are supported: “coldStart Trap” on page 15-25 “warmStart Trap” on page 15-25 “linkDown Trap” on page 15-25 “linkUp Trap” on page 15-26 “authenticationFailure Trap” on page 15-27 coldStart Trap Sequential Number: 0. Description: The device is operational and running after cold reset. Trap Source: NPU. Trap Severity: Info. Trap Category: Equipment. warmStart Trap Sequential Number: 2. Description: The device is operational and running after warm reset. Trap Source: NPU. Trap Severity: Info. Trap Category: Equipment. linkDown Trap Sequential Number: 2. User’s Manual 15-25 Chapter 15 - BreezeMAX Traps Description: A communication link failure. Trap Source: NPU/AU/SU. Trap Severity: Info. Trap Category: Communication. Additional Info: 127...131. 127: The Ethernet connection to the backbone has been found to be down. An NPU trap. 128: The Management connection has been found to be down. An NPU trap. 129: The communication to an AU has failed. An AU trap. 130: AU radio link has failed (loss of communication to all SUs). An AU trap. 131: AU radio link to a specific SU has failed. An SU trap. linkUp Trap Sequential Number: 3. Description: A communication link that previously failed has become operational. Trap Source: NPU/AU/SU. Trap Severity: Info. Trap Category: Communication. Additional Info: 127...131. 127: The Ethernet connection to the backbone has been found to be active. An NPU trap. 15-26 BreezeMAX Device Driver BreezeMAX Traps 128: The Management connection has been found to be active. An NPU trap. 129: The communication to an AU has become active. An AU trap. 130: AU radio link has become active(at least one SU is synchronized). An AU trap. 131: A new SU has become synchronized (not necessarily registered). An SU trap. authenticationFailure Trap Sequential Number: 4. Description: An authentication process has failed. Trap Source: NPU/SU. Trap Severity: Warning. Trap Category: Communication. Additional Info: 142...143. 142: LCI (Monitor port) authentication failure . An NPU trap. 143: Telnet authentication failure. An NPU or SU trap. User’s Manual 15-27 Chapter 15 - BreezeMAX Traps 15-28 BreezeMAX Device Driver 16 Chapter 16- BWA PM Data Collection Counters The counters available in AlvariSTAR BWA PM Data Collection and BWA PM Data Collection Report depend on the product line of the managed devices participating in the session. In this Chapter: “Counters in Per Service Sessions” on page 16-2. “Counters in Per Device Sessions” on page 16-3. Chapter 16 - BWA PM Data Collection Counters Counters in Per Service Sessions Figure 16-1: Per Service Counters The counters available in a Per Service session are: Uplink Data (BE, RT and NRT) Services Statistics Downlink Data (BE, RT and NRT) Services Statistics For more details on Service counters refer to “Service Performance Monitoring” on page 10-7. 16-2 BreezeMAX Device Driver Counters in Per Device Sessions Counters in Per Device Sessions Figure 16-2: Per Device Counters The counters available in a Per Device PM Data Collection session are: SU Ethernet Interface Receive: Applicable for SUs. SU Ethernet Interface Transmit: Applicable for SUs. Backplane Interface Receive: Applicable for AUs. Backplane Interface Transmit: Applicable for AUs. Air Interface Receive: Applicable for AUs and SUs. Air Interface Transmit: Applicable for AUs and SUs. Uplink Burst Error Rate: Applicable for SUs. Downlink Burst Error Rate: Applicable for SUs. NPU MNGM Port Receive: Applicable for NPUs. NPU MNGM Port Transmit: Applicable for NPUs. User’s Manual 16-3 Chapter 16 - BWA PM Data Collection Counters NPU DATA Port Receive: Applicable for NPUs. NPU DATA Port Transmit: Applicable for NPUs. For more details on NPU Counters, refer to “NPU Performance Monitoring” on page 4-13. For more details on AU Counters, refer to “AU Performance Monitoring” on page 5-15. For more details on SU Counters, refer to “SU Performance Monitoring” on page 6-13. 16-4 BreezeMAX Device Driver Index A Adding New Forwarding Rule ..................................................................... 12-4 Adding New Policy Rule .............................................................................. 13-4 Adding New QoS Profile ............................................................................. 14-4 Adding New Service .................................................................................... 10-5 Adding New Service Profile ........................................................................ 11-5 Adding New Subscriber ............................................................................... 9-5 Air Interface Parameters Multiple Configuration ........................................................................... 7-10 Air Interface Receive Counters SU ........................................................................................................... 5-15, 6-13 Air Interface Transmit Counters SU ........................................................................................................... 5-15, 6-13 ARQ Status Parameters ................................................................................ 5-9 ATPC Parameters ......................................................................................... 5-14 ATPC Support .............................................................................................. 5-14, 6-12 AU Configuration Menu ............................................................................... 5-3 General Parameters ................................................................................ 5-3 AU Tab ......................................................................................................... 7-11 authenticationFailure Trap ........................................................................... 15-27 Authorized Managers ................................................................................... 3-12 Multiple Configuration ........................................................................... 7-17 B Backplane Interface Receive Counters ........................................................ 5-15 Backplane Interface Transmit Counters ....................................................... 5-15 Bandwidth Parameters .................................................................................. 5-10, 6-10 Base Station Configuration Menu ............................................................................... 3-3 General Parameters ................................................................................ 3-6 Menu Bar ................................................................................................ 3-2 Base Station ID Parameters Index AU .......................................................................................................... 5-8 Base Station ID parameters .......................................................................... 6-9 BE ................................................................................................................. 8-5 BER Test ...................................................................................................... 6-15 BER Test Priority ......................................................................................... 6-16 BER Test Setup ............................................................................................ 6-15 Best Effort QoS ............................................................................................ 8-5 Burst Error Rate ........................................................................................... 6-15 C Cell ID .......................................................................................................... 5-8, 6-9 Chassis Components .................................................................................... 3-4 Chassis View ................................................................................................ 3-3 CIR ............................................................................................................... 14-5 coldStart Trap ............................................................................................... 15-25 Contact ......................................................................................................... 3-7 Controls ........................................................................................................ 2-3 Counter Axis Shifting ................................................................................................... 2-9 CT ................................................................................................................. 14-5 Current Tx Power ......................................................................................... 6-12 D DATA Port Ethernet Parameters .................................................................. 4-9 DATA Port IP Parameters ............................................................................ 4-11 Data Service Default Profile ........................................................................ 3-7 Default Service Profiles ............................................................................... 8-6 Define New SU ............................................................................................ 3-10 Detailed Device Location ............................................................................. 3-7 Device List ................................................................................................... 7-6 Device Location ........................................................................................... 3-6 Device Name ................................................................................................ 3-6 Downlink (Tx) Frequency Parameters ......................................................... 5-10 Downlink Basic Rate ................................................................................... 5-14 Downlink Burst Error Rate Counters ........................................................... 6-13 Downlink Data (BE, RT and NRT) Services Statistics ............................... 10-7 Downlink RSSI ............................................................................................ 6-12 Downlink SNR ............................................................................................. 6-12 E Editing Forwarding Rule .............................................................................. 12-4 Editing Policy Rule ...................................................................................... 13-4 Editing QoS Profile ...................................................................................... 14-4 Editing Service ............................................................................................. 10-5 Editing Service Profile ................................................................................. 11-5 Editing Subscriber ........................................................................................ 9-5 ii BreezeMAX Device Driver Index Ethernet Interface DATA Port Parameters .......................................................................... 4-9 Ethernet Interface Parameters NPU ........................................................................................................ 4-9 Ethernet Interface Receive Counters SU ........................................................................................................... 6-13 Ethernet Interface Transmit Counters SU ........................................................................................................... 6-13 F Forwarding Rule Manager ........................................................................... 12-2 Forwarding Rule Name ................................................................................ 12-4 Frequency Band ........................................................................................... 5-11 G General Parameters Multiple Configuration .......................................................................... 7-8 Get Active Alarms ....................................................................................... 2-2 L L2 Service .................................................................................................... 8-4 linkDown Trap ............................................................................................. 15-25 linkUp Trap .................................................................................................. 15-26 Load Selection .............................................................................................. 2-7 M Managing Forwarding Rules ........................................................................ 12-1 Managing Policy Rules ................................................................................ 13-1 Managing QoS Profiles ................................................................................ 14-1 Managing Service Profiles ........................................................................... 11-1 Managing Services ....................................................................................... 10-1 Managing Subscribers .................................................................................. 9-1 Maximum Cell Radius ................................................................................. 5-9 MGMT Port Ethernet Parameters ................................................................ 4-10 MGMT Port IP Parameters .......................................................................... 4-12 MIB II Traps ................................................................................................ 15-25 MIR .............................................................................................................. 14-5 Multicast QoS .............................................................................................. 11-7, 12-5 Multicast relaying ........................................................................................ 12-5 Multicast VLAN .......................................................................................... 11-7, 12-5 Multirate Support ......................................................................................... 5-13 N Network Destination .................................................................................... 4-12 Network Destination Mask .......................................................................... 4-12 Non Real Time QoS ..................................................................................... 8-5 NPU User’s Manual iii Index Configuration Menu ............................................................................... 4-3 Ethernet Interface Parameters ................................................................ 4-9 General Parameters ................................................................................ 4-3 Menu Bar ................................................................................................ 4-2 NPU IP Parameters Multiple Configuration .......................................................................... 7-15 NRT-VBR .................................................................................................... 8-5 O Operator ID .................................................................................................. 5-8, 6-9 Optimal Uplink RSSI ................................................................................... 5-14 P Pan ................................................................................................................ 2-9 Per Device Counters ..................................................................................... 16-3 Performance Menu SU ........................................................................................................... 6-13 Performance Monitoring .............................................................................. 2-5 NPU ........................................................................................................ 4-13 Permanence Status ....................................................................................... 6-5 Policy Rule Manager .................................................................................... 13-2 Policy Rule Name ........................................................................................ 13-4 Policy rule Priority Type .............................................................................. 13-5 Polling Interval ............................................................................................. 2-9 PPPoE Service .............................................................................................. 8-4 Q QoS Name .................................................................................................... 14-4 QoS Profile Manager ................................................................................... 14-2 QoS Type ..................................................................................................... 14-5 QoS Types .................................................................................................... 8-5 R Read Community ......................................................................................... 3-12, 7-17 Real Time QoS ............................................................................................. 8-5 Registration Status ....................................................................................... 6-5 Remove Succeeded Devices ........................................................................ 7-7 Resynchronize .............................................................................................. 2-4 RT-VBR ....................................................................................................... 8-5 S Sector ID ...................................................................................................... 5-8, 6-9 Selection Name ............................................................................................ 2-7 Service Manager .......................................................................................... 10-2 Service Mode ............................................................................................... 3-7, 8-6 Service Name ............................................................................................... 10-6 Service Profile Manager ............................................................................... 11-2 iv BreezeMAX Device Driver Index Service Profile Name ................................................................................... 11-6 Service Profiles Summary ............................................................................ 11-7 Service Types ............................................................................................... 8-4 Services Management .................................................................................. 8-1 Show PM ...................................................................................................... 10-6 Show Summary ............................................................................................ 11-7 Static Route .................................................................................................. 4-12 SU Configuration Menu ............................................................................... 6-3 General Parameters ................................................................................ 6-3 Menu Bar ................................................................................................ 6-2 SU Default Action ........................................................................................ 4-7 SU Default File ............................................................................................ 4-7 SU Tab ......................................................................................................... 7-13 Subscriber ID ............................................................................................... 9-6 Subscriber Manager ..................................................................................... 9-2 Subscriber Units ........................................................................................... 3-8 Subscription ................................................................................................. 9-7 T Time Axis Zooming ................................................................................................. 2-9 Transmit Power ............................................................................................ 5-11 Trap Enable .................................................................................................. 3-13, 7-18 Traps ............................................................................................................. 15-1 U Unicast Relaying .......................................................................................... 12-5 Unknown Address Forwarding Policy ......................................................... 12-5 Uplink (Tx) Frequency Parameters .............................................................. 6-10 Uplink Burst Error Rate Counters ................................................................ 6-13 Uplink Current Rate ..................................................................................... 6-12 Uplink Data (BE, RT and NRT) Services Statistics .................................... 10-7 Uplink RSSI ................................................................................................. 6-11 Uplink SNR .................................................................................................. 6-11 Used as Default Profile ................................................................................ 11-7 V VLAN ID List .............................................................................................. 10-6 VPL ID ......................................................................................................... 11-6 W warmStart Trap ............................................................................................ 15-25 Window Menu .............................................................................................. 1-4 Write Community ........................................................................................ 3-12, 7-18 User’s Manual v Index Z Zoom ............................................................................................................ 2-9 vi BreezeMAX Device Driver