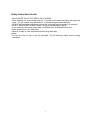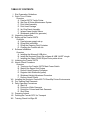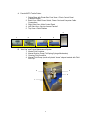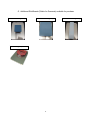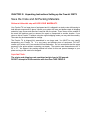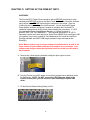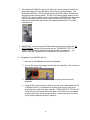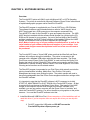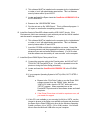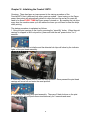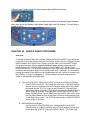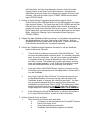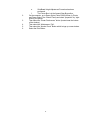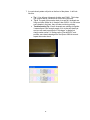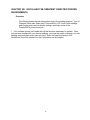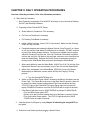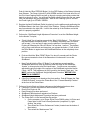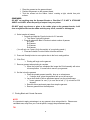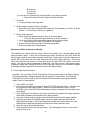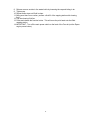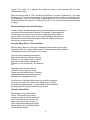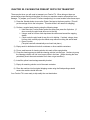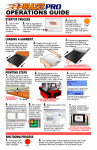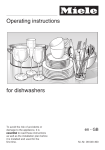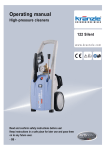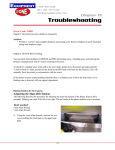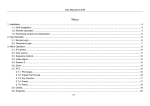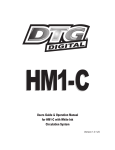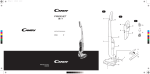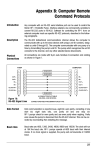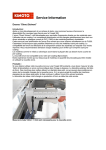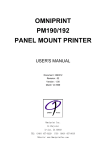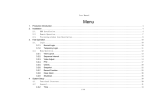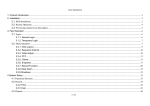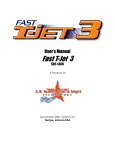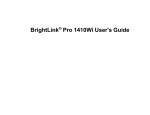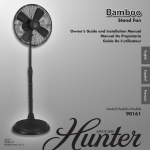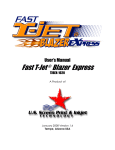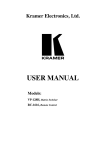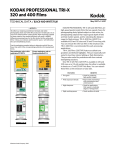Download User`s Manual - International Machine Group. Inc
Transcript
User’s Manual FreeJet320 TX® Digital Direct to Garment Printer A Product of OmniPrint International Costa Mesa, CA Aug 2009 Version 2880 v1.0 Authorized Dealer: International Machine Group Inc. Anaheim, CA Basic Safety Instructions Please review this entire manual before attempting to print. Follow all warnings printed on and about the printer. Use the power source type indicated on the printer’s label and in this manual. Connect all equipment to grounded outlets. Do not use the same outlet for any other system, such as a copy machine, an air conditioning unit or a Heat Press that may cycle ON and OFF. Place the printer where the power outlet is easily seen. Do not use damaged power cords. If you are using an extension cord, ensure the extension cord’s power amp rate does not exceed that of the printer’s cord. Keep electromagnetic devices and other potential sources of magnetic fields away from your printer. Avoid using the printer in locations that have high humidity, shocks, vibrations, debris or dust. Allow enough space around the printer for proper ventilation. Do not locate the printer near heat sources such as radiators or heat vents. Do not locate the printer in direct sunlight. Place the printer on a stable surface that extends beyond the length and width of the printer supports. The printer will not work properly if it is tilted or leaning. When packing and moving the printer, do not set the printer on its side or upside down. This may cause the ink to spill and/or mechanical damage. Turn the printer OFF before cleaning. Clean with a new, damp cloth and avoid spilling any liquid on the printer. Caution: When turning off the printer always use the Main Power Button. DO NOT unplug the power cord to power the printer off. Do not block any of the printer’s vents or insert foreign object into its slots to override safety features. Do not attempt to service the printer yourself beyond the troubleshooting techniques you have been trained on or are covered in this Manual. Keep the machine on a level surface at all times. 2 Safety Instructions for Ink: • ALWAYS KEEP INK OUT OF REACH OF CHILDREN. • When handling ink, avoid contact with skin. If contact occurs wash thoroughly with soap and water. For eye contact, flush with water for 15 minutes and get medical attention. • DO NOT put your hand in the printer or touch the ink bottles while the printer is in operation. • DO NOT MOVE PRINT HEAD BY HAND - doing so may damage the printer. • If you remove the ink bottles, place them in individual dust, dirt and debris free area. • Store unused ink in a cool dark place. • Allow ink to warm to room temperature before using them after storage. • Do not touch the IC chip on the ink cartridges. This will adversely affect normal printing operations. 3 User’s Manual FreeJet320 TX An Overview This manual contains the latest and most accurate information at the time of printing. We reserve the right to make product changes and improvements at any time. Some product Photos in this Manual may vary slightly from the currently shipping machine. 4 Introduction The FreeJet TX is an inkjet printer that is modified and used to print on most types of fabric material (The ink will not work on waterproof nylon and most synthetic materials.). Designed specifically for fabric materials, Omni Ink requires only a post-treatment of heat to cure when printed on light colored garments and a pretreatment solution and post treatment heat cure when using White Omni White Ink on dark garments. The FreeJet TX is based on standard inkjet technology, with the NEW Epson 2880 being the heart of the system. This means you can expect your printer to be reliable AND versatile. The FreeJet TX is also fast, printing a standard, garment sized image in less than two minutes. Whether it’s a shirt, a towel, mouse pads, tote bags, bibs or baseball caps, the possibilities are endless. FreeJet TX Important Points Please review the entire manual before attempting to print on garment. The Basics You probably can’t wait to get started and we share your enthusiasm for the garment decoration process. However, before you print that first shirt, there are a few basics that need to be covered. The FreeJet TX prints best on 100% cotton. Printing on dark colored 50% cotton/50% polyester blends with White ink is NOT recommended because you will notice a discoloration of your image. In addition, when printing on 100% polyester or other synthetic materials, you may not achieve the same print brightness and wash fastness. Your printer is ONLY compatible with Windows XP, 2000 or Vista Operating Systems and the latest versions of OmniPrint Direct RIP are included as part of your kit. For avid users of Photoshop, CorelDRAW, Illustrator etc., you may choose to work within the application of choice and still set up the image properly for printing. However, the final design MUST be Imported/Opened into OmniPrint Direct RIP for output if you will be printing with White ink. Your best option is to use transparent files as your print ready files such as .png and .psd files. The complete list of files that can be used are: .bmp,.dib,.gif,.jpg,.pcx,.png,.psd,.tif,.tiff,.tga Macintosh Users can still create an image in their favorite graphics application; they will just have to transfer it to OmniPrint Direct RIP for printing. Every image MUST print to OmniPrint Direct RIP for final output. OmniPrint Direct RIP works as the Queue and Print Manager, allowing you to not only select different Print Modes and other attributes, but also archive print jobs for future reprints. Maintenance 5 Although the FreeJet TX is “simply” an inkjet printer, the number one technical issue is a lack of maintenance of the machine. There are three main areas of concern: • Printing on garments is not the same as printing on paper- a garment gives off much more lint and this lint must be cleaned up regularly. • The amount of ink deposited on fabrics is far greater than on paper. This means all ink supply lines must be feeding properly as well as all excess ink must be cleaned up daily to prevent build-up. • When printing with white ink, you must apply a Pretreatment. This solution can settle inside the printer and create numerous problems; therefore we recommend you pretreat garments as far away as possible (i.e. in separate area). If you adhere to the required maintenance schedule, printing with the FreeJet TX will be easy, rewarding and profitable! Important Support Information The FreeJet TX is sold through a world wide dealer network. If you purchased your FreeJet TX from one of our authorized US dealers, you should call your dealer for support. Our dealers are trained, certified and provided with the most up-to-date support information available for Inkjet Technology. Dealer Information: International Machine Group Inc. 1714223-0464 Office Hours: 8:00am-4:30pm PST Support Hours: 8:00am-5:00pm PST Monday through Friday http://imachinegroup.com Omniprint International 2950 Airway Ave, Ste B4 Costa Mesa, CA 92626 www.omniprintonline.com. 949-484-4181: Phone 614-748-4970: Fax [email protected]: E-mail Support hours: 9am – 7pm (Pacific) Monday through Friday 6 TABLE OF CONTENTS I. Site Preparation Guidelines II. Quick Tour of Printer Overview A. FreeJet 320TX Textile Printer B. Wet Cap & Printer Maintenance System C. Print Head Assembly D. Print Head Carriage E. Ink Chip Reset Assembly F. Infrared Laser Height Sensor G. Shirtboards (pallets for garments) III. Unpacking Instructions IV. Setting up the FreeJet 320TX Overview A. FreeJet power supply set up B. Filling Bulk Ink Bottles C. Filling the Cleaning Fluid Container D. Charging the FreeJet with Ink V. Software Installation Overview A. Installing the Microsoft USB drive B. Install the Omniprint Direct Rip software & USB “HASP” dongle C. Installing the Epson R2400 Stylus Photo printer driver VI. Initializing the FreeJet 320TX VII. Nozzle Check Procedure Overview A. Turning on the FreeJet 320TX Main Power Switch B. Starting the Epson Print Engine C. Perform Head Cleaning Procedure D. Register Adult Shirtboard (pallet) E. Shirtboard Height Adjustment Procedure F. Perform Nozzle Check VIII. Installing the Omniprint FreeJet320 TX DirectRip Printer Environments IX. Pre-Treating Dark Garments X. Daily Operating Procedures A. Start Up B. Printing on White Garments C. Printing on Colored and Dark Garments D. Shut Down XI. Preparing Artwork XII. Packing the FreeJet 32TX for Transport XIII. Training Check List/Sign Off 7 CHAPTER I. SITE PREPARATION GUIDELINES To prepare for the installation of your FreeJetTX Direct-To-Garment printer please respond to the following information: 1. FreeJet Electrical Requirements: 110V, 25watt, 1 phase, 50/60 Hz. The FreeJET should have a dedicated outlet/electrical supply for the Freejet. Do NOT plug other high power use items such as an air conditioning unit, heat press, etc. into the same circuit. To protect the warranty, the Freejet printer must be protected from electrical surges. A ‘UPS’ (uninterruptable power supply) with battery back-up is highly recommended. In the event of a power failure, this will allow you to perform a complete turn off procedure, allowing the print head to safely return to its capping position. At a minimum, use a power strip with surge protection. 2. Host Computer: You will need to supply a computer to run the unit and house the Omniprint Direct Rip software. The computer (or laptop) should have Windows O.S. with XP or Vista, 2 GB ram, dual core processer, with at least 4 USB ports. Adobe Photoshop is highly recommended as complementary graphics software. 3. Room Environment: The FreeJet TX should not be exposed to direct sunlight, direct airflow, dusty areas, strong magnetic forces or excessively high humidity. The machine does not like to be too dry or too moist with a level of 40% to 80% relative humidity being ideal. For dry months, it may be necessary to humidify the room. Ultrasonic humidifiers can be purchased for a reasonable price at your local home repair store. Since you will be handling wet ink to refill the Bulk System ink bottles, you should also protect any carpet or floor covering with mats. Like any Hi-Tech electronic device, your inkjet printer does NOT like being in a hot or cold shop or a garage without proper air-conditioning controls. If left unattended for several days or weeks in a hot dry environment, the print head will clog. To prevent clogging place the print head on the exclusive FreeJet TX head capping unit when not in use. If your FreeJet TX is not going to be used for more than a week at a time it will be necessary to drain the ink lines. At night, and when the printer is not in use, cover the machine to protect it from airborne dust and debris. 4. Working Space: The FreeJet dimensions are 42”l x 25”w 18”h. a. The recommended dedicated working space for the FreeJet is 6’x6’. The FreeJet needs to be placed on a sturdy table or platform that can withhold 200 lbs and incorporate the entire footprint of the printer, 42”l x 25”w. No part of the FreeJet should overhang the table or platform. A comfortable working height is 30”. b. When using White ink, you must apply a Pre-treatment to the garments before printing. DO NOT spray this Pretreatment near your FreeJet TX. We suggest you pre-treat garments in a separate area, if possible but at a minimum, make an enclosure around the pretreatment area to limit the amount of overspray in the area. The Pretreatment is sticky and can damage the Print Head as well as the Encoder Strip. 5. Pre-Treat: It is necessary to pre-treat any garments that will be printed with white ink. There are 2 options. An automatic pre-treat machine or a hand held spray gun device. 8 The Speed Treater Automatic Pre-Treat System is recommended and sells for $4750 through National UV Supply. For manual pre-treating, the Wagner, model W550 is recommended and can be purchased at a local home repair Store. 6. Heat Press: This is needed to cure the shirts. The Hix SP-650P 16x20 Auto Open heat press or the Geo Knight DK-20 16x20 with auto pop are recommended. Both units sell for $1,350 and can be purchased through National UV Supply. 7. Supplies: Your unit comes with a set of CMYK inks (250 ml each) and 500ml of white ink plus, 250 ml of cleaning solution and 1 gallon of pre-treat for dark garments. Additional inks, cleaning fluid, lint free wipes, curing sheets for the pre-treat and ink, etc. are available for purchase through National UV Supply. Please contact National UV Supply for a price list and ordering instructions. 9 CHAPTER II. QUICK TOUR OF PRINTER Overview: The FreeJet320TX Textile Printer is fully assembled and requires little mechanical set up. The unit consists of two main parts; the Printer Box Assembly which houses the Epson Print Engine and the integrated Printer Base which has the Control Panels, Ink Supply and Maintenance System and the Platform to hold the ShirtBoards for the garments. The Platform remains stationary (except for the vertical axis height adjustment) as the Printer Box moves forward and backwards over the garments during printing. There is a yellow “Printer Box Shipping Bracket” attached to the back left rear corner of the Printer Box which MUST be removed during set-up and installed during shipment / transport of the unit. This shipping bracket keeps the Printer Box from moving during transport. Shipping bracket in Stored Position Shipping Bracket in Installed Position 10 A. FreeJet320TX Textile Printer: 1. Printer Base with Printer Box Front View—Z Axis Control Panel (Platform Height) 2. Back View—Main Power Switch, Power Cord and Computer Cable Connections 3. Right Side View—Main Control Panel 4. Left Side View—Service Access Panels2 5. Top View—Pallet Platform 5 1 2 3 4 B. “Wet Cap” and Printer Maintenance System 1. Waste Fluid Container 2. Manual Suction Pump (Tall Spring Syringe Mechanism) 3. Cleaning Fluid Container 4. Manual Fluid Pump (small soft plastic “dome” shaped module with Fluid Line Clip. 2 3 4 1 11 C. Print head Assembly: 1. Ink Lines and Ink Line Clips 2. Dampers (plastic filter reservoirs) 3. Ink Chip Module and Indicator Lights 4. Pump-Wiper Capping Ink System Assembly 3 1 4 2 D. Print Head Carriage and Encoder Strip 12 E. Ink Chip Reset Assembly F. Infrared Laser Height Sensor 13 G. Additiomal ShirtBoards (Pallets for Garments) available for purchase Chest ShirtBoard (pallet) Youth ShirtBoard (pallet) Hat Board (pallet) 14 Sleeve ShirtBoard (pallet) CHAPTER III. Unpacking Instructions Setting up the FreeJet 320TX Save the Crate and All Packing Materials Failure to follow this step will VOID YOUR WARRANTY. Your FreeJet TX is a large piece of equipment and it is shipped in a sturdy crate with bracing to hold delicate components in place. Unpack your printer with care and please retain all shipping materials, bags, boxes and directions received with the printer. These items will be needed in the event the machine must be returned for repair or transported to another location. If you return or ship a FreeJet TX without using the original shipping carton you may void the warranty. The crate may be disassembled for storage. The FreeJet TX is shipped fully assembled in one large crate. You MUST be very careful transporting your FreeJet TX. It is very heavy and delicate piece of equipment. DO NOT uncrate your printer until it has reached its final destination. Do not uncrate and start the setup process of your printer without contacting your dealer. The exterior crate dimensions are 49” x 30” x 27”. As shipped, the packing material will allow for this and prevent damage to your printer as long as the crate is not dropped. Important Note: The printer and shipping crate combined weigh close to 200 pounds. DO NOT attempt to lift the machine with less than TWO PEOPLE. 15 CHAPTER IV. SETTING UP THE FREEJET 320TX OVERVIEW: The FreeJet320TX Textile Printer should be set-up BEFORE connecting it to the computer and BEFORE turning on the Main Power Switch. The Computer Software set-up will be done BEFORE connecting the computer to the printer. (See the “Setting Up the Computer” section of this manual.) You will need both Filtered Power and the software configured Computer to complete the FreeJet320TX installation and perform a Nozzle Check (after charging the ink system). A “UPS” (Un-interruptible Power Supply/Battery Backup) or a Surge Protector is MANDATORY FOR THE WARRANTY. The Computer (Windows XP or VISTA Operating System) must have the Epson Stylus Photo R2880 Driver, the Epson USB (if necessary, may not be needed for visa installations) Driver and the OmniPrint DirectRip software and HASP USB dongle (needed to open and operate the DirectRip). Note: Make a backup copy of all your software installation discs as well as the serial number of your software and the serial number of your machine. Lost software and dongles cannot be duplicated and if lost a new one will need to be purchased. A. Remove the yellow shipping brackets holding the print engine in place. B. Plug the FreeJet into a UPS power source that is plugged into a dedicated outlet for the FreeJet. NOTE: Do NOT connect the USB computer cable to the FreeJET at this point, you will connect it after installing the Epson 2880 driver. C. Fill the Bulk Ink Bottles/Getting Ready to Print 16 Notation Regarding Changing Ink Brands Your FreeJet320 TX shipped with OmniPrint Textile Ink. With a normal inkjet printer, it is a very common practice to change from the manufacturer’s brand of ink to third party inks. However, this can result in poor quality prints and mechanical failure when using specially formulated textile inks. All textile inks are NOT created equal and should not be mixed. Although not recommended; should you decide to try another brand of textile ink in your printer, before doing so you MUST flush out the entire Bulk Ink System using a special flushing solution available from OmniPrint International. Additionally, use of non OmniPrint Inks will void your warranty. Failure to perform this process can result in a mixture of the two brands, creating a chunky mess that might clog in the ink tubes. In fact, this mixture will permanently clog the Print Head. OmniPrint is not responsible for any damage to your printer or replacement of the Print Head should you use another manufacturer’s ink. If you do experience problems with another manufacturer’s ink you must contact THAT manufacturer for any available remedies. 1. Your FreeJet TX uses a specially designed Bulk Ink System that holds about 200 ml of ink per color (x8) and allow for easy re-filling as needed. 2. Your printer comes with 8 oz. (250 ml) bottles of Cyan, Magenta, Yellow and Black OmniPrint Ink, along with 500 ml of OmniPrint Bright White. You will also have 8 ink bottles. 1 bottle will be used to hold each of the 4 colors and 4 bottles will be used for Bright White. 3. During initial setup, and whenever ink bottles run low, you must fill them manually. Choose an area where spills will not do much damage and protect the area with newspaper, paper towels or a drop cloth. It is recommended you also wear disposable gloves. 4. To fill a bottle, refer to the color coding on the bottle holder for the correct ink to add, then remove the cap and pour the ink directly into the bottle. DO NOT overfill the bottle. It is recommended that the bottle be filled to the top of its widest part. Filling the bottle beyond this point may lead to spillage. 5. Twist the cap onto the filled bottle and repeat the procedure for each color until all eight Bulk Ink bottles have been filled. Please note that the air hole in the bottles should be clean and clear for air to flow through, additionally clean rim of bottle to insure no ink builds up at the rim or cap. 6. The bottles are positioned in the bulk in carriage with the ink line tubing inserted. Do not remove the ink line from the bottle when filling with ink. Keeping the ink lines in the bottle will help to insure the same ink color remains in the ink lines and bulk bottles. D. Fill the Cleaning Fluid Container: 1. USE ONLY FreeJet Cleaning Fluid—full strength. 17 2. The Cleaning Fluid Bottle is part of the “Wet Cap” cleaning system located just behind the printer box near the Manual Suction Pump (spring plunger). The Bottle has a SPECIAL CAP that allows it to be filled with cleaner, inverted and screwed onto the cleaning station. DO NOT unscrew the plastic bottle from the WHITE CAP while the bottle is on the printer station; UNSCREW the white bottle cap from the printer cleaning station so the cap will stay on the bottle. Then, unscrew the white bottle cap from the clear plastic bottle and fill it ¾ full with Cleaning Fluid. 3. IMPORTANT: Invert and screw the filled bottle on the cleaning station but DO NOT TIGHTEN. Instead, fully screw the cap on, THEN BACK IT OFF ½ A TURN. This allows air to enter the bottle as the fluid is pumped out. The cleaner bottle will compress if its not loosened to allow air to flow in. E. Charging the FreeJet320TX with Ink: 1. Remove any ShirtBoards from the printer platform. 2. Turn on the main power supply on the back of the machine. ( Do not turn on Main Epson power yet) 3. Open the Printer Box Cover so that you can observe the Print Head Assembly. 4. Unclip all 8 ink lines to open or allow ink to pass. Move each plastic clip UP or DOWN the line ¼” so that the line can fully open and you will not be closing the line in the same spot each day. TAKE CARE NOT TO PULL UP on the ink line and Damper (below the clips). HOLD the ink line just below or above the ink line clip as you move them. Gently push down on the ink line so that the Dampers are NOT pulled up. 18 5. CHARGING THE INK LINES - The New FreeJet 320TX has an automated ink charging system that will load the ink lines for you. To activate the feature you must press the “power button” and “down” together for 2 seconds. You will now hear the pump start to work and draw ink through the lines. Pay attention to the lines themselves to monitor the progress of the ink fill. Ink will flow through the lines to the dampers and the Print Head by using suction generated by the cap pump. As the length of each ink line is different each ink line will fill at different rates. You may close the clips as ink starts to reach the dampers to allow others to “catch up”. Once all inks are filled the same you can unclip all the lines and continue suction. After some time the ink charge will finish on it’s own and you can start another ink charge if needed. To cancel an ink charge you have already started, simply press the power button by itself once and it will stop the ink charge. There will be times where you might only need a small portion of an ink charge and that is why it can easily be stopped at any time before it’s own stopping setting. Every printer is tested before shipping and Head Preservative Fluid is left in the Print Head and Dampers and the Head Capping Station. 6. TroubleShooting Tips. 1. After a nozzle check (described in Section VII) is completed and you still see major nozzles missing. You can perform this function again. 2. You can also manually “draw” Ink and prime the print heads with the supplied Syringe. a. Open Left waste cover b. Locate waste tube and unscrew connector. c. Connect the Syringe to the waste line as shown below and pull ink. Tip-you should feel some slight pressure as you draw ink and ink should fill into the syringe. d. Fill the syringe half way with ink and perform 2 cleanings from the Epson 2880 driver e. Perform a nozzle check again. 19 7. You can also manually charge the ink with the external Wet Capping system do this process by following the steps below. a. Completely depress the Manual Suction Pump Plunger 3 or 4 times or until you see the clear Waste Fluid Bottle start to collapse. DO NOT continue to pump if the bottle severely deforms. You have now created vacuum suction which will start to pull Ink through the Ink Lines and Waste Fluid System. NOTE: You will see preservative fluid enter the Waste Fluid Bottle as Ink flows through the Ink Lines into the Print Head Assembly. Depress the Suction Pump as necessary to keep ink flowing into the lines. b. Continue to pump as necessary to pull ink into all 8 lines past the Ink Clips into the Dampers. NOTE: The 8 lines will fill at different rates due to different line length and other reasons. As the Ink Lines completely fill, CLOSE the Ink Line Clips on the filled lines. Keep pulling ink into all 8 lines. 8. When all lines are filled, RELESE the vacuum in the Waste Ink Bottle by OPENING THE CAP slightly (to let air in) and then tightening. 9. Unclip (Open) all 8 Ink Lines in preparation for a Nozzle Check. Before you can perform a Nozzle Check procedure, you must have the Epson print driver software installed on your computer. Proceed to the “Software Installation” Chapter. NOTE: You will need the Computer, the Epson Stylus Photo R2880 Driver (supplied on Setup CD or available from the Epson website, the USB Cable (supplied with the FreeJet 320TX) and “Line Filtered” power hooked up to the FreeJet 320TX. 10. Releasing the Print Carriage for Maintenance and other operations 1. Press Function + up at the same time. 2. You will hear the print head unlock. 3. Manually move the print head left away from capping assembly as shown below. 20 4. After performing your maintenance or other tasks you will need to re-lock the print head. 5. Move carriage right until its to farthest point as shown below. 6. Press Function once by itself to lock the print head in place to complete this operation. 21 CHAPTER V. SOFTWARE INSTALLATION Overview: The FreeJet320TX printer will ONLY work with Microsoft XP or VISTA Operating Systems. The printer is controlled by Microsoft Software, Epson Printer software and a sophisticated graphic program named OmniPrint DirectRIP. The DirectRIP program is supplied with your FreeJet 320TX on a CD-ROM disc. The software includes a special hardware device called a “HASP dongle” which MUST be plugged into a USB connector on the computer connected to the FreeJet320TX in order for the DirectRIP to open and operate the printer. The USB HASP dongle is matched with the software Serial Number Key (printed on the CDROM) and is licensed to your company. As part of the final steps of the DirectRIP software installation the HASP Dongle software will be installed. Without the HASP Dongle, the software will not run so don’t misplace the USB Dongle. Note: Make a backup copy of all your software installation discs as well as the serial number of your software and the serial number of your machine. Lost software and dongles cannot be duplicated and if lost a new one will need to be purchased. The FreeJet320TX uses a “Virtual USB” printer port that the MicroSoft and Epson software will configure during this installation. The printer is connected to the computer with a standard USB printer cable that has been supplied. The Epson Print Driver named “Epson Stylus Photo R2880” is used to access the Epson Print Engine that is built into the FreeJet320TX for printer port connection and for Printer Maintenance Features including: Nozzle Checks, Print Head Alignment, Print Head Cleaning and a few other service related matters. The DirectRIP program incorporates its own Print Driver which actually controls the printing characteristics including: Media Size, Color Profiles, Print queue Management and many more printing functions. The printer operator will need to become knowledgeable about the Printer Port management and other settings within the DirectRIP software. It is important to note that the DirectRIP software is NOT necessary to do daily START UP, MAINTENANCE or SHUT DOWN of the FreeJet320TX printer. All that is required for these features is the Epson Printer Driver. That means if the HASP Dongle or the computer with the HASP dongle and DirectRIP software is not available, you can use another computer with the Epson Driver to “maintain” and check the FreeJet320TX printing. You will not be able to print graphics on the printer however. You need the DirectRIP software to do that. A. Install the Microsoft USB Driver First (Some computers or Vista installations will not need this driver. If you’re computer does not require this driver you can skip this step). 1. Do NOT connect the USB cable and DO NOT turn on the FreeJet320TX printer’s Epson power yet. 22 2. This software MUST be installed on the computer by the “administrator” or under a “user” with administrator permissions. This is a Windows security feature within Xp and VISTA. 3. Locate and install the Epson insert the OmniPrint ACCESSORY CD in the CD-ROM drive. 4. Browse to the “USB DRIVERS” folder. 5. Run the auto set up file “USB Drivers”. This is a Microsoft program. It will report on screen after completing successfully. B. Install the Omniprint DirectRIP software and the USB “HASP” dongle. (Print Environments, which are necessary to work with and print art files will be installed and discussed in a separate section / Chapter.) 6. This software MUST be installed on the computer by the “administrator” or under a “user” with administrator permissions. This is a Windows security feature within XP and VISTA. 7. Insert the CD-ROM and follow the installation on screen. Accept the License agreement and the suggested file locations (unless you are an advanced user and are familiar with this software). It is OK to select that this software can be used by all “user accounts” on the computer. C. Install the Epson R2880 Stylus Photo printer Driver. 8. Connect the computer cable to the FreeJet printer, but DO NOT NOT TRUN ON THE FreeJet320TX yet. (You will be requested to turn the printer on during the Driver Setup procedure.) 9. Locate and insert the OmniPrint ACCESSORY CD in the CD-ROM drive. 10. If your computer Operating System is NOT Xp-32bit, GO TO STEP 4. BELOW. a. Browse to the “Print Driver” folder or use the Epson 2880 software manual, then the “R2880” folder, then the “WXPV13V” folder, then the “SETUP” folder and run the “SETUP” program. When requested turn on the FreeJet320TX printer and let the software locate and install the printer. b. If the Printer Driver does not install or reports an error, call your dealer for support. 11. If this CD is not available or you are using Xp-64 bit or VISTA, use the internet to browse to the Epson.com website and locate and download the Epson Stylus Photo R2880 print driver for the Windows Operating System you have—Xp or VISTA—(32 or 64-bit) version. You will also have to have the Microsoft USB driver on your computer. 23 Chapter VI - Intializing the FreeJet 320TX. Overview. There has been an improvement in the startup procedure of the FreeJet320TX that is different from other previous models. Upon turning on the Epson power the system will automatically detect ink chips that are low and an ink reset will need to be done EVERY TIME the Epson power is turned on. By resetting the ink chips every time the machine starts up it will reduce the times you will need to reset the chips while printing. The startup procedure is explained as follows. 1. Bring the print carriage to the front by pressing the “stand-By” button. When the print carriage is stopped in the front position, press and hold the red “power button” for 5 seconds. 2. The printer will start to initialize and the detected ink chips will show by the indicator lights on the print head assembly. 3. Press the “feed” button once to start the reset process. Once pressed the print head carriage will move left and enter the reset position. 4. Reset the chips using chip reset assembly. There are 2 black buttons on the print head assembly; you will press these simultaneously for 2 seconds and reset. 24 5. Press “feed” once to finish the reset process and initialize the printer. 6. The ink chips are initialized now and the printer will do an automatic head cleaning every time and it will display a solid green ready light once it’s finished. This will take a couple minutes. CHAPTER VII. NOZZLE CHECK PROCEDURE Overview: To perform a Nozzle Check the Computer attached to the FreeJet320TX must be on and connected to the printer and must be listed as “Ready” and on-line in the Windows Printer folder (located in the Control Panel “Printers & Faxes” folder), the FreeJet320TX Main Power switch must be ON, the Standard ShirtBoard pallet must be registered on the printer Platform WITH THE PROPER HEIGHT ADJUSTMENT SET, and the Epson Engine must be ON. If all these pre-requisites are met, then you perform a Nozzle Check procedure from the Epson Stylus Photo R2400 printer driver. Generally, we recommend printing the Nozzle Check directly on the ShirtBoard as both the 4 white ink channels and the B (Black), C (Cyan), M (Magenta), Y (Yellow) channels test print patterns will be visible on the stainless steel ShirtBoard. A. Turn the FreeJet320TX “Main Power Switch” (Located on the Back of the Base near the Power Cord) ON. The Printer Box may move to the Back Stan-By position, there will be some Print Head Carriage noises without Print Head movement and the “STATUS” Light on the FreeJet320TX Control Panel (right side of base) will rapidly FLASH BLUE and then turn SOLID PURPLE after a couple of seconds. If the light does not turn SOLID PURPLE and keeps FLASING BLUE, turn the Main Power switch OFF, then slowly move the Print Box towards the front of the Base a couple of inches and then turn on the Main Power switch. The STATUS Light should turn SOLID PURPLE after a couple of seconds. B. Start the Epson Print Engine Push & Hold the “Red POWER Button” (located on the FreeJet320TX Control Panel) for 4 rapid red flashes of the STATUS Light and release the button when the ‘STATUS’ Light turns STEADY BLUE. The Power Light 25 will Flash Green, the Print Head Assembly will move off the Print Head Capping Station as the Eposn Print Engine initializes. Sometimes the initialization takes much longer if the internal logic counter calls for a Head Cleaning. Wait until the Power Light is STEADY GREEN and the Status Light is STEADY BLUE. C. Perform a “Head Cleaning” Procedure before printing a Nozzle Check. Push & Hold the “Blue FEEDING Button” for four RED flashes of the Status Light and then Release. The Power Light will FLASH GREEN and the Print Head will move off the Print Head Capping Station and will go through a purging and wiping routine that lasts for a minute or more. You will hear the Epson waste pump cycle and see waste fluid (ink) discharge into the Waste Bottle. Wait for the Cleaning Cycle to end and the Power Light go to STEADY GREEN. D. Register the Adult ShirtBoard (Pallet) by placing it on the platform and positioning the ShirtBoard Base in the front, right corner of the Platform. Slide the ShirtBoard all the way forward and to the right side. It will hit the raised lip of the Platform and at this point it is properly registered. E. Perform the “ShirtBoard Height Adjustment Procedure” to set the ShirtBoard height for the Nozzle Test print; 1. “Push & Hold” for at least two seconds the “Blue DOWN Button”. This will move the platform/pallet completely down. If it is already completely down, the motor will not start. (You can test to make sure the platform is completely down by Pushing & Releasing the “Blue UP Button” for less than 1 second. The platform will jog up a small amount and stop when you release the button.) Push & Hold the Down Button to again lower the ShirtBoard/Platform to the completely down position. 2. Push and Hold the “Blue FRONT Button” for about 2 seconds until the Printer Box moves towards the front of the Base about 4 inches and it is over the ShirtBoard. 3. Now, Push & Hold the “Blue UP Button” for at least two seconds and the ShirtBoard/Platform will raise up and stop when the edge of the ShirtBoard “breaks” or interrupts the Infra-Red Laser beam. You have now successfully adjusted the printing height of the surface of the ShirtBoard to print the Nozzle Check. NOTE: This adjustment is ONLY good for the Nozzle Check test. You MUST perform the ShirtBoard “Height Adjument Procedure” BEFORE YOU PRINT ON A GARMENT. 4. Push & Release the “Red STAN-BY Button” to move the Printer Box to the “Forward Stan-By Position” at the front of the Printer Base. F. Perform a Nozzle Check as follows: 1. Make sure that the following have been done: a. Computer is on and connected to the FreeJet320TX printer b. Epson Print Engine is ON. c. Head Cleaning has been performed. d. ShirtBoard Pallet has been registered on Platform 26 e. 2. 3. 4. 5. 6. ShirtBoard Height Adjustment Procedure has been performed. f. The Printer Box is in the forward Stan-By position. On the computer, go to Epson Stylus Photo R2400 printer (in Printer and Faxes folder in the Control Panel) and select “properties” by “rightclicking” the printer. Then select the “Printer Preferences” button (located near the bottom of the window). Then select the “Maintenance Tab”. Then select the “Nozzle Check” Button which brings up a new window. Select the Print Button. 27 7. A nozzle check pattern will print on the front of the platen. It will look like this: a. Tip 1. You will see 4 channels of white and CYMK. This helps you confirm that all 8 channels of ink are firing correctly. b. Tip 2. The goal of this nozzle check is to see all 8 channels are firing and since White ink is “heavier” than CMYK It is OK to see some breaks in the lines, they will clear out during printing. c. Troubleshooting Tip. If some channels are missing al together it means there is not enough supply of ink to the print head yet and you will need to perform the “ink charge” or partial ink charge under section “IV Setting up the FreeJet320TX” and perform some head cleanings from the Epson 2880 driver and repeat the nozzle check. 28 CHAPTER VIII. INSTALLING THE OMNIPRINT DIRECTRIP PRINTER ENVIRONMENTS Overview: Print Environments are the settings that control the printing functions: Type of Garment (White shirt, Black shirt, Colored Shirt), ICC Color Profile settings and Custom color and ink density settings, and many more of the FreeJet320TX printer functions. 1. Your software comes pre-loaded with all the functions necessary to operate. Once you are more familiar with your favorite settings, you have the option of saving your own settings and recall them every time you print. Seen the help file directly in the OmnniPrint Direct Rip software for more information on this subject. 29 CHAPTER IX. PRE-TREATING DARK GARMENTS Overview: When you are pretreating garments always choose a well ventilated area away from the printer. NOTE: Pretreatment is required on any garment that you will be printing white ink on. The color of the garment does not matter. TIP: For best results when printing garments use a lint brush to remove loose lint. Place garment on a heat press and lightly spray with water. Place a piece of silicon parchment paper over the garment and press for 15-30 seconds. This will remove all wrinkles and press loose fibers down while drying the garment. 1. Place garment on a smooth surface. 2. Use the pretreatment sprayer to apply pretreatment solution to the desired area of the garment. ¾ A properly treated garment will be damp when touched ¾ Using a foam paint roller with steady, even pressure, roll pretreatment into garment from one side of garment to the other using a top-down method 3. Place the treated garment, wet side up, on the heat press. 4. Place a clean sheet of silicon parchment paper over the treated area. 5. Press the garment for 15-20 seconds at 330 degrees 6. Check for dampness; if dry the garment is ready for printing. 30 CHAPTER X. DAILY OPERATING PROCEDURES Overview: (Start Up procedure, Print Jobs, Shutdown procedure) A. Daily Start Up Procedure: 1. Start Computer connected to FreeJet320TX and Logon to your Account at Desktop; Do NOT start DirectRip Software. 2. Preparing to Start FreeJet320TX Printer. a. Shake White Ink Containers; Fill if necessary b. Fill Color Ink Containers if necessary c. Fill Cleaning Fluid Bottle if necessary d. Unclip 4 White Ink Lines; Leave C,M,Y,K clips closed. Make sure the Cleaning Fluid Line Clip is Closed. e. Completely depress and release the Manual Suction Pump Plunger 3 or 4 times or until you see the clear Waste Fluid Bottle start to collapse. DO NOT continue to pump if the bottle severely deforms. You have now created vacuum suction which will Cleaning Fluid (from the “Wet Cap” Shutdown Procedure) and White Ink from the Ink Lines. Be patient, this may take a minute or so to see White Ink enter the Waste Bottle. Depress the Suction Pump as necessary to keep ink flowing into the Wast Bottle without severely deforming the Waste Bottle f. After seeing White Ink enter the Wast Bottle, UNCLIP the C,M,Y,K Ink Line Clips. Depress the Sucton Pump as necessary to pull Color Ink into the Waste Bottle. g. When Color Ink appears in the Waste Bottle, OPEN the Cover of the Waste Bottle slightly to release the vacuum which will Stop the Purging / Priming process. 3. Turn the FreeJet320TX Base Unit. h. Switch to ON the “Main Power Switch” located on the Back of the Base near the Power Cord. The Printer Box may move to the Back Stan-By position, there will be some Print Head Carriage noises without Print Head movement and the “STATUS” Light on the FreeJet320TX Control Panel (right side of base) will rapidly FLASH BLUE and then turn SOLID PURPLE after a couple of seconds. i. 3. If the Status Light does not turn SOLID PURPLE and keeps FLASING BLUE; ¾Turn the Main Power switch OFF, ¾Slowly move the Print Box towards the front of the Base a couple of inches, ¾Turn on the Main Power switch. The STATUS Light should turn SOLID PURPLE after a couple of seconds. Start the Epson Print Engine by using Chapter VI Initializing the freejet320TX as your guide. 4. Perform a Head Cleaning before printing a Nozzle Check. 31 Push & Hold the “Blue FEEDING Button” for four RED flashes of the Status Light and then Release. The Power Light will FLASH GREEN and the Print Head will move off the Print Head Capping Station and will go through a purging and wiping routine that lasts for a minute or more. You will hear the Epson waste pump cycle and see waste fluid (ink) discharge into the Waste Bottle. Wait for the Cleaning Cycle to end and the Power Light go to STEADY GREEN. 5. Register the Adult ShirtBoard (Pallet) by placing it on the platform and positioning the ShirtBoard Base in the front, right corner of the Platform. Slide the ShirtBoard all the way forward and to the right side. It will hit the raised lip of the Platform and at this point it is properly registered. 6. Perform the “ShirtBoard Height Adjustment Procedure” to set the ShirtBoard height for the Nozzle Test print; a. “Push & Hold” for at least two seconds the “Blue DOWN Button”. This will move the platform/pallet completely down. If it is already completely down, the motor will not start. (You can test to make sure the platform is completely down by Pushing & Releasing the “Blue UP Button” for less than 1 second. The platform will jog up a small amount and stop when you release the button.) Push & Hold the Down Button to again lower the ShirtBoard/Platform to the completely down position. b. Push and Hold the “Blue FRONT Button” for about 2 seconds until the Printer Box moves towards the front of the Base about 4 inches and it is over the ShirtBoard. c. Now, Push & Hold the “Blue UP Button” for at least two seconds and the ShirtBoard/Platform will raise up and stop when the edge of the ShirtBoard “breaks” or interrupts the Infra-Red Laser beam. You have now successfully adjusted the printing height of the surface of the ShirtBoard to print the Nozzle Check. NOTE: This adjustment is ONLY good for the Nozzle Check test. You MUST perform the ShirtBoard “Height Adjument Procedure” BEFORE YOU PRINT ON A GARMENT. d. If the Print Carriage is not already at the front position, Push & Release the “Red STAND-BY Button” to move the Printer Box to the “Forward Stand-By Position” at the front of the Printer Base. 7. Perform a Nozzle Check as follows making sure the following has been done: a. Computer is ON and connected to the FreeJet320TX printer b. Epson Print Engine is ON. c. Head Cleaning has been performed. d. ShirtBoard Pallet has been registered on Platform e. ShirtBoard Height Adjustment Procedure has been performed. f. The Printer Box is in the forward Stan-By position. ¾ On the computer, go to Epson Stylus Photo R2400 printer (in Printer and Faxes folder in the Control Panel) and select “properties” by “rightclicking” the printer. ¾ Then select the “Printer Preferences” button (located near the bottom of the window). ¾ Then select the “Maintenance Tab”. 32 ¾ ¾ Then select the “Nozzle Check” Button which brings up a new window. Select the Print Button. A nozzle check pattern will print on the front of the platen. It will look like this: B. Printing White Garments: The time has come to print some garments. Create a simple image in your favorite graphics program or open a file so you can run a few test prints. Be prepared to ruin a few garments, there is a slight learning curve to printing a garment so don’t get discouraged over a few mistakes. Even when you’ve become a seasoned pro, it’s a fact of life in the garment decorating industry even the most seasoned professionals make mistakes and ruin a garment. It is suggested that you test a print or two on a garment before beginning your first job. When running test prints we recommend using the same garment more than once by printing images in multiple areas of the garment. This is recommended to cut down waste and control cost. 1. Put Power Switch to ON position and the machine will go through different cycles and movement to get the ink flowing through the lines. 2. Open Image file 9 Click file 9 Select desired image 9 Select image size 9 Select garment color (White) 9 Select location of Print 9 Select number of Prints TIP: Garments can be full of lint and some have more than others. Lint is NOT your friend. It can settle on key components inside the FreeJet TX, affecting print quality and printer operation. For better results: use a lint brush to remove any loose lint from the garment. Place the garment on a heat press and lightly spray with water. Place a piece of silicon parchment paper over the garment Press it for 15 to 30 seconds to dry the garment. This process will allow the excess lint to be removed, the fibers on the garment to be pressed down and the wrinkles pressed out before you place the garment on the garment board. 3. Load your garment 33 9 Place the garment on the garment board 9 Position the garment on the garment board 9 Tuck the excess into the rubber “tucloc” creating a tight, wrinkle free print surface. REMEMBER: DO NOT set anything atop the Garment Boards or Print Bed. IT IS NOT A STORAGE SHELF and it WILL affect the quality of output from your printer. DO NOT apply any cleaner or glues to the rubber grips on the garment boards, it will have a negative effect on the rubber and they may crack, crumble or disintegrate. . 4. Select number of passes 9 Depress and hold the Function button for 3-5 seconds ¾ The “Status” light will illuminate 9 Press & release the Blue UP button to select number of passes. A=1 pass B=2 passes C=3 passes D=4 passes (You will only use 1 pass (A) for the majority of your printing needs.) 9 Press and release Function button to set the selection. 5. Press red Standby button to move printer box to the front, ready position. 6. Click Print ¾ Printing will begin on the garment 7. Remove garment when printing is complete ¾ When the printer has completed the image the Print Assembly will return to home position. It is now safe to remove your garment. 8. Set the ink on the garment ¾ Place the printed garment carefully, face up on a heat press 9 If using a dryer, place the garments face up on the conveyor. ¾ Lay a clean sheet of silicon parchment paper over the printed image. 9 Leave garment for one (1) to one and a half (1 ½) minutes at 330 degrees. ¾ Remove silicon parchment paper from atop the garment. ¾ Remove garment from the heat press. C. Printing Black and Colored Garments: NOTE: It is important to apply pretreatment, on any garment, when using white ink. Please use a ventilated area, away from your FreeJet printer, to apply the pretreatment spray. TIP: 34 Garments can be full of lint and some have more than others. Lint is NOT your friend. It can settle on key components inside the FreeJet TX, affecting print quality and printer operation. For better results: use a lint brush to remove any loose lint from the garment. Place the garment on a heat press and lightly spray with water. Place a piece of silicon parchment paper over the garment Press it for 15 to 30 seconds to dry the garment. This process will allow the excess lint to be shaken off, the fibers on the garment to be pressed down and the wrinkles pressed out before you place it on the garment board. 1. Place garment in a safe, ventilated area for pretreatment process. ¾ Using a pretreatment sprayer, apply pretreatment solution to the desired print area on the black or colored garment of your choice. 9 Pretreatment should be damp to touch 2. Dry the pretreatment ¾ Place pretreated garment wet side up on heat press 9 If using a dryer lay garment face up on conveyor ¾ Lay clean sheet of silicon parchment paper over the pretreated area 9 Leave garment for 15-20 seconds at 330 degrees ¾ Remove garment when drying process is complete. 3. Put Power Switch to ON position and the machine will go through different cycles and movement to get the ink flowing through the lines. 4. Open Image file 9 Click file 9 Select desired image 9 Select image size 9 Select garment color (Black or Color) 9 Select location of Print 9 Select number of Prints 5. Load the garment 9 Place the garment on the garment board. 9 Position the garment on the garment board 9 Tuck the excess into the rubber “tucloc” creating a tight, wrinkle free print surface. REMEMBER: DO NOT set anything atop the Garment Boards or Print Bed. IT IS NOT A STORAGE SHELF and it WILL affect the quality of output from your printer. DO NOT apply any cleaner or glues to the rubber grips on the garment boards, it will have a negative effect on the rubber and they may crack, crumble or disintegrate. 6. Select number of passes 9 Depress and hold the Function button for 3-5 seconds 9 The “Status” light will illuminate 9 Press & release the Blue UP button to select number of passes. A=1 pass 35 . B=2 passes C=3 passes D=4 passes (You will only use 2 passes (B) for the majority of your printing needs.) 9 Press and release Function button to set the selection. 7. Click Print ¾ Printing will begin on the garment 8. Remove garment when printing is complete ¾ When the printer has completed the image the Print Assembly will return to home position. It is now safe to remove your garment. 9. Set the on the garment ¾ Place the printed garment carefully, face up on a heat press 9 If using a dryer, place the garments face up on the conveyor. ¾ Lay a clean sheet of silicon parchment paper over the printed image. 9 Leave garment for three (3) minute at 330 degrees. ¾ Remove silicon parchment paper from atop the garment. ¾ Remove garment from the heat press. Resolutions Effect on Speed and Quality The resolution you choose will have a direct effect on the quality of your printed image and the speed at which it prints. Lower print resolutions apply fewer ink dots per inch (DPI), which will allow the print head to move faster across the print area. Higher print resolutions operate at a greater DPI which slows the print head speed and slows your printing process. Choosing a lower print resolution will result in a faster print speed but may effect the quality of the print image. You may not see the sharpness of detail and color that you see in the original image. Choosing a higher print resolution will slow your image print time but you will achieve brighter and sharper printed images that more closely match the original image. D. Printer Shut Down Procedure Overview: The end of day FreeJet TX procedure involves cleaning the Pump-Wiper Capping Ink System Assembly (Capping Station) and “wet capping” the print head. Use Omniprint Cleaning Fluid, lint free swab (or lint free cloth) and we recommend a syringe and distilled water to save on cleaning fluid. 1. Close all 8 ink line clips 2. At the same time push and release both the FUNCTION and UP buttons. This will move the print head off the capping station. Make sure that the Manual Fluid Line Clip is CLOSED on the “Wet Cap” Printer Maintenance System (located at the back right corner of the Base). 3. Put a small amount of cleaner in a cup and use the lint free swab to thoroughly clean the wiper blade (located on the left side of the capping station). 4. Using the lint free swab, thoroughly clean the rubber seal around the capping station. 5. Using a syringe filled with distilled water, flood the Capping pads and then use the Manual Suction Pump on “Wet Cap” Mantenace System to pump the water out to the Waste Bottle. Repeat this procedure several times until the pads are clean. 6. Open the clip on the cleaning fluid line. 7. Pump cleaning fluid into the wet cap station. If the fluid appears dirty, use the suction pump to pump it out. 36 8. Release vacuum suction in the waste bottle by loosening the cap and letting in air. 9. Tighten cap. 10. Repeat these steps until fluid is clean. 11. Being sure there is no suction, perform a final fill of the capping station with cleaning fluid. 12. Clip the cleaning fluid line. 13. Press and release the function button. This will move the print head onto the filled capping station. 14. IMPORTANT: Turn off the main power switch on the back of the FreeJet (not the Epson engine power button). 37 CHAPTER XI. PREPARING ARTWORK using the Omniprint Direct Rip software and Adobe Photoshop Overview: The FreeJet 320TX is a high performance inkjet printer. Graphic files can be large and the data sent from OmniRIP to the printer is sent at a very high speed (high data rate). In order to get the fastest speed and have fewer communication problems with the printer, you need a fast computer. You can use a standard desktop computer or even a laptop your printer, but for the best performance, the computer should have at least 1MB of RAM (2 GB is better). If you want to continue working and creating artwork while the printer is printing, having a higher amount of RAM on board your computer is essential. Ideally you should have a dedicated computer for use with this printer. While sending data to the printer using a USB cable, do not plug in any other USB devices other than a mouse. USB busses do not have a lot of power and the more devices plugged in, the more power drain that will occur. In order to run OmniRIP you MUST use a Windows based Operating System such as XP, 2000 or Vista (Windows ME is not supported). MAC users can create their artwork in their favorite program and simply network or copy the files over to the PC “workstation.” Graphics and RIP Software Your FreeJet 320TX includes the latest versions of OmniRIP. For graphics you can continue to use Photoshop, CorelDRAW, Illustrator, etc. Once a graphic file is ready to print, it needs to be sent to special software called a RIP (Raster Image Processor.) This software tells the machine what image resolution to use, how many passes of each color to make, when and how to print the Under base and Highlight and how much ink to lay down. To do all of this for you, we have included with your printer package our own very special RIP program called OmniPrint Direct RIP. For best results, turn OFF all Screen Savers and sleep modes when printing. Depending on some operating systems the DirectRip Software will shut down once the computer enters any kind of sleep mode. OmniPrint Direct RIP OmniRIP is a driver specifically designed for Inkjet-to-Garment printers like your FreeJet TX. A RIP converts the data from a graphics program to computer code called Postscript. This powerful language allows much more control over a printer, making the following possible: • Previewing printable images • Control over the amount of ink used • Faster print speeds compared to a standard printer driver OmniPrint Direct RIP is extremely easy to use and is almost transparent when working with the FreeJet 320TX. 38 Using Computer Graphics Software In order to print a good looking image on a shirt, you need a good piece of artwork. The customer typically has no idea about the type or quality of artwork needed so you are often stuck with inferior designs. If you don’t have computer graphics experience, you might print this bad artwork and then blame your FreeJet TX for the poor quality image. We often hear from first time users that they did not think they would need to know about graphics software. However, getting a great image on a garment is not the same as taking your digital camera’s memory card to the drug store and getting pictures made. Yes, it would seem that simple and it CAN be, but in the world of T-Shirt printing there are many variables. Image Types Vector Currently there are two types of graphics programs – Vector and Bitmap. CorelDRAW, Adobe Illustrator and Macromedia Freehand are called vector programs. Vector programs create images based on shapes somewhat like a coloring book. They typically have hundreds or even thousands of typefaces and many have extensive “coloring book” type stock clip art that you can use to create artwork. Vector programs are generally used for images with a hard edge like race designs, school mascots, corporate logos, etc. Pixel Based Bitmap Programs like Adobe Photoshop are called pixel, or raster based programs, and work great for photographic images. Bitmap applications can lighten, darken, sharpen and even create images. Photoshop is a common graphics program used by many for manipulating images, but also contains similar editing tools. Images with lots of gradations or that are photorealistic are generally created and manipulated in programs such as Photoshop. ART PREPARATION TIPS USING ADOBE PHOTOSHOP Check File Size and Resolution Photoshop will let you “Open” a wide variety of files including, TIFF, JPEG, GIF, EPS, PSD, AI and others. If you open a file that is vector based, such as one from Adobe Illustrator, Photoshop will convert the file from mathematical vectors to small pixels. This is called Rasterizing a file. 39 The important point here is to keep the file resolution high enough for the image to remain sharp. It is generally accepted that a file needs to be at 300 DPI at the final size in order for it to remain crisp. In garment printing, you can get away with file resolutions of 150 to 300 DPI at the final size. You MUST know the actual resolution and size of the image, otherwise you could be working on a very small file and not know it. If the resolution is not sufficient, enter any changes and click on Apply. Remember that an appropriate image size should be 150 to 300 DPI. If the images physical size is too small, resize the image before changing the resolution. In Photoshop, go to Image > Image Size. If it says pixels per CM, change this to inches and then enter the image’s intended final print size. Re-adjust the resolution and make sure that Bicubic is selected. The physical size should be the final print size. If you have an image that is very low resolution, your only real choice is to change the image size and resolution. This is often referred to as “Upsampling.” Photoshop upsamples the image, but in doing so, it must make calculations where to place the extra pixels and what color to make the pixels. Images may have softer edges when upsampled, but they will also be less pixilated! If you can get a higher resolution file from the client, do so. CorelDRAW and Adobe Illustrator have similar Image Size functions. Important Point If the original file is low resolution and not the final size, you need to upsample the file to the final print size and 150 to 300 DPI (150 is OK for photos and images without hard edges. 300 to 350 is better where there is lettering or sharp edges). Now, you can work on the file and add type or other elements. It is important to upsample the image first so any additional elements you add will be at the higher resolution. If you aren’t sure if the image is sharp enough, simply zoom in on the file. It might look great zoomed out but very soft or jagged when you zoom in. It will print the way you see it when zoomed in. Check File Saturation Quite often customers’ images will be flat and in need of a color boost. Always check the file to see if it needs a saturation boost by going to Image > Adjustments > Hue Saturation (Photoshop). Sharpening Images Typically, an image can be made sharper. Even if the file came from an agency or large licensed job, don’t assume that their artist knew your needs. Images that are printed not only get darker, but also get softer. You must make them as sharp as possible. Go to Filter > Sharpen> Unsharp Masking (Photoshop). Don’t let the term “Unsharp” fool you. This term comes from the process camera days and means it only sharpens areas of high 40 contrast. The reality is, it sharpens the image but keeps it less apparent that you have sharpened the image. Move the Amount slider to 150%. Set the Pixel Radius to 1 and the Threshold to 8. How does the image look? To compare the original to the sharpened version, uncheck the Preview check box (Photoshop). Click it on and off and compare the results. If you can’t see much difference, move the Amount slider higher. Go all the way to 500% if you need to but don’t make the image too grainy. Removing Backgrounds with Photoshop In order to make removing backgrounds as easy as possible, try to maintain a consistent/neutral background if possible. For example, if photographing a colorful motorcycle, park in front of a wall or a background that contains a much lighter color than the bike. This will help Photoshop determine the difference between the selected background and the object (such as the motorcycle) you intend to keep. Using the Magic Wand – Click and Delete With the Magic Wand you, click on the unwanted areas around the image and then delete them. It’s a pretty simple process IF the background color is different (contrasting) from any of the edges of your image. Click an area in the background and the Magic Wand will make a selection around the image. If the “marching ants” selection goes into the main design, change the Tolerance on the Property Bar. The default is 32. Depending upon the variations and gradients in the background, it may require some trial and error with Tolerance settings and several selections before the background is completely removed. If the first click of the Magic Wand does not get all the unwanted areas, you can add to the selection by holding down the [Shift] key and clicking another area. You can subtract from the selection by holding down the [Alt] key and clicking on a area. Using the Extract Filter Photoshop also has a Filter called Extract. This will allow you to draw around an image and fill the center with color. Photoshop then removes all the areas around the image, leaving you with a transparent background. Extract does a decent job, but the Magic Wand is the preferred method. 41 Keep in mind, the Magic Wand and Extract filters perform best when the background is a solid color and not a gradient. Making Your Selection a New Layer The goal behind all this is to get your main image on a layer with a transparent background. (This will show as gray and white checks all around the image). With a transparent background, you can add additional elements to the image including text, drop shadows, glows and more. You must take ownership of fixing bad artwork. If the file is provided in a pixel based format like TIFF, PSD, JPEG, GIF, etc., you can’t assume it is bright, sharp, of high resolution and ready to print. You must check the resolution and upsample the file if necessary. Make adjustments if it needs sharpness or boost color saturation if the file is dull. Lighten the file if it seems too dark because the image may print even darker! 42 CHAPTER XII. PACKING THE FREEJET 320TX FOR TRANSPORT There may be times you will need to transport your FreeJet TX. When doing so there are precautionary steps that should be taken to insure your machine remains safe and free from damage. To prepare your FreeJet TX before transporting it to a new location follow these steps: 1) Press the Standby button to move the Printer Carriage to the home position. (This will put he carriage next to the ink system. This also where it will remain for shipping) 2) Perform a regular head cleaning using the following steps: ¾ Hold down the Function button and at the same time press the Up button. (If done correctly the print head will move to the left) ¾ Using a swab or lint free cloth wipe down the rubber seal around the capping station. ¾ Check under the print head for any lint or ink buildup. If noticed, using a clean, lint free cloth, carefully wipe the debris away without touching the actual head. ¾ Press Function (The print head will automatically move back into place.) 3) Empty each ink bottle back into bulk containers or other sealable containers. 4) Pour a small amount of cleaning solution into each of the empty bottles. 5) Pump the cleaning pump to draw the cleaning solution into the lines. Continue to pump the cleaning solution until ink is no longer visible in the lines. (While cleaning the lines periodically check the waste container so it does not get overfilled.) 6) Install the yellow head carriage assembly bracket. 7) Empty all remaining solution out of the waste container. 8) Place the machine into its original shipping create using the fitted packing material secure the machine inside the crate. Your FreeJet TX is now ready to ship safely the next destination. 43 CHAPTER XIII. FreeJet 320TX Training Certification and Completion Form To insure a positive experience and the best training available below is a check list of major items covered as well as an acknowledgment of training received by the operator. This form can also be used when new operators are hired as a general training outline. I was trained on the major functions below. (Check) o o o o o o o o o o o o o Turning off and turning on/ Initializing Height Adjustment Platen changing Printing dark garments Printing Light Garments Using environments Troubleshooting error lights o Ink chip error light Use of control panel o On o Off o Layers o Function Button o Feed Button o Up/Down o Feed button for cleanings. Cleaning Wet Capping System Software Settings Ink Loading Transport certify I have received the complete I and adequate training to the operation of my equipment. My training person thoroughly explained the operation and I’m fully confident with using my equipment for my particular application. I also certify the equipment is in full working order at the time of training/delivery. Training Personnel Signature/ print Date Customer Trained Signature/ print Date OmniPrint International, Inc. 2950 Airway Ave, Ste B4 Costa Mesa, CA 92626 USA Phone: 949-484-4181 | Fax: 614-748-4970 E-Mail : [email protected] 44