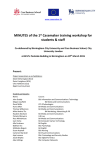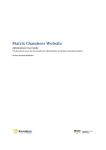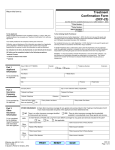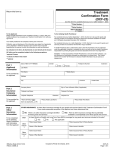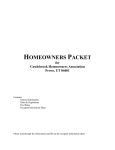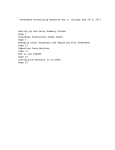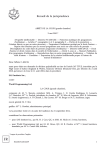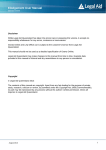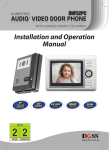Download Terminology and Phrases
Transcript
eBrief User Manual Version 2.0 2011 1 Contents Introduction to eBrief..................................................................................3 My Briefcase at a glance..............................................................................4 Functions....................................................................................................5 Creating a new case………………………………………………………………………………….5 Creating a new folder within a case…………………………………………………………….6 Uploading Files………………………………………………………………………………………….7 Downloading Files……………………………………………………………………………………..9 Deleting Files……………………………………………………………………………………………11 Sharing Cases…………………………………………………………………………………………..13 Sharing Files within a case…………………………………………………………………………15 Generate Brief…………………………………………………………………………………………..17 Viewing your eBrief……………………………………………………………………………………19 Printing your eBrief……………………………………………………………………………………20 Assign Diary Event…………………………………………………………………………………….21 Reviewing your eBrief Diary………………………………………………………………………..23 Reviewing cases through your eBrief Diary…………………………………………………..24 Printing your eBrief Diary……………………………………………………………………………25 Running eBrief Reports………………………………………………………………………………26 Glossary.......................................................................................................28 2 Introduction to eBrief eBrief presents solicitors with the ability to instantly brief counsel electronically. It cuts out the costs associated with brief creation through the removal of amongst others, postal and courier costs. It allows solicitors and barristers to view their files and briefs securely online, anywhere in the world. With accessibility available on internet equipped mobile phones, you and your briefs can truly be on the move. Included here is a short manual giving an overview of the system, it identifies its core screens and details its functionality for our users. If you are experiencing difficulty with any of the functions and you cannot locate the relevant section in this manual, please contact us at [email protected] and one of our customer support team will be in contact with you. 3 My Briefcase at a glance 5 1 2 8 4 9 3 6&7 5 1. 2. 3. 4. 5. 6. 7. 8. 9. Case list Case Name Case Level Buttons Files File Level Buttons Notes Screen Case Log User Look Up Reports 4 Functions Creating a new case – 1. Click on ‘My Briefcase’ 2. At case level click ‘New Case’ 3. Enter the name of the case you wish to create, remember that this is the name the case will have for the future. 4. Click ok and the case is created. 5 Creating a new folder within a case – 1. 2. 3. 4. Click on ‘My Briefcase’ Select the case you wish to add the new folder to from your Case List. At file level click ‘New Folder’ Enter the name of the folder you wish to create, remember that this is the name the folder will have for the future. 5. Click ok and the folder is created. 6 Uploading Files – 1. 2. 3. 4. 5. Click on ‘My Briefcase’ Click on the case you wish to work on/view Click on the folder where you wish the file to be uploaded to At File level you will see ‘Upload’ Click on Upload 7 6. 7. 8. 9. This will prompt you to your ‘File Uploader’ Browse your hard drive or intended area for the file you wish to upload Click ok and the file will be uploaded to the folder. The file area will turn green, once it has turned green the file is uploaded and a new file may be browsed for. If you are uploading a .zip file, please ensure you click the ‘extract zipped file option’. 8 Downloading Files – 1. 2. 3. 4. Click on ‘My Briefcase’ Click on the case you wish to work on/view At File level you will see ‘View/Download Files’ Click on ‘View/Download Files’ 9 5. This will prompt you to your ‘File Downloader’ 6. Click on the file you wish to download and/or view 7. The file will open for you 10 Deleting Files – 1. Click on ‘My Briefcase’ 2. Click on the case you wish to work on/view 3. Select the files you wish to delete (as below) 11 4. At File level you will see ‘Delete’ 5. You will be asked to confirm the deletion 6. Click OK and the files will be deleted. 12 Sharing Cases – 1. Click on ‘My Briefcase’ 2. Click on the case you wish to work on/view 3. At the Case level buttons click Share Case 13 4. Enter intended recipients user name into box provided 5. Click ‘Confirm Share’ 6. You will be asked to confirm the share 7. Confirm share by clicking OK and the whole case will be sent to the recipient and the case log will be updated. 8. The recipient will receive an automated email informing them of the case being shared with them. 14 Sharing Files within a case – 1. Click on ‘My Briefcase’ 2. Click on the case you wish to work on/view 3. Select the files you wish to share 4. Click ‘Share Files’ 15 5. Enter the selected recipient in the search box provided. 6. The selected files will be sent to the recipient and the case log will be updated. 7. The recipient will receive an automated email informing them of the case being shared with them. 16 Generate Brief – 1. 2. 3. 4. Click on ‘My Briefcase’ Click on the case you wish to generate the brief At Case level you will see ‘Generate Brief’ Click on ‘Generate Brief’ 17 5. This will bring you to a new screen which gives the option to ‘Make Brief’. 6. You can move, files up or down in the order of the brief, or alternatively remove them altogether. The brief will be generated as per the structure adopted in the briefcase i.e. the folders will appear as chapters in the brief with each file in the folder appearing as pages in each chapter. The files in the folders are organised as viewed. 7. Once happy with your brief the user can click the ‘Make Brief’ button 8. The eBrief will be created and saved into a new folder in that Case entitled ‘Briefs’ 9. Each eBrief created through the generate Brief will be stored in here and will be dated according to when it was created. So as to keep versions of each brief. 18 Viewing your eBrief – 1. 2. 3. 4. Click on ‘My Briefcase’ Click on the case you wish to view Click on the Brief folder Select the version of the brief you wish to view 5. Click download/view 6. The Brief will open up for you 19 Printing your eBrief – 1. 2. 3. 4. Click on ‘My Briefcase’ Click on the case you wish to print Click on the Brief folder Select the version of the brief you wish to print 5. 6. 7. 8. Click download/view The Brief will open up for you Select – File – Print Print Brief 20 Assign Diary Event – 1. Click on ‘My Briefcase’ 2. Click on the case you wish to work on/view 3. At the Case level buttons click Assign Diary Event 21 4. This will bring you to the diary screen 5. Complete the diary screen fields, selecting type, date, venue and the intended recipient (as shown below) 6. Click ok and an automated email with an ICS file will be sent to the intended recipient. 22 Reviewing your eBrief Diary – 1. Click on ‘My Diary’ 2. Select the parameters you wish the review 3. Click ok 4. The Diary will open up for you within those parameters 23 Reviewing cases through your eBrief Diary – 1. Click on ‘My Diary’ 2. Select the parameters you wish the review 3. Click ok 4. The Diary will open up for you within those parameters 5. Select whichever file you wish to view and eBrief will open the file for you 24 Printing your eBrief Diary – 1. Click on ‘My Diary’ 2. Select the parameters you wish the review 3. 4. 5. 6. Click ok The Diary will open up for you within those parameters Select – File – Print Print Diary 25 Running eBrief Reports – 1. Click on ‘My Briefcase’ 2. Click on the reports button on the right hand side 3. Select the parameters you wish the report to run on e.g. dates, users etc 26 4. Click Run report 5. The report will be created for you. 27 Glossary Archive Case – When you wish to archive a file but save it for possibly sometime in the future, click on ‘Archive Case’. This will remove the file from view and archive it to eBrief. You can see a list of your cases archived via the reports page Archiving a case will also prevent previous recipient users from accessing the file. Case Level – When you are in a file and have clicked on the title of the case, in these circumstances the title itself will change colour. When you have clicked on the case level, you will be presented with further menu options, these include ‘Archive Case’, ‘Share Case’, ‘Download Case’ and ‘Diary Event’. These are explained separately. Case List – This is the list within a users Briefcase which contains the name of all cases from which the user can select to view. Case Log – The case log is contained within the users Briefcase on selection, it identifies all movements of files, it will identify who the file has been shared from and with together with the date and time of each. The case log also identifies when each file is deleted. Delete Files – This button allows users to delete files from a case, when clicked only the selected file(s) will be deleted from the case. Delete Folders – This button allows users to delete folders in a case, deleting folders will delete all files within that folder as well. Diary Event – Case Level Button, which allows users to create diary events relating to each case. The diary events can be shared with other users and can be implemented into Outlook calendars through ICS files ensuring that users are aware of forthcoming case related events. Download Case – Case Level button, eBrief is an internet service, if for any reason you wish to hold a hard copy of the case, you can click download case. This facility enables the user to zip the case and save it to a hard drive for themselves. The case will be saved in the format it is structured within eBrief. File Level – These are the buttons seen at file level as shown in the opposite photograph. Generate Brief – Case level button which when pressed starts the concatenating of files within the chosen case to compile the ‘eBrief’. Users are 28 given a ‘Make Brief’ option which will include all files on the system. The user is able to pick, omit, and re-arrange files to be included in the brief. Once the brief is selected a versioned copy of it is stored in the newly comprised ‘Brief’ folder for the user. Invite a Colleague – If you have a colleague who is not on eBrief and you wish to share case(s) with them simply type in their email address on the system and they will receive one automated email from eBrief inviting them to join. They will only be sent one email, this is not a repeat email service. My Briefcase – The Users online portfolio of cases on eBrief. My Diary – This section identifies all upcoming events created or inputted through the Assign Event notification on cases for the user. It is a way to keep an eye on forthcoming matters and also notify recipient users of the forthcoming events. Once in it users can select a time period and check within it for any forthcoming events. My diary also runs within ‘My Briefcase’ as it automatically notifies users on login to their briefcase of the number of upcoming events over the next 7 days. New Case – The new case button allows users to set up a new case on the system. This is the name that the new case will be allocated when creating a brief. It will be used in compiling the brief and for the subject of each notification or diary event, it is important that it is input correctly. New Folder – This button allows the user to create a new folder in their case. The folders as with any system allow the user to organise their cases as they would like the recipient user to receive it. Print Notes – Notes are an option within the Users Briefcase to type up and save a number of items pertaining to that case. These are private and personal notes for each user in their own briefcase. By pressing print notes within the briefcase the user will print the last saved version of notes. Recipient User – The eBrief user, you wish to share case/briefs/files with Reports – The User Reports allows each user to review their files and see who they have been sharing files through eBrief with over any selected period of time. The results are presented to the user via a selection of charts. Individual recipient users can be selected to create reports. This will also give you an average turnaround time as to when they have got back to you through eBrief. Save Notes – Notes are an option within the Users Briefcase to type up and save a number of items pertaining to that case. Notes are a personal item for each case and are NOT shared to other users. These are private and personal 29 notes for each user in their own briefcase. It is important that each note is saved. If not, the note will be lost. Select All – File Level button which allows users to tick all files within a folder Share Case – Case level button, which allows the eBrief user to share the whole case with another user. Through this button all individual files as compiled in the folders as constructed by the user will be shared with the confirmed recipient. Shred Brief – Case level button, which allows the eBrief user to ‘shred the brief’. This means that the original user who loaded the case on pressing of this button can disable access to the case for all recipient users he/she has previously shared the file with. User – The eBrief user logged into the eBrief system User Lookup – this facility allows users to ‘look up’ other users on the eBrief system to ensure that their intended recipient is on the system. In the event they are not simply click on the ‘Invite a Colleague’ button. 30