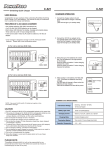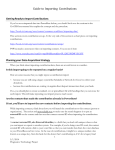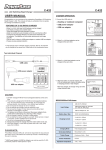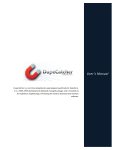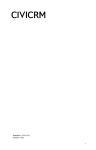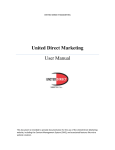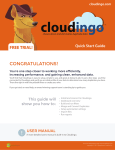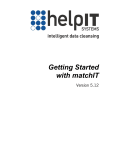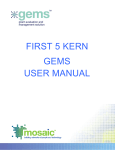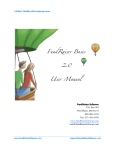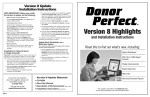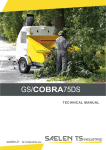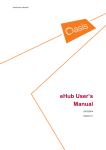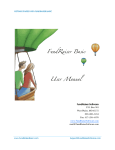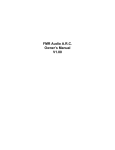Download FR Handouts Set A Chicago May 2013
Transcript
PowerBase Fundraising Handouts Set A Chicago May 20-21 2013 Setting up and Using Summary Fields Page 1 PowerBase Fundraisers Cheat Sheet Page 7 Managing Grant Proposals and Reporting With PowerBase Page 12 Importing Contributions Page 14 How to use SYBUNT Page 23 Customizing Receipts in CiviCRM Page 25 Setting'up'and'Using'the'Summary'Fields'Set' Summary'Fields'Introduction' To make it easier to search for major donors, recent donors, lapsed donors as well as to show a synopsis of a donor’s history, there is an option to extend your PowerBase data by creating the Summary Fields tab. Once you’ve completed set-up, this tab will appear alongside other tabs in contact records showing the totals for each individual. All of the data in the Summary Fields group are calculated from other data entered into your PowerBase as contributions, membership or event participation. The benefit of making these items available as calculated fields is that they can be searched in Advanced Search and used as a basis for a smart group as well as for tokens in email and print communications. The set of available fields include: • • • • • • • • • • • • • Total Lifetime Contributions Total Contributions this Year Total Contributions last Year Amount of Last Contribution Date of Last Contribution Date of First Contribution Largest Contribution Count of Contributions Average Annual (Calendar Year) Contribution Date of Last Membership Payment Amount of Last Membership Payment Name of the last attended event Date of the last attended event There is a link on the Administration menu to allow you to pick which fields of the custom field set to implement and which contribution types (financial types) to include in these totals. You also have the option of adjusting the fiscal year end setting in CiviCRM. After the initial set up, these fields are updated whenever someone modifies the related records. For example, a new contribution of the correct type will automatically change, at minimum, the Total Life Contributions, Total Contributions this Year, Count of Contributions, Average Annual Contribution, Date of Last Contribution and Amount of Last Contribution. If it’s the first contribution for this individual or organization, the Date of First Contribution and the Largest Contribution will also be changed. 1 04/22/2013 Progressive Technology Project Setting'up'and'Using'the'Summary'Fields'Set' Summary'Fields'Setup' For Summary Fields to work, there are two steps required. Enable'the'Software'Extension' First a PowerBase Administrator must enable what’s known as an “extension” which installs the software on your PowerBase. To do this, go to Administer, select and click Administration Console and find Manage Extensions in the System Settings section. Click on that link. Click on Install on the Summary Fields line and the software will be installed and ready for configuration. Configure'the'Software' Go to Administer > Customize Data and Screens > Summary Fields. You will get a screen with four major headings: Active'Fields – which allows you to specify which fields should be included in the Summary Fields. None of the fields are required, so you can skip irrelevant fields. Contribution'Types – specifies which kind(s) of contributions are to be included in the totals. For example, event fees are not usually included in this total, so you would not select that contribution type. 2 04/22/2013 Progressive Technology Project Setting'up'and'Using'the'Summary'Fields'Set' Membership'Contribution'Type – if you are showing the latest membership payment, select one or more contribution types to be used for membership payments. Event'Types – Select the type of events to be included in the Name and Date of Last Attended Event fields. Participant'Status – Mark the participant status that is required for the event to be included in the Name and Date of Last Attended Event fields. Press the “Save” button and the fields will be created and updated. This process can be repeated if you decided to change your configuration. However, if you repeat this process 3 04/22/2013 Progressive Technology Project Setting'up'and'Using'the'Summary'Fields'Set' after you have already used these fields in a profile, the profile will no longer work properly. You will have to repair it by re-linking them to the profile. Using'the'Summary'Fields' Once you’ve created the Summary Fields you can display them and search on them. Contact'Record'Display' If you go to a contact record you will see a new tab called “Summary Fields”. Click on it to get the fields and their values for that person. These are Display Only fields – you cannot edit them directly on this page. They will only change when the data from which they are calculated changes (i.e. new contributions or event registrations are added, for example). 4 04/22/2013 Progressive Technology Project Setting'up'and'Using'the'Summary'Fields'Set' Advanced'Search' In Advanced Search, the fields will appear within the Custom Field Group. Click to expose the Custom Field group and find the Summary Fields. These fields can be used for ad hoc searches as well as supporting a smart group. For example, if you want to show everyone who gave more than $250 last year, set the Total Contributions last Year “from” to $250 and leave the “to” blank. Save the results as a smart group. 5 04/22/2013 Progressive Technology Project PowerBase Fundraiser’s Cheat Sheet This document is a brief outline of the steps a development staff person will do to set up a phone bank with either online or paper based recording of payments and promised payments. It’s not meant to teach all the components that you will need to master, nor does it pretend to know the best way to manage potential contributors. It should be useful, though, for keeping track of all the parts of a phone bank fundraising campaign. Planning Phase 1. Determine which groups of contributors will get called. Examples: a. New Donors b. Lapsed Donors c. Major Donors d. Small Donors e. Member Donors f. Contacts for Organizational Donors g. Sustainers h. Never donated, but active 2. If this is a phone bank to follow a letter or an email, write the letters appropriate to each group. 3. Determine if volunteers, board members and/or staff will be doing the calling. On paper, assign the groups to the callers. 4. Determine what information about the donor the callers will need in front of them while calling. a. Membership status b. Issue interest c. Donor history d. Participation level e. Address and email f. Spouse/partner/household members g. Ask Amount 5. Decide if you will have enough trained callers and equipment to do the phonebank in front of the computer. If not, determine what forms the paper based callers will use. 6. Decide what custom fields you will need to add to the Contact record. We have a default set that we suggest that include a. Donor Solicit? Which indicates whether to include this donor in your targets or not. b. Donor Current Level – the typical level this donor has been giving at c. Donor Ask Level – the target level you’d like to see the donor at d. Donor Category – these categories allow you to separate donors into groups by age or connection to staff or board. The options are boundless e. Donor Allegiance – the loyalty to your organization and its mission f. Donor Notes – free form notes Progressive Technology Project 05/15/2013 1 PowerBase Fundraiser’s Cheat Sheet g. Donor Objective – Assign goals such as Increase, Maintain, Recover, New h. Donor Solicitor – the person responsible for making the ask and cultivating the relationship. 7. Make sure the Summary Fields Tab has been added to your PowerBase so that you have the history fields needed for building the groups of donors based on their giving history. 8. Review what you need to learn about PowerBase before starting this a. To build groups i. Advanced Search ii. Search Builder iii. Custom Search for donation history iv. Custom Search to include b. Creating reports from a template c. Creating Profiles for a phone bank survey d. Creating custom fields e. Reserving and interviewing people in a survey 9. Check to make sure your payment processor is set up and supports recurring donations if you will be requesting them from your donors. Setup Phase Group Setup Just about every project that you undertake will require groups. PowerBase is driven by groups. SO it’s important to create the Groups you need. Many of the groups may already be there. If not, create searches and save them because they will be reused by everyone for other tasks. Try to develop a consistent naming convention. Also try to make them as smart groups so they are updated automatically. 1. Use Search Builder to create a smart group with individuals with a valid mailing address, if sending a printed letter, and/or a group with a valid email address, if sending an email appeal. 2. Use Search Builder to create a smart group with individuals with an invalid mailing address, if sending a printed letter, and/or a group with a invalid email address, if sending an email appeal. 3. Use Search Builder to create another smart group of individuals with a phone numbers, excluding people who are marked do not phone, and who have a preferred contact method other than phone. Call this “PhoneBank Includes.” 4. Use Search Builder to create another smart group of individuals without a phone numbers, also include people who are marked do not phone, and who have a preferred contact method of phone. Call this group “PhoneBank Excludes.” 5. Use Advanced Search to look in the Summary Fields to make a smart group of people who have made recent contributions. Call this group the “Recent Contributors”. Progressive Technology Project 05/15/2013 2 PowerBase Fundraiser’s Cheat Sheet 6. Use Advanced Search to look in the Summary Fields to make a smart group of people who have made contributions. Call this group the “Contributors”. 7. New Donors – use Advanced Search to look in the Summary Fields to find people who have donated once and whose donation was this year or whatever time period you are using. Make a smart group of the results. Go to the Custom Searches “Include / Exclude Contacts in a Group / Tag” and include the New Donors group and exclude those that are in the “PhoneBank Excludes” , “Organization Excludes” and the “Recent Contributors” groups. Save this group as a new smart group. This is the group that will be called when the phoning starts. For New Organization Donors, do a similar process, but exclude the “Individual Excludes” instead of excluding the organizations. 8. Lapsed Donors – use Custom Searches “Contributions made in Year X and not Year Y” searching for lapsed donors in the time periods you are interested in. This list will include all contact types. An alternate approach that will allow you to limit it to organizations or individuals, is to use Advanced Search to look in the Summary Fields to find people who have not donated this year or whatever time period you are using, Make a smart group of the results. Go to the Custom Searches “Include / Exclude Contacts in a Group / Tag” and include the Lapsed Donor group and exclude those that are in the “PhoneBank Excludes”,. Save this group as a new smart group. This is the group that will be called when the phoning starts. For Lapsed Organization Donors, do a similar process, but search for Organization Contacts when looking in the Summary Fields for missing contributions. 9. Major Donors –use Advanced Search to look in the Summary Fields searching for major donors who have contributed the desired minimum amount in the time period you are interested in. Make a smart group of the results. Go to the Custom Searches “Include / Exclude Contacts in a Group / Tag” and include the Major Donor group and exclude those that are in the “PhoneBank Excludes”and the “Recent Contributors” groups. Save this group as a new smart group. This is the group that will be called when the phoning starts. For Lapsed Organization Donors, do a similar process. 10. Small Donors – use Advanced Search to look in the Summary Fields searching for donors who have contributed an amount or less in the time period you are interested in. Make a smart group of the results. Go to the Custom Searches “Include / Exclude Contacts in a Group / Tag” and include the Small Donor group and exclude those that are in the “PhoneBank Excludes” and the “Recent Contributors” groups. Save this group as a new smart group. This is the group that will be called when the phoning starts. 11. Member Donors – Go to Advanced Search and use any of the other groups that you’ve made as input. For instance, you might search in the “Phonebook Includes” and then select the Member tab and search for current members. Save this group as a new smart group. This is the group that will be called when the phoning starts. 12. Contacts for Organizational Donors – Go to Advanced Search and use any of the organization groups that you’ve made as input. Select “Display Results as” “Related Contacts”. In the relationships tab, select the appropriate contact relationship to use to find the contacts. This is the group that will be called when the phoning starts. Progressive Technology Project 05/15/2013 3 PowerBase Fundraiser’s Cheat Sheet 13. Sustainers – Go to Advanced Search and use any of the organization groups that you’ve made as input. In the contributions tab, search for contributions that are flagged as “recurring”. This is the group that will be called when the phoning starts. 14. Never donated, but active – To make this group, you’ll need to run either or both the Custom Searches “Count Events Attended” and the “Activity Engagement Count” and put the results into a smart group. Go to Advanced Search to look in the Summary Fields for people with 0 contributions and make a new Smart Group of “Active Potential Donors”. Go to the Custom Searches “Include / Exclude Contacts in a Group / Tag” and include the Active Potential Donors group and exclude those that are in the “PhoneBank Excludes”.. Save this group as a new smart group. This is the group that will be called when the phoning starts. Send Letters and Emails If this is a phone bank to follow an appeal letter, create groups with the good addresses and mail merge them in PowerBase and print the letter or download the names and do it in a word processor. Do the same with the labels. Send the letter. Setup Popup Menu for Phone Bank Survey If you have special fields that you would like to display in the contact popup screen, go to edit the field list in the “Summary Overlay” profile template from the Administer>Customize Data and Screens>Profiles>Reserved Profiles. Create the Phone Bank’s Custom Fields It’s typical to track notes and whether the donor is committing to donate during a survey. Add whatever custom fields you need as a custom field group of the “Used For” type of “Activities” with a subtype of “PhoneBank”. If you are extending the Contribution record, this is a good time to add those fields to the Create the profile to use in the PhoneBank Survey Go to Administer>Customize Data and Screens>Profiles and create a profile with the information that you want shown to the callers. Typically you would add home phone, cell phone and whatever other custom fields you created for this survey. Create the Survey Go to Campaigns>New Survey and create the survey. The “Activity type” will be “Phone Bank”. You can use the default result set or make a new one. The result set is used to confirm that a phone bank is completed. If you set a “recall” field to a number, which signifies the number of days, that person will be eligible to be recalled for this survey. Create the Call Sheet for Offline Callers If you’re having offline callers, you can make a template of the information that you want to be printed on the sheet they use while calling. Typical information would be name,address, phone number, issue interest, constituent type and donation history, if available. Also include a place for recording credit card information and promise amount. 4 Progressive Technology Project 05/15/2013 PowerBase Fundraiser’s Cheat Sheet Make Groups for Individual Callers If you want some our potential donors to be called by specific solicitors, use Advanced Search to make the groups. If you’ve assigned solicitors to the contact record, then it’s simply a matter of pulling up the group and limiting the search to the specific solicitor and saving the results as a smart group. If not, make a regular group for this solicitor. In both cases, a consistent naming convention will help you remember who belongs to whom. Running the Phone Bank Now that you’ve gotten everything set up, you’re ready for the phone bank. If you’re splitting this into an offline and online Phone Bank, separate the groups so that you can manage the offline part of it. Offline Callers Reserve the contacts that you’ll have volunteers call offline. Assign them to yourself or to a placeholder contact that you create for this purpose. Print the call sheets for all the ones you reserve. If you have hundreds of records for volunteers to call, it’s a good idea to make subgroups of the call list so that you can print the call sheets in batches and then reserve, call and record results for a smaller group at a time. This will prevent you from getting overwhelmed with paper. Online Callers You can reserve potential contributors for the online callers or have them do it. Reporting Create some reports – the activity reports work well for this – to manage the ongoing survey. Progressive Technology Project 05/15/2013 5 Managing&Grant&Proposals&and&Reporting&with&PowerBase& Tracking)Foundations,)Funders,)Grants,)Grant)Proposals,)and) Reporting.) Contact)sub)types) Foundations* There are special contact types created to track extra fundraising related information for Foundations and for Funders. Both Foundations and Funders have the special designation of being contact subtypes in PowerBase. Within the Organization category, Foundation is a contact subtype that has special fields associated with it. The same goes for Funders, except that it’s a contact subtype of Individuals. Contact subtypes allow you to collect different data for a particular Funder or Foundation contact that you might not collect for all Individuals or all Organizations. The contact subtype Foundation has spaces for tracking funding areas of interest, the average amount that the foundation typically gives out, and notes on the foundation’s requirements. You can also use Constituent Type to differentiate further among Foundations, if desired. Funders* Funders are individual subtypes that typically are program officers at foundations, but they can be any type of funder including those that give personally. There are spaces for writing notes as well as marking issue interest. A program officer at a foundation would be listed as employed by the foundation so the Foundation and Funder are linked by a relationship. Recording)Contributions) Grants* Grants are recorded as contributions in PowerBase. We suggest that you create a contribution type called “Grants” to differentiate from other types of donations. Activity)Types) Activities are the way PowerBase tracks both future, e.g. scheduled, actions to be done by staff and they also keep a history of actions done by the contact (i.e. made a contribution, attended an event) and with the contact by staff (i.e. check-in phone call, prospecting meeting, etc.). Scheduled activities can be shown on the staff member’s home page dashboard so that there is a daily reminder of upcoming tasks. While many activity types, such as a meeting or phone call, can be used for managing foundation fundraising, there are some that are specific to fundraising. 1 3/29/2013 Progressive Technology Project Managing&Grant&Proposals&and&Reporting&with&PowerBase& Letter*of*Inquiry** The cycle of activities with a foundation is often initiated by sending a letter of inquiry, which, if responded to positively, leads to a meeting of some sort and then to writing a grant proposal. Use the Letter of Inquiry activity to assign the task of writing the Letter of Inquiry to someone on staff and then, when completed, to record that it was sent. Grant*Proposals* There is an activity type called Proposal that is designed to be used for managing the grant proposal workflow. The idea would be to create the scheduled activity with the date due as soon as you learn about the grant application deadline. Associate it with the foundation and the program officer to whom the proposal will be submitted. Assign it to the person(s) responsible for writing the proposal. You can add notes, the amount that you plan to request (if known) and other details. Give it “scheduled” status until the grant proposal is completed, then update the activity to show it as “completed”. The proposal activity type also has a specific proposal status that can used to record the disposition of the proposal by the foundation. A copy of the proposal and any other correspondence could be attached to the activity. New*Grant*Report*Due* When a grant is made then it’s certain that a grant report will be due. Use this activity type to schedule the Grant Report and assign it to the person responsible. When the report is completed, the status of the activity would be updated to “completed”. A copy of the report could be attached to the activity. Reporting)on)Foundation)Work) The reporting function of PowerBase can be used to track the contributions received as well as the scheduled and completed activities. It’s outside the scope of this document to describe how to set up a report for the dashboard, other than to point out that using an activity report that shows scheduled activities for foundation work is the best practice for keeping a task list organized and documented for the entire team. See this note on how to add a report, or dashlet, to the dashboard: http://www.progressivetech.org/powerbase/pb-tip-add-a-dashletto-your-pb-homepage/ 2 3/29/2013 Progressive Technology Project Guide to Importing Contributions Getting'Ready'to'Import'Contributions' If you’ve never imported data into PowerBase before, you should look over the sections in the CiviCRM user manual that explain the concept and the procedure. http://book.civicrm.org/user/current/common-workflows/importing-data/ This section covers contribution set-up. At the very end of the section is a short piece on importing contributions. http://book.civicrm.org/user/current/contributions/setup/ PTP has made a screencast video on importing contacts. You can see it here: http://www.youtube.com/watch?v=mpH04J9jeow&list=PL128E338D9F1EC6FF Planning'your'Data'Acquisition'Strategy' When you think about importing contribution data, there are several factors to consider. Is this import going to be repeated on a regular basis? Here are some reasons that you might repeat a contribution import: ∼ because you are still using a legacy system like Salsalabs or Network for Good to collect your donations. ∼ because the contributions are coming via regular direct deposit transactions from your bank. If so, you should plan to create a standard .csv or spreadsheet file with headings that you can reuse for each import. This will make repeating your import process much easier. Are the contacts that made the contribution already in PowerBase? If not, you’ll have to import the new contacts before importing the contributions. While importing contacts, think about how you will match the contributions to this contact (person or organization). The easiest and most reliable way to make sure the match happens is to put an external ID on the contact and then use that contact external ID when importing the contributions later. A contact external ID, aka External Identifier, is a field that you load with unique values so that you can import or export to another system. For example, if you’re doing voter ID work, the contact external ID will contain a link to your voter files so that you can transfer data from the voter database to your PowerBase and vice versa. In the case of contributions, it might be a unique number, also known as a unique key, from the bank for the donor that’s contributing or, if it’s for a legacy fund 1 2/22/2013 Progressive Technology Project Guide to Importing Contributions collection system, it might be the unique key that they use to identify the contact. If this is a one-time import, you can also assign an arbitrary unique value to the contact external ID. For example, use today’s date combined with a sequence number. Using the date as part of the external ID will help ensure it doesn’t overlap with anyone else’s contact external ID. If the contacts are already in PowerBase, what data will you use to link the contribution to the contact? As noted above, a reliable method for linking a contribution to a contact is to use a contact external ID. Equally reliable is to use the internal contact ID aka CiviCRM ID aka Contact ID but that can only be obtained from PowerBase, either by transcribing it into your file one by one, or by exporting the contacts and finding a way to match the contacts to the appropriate contribution records though some other means, such as your spreadsheet program. If you are setting up a monthly bank transfer file, and if you don’t have a contact external ID available from the bank or credit union, then it will definitely be worth the effort to save and reuse the CiviCRM ID in your contribution import file. If you don’t have a contact external ID or the CiviCRM ID in your data, you will need the individual’s first name and last name (in separate fields) or, if it’s an organizational contribution, the organization name. As an alternative, you can use an email address. Since sometimes first names, last names or email addresses are not unique in your PowerBase, you can use combinations of them to achieve the match that you require. This assumes, of course, that you have these fields in your contribution import file. If you don’t have these fields, or if names are combined into one field, you’ll need to edit your import file before you try to import. Are all the contributions from people that you can identify or was it cash that was collected at an event? If your import file includes cash donations where the donor was not tracked, you’ll have to use a dummy contact to use to store this contribution history. Importing'Contributions' First – make sure the contact is already in your system. If the contact is not already in your database, you can’t import their contributions. This document won’t cover importing contacts in detail. See the references above for details. Getting Started Your contribution file must be in a Comma Separated Values (.csv) format, not in the default spreadsheet format. 2 2/22/2013 Progressive Technology Project Guide to Importing Contributions Prepare&a&file&with&the&data&that&you&are&bringing&into&your&PowerBase.& This figure - Table 1 List of Contribution Import Fields - shows you which fields are required and recommended. The remaining fields are optional. If not all fields are in your dataset, “Contribution Status”, for example, you’ll have to add a column to your data and fill each row with the desired “Contribution Status” values. Table 1 List of Contribution Import Fields Contribution Field Accounting Code Amount Label Campaign ID Cancel Date Cancel Reason Check Number Contact ID Contribution Page Contribution Source Contribution Status Contribution Type Currency Email External Identifier Fee Amount First Name Invoice ID Is Pay Later Last Name Net Amount Non-deductible Amount Note Payment Instrument Phone Pledge ID Pledge Payment Receipt Date Receive Date Soft Credit Street Address Test Thank-you Date Total Amount Transaction ID Note Not the campaign name, but the campaign id associated with the name Sufficient by itself to match to contact Good place to put this system that this contribution came from; alternatively, if you create a special batch identification for this import group, you can retrieve them later if you need to delete them or otherwise repair your imported records. RECOMMENDED – usually is set to “Complete” REQUIRED – must exactly match what’s in PowerBase May be sufficient by itself depending on dedupe rules and data content Sufficient by itself to match to contact Matches as part of name to contact Must be unique; can act as an external link for updating contribution records Set to 1 if yes Matches as part of name to contact RECOMMENDED May be sufficient by itself depending on dedupe rules and data content REQUIRED Requires identifying fields for the soft credit person: Contact ID, or External ID, or First Name, Last Name, Phone, Email, Street Address combinations. Depends on dedupe rules to match to contact N/A REQUIRED (Format the data without dollar signs. Decimal points are ok) Must be unique; can act as an external link for updating contribution records The import file must have some combination of fields to match to the contact as described above: o contact external ID (sufficient by itself) 3 2/22/2013 Progressive Technology Project Guide to Importing Contributions o o o o o o internal contact ID (sufficient by itself) first name (matches as part of name) last name (matches as part of name) email address (may be sufficient by itself depending on dedupe rules and data content) phone (matches to primary phone) street address (matches to primary) PowerBase will use the default strict de-duping rule to match the contribution to the correct contact. It is beyond the scope of this document to cover de-dupe matching rules, but you can find some information in the CiviCRM manual here: http://book.civicrm.org/user/current/common-workflows/deduping-and-merging/ You can’t import these fields: • • • • • • Recurring contributions that are linked to a recurring contribution that has been set up to repeat. Memberships that are linked to contribution records In Honor of In Memory of Contribution price sets Quantity or Premium information ! 4 2/22/2013 Progressive Technology Project Guide to Importing Contributions Importing the Contribution Records You’ll find the “Import Contributions” link on the Contributions Menu of your PowerBase. When you select it, you’ll see the screen in Figure 1 First Import Setup Screen. Figure 1 First Import Setup Screen Check the highlighted fields to make sure they are set correctly to match your data. Click on “Browse” to bring up a window that allows you to find the import file on your computer. Once selected, hit the “Continue >>” button. Note – if you’ve already imported this type of contribution data before, and if you’ve saved the mapping list, you’ll see an option at the bottom of the page which allows you to retrieve your mapping list and re-use it. That’s a good thing because it makes the next page go quickly the next time around, but only if the table’s field layout is in the same order as the prior import. The next couple of screens show the second step with different import files. 5 2/22/2013 Progressive Technology Project Guide to Importing Contributions Figure 2 Second Import Screen PowerBase will show you the column headings from your import file and the related data from the first two records. This helps you with the matching process. When you are in the matching phase, you’ll go row by row and assign a PowerBase field to each column of your data that will be imported. 6 2/22/2013 Progressive Technology Project Guide to Importing Contributions Figure 3 Second Import Screen Completed When your matching is completed, the screen will look like the one in Figure 3 Second Import Screen Completed. If you know you will be importing a dataset just like this one in the future, you can “Save the field mapping” by ticking the appropriate box and entering a name. When you are done with the page, click “Continue >>”. PowerBase will verify your data for some errors and if it passes, you’ll get to the next screen which allows you to import the contributions. 7 2/22/2013 Progressive Technology Project Guide to Importing Contributions Figure 4 Third Screen - Review and Import If this screen looks good, you can click “Import Now>>” to bring the contribution data in. 8 2/22/2013 Progressive Technology Project Guide to Importing Contributions Figure 5 Fourth Screen - the Import Results Once you complete the import, you get a screen with the results. If all the contribution data was entered correctly and matched a contact, all of the rows will go in. If there is an error on the row, it will show it as Invalid Row (skipped). Click on the “Download Errors” button to get a copy of your file with only the offending rows. A new column is added that holds an error message for the row. In this case, we didn’t have a match on the contact in the contribution import table. We’ll have to add the contact, then reimport the contribution. Since it’s only one contribution, we may opt to add the contribution manually after we create the Individual contact record. 9 2/22/2013 Progressive Technology Project How to Use SYBUNT – Donations received Some Year But Not This Year SYBUNT This report searches through ALL donors’ donations and finds donors who have given at one point, but not in the year specified. The report does not include contacts who have never donated. Typically, one picks the current year to find donors who have not given the current year. Since the report includes ALL donations, organizations with many years’ of donation history may want to make a group of donors covering the prior five years, for example, and then use that group as a filter. Therefore the results will show who has donated at some point in the last five years, but not in the year in question. To run this report, enter the year for which you are trying to find folks who have not donated in the “This Year” field. Select whether you are using calendar year or fiscal year. This report uses the fiscal year cutoff as defined in the date settings here: https://SITE.ourpowerbase.net/civicrm/admin/setting/date?reset=1 where SITE is the name of the PowerBase site. Select the Contribution Types to be considered. If none are selected, all are included. Select Contribution Statuses to be included. In almost all cases, the default of “Completed” is the best selection. Select a Group, if desired. If none are selected, all contacts are included. In addition to the example above, other possible reasons for using a group would be to select only individuals or only organizations. Select a Tag, if desired. If none are selected, all contacts are included. Progressive Technology Project 3/14/13 1 How to Use SYBUNT – Donations received Some Year But Not This Year The results displayed will show a row with each donor and columns for the prior three periods and a total for the periods before that, and a life time total donation. You can also display the annual totals as results in a bar chart or a pie chart. It does not show the individuals. While you can export the list of contacts, at this time you cannot add them to a group for use in future fundraising. Progressive Technology Project 3/14/13 2 Customizing Receipts in CiviCRM Receipts are email messages that are delivered as a result of a financial transaction in CiviCRM. Receipt Sources: There are multiple sources of receipts in CiviCRM. Each Contribution Page has a custom “Receipt Message” section that appears before the system wide receipt text. Each Online Event Registration Page has a custom “Confirmation Email” receipt Text section that appears before the system wide receipt text. “Offline” or manually entered contributions have an option to send a receipt Recurring contributions have a separate set of receipts In addition, your payment processor will often have an option of sending its own receipt from outside of your CiviCRM installation. Modifying Receipts You can edit the text that’s in the receipts in two ways: 1. If you are on an Internet facing contribution page’s “Thank-you and Receipting” tab or an event page’s “Online Registration” tab, it’s an option in the page set up. Note that this text can be html but that CiviCRM does not give you the full html editor for that input box. If you aren’t comfortable editing html directly, one trick is to use another window to edit the text using the full editor and then copying the source html into the text box. Receipts on these pages will only apply to financial transactions issued from these pages. Note that what’s edited here will be added to the default receipt template. 2. The default text for receipts can be edited from a menu option on the Mailings Menu. Go to Mailings>Message Templates. Once there, click on “System Workflow Messages” to get to a list of all the text included in the receipts. You can also get to these receipt templates from Administer>Communications>Message Templates These system templates use the PHP language to generate the text via Smarty templates (www.smarty.net). You can add html as well. Note that these templates apply to ALL transactions coming from your PowerBase. So, for example, if you are hosting payments for a C4 and a C3 organization, they will both receive the text on these receipts. Editing receipts can be complicated to modify, so feel free to reach out PowerBase Support with questions. Progressive Technology Project 4/24/2013 1