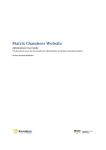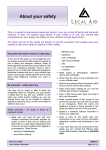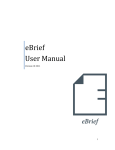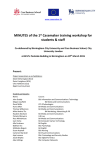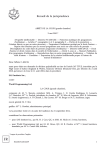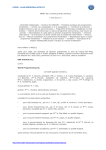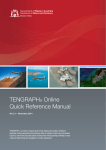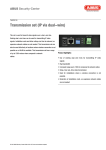Download Elodgement User Manual - Grants Online
Transcript
Elodgement User Manual Grants Online Disclaimer While Legal Aid Queensland has taken the utmost care in preparing this volume, it accepts no responsibility whatsoever for any errors, omissions or inaccuracies. Grants Online and LAQ Office use is subject to the customer's licence from Legal Aid Queensland. This manual should not be used as a detailed specification of Grants Online. Legal Aid Queensland may make changes to this manual from time to time. Example data provided in this manual is fictional and any resemblance to any person is coincidental. Copyright © Legal Aid Queensland 2013 The contents of this manual are copyright. Apart from any fair dealing for the purpose of private study, research, criticism or review, as permitted under the Copyright Act 1968 (Commonwealth), no part may be reproduced by any process without the authors’ written permission. Direct all inquiries to Legal Aid Queensland. August 2013 1 Elodgement User Manual Grants Online Contents Introduction.......................................................................................................................................... 4 Welcome to Grants Online and Elodgement ...................................................................................................... 4 Purpose of this manual....................................................................................................................................... 4 Where to get help ............................................................................................................................................... 4 Technical requirements for using electronic lodgement ................................................................. 4 Minimum system requirements........................................................................................................................... 4 Adobe Acrobat and Microsoft Word ................................................................................................................... 5 Using email ......................................................................................................................................................... 5 Information security ............................................................................................................................................ 5 Grants Online terms of use................................................................................................................. 6 Getting started ..................................................................................................................................... 6 Legal Aid Queensland homepage ...................................................................................................................... 6 Grants Online ..................................................................................................................................................... 6 Grants Online password ..................................................................................................................................... 7 Forgotten your password.................................................................................................................................... 7 Changing your password.................................................................................................................................... 7 Login confirmation .............................................................................................................................................. 8 Grants Online contents..................................................................................................................................... 10 What’s new ......................................................................................................................................... 10 Creating applications ........................................................................................................................ 11 Questions.......................................................................................................................................................... 11 Date fields......................................................................................................................................................... 11 Means test ........................................................................................................................................................ 11 Postcodes ......................................................................................................................................................... 11 Navigating the form .......................................................................................................................................... 12 Lodging a new electronic application ............................................................................................................... 12 How to select and submit criminal law charges when applying for aid ............................................................ 14 Save facilities ..................................................................................................................................... 19 How to save a request?.................................................................................................................................... 20 How to retrieve a saved request for lodgement?.............................................................................................. 22 Creating extensions .......................................................................................................................... 23 Extra funding for professional fees................................................................................................................... 25 Extension checklists / Information Request...................................................................................................... 25 Extra court days................................................................................................................................................ 25 Extra funding for a report.................................................................................................................................. 25 Extra funding for other outlays.......................................................................................................................... 26 August 2013 2 Elodgement User Manual Grants Online Attaching documents to an application, extension request or invoice........................................ 26 How to attach a document to an application, extension request or invoice ..................................................... 26 How to locate and view a document attached to a grant of aid........................................................................ 30 Solicitor proforma invoices .............................................................................................................. 32 When to claim ................................................................................................................................................... 32 How to claim ..................................................................................................................................................... 32 How to complete and outcomes and invoices .................................................................................................. 33 Barrister invoices .............................................................................................................................. 35 Sending proforma tax invoices to barristers ..................................................................................................... 35 Searching for the barrister’s name online......................................................................................................... 36 Barrister invoice notifications............................................................................................................................ 37 How to submit a barrister Invoice ..................................................................................................................... 38 Inhouse Practitioners Lodging Outcomes ...................................................................................... 42 How to complete and submit Outcomes........................................................................................................... 42 Duty Lawyer Session Reports .......................................................................................................... 45 Lodging a Duty Lawyer Session Report ........................................................................................................... 45 Finding a Duty Lawyer Session Report ............................................................................................................ 47 Deleting or changing a Duty Lawyer Session Report....................................................................................... 48 Mail notification box .......................................................................................................................... 49 Accessing the mail notification box .................................................................................................................. 49 In-house legal practitioners .............................................................................................................................. 50 Mail notification box contents ........................................................................................................................... 50 Removing a new mail item ............................................................................................................................... 50 Electronic files ................................................................................................................................... 50 Accessing the electronic file ............................................................................................................................. 51 Electronic file contents...................................................................................................................................... 51 Correspondence, sent and received emails ..................................................................................................... 52 Administration ................................................................................................................................... 52 Administrator’s role........................................................................................................................................... 52 Creating usernames ......................................................................................................................................... 53 Finding users .................................................................................................................................................... 55 Changing a user’s details ................................................................................................................................. 56 Deleting users................................................................................................................................................... 56 Disabling a user’s access ................................................................................................................................. 56 Restoring a user’s access ................................................................................................................................ 57 Logging out ........................................................................................................................................ 57 August 2013 3 Elodgement User Manual Grants Online Introduction Welcome to Grants Online and Elodgement Grants Online is a website for Legal Aid Queensland that includes: 1. 2. 3. 4. 5. elodgement facilities policies and standards information resources publications technical support. Elodgement is the system used to electronically lodge and process applications for legal aid, extensions of aid and invoices. Purpose of this manual This manual instructs you how to: submit applications for legal aid submit requests for extensions of legal aid submit claims for payment (proforma invoicing) submit duty lawyer session reports search/find an electronic file use the mail notification box manage, change and update your passwords and manage administration. You should read this manual before using the elodgement facilities in Grants Online. Where to get help For technical help, call the Legal Aid Queensland IT Helpdesk on (07) 3238 3333 or email [email protected] If you need extra support, please contact your grants officer. Technical requirements for using electronic lodgement Minimum system requirements The Preferred Supplier Agreement states: “The preferred supplier must establish at its own expense, such facilities as are reasonably required by Legal Aid Queensland to enable the electronic lodgement of applications for aid and accounts relating to legal aid work performed and, as far as practicable, to electronically communicate with Legal Aid Queensland in relation to all referrals, requests and information. The preferred supplier must ensure that the preferred supplier’s staff are adequately trained to use such facilities.” August 2013 4 Elodgement User Manual Grants Online Legal Aid Queensland does not support Apple Macintosh systems, Netscape Navigator, Google Chrome and non-Internet Explorer browsers, printers, modems etc. We recommend you protect your computer systems with adequate virus protection software and the latest security updates. Legal Aid Queensland will not resend emails if they are lost as a result of a virus, or your email account is not functioning, or it is over its quota or size limit. Adobe Acrobat and Microsoft Word Legal Aid Queensland publishes documents in Adobe Portable Document Format (PDF) or Microsoft Word. To display and print PDF files you will need Adobe Acrobat Reader, which you can download for free from Adobe’s website www.adobe.com/products/acrobat/readstep2.html Using email All communications with Legal Aid Queensland should be sent via email, where possible. Email should be treated as official business communication. Emails should contain: the Legal Aid Queensland file reference the firm reference the client's full name request or query details. We suggest you use the email package provided with the standard operating environment as described under ‘Minimum system requirements’. Free email software available via the internet sometimes has restrictions on the size of individual emails and the size of the entire email box. This means if you choose a free email facility, you must regularly maintain it to keep the size at a reasonable level. It also may result in emails bouncing back to the original sender. Legal Aid Queensland emails include client decisions, so it is important you manage your email account appropriately and ensure it can receive regular email communication. We will monitor email communication with you, but will not be responsible for email not received if your email account is too small. You must let Legal Aid Queensland know as soon as possible if you change your email address. We are not responsible for emails sent to an incorrect email address if you have not provided a current address. Legal Aid Queensland’s IT helpdesk will provide each firm with a generic email address, which should be used when communicating with Legal Aid Queensland. You should not email Legal Aid Queensland staff directly. Information security Legal Aid Queensland has made every effort to ensure the security and privacy of information maintained when using electronic lodgement. We will give you a username and password to access Grants Online. Please keep these secure at all times. All data is transmitted across the internet in an encrypted form. The risks associated with electronically lodging applications with Legal Aid Queensland are small as you will not be downloading any material that could infect your computer with a virus. August 2013 5 Elodgement User Manual Grants Online Legal Aid Queensland recommends you use standard internet risk minimisation strategies: Virus checking all files downloaded from the internet. Set up your internet PC to stand-alone rather than connecting it to your network. If you do connect your PC to the network, you should take extra precautions and consult an IT specialist. Back-up your data. We are not responsible for any data lost once the firm receives our email. Grants Online terms of use Grants Online terms Of use are listed on the website. Legal Aid Queensland may change the terms of use at any time and without notice. Getting started Legal Aid Queensland homepage To find the Legal Aid Queensland homepage on the internet, enter www.legalaid.qld.gov.au in the URL address field of your web browser. Grants Online Select the Preferred Access – Grants Online link on the Legal Aid Queensland website to enter the Grants Online website. August 2013 6 Elodgement User Manual Grants Online Grants Online password Grants Online is a password secure website and you will be prompted to enter your username and password. The system will prompt you to change your password every 30 days. Grants Online allows each person in a firm to have their own unique username and password. When a firm is first set up with access to Grants Online, the Legal Aid Queensland IT Helpdesk provides an initial username and password. This is known as the administrator password. From this logon, firms can create extra usernames and passwords for their staff and practitioners. For more information on how to set up extra passwords, see the ‘Administrator’ section. Forgotten your password If you forget your Grants Online password, you can request a new password without contacting Legal Aid Queensland. Select the Forgot Password? link on the login page under the password fields. The following page will appear. Enter your username and firm email address. The system will then: allow access to Grants Online (if disabled) re-set the password and when you next log in, request you to change the password send an email providing the new password; this will take a couple of minutes let you know an email has been sent with new password details. If you are inactive, or if you enter incorrect information during the process, the system will display an error message and ask you to contact the Legal Aid Queensland IT Helpdesk. Changing your password You can change your password at any time. August 2013 Select Change password . Complete the Current password field. Complete the New password field. 7 Elodgement User Manual Grants Online Note: Passwords must be a minimum of six characters and must contain at least one number (eg pac1f1k instead of pacific). You cannot reuse passwords from the past 12 months. Complete the Confirm new password field. Select Change password. Login confirmation When you have logged in successfully a confirmation screen will appear. August 2013 8 Elodgement User Manual Grants Online Check the firm id number and firm name are correct. If this information is not correct, please contact Legal Aid Queensland as soon as possible. If the information is correct, select Yes. The Grants Online homepage will then appear. Important note: As a security measure, Grants Online will time out your access and display the Access denied message after 60 minutes of inactivity. Select Login to log back into Grants Online. When processing a request (ie an application, extension, or invoice) we recommend saving or submitting it within 60 minutes, otherwise your access will be timed out and you will need to log back in and re-enter the data. August 2013 9 Elodgement User Manual Grants Online Grants Online contents The contents menu is at the top of the site. When you select items in the Elodgement menu, these will be displayed in the Grants Online window. When you select items from the other menus (Policies and standards etc), these will be displayed in a new window. In these cases, the Grants Online window will remain open in the background. Behind each menu item is a drop list of options. What’s new The What’s new page is a notice board where Legal Aid Queensland posts news items. You should check this page regularly to ensure you receive the latest information from Legal Aid Queensland. August 2013 10 Elodgement User Manual Grants Online Creating applications You can submit legal aid applications through Grants Online. The electronic legal aid application form looks slightly different to the paper form. The electronic form appears one page at a time on the computer screen. The parts of the form that are irrelevant to the client's application will not appear on the screen. When completing a new application for legal aid, you can: 1. submit the application straight away or 2. save the part-completed application and submit it at a later time; this is useful if you are waiting for extra information from your client. Questions The number of questions you will answer depends on the type of matter for which you are applying. The Elodgement system will guide you through the application form and display error messages if any mandatory information is missing or inappropriate. Date fields When entering dates, you must enter the complete date ie the day, month and year. The system does not recognise partial dates. Means test Where possible, the Elodgement system will use information entered in the Income and assets section to automatically calculate the means test. The result of this calculation will appear in the Means test outcome page. In cases where no outcome is provided, a grants officer will manually assess the means test portion of the application. Postcodes You can enter the suburb and postcode or use the search tool to find them. 1. Enter the suburb or town and select the Search icon. If there is more than one match they will all be displayed. 2. Select the relevant post code from the list. August 2013 11 Elodgement User Manual Grants Online Navigating the form You can navigate the sections of the application form two ways: 1. Select Previous or Next at the bottom of the page to move to other sections. 2. Select one of the tabs at the top of the page to move directly to any section of the application. The second option allows you to move around the application form without following the steps in order. Note: The form is interactive and provides different questions depending on the information you provide. So if you change answers, such as the matter and hearing type, you may have to answer other questions again. The red cross on each tab indicates you have not completed the mandatory fields on that page. A tick indicates you have completed the step. Lodging a new electronic application 1. Select New application from the Elodgment menu. A pick list showing the different application types will appear. August 2013 12 Elodgement User Manual Grants Online Select the relevant application type. 2. Complete the electronic application form. The form appears one page at a time on the computer screen. The number and nature of questions provided depends on the type of matter for which you are applying. The Elodgement system will guide you through the application form and display error messages if any mandatory information is missing or inappropriate. 3. In the application form, select the relevant Information Request/Checklist if it is needed. 4. When the form is completed and you are ready to submit it to Legal Aid Queensland, select Submit. You cannot change the application after you have submitted it. If you want to change information in the application you need to contact your grants officer. 5. A confirmation screen will appear with the Request ID number. From this page you can: August 2013 Record the Request ID on the client’s file so you can trace the application until it is processed by your grants officer at Legal Aid Queensland view the completed application print the completed application return to the home page. 13 Elodgement User Manual Grants Online How to select and submit criminal law charges when applying for aid 1. In the New - Criminal Law Section of the electronic application form you will be required to enter the charges. The following screen will appear. August 2013 14 Elodgement User Manual Grants Online 2. In the Counts and Charges section, enter the Date Charged. 3. Enter the number of charges in the No. of Charges field. For example, if a client has been charged with 3 counts of stealing, the number of charges you would enter is 3. August 2013 15 Elodgement User Manual Grants Online 4. Select the legislative Act that the client has been charged under into the Act field. To populate the Act field, open the drop down list and select the relevant Act. The Acts are listed in alphabetical order. 5. Search for the relevant charge by selecting the “look up” icon next to the Charge field. On selection of the look up icon the New – Find Charge screen will open in a new window. August 2013 16 Elodgement User Manual Grants Online The New – Find Charge window will display a list of all charges (in alphabetical order) relevant to the specific legislation selected. For example, only offences that specifically relate to the Criminal Code (Qld) will be displayed if you selected Criminal Code (Qld). If you do not know the specific legislation the client has been charged under, you can leave the “Act field” blank. This will result in all charges in the database being displayed. 6. Search for the charge – enter free text into the search field. August 2013 17 Elodgement User Manual Grants Online As you type the charge (or part there of) the available results will change and display a reduced list. 7. Select the relevant charge from the list. 8. After you select the charge, the Criminal Code Section field will populate automatically. August 2013 18 Elodgement User Manual Grants Online 9. Repeat steps 2 – 9 to add more charges. 10. If you cannot find the relevant charge in the list you can enter free text into the free text field below the Counts and Charges grid. Entering fee text will automatically populate the charge grid “Charge not found” information. 11. Continue completing the rest of the online application form. Save facilities Grants Online allows you to save the following items before lodging them: electronic applications extension requests proforma invoices. August 2013 19 Elodgement User Manual Grants Online You do not need to complete mandatory fields before saving your request. However, you must complete all mandatory fields before lodging the request. How to save a request? 1. Select the application, extension request or invoice that you want to lodge. 2. Complete as many of the fields on the screen as possible. 3. When you get to the point where you want to save the data select “Save Draft”. “Save Draft” is located at the Top and Bottom of all screens. 4. A message will appear that provides to you the Request ID number and indicates the request will be kept / saved for 30 days only. Select OK If you have not lodged the request within 30 days the system will delete it. Please record the Request ID number as you will need this number to retrieve the request at a later time. August 2013 20 Elodgement User Manual Grants Online 5. At the bottom of the screen the remaining mandatory fields that are required prior to lodgement / submit are listed in red. 6. Select next page if you wish to continue to complete the remaining screens. August 2013 21 Elodgement User Manual Grants Online 7. At any time you can exit the saved request screen by selecting “Home” from the main menu. Saved requests are not submitted or lodged to Legal Aid Queensland. In order for the request to be assessed and processed by a Grants Officer it must be submitted. How to retrieve a saved request for lodgement? 1. From the Main menu - Select “Find” Application or Extension”. 2. Enter the Request ID and select “Find”. August 2013 22 Elodgement User Manual Grants Online 3. The draft application will appear for you to complete and submit. 4. Another way to find a saved application or extension request is from the “Find Request Screen”. Selecting “Unsubmitted” will display a list of all requests that are saved. Creating extensions If a client requires aid beyond what was granted in their original application, you must create and submit a request for an extension of aid to Legal Aid Queensland. You can request three types of extensions. These are for: professional fees a report any other type of outlay request. The extension request form appears one page at a time. The number and nature of questions displayed depends on the type of matter for which you are applying. The Elodgement system will guide you through the extension request and display error messages if any mandatory information is missing or inappropriate. 1. Select Extensions. The Extend – Select Request screen will appear. August 2013 23 Elodgement User Manual Grants Online 2. Enter the Request ID of the original application or the Legal Aid Queensland File Number. Select Go. If you do not know the Request ID, you can search Grants Online by selecting here (as shown in the above graphic) to display the Find – Search Criteria screen and then search for the original application. 3. The Extend – Extension of aid screen will appear. 4. Complete the relevant details and select the extension type you need. You can request an extension of aid for: professional fees a report August 2013 24 Elodgement User Manual Grants Online any other outlay or request. 5. Select submit. You will have to update the client’s address or financial details if they have changed. The system will direct you to the specific page if needed. Extra funding for professional fees When you request an extension of aid for professional fees, a number of options will appear. Relevant pages will then appear for each option. Extension checklists / Information Request For some matters you will have to complete a checklist or information request. Extra court days If extra court days are needed you will have to select the number of days from a pick list. Extra funding for a report When you request an extension of aid for a report, a number of options will appear, similar to the options available for extra professional fees. You can then select the specific report and submit the request. August 2013 25 Elodgement User Manual Grants Online Extra funding for other outlays When you request an extension of aid for any other outlay, a free text box will appear, which allows you to inform Legal Aid Queensland of the type of outlay, the cost and any other details needed. Attaching documents to an application, extension request or invoice How to attach a document to an application, extension request or invoice You must attach and submit supporting material with an electronic request or invoice. The Grants Handbook sets out the types of supporting material to be supplied. 1. On the last page of the electronic application form, extension request form or proforma invoice you will be able to attach multiple documents/files. The following screen will appear. August 2013 26 Elodgement User Manual Grants Online Note: You can only upload documents in the following formats: .bmp, .doc, .docx, .gif, .jpg, .pdf, .rtf, .txt, .xls, .xlsx. 2. To upload a file select Attach file > Attach >. Note: Files cannot exceed 11MB in size. To help reduce your file size:Compress pictures to make them smaller.Use JPEG format for images and set your scanner for web or email quality. In newer versions of MS Word you can select Compress pictures on the Picture toolbar. 3. Select Browse. This will allow you to browse your hard drive for the relevant attachment. 4. Browse the Windows directories and select the folder that contains the file that you want to attach. When you find the file select Open. August 2013 27 Elodgement User Manual Grants Online 5. You must enter a category for each attachment. The category tells the grants officer the nature of the document attached. To enter the Category field, select the relevant category in the drop down list. Note: If the Browse field is blank, you have not successfully selected the file. 2. Select Upload. August 2013 28 Elodgement User Manual Grants Online 3. A screen will appear to confirm you have successfully attached a file. August 2013 29 Elodgement User Manual Grants Online 4. To attach extra documents select Attach again and repeat steps 3 to 7. 5. To remove an attachment select Remove. How to locate and view a document attached to a grant of aid The email notification indicates if documents have been sent to you by the Grants Officer. August 2013 30 Elodgement User Manual Grants Online 1. From the Main Menu select “Find” & “Find Electronic File” 2. Enter the Legal Aid File Number. Select “Find”. The Grants file number is provided in the original email notification in the “Subject Heading – Our Ref:” August 2013 31 Elodgement User Manual Grants Online 3. The document is available in the “Contents” section of the Electronic Profile. To open the document double click on the “link”. Solicitor proforma invoices When Legal Aid Queensland grants an application for legal aid, the system will generate pro forma invoice the you will need to complete and submit for payment. Each pro forma invoice contains the items you are eligible to claim for that particular matter. When you complete and submit a pro forma invoice, this is referred to as ‘making a claim for payment’ or ‘a claim’. After you have completed the work under the grant of legal aid, you must find the invoice, complete it and submit it for payment. When to claim You need to complete and submit the invoice at the end of the stage for which aid was granted. How to claim When you are ready to make the claim, follow these steps to complete and submit an invoice: August 2013 Find the pro forma invoice on Grants Online. Enter “Outcomes”. Attach supporting documentation if needed. Enter specific fields, eg Claim date and Claim reference. 32 Elodgement User Manual Grants Online Enter the amounts you are claiming. Submit the claim for processing. How to complete and outcomes and invoices 1. From the Elodgement menu, select Find and Find Invoice. 2. Enter either the Invoice number or the Legal Aid File number and select Find. Searching for Proforma Invoices – if you do not know the invoice number or the file number you can leave the search fields blank and use the “Claim Status” options to search for and display proforma invoices. 3. Select the Invoice from the Matching Invoices screen. August 2013 33 Elodgement User Manual Grants Online 4. Enter the Outcomes and select Next Page . The Outcome page is where you provide the outcome of the work you have done as a result of the grant of aid. Different outcomes are required and are unique to each grant of aid. 5. Enter the amounts claimable in the available dollar amount fields. The invoice is self calculating and will calculate the GST amounts and total. 6. Select ‘Submit’ at the bottom of the screen. August 2013 34 Elodgement User Manual Grants Online Prior to submitting the proforma invoice you can return to the previous page to amend details. You can save the invoice if you are awaiting additional material or if you are not ready to submit it. Barrister invoices Grants Online allows barristers to electronically lodge proforma invoices. Preferred suppliers must electronically redirect barrister proforma invoices to barristers who have access to Grants Online. Access to Grants Online requires a username and password. To request access to Grants Online, contact the Coordinator, Preferred Supplier Strategy manager on 1300 65 11 88. Sending proforma tax invoices to barristers Barristers need to receive their proforma tax invoice electronically from a solicitor before they can electronically lodge the invoice. Preferred suppliers can electronically redirect barrister proforma tax invoices through Grants Online. 1. Find the invoice by selecting Find > Find Invoice > in the Elodgement menu. 2. When the Barrister invoice is displayed the solicitor can forward it to the barrister by selecting Redirect at the top of the Barrister proforma. August 2013 35 Elodgement User Manual Grants Online Searching for the barrister’s name online 1. When you select Redirect, a search page appears which allows a search of Grants Online for the barrister’s name to send a proforma tax invoice. 2. Enter the barrister’s surname. 3. A list of barristers that match the surname will then appear. August 2013 36 Elodgement User Manual Grants Online The system only lists barristers who have a Grants Online password. If the barrister the solicitor has briefed does not appear in the search results, the firm should contact the barrister and ask them to contact Legal Aid Queensland to gain access to Grants Online. To redirect the invoice, select the barrister’s name. At the same time as the invoice is redirected, the system will create a Barrister invoice notification to let the barrister know an invoice has been redirected. The system will send a copy of the Barrister notification to the contents of the electronic file. An entry will appear in the Contents section of electronic file called Barrister invoice notification. Firms can access the electronic file by selecting Find > Find electronic file > in the Elodgement menu. If the barrister advises they can no longer act in a matter and they have not used any of the grant of aid, then you can redirect the invoice to a new barrister. Barrister invoice notifications Barrister invoice notifications are created each time an invoice is redirected. After the barrister logs into Grants Online, the details of all redirected invoices will be displayed in the Mail notification box. To access the Mail notification box, select Mail notification box in the Elodgement menu. A list of all Barrister invoice notifications will appear. August 2013 37 Elodgement User Manual Grants Online When the barrister selects the notification from the mail box, the Barrister invoice notification appears. The Barrister invoice notification displays the client name, invoice number, the firm who redirected the invoice and the Legal Aid Queensland file number. The barrister will need to record the invoice number to search Grants Online for the invoice. How to submit a barrister Invoice August 2013 38 Elodgement User Manual Grants Online 1. From the Elodgement menu select “Find” and “Find Invoice”. 2. Enter the legal aid file number into the “Legal Aid File Number” field and select “Find”. Searching for Proforma Invoices - The instructing solicitor should provide you with the legal aid file number. August 2013 39 Elodgement User Manual Grants Online You can also search using the invoice number and firm reference number. If you do not know the file number you can leave the search fields blank and use the “Claim Status” options to search for and display proforma invoices. 3. Select the Invoice from the Matching Invoices screen. The system requires the solicitor to electronically redirect the barrister proforma invoice to you. If the invoice does not display, either: You have entered an incorrect file number or, The solicitor has not redirected the invoice to you. 4. In some cases an “Outcomes” screen will appear. If so, enter the outcomes and select Next Page . August 2013 40 Elodgement User Manual Grants Online Not every invoice requires an outcome. The Outcome page is where you provide the outcome of the work you have done as a result of the grant of aid. Different grants of aid require different outcomes which are unique to each grant of aid. 5. On the invoice, enter the amounts claimable in the available dollar amount fields. The invoice is self calculating and will calculate the GST amounts and total. Different grants of aid allow different fee amounts to be claimed. The fees are specifically linked to each grant of aid. 6. Select ‘Submit’ at the bottom of the screen. August 2013 41 Elodgement User Manual Grants Online Prior to submitting the proforma invoice you can return to the previous page to amend details. You can save the invoice if you are awaiting additional material or if you are not ready to submit it. A confirmation screen will appear. Inhouse Practitioners Lodging Outcomes How to complete and submit Outcomes 1. From the Elodgement menu, select Inhouse Outcomes and Submit Inhouse Outcomes. August 2013 42 Elodgement User Manual Grants Online The Outcome page is where you provide the outcome of the work you have done as a result of the grant of aid. Different grants of aid require different outcomes which are unique to each grant of aid. 2. Enter grants file number and / or extension number and select “Find”. August 2013 43 Elodgement User Manual Grants Online 3. To enter the outcomes, identify and select the Extension from the Matching Outcomes screen. 4. Enter the outcomes and select Save and Submit . The Outcome page is where you provide the outcome of the work you have done as a result of the grant of aid. Different grants of aid require different outcomes which are unique to each grant of aid. 5. After you select Save and Submit a confirmation page will be displayed. August 2013 44 Elodgement User Manual Grants Online Duty Lawyer Session Reports You can enter Duty Lawyer Session Reports electronically through Grants Online. The online Duty Lawyer Session Report allows practitioners to enter duty lawyer session details at the courthouse (if internet access is available) or in the office. Practitioners must retain supporting client instruction sheets. Lodging a Duty Lawyer Session Report 1. Select Duty Lawyer Session Report in the Elodgement menu. 2. Enter the session details into the Duty Lawyer Session Report screen. August 2013 45 Elodgement User Manual Grants Online Note: You must enter specific data in the fields that display an glass symbol. Select the magnifying glass symbol to view a list of the options available. 3. 4. 5. 6. After completing the details, select Next. The system will generate a tax invoice for practitioners. If you want to print the invoice, select Print. Select Save and submit. August 2013 46 Elodgement User Manual Grants Online When you submit the Duty Lawyer Session Report, the details will be electronically transferred to Legal Aid Queensland for processing. Once submitted, a reference number is applied to the session report. You can use this reference number when you contact Legal Aid Queensland or search Grants Online. Finding a Duty Lawyer Session Report 1. Select Find > Find Duty Lawyer Session Report > in the Elodgement menu. 2. Search by entering the session number, session date or practitioner’s name. August 2013 47 Elodgement User Manual Grants Online 2. The search results will display either a list of sessions that relate to the inquiry or the specific session requested. Deleting or changing a Duty Lawyer Session Report If you make an error you can delete or change an entry. Deleting a Duty Lawyer Session Report will reverse any financial transaction. Note: A firm can only delete or amend their own entries. 1. Select Find > Find Duty Lawyer Session Report > in the Elodgement menu. 2. Select the session, change the details and select Next page. 3. A Tax invoice page will appear. If you have changed details, check to see if the financial details have been updated correctly. August 2013 48 Elodgement User Manual Grants Online 4. Select Save and submit to save your changes. 5. To delete a session, select Delete. Details will be electronically transferred to Legal Aid Queensland for processing. Mail notification box Grants Online has a designated mail notification box. The mail notification box allows Legal Aid Queensland to monitor and ensure electronic communication is received and is available to firms. The mail notification box is where all client-based electronic communication is sent to including: application decisions, such as grants and refusals of aid family law conference correspondence barrister invoice notifications other correspondence. Accessing the mail notification box In the Elodgement menu, select Mail notification box. August 2013 49 Elodgement User Manual Grants Online In-house legal practitioners Each in-house legal practice team has a dedicated mail notification box. New mail items are sent to specific teams. In-house practitioners must select the team name via a pick list. The mail box contents will then appear. Mail notification box contents The mail notification box displays all electronic communication in date order. It displays: a document description the client name the reference details supplied by the firm the Legal Aid Queensland file number the request id the date Legal Aid Queensland sent the document. All communication sent to the mail notification box is also linked to and is available via the electronic file. After you have opened and read an item you can remove the correspondence from the mail box. Before removing a new mail item, record the Legal Aid Queensland file number or proforma invoice number and any other information you want to record on your file. You will need the file number to search for the electronic file in future. You may also need the proforma invoice number to search for the invoice in the future. You may prefer to print the correspondence and keep a copy on your paper file. Removing a new mail item To remove a mail item from the notice board, tick the item you want to remove then select Remove new mail item at the bottom of the page. You must keep the mail notification box tidy. Legal Aid Queensland will remove any items in the mail notification box older than 30 days. Electronic files Each time a new application is processed an electronic file is stored in Grants Online. August 2013 50 Elodgement User Manual Grants Online The electronic file contains the matter details and links all related electronic correspondence, including: the application form proforma invoices web based extension requests approval and refusal correspondence barrister invoice re-direct notifications family law conference correspondence. The electronic file allows you to quickly view a legal aid matter, including all electronic contents in one location. Accessing the electronic file In the Elodgement menu, select Find > Find electronic file >. Electronic file contents The electronic file displays the: Legal Aid Queensland file number client’s name, address and phone number matter types court location and date decision dates contributions imposed firm name grants officer’s name and phone number amount of commitment and expenditure. All electronic correspondence sent to the mail notification box is also linked to the electronic file. August 2013 51 Elodgement User Manual Grants Online All new extension requests, decisions and proforma invoices will be automatically updated and displayed in the Contents section of the electronic file. Correspondence, sent and received emails The electronic file does not display or link: hard copy paper correspondence received via any source, eg faxes, mail, professional reports requests for extensions sent in email format outside of Grants Online general email communication between the grants officer and firm. Please use electronic extension requests where possible; this will reduce the number of general emails and the amount of paperwork Legal Aid Queensland receives. Administration To access Grants Online, your firm must be a Legal Aid Queensland preferred supplier. When your firm becomes a preferred supplier, we will give your nominated Grants Online administrator an administrator username and password. Administrator’s role Each staff member has a unique username and password needed to access Grants Online. The firm’s administrator creates and maintains usernames and passwords. Note: Your staff must safeguard their usernames and passwords as Grants Online is accessible to anyone with internet access. Staff must advise their administrator immediately if they believe their passwords have been compromised. Your firm administrator’s username and password must only be known to the firm’s administrator and principals. August 2013 52 Elodgement User Manual Grants Online Staff with access to the administrator’s username and password can gain access to any of the usernames within your firm. The administrator must give each staff member their own Grants Online username and password. This will ensure a full audit trail of your staff’s transactions is maintained. This will also help the administrator control access to individuals within the firm. Creating usernames All legal practitioners and administrative staff who access Grants Online within your firm need their own username. To create a username: 1. In the Elodgement menu, select User maintenance. The Maintain users screen will appear. 2. Enter the new user’s username, ensuring it is: unique (ie not used by any another Grants Online user from your firm or any other firm) 2 characters maximum. 3. Enter the user’s first names and press [Tab]. Enter the user’s surname and press [Tab]. The Find practitioner screen will appear. August 2013 53 Elodgement User Manual Grants Online 4. If the new user is a legal practitioner, their name will appear on the screen. 5. Select their Surname to return to the Maintain users screen. If the new user is not in the system, select Close to return to the Maintain users screen. 6. In the Password field, enter a password for the new user. Note: Passwords: must be between 6 and 18 characters must contain at least one alphabetic character August 2013 54 Elodgement User Manual Grants Online must contain at least one number are case sensitive. 7. In the Confirm password field, re-enter the password to confirm it. 8. Select the Change next login checkbox. This will prompt the user to change their password when they login to Grants Online. 9. Select Create to create the new username. If the username has been created successfully, the Elodge user save – successful screen will appear. Finding users There are two ways to find existing users in your law firm. 1. To display all users within your law firm, select Find. If more than one user is found, the Matching users screen will appear. Select the matching Username to return to the Maintain users screen. The user’s details will appear. August 2013 55 Elodgement User Manual Grants Online 2. To find a specific user, enter the following search criteria in the Maintain users screen: username first names and/or Ssrname. Select Find. The user’s details will appear. Changing a user’s details 1. Find the user by following the second step in the Finding users section. 2. Change the user’s details as needed. For example: issue a new password (eg if the user forgets their current password) by entering a new password in the Password field and then re-entering the password in the Confirm password field. force a user to change their password at next login by selecting the Change next login checkbox. (Always select this option when issuing a new password to a user). 3. After changing the user’s details, select Update. Deleting users You can only delete user if they have never accessed Grants Online before. 1. Find the user by following the steps in the Finding users section. 2. Select Delete. Disabling a user’s access You must disable a user’s Grants Online access immediately if they no longer need it, particularly if they have left your firm. Your firm’s administrator can disable a user’s access. 1. Find the user by following the steps in the Finding users section. 2. Select the Disabled checkbox. August 2013 56 Elodgement User Manual Grants Online 3. Select Update. Note: A user’s Grants Online access will be disabled if they enter their password incorrectly five times in succession. Restoring a user’s access 1. Verify the identification of the user who wants their Grants Online access restored. 2. Find the user by following the steps in the Finding users section. 3. Delete the user’s Password and enter a new one. Confirm the new password by entering it in the Confirm password field. Note: This step is not needed if the administrator disabled the user’s access. 4. Select Change next login. 5. Deselect Disabled. 6. Select Update. Note: If your firm administrator’s access is disabled, contact Legal Aid Queensland’s IT Help Desk to restore their access. Logging out To log out, select Logout in the top right hand corner of the window. You do not need to return to the homepage to log out. August 2013 57