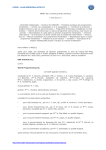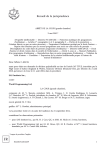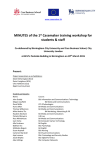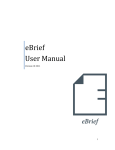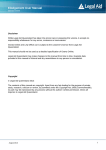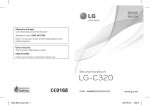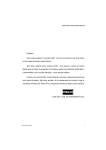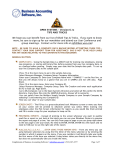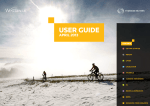Download Administrator User Guide
Transcript
Matrix Chambers Website Administrator User Guide This document covers the functionality for administrators of the Matrix Chambers website. Written by Matt Middleton P age |2 Matrix Chambers Website Administrator User Guide Contents User accounts.......................................................................................................................................... 4 Logging in ............................................................................................................................................ 4 The User Menu .................................................................................................................................... 5 Logging out.......................................................................................................................................... 6 Changing Password.............................................................................................................................. 6 Managing User Accounts ..................................................................................................................... 7 Accessing the user account list......................................................................................................... 7 Creating a user account ................................................................................................................... 7 Editing a user account ...................................................................................................................... 9 Deleting user accounts................................................................................................................... 10 User Profiles .......................................................................................................................................... 10 Managing Profiles .............................................................................................................................. 11 Creating a profile ........................................................................................................................... 12 Editing a profile ............................................................................................................................. 16 Deleting a profile ........................................................................................................................... 17 Managing Teams ................................................................................................................................... 18 Creating a team ................................................................................................................................. 18 Editing a team ................................................................................................................................... 20 Deleting a team ................................................................................................................................. 21 Managing Menus................................................................................................................................... 22 Creating a sub menu entry................................................................................................................. 23 Editing a sub menu entry ................................................................................................................... 24 Deleting a sub menu entry ................................................................................................................. 24 In-Line Editing ....................................................................................................................................... 26 Editing a content section ................................................................................................................... 26 Editing general pages......................................................................................................................... 27 The “Add” option ........................................................................................................................... 28 The “Attachment” option............................................................................................................... 29 The “Page” option.......................................................................................................................... 30 The “Remove” option .................................................................................................................... 30 P age |3 Matrix Chambers Website Administrator User Guide Editing news items............................................................................................................................. 30 Editing events .................................................................................................................................... 31 Managing event types.................................................................................................................... 32 Editing Members Profiles ................................................................................................................... 33 Introduction .................................................................................................................................. 33 Expertise........................................................................................................................................ 34 CV & Downloads ............................................................................................................................ 37 P age |4 Matrix Chambers Website Administrator User Guide User accounts Logging in To log in, simply click the “m” button in the bottom left hand corner of any page. Figure 1 - Clicking on the "m" button will display the login prompt. The login prompt will appear. Enter your username and password, then either press the enter key, or click “login”. P age |5 Matrix Chambers Website Administrator User Guide Figure 2 - The login prompt; enter your username and password, then either click "login" or press the enter key. The administrator’s default username and password will be provided outside of this guide. Login accounts for all members on the system (excluding staff members) have been generated. These accounts have default passwords, and a list of these usernames and passwords will be provided along with the “go live” of the system. The administrator should encourage the members to change their passwords as soon as possible, as the generated passwords are only temporary. The User Menu The user menu can be accessed once logged into the system. To display the user menu, click on the same button (the “m”) you clicked on to display the login prompt. Figure 3 - The user menu. It is accessed by logging in, and then clicking the “m” button. This menu will differ depending on whether the logged in user is an administrator or a member. This guide covers the user menu if the user is an administrator. The various options are outlined in this section of the user guide. P age |6 Matrix Chambers Website Administrator User Guide Logging out Once you have finished editing the website, you should log out, to ensure no unauthorized access to the account. To log out, access the user menu, and select the “Logout” option. Changing Password To change the password of a login (either for an administrator or a member), select the “Change Password” option on the user menu. This will display a change password prompt: Figure 4 - The change password prompt. To change your password: 1. 2. 3. 4. Enter your current password in the “Current Password” box; Enter the current password again in the “Confirm Password” box; Enter your new password in the “New Password” box; Click the Save button. On a successful change, you should get the following message: Figure 5 - Password change confirmation dialogue. This dialogue confirms that your password has been changed. Next time you log in, your new password will be in effect. P age |7 Matrix Chambers Website Administrator User Guide Managing User Accounts The administrator has the ability to manage all user accounts on the system. This means the administrator has the ability to create and edit user accounts. A “user account” is details for a user to log in via the log in prompt. A user account can also be linked to a profile, as covered later in the documentation. Accessing the user account list To access the user account manager, go to the user menu, and select “Edit User Accounts”. This will display a list of the current users able to log into the system. Figure 6 - A list of user accounts on the system. Creating a user account Click the “Add User” link towards the top of the page to add a new user account. P age |8 Matrix Chambers Website Administrator User Guide Figure 7 - Click "Add User" to create a new user account. A new page will load. Enter the details to create your new account: Figure 8 - Creating a user account. • • • If you select the checkbox next to “Administrators” under “Role”, the account will have administrator privileges. Please note, that if an account is created with this option selected, the desired account will be able to do everything listed in this guide. Uncheck the “Active User” checkbox if you would like to create the account, but not allow the user to log in yet. At any time an account can be enabled/disabled, through the use of the user account editor, which is detailed later in this section. “User Name” should contain the desired username. Recommended usernames are the following format; firstname.lastname. For example, to create an account with the name Jon Smith, I would use the username jon.smith, putting the name completely in lowercase, and replacing the space character with a full stop. • • The “Password” should be the desired password, and if possible, a secure one, containing numbers as well as letters. The “Email” should be the user’s email address. • • • P age |9 Matrix Chambers Website Administrator User Guide “Comment” can be anything you like, which may be useful when coming to edit accounts in the future. “Member Profile Link” links a profile to an account. This is needed if you want to allow a member to edit their own profile. Simply select the profile in the drop down list to link it to the user account. Click the “Add User” button to add the user account to the system. Note a member should not be registered as an administrator. Editing a user account In the user account list, click the username of the account you would like to edit. Figure 9 - Editing a user account. The following screen is displayed. Click the “Edit User Info” button to alter aspects of the user’s account. P a g e | 10 Matrix Chambers Website Administrator User Guide Figure 10 - Editing user account information. Fields available for edit become text boxes, and the active state of a user, or whether they are an administrator can be altered as well. Once you have changed these details, click “Update” to apply the changes to the account. Additionally, the “Member Profile Link” can also be altered. Simply select the profile from the list, and this will be associated with the account. Deleting user accounts User accounts cannot be deleted. If an account is not needed any more, simply disable the user’s account. This can be done through the editing of a user account, as outlined in the section above this one. Edit a user account, and uncheck the “Active User” checkbox. Click “Update”, and this account will be unusable, until the account is activated again. User Profiles User profiles contain information about people – such as barristers, staff members, academics, etc. There are two main different types of user to choose from: • • A member; A staff member. P a g e | 11 Matrix Chambers Website Administrator User Guide The main difference being; only members can log into the system (if a user account is set up) and alter their profile. Member profiles can be altered in one of two ways: • • By using the Profile Manager in the user menu, or by; Browsing to the member’s profile, and editing it in-line. Staff Member profiles can only be altered through the Profile Manager, accessed via the user menu. Managing Profiles Profiles can be managed from one place, called the Profile Manager. The profile manager can be accessed by clicking the “Edit Profiles” option in the user menu. The profile manager looks like the figure below. Figure 11 - The profile manager. Here, profiles can be: • • • Created; Edited, or; Deleted. This guide will cover each aspect in the profile manager. P a g e | 12 Matrix Chambers Website Administrator User Guide Creating a profile To create a profile, move to the bottom of the Profile Manager. An empty profile form is at the bottom of the page. This is where the details of your new profile should go. Figure 12 - An example profile. Details entered should be carefully considered, as certain options only affect certain types of profiles. Selectable options are as follows: • Team This option should only be changed from “No Team” if the Role is of type “Staff”. Team only applies to staff members. Whilst a barrister may belong to a practice team as well, this option only affects staff members, and should be left as “No Team” otherwise. The Team option allows you to select a team that a staff member works in. The list of teams displayed is dictated by the Team Manager, which is discussed later in this documentation. • Role Select the role of the member. This can be “Barrister”, “Academic”, “Staff”, “Trainee” or “Associate”. • List Priority This option is only used in staff teams. It allows you to dictate the order of profiles in staff teams. For example, if Fred Bloggs was the Team Leader of “Practice Team N”, his List Priority value P a g e | 13 Matrix Chambers Website Administrator User Guide would be “1”. If Jane Doe was the deputy Team Leader, her List Priority value would be “2”. See the figure below for an example where the List Priority field is used in a team. If a list priority is not needed, simply leave the text box blank. Figure 13 - An example of how List Priority values are used, and how it affects the order of staff members displayed in a team. If two people are set to the same value, like in this figure, they are then secondly ordered by second name. • Expertise Only applicable to profiles where the Role is “Barrister”, “Academic”, “Trainee” or “Associate”. If you hover your cursor over this button, a list of practice areas will be displayed. Multiple practice areas can be selected, and this profile will be associated with those practice areas. The practice areas selected here affect the filtering on the Members page. Therefore, if a profile is set up with expertise in “Human Rights” and “Tax Law”, when the filter is selected on the Members page of the website, these profiles will automatically appear for these filters. P a g e | 14 Matrix Chambers Website Administrator User Guide Figure 14 - The expertise list, displaying all of the areas of practice that Fred Bloggs specializes in. • Title Only applicable to profiles where the Role is “Barrister”, “Academic”, “Trainee” or “Associate”. This could be any form of formal title, such as “Lord”, “Lady” or “Professor”. If a Title is not needed, simply leave the text box blank. • Name The first name of the member (i.e. “Fred”). • Surname The last name of the member (i.e. “Bloggs”). • Position If the Role of the user is of type Staff, then the position should be their job title. P a g e | 15 Matrix Chambers Website Administrator User Guide If the Role is “Barrister”, “Academic”, “Trainee” or “Associate”, then letters after the name can be typed here, such as “QC”. If a Position is not needed, simply leave the text box blank. • Call Year Only applicable to profiles where the Role is “Barrister”, “Academic”, “Trainee” or “Associate”. The value for this text box should be the year in which a member was called to the bar. If a Call Year is not needed, simply leave the text box blank. • Silk Year Only applicable to profiles where the Role is “Barrister”, “Academic”, “Trainee” or “Associate”. The value for this text box should be the year in which a member becomes a QC. If a Silk Year is not needed, simply leave the text box blank. • Telephone Only applicable to profiles where the Role is “Staff”. The value for this text box should be the telephone number of the staff member. If a Telephone number is not needed, simply leave the text box blank. • Email The email address of the person in the profile. • Team Email Only applicable to profiles where the Role is “Barrister”, “Academic”, “Trainee” or “Associate”. This email address should be that of the practice team that the member belongs to. If a Team Email is not needed, simply leave the text box blank. • Description The description can be altered here. For profiles where the Role is of type “Staff”, the description must be edited through the Profile Manager. Otherwise, a profile can be altered P a g e | 16 Matrix Chambers Website Administrator User Guide through the rich text editor, through inline editing, as outlined later on in this documentation. • Thumbnail Only applicable to profiles where the Role is “Barrister”, “Academic”, “Trainee” or “Associate”. A new thumbnail for a member can be uploaded through this field, by clicking “Browse”, then selecting the file on your local computer. The thumbnail uploaded here will be the image that appears in the “Members” list. Note; be extremely careful when changing this field, as once a thumbnail is uploaded, it cannot be removed; only overwritten (as explained later in this documentation). The thumbnail should be specially prepared before however. It is recommended that you contact the creators of the system to arrange thumbnail preparation. The thumbnail should then be uploaded through this field. • Main Photo If the profile Role is “Staff”, this Main Photo represents the image displayed in the Teams page for each staff member. Otherwise, this Main Photo represents the image displayed in a member’s profile. A new main photo for a member can be uploaded through this field, by clicking “Browse”, then selecting the file on your local computer. Note; be extremely careful when changing this field, as once a Main Photo has been uploaded, it cannot be removed; only overwritten (as explained later in this documentation). The Main Photo should be specially prepared before however. It is recommended that you contact the creators of the system to arrange Main Photo preparation. The Main Photo should then be uploaded through this field. Once all the fields have been filled out to your liking, click the “Save” button to create the Profile. The new user profile will appear in the list, in alphabetical order, ordered by surname first, then by second name. Editing a profile To edit a profile, simply click the pencil icon, , next to the name of the profile you wish to edit. This will load up the details of the profile in a new form, ready for you to alter. P a g e | 17 Matrix Chambers Website Administrator User Guide A description of the different fields and what they mean in relation to how it appears on the system are described in the previous section, “Creating a profile”. Figure 15 - Clicking the pencil icon will allow you to edit a profile. Figure 16 - A profile in the process of being edited. You can cancel an edit on a profile at any time, by clicking the white "X" in the top right hand corner of the box. Previous images, such as Thumbnails and Main Photos can be viewed (if one was previously uploaded), by clicking the corresponding “(click to view)” hyperlink. Clicking the “Save” button will save your changes for that profile. Deleting a profile To delete a profile, click the small trashcan icon next to the name of the profile you wish to delete. Figure 17 - Clicking the trash can icon will cause a prompt to appear, which will ask you to confirm profile deletion. A confirmation dialogue will appear to ask you to confirm deletion. P a g e | 18 Matrix Chambers Website Administrator User Guide Managing Teams Teams are managed from the Team Manager. The Team Manager can be accessed by clicking the “Edit Teams” option in the user menu. The Team Manager looks something like the figure below. Figure 18 - The team manager. Creating a team To create a team, move to the bottom of the Team Manager. An empty team form is at the bottom of the page. This is where the details of your new team should go. P a g e | 19 Matrix Chambers Website Administrator User Guide Figure 19 - Creating a new team. An explanation of each field is as follows: • Name The name of the Team. • Email The email address of the Team. • Intro The initial description of the team, that is displayed on the “Staff” page. • Details A full description of the team, that is displayed on the team page. • Order The concept is exactly like the List Priority regarding Staff Members, this value allows you to order teams, by entering a number in here. Please read the section “Creating a profile”, regarding List Priorities. Once you are happy with your values, click the “Save” button to create the team. This team can now be selected from the drop down list when creating/editing a new staff member via the Profile Manager. P a g e | 20 Matrix Chambers Website Administrator User Guide Editing a team To edit a team, click the “pencil” icon next to the team name. Figure 20 - To edit a team, click the "pencil" icon next to the team name. The team will then go into “edit mode”, and look similar to when you are creating a team, only the fields will be pre-populated with the team information, as in the figure below. Figure 21 - An existing team in "edit mode". Fields in edit mode can be changed to your liking. If you make a mistake, at any time, you can click “Cancel”, and no changes will be saved. Once you are happy with your changes, click the “Save” button. An explanation of the fields can be found in the previous section, entitled “Creating a team”. P a g e | 21 Matrix Chambers Website Administrator User Guide Deleting a team A team can be deleted by clicking the “trash can” icon next to the team name. Once this icon has been clicked, a confirmation dialogue will be displayed, asking if you really want to remove the team. Figure 22 - Clicking the "trash can" icon will display a confirmation dialogue, to ask you to confirm team deletion. P a g e | 22 Matrix Chambers Website Administrator User Guide Managing Menus Sub menus (the popup menus, down the left hand side of the page) can be added, edited or removed. Figure 23 - A sub menu. To access the Menu Manager, select the “Edit Menus” option from the user menu. Figure 24 - The menu manager. Sub menus can be managed for any menu item. Click the drop down box, and select the menu you would like to manage sub menus for. Figure 25 - Select the menu you would like to manage sub menus for. P a g e | 23 Matrix Chambers Website Administrator User Guide Once selected, the current sub menu items will appear (if any exist for this menu), allowing you to create/edit/delete, as detailed in this section. Figure 26 - Sub menu entries for the "Staff" menu Creating a sub menu entry To create a sub menu item, move to the bottom of the Menu Manager. An empty sub menu form is at the bottom of the page. This is where the details of your new sub menu should go (see Figure 26 - Sub menu entries for the "Staff" menu). Each field needs to be completed with fields as follows: • Link Text The link text. This can be anything, such as in the example above, “Practice Team M”. • URL The URL (internet address) of the page to link to. Previous sub menus should not be altered, and these settings should not be altered unless the user understands how hyperlinks work. • List Order The concept is exactly like the List Priority regarding Staff Members, this value allows you to P a g e | 24 Matrix Chambers Website Administrator User Guide order sub menu items, by entering a number in here.Please read the section “Creating a profile”, regarding List Priorities. Editing a sub menu entry To edit a team, click the “pencil” icon next to the sub menu entry. Figure 27 - Click the "pencil" icon next to a sub menu entry to edit that sub menu. The sub menu entry will then go into “edit mode”, and look similar to when you are creating a sub menu, only the fields will be pre-populated with the sub menu information, as in the figure below. Figure 28 - A sub menu item in "edit mode". Fields in edit mode can be changed to your liking. If you make a mistake, at any time, you can click the button, and no changes will be saved. Once you are happy with your changes, click the button. An explanation of the fields can be found in the previous section to this one. Deleting a sub menu entry A sub menu can be deleted by clicking the “trash can” icon next to the sub menu name. Once this icon has been clicked, a confirmation dialogue will be displayed, asking you to confirm the removal. P a g e | 25 Matrix Chambers Website Administrator User Guide Figure 29 - Click the "trash can" icon to remove a particular sub menu. Once the icon has been clicked, a confirmation dialogue will appear, asking you to confirm your deletion. P a g e | 26 Matrix Chambers Website Administrator User Guide In-Line Editing Throughout the website, in-line editing has been implemented. This means that you can log in as an administrator and go to the area of the website in which you wish to edit, as if you were a visitor, clicking a button to edit that section of the website. To perform in-line editing, you must be logged in as an administrator. Editing a content section Editing a content section is easy. Simply browse to the section you wish to amend. In this example I will use the home page. Figure 30 - The homepage introduction paragraph. Note the differences here from being logged in; • • The additional “tool bar”, with the “edit” button; The text is not in two columns (which differs when you are logged out). Click the “edit” button to start editing. A “loading” message should appear. Sometimes this can take a while in order to load the toolset for editing. Figure 31 - The "loading" message. Once the loading has completed, the page will change and the content section will be put into “edit mode”. You will be presented with a text box to edit this section of the website. P a g e | 27 Matrix Chambers Website Administrator User Guide Figure 32 - A content section in "edit mode". Simply alter the text in the text box, and click “Save” once you are done. At any time, if you make a mistake, and you wish to cancel the changes, click the “Cancel” button. The rich text control offers an easy and intuitive way to update the page. Please note however, it’s advised that you do not alter too much formatting with the website, as it could ruin the styling of the overall pages. It is advised that the rich text control only be used to insert hyperlinks, and alter italics, underlining, etc. Editing general pages General content pages are simply free-text fields, that can be edited simply by browsing to them. Only certain areas of the website are “general”. These are: • • • • • The Homepage. The Terms and Conditions section; The Organisation section; The Areas of Practice section; The Opportunities at Matrix section. Please see the section entitled “Editing a content section” to understand how to edit a page. In certain areas of the site, content areas can be removed, added, attachments can be added, and full pages can be created. These options are discussed in this section. P a g e | 28 Matrix Chambers Website Administrator User Guide Figure 33 - Additional options are, in certain areas of the system, available, such as "Add", "Attachment", "Page" and "Remove". The “Add” option Clicking the “Add” option will add a subsection to the page. This may be required if, for some reason, you needed an extra subsection under “Organisation”. Clicking the “Add” option will create a new “Untitled” sub section. This can then be edited and altered to your needs. Figure 34 - A new subsection, not yet altered. P a g e | 29 Matrix Chambers Website Administrator User Guide The “Attachment” option Clicking the “Attachment” option will load up a dialogue containing all attachments (if any) for that particular subsection. Attachments can be added through this dialogue and removed. Figure 35 - Attachments can be uploaded, or removed, through the "Upload attachments" dialogue. Adding an attachment will cause it to appear underneath the sub section. Figure 36 - The attachments appear underneath the subsection. If the section is made into a “full page”, the attachments will also appear on that page. Figure 37 - Attachments are also displayed on the subsection's "full page", if it exists. P a g e | 30 Matrix Chambers Website Administrator User Guide Uploading a new attachment To upload a new attachment, simply click the “Browse” button next to the “File” box, and select the file on your computer to upload. Enter a name for the attachment, and finally, attach the icon style required, there are three styles to choose from: • • • “Text”; which will result in an icon that looks like a document; “Audio”: which will result in an icon that looks like a megaphone/speaker; “Video”: which will result in an icon that looks like an eye. Once you are finished entering these details, click the “Upload File” button. The file will be attached to the page. Deleting an attachment Simply click the “trash can” icon next to the attachment name. This will display a confirmation dialogue, asking you to confirm your deletion of your attachment. The “Page” option The “Page” option lets you write a “full page” for the subsection you are currently on. Clicking the “Page” option will let you either edit a previous “full page”, or create one. If you decide that a “full page” should not be there, simply delete all of the “full page” detail and the “find out more” link will no longer be displayed. The “Remove” option The “Remove” option will remove a subsection and any of its properties. This option should not be used lightly, as removed pages cannot be restored. Editing news items News items are edited in a similar way as normal rich text areas, only with a few extra options. Figure 38 - Editing a news item provides two extra fields to complete; "Date posted" and "Expires on". P a g e | 31 Matrix Chambers Website Administrator User Guide Two extra fields need to be populated – “Date posted” and “Expires on”. To alter these, click on the text boxes. It will load up a calendar control for you to alter your date. Figure 39 - The calendar control. • Date Posted The date you wish the article to be posted. By default, this is the day you create it. • Expires on The date the post should expire. Expired posts disappear from the news page once the expired date is reached. Editing events Like News items, events are edited in a similar way to normal rich text areas, only with a few more options. Figure 40 - Editing an event provides a few extra fields, such as "Type", "Date", "Time" and "Duration". P a g e | 32 Matrix Chambers Website Administrator User Guide The following fields need to be completed: • Date The date of the event. Click this box to load up the calander control, as in Figure 39 - The calendar control. • Time Enter a time for the event in 24 hour format. • Duration The duration of the event, in terms of hours. • Type The event type. Event types can be managed, by clicking the button. Managing event types Event types can be managed, by clicking the button, next to the Types combo box. Clicking this button will load a dialogue similar to the following: Figure 41 - The event types manager. Event types can only be deleted if they are not used and can be removed by clicking the “trash can” icon (not shown in the above example). To create a new event type, enter the type in the empty box at the bottom of the list. Hover your cursor over the in a list. button. A list of specially picked Matrix palette colours will be displayed P a g e | 33 Matrix Chambers Website Administrator User Guide Figure 42 - The colour list. Simply select the colour you wish the event type to be and then click the plus button ( event type. ) to add that Event types can also be altered, their names and colours changed, by clicking the “pencil” icon next to the event type name. This will load the details of the event type. Editing Members Profiles Members profiles can be edited in-line as well, as an alternative to editing them through the Profile Manager. This is also the same interface that a member will use to edit their own profile. To edit a member’s profile, browse to their profile whilst logged in as an administrator. Introduction You should be instantly able to edit the introduction of the member, as shown in the screenshot below. P a g e | 34 Matrix Chambers Website Administrator User Guide Figure 43 - Members profiles can be edited, simply by going to their profile, and clicking the "Edit" button. The member’s details can be altered simply by clicking the “Edit” button, and altering the text just like any other rich text area. For details on how to edit rich text areas, please read the section titled “Editing a content section”. Expertise Click the “Expertise” link to load up the expertise for the current member being edited. P a g e | 35 Matrix Chambers Website Administrator User Guide Figure 44 - The case editor. Here, cases can be created, edited, or removed. Creating a case Scroll to the bottom of the case editor to find the empty case entry form. Figure 45 - The empty case form with some example data. Each field needs to be completed. The first field should contain the title of the case, the next field should contain the year of the case. If you hover your cursor over “Practice Type”, you can select the areas of practice that this case resides in. P a g e | 36 Matrix Chambers Website Administrator User Guide Figure 46 - From the popup list, you can select all of the practice areas that this case resides in. Select as many areas of practice needed. These will be the basis for the filtering of cases on the expertise tab. Enter the details of the case in the large text box and once you are happy with your case, click the “Add” button. Editing a case Click the “Edit” button above a case, next to the “Remove” button to edit it’s details. The page will reload, and the information of the case will be available for edit, as shown in the figure below. Figure 47 - A case in "edit mode". Editing can be aborted at any time, by clicking the "Cancel" button. P a g e | 37 Matrix Chambers Website Administrator User Guide Details can then be altered and once you are happy with your values, click “Save”. If, at any time, you do not wish to save any changes made, click the “Cancel” button. Removing a case To remove a case, simply click the “Remove” button, above the case itself. You will be asked to confirm deletion. Figure 48 - A deletion confirmation dialogue. CV & Downloads Click the “CV & Downloads” link to manage the downloads for a particular member. Figure 49 - Downloads are simply displayed in a list. They can be edited at any time, or removed. Adding an attachment Simply scroll to the bottom of the attachment manager, and enter the new name for your attachment. Select the type of attachment (such as “Primary CV”, “CV” or “Other”), the icon you would like to display the attachment as, which can be either: • • • “Text”; which will result in an icon that looks like a document; “Audio”: which will result in an icon that looks like a megaphone/speaker; “Video”: which will result in an icon that looks like an eye. P a g e | 38 Matrix Chambers Website Administrator User Guide Finally, click the “Browse” button under “Add/Remove”, and select the file on your local computer. Once you are happy with the details of this attachment, click the plus symbol, attach it to the member’s profile. , to upload the file and Figure 50 - Creating a new attachment. Editing an attachment To edit an attachment, click the “pencil” icon next to the attachment. This will put the attachment into “edit mode”. The attachment file itself cannot be altered at this point – only the information regarding the attachment, such as the name, the type and the icon type. If you need to change the attachment file itself, it is recommended you delete the current attachmentand create a new one. Deleting an attachment To delete an attachment, simply click the trash can symbol in the “Add/Remove” column.