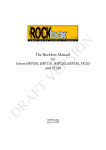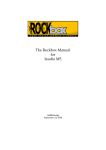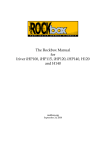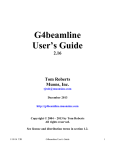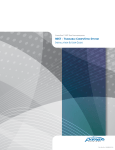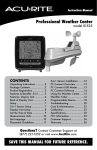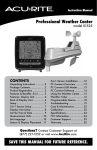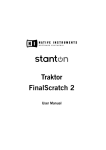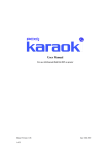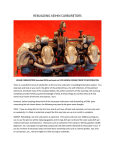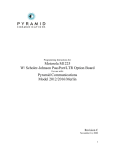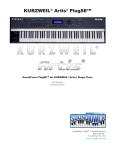Download FutureDecks DJ pro – Start Guide
Transcript
FutureDecks DJ pro – Start Guide FutureDecks DJ pro is a professional audio-video DJ mixing software that allows you to mix like a pro DJ/VJ in no time and with great control and flexibility. Included you will find 7 completely different user interfaces (skins) with 2 or 4 decks, with or without video previewing. This software has been developed mainly for professionals, to use and experiment advanced DJ techniques. You can connect up to 8 hardware MIDI controllers at the same time to control the software without even touching your Mac. There are over 25 zero-configure controllers supported from Akai, American Audio, Beamz, Behringer, Denon, Hercules, M-Audio, Numark, PCDJ, Reloop, Vestax. You can also use any other MIDI controller that you can visually map using the intuitive LEARN feature. In short, you have everything you need to get the rhythm going beyond the classical mixing boundaries. Deck Browser Playlist Mixer This is an overview of the FutureDecks DJ pro interface. To spice up the mix you can set up seamless loops instantly, tweak the equalizer (with kill switches) and load up external effects in VST or AU (AudioUnits) formats. These are professional studio-quality effects that you can buy or install for free from 3rd parties. You can even map the effects' parameters to real knobs/sliders on your MIDI controller(s). This is a Start Guide and as such, we will highlight the main features of FutureDecks DJ pro that will have you accustomed to the software in no time. By the time you will have finished reading this start guide, you will have no problem mixing your favorite songs and videos. Please keep in mind that this is only a short guide and will not cover all the features and functions of FutureDecks DJ pro. Decks A good mix means a smooth transition between two or more songs. The decks and the mixer are the sections of the software that accomplish this process. There are 4 decks (A, B, C and D), each controlling playback of audio and video files (video available for decks A & B) and one or more CD drives, if audio CDs are inserted. The structured and ergonomic design of the software guarantees that whoever is using the software won't have any trouble distinguishing the program's various functions, thus enjoying a complete DJ experience. The waveform graphic display gives you real time audio signal monitoring, information about the audio signal and the beat rhythm. It can be configured to display more or less of the song, using the zoom in and zoom out buttons. Each deck has 3 waveforms: a full waveform, a horizontal zoomed waveform and a vertical waveform. The vertical waveforms are all located above the mixer, next to one another so that you can visually align the beats of the tracks. You are free to make real scratch effects . Depending on the speed of the drag and drop you can create a disk spin effect, scratch, reverse, play, mute, fine-tune cue-points, and even reverse spin and play effect. Of course, you can use your hardware controller to achieve the same feats. Pitch bend – momentarily slows down or speeds up the deck to make fine adjustments in overlapping the songs when mixing; very useful when you want to beat-match 2 songs. Waveform Display – graphical overview of the track with loop points (the green lines) and a separate track overview; you can also use the mouse to scratch on the waveform display. Timecode – it allows you to control a track through a timecoded vinyl/CD, by using the turntable that's connected to your soundcard directly to your system. Relative – when this mode is active the timecoded vinyl will keep the same position of the track, even if the needle jumps from the vinyl. This function is mainly used by turntablists. Cue-points/Loop markers lets you see exactly where cue-points and loops are placed within the track. BPM – displays the current BPM value and tempo alterations/changes. Edit BPM – lets you lock the BPM to a certain value (of your choice); you can also tap to detect the current BPM . Pitch – increases or decreases the tempo (speed);you can temporarily speed up or slow down the tempo by momentarily right clicking on the slider. (1) CUE-PLAY – goes to the selected cue-point and plays it. (2) CUE – goes to the selected cue-point and stops. (3) Play/Pause – starts/stops playback at the current position of the track. Continued on next page Line In – a special feature that allows you to mix a file with an analog signal from a turntable or a CD-player; you can even mix two analog inputs if you want. The 4 decks are controlling playback of audio and video files and one or more CD drives, if audio CDs are inserted. Besides the traditional CD player or turntable functions, a lot of additional features are available. Some of them can be achieved only using this DJ software. The structured and ergonomic design of both the controller and the sofware allows a professional use and simplifies readjusting from commercial double CD players, which cost more and do less. To spice up the mix you can set up seamless loops instantly, tweak the equalizer (with kill switches) and load up external effects in VST or AU (AudioUnits) formats. These are professional studio-quality effects that you can buy or install for free from 3rd parties. You can even map the effects' parameters to real knobs/sliders on your MIDI controller(s). You will find the automatic BPM detection very precise, allowing you to instantly sync the 4 decks and have perfect loops (that you can also save and recall later on). You can also reverse play, brake the track like on a real turntable and pretty much do anything and more than with traditional hardware. S ynchronize – instantly synchronizes the monitoring deck (slave) to the one playing in the speakers (master). Hot Cue-points – saved cue-points that can be triggered instantly. S kip Beat – advances the deck's playback position by one beat. Remaining time/ Elapsed time – shows you the remaining/ elapsed time of a track. S kip Bar – advances the deck's playback position by 4 beats. Reset Pitch – when pressed it will smoothly reset the track's pitch to 0%; if you double click it will immediately reset the pitch to 0%. S earch – you can fast forward or rewind through the song, to the desired part. Brake – stops the playback like a turntable. Reverse – flips the direction of playback. Loop controls – used for seamless beat accurate Loops. You can perform normal loops, as well as instant loops with the 1/16 to 16 instant loop buttons. S ave/Call Loops – you can save up to 3 loops, as you'd save Cue-points. This allows you to recall any of the 3 Save loops at any time. S end Loop – enables you to send any loop made into the sample player. You can assign a loop to any of the 8 sample players. What about cue-points ? What are they and how can we have more fun with our music by using them ? Cue-points (see above) are positions in the song. DJs are using them a lot, because they act as “bookmarks” in the song. As with a regular book, it's easier to put bookmarks, so you know what parts are most interesting, when a different chapter begins, and so on. So, basically a DJ loads a song in the deck and then starts searching for interesting positions/parts in the song(by listening in the headphones) to begin and/or end the mix. The DJ places those marks, so later he/she can cue to those saved positions. When a song is first loaded into a deck, no cue-points exist. If later on, when you are at a different position in the song and you want to go back to that saved position, you can either press CUE to return to the saved position or you can press CUE-PLAY and it will immediately start playing the song from the cue-point that you've placed. If you want to take full advantage of the software's manual DJ-ing capabilities you will need to adjust the tempo (pitch) of the song yourself and will also need to align the beat of one song (eg. the track in deck A) with the beat of the other song (eg. the track in deck B). To do this, you need to use a function called pitch bend (see above). This temporarily speeds up or slows down the song so that the beats of one song (deck A) will “catch up” with the beats of the other song (deck B). To use the pitch bend you need to temporarily right click on the pitch slider to either slow down or speed up the song for as long as you need or you can use the + and – buttons which change gradually (as opossed to instantly) the tempo/speed of the song. As you are doing this, you'll be able to hear in the headphones whether the beats match or if you still need to bend the pitch. Mixer Nowadays, DJ software has come a long way, making mixing an easy and entertaining way of relaxing, having fun with friends and even making a living. However, in all this time of DJ evolution, there's one thing that hasn't changed: the mixer. Be it hardware or software (or both), the mixer has kept roughly the same shape and overall feel/look. Apart from the video preview monitor, the FutureDecks DJ pro mixer is as ergonomic as any other hardware/software mixer would be. Video Preview Window lets you preview the video when you are mixing a video (or two videos). VU-meters – displays the signal strength from each deck (left and right) and the master/speakers. Volume – modifies the signal volume for each deck. Kill High/Mid/Low – cuts off the entire High/M id/Low frequency range (-90 dB cut off for each frequency range). EQ High / Mid / Low – adjusts the High / M id / Low frequency between -36 dB and +12 dB. Effects – effects can be fun but they can also change the entire sound of the track if used right. Mix Next – when pressed, the software automaticaly mixes the currently playing track with the song in the other deck Crossfader (speakers) fades audio between decks A/C and B/D. Only on the Pro edition: - you can load external plugins (effects) for each deck, microphone or master signal. Vertical waveforms – behaves as the other waveforms, except for the fact that all 4 waveforms are next to one another, enabling you to visually allign all 4 tracks. Cut-off Filter – it cuts off a range of frequencies creating a unique sound effect. Learn – enables you to create a shortcut between a button / knob / slider from the software and a button / knob / slider from a hardware controller or the keyboard. S ampler – loads samples or loops from any file or from any of the 4 decks (any sound, from police sirens to complete 4 beat loops). Input Gain – controls the signal amplification in the mixer (eg. for low volume tracks). Pitch scaling – also called key semitones modifier, this enables you to modify the pitch of the song, thus allowing you to do harmonic mixing. KeyLock – when enabled, changing the pitch of the song does not change the tone of the track. The simple, yet appealing design ensures that no matter if you're an aspiring or professional DJ, you'll quickly get accustomed to the various functions of this recently launched generation of DJ software. However, FutureDecks DJ pro isn't just “shiny buttons and knobs”. For musically perfect mixes you can lock the key (master tempo), change the musical key to your desired one to achieve not only beat-matched but also key-matched mixes. The app even detects the key of a song/video to considerably simplify harmonic mixing. A perfect example of the technology implemented into FutureDecks DJ pro is the Input Gain (see above) that not only allows you to change the amplification of the track +/- 12 dB but also detects if a song has a too high or a too low volume, automatically using the gain to set both songs at the same volume, ensuring that you won't have to make too many tweaks in order to get a good mix. A hardware controller gives you that unique DJ feeling and control over your mix, while FutureDecks DJ pro works in the background to provide you with all the tools and features needed. Every software function can be controlled with the controller or the keyboard. You have the possibility to assign all software functions to specific buttons / knobs / fades on a hardware controller / MIDI device, or to the keyboard thanks to a very special feature called LEARN mode. You activate it by pressing the Learn button. You will notice that almost all the buttons, sliders and knobs have a blue dotted rectangle on them (displayed as a border around the element). Then, select the button / knob / slider that you want to control on the software. Then, you move or press the corresponding knob / slider / button on the hardware controller or the keyboard. In this way the software learns and knows that the element on the software is linked to the physical element on the hardware. Included is a very powerful and flexible sampler (sample player) where you can load small files with beats or jingles, or you can send a loop from any deck to any of the sampler's 8 banks. The loops will also be in-sync with the other decks allowing for a seamless experience. Playlist & Browser We've taken into consideration each and every aspect so that your favorite music can be easily imported, regardless of the audio format, so that you can quickly immerse yourself in the music that you like to play and mix. Add files/folders Exit search mode cancels search mode returning to the previous content. Browser – allows you to explore and import tracks from your computer or other portable devices. Audio/Video/Karaoke – you can filter tracks by audio, video and karaoke format. This helps you find files easier. You can see all the files by pressing the S how all button. S earch – you can search for a track by entering its partial name; press space to enter search mode and press Esc to exit search mode. Playlist – shows you the selected playlist/tracks; it acts like a virtual record holder. By using Color markers you can spot your favorite tracks right away because of the different colors. On the left side (browser) are your database, playlists, volumes and other portable devices where you might have music, and, on your right side there's the playlist, which displays the music you selected from your browser. The entire playlist has been designed in such a way that you can easily find and import songs, load and save playlists. The search function guarantees that you won't get lost in your own music and quickly find the track that you're looking for. The up and down arrows (drag up/down) allow you to rearrange songs into the playlist. The Audio, Video and Karaoke buttons help you filter your playlist to see only audio, video and karaoke files. To see all of the files you just have to press the Show all button. Clear – clears the current list. Drag up/down drags the selected track up or down in the list. Color markers – enable you to assign a color to a track, making it easier to spot that particular track. Remove – removes (a) (selected) track(s) from your playlist. S huffle – shuffles/ randomizes the playlist. Random – the next song cursor is set randomly on each new load. AutoMix if enabled, it will automatically mix the current list (using beat-matching where possible). Preview – used to listen to a track in the headphones without loading it into a deck. The playlist has advanced features like instant column sorting, column resizing, column show/hide, drag&drop within the list, between the existing lists and even from other applications, tag editor, physical and an instant search. The Lists browser manages multiple playlists that you can create and also, the computer disks, which are displayed in a tree-like structure (see above). While this DJ solution is intended to be used in live conditions, you also have additional functions, like the AutoMix feature. When in AutoMix mode, the software works on its own, mixing songs without any human intervention whatsoever. Both songs rhythms and volume are automatically synchronized and the beats are perfectly overlapped to create quality beat-matching. You can listen to a title before sending it to be loaded into a deck by pressing the Preview button (see above). The button lights on and the slider next to it marks the position in the song that's being played. The slider can be adjusted to hear different parts of the song. The preview player plays only in the headphones (monitor output). Press the Preview button again to stop the player. You can also double-click on a song in the playlist to preview (pre-listen) it. Color markers is a feature that simply colors audio/video files so that they pop-up from the “crowd” of tracks. This makes it easier to find your favorite tracks or songs that you don't want to forget. Other Controls If you want to configure the software, find the version, assign a button / knob / slider from the software that you want to control from a hardware controller, record a mix or start the limiter, here you have some additional controls that will help you do just that. Close – exits the program. Minimize – hides the program into the taskbar. Monitor Gain – adjusts the M onitor signal if it is too up or low in volume. Configure – brings up the preferences/settings dialog. Microphone effects – enable you to both add and activate effects on the M ic output. Microphone Gain – adjusts the M ic signal if it is too up or low in volume. Record – starts recording the mix; you can save it and burn it on a cd or put it on the internet. Master Gain – adjusts the M aster signal if it is too up or low in volume. OnAir – activates the microphone input. Talk over – lowers the master signal by 12 dB to allow the microphone to be “heard”. Audio – pressing it will toggle Audio M ode, displaying 4 vertical waveforms of each deck, and enabling you to visually allign the beats. Master effects – enable you to both add and activate effects on the M aster output. VU-meters – these VU-meters display both the left and right M aster signal. Clock – displays the time. CPU usage – shows how much processing power is being used. About – pressing it will display the current version of your software and the link to the Xylio website where you can find more details about us and our products. Minimize – hides the program into the taskbar. Close – exits the program. Configure – brings up the preferences/settings dialog. Video – pressing it will toggle Video M ode, displaying a video window (M aster) with 2 preview screens (video monitor). If you are a professional, you can connect your microphone, CD-players and turntables directly to the software and truly blend the analog with digital. You can also use timecoded vinyls or CDs to fully control the playback, scratch on songs or even videos. Close, minimize and maximize buttons were included in the interface itself so that you still have access to them even when the full screen mode is active. We have placed them on both left and right sides so that it will be user-friendly for both Mac and Windows users. You have full time control over everything, and you are free to develop your own sound using effects, eqs, loops, pitch scalling, filters and many more. There's nothing this software can't do, the only thing limiting you being your own imagination. Preferences / Configuration (General) You can open the preferences window by pressing the Configure/Preferences button shown on the previous page. - Select user interface - you can select the preferred user interface that suits your taste/liking and screen resolution; you can find more skins on the Xylio website (www.xylio.com) and on the public forums. - High-quality Time-stretching and Pitch-scaling – this enables the use of pitch scaling (key semitones modifier) and also enables high quality time-stretching (tempo adjustments). To give you a better idea, try to set -50% tempo on a loaded song with this feature enabled and then disabled. You will immediately notice the difference. - Reset Deck after Load – if enabled, after loading a new song in the deck, all the deck settings will be reset: pitch, volume, eq-kills and cut-off filter. - Beat-Matching when Auto-Mixing – this option beatmatches the two tracks before crossfading between them in Auto-Mix mode. - Use Current List when Auto-Mixing – when tracks are loaded automatically into the decks (while Auto-Mix mode is activated or when Mix Next is pressed), the songs must come from a playlist. If this setting is activated, the tracks will be selected from the playlist that you are currently in. When this function is disabled it will load the songs only from the special Auto-Mix playlist, unless it is empty, in which case it will still load them from the currently selected list. - Show hints – this acts as a guide in the program, showing details about any button/feature/ function that your mouse is on. - Use slow speed/pitch reset - if enabled, after you press the pitch reset button on a deck, the pitch/speed will gradually (instead of immediately) reset to 0. - Use Perceptual Automatic Gain – this enables FutureDecks DJ pro to automatically alter the gain of the song so that both tracks will match in volume. This uses a very advanced psychoacoustically (perceptual) algorithm to determine the exact gain that will be applied to each song. - Disable Automatic-Cueing – if enabled, the files are automatically cued at the beginning. - Enable jog-wheels scratch mode – if this is enabled, the jog wheels will be used for scratching even when in play mode. If it is disabled, the jog wheels on the controller will be used for pitch-bending when in play mode. Irrespective of this setting, when the song is paused, the jog-wheels are always used for fine-tuning the current position and for scratching. - Remember History – whenever you load a song into a deck, the software copies/adds the track to the special History list. If the Remember History setting is active, the software will remember all the songs played between sessions (software restarts). Otherwise, only songs played in the current session will be shown in the History list. - Remember Song Equalizer Settings – when activated, the software remembers any alterations/changes to the High/Mid/Low frequencies of an individual song/any song. - Auto-Mix fade time – when the software automatically mixes two songs, it moves the crossfader to actually do the mix. This parameter controls how long it takes for the crossfader to move from one deck to the other. - Pitch/Tempo range – the pitch slider allows 4, 8, 16, 24, 32 or 50% pitch change for a smooth manual mix. - Cutoff Filter mode – lets you choose the type of cut-off filter that you prefer. You can select between Low Pass, High Pass and a combined Low Pass & High Pass filter mode. If the filter mode is changed, the two cut-off filters are set to Filter OFF. - Load songs in RAM – you can select when to load a song completely into the system memory (RAM). Loading into RAM has many advantages, but at the same time it requires that your computer has enough memory/of it. - Crossfader curve – this controls the way the crossfader is modifying the volume of the 2 decks. If this is set to hard, the volume will jump abruptly from mute to full volume (or from full volume to mute). If the curve is soft, the volume will change smoothly. Preferences / Configuration (Audio&Midi) - Select MIDI In devices – you can connect up to 8 hardware MIDI controllers at the same time to control the software without even touching your Mac. There are over 25 zero-configure controllers supported from Akai, American Audio, Beamz, Behringer, Denon, Hercules, M-Audio, Numark, PCDJ, Reloop, Vestax. You can also use any other MIDI controller that you can visually map using the intuitive LEARN feature. Hardware controllers and MIDI keyboards are preferred for a more hands-on approach. - Select audio device – selects the audio output where the Master signal comes out. Usually, you will select the soundcard / audio device where your speakers are connected. If you have internal speakers, the device is usually called “Built-in”, “Internal Speakers” or has a similar name. Optionally, if you have a multi-channel sound device you can also use this to output the Monitor signal as well. - Latency – this is the amount of time from giving/issuing a command to its actual execution. For example, if the latency is 100ms (0.1 seconds), after you press the Play button it will take another 100ms until the sound is actually heard in the speakers / headphones. A lower latency will increase the interactivity by making the program respond faster to the commands (e.g. more natural sounding scratch, etc.); on slower systems, sound dropouts and glitches tend to occur. - Select output mode – this lets you select the type of soundcard / sound device that you use. This refers to the device that you selected at the Select audio option. As you can see in the screenshots, you have three output modes to choose from, each mode letting you manage the signal output as you see fit / that's best for you. - Reverse Master and Monitor audio output channels – enable this in case you have a multichannel soundcard or controller and you want to swap the speakers' signal with the headphones' signal. - Use an External Mixer – if you don't want to use FutureDecks DJ pro's internal mixer, you have the option of using an external mixer. If your soundcard has enough outputs you can have independent outputs for Deck A, Deck B, Sampler + Mic, Monitor. You can then mix these as you see fit on your external mixer. Please note that mix recording will not work in this case, since the software doesn't do the actual mix itself. - Select an additional audio device for previewing / monitoring – in case you don't have a multi-channel sound device you can still connect your headphones to a secondary output by selecting it here. It is, however, recommended that you have one sound device or hardware controller with multiple audio outputs (multi-channel) than to have two different audio devices (sync problems may occur in this scenario). - Select the time-coded vinyl/CD type - you can use different types / brands / marks of timecoded vinyls/CDs. Here, you can choose the desired timecoded disk that you want to use. Having pointed out all the main features and functions, we encourage you to have fun with your first DJ mix and don't forget that if you want to push the boundaries of DJ-ing even further, you can visit our website and forums, where you will find everything, from additional guides and information about our software, to tips & tricks about DJ-ing and mixing: www.xylio.com . You will also find a list of natively compatible hardware controllers, websites where you can find external plug-ins (effects – tip : try www.kvraudio.com ) and other resources. Moreover, you can find video guides/tutorials for all the FutureDecks versions by visiting our youtube channel: www.youtube.com/xyliotv . You can also join us on facebook: http://www.facebook.com/pages/Xylio/114039211992291 Best wishes, Xylio team