Download ReadyNAS Remote Add-on User Manual
Transcript
ReadyNAS Remote Add-on M anual 350 East Plumeria Drive San Jose, CA 95134 USA May 2012 202-10958-01 ReadyNAS Remote © 2012 All rights reserved No part of this publication may be reproduced, transmitted, transcribed, stored in a retrieval system, or translated into any language in any form or by any means without the written permission of NETGEAR, Inc. NETGEAR, the NETGEAR logo, and Connect with Innovation are trademarks and/or registered trademarks of NETGEAR, Inc. and/or its subsidiaries in the United States and/or other countries. Information is subject to change without notice. Other brand and product names are registered trademarks or trademarks of their respective holders. © 2012 All rights reserved. Technical Support Thank you for choosing NETGEAR. To register your product, get the latest product updates, get support online, or for more information about the topics covered in this manual, visit the Support website at http://support.netgear.com Phone (US & Canada only): 1-888-NETGEAR Phone (Other Countries): Check the list of phone numbers at http://support.netgear.com/app/answers/detail/a_id/984 Statement of Conditions To improve internal design, operational function, and/or reliability, NETGEAR reserves the right to make changes to the products described in this document without notice. NETGEAR does not assume any liability that may occur due to the use, or application of, the product(s) or circuit layout(s) described herein. 2 1. Using ReadyNAS Remote This manual covers the following topics: • About the ReadyNAS Remote Add-on • Create a User ID for Your Remote Computer or Phone • Install the ReadyNAS Remote Add-on • Add Users • Connect to Your ReadyNAS System Remotely • Advanced Configuration Settings For more information about the topics that are covered in this manual, visit the ReadyNAS Remote FAQs web page at www.readynas.com/?page_id=2545. You can also visit the ReadyNAS Remote support forum at www.readynas.com/forum/viewforum.php?f=75. 3 ReadyNAS Remote About the ReadyNAS Remote Add-on ReadyNAS Remote lets you drag and drop files between your ReadyNAS system and your computer or smartphone over the Internet. With ReadyNAS Remote, your ReadyNAS system and your computer or smartphone access a remote server at NETGEAR and use a peer-to-peer (P2P) virtual private network (VPN) connection. Data transmission over the Internet goes through an encrypted tunnel, so your data stays private as it transfers to and from the ReadyNAS. ReadyNAS Remote software has two parts: • ReadyNAS Remote Add-on. Runs on your ReadyNAS system. You install and access it from a computer that is on the same local area network (LAN) as your ReadyNAS system. • ReadyNAS Remote Agent. Runs on each computer or phone that you want to use to access your ReadyNAS system over the Internet. When both of these parts are set up, you can drag and drop files between your ReadyNAS system and your computer or phone, using simple tools like Windows File Explorer or Finder for OS X over CIFS or SMB. All file permissions and share security settings are retained, just as if you were on a local area network (LAN). Requirements ReadyNAS Remote runs on the following ReadyNAS storage systems: • Duo v1. Running RAIDiator 4.1.5 or later. • NV+ v1. Running RAIDiator 4.1.5 or later. • Ultra 2/4/6. Running RAIDiator 4.2.4 or later. • Ultra Plus 2/4/6. Running RAIDiator 4.2.4 or later • Pro 2/4/6. Running RAIDiator 4.2.4 or later. Using ReadyNAS Remote 4 ReadyNAS Remote Create a User ID for Your Remote Computer or Phone You use the ReadyNAS Remote Agent to create a User ID for your remote computer or smartphone. Install the ReadyNAS Remote Agent on each computer or phone that will remotely access the ReadyNAS unit. To install the ReadyNAS Remote Agent and create a user ID: 1. Go to the ReadyNAS download page for the Remote agent software at https://remote.readynas.com/download.html. 2. Download and install the software that you want. After installation, the software starts automatically. 3. Follow the prompts to create your ReadyNAS Remote user ID. When you create the user ID, you are automatically logged in as that user. You do not have access yet. You must set up access with the ReadyNAS Remote Add-on. Using ReadyNAS Remote 5 ReadyNAS Remote Install the ReadyNAS Remote Add-on The ReadyNAS Remote Add-on runs on your ReadyNAS system. The ReadyNAS Remote Add-on works together with the ReadyNAS Remote Agent that you installed on your remote computer or smartphone. If the ReadyNAS Remote Add-on is not installed on your ReadyNAS system, you must download it and install it. Use a computer that is on the same local area network (LAN) as the ReadyNAS system. To install the ReadyNAS Remote Add-on: 1. Go to www.readynas.com/?cat=52, and scroll down to the links to download the Add-on. 2. In FrontView, select Services > Add-ons and install the ReadyNAS Remote Add-on. Using ReadyNAS Remote 6 ReadyNAS Remote Add Users You use the ReadyNAS Remote Add-on to add users and give them access to your ReadyNAS system. When you add users, you must to use a computer that is on the same LAN as your ReadyNAS system. To add a user and give access: Add each user who will access your ReadyNAS system over the Internet. 1. In FrontView, select Add-ons > Installed > ReadyNAS Remote and click the Manage ReadyNAS Remote button to display the ReadyNAS following screen. 2. In the Look up field, enter the email address of the ReadyNAS Remote user that you created for your remote computer or phone (users with a ReadyNAS Remote account). 3. Click Apply Settings to save the change. Using ReadyNAS Remote 7 ReadyNAS Remote Connect to Your ReadyNAS System Remotely To access your ReadyNAS system, the computer or smartphone contacts a NETGEAR server. The NETGEAR server looks up the IP address of the ReadyNAS system and verifies that this user ID is allowed access. The computer or smartphone acts as a remote client and connects to the ReadyNAS system directly through a P2P VPN connection. To connect to ReadyNAS system: 1. Open ReadyNAS Remote: • From the system tray in Windows, right-click the ReadyNAS Remote icon. • In OS X, click the ReadyNAS Remote icon in the top-right status bar. 2. Select Connect to ReadyNAS. An entry for the ReadyNAS system displays Windows File Explorer. A similar entry displays in Finder for OS X. Using ReadyNAS Remote 8 ReadyNAS Remote 3. Double-click the ReadyNAS entry. The familiar share listing displays. You might be prompted to enter the ReadyNAS user name and password to access the shares if guest access is not enabled on them. 4. Drag and drop between your ReadyNAS system and your computer or smartphone Advanced Configuration Settings If your network is complex with strict firewalls, your computer or smartphone might not be able to easily connect to your ReadyNAS system over the Internet. If so, you can use the Advanced Settings screen in the ReadyNAS Remote Add-on to specify more details about the connection. In most cases, ReadyNAS Remote does not need to have the router port-forward to it on a specified port. To adjust the configuration: 1. In the ReadyNAS Add-on, click the Advanced Settings button to display the Configuration tab. 2. If you use a proxy server: a. Select the Use Proxy Server check box and specify the IP address and port. b. If applicable, select the Authentication Required check box and enter the user name and password. 3. If you want to control the port that the ReadyNAS unit uses, select the Specify Port for Incoming Connections check box. Do not use a port that is already in use by other applications on the ReadyNAS system, such as port 443. If ReadyNAS Remote runs on a port that is already in use, it starts, but cannot continue to run. The green status light turns gray. Using ReadyNAS Remote 9 ReadyNAS Remote 4. Adjust the security settings, if needed. Encryption is enabled by default. 5. In the Logs section of the screen, you can specify what kind of messages to log, the maximum number of entries in the log, and when to flush log entries as described in the following section. 6. Click Apply Settings. Your changes take effect. Working with Logs You can specify one of the following debug levels: • Debug Mesg. Shows a debug message for every packet. • Debug Mesg Info. Does not log every packet but more verbose. • Debug Info. This level is the default, which shows information, warnings, and errors. • Debug warn. Shows warnings and errors. • Debug error. Shows only errors. • Debug none. No debugging messages are logged. Download P2P Logs You can download a log that shows the P2P activity. Using ReadyNAS Remote 10 ReadyNAS Remote Restart P2P ReadyNAS Remote and ReadyNAS Replicate use the P2P service; it is not restarted when you restart either of those add-ons. However, in some cases you might need to restart P2P services. Using ReadyNAS Remote 11











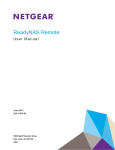
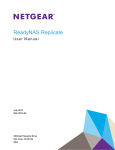

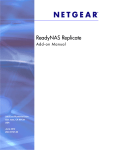
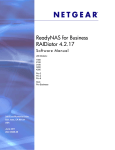
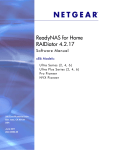
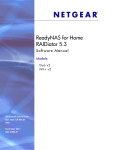
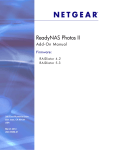
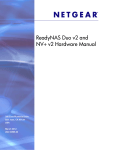
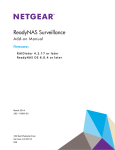
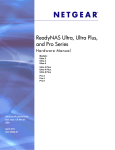
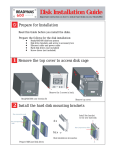
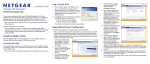
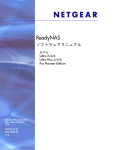
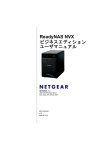
![[PDF版:13.4MB] (日)](http://vs1.manualzilla.com/store/data/006537897_2-bdc033a127f4fc7c5a7cbb1be387ee25-150x150.png)
