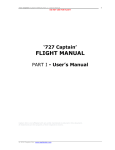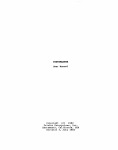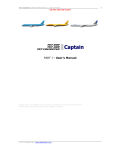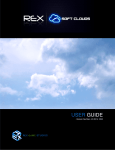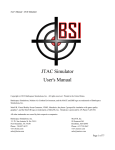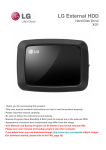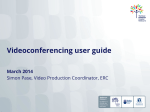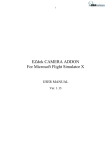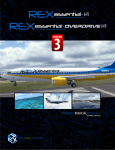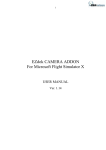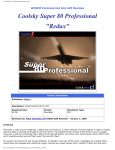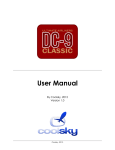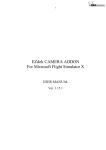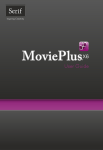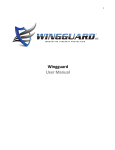Download Instant Object Maker User`s Manual
Transcript
Instant Object Maker User’s Manual Page 1 Instant Object Maker User’s Manual Version 1.0 Copyright 2008 FlightSimTools.com Instant Object Maker manual ____________________________________________ 1 Introduction __________________________________________________________ 2 Setting up the program__________________________________________________ 3 Tutorial 1. Making a highway sign ________________________________________ 3 Tutorial 2. Making a van _______________________________________________ 10 Program Reference ___________________________________________________ 18 Screen layout and modes ___________________________________________________ 18 Importing and managing images _____________________________________________ 18 Creating, renaming and deleting polygons _____________________________________ 18 Applying perspective correction _____________________________________________ 19 Positioning polygons in the 3D model _________________________________________ 20 Adjusting polygons and closing gaps__________________________________________ 21 Setting polygon properties __________________________________________________ 21 Placing the object into scenery_______________________________________________ 22 Generating a model library _________________________________________________ 22 Mouse+Keyboard Quick Reference _______________________________________ 24 All modes ________________________________________________________________ 24 Image mode ______________________________________________________________ 24 Perspective Correction mode ________________________________________________ 24 Model View mode _________________________________________________________ 24 Instant Object Maker User’s Manual Page 2 Introduction Instant Object Maker is a tool for quickly making simple Flight Simulator 3D scenery objects using photographs and other images. It supports Microsoft Flight Simulator 2004 and Microsoft Flight Simulator X. Making an object with Instant Object Maker involves these steps: • Importing photograph(s) depicting the real-life object or other images to be used as textures. • Drawing individual polygons composing the object on the photograph(s) using the mouse. • Optionally applying perspective correction to polygons produced from oblique photographs. • Arranging the individual polygons in the 3D model view to form the object and finetuning their shapes to stitch them together. • Generating either a scenery file that places the object at a specified position, or a library file to be used with Flight1’s Instant Scenery. Instant Object Maker will automatically generate the corresponding textures from your photographs/images. It takes just a few minutes to create simple objects like road or airport signs, billboards, vehicles, simple houses, hangars, warehouses and so on. Because the textures come from your photographs, even the simplest objects you create will be look much more like their real counterparts than any generic library objects. With Instant Object Maker, you can finally add your house to the scenery that indeed looks like your house! In addition, you can use Instant Object Maker to make objects using hand-painted images as textures. For example, you can paint a realistic-looking airport sign, a zebra crossing or a logo to put on a hangar that is missing in the default scenery. Converting your image into a simple polygon and adding it to the scenery takes less than one minute with Instant Object Maker! The textures will be automatically generated from the parts of your images used to create polygons. You can specify the texture resolution used by individual polygons. Instant Object Maker will automatically calculate the optimum layout for Flight Simulator textures it generates. The objects generated by Instant Object Maker are in the FS2004 format and compatible with FSX. There is an option to generate textures in the DXT5 format used by FSX as well. The Instant Scenery program from Flight One Software (http://www.flight1.com/) makes a perfect companion for Instant Object Maker. It allows you to visually place the objects directly within Flight Simulator instead of having to input their coordinates per hand. Instant Object Maker User’s Manual Page 3 Setting up the program Instant Object Maker requires the ImageTool program from the Flight Simulator SDK. Users of FSX Deluxe edition have the FSX SDK as part of their FSX installation. Users of the FSX Standard edition and users of FS2004 should use the FS2004 Terrain SDK. It can be freely downloaded from Microsoft from the following URL: http://support.microsoft.com/kb/555857 You will need to specify the ImageTool location in the Options dialog box of Instant Object Maker. Tutorial 1. Making a highway sign This short tutorial describes making a flat highway sign, which is the simplest object you can make with this program. The corresponding project file (HighwaySign1.iom) and the photograph are located in the tutorial folder. Start Instant Object maker or, if already started, use the File|New menu command to start a new project. Step 1. Importing the photograph. First, you need to import a photograph with the highway sign. Choose File|Open Image… and select the file HighwaySign1.jpg from the tutorial folder. The image will be shown in the Instant Object Maker window, and the filename will also appear in the Images list box on the right side of the window. Instant Object Maker User’s Manual Page 4 You can zoom in and out of the image by rotating the mouse wheel. When zoomed in, you can pan around the image by dragging it with the mouse wheel depressed. Try zooming in and out and panning around to make yourself familiar with the controls. Step 2. Defining the road sign on the photograph. Our first road sign object will be just a single polygon consisting of the road sign and both support columns it is attached to. Move the mouse to the upper left corner of the sign on the photograph and click the left mouse button to define the first polygon point. As you move the mouse around, a line from the first polygon point will follow the mouse cursor, showing the side of the polygon you are about to add. Click with the mouse on subsequent polygon points. Zoom in and pan around the photograph to allow for a more precise placement. If you make a mistake and click at the wrong location, either press the Esc key or click on the image file name in the Images list box and then start over again. When finished, either define the last polygon point with a double-click, or click on the New Polygon… button on the right side of the window. You will be prompted for the polygon name. The name will be used to identify the polygon in the Polygons list box. It is only important when you are designing objects consisting of several polygons. Enter something as the polygon name and press OK. You will see the polygon appear in the Polygons list box. You can change it’s name by right-clicking the polygon in the list box and selecting Rename polygon from the context menu that appears. Instant Object Maker User’s Manual Page 5 Try deleting the polygon with the Delete polygon context menu command. After deleting it, select Edit|Undo. The polygon will reappear. You can reverse the effect of every editing operation with Edit|Undo. Click on the polygon name in the list box to select it again. Step 3. Defining the physical size Since the photograph was taken directly in front of the sign, the perspective distortion is small, but it is noticeable that the top side of the sign looks a bit narrower than the bottom side. In this tutorial, we will place the sign as it is without correcting the perspective effect. On the toolbar, you will notice three buttons called Image, Perspective and Model. These buttons allow switching Instant Object Maker into these three modes. The Image mode is used to load images into the program, view them and create polygons using the images as the backdrop and texture. The Perspective button puts Instant Object Maker into the perspective correction mode. In this mode, you can define the physical size and orientation of the individual polygons and to correct the distortion caused by the perspective effects. Click on the Perspective button. You will see the polygon you just created together with some other graphical elements and two sliders on the bottom of the window. Similar to the image mode, you can zoom/pan using the mouse wheel. The red size lines show the physical extent of the polygon. They cannot be adjusted with the mouse, but simply indicate the current polygon size. Instant Object Maker User’s Manual Page 6 The large green dot located in the middle of the green circle can be dragged around with the mouse to distort the image in a way that can compensate the existing distortion caused by perspective. The Perspective factor slider on the bottom is also used for this. In this tutorial, we will not adjust the perspective. The dashed green line under the dot defines the horizontal surface. You can move it’s ends with the mouse to change the polygon orientation. Instant Object Maker will always rotate the polygon so that this line remains horizontal. In our case, the polygon doesn’t need any adjustments. The vertical green line defines the size. You can move both it’s ends around with the mouse to define the distance between arbitrary two points on the polygon. After that, you can use the Size slider on the bottom of the screen to set the distance between these two points. The polygon will be scaled accordingly. Move the size line so that it spans across the whole sign. After that, move the Size slider to 20 meters. You will see the polygon being scaled accordingly. Use the mouse wheel to zoom back in. Step 4. Taking a 3D look. Click on the Model view toolbar button to switch Instant Object Maker into the model view mode. This mode allows you to see your object in 3D. When creating more complex objects, it is used to arrange the polygons together to form the object. For now, we will just use it to have a look at the object from all sides. Instant Object Maker User’s Manual Page 7 The Instant Object Maker window will be separated into 4 parts with a large 3D view occupying the left part of the window and smaller top, right and back views on it’s right part. You can use the View|Model view submenu to switch to 4 identical-sized views, or just to one specific view filling the entire window. Because our highway sign is a flat polygon facing South, it looks like a thin line in the top and right-side views. In the model view mode, you can zoom and pan around using the mouse wheel, just like in other modes. In additional, the 3D view can be rotated by pressing and holding a Shift key and then dragging the mouse with the mouse wheel depressed. Rotate the 3D view to see the back side of the polygon. The back side is solid-colored, because the photograph was made only from one side. Since we don’t have a picture from the other side, we’ll simply leave the back side solidcolored. You can right-click on the polygon name in the list box, select Back side > Solid color… and select a more appropriate color, if you like. The model view shows coordinate axes in the North-South, East-West and Up-Down directions. The intersection of the coordinate axes is the reference point of the object. When you specify coordinates to put the object into the scenery, the coordinates define the location of the reference point with the object surrounding it. In our case, the reference point is in the middle of the polygon, meaning the sign would be half-buried in the ground. You can move the reference point around by first clicking on any axis with the left mouse button. The axes will change the color. After that, you can point to the reference point with the mouse and drag it around with the left mouse button. It is easier to do this in side views. Instant Object Maker User’s Manual Page 8 Step 5. Saving your work. First, save your work. Select File|Save… and save your Instant Object Maker project. Note that the project file does not include the images, but only links to them. This means that if you delete the images from your computer, you will not be able to reopen the project file. We recommend you to keep image files used with Instant Object Maker together with your project. If you later decide to continue working on the project, use the File|Open… menu command. Note that you cannot import generated scenery objects into Instant Object Maker, so it is important to keep the project files if you plan returning to them later. Step 6. Generating the scenery object. It’s time to add the object to the scenery. Use the File|Generate scenery object… menu command. A dialog box will appear asking you for details. Make sure the radio button Generate a scenery object… is selected. Texture base name specifies the name of Flight Simulator textures that will be generated for the object. Actual texture file names will have a “_” character and a number appended to them, because several texture files may be needed for the object. Enter HighwaySign1 as the texture name base. Enter N37.62945 as latitude, W122.42983 as longitude and 262 degrees as heading. After you click OK, you will be prompted for the name of the BGL file to create. Navigate to the Addon Scenery\Scenery folder of your Flight Simulator installation and enter HighwaySign1.bgl as the filename. Click OK. The scenery and texture files will be generated. If you take a look into your Addon Scenery\scenery folder, you will see that the a file called HighwaySign1.bgl now Instant Object Maker User’s Manual Page 9 appears there. The corresponding texture file called HighwaySign1_00.bmp appeared in the Addon Scenery\Texture folder. Start Flight Simulator, position yourself near the object and take a look. Instant Object Maker User’s Manual Page 10 Tutorial 2. Making a van This tutorial (file Van.iom in the tutorial folder) describes making a simple van object with Instant Object Maker. Start Instant Object Maker and import the photograph Van1.jpg. Make a polygon outlining the right side of the van with the mouse by clicking at the corresponding points. When finished, click on the New polygon… button and add the polygon to the project naming it RightSide. Click on the Perspective button on the toolbar to switch to the perspective correction mode. First, set the correct physical size by moving the green size line so that it spans the entire length of the van. Enter 4.66 meters in the Size text box. Next, position the dashed line defining the horizontal surface between the wheels in so that it gives the proper orientation to the polygon. Since the picture was taken at an angle, you’ll need to stretch it by dragging the green dot. You should drag it about into the direction from which the photograph was taken. Try holding down the Shift key while dragging the green dot. The Shift key temporarily cancels the automatic orientation of the image and makes the stretching process easier to observe. It takes some time to get the right feel of the perspective correction process, so if you have difficulty, simply position the green dot as shown on the next screenshot. Remember that you can use the Undo/Redo function to cancel mistakes. Despite stretching the right side of the van to nearly the correct proportions, it’s top and bottom sides are still not parallel. The reason for this is that the camera was close to the back of the van while making the picture, thus making that part of the polygon appear bigger. Instant Object Maker User’s Manual Page 11 To compensate for this, you’ll need to apply a perspective factor. Drag the Perspective Factor slider and watch how the polygon transforms itself. Position the slider so that the top and bottom sides are parallel. Check the horizontal and vertical sizes for the last time before clicking on the Model view toolbar button to switch to the 3D view. Instant Object Maker User’s Manual Page 12 You will see the 3D view familiar from the first tutorial. The yellow border around the polygon indicates it is the one currently selected. The selected polygon appears fully textured in the wireframe views as well, although it is semi-transparent there in order not to obscure anything. The polygon is facing to the back. You’ll need to rotate it around the vertical axis so that it is on the right (East) side. All rotation operations in Instant Object Maker are performed by dragging the mouse with the Shift key depressed. Point with the mouse to the top wireframe view, depress the Shift key followed by the left mouse button and drag the mouse to rotate the polygon to the correct orientation. After that, you should also move it away from the reference point. To move a polygon, make sure it is selected in the list box, but do not point with the mouse on either it’s points or sides (this would move individual points instead). Depress the left mouse button and drag the polygon around. The width of the van in question is about 1.89 meters, so zoom in with the mouse wheel and move it about 0.95 meters away from the reference point. The grid shown in wireframe views can be used to measure distances. Instant Object Maker User’s Manual Page 13 Next, create a polygon for the left side of the van. Switch to the Image mode, open the image Van2.jpg, draw the polygon outline and add the polygon. Apply the perspective correction to give it roughly the same appearance as the right side. Instant Object Maker User’s Manual Page 14 In the model view mode, rotate the polygon into the opposite direction so that it faces left, and position it symmetric to the right side. Next, add the roof. We don’t have a good picture of the roof, so let’s use a trick. Select a small rectangle on the door, which has a similar color to the roof, and transform it into the roof. There is no point doing perspective correction for it, so you should just bring it to the approximate size in the perspective correction mode, and then position it in the model view. Try rotating the polygon around one of it’s sides. To do this, point at one of Instant Object Maker User’s Manual Page 15 it’s sides in the 3D view, hold down the Shift key and drag the mouse with the left button depressed. You will most likely need to move individual points in order to bring the roof to the right size. To move an individual polygon point, point at it with the mouse and drag it to the new location using the left mouse button. Note that the point will always stay in the same plane as the polygon. If you need to rotate a polygon, use one of the rotation methods instead of moving it’s points around. Next, add the back side. Open the image Van3.jpg, draw a rectangle around the back side, apply the perspective correction and attach it to the model. You will have to move individual points around in the model view to achieve a good fit. Instant Object Maker User’s Manual Page 16 Finally, open the image Van4.jpg, create 3 polygons representing the front side and attach them too. Try setting various texture sizes for individual polygons by right-clicking on the polygon name in the list box and using the Texture size submenu. You can immediately observe the effect of changing the texture size in the 3D view. Note that large textures, while looking nice, also consume lots of memory and disk space. In Flight Simulator, you will rarely see an object from a close distance, so there is usually no need for high-resolution textures. Instant Object Maker User’s Manual Page 17 You will inevitably discover some gaps between individual polygons of the model, or other inaccuracies. Correct them by dragging individual polygon points around and slightly rotating the polygons. Last but not least, set the back sides of all polygons except for the left and right side to transparent using the context menu. The back sides of these polygons cannot be seen from any angle, so there is no need to display them. Use the File|Generate scenery object… menu item to add the object to the scenery. Instant Object Maker User’s Manual Page 18 Program Reference Screen layout and modes Instant Object Maker offers three modes of operation for accomplishing different tasks. They can be switched using Image, Perspective and Model view buttons on the toolbar. The content of the main window area changes depending on the mode. In all three modes, the right side of the window contains list boxes which list all polygons and all images belonging to the current project. Selecting a polygon in the list box automatically selects the corresponding image. Direct selection of an image is only possible in the image mode and determines the image displayed. The Image mode allows defining polygons on photographs or other images. In the image mode, the window shows the image selected in the Images list box. It allows you to define individual polygons using the mouse and add them to the project. You can open new images or remove existing ones from the project. The Perspective correction mode allows you to define the physical size and orientation of the polygon currently selected in the list box. It also allows to stretch the polygon in a way that cancels perspective distortion. In this mode, only the currently selected polygon is shown. The Model view mode allows you to position individual polygons in 3D in to form the object. It offers a texture preview of the object as well as wireframe views from three directions. Importing and managing images To open an image, use the File|Open Image menu command. Supported image formats are JPG, BMP, GIF and PNG. All images in the current project are shown in the Images list box on the right side of the window. When you select a polygon, the corresponding image is automatically selected in this list box. To remove an image from the project, right-click it’s name in the Images list box and select Remove image in the context menu that appears. When you save the project to a file, only references to the images are stored in the project itself. If you try opening a projects with some of the images missing, the polygons from these images will not appear. You will receive a warning message in this case. Creating, renaming and deleting polygons To create a polygon, switch to the Image mode by clicking the corresponding button on the toolbar. Select the image to be used as texture for the polygon in the Images list box. The image will appear in the window. Click with the mouse on the desired polygon points. After you have added all points, press the New polygon… button on the right side of the window. Alternatively, you can double-click the last polygon point you added. You will be prompted for a name for the Instant Object Maker User’s Manual Page 19 new polygon. After you enter the name and click OK, the polygon will appear in the Polygons list box. If you make a mistake when adding points, either press the Esc key or click on any image or polygon in the corresponding list boxes. The points you added will be deleted and you can start again. Make sure the polygon you create has no self-intersections. To select a polygon, click it’s name in the Polygons list box. The polygon selected will be displayed in a different color, or with a yellow border depending on the mode. Editing operations always affect the polygon currently selected. Note that you cannot select a polygon by clicking on it in the main window. To rename a polygon, right-click it in the Polygons list box and select Rename polygon in the context menu that appears. To remove a polygon, right-click it in the list box and select Delete polygon from the context menu. Applying perspective correction Perspective correction is an optional process allowing you to bring polygons from oblique photographs back to their original shape. The perspective correction transforms both the polygon points and the texture. You can also drag individual polygon points around in the model view to reshape the polygon. However, this does not modify the texture, which can lead to distortions, like broken lines. Thus, you should always try using perspective correction first, before adjusting individual points. To switch to the perspective correction mode, press the Perspective button on the toolbar or use the corresponding View menu item. The green solid line is used to define the polygon size. You can move it’s ends to any two points of the polygon. After that, enter the distance between these points in meters into the Size text box below. The polygon will be automatically scaled so that the distance between these points matches the value you entered. The green dashed line indicates the horizontal surface. It’s ends can be dragged around with the mouse. As you modify the polygon in the perspective correction mode, it will be automatically rotated so that the green line stays horizontal. The green dot initially located in the middle of the screen can be dragged around to stretch the polygon in a specific direction. This can be used to cancel out the distortion caused by oblique photographs made at an angle. While dragging the green dot around, you can hold the Shift key depressed to temporarily disable the automatic rotation of the polygon. This makes it easier to understand the transformation. The perspective factor slider below controls determines the difference in stretching the nearest and the furthermost parts of the polygon. When it is left at zero, all parts of the polygon are stretched in exactly the same way. Increasing it causes parts further away to be enlarged. This can be used to cancel out the effect of an oblique photograph taken near Instant Object Maker User’s Manual Page 20 the object, where some parts of the polygon are noticeably closer to the camera than others and thus appear larger. Note that especially for objects taken from a close distance, the perspective correction function cannot fully recover the original shape of the polygon because of additional distortion caused by camera optics. You should use the perspective correction mode to bring the shape as close to reality as possible, and then adjust the polygon points in the model view. Positioning polygons in the 3D model Note: Even without using perspective correction, you should set the polygon size in the perspective correction mode before switching to the model view. To switch to the model view mode, press the Model view toolbar button, or use the corresponding View menu item. With the default settings, the model view contains 4 separate views: a 3D view of the textured model, plus three wireframe views from the top, from the right and from the back. In the wireframe views, only the currently selected polygon is textured. You can switch the model view between 4 equal-sized views, a larger 3D view with three small wireframe views, or a single view. Use the corresponding toolbar buttons for that. Clicking on the toolbar button for the single view automatically cycles this view through the 4 modes. To move a whole polygon, select it in the Polygons list box. Point with the mouse anywhere in the view except it’s points and sides. Depress the left mouse button and drag the polygon around. Note that when you move a polygon in one views, you move it only within the plane of that view. Always look at the model from different angles to make sure the polygon is also positioned correctly in the third dimension. To rotate the selected polygon around the X,Y or Z axis, point with the mouse inside the polygon in one of the wireframe views hold down the Shift key, depress the left mouse button and drag the mouse to the left or right. To rotate the selected polygon within it’s plane, point with the mouse inside it in the 3D view instead. Make sure not to point directly at it’s vertexes or sides. Hold down the Shift key and drag the mouse pointer with the left button depressed. To rotate the selected polygon around one of it’s sides, point with the mouse at this side in the 3D view. Hold down the Shift key and drag the mouse pointer with the left button depressed. To move and rotate the selected polygon so that it is attached to a side of another polygon, point with the mouse at the desired side of the selected polygon in the 3D view. Hold down the left mouse button and drag the mouse pointer to the desired side of another polygon. The polygon selected will be repositioned and rotated so that they touch exactly at the sides. Instant Object Maker User’s Manual Page 21 Adjusting polygons and closing gaps It is recommended to use the perspective correction mode to compensate for the perspective effect from oblique photographs before adjusting polygons per hand, because it results in a better texture quality. However, perspective correction will not produce 100% precise results because of the additional distortion caused by the camera optics. This will result in model polygons not matching each other exactly, which may cause gaps between polygons or unwanted intersections between them. To close these gaps, you can move individual polygon points in the model view mode. Note that you can only move the points inside the polygon’s plane, because it has to stay flat. In addition, you can move and rotate the entire polygon as described earlier. To move an individual polygon point, select the polygon that contains it and then drag it with the mouse to it’s new position. Closing a gap between two polygons usually involves moving the corresponding points on both of them to make their sides touch. Note that after you have repositioned at least one polygon point per hand, you can no longer adjust that polygon in the perspective correction mode. Setting polygon properties You can set several properties of the polygon by right-clicking it in the Polygons list box and using the context menu. The Back side submenu allows you to define the properties of it’s back side. When you define a polygon, the front side is the one visible on the image you used to create it. For the back side, you have the following options: • Textured – the back side will be covered by exactly the same texture as the front side. Note that the back side texture will appear mirrored. Use this for trees/fences and other polygons that look exactly the same from both sides. • Solid color – the back side will appear in solid color. After you select this menu item, a color selection dialog will appear. Use this for back sides of road signs etc. when the real-world back side is in solid color. • Invisible – the back side will be invisible. Use this for back sides of polygons that make up a solid object with volume, as they are never seen anyway and this setting reduces the frame rate impact of them. Note that in Instant Object Maker, invisible back sides will not appear in the 3D model view, but will appear in the wireframe views when you select the polygon affected. The Reverse sides command allows you to exchange the back and front side of the polygon. The Lit at night option, when checked, causes both sides of the polygon to stay brightly lit at night. Use this for lighted billboards, neon signs, airport signs etc. The Texture size option determines the size of the texture Instant Object Maker generates for that polygon. For every polygon, a rectangular texture with the size Instant Object Maker User’s Manual Page 22 specified is generated. You cannot specify a size larger than 1024 pixels in either dimension, or any size that exceeds the pixels size of the polygon in the original image. Note that this is not the same as the size of the Flight Simulator texture files generated. When you generate the object, Instant Object Maker first calculates rectangular textures for individual polygons and then packs them into one or more Flight Simulator texture files in the most efficient way possible. The resulting Flight Simulator textures always have the sizes of 1024x1024, 512x512 or 256x256 pixels. Placing the object into scenery Use the File|Generate scenery object menu command to generate a scenery object from your project. A dialog box will appear prompting you for options. To generate an object placed at specific coordinates, select the corresponding radio button. To generate a model library for use with Flight One’s Instant Scenery, please read the next section carefully. The Texture base name field specifies the name of the textures Instant Object Maker generates for that object. Choose meaningful names so that you can later identify the textures. Because several texture files may have to be created for the object, actual texture file names will have an underscore followed by a number appended to them. So if you enter MyObject as the texture base name, the texture files generated will be called MyObject_00.bmp, MyObject_01.bmp… and so on. The Texture format field specifies the format of the texture files to create. Use DXT1 or DXT3 for textures compatible with FS2004 and FSX (except for the DirectX 9 mode). Use DXT5 for textures compatible with FSX only. Note that if you try to load an object using DXT5 textures into FS2004, the textures may not show up and Flight Simulator may crash. The Center the reference point under the object option forces the reference point to be automatically positioned so that the object is above it. This should only be disabled if you have a specific intent of having a reference point at a different location. Latitude, Longitude, Elevation AGL and Heading fields specify the object position. The elevation specified should be in meters. The heading is in degrees and determines the true heading. When the heading is set to zero, the object is positioned so that the North axis shown in the model view points to the geographic North. After you press OK, you will be prompted for the scenery file name. After that, scenery and texture files belonging to the object will be generated. You will be warned if you are about to overwrite existing scenery or texture file(s). Pay attention to the warning about overwriting textures. If you are just about to overwrite previously generated textures for the same object, it is OK. Be sure not to overwrite textures belonging to another object by accident. Generating a model library To generate a model library, or to add the object to an existing model library, enable the corresponding radio button. See the previous section about setting general options. Instant Object Maker User’s Manual Page 23 The GUID field allows you to specify a globally unique identifier for your model. This identifier is used by Flight Simulator to identify models. Note that two models should never have the same GUID even when residing in different libraries. Otherwise, only one of them will appear in Flight Simulator. If you are updating an earlier version of your model in an existing library, keep the old GUID. After you update the library (and restart Flight Simulator), the appearance of all objects placed using this model will change to reflect your changes. In all other cases, use the Make new button to create a new random GUID for your model. Under Model name, enter the name of the model. This name is used by Instant Scenery for it’s model listing. After you click OK, you will be prompted for the library BGL file name to create. If you specify an existing library, it will not be overwritten, but your object will either be added to it, or replace an existing model with the same GUID. Instant Object Maker User’s Manual Page 24 Mouse+Keyboard Quick Reference All modes Drag the mouse with the wheel depressed (or Alt+left button) Rotate the mouse wheel (or use the plus/minus keys on the keyboard) Image mode Left button (click) Scroll around Change the zoom factor Add a polygon point Left button (double click) Add a polygon point and create the polygon Esc key Erase all polygon points Perspective Correction mode Left button (drag) Model View mode Shift + drag with the mouse wheel depressed (or Alt+Shift+Left button) Move the perspective correction handle or ends of horizontal and scale lines. Rotate the 3D view (3D only) Left button (drag) away from polygon points or sides Move the entire polygon Shift + Left button Rotate the polygon (Wireframe) Rotate the polygon within it’s plane (3D) Shift + Left button (drag) on a polygon side Rotate around that side (3D only) Left button (drag) on a polygon point Move the point within the polygon plane Left button (drag) on a polygon side Align the side with another polygon’s side (3D only)