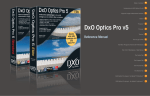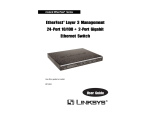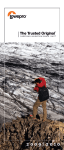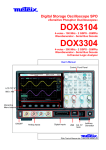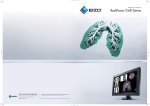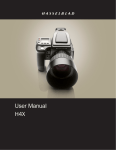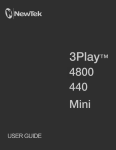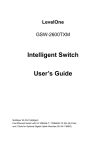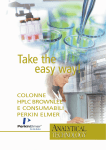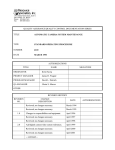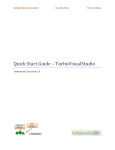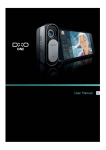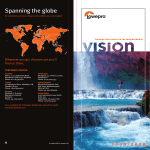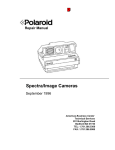Download User Manual - DxO Optics Pro v5.3
Transcript
a toc Table of Contents Foreword 0 Introduction to DxO Optics Pro v5 1 The DxO Optics Pro menus 2 A typical image enhancement session 3 DxO Optics Pro v5 ‘Select’ 4 The Prepare tab 5 Automating the corrections 6 Image processing 7 Review 8 DxO Optics Pro plug-in for Adobe® Photoshop™ 9 DxO Optics Pro plug-in for Adobe® Photoshop™ Lightroom 2™ 10 Keyboard shortcuts 11 Reference Manual Update for DxO Optics Pro v5.3 Table of Contents Foreword 4 4 Discovering DxO Optics Pro v5 Chapter 1 5 5 Basic Concepts Chapter 2 8 Chapter 3 Chapter 4 8 9 9 10 10 11 12 13 13 13 14 15 15 16 17 17 17 18 18 18 18 19 19 19 19 Introduction to DxO Optics Pro v5 The DxO Optics Pro menus File menu Edit menu Program preferences: ‘General’ tab Program Preferences: ‘Module ambiguity’ tab Workspace menu Help menu Workspace tabs A typical image enhancement session The Photographic Workflow Step 1: Select a batch of images to create a project Step 2: Prepare your project Step 3: Processing a batch of images Step 4: Review the results Suggested DxO Optics Pro Workflows ‘Select’ Adding Your Photos from Various Sources Adding (importing) images Import plug-ins The Project window Star-ranking and Stacking The thumbnails and their buttons Fully automatic mode To take things further… Select tab screen File System icon Chapter 5 Chapter 6 19 20 20 20 20 21 21 22 22 23 23 23 23 24 26 26 27 27 28 30 30 33 33 34 34 35 36 36 40 45 48 52 53 Windows version: Macintosh version: Creating a project from several folders Project Database icon Content window Project window Choosing settings for the images Functions associated with projects Thumbnail icons Module Information icons Ranking Insert symbols for dots and stars Stacking Right Clicking on an image The Prepare tab Adjusting the settings for each image Progressive complexity Control and corrections palettes Palette overview To take things further… The Preview window Correction palettes Overall Correction Palette workspace Move/Zoom palette Histogram palette Edit EXIF palette Correction palettes Light palette Color palette Geometry palette Detail palette My Palette Automating the corrections 53 Preset Editor toc 0 1 2 3 4 5 6 7 8 9 10 11 Chapter 7 57 57 58 59 Chapter 8 57 61 Image processing Process tab Output formats Output Format window Starting processing toc 0 1 Review 61 Checking the results 61 Checking ‘before’ and ‘after’ correction Appendix 163 DxO Optics Pro plug-in for Adobe® Photoshop™ 63 Installation 63 Use 2 3 4 Appendix 264 DxO Optics Pro plug-in for Adobe® Photoshop™ Lightroom 2™ 64 64 64 64 65 66 Pre-requisites DxO Optics Pro as External Editor Importing an image into DxO Optics Pro DxO Optics Pro in plug-in mode Importing images into DxO Optics Pro Importing images into Lightroom. Appendix 367 Keyboard shortcuts 5 6 7 8 9 10 11 ▼ Histogram Foreword Discovering DxO Optics Pro v5 toc In order to find out all about DxO Optics Pro v 5 and understand just what it can do, please do read this manual carefully. 0 For a quick overview to get you started, you can download the Visual Guide free from this link: 1 http://octopus2.dxo.com/v5/Doc/en/DxO_Optics_Pro_v5_Visual_Guide.pdf If you have any further questions, be sure to check the application’s ‘Local help’ button (‘Help’ menu) when you have an active Internet connection. The questions and answers relating to all aspects of the software can also be accessed directly from this link: 2 3 http://help.dxo.com/faq/index.php?action=show&lang=en You can also download additional documents (manuals for earlier versions, advice, bibliography) from this page: http://www.dxo.com/intl/photo/support/ Note: The information documents are illustrated with screen shots. Although the commands and functions are 99% identical between the Windows and Mac versions, it’s possible that for a few commands there may be detail differences in graphics or presentation between the reference images and the interface on your computer. 4 5 6 7 8 9 10 11 Chapter 1 Introduction to DxO Optics Pro v5 The DxO Optics Pro software uses a system that applies customized corrections to each image, as long as the shot has been taken using a system that is recognized by the software thanks to the metadata (‘EXIF’) contained in the file. The accuracy of the DxO Optics Pro corrections results from the application of unique algorithms, calculated on the basis of actual measurements carried out on dozens of camera bodies and hundreds of actual lenses. Each lens/body combination has been the subject of thousands of test measurements that take account of all combinations of shooting parameters, first and foremost for fine-correcting optical imperfections. toc 0 1 The complete DxO Optics Pro system uses ‘correction modules’. Each module is unique and specific to one particular lens/body combination. For this reason, if you want to develop your RAW files and apply all the possible corrections, you’ll need to make sure you have the right modules for the bodies and lenses you use. If this is the case, DxO Optics Pro generates extremely accurate corrections for the measured optical defects: these are not manual adjustments that — even though they often require infinite patience — can only ever be subjective and approximate. 2 From the basic corrections, you can then add your personal touch in optimizing your images, combining the choice of automatic correction for certain images and giving free rein to your creative spirit by carrying out manual adjustments that go beyond simple correction. 5 But numerous possibilities are also opened by DxO Optics Pro from JPG files coming from any camera, indeed even from JPG or TIFF files obtained by scanning silver-halide images, since the software will be able to apply global optimization of highlights and shadows, correct brightness, white balance, color, sharpness, and perspective — and even correct purple fringing and chromatic aberration. Basic Concepts DxO Optics Pro forms part of a complex digital workflow As anyone who has worked with photography over the years knows, every image is unique, even images from the same batch.There is an almost unlimited number of factors that must be considered when taking a picture. Factors such as type and model of camera and lens, image content, constantly changing weather and lighting conditions, manual and automatic settings, the photographer’s personal taste, and for what purpose the images are being taken. With film-based photography, unless the photographer developed his or her own film and prints, much of the post-production workflow was left to development houses or the local street-corner vendor. Digital photography has changed this and has moved control over all aspects of the picture creation process into the hands of the photographer. Understanding how Optics Pro 3 4 6 7 8 9 10 11 works allows you to fully utilize each of the correction and adjustment tools it offers and properly use the program within a larger workflow. This Reference Manual will give you an overview of each tool in the program. It will also offer recommendations, where appropriate, on how to best use these tools to achieve your desired photographic goals. To ensure that DxO Optics Pro fits within a larger workflow, the program outputs three popular file formats. They are: • JPEG • TIFF • DNG The DNG format produced by Optics Pro is fully compatible with the Adobe® specifications and can be easily used in Adobe® products such as Camera RAW, Photoshop™ and Lightroom™. DxO Optics Pro does not modify the original files and stores the corrections applied in a small ‘sidecar’ file and in its own database. Hence the DxO processing always involves generating one or more copies — since it is possible, for example, to produce both a JPG and a DNG at the same time. DxO Optics Pro uses correction modules that process each image in a unique manner. There are several important, but related, points that make up this concept. First, DxO Optics Pro does not work like any other post-production program you may use. Rather than presenting you with an uncorrected image to work on and expecting you to manually make the corrections and adjustments, DxO Optics Pro automatically determines the best set of settings for each image you add to its Project window. When you add an image to DxO Optics Pro, the program reads the camera and lens information stored in the EXIF data portion of your image file, as well as analyzing the image content. If the camera and lens details match the information found in an installed correction module, that module is chosen and optical corrections are applied to the image. Taking the information from the image file, Optics Pro develops ‘default’ correction settings that are custom tailored for each of your pictures. In most cases, these settings will provide you with the best possible results and clicking on ‘Process Now’ will start the procedure to process your images immediately without further adjustments. TIP: DxO Optics Pro reads image information that cannot be changed once it is written by the camera. If advanced correction tools such as volume anamorphosis, distortion, lens softness, etc. are grayed out, this is a good sign that either the correction module you need is not loaded on your system, or the EXIF data in the file has been changed or damaged. You may occasionally find that you want to apply additional corrections to one or more images. By clicking on the ‘Prepare’ tab, you will have access to the full suite of Optics Pro tools. When you make manual changes to these tool settings, you are making your changes based on the best default values computed for that image. TIP: Returning to these default values can be accomplished either by rechecking the auto-mode box to the right of the tool’s input window or slider, or using the default Presets to reset the original settings. Second, all images that are to be processed, either singly or as a group, are placed into a ‘project’ in Optics Pro. The Project window at the bottom of your screen allows you to specify which picture files you want to process at any given time. We will cover how to control this processing later in this Manual. Third, correction modules are the heart of DxO Optics Pro. They are built upon hundreds, even thousands, of exacting measurements taken from actual photographs. These measurements are tailored for the originating camera and lens. It is therefore vital to bear in mind that to take full advantage of all the DxO Optics Pro features, you must use the specific camera and lens combinations that are supported. NOTE: You can always find an up-to-date list of these combinations on the DxO Labs website. By treating each image individually, DxO Optics Pro allows you to mix varied images into a project for processing. Each image can then benefit from the specific changes it needs to produce the best results for you. This includes the adjustments you make manually, as well as the automatic optical corrections produced by the modules. A quick session overview The way the DxO Optics Pro workflow is organized deserves a few words of explanation. The first point to understand is that, contrary to traditional image editors, DxO Optics Pro works on projects, not directly on images. This means that any setting you modify (in the Prepare tab) is applied to the preview of the image. But your original image remains unmodified: it’s only during the final process (activated in the Process tab) that DxO Optics Pro will apply corrections in order to create a new file, your corrected image. So, a session with DxO Optics Pro involves two steps: first, import the images in the Project window; second, automatically process the images. toc 0 1 2 3 4 5 6 7 8 9 10 11 In between, there may be a third one: manually modify the settings of one or more images. And at the end, there’s one more (optional) step: review the processed images. So when you open DxO Optics Pro, you’ll find these four tabs at the top left of the main window. Under the ‘Select’ tab, you load your photos to be processed into the current project. If you want to process your images right away, without altering the default settings, you can click the ‘Process now’ button to start the automatic program. You can also check out the effect of an automatic correction on an image under the ‘Prepare’ tab, then define your own corrections or adjustments. These modifications are stored as correction chain settings, which will be applied in final image processing (under the ‘Process’ tab). If you have saved your project, but close the program before you have processed, the corrections will be stored in memory, and the last project you were working on will be displayed when you next open DxO Optics Pro. ing/editing software, even after your images have been processed by DxO Optics Pro. And, DxO Optics Pro automatically rotates your images if you use the auto-rotate facility of your camera, therefore eliminating the need for additional software for this particular step. As you can see, DxO Optics Pro is a powerful first step in your post-production process, enabling you to dramatically improve your images in a standalone or highly integrated workflow. The following chapters will offer you valuable information to help get you quickly started implementing a more effective image improvement process. We recommend that you take the time to read this manual carefully. Doing so will answer many of your questions regarding the proper operation of the program. toc 0 1 2 3 4 What makes DxO Optics Pro even more powerful is that some or all of your personal adjustment settings can be saved as one or more ‘Presets’. These can then be applied to any number of images in this or other projects. And while you can easily apply your presets to images, you can still make further manual adjustments, as needed! Finally, processing your images is as easy as a single mouse click in the ‘Process’ tab. All the processing for each image file is handled using a ‘hands off’ procedure. You simply designate your output file format(s) and destination(s) and click the ‘Start processing’ button, and DxO Optics Pro does the rest. We should also note that you have the choice of three output file formats. These are covered in more detail in the ‘Process’ chapter of this document. The first program in the workflow Another very important point to remember is that DxO Optics Pro is designed to be the first program in your post-production workflow, immediately after your images have been copied from the card reader or camera. Please note that if your images have been previously processed using any other software (including reader or cataloguing programs), or are missing important EXIF data DxO Optics Pro needs, certain DxO corrections you want to use may be limited in their use or not available. Note: Please check the on-line FAQ at www.dxo.com/en/photo/support for the most recent updates regarding this requirement. DxO Optics Pro also strives to leave as much of the metadata (EXIF, MakerNote, IPTC, XMP) as possible untouched. This means that you should still be able to use your other image process- 5 6 7 8 9 10 11 Chapter 2 The DxO Optics Pro menus When you open DxO Optics Pro, the top-most set of menus available to you is the Menu Bar and will contain drop down menus for ‘File’, ‘Edit’, ‘Workspace’ and ‘Help’. toc We will review each of these drop down menus so that you can familiarize yourself with the operation of each menu. 0 File menu 1 2 3 4 5 The File drop-down menu includes the following commands: • New Project – creates a new DxO Optics Pro project • Open Project... – opens a project from the database of DxO Optics Pro projects. • Save Project – saves the current project in the internal project database. • Recent Projects – direct access to recently-opened projects. • Delete all projects – will remove all previous projects from the DxO Optics Pro database. • Import v4 project – opens a project previously created in DxO Optics Pro version 4. • Export Image for ICC Profile – saves images with standard ‘flat’ corrections, which can be used by professional calibration programs for creating ICC profiles. • Save database – lets you copy the DxO database to another hard disk so as to have one or more copies of all projects processed, in the event of a problem with the default location. • Sidecars – exports and imports the current project ‘sidecars’ (the individual settings files for each image) with original images. 6 7 8 9 10 11 • Exit – to exit the DxO Optics Pro program. It is important to note that a ‘project’ saves all the specific settings for each imported image, along with the Output formats settings, but it does not save duplicate copies of your original images. These will be found in the destination folder shown under the ‘process’ tab. As a result, projects can be saved quickly and without taking up too much disk space. It’s a practical way of saving all the settings for processing a group of images and coming back to them later. Edit menu • Paste image settings – applies the settings that you placed into memory with the ‘Copy image settings’ command to the currently selected image. This is a quick way to apply settings from one image to one or more other images. • Refresh – updates the content of the selected repertory. • Preferences lets you make adjustments to certain overall program working parameters. toc 0 1 Program preferences: ‘General’ tab 2 These commands let you make some configuration choices, which will not be enabled until next time the program is run. If you want to use these new settings right away, close DxO Optics Pro and re-open it — remembering to save your current work before you do so! 3 4 5 6 The Edit Menu contains several useful pairs of commands to assist you in your work. 7 • Undo [Ctrl+Z] and Redo [Ctrl+Y] apply to the last action you have performed. • Cut [Ctrl + X] lets you cut selected text or objects from their current location and puts 8 them onto the Windows clipboard. • Copy [Ctrl + C] lets you copy selected text or objects from their current location and 9 puts them onto the Windows clipboard. The original text or objects remain at their current location (for example, EXIF data). • Paste [Ctrl + V] lets you copy the contents of the Windows clipboard to the current cursor position (for example, personal details to be added into the image EXIF field). • Copy image settings – copies the settings applied to the selected image so that they can be applied to other images as needed. Note: When you copy the settings of an image with this command, those settings remain in the computer’s memory until you do the next copy image settings (or you quit the software) 10 In this dialogue box, you can select: • the working language, (French, English, German, Japanese) • select if you want the camera shutter sound effect at start-up, • enable or disable automatic checking for software or module updates. 11 On PCs, another useful feature on the General tab is the ability to set the ICC display profile you will use when working with your pictures in DxO Optics Pro. (There is no need for this function on MAC, as the operating system takes care of the screen display profile). Your choices are: • Display device profile – lets you use the ICC profile specifically used by your monitor, Under the Preferences tab, you can also choose if you want to be warned in the event of an uncertainty about the shooting distance and/or focal length chosen: the corresponding icon will draw your attention to it, but processing will go ahead anyway using average values closest to those in the EXIF file. if you have calibrated it (using a Spyder probe, for example). monitor is not calibrated, this profile is probably the most suitable, as most monitors’ factory settings behave very similarly to sRGB. This is the default setting used the first time DxO Optics Pro is run. Workspace menu with high-end monitors that specifically have an Adobe RGB Gamut available (very unusual at the moment). Under certain circumstances, it may happen that an image’s EXIF data contains insufficient lens information for DxO Optics Pro to properly determine the right Correction Module to use for this image. This will normally be detected at the time of adding images to your project. When this happens, you will be asked to pick the correct lens from a list of installed Correction Modules. You can also resolve these ambiguities via this tab under Preferences. Where ambiguities exist, the conflicting modules will be listed, and you can choose the lens model you are actually using (for example, a 12–24 mm Nikkor and a Tokina of the same focal lengths may have the same EXIF). 3 4 Two checkboxes activate the automatic creation of sidecars (the .dxo files that contain all settings used to process the image) alongside each original image, and the automatic loading of the .dxo sidecar when opening the image. These functions make it possible to transfer processed images from one computer to another. Program Preferences: ‘Module ambiguity’ tab 0 2 • Adobe RGB – lets you uses this Adobe color profile. This profile should only be used TIP: If you experience any video-related problems with the Optics Pro program, before doing any other troubleshooting or contacting DxO technical support, disable this feature first to see if that corrects the problem. toc 1 • sRGB – allows you to work with the sRGB color profile (use this if unsure). If your Finally, you can enable or disable the video GPU (graphics processor unit) code within the program. On many newer systems, this feature will help speed up the display of your images on your computer screen. However, it should be noted that not all video cards support this code, and this can result in less than optimal performance. 10 5 6 This menu presents you with a list of correction Palettes used on the Prepare tab workspace. 7 Your choices are: • Move/Zoom • Histogram • Edit EXIF • Preset Editor • Light • Geometry • Colors • Details • My Palette 8 9 10 11 11 By checking or un-checking each of these menu items, you can easily display and hide palettes you need and don’t need for any specific project. TIP: You can also get the same effect by clicking on each of the palette icons that appear in the upper right part of your monitor while in the Prepare tab workspace. toc 0 1 Help menu 2 3 4 5 The Help menu offers a number of aids for assisting in your better use of DxO Optics Pro. Your choices are: Check for updates – [active Internet connection required] By clicking on this menu item, the program will contact the DxO server to determine if you have the most current version of the program installed on your system. If you do not, you will be given the option to download and install the latest update. DxO Modules – This is one of the most helpful menu items available. Clicking on this item displays a window showing you all Correction Modules currently installed on your computer. By default, the ‘Valid DxO Modules’ window is displayed. Modules contained in this window are properly installed and working. Notice that modules are listed by camera model AND lens model. If you see modules listed when you click on the ‘Update required’ radio button, this means that a later version of these Correction Modules is available for you to install. A module update may also be instigated if the program detects a lens on an image for processing for which a module exists (but is not yet installed). Such images will be shown with an icon of a little blue camera. The warning ‘Not supported by this edition’ at the top right of the window indicates that correction modules appearing in this list are not compatible with the current installed version of the program. These Correction Modules will not work on your system, and you should consider updating your program version at the earliest convenient time. [Active Internet connection required] The ‘Install’ button at the bottom right of the DxO Modules window will start the process to add new modules, or update currently installed modules, to the DxO Optics Pro program on your computer. 6 7 8 Important: Once the modules have been downloaded to your computer, you must close and restart the program to finish their installation, just as when you make changes to your preferences. 9 The ‘Close’ button will close the DxO Modules window. You can also click on the ‘X’ button in the top right corner of the window to return to the DxO Optics Pro program screen.. 10 DxO FilmPack activation… [active Internet connection required] – If you have purchased this product, clicking on this menu item will start the process to activate DxO FilmPack. You will be able to enter the activation code when prompted. 11 Note: Though activation can be done without an Internet connection, it is highly recommended that you have your computer connected to an active Internet connection to simplify and speed up program activation. Transfer license – [Active Internet connection required] Note: When moving to another computer, please make sure you transfer the license off of the previous computer first before formatting or removing the DxO programs. Under the DxO license, you are allowed two concurrent activations per license. Failure to properly deactivate a system may lead to problems in being able to activate your DxO product on another computer. Clicking on this item will bring up a short menu list that allows you to transfer your DxO Optics Pro and FilmPack licenses off of the current computer system. This will deactivate these products on this computer once the transfer process is complete. This feature is vital when you are moving to another computer and want to free up the license on this computer for use on another computer. Local help – Clicking on this menu item will display the DxO Optics Pro Reference Manual. NOTE: Your computer does not need to be connected to the Internet to use this menu item if the Reference Manual has previously been downloaded and installed on your computer. If you have not previously downloaded the Manual, you will need an active Internet connection to: 1. download the Manual from the Downloads page on the DxO Labs website, or 2. download the Manual the next time you download the program for an update (make sure the “Reference guide” box is checked). Online help – [active Internet connection required] Clicking on this menu item will open your default web browser and take you to the DxO Labs website on-line support page, where you will find links to Customer Service, Technical Support, Downloads, and our FAQ (Frequently Asked Questions) section. Tech support – [active Internet connection required] Clicking on this menu item will open your default browser and take you directly to the DxO Technical Support web page, where you’ll find a form for asking your questions. Visit Web site – [active Internet connection required] Clicking on this menu item will open your default browser and take you to the DxO Labs home page. About DxO Optics Pro – Clicking on this menu item will open the ‘About DxO Optics Pro’ window where you can find information on the version running and add-ins that are currently installed. This information is particularly useful if you need to contact DxO Technical Support. Workspace tabs At the top left of your window will be the four workspace tabs that you can use to correct, process and check you images. The four tabs are: • Select (see page 13) • Prepare (see page 14) • Process (see page 15) • Review (see page 15) Each of these tabs is covered by a chapter of this Manual which explains the workspaces and the buttons and adjustment tools available in each workspace. 12 toc 0 1 2 3 4 5 6 7 8 9 10 11 Chapter 3 A typical image enhancement session The Photographic Workflow The entire DxO Optics Pro system has been designed to be straightforward and efficient. This is particularly important for any photographer with a lot of pictures to process. In this chapter, we go through a typical photo correction session. Further information regarding each of these steps can be found in the corresponding chapter located later in this document. Step 1: Select a batch of images to create a project In order to make it easy to process large numbers of images, DxO Optics Pro is designed around the concept of ‘projects’. The first step of the workflow consists in loading a batch of — e.g. as many as several hundred — images into a project that will be processed by applying to each image exactly the correction you have chosen for it. You do this by ‘adding images’ to the ‘Project’ window, in the lower part of your ‘Select’ tab workspace. Click on the System icon, on the top right of the main window: the left column will show you a browser of your hard disk. Select the folder containing your images, and you will see their thumbnails or file names appearing in the right pane of the main window. 13 toc 0 1 2 3 4 5 6 7 8 9 10 11 Thumbnails under the Select tab of your image; then, after a few seconds, the preview of the corrected version appears. You can also opt to display both ‘before’ and ‘after’ correction images together. 14 toc 0 1 2 3 4 List under the Select tab 5 To import one or more images, simply drag and drop your files into the Project Window. You can also select with your mouse using Shift + Click (range select) or Ctrl + Click (multiple select). When you add images, you are not creating additional copies of your images, but merely recording references to them in a file that keeps track of all the details of your project. In this way, valuable hard disk space is used efficiently and not wasted. Above the Project window, you will see a drop down box labeled ‘Preset applied to images:’. The default choice is ‘DxO Default settings.’ If left at this selection, the default correction settings will be applied to each of the images added to your project pane, as determined by the program (but taking into account the information embedded within each image). However, if you click on the down arrow, additional options will give you the ability to choose any standard or custom preset and will adjust your images based on specific presets that come with the program, or that you have created. You can then either click the ‘Process Now’ button, which takes you to the ‘Process’ Tab where processing of your images will start immediately, or go through the optional ‘Prepare’ Tab, to control and adjust the specific settings of some (or all) of your images. Step 2: Prepare your project Under the ‘Prepare’ tab, you can see, in the lower part of the screen, the same Project pane you just filled with images; but above it, a ‘preview’ pane allows you to visualize any image you select in the Project. When you click on a thumbnail, you will see first a non-corrected version 6 7 ‘prepare’ tab before opening correction palettes In the event that you’re not satisfied by the default correction, you have the option to adjust your pictures manually using the Correction Palettes. In version 5, all available settings have been organized into four ‘photo-palettes’ that group corrections logically, according to four different aspects of the image: Light (where you can control Exposure, Lighting, Tone Curve, …), Color (White balance, Color profile, Vibrancy, …), Geometry (Distortion, Anamorphosis, Keystoning, …), and Detail (Sharpness, Denoise, Anti-dust, …). You can access these by clicking on their icons on the top right part of the main window. You can also access the more conventional Navigation, Histogram, EXIF/IPTC, and Presets palettes. When checking and correcting your images, you may find that some of them do not merit any further processing. This may be because you have already chosen one out of many almost identical images from a sequence, or simply because you don’t want to process them right now. Click the little Red light above the thumbnail, and the image will be ignored during the final Process, though it will remain in your project.The Orange light means ‘Process status to be 8 9 10 11 defined’, but such images will still be processed by default. The green light, obviously enough, means ‘Process this image’. Step 4: Review the results When processing is finished, you may want to control your final images, which you can do in the ‘Review’ tab. If you think one or more of your images needs additional work, you can easily re-process your original images to apply additional or different settings as needed. 15 toc 0 1 Selecting images for processing 2 Step 3: Processing a batch of images As soon as you are satisfied with the settings you have applied to your images, you can move on to process them. Under the Process tab, check the output formats proposed, adding or removing them where necessary. After clicking the Start button, feedback from the program will keep you continually informed as to your project’s progress. Once underway, this processing stage is self-directed and ‘hands-off’. 3 4 5 6 7 8 Displaying the results DxO Optics Pro has been designed so that in actual practice you can move around more or less at will between workflow steps in any order you like. Whether you shoot portraits, landscapes, weddings, sporting events, people, wildlife, family pictures, a handful of images or hundreds of pictures at a time, using Optics Pro within a good workflow tailored to your individual needs will yield the best results and reduce the amount of time from unfinished image to a finished product, as you can adapt the workflow and correction order to suit your needs. Starting processing 9 10 11 Suggested DxO Optics Pro Workflows Always make DxO Optics Pro the first program in your post-production workflow. Since DxO Optics Pro’s correction modules are built on original images taken with the camera and lenses you use, if an image is pre-processed by another program so that either its EXIF or image data is changed, DxO Optics Pro will not be able to return the results you expect from the program. This recommendation particularly applies to reader and cataloguing programs which should preferably be used after processing images using DxO Optics Pro. The best first step in your workflow is to use your operating system’s copy command to copy/paste your images directly from the camera storage card to your hard drive. Again, do not use reader or cataloguing programs to move your pictures from the storage card to your computer. It is crucial to appreciate that if you once open your RAW files using Adobe® Photoshop™ or Lightroom™ in order to convert them into TIFFs or JPGs, DxO Optics Pro will no longer be able to process optical defects (vignetting, lack of sharpness, distortion, chromatic aberration), as this conversion modifies the file metadata.The same applies to most manufacturers’ conversion software, except for the later generations of Nikon Capture™. In order to have all the DxO Optics Pro functions available, you should proceed as follows: 1. Copy the data from the camera or card using the computer’s operating system and not an upload program, even the one provided by the manufacturer 2. Process the images in DxO Optics Pro and save the copies in the working directory 3. Then go on to the other steps in your post-production, for example, using the various versions of Photoshop™ or any other post-processing software. ATTENTION: If you are using the DxO Optics Pro plug-in for Photoshop™ (see Appendix 1) opening a JPG file and enabling the DxO corrections is no problem. But if you select a RAW file, clicking on ‘Open’ in Photoshop™ activates the Adobe® Camera RAW™ program, which will have the effect of converting it into a format that DxO Optics Pro will no longer be able to use. The same applies if you convert the RAW file in Adobe® Lightroom™. On the other hand, these applications will be able to best exploit DNG files generated by DxO Optics Pro after processing. The DNG file format produced by DxO Optics Pro is known as Linear DNG. This is a DNG format fully supported by Adobe® and is readable by Adobe® Camera RAW™, Lightroom™ and Photoshop™. TIP: There are two forms of DNG, RAW DNG and Linear DNG. In order to process de-mosaicing information and include all of the data produced by Optics Pro, DxO utilizes the Linear DNG format. Please note that this format produces larger output files than the RAW DNG format! 16 toc 0 If you want to manage your photos in an image database manager, don’t install your original RAW or JPG files into it, but only copies and photos already corrected in DxO Optics Pro. 1 Using Adobe® Photoshop Lightroom™, you can however make use of the option to select DxO Optics Pro as external editor (see Appendix 2). 2 3 4 5 6 7 8 9 10 11 Chapter 4 Select Adding Your Photos from Various Sources When you first launch the application, the ‘Select’ tab is the active (highlighted) tab. Make sure the ‘File System’ icon (at top right of main window) is selected. When this is done, your workspace will display a familiar Explorer-style browser where the top two panes (which are resizable) allow you to navigate around the files on your hard drive or external media. The header strip for the ‘Files’ pane has two buttons at the far right.These two buttons let you change between viewing your image files as thumbnails or as a classic ‘details’ file list. Adding (importing) images This initial ‘Select’ stage involves adding the photos you want to process into the Project window, which will remain in the lower part of your screen throughout all four stages (from Select to Review). In DxO Optics Pro v5, a preset is always applied to the imported image; but you can choose to go beyond the ‘DxO Default’ and choose another preset from the list. We will see later how you can create your own fine-tuned presets (Chapter 6). 17 toc 0 1 2 3 4 5 6 7 You can choose a preset for one image or a whole group of images As you drag thumbnails from the Content folder to your project, or select them and click the ‘Add’ button (both actions are the same), the selected preset is applied to the images, and they appear in the Project window, which you can resize to accommodate a useful number of images. You can use the mouse to drag the dividers to resize these panes. Of course, if you have a different set of corrections and adjustments to be applied to various images in a project, you can import your first set of pictures with one set of adjustments, and then highlight and apply a different set of settings to the second set. Remember, each image in your project is treated individually, so your flexibility in processing possibilities is virtually unlimited — there’s nothing to stop you choosing a different preset for every image if you want to! 8 9 10 11 Import plug-ins In the group of icons at the top right of the main window, next to the System icon, you will see the Project Database icon. When you click on this, the left pane updates to display a chronological list of all the projects you already processed (the very first time you work with DxO Optics Pro v5, this may be empty). If you click one of your previous projects, you will see the thumbnails of all images belonging to this project. You can then import one (or more) of them into the current project. DxO Optics Pro v5 will re-create the full configuration you had used for this image, including the settings used in the previous project.This allows you to easily modify some settings in order to get a different version of the image. The Project pane header bar has two buttons on the right-hand side. These two buttons let you change between viewing your image files as thumbnails or as a classic ‘details’ file list. The same buttons appear in the top right corner of the files pane, in which you perform the same functions. On the left of the Project window title bar you can see buttons for managing your project (The project name is displayed just to the left of them.) The buttons let you create a new project / save and/or rename a project. Every project is automatically saved in the DxO Optics Pro internal database after image processing, but you can save a project before completion — for instance, if you want to start a new project while saving the current one to finish later. Star-ranking and Stacking Choosing the image source Another useful feature in version 5 is the program’s ability to use plug-ins that allow you to access photo collections from other software packages. The installed plug-ins will appear in the upper right of your screen, next to the System and Project Database icons. These plug-ins control the import of ‘collections’ of your images from other software packages. This feature allows you take full advantage of the organizational and sorting capabilities of various professional programs you may be using, such as Apple’s Aperture, Adobe’s Lightroom, Iview Media Pro, etc. When you click on a plug-in icon, a list of libraries (collections) associated with the corresponding program will be displayed in the left-hand pane. Click on a collection and you will be able to access your original images in those collections. Please check on www. dxo.com for future availability of these plug-ins. ATTENTION: if your images have been modified, or converted from raw into JPG by one of the aforementioned programs, and their metadata have been altered, DxO will no longer be able to apply the principal optical corrections for which it was designed. The Project window This is the place where all your images are referenced; the paths to the original and corrected images are recorded in the Project, along with all specific settings applied to the corrected image. ATTENTION: if you move files once you have run a project, DxO may not be able to find them if you want to run it again. At the bottom right of the content pane is a small slider with a button at each end. Dragging the slider to the right, or clicking the right-hand button, increases the thumbnail size displayed. Dragging the slider to the left or clicking the left-hand button reduces the size of the thumbnails. To the right of each thumbnail image, you can also choose to ‘rank’ your images, with a one to five star system (unlike in DxO Optics Pro v4, these stars have no effect on the status of the images in the Process tab: see the Red/Orange/Green light system below). 18 toc 0 1 2 3 4 5 6 7 Star ranking The thumbnails and their buttons On the top left of every thumbnail imported into your project, you see a group of three dots (by default, they show a central orange ‘light’). This group describes the Process status of the image: a green light means you want to process the image concerned, a red light that you reject it (but since it remains in your project, you can always change your mind later!), and an orange light that you haven’t decided yet. This system is designed to make it easier to select your best pictures from out of a huge number of images. When you come back from a shoot, simply drag the whole content of your images folder into the project window; set a red light on discarded images and a green one for those you need to process. When there are no more orange lights to be seen, that means you have finished choosing… but since the rejected photos remain in the project window (with a red light), you can still change your mind. 8 9 10 11 To remove one or more images from your project, you simply click on the orange icon displayed in the top right corner of each thumbnail; if multiple images are selected, clicking the on any one of them will delete the entire selection in one action. You can select a group of adjacent images by dragging a ‘rubber-band’ box around them with the mouse, or by holding down the ‘Shift’ key as you click on the first and last images in a series. Multiple non-adjacent images can be selected by holding down the ‘Ctrl’ key while you click on them. The buttons associated with each thumbnail offer the following functions: removes the image(s) from the current project rotates the image for correct viewing orientation creates a stack (active on the last-selected image of a multiple selection) un-stacks a stack of images (active when a stack is selected) In addition to these buttons and ranking stars, certain icons may appear above each thumbnail indicating the status of the image for correction. These icons give important information about each image. A frame round a thumbnail indicates that it is the master image for a stack (the number of images in the stack is shown in the bottom right-hand corner). Focal length or focusing distance ambiguity warning display can be enabled or disabled under the ‘Preferences’ tab [Edit > Preferences > Module ambiguity]. Fully automatic mode Once you have selected and added pictures to your project, if you don’t need to make any manual adjustments to any of your images, you can simply click on the ‘Process now’ button to the right of the Project pane, and processing will take place.You will only be asked for output file type and image destination information, and to intervene manually if necessary to input data in the event DxO does not have enough information to process certain images correctly. To take things further… Select tab screen When you start DxO Optics Pro, you will see the first main screen of the program. The Select tab workspace is your key to building projects. A project is a container for images that are grouped into batches and processed. All images, even a single image, need to be part of a project to be processed. The Select workspace screen is divided into three windows. Two of the windows are in the upper part of the screen, while the lower window (the Project window) occupies the lower portion of the screen. TIP: If you do not see all three windows, make sure that either the hori zontal or vertical divider bars have not been dragged all the way up or down or to either side of your screen. The bars can be identified by three dots ‘===’ appearing in the middle of the divider. Simply dragging the bar from the edge of the monitor screen towards the middle will reinstate the missing window. Along the top of the main window, additional icons appear on the right hand side. Each of these allows you to choose a different way of selecting the images you want to import. The File System icon is the most popular. It gives you access to images via your hard drive’s folders and subfolders. The second icon is the Project Database icon. This allows you to search previous projects, in case you would like to create a new version of an image already processed. Both icons work in a similar way. You pick a folder in the first case, or a project in the second, and their contents are displayed in the content window. Other icons may be available. These will allow access to image databases managed by other software programs you may have installed on your system. To see these icons, you will need to install the corresponding Import plug-in for each program. Details and availability of plug-in modules can be found on the DxO website (www.dxo.com). File System icon Windows version: The upper left window (File system window) is the main folder tree display. This display is very similar to the system trees displayed by Windows Explorer. Clicking on a ‘+’ will reveal the next level of the folder structure. When you navigate to the folder containing the images you want to process and click on the folder name, the contents of that folder will be displayed in the upper right hand window (Folder contents window), in the form of thumbnails or a list, depending on what you select using the buttons above this window. 19 toc 0 1 2 3 4 5 6 7 8 9 10 11 Project Database icon When you click this icon, the upper left window shows the contents of the internal Project Database. This database will automatically record every project you’ve worked on, listed in chronological order. You’ll see most recent projects first, then yesterday’s, last week’s, last month’s, and so on. 20 toc 0 1 2 3 4 Navigating around in the database Navigating around within the file system Macintosh version: The Macintosh version of the File System reproduces the various folder displays available in the Mac OS X Finder. You can search folder content in either column view, list view, or thumbnail view. With the latter two options, a local menu at the top of the display windows gives you the active folder path. Creating a project from several folders You can build your projects within Optics Pro using the contents of one folder, or many folders. However, only the contents of one folder can be displayed at any one time in the right hand window. If you are creating a project from several different folders, select your images successively, first of all in the first folder, then in the second, and so on, or else in a Lightroom database; all the images will stay in their own folders, but will be grouped together into one project. When you click on a project name, the right-hand window shows the images processed in that project. If you drag some of these images into the current Project window, they will be added, along with their respective settings. Opening a project from the database like this lets you recover images in each original folder together with the settings used in that project. This means that if you applied some specific settings in the original project, these same settings will be reintroduced into the current project. This gives you the option to modify some settings in order to obtain a different version of the same original image. On the other hand, if you just drag images into a new project, it is the active preset (visible in the ‘Preset to be applied’ local menu) that will be applied to them. 5 6 7 8 If an image has been moved from the original folder since the project was created, DxO will try to find it by searching the computer. Otherwise, a thumbnail will indicate that there is an image missing in the project. 9 Content window 10 At the top left of the right hand window, the path and name of the selected folder is displayed as well as the number of files in the folder. In the top right-hand part of the window you’ll find two (Windows) or three (Mac) buttons offering different ways of displaying the folder contents. The left-most button displays the folder’s contents in a list view showing each file’s name (Photo), file extension (Extension), file size (Size), and its creation or modification date (Date). Note: You can re-sort the names of the files in the folder alpha-numerically, in ascending or descending order. 11 A slider bar in the lower right hand corner of the window adjusts the size of the thumbnails. Moving the slider to the left decreases the size of the thumbnails, while moving the slider to the right increases the size of the thumbnails. TIP: To display more thumbnails, you can adjust thumbnail size using the slider at the bottom right of the window. The following options are only available under Windows. Show RAW – [Filter] When checked, RAW image files will be shown in the file list or thumbnail images displayed. If unchecked, RAW files will be filtered out (not displayed). Show RGB – [Filter] When checked, RGB image files (usually JPG or TIFF) will be shown in the file list or thumbnail images displayed. If unchecked, RGB files will be filtered out (not displayed). Show corrected images – [Filter] When checked, images processed by DxO Optics Pro will be shown in the file list or among the thumbnail images displayed with a warning icon. If the option is unchecked, corrected images will be filtered out (not displayed). Attention: Remember, already-processed Optics Pro images cannot be reprocessed by the program, as only original images can be processed. You will need to reprocess the original images. However, keeping corrected images displayed lets you quickly spot which images in a large folder haven’t yet been processed by DxO. NOTE: Active sort options will be checked on the menu list. 21 toc 0 1 2 3 4 5 Changing thumbnail size using the ‘−/+’ slider Project window 6 To the right of the thumbnail button is the Sort button that allows you to filter and sort the files in the folder display. Options available to you using the Sort button are: The lower pane is the Project window.This is where you build your batches by adding the images you want to process to a project. You can add your images in one of two ways: 7 1. You can drag-and-drop one or more images from the folder contents window to the Project window. This is the fastest and most convenient way to add images to a project. 8 Name – Sorts the contents of the folder alphabetically by file name. Size – Sorts the contents of the folder by file size. Date – Sorts the contents of the folder by file creation/modification date.This is useful to quickly find the most recent image files in a folder. 2. You can also add images to the Project window by selecting them (e.g. using Ctrl+click or Shift+click under Windows) and clicking the ‘Add’ button in the central bar. 3. Lastly, you can import all of the images in a folder by dragging and dropping the folder icon onto the Project window (does not apply on Mac). Choosing settings for the images Sort options In all cases, a preset (a group of settings for the DxO Optics Pro correction motors) is applied to your images when they are selected, enabling you to process them right away with going through the ‘Prepare’ step if you have no need to fine-tune the settings. By default, the ‘DxO Default’ preset applied to images applies all the standard automatic corrections. These cor- 9 10 11 rections are precisely adapted to every image. Using the ‘DxO Default’ preset for different photos does not mean all images will undergo the same corrections. In actual fact, when DxO Optics Pro processes your images, it reads the EXIF data in the header of each picture.The program then adapts its corrections and adjustments according to the photographic situation (type of camera body and lens used, aperture, shutter speed, focal length, ISO sensitivity, etc.) to suit the specific requirements of each image. This truly unique DxO Optics Pro feature can save you many hours of time and effort adjusting images. • Duplicate (on Mac, visible only under the Prepare tab) – This duplicates the You can also replace these standard ‘DxO Default’ parameters with different ones. The Preset local menu gives you access to the list of all recorded presets available in your DxO Optics Pro internal database. At first, you will find presets prepared by the DxO engineers (these presets cannot be modified). But you also have the possibility to add you own custom presets, thanks to the Presets palette in the Prepare tab. See Chapter 6 ‘Automating corrections’ for more details on this feature. Two further buttons allow the user to access the Sort and Filter drop-down menus. The thumbnails in the project window will be reorganized according to the sort option you select (by Filename / Extension / Size / Modification date / Camera Body / Lens / Status); and you can hide some sets of images (RAW images / RGB Images / Stacks / Already corrected images) to reduce the Project window clutter and let you concentrate on the ones you’re really interested in. You can repeat this process over and over again, choosing different presets to use with one or more other images. Remember, in Optics Pro, each image is treated as a unique processing file. So being able to mix different images and presets in a single project is a very powerful feature of the program. Functions associated with projects In the upper left hand corner of the Project window, you will find the name of the project you are working on. To the right of the name you will see the following icons: • Create a new project – If you click on this icon, the program will ask if you want to save the current project (where applicable, since only one project can be open at a time), and will then create an empty project. • Save this project – If you click on this icon, the system invites you to save the current project. This option is useful if you want to save the project you are creating as you go, in case of a system crash, or if you have to stop work on a project to go and do something else. You can always come back to work on it later. To the far right of the Project window are two buttons. • Process Now – If you want to apply the automatically-created default correction set- tings to all your images, or the custom settings you chose when you selected them, you can click on this button to be taken directly to the Process tab workspace. selected image so you can apply two different groups of settings to the same source image. Once you click this button, you will get a second, identical thumbnail in the project that will behave exactly as if it was another original image. 22 toc 0 1 2 3 Thumbnail icons 4 Around the thumbnail images in the Project window are a number of icons that offer you processing control and information about each image. 5 In the top left-hand corner of the thumbnails are three buttons. They are: • Mark ‘To be processed’ (Green light) • Mark as ‘Undefined’ (Yellow light) • Mark ‘Do not process this file’ (Red light) When you click on one of these buttons, you tell DxO Optics Pro how to process the image during the Process stage. You will notice that after you import images they all appear marked as ‘Undefined’ (with a yellow light). This is done to remind you that you have not yet decided if you want to process or discard them. You can decide their final status when you display the images under the Prepare tab: Process (Green light) or Do not process (Red light). Note that images carrying a yellow light (i.e. with an ‘Undefined’ status) will ALSO be processed along with green light images. This allows you to import images and start processing them right away, when you already know you want to process every image. In the bottom left of the thumbnail there are controls for rotating the image. You can rotate the image by ± 90 degrees at a time. Note: If you used the auto-rotate feature of your camera, DxO Optics Pro will automatically rotate images during preparation and treatment. 6 7 8 9 10 11 Module Information icons • The largest dimension of this image (width or height) is less than 768 pixels Once your project is open, and you add image files to it, the thumbnail of each image displays various icons that will give you processing information about your image. Some of these icons are only displayed when enabled under the Preferences tab described on page 10. Ranking : A module ambiguity exists for this image. That is, there are two modules currently loaded on your computer that could be used to process this image. This occasionally happens when two lenses have almost identical characteristics, and the program cannot correctly determine the best module to use. In this case, you will be need to choose the best module manually (by clicking on this icon). : The module ambiguity has been resolved. : There is a DxO module for your lens/body combination, but it is not installed on your computer. If you deciding to install it, you will be able to carry out the processing once you have restarted DxO Optics Pro to activate this module. In this event, don’t forget to save your project : The correction module needed to process this image was not found installed on your computer or in the software installation databases. You need to open the DxO Modules item from the Help menu to check if this module has been developed, and if it does exist, download it. Insert symbols for dots and stars To help you organize your workflow effectively, a system is available using stars to indicate a quality ranking to your images. This ranking has no effect on the DxO Optics Pro v5 workflow, it is merely a convenient way of indicating some form of quality classification. Down the right hand side of each thumbnail image is a line of dots === to indicate the selected ranking of an image. You can click these dots on or off at any time and in any workspace. When you do, the dots will be replaced by stars ★★★★. Using the rating system is easy and straightforward. For example, if you click on the third dot it will change into a star and the dots below it will also change to stars giving this image a rating of ‘3’. It will look like this: ==★★★. At the bottom right side of the thumbnail is a red ‘X’. If you highlight an image or set of images and click the red ‘X’, the highlighted image(s) will be removed from the project. Of course, they are still safely stored in their original folder, as to avoid any possibility of making a mistake, there is no file delete function in DxO Optics Pro. :This icon is selected under the Preferences tab, and indicates that there is an ambiguity in the EXIF data stored in the image file. Even though DxO Optics Pro has been able to recover plausible values, the camera has not provided sufficiently precise information to be able to apply the software corrections accurately enough. Where you need to specify these details, go to the Prepare tab and display the Geometry palette.There you will find sliders for focusing distance and/or focal length. And lastly, the image orientation may not be right and therefore need to be corrected. • Image generated by DxO Optics Pro that cannot be processed a second time • DxO Optics Pro does not recognize the camera this raw image comes from • The camera used to shoot this image is not supported by the Standard edition and requires the Elite edition • The EXIF for this image is empty or has been modified by another program toc 0 1 2 3 4 5 6 7 Note: in the installer, there is no need to re-import the whole of the software, plug-in, or reference manual; deselect these options and the software will only download the DxO module(s) you have chosen. : The image cannot be processed, for one of the following reasons: 23 8 9 10 Stacking A ‘stack’ of images is a way of organizing your images into groups, not only to help reduce clutter in your Project window, but, more importantly, to enable you to apply various settings to an entire group of images at the same time (without having to multi-select them each time). In this way, a stack is equivalent to a permanent multi-selection. 11 Any time you have a number of images that for some reason might require the same process settings, you may want to consider stacking them. These might be a series of related images of the same subject, or a set of images taken under the same lighting conditions. The possibilities are endless… • Expand the stack by double-clicking on the image, so you can check all pictures A stack always shows a ‘master’ image on the ‘top of stack’. This is the image that will be displayed when you select the stack under the Prepare tab. • Shrink the stack by double-click on the ‘top of stack’ (master) image. Note: It’s the inside without unstacking them. You can also expand the stack, displaying all of the images in the stack in the Project window by right clicking on the stack and then choosing ‘Stacking’ and ‘Expand stack’. one outlined in blue. • Change the master image. if the stack is expanded, by double-clicking on another image; or if it’s collapsed, by using the scroll wheel on your mouse. • Add more images. You can add more images to the stack later by right-clicking on the stack and choosing ‘Stacking’ and ‘Add to stack...’. • Remove from stack. If you expand a stack and highlight an image in the stack by 24 toc 0 1 2 3 clicking on it, then right click on it and select ‘Remove from stack’ in the Stacking sub-menu. This will remove the image from the stack, but not from the project. 4 • Unstack items with the help of the menu that appears with a right-click of the mouse 5 Once a stack has been created, it ‘sticks together’ and can be handled and manipulated as if it were single image. The thumbnail for a stack of images appears with a light-gray border. 6 Right Clicking on an image 7 The right click (Ctrl+click on Mac) offers access to a local menu with options that vary according to the context. 8 and choosing ‘Stacking’ and ‘Unstack items’. Here, from the nine selected images, two stacks have been created according to the subjects Creating a stack. It is easy to create a stack by selecting multiple images (so they are highlighted with a blue outer box) and then right clicking on one of the images. A menu window will open and one of the options is called ‘Stacking’ with a right facing arrowhead next to it. Clicking on this menu item opens up a sub-menu to the right. 9 10 TIP: To select consecutive thumbnails for inclusion in a Stack, hold down the Shift key and click on the first and last images for the stack. To select non-consecutive images, hold down the Ctrl key and single click on the thumbnails you want to be included in the stack. • Create a stack. Clicking on ‘Create Stack’ will create a stack where the images to the right of the first selected image will collapse below the first image. A number box will be placed in the right top corner of the thumbnail informing you of how many images are currently in the stack. 11 Right clicking gives you quick access to: • Showing the file selected in Windows Explorer • Controlling stacking functions • Creating a virtual copy of the image selected • Rotation controls • Image ranking • Image process flagging • Copying the correction settings of the image • Pasting copied correction settings from another image to this image • Applying chosen presets, and • Removing the image file from the project Certain commands are redundant (images can be rotated using a left click on the thumbnail arrows, or deleted by clicking on the red cross). Image process flagging has 4 sub-menu items: • Undefined, Mark to be corrected and Do not correct correspond to the three process ing buttons in the top left-hand corner of the thumbnail image. • The reset button returns the settings to the pre-selected condition. 25 toc 0 1 2 3 4 5 6 7 8 9 10 11 Chapter 5 The Prepare tab Adjusting the settings for each image 26 toc 0 1 2 3 4 5 Prepare workspace with palettes to the right of the image 6 7 8 9 10 11 Prepare workspace with palettes floating For users who need greater control and wish to go beyond the automatic settings for some of their images, the Prepare tab gives very fine adjustment of all the settings Once you have established a project (either by re-opening an existing one, or by creating a new one), you can use the ‘Prepare’ workspace to organize your images and specify any special corrections or adjustments that need to be made. In this workspace, the top half of the screen is resizable and is available as a type of ‘light table’ to display the image you select for preview. Once you left-click on a thumbnail in the Project window, the corresponding image will appear in the Preview pane — first without corrections, and then, after a few seconds, with all corrections active. It is also possible to display permanently a ‘before’ and ‘after’ image so you can see the effect of your adjustments. Note that the effects of some adjustments (digital noise, sharpness) require a ‘100%’ zoom setting (one pixel in the file corresponds to one pixel on the screen) in order to be visible prior to processing, but this zoom will be applied to both images to be compared, allowing complete accuracy in your adjustments. Progressive complexity It’s worth noting that the complexity of the software appears progressively, depending on how you use the program. The first time you select the Prepare tab, no correction palettes are visible. To access the Presets for instance, click on the corresponding icon at the top right of the main window. The Preset palette will then appear, allowing you to select from a list the presets you want to apply. If you want to modify a particular aspect of the image, such as Light, Color, Geometry, or Detail, you simply click on the appropriate icon to open the corresponding palette. All palettes open with a simplified design, showing only the basic controls. However, you can click on the ‘More Options’ button to access the full complexity of all available settings. Several types of adjustment may lead to the same result (e.g. overall contrast from DxO Lighting or from Tone Curve) and you need to be careful not to use them together. With a little experience, you’ll soon find which adjustment commands you prefer, while other users may well choose different ergonomics. Control and corrections palettes All corrections you make to your images are coordinated using Correction Palettes. In version 5, these palettes now float and are independent of each other. Each palette can be made to appear or disappear as needed by clicking its icon in the upper right toolbar at the top of the screen. Tip: Can’t remember which icon goes with which palette? Just hover your mouse pointer over an icon and a tool tip will appear. 27 toc 0 1 The first four control palettes you’ll find, from left to right: • The Navigation palette helps you quickly zoom or pan within the image. • The Histogram palette shows the histogram for the image. This is a graph that rep- 2 resents the number of pixels for each color value. From this palette, you can also display ‘burnt-out’ whites or ‘crushed’ blacks on the image in the main window. 3 • The EXIF/IPTC palette gives you access to the information embedded in the header 4 • The Presets Editor palette that lets you use, create, modify, or organize the automated 5 of the image and lets you add a legend or signature. presets that will be applied to one or more images . Next you will find the four correction palettes proper: 6 • ‘Light’ shows the Exposure, Lighting and Vignetting controls, plus the Tone Curve. • ‘Color’ brings together the Color Rendition Profile, Vibrancy, White balance, and Multi- 7 • ‘Geometry’ gives access to the distortion, anamorphosis correction, keystoning and 8 • ‘Detail’ shows the pixel-level controls like Noise, Sharpening, Chromatic aberration, 9 point Color balance controls. crop settings. and the anti-dust tool. There’s also a palette called ‘My Palette’ that’s empty the first time you use the program: • this very specific palette can be customized with the controls you use most frequently. Just drag any control from Light, Color, Geometry or Detail onto My Palette to ‘duplicate’ it with a fully-functional ‘alias’ there. On the left-hand side of the header tool bar is another series of icons to help you easily access often-used tools that will assist you in visualizing and adjusting your pictures. For example, the third icon from the left is a magnifying-glass tool that lets you zoom in to any part of the previewed image by successively clicking on it. Holding down the ‘Shift’ key as you click turns it into a zoom out tool. In all cases, the minimum zoom size is ‘Zoom to fit’ (determined by the 10 11 current size of the preview pane), and the maximum is 1600%. Please note that some corrections cannot be seen with zoom factors below 75%. This applies to the ‘Chromatic Aberration’, ‘DxO Lens softness’, ‘DxO Noise’ and ‘Unsharp Mask’ corrections: the most efficient solution in this case is to set the magnification directly to 100% using the dialogue box at the top right above the header bar, where a drop-down box lets you choose the zoom ratio of the preview image, along with a slider and zoom in / out buttons. functions are also very useful for adjusting Highlight recovery (RAW files only) or lightening shadows using DxO Lighting or Tone Curve (controls that work in both RGB and RAW). 28 toc 0 1 2 EXIF Editor brings up a list of valuable information about the current image. You will also find two text fields. In these fields, you can enter specific author and copyright information that will be added to the EXIF header of the image after processing. Palette overview Move/Zoom has a small window that indicates the visible part of the image: a green box represents the assigned size of the preview area. The more you ‘zoom in’, the smaller the green box appears because you are looking more closely at a smaller part of the image. You can also grab the box with the mouse pointer and drag it around the screen in order to examine specific parts of an image. When the main preview image is zoomed in, the button at the left-hand end of the header bar lets you grab it and move it around. There is the same zoom slider as before, together with small zoom in/out buttons at either end. Maximum zoom in all cases is 1600%. The minimum zoom size depends on the size you have set for the preview pane.The button in the header bar is another way of zooming in and out. You can also move the zoomed-in image around using the mouse, if you select the ‘hand’ tool at the top left of the Prepare window; note that the window in the Zoom palette follows this movement. 3 4 5 6 7 Presets opens a window with a list of available presets you can apply to your image. A preset is a group of settings, fine-tuned for a specific photographic situation. You will find some DxOcrafted presets, but it’s easy to create your own presets to complement your own vision and needs. Once a preset is applied, you can always adjust its parameters manually, in which case the preset values will be over-ridden for this particular image. 8 9 10 11 Histogram gives you a graphical representation of the distribution of the relative brightness levels in the image, across the red, green, and blue color channels.This is a very useful tool that you will probably find yourself leaving open while you are adjusting color and exposure, as you’ll be able to see if the values are distributed across the whole of the scale, or mainly to the left (very dark image) or to the right (often, too light an image). The highlight and lowlight display the optional DxO Film Pack module, and importing external profiles… Style, contrast, saturation and HSL (Hue/Saturation/Luminance) controls are also available. This palette also carries controls for easy adjustment via hue, saturation, and luminance (HSL) sliders and ones to apply particular styles to your images (landscape, neutral, etc.) 29 toc 0 1 2 3 Light – In this palette you will find everything necessary to adjust the density of your image. Exposure control with highlight preservation allows post-shooting exposure adjustment, as well as offering the possibility of recovering apparently ‘lost’ highlight detail (available for RAW format images). The ‘DxO Lighting’ tool corrects image contrast in an intelligent, adaptive way, using global and local contrast adjustments. ‘Vignetting’ fixes the dark areas seen in the corners of some images that often occur when using wide-angle lenses at large apertures. And finally, ‘Tone Curve’ gives you very precise control over all luminance levels and for each of the color layers in the image. 4 5 Geometry – In this palette you will find controls for Distortion, Volume Anamorphosis, and Keystoning / Horizon correction. As long as you have the appropriate module, distortion correction is applied automatically by DxO Optics Pro, according to the type of lens used for the picture and the photographic settings (zoom, aperture, etc.) ‘Volume Anamorphosis’ correction takes care of the geometric distortion that stretches objects in the corners of wide-angle images. Being subject-matter dependent, this adjustment requires you to set the type and amount of correction manually while looking at the result on the screen. The remaining corrections provide adjustments to compensate for keystoning in both vertical and horizontal planes, image rotation (horizon correction), scaling (image sizing) and H/V ratio (stretching / squeezing of horizontal / vertical proportions). Color is the place to go when you want to modify colors in your image. The first control concerns the familiar ‘White Balance’, which allows you to alter the lighting color temperature and tint, with different adjustments for RAW or RGB originals. You will also find DxO’s exclusive ‘Multi-point color balance’, handy for fine adjustments when a scene contains different colored light sources. ‘Vibrancy’, on another hand, brings out more vivid colors in the image while preserving skin tones. Another very important tool gives you a choice of ‘Color Rendition Profiles’.These profiles let you apply a specific ‘look’ to your images, from different cameras, to traditional film rendering with Finally, you can crop your image (if necessary, constraining the proportions to specific formats). An original ‘Auto-crop’ process can do the job for you (automatically after performing keystoning adjustments). 6 7 8 9 10 11 30 Detail brings together all the parameters involved at pixel level. Lens softness correction is applied according to the lens module available, and may be fine-adjusted to suit the subject (e.g. a portrait often needs to be ‘softer’ than a landscape).The sharpness calculation takes into account the specific parameters of the lens used. This tool is complemented by a conventional Unsharp Mask, essential for images where no lens module exists. To work on an image, simply click on the image thumbnail in the Project window. When you do this, the correction and display processing for the Preview window will be started. In fact, the first image to appear will be the ‘before’ image (the original image you imported into DxO Optics Pro). Then, after a few seconds, this is replaced by a preview of the ‘after’. 0 Automatically enabled by default, the de-noising tool makes it possible to suppress excessive granularity (luminance) and unwanted colored artifacts in neutral areas (chrominance).These controls can be adjusted for each image. Some of the controls are to be found at the top of the window, above the displayed image (remember that to see the effect of detail corrections, the zoom must be more than 75%, choosing 100% directly is the most practical way to do it. 1 ‘Chromatic Aberration’ is eliminated automatically, with the option of suppressing the ‘Purple Fringing’ introduced by some lenses. Finally, a ‘Dust removal’ system lets you specify the position of dust and blemishes on one image and then remove them automatically from a whole batch of pictures. Zoom Slider: Note the zoom slider in the upper right hand corner of the Preview window. By moving the slider to the left, you can reduce the magnification of the selected image in the window. Move the slider to the right and the magnification of the image is increased. There is also a down arrow to the right of the slider that, when clicked, will present a drop down selec tion of predefined magnification levels, as well as the option to type in a zoom value of your choosing. Accepted values range from 5% to 1600%. For more information about Zooming, please see the Move/Zoom tool palette section below The other icons above the Preview window are at top left: toc 2 3 4 5 6 Image checking icons IMPORTANT: Detail corrections are not visible in the Prepare tab preview image if the zoom factor is less than 75%: you need to zoom in (e.g. to 100%) to check how they are being applied. It is important to realize that all of these manual adjustments are not applied to your images immediately.This is just a preparation stage, before the actual image processing begins.To start the processing proper, move on to the next workflow tab by clicking on the ‘Process’ tab. To take things further… The Preview window The Prepare tab workspace is divided into 2 primary windows. The top window is the Preview window, while the Project window continues to occupy the lower part of your screen. • Before image – displays the thumbnail image chosen in the lower Project window in the Preview window without any Optics Pro corrections. To view the image as shot, simply click and hold the left mouse button down. The original ‘As shot’ image will be displayed. When you release the mouse button, the corrected image with default processing settings will be displayed. This is an excellent way to do a quick check on optical corrections made automatically by the program to see if they meet your needs. • Move viewport – When clicked, a hand icon replaces the standard mouse arrow and allows you to grab (by clicking and holding down the left mouse button) and move a magnified image in the Preview window so you can examine individual parts of the entire image. Please note that when you move to a different area of your image, it may take a few seconds for a clear, sharp image to be displayed, depending on the image rendering speed of your system. • Zoom – If you select the magnifying-glass, you can place the mouse cursor over a specific part of your image and click to automatically zoom into that area of the 7 8 9 10 11 image. Like the zoom slider itself, the magnifying-glass allows you to enlarge by a substantial 1600%. • Tool icons • • Crop – When you select this tool, the mouse pointer turns into a cross-hair cursor that will allow you to crop the image in the Preview window. The boundaries of the cropped image will be shown with a black dashed line. Various additional crop control functions are available under the Geometry palette. If you want to get out of Crop mode quickly, click on the icon again. Force Parallel (Vertical) – This control is the same as the previous one, except that it lets you correct vertical perspective, e.g. on a building. ATTENTION: This tool can only be used at zoom settings over 75%; select the 100% position for adequate accuracy for your corrections, or even 200% for smaller dust particles. Horizon – lets you draw a line across the Preview window allowing the horizon in the image to be realigned. Once you have drawn the line, release the left mouse button and the picture will be rotated to reflect the new horizon.This instant correction may mean significant cropping is needed if the original image was very tilted. toc 0 1 3 4 5 Quick use of parallels tool • Force rectangle – This control combines the horizontal and vertical corrections and lets you completely correct the perspective of a subject, for example, a building shot from below and at an angle; but take care, as this may entail other distortions and demand significant cropping of the image. The numerical tools in the Geometry palette give you finer control. To sum up, then: the first two keystoning correction options act in similar ways, except that in these cases you are asked to define a pair of vertical or horizontal lines that you wish to be parallel. You can move the end points you draw so as to position your parallel lines within the image. It doesn’t matter if you reset the lines in the same or reverse order, the end result is the same. Only the relative angles of the lines count, their lengths have no effect on the correction. If you change a pair of horizontal lines to vertical correction (or vice-versa), your image will be rotated to reflect the lines you have drawn. If your picture contains both vertical and horizontal keystoning, you will need to use the third option ‘Force rectangle’.This allows you to set four points on the left-hand image so as to define a box that you wish to correct to be rectangular. Do note, however, that this is more powerful than a simple manual combination of both vertical and horizontal keystone correction, since it is also able to introduce an element of ‘skew’ into the correction. Quick use of horizon tool 31 2 Anti-dust tool – with its ‘eraser’ icon, allows you to ‘paint’ a point or a line (whose thickness can be adjusted) over a dust shadow or a blemish detail you want to erase. After you draw a point or a line, it becomes selectable (if you click again on it with the anti-dust tool).You can then remove it by pressing the ‘Del’ key on your keyboard’s numeric keypad. Of course, once you erase dust and blemishes on one image, you can make a preset out of it and reuse this setting on other images. Note: When you first click on the anti-dust tool, two picture images will be displayed in the Preview window. The left hand image is the ‘before’ image (where you will make your correction) and the right hand picture is the ‘after’ image. The ‘before’ image already includes the other corrections applied by DxO. You can use the zoom slider and ‘hand’ tool to zoom in to the area of the image you want to work on. • • Force Parallel (Horizontal) – This control lets you quickly apply perspective correction (also available via the geometry palette). It involves drawing two lines on the image that you are seeking to make parallel, which corrects the image elements concerned, but may cause distortion of other details; the other tools in this palette allow finer corrections. 6 7 8 9 10 11 ATTENTION: Using the fast tools only opens the Geometry palette at the same time if you have enabled it with the relevant icon at the top right of the workspace. An ‘As Shot’ button in this palette lets you reset the quick corrections. image with the eye-dropper tool most often yields a satisfactory balance, if you are careful in your choice of the area you want to appear neutral gray or white. 32 toc 0 1 2 3 4 • Multi-Point Color Balance Tool (MPCB) – This icon gives you quick access to the 4-point image color adjustment. You will see a color wheel on the ‘before’ image, the corrections will appear in the ‘after’ image. The fine adjustments for this option are available in the ‘Colors’ palette (see page 44). 5 Display icons • • After – displays the processed (corrected) image in the Preview window. This is an accurate display of how this image will look when you process it later during the ‘Process’ phase of your DxO Optics Pro workflow. Please remember that some cor rections can not be displayed at zoom factors less than 75%. Before / After – This is one of the more useful features of the Prepare tab. When you click on this icon, two images will be displayed in the Preview window. The left image will be the unprocessed, ‘As Shot’ image. The right image will be the DxO Optics Pro processed image. This will give you a side-by-side, light table view of both images. You can even zoom in to the same area of both pictures to compare results. Browse image buttons ATTENTION: Multi-point balance fine adjustments and reset to ‘as-shot’ values are only possible if you enable the Colors palette using the relevant icon at the top right of the workspace. • White balance color picker – Lets you select the point in the Preview window image to be used as the white reference point for that image. The fine white balance adjustments are included in the Colors palette (see page 40), but just clicking in the At the top center of the Preview window you will find the name of the image file you are viewing, and to right and left of this are buttons similar to those found on a VCR or DVD player. These buttons are useful if you select several different thumbnails in the Project window (multiselection). You can then browse through this multi-selection using the arrows either side of the current filename. 6 7 8 9 10 11 If you click the far left button with a left-facing arrowhead and vertical line, Optics Pro will take you to the first image file in your multi-selection. The button with just a left-facing arrowhead will take you to the previous image (unless you are already at the first image, in which case, both the left-hand buttons will be grayed out). The buttons on the right of the filename have similar functions, only they will take you ahead to images that are further into the multi-selection. These buttons mean you no longer have to click in the Project pane to browse manually through the images. On the far right-hand side of the bar above the Preview window, to the left of the zoom slider are three icons (the order is different on Mac). The icons from left-to-right are: • Proof this – allows you to immediately process the image currently chosen in the Project window to quickly verify if the settings you have made for the image meets your needs or if additional correction and adjustments are necessary. • Toggle Grid overlay – superimposes and removes a grid over the image in the Preview window to assist you with correcting horizons and image distortions. • Toggle Image information overlay – displays and hides program information for the selected image. This information will appear in the Preview window. Correction palettes In the top right-hand corner of the Prepare workspace screen, you will see icons for each of the available correction palettes. If you hover over these icons with your mouse pointer, a tool tip with the name of the palette will be displayed for you. From left to right, the icons are: • Move/Zoom • Histogram • Edit EXIF • Preset Editor • Lights • Geometry • Colors • Details • My Palette Clicking on an icon displays the corresponding correction palette, if it’s not already visible. 33 toc 0 1 Overall Correction Palette workspace 2 On the right-hand side of the Prepare tab workspace, each palette can be accessed from its black header bar containing its unique icon identifier and name. You will also find two other icons on the right-hand end of the header bar for each palette. The far right icon is an ‘X’, which hides the palette when clicked. But don’t worry, you haven’t deleted the palette! The bar can be redisplayed at any time by clicking on the palette icon at the top right of the screen. 3 Just to the left of the ‘X’ is an icon with a square and an arrow. This is the ‘undock’ icon, and if you click on it, you will undock the palette so it can float on your screen. Notice that you are not limited to placing the floating palette only over the Preview window — you can place it anywhere on the screen. Clicking the palette bar will expand and display the tools associated with the palette. Clicking the bar again will collapse the palette tool display back into just the header bar. In this way, the palettes can stay on the right of the screen, accessible one after another using the scroll arrows, or else be placed anywhere on the screen while you’re using them. 5 TIP: If you click the undock icon again, the palette will automatically snap back to its docked position. 8 4 6 7 9 10 11 Move/Zoom palette TIP: If you have a mouse with a thumbwheel, it will act as a zoom in/out control, within the same limits as the standard zoom controls. 34 toc 0 Histogram palette The histogram display is a graph showing the number of pixels for each tonal value in the threecolor channels, with black on the left side and white on the right. You will find it very helpful to keep the Histogram palette open while you’re working with the other tools, since it will very often give you a good idea of exactly how each adjustment is affecting your image. Generally, we may consider that in a properly-exposed image – except for subjects that are naturally very dark or very light – the values ought to be distributed across the full width of the histogram. When adjusting exposure compensation or color balance, it can be helpful to display the clipped highlights or shadows (i.e. whites that are too transparent or blacks that are totally opaque) directly in the image itself, using the three buttons beneath the Histogram display. 1 2 3 4 5 6 The Move/Zoom palette displays a small thumbnail of the Preview window image. A green box on this thumbnail indicates the section of the image currently being displayed.To the left of the zoom slider bar is a minus sign (−), with a plus (+) sign to the right. Clicking on either of these decrements or increments the zoom factor respectively by 1%. The maximum enlargement is 1600%! Also to the right of the slider there is: 7 8 • A dropdown arrow that allows you to choose from predefined zoom factors or directly type in your own factor. To close the drop down, simply click again on the down arrow. 9 • A ‘Fit’ button that sets the zoom factor so that the entire images fit in the Preview win dow. It’s important to remember that this ‘fit-to-window’ preview image only shows an approximation of some of the corrections to be applied (i.e. White Balance, Exposure, rough Demosaicing, Distortion, Vignetting, Tone Curve, Lighting, Hue/Saturation/ Luminance), while other key corrections like noise reduction, lateral chromatic aber ration, true de-mosaicing, and sharpness processing are not always previewed. This is particularly the case when displaying at zoom factors below 75%. While editing these settings, you will probably want to frequently zoom in to check the effects of your corrections and zoom out to control the image as a whole. • A 100% button that quickly zooms the image to a factor of 100% ▼ Move/Zoom Palette ▲ Histogram Palette 10 Histogram with highlight clipping displayed 11 35 toc 0 1 2 3 4 Histogram with lowlight clipping displayed These displays are intended to give a temporary pictorial indication of those parts of an image that are ‘clipped’ (i.e. dark areas that have reached minimum black level or light areas that have reached maximum white level). Clicking on the ‘highlight clipping’ button will display an image where small areas show up black (= highlights where all three color channels art at maximum) or in other colors (= only one or two of the color channels are at maximum). The reverse happens for the shadow clipping button—in this case, the picture displayed has small white or colored areas that indicate clipping. The middle button restores the normal display. Using the highlight clipping display allows you to make very fine adjustments when performing highlight recovery on a RAW file (see page XX): all you have to do is move the manual slider slowly until there are no more clipped areas are visible. For lowlights, the display lets you see the exact effect of DxO Lighting, Tone Curve, or the Brightness and Contrast (on any type of files). Highlight recovery with areas remaining out of bounds displayed (in green on the lampshade). Stronger correction would recover 100% of the highlights… 6 Edit EXIF palette The Edit EXIF palette consists of two parts: • Image Information • EXIF Editor The Image Information section displays key EXIF information written by your camera to the image being displayed in the Preview pane. This information cannot be altered and is saved when you create a corrected copy of your image. It is an important reference and can tell you if any EXIF data is missing that might affect DxO Optics Pro’s ability to perform key optical corrections. The EXIF Editor allows you to add Author and Copyright information in the image metadata section. ▼ Edit EXIF Palette ▲ Histogram Palette 5 7 8 9 10 11 36 Light palette toc 0 1 2 Correction palettes 3 The correction engines that perform the magic of DxO Optics Pro are all controlled via four palettes, each of which considers the image in a ‘photographic’ way. ‘Light’ covers everything about lighting and contrast in the scene; ‘Color’ allows every possible chromatic modification; ‘Geometry’ is all about global structure of the image, while ‘Detail’ goes right down to pixel level to deal with sharpness and digital noise control. 4 5 ATTENTION: Certain functions will only be available if the correction module for the lens concerned is available. When this is not the case, certain corrections will appear grayed out and hence disabled. By the same token, highlight recovery correction and precise white balance to °K accuracy can only be applied to RAW files, in which case additional controls appear. And lastly, certain silver-halide type grain and color rendition options are only available if you have installed the optional ‘DxO Film Pack’ module. Hence certain screenshots in this chapter illustrate the most complete version of DxO 5, including these optional features. 6 7 8 Natural scenes rarely exhibit ideal lighting conditions. Light sources are often directional and sometimes quite harsh. What’s more, when shooting, we often tend to concentrate first and foremost on capturing just the right moment, without always paying great attention to potential lighting problems. To compound the issue, the dynamic range of camera sensors is simply unable to compete with what our eyes can see. All this can result in some shots exhibiting under-exposed, dark or shadowed regions with missing or muddied details. To a certain extent, such as when the wanted image signal is sufficiently above the noise level of the sensor, lighting problems can be corrected in post-production, as long as appropriate image processing is available. The Light palette gives access to all the controls relating to these issues. It has been organized into to four major adjustment sections: • Exposure Compensation ▼ Edit EXIF Palette ▲ Light Palette 9 10 11 • DxO Lighting • Vignetting • Tone Curve Exposure Compensation This involves overall control of the image exposure level. RAW images offer much greater scope for correction. The slider works just as you might expect. Moving it to the right (or entering a positive Ev number into the edit box) increases the image exposure, while moving the slider to the left (or a negative Ev number) reduces it. The range is from +4.00 Ev to −4.00 Ev. DxO Lighting is a ‘pixel-precise’ image segmentation algorithm that provides automatic local contrast adjustment, thereby revealing hidden detail in dark areas. Simply put, DxO Lighting first breaks the image down into a number of zones in which luminance values have a certain range, It then processes each of these areas in the most effective manner possible to reveal lost detail. In general terms, brightness and tone curve slope are increased slightly in dark areas to bring out detail, while avoiding the signal clipping that can occur if the overall gamma level of the image were adjusted. toc 0 1 2 The main parameter involves choosing one of the three adjustment options: • Slight • Medium • Strong Tip: During exposure adjustments, you will find it helpful to use the highlight / shadow clipping display available via the buttons beneath the Histogram display (see page 39). Below the slider is a ‘Highlight Recovery’ dropdown which is only enabled when a RAW file is being processed. This box provides a list of predefined automatic exposures for different types of shooting conditions. Choosing one of these exposure compensations can speed up your workflow by providing additional custom settings for this type of shooting situation: usually, ‘slight’ correction is enough for a normally-contrasted image. Note that the shadows will be automatically compensated when adjusting the highlights, as long as the DxO Lighting control (see above) is active at the same time 37 DxO Lighting 3 4 Then the intensity slider makes it possible to modulate who the chosen correction is applied, by a factor between 0 and 150%. A text box lets you type correction values in directly. You’ll find a check-box to the right of the slider; if you check this, an automatic value is applied by the program. Checking this box also lets you revert to the initial values if you have gone a bit too far with your corrections. 5 To see the actual effect, look at the four pictures below: 7 6 8 9 10 Highlight recovery adjustment box and the effect of a ‘Strong’ correction ▼ Light Palette Original DxO Lighting ‘Slight’ 11 ‘washed-out’ shadows; the program decides to what extent the darker tones should be ‘held back’ as shadows. The ‘Shadow Radius’ slider / edit box affects the way DxO Lighting makes its decisions about what areas represent shadow or not, and how to apply the gamma locally in the image. This slider has a range from 0 (entirely global) to 15 (fully localized): these arbitrary levels act differently according to the size of the image. As with other controls, there is a check box to the right of the adjustments that allows you to enable or disable the automatic modes for Gamma and Shadow Radius sliders, or to revert to initial settings after over-zealous correction. DxO Lighting ‘Medium’ DxO Lighting ‘Strong’ In the above examples, you can see that a certain amount of detail has been revealed in the buildings, but the highlight areas have been preserved. Below the Auto Mode drop down box is ‘More Options’. If you click on this, an additional correction panel is displayed. Clicking ‘Less Options’ will hide this panel. And last, but by no means least, comes the pair of sliders / edit boxes for ‘Local contrast’ (range from 0–100 %) and ‘Global contrast’ (range from +50 to −50 %). The Global contrast control uses a tonal S-curve to affect the overall contrast of the image, with a useful bi-directional range allowing both contrast enhancement for slightly flat images and reduction for contrasty ones: but be careful not to use this control at the same time as the Tone Curve one (page 39). The Local contrast control, on the other hand, is more subtle in its effect, altering the contrast in a spatially-determined way that takes into account the area around each pixel, which gives a similar type of result to sharpening, but in a subtler way, bringing out the detail without inserting additional black or white pixels.Take care, however, not to use a large increase in local contrast in conjunction with too much Unsharp Mask (page 49). 38 toc 0 1 2 3 4 5 6 7 8 9 DxO Lighting precise adjustment box The ‘White point’ and ‘Black point’ sliders operate in a complementary fashion. Each has a range from 0 to 255, or you can enter a whole number in the edit boxes instead.These controls have the effect of stretching the image’s lower tonal range up towards white or stretching the upper range down towards black. This is similar in many ways to what might be achieved using a tone curve adjustment and is probably easiest to visualize in conjunction with the Histogram display. Selecting the check box on the right enables and disables the automatic mode. The ‘Brightness’ adjustment acts basically like an overall gamma control with the slider and entry box having a default setting of 1.00 and a range from 0.50 to 5.00. The ‘Preserve shadow’ feature (checked by default) operates at higher positive gamma settings, to avoid ▼ Light Palette Before contrast adjustment After contrast adjustment by DxO Lighting 10 Vignetting The automatic correction operates when the check box to the right of the Intensity slider is checked, but is only possible if the appropriate DxO Correction Module is installed on your system, as the intensity of the correction depends on the lens and aperture used. Otherwise the control will be grayed out and the correction unavailable. Vignetting correction takes place in two steps, both of which can be fine-tuned. 11 • First, from the lens data, focal length and aperture setting, the DxO Correction Module computes the attenuation factor for every pixel in the image, and each pixel’s RGB value is multiplied by the inverse of this factor. The ‘Correction Intensity Slider’ (range 0–100%) allows you to decide how much of the vignetting should be removed from the whole image, independent of image content. In other words, all pixels will be multiplied by the scale factor applicable to their position in the image. • Second, a filter is applied to avoid clipping in bright areas and noise increase in dark areas. This is achieved by limiting the value by which a pixel can be multiplied, according to its luminance. The effect of this filter will be different, depending on image content. The tone curve shows the relationship between tonal values into the tool (across the x axis) and out of it (up the y axis). The tone curve represents the ‘transfer characteristic’, or the way in which input tones are mapped onto output tones: for example, a mid gray in the original file might appear lighter or darker at the output after processing, and colors too, since each Red, Green, and Blue layer can be corrected independently. Conversely, the initial straight line indicates that output tonal values are exactly the same as input values over the entire tonal range. In order to adjust tone mapping for correction or creative purposes, the straight line is manipu lated so it alters this input/output relationship. In traditional photographic terms, this means altering the gamma of the image, and this graphical approach allows for a great deal of flexibility. 39 toc 0 1 2 3 4 Clicking the ‘More Options’ button opens up a sub-panel. Shadow/Highlights preservation restricts the amount of exposure correction applied by the vignetting corrector at both ends of the tonal range, so as to avoid either crushing the shadows or clipping the highlights. Example: If you want to limit the luminance increase (which may reveal unwanted noise) in dark image corners because you shot at a high ISO, shadow preservation limits the degree of correction being applied. Likewise, because of the vignetting, the camera may have incorrectly exposed a cloud in the sky. The highlight preservation filter allows you to apply as much vignetting cor rection as possible, while still retaining wanted highlight detail. The range of this slider is 0–100%. The check-box allows you to revert to the automatic setting. Note: We recommend you do not depart from the default 100%, as the shadow preservation slider is often more effective than the correction intensity slider in preventing undesirable vignetting correction side-effects. Also, only vignetting caused by the lens or sensor is corrected. Mechanical vignetting, caused for example by too narrow a lens shade, cannot be corrected. In the case of mechanical vignetting, you will want to use the crop tool to remove the unwanted parts of your picture. Tone Curve The Tone Curve is a very standard and powerful tool, available in many image processing applications, but is not easy to master at first. We recommend you do some tests, to see if you prefer working with the curves, or can achieve similar results using DxO Lighting (page 37) or the HSL dialogue box (page 43). ▼ Light Palette 5 6 7 Note first that the combo box at the top lets you choose to adjust either the Master channel—i.e. all three colors together—or any of the three channels individually.The buttons to the right enable you to reset either the single curve you are working on, or reset all three of them together back to the default straight line. To control the various zones of the image (light, medium, or dark tones), all you have to do is left click on the line to add points to it. 8 9 10 Note: It may take a bit of practice to click exactly on the point on the line you wish to adjust. 11 40 toc 0 An S-curve, so called because of its shape, makes the image contrasty and ‘punchy’ 1 2 Color palette As soon as a point is created, that point is ‘locked’. You can then drag it around, and the unlocked portion of the line will follow creating a curve in the line as you do so. You can watch the results of your adjustments in real time on the preview image. 4 You can create as many points as you need in order to generate the curve you want. To move a point, simply click on it and drag it to a new location. The active point is shown filled in black, and inactive ones as hollow white. Likewise, you can delete the active point using the Delete key. 5 6 An alternative to drawing a made-to-measure line is to make a numerical entry of the gamma value. The box at the bottom center is set by default to a gamma of 1.00, but you can enter any figure between 0.05 and 6.00. As you would expect, a gamma value higher than 1 tends to bring up detail out of the shadows, while a value lower than 1 pushes details down into the blacks. 7 8 The input and output black and white points can likewise be set, either by dragging-anddropping the relevant points with your mouse, or entering numerical values in the 4 entry boxes—from 0 (black) to 255 (white). DxO’s powerful tone curve, lighting correction and noise reduction features mean you’ll be able to recover an astonishing amount of shadow detail that in conventional photography would likely have been lost. Remember, these corrections are most effective when processing RAW images, which is why we strongly recommend using the RAW format whenever possible. The Tone Curve adjustment is probably the hardest to master but in terms of tonal control of your images, is certainly one of the most intuitive functions, once you get used to it. It’s well worth taking the time to practice using the Tone Curve to have more precise control over the lighting adjustments being made to your image. But don’t forget that a strong S-curve in combination with strong DxO Lighting correction can lead to excessive or indeed ridiculous corrections. For natural images, the subtlest corrections are often the best. ▼Color Palette ▲ Light Palette 3 9 10 White Balance The light that is used to take a shot seems white to us, but it’s often yellowish (domestic incandescent lamps) or bluish (twilight shadows): the human eye corrects the balance, and digital cameras try to do so automatically. But if the correction isn’t perfect, it’s possible to correct the image so that an area we know is white or neutral regains its natural appearance. 11 41 It’s worth noting that the corrections will be more accurate from a photo in RAW format, though the so-called ‘eye-dropper’ method usually yields good results on all types of files. Note that the effect on the image is to make it warmer with increasing color temperature and cooler with decreasing color temperature. To set the white balance of an image, go up to the ‘eye-dropper’ icon in the top left group of correction icons on the White Balance palette. If you hover your mouse pointer over either of these icons, it will display a white balance color picker, which is the image sampling tool. This eye-dropper lets you define a point in the image to be reproduced as neutral grey, with no predominant color. Example: Imagine that a picture has been taken by tungsten artificial light, but with the camera accidentally set to ‘daylight’. The resulting image will appear too orange. Moving the slider to the left, towards a lower K value more appropriate for the artificial light actually used, will cool the image, therefore correcting the orange cast to the image. 0 ATTENTION: The point chosen as the white reference should be a fairly light grey tone. Avoid very bright highlights that seem transparent on the screen, because the results can be unpredictable! In the case of a RAW image, in addition to the Temperature slider, there’s also a Tint slider that will shift the image colors from green to purple. 2 Let’s take a look at the operation of this control using some actual pictures (in this case, RAW images). 3 EXAMPLE: Here in the middle is the picture as shot, and to the left and right, the effects of shifting the color temperature slider left and right respectively: 4 Clicking this button displays two preview images side by side, the left-hand image being the original (‘before’) image, and the right-hand image showing the effect of adjusting the white balance according to the reference point chosen. A message will also appear in the upper left of the ‘before’ picture instructing you to ‘Click a point in the image to neutralize its color’. Note: The eye-dropper ‘looks’ at the average of a number of screen pixels, so you should also avoid transition areas that might yield unwanted errors. Simply position the pointer over the required area (you can Zoom in to the area first to improve the accuracy of the selection point), and left-click to white balance this point. At any time, you can re-select ‘As Shot’ (in the drop-down menu of the White Balance panel) in order to cancel the changes and go back to the original white balance setting. toc 1 5 6 7 Cooler (Lower) Original Warmer (Higher) 8 9 10 Fine adjustments for a JPG image The controls available differ according to whether an image is RGB (JPEG or TIFF) or RAW: If you click on ‘More options’ in the RGB White Balance panel, a Temperature slider lets you adjust the color temperature of your image. This will swing the balance of the red and blue channels, while leaving the green channel untouched. Moving the slider to the right increases the color temperature and moving it to the left decreases it. ▼Color Palette 11 Color rendering The color rendering controls let you vary the colors compared to the original; the rendering is different according to whether it was shot in RGB or RAW: • in RGB (camera original JPG or TIFF), the rendering is that produced by the camera and its own specific settings; this rendering may be different depending on whether you have shot in a style such as ‘landscape’, ‘portrait’, or even ‘B&W’, for example. Presets for a RAW image Lastly, if you are using the RAW format, you also have the choice of directly selecting a type of light source (shadow, daylight, incandescent) or choosing a value expressed directly in Kelvins (the unit for color temperature measurements), e.g. 3,200 for artificial light, 2,800 for warm domestic lighting, 5,400 for sunlight or flash, 6,500 for overcast daylight, and so on. You can revert to the automatic setting at any time by checking the box to the right. Vibrancy The Vibrancy tool is a ‘smart’ color saturation slider. When the slider has a positive value, Vibrancy acts to: • saturate all colors • saturate flesh tones less • saturate sky tones more, and darken them slightly, to give them greater depth • preserve areas that are already close to gray so as not to provoke a change of color. Vibrancy is adjusted using a single slider, which can also take negative values, when the effects on the image are different: • overall desaturation of colors, but never total (unlike the HSL control, where a saturation of zero makes the image B&W) • more rapid desaturation in the reds, which is useful for ‘rescuing’ photos where the faces are too red and making flesh tones more natural. ▼ Color Palette • in RAW, the basic rendering is the one measured by DxO for a ‘standard’ or ‘normal’ setting of the camera — we’ll refer to this as the ‘factory’ setting, as it’s the one preselected on the camera as supplied. For RAW files, this control makes it possible to either confirm the original color rendering, or change it for one from another camera (e.g., for a reportage shot using both a Canon and a Nikon, but you want the images to match) and color rendering also lets you apply a specific look to your images, starting from the styles specific to certain cameras, referred to here as ‘color rendition profiles’. This function will differ slightly if you have activated DxO FilmPack. The intensity slider lets you define the mix between the original profile and custom profile; the normal value is 100. ATTENTION: For a RAW file, the intensity slider lets you mix between the neutral color rendering and the selected color rendition profile (another camera, or a silver-halide profile): • at 100, this slider give the selected color rendition • at 0, this slider gives a neutral rendering, which is not the same as the ‘as‑shot’ 42 toc 0 1 2 3 4 5 6 7 8 rendering ; this provides a base for more personal renderings • from 0 to 100, you move gradually from the neutral color rendering to the color 9 • above 100, a color rendering is applied that exaggerates the tendencies of the 10 • when an ICC profile is used, mixing is not possible. 11 rendering selected selected color rendering. Take care not to go too far with this slider! For an RGB input image (JPG or TIFF), the slider mixes between the original image and the rendering selected only when the optional FilmPack is being used. Otherwise, the control and slider are disabled. ATTENTION: This function, and that of choosing another digital camera (the ICC profile for which has been loaded internally by DxO) is not compatible with JPG files 43 toc 0 Color modes Settings available for a RAW file after installing the optional FilmPack The controls associated with the ‘ICC Profile’ line make it possible to apply a particular color profile to your image, e.g. to associated with a certain printer that has particular settings, by importing a file that contains the mapping information between the original colors and the way in which the printer reproduces the colors depending on the type of paper etc. Strictly speaking, an ICC profile is a file (extensions .icc or .icm) that includes these data, based on the International Color Consortium standards, and which can be imported so that it will appear in the drop-down list of color renderings associated with the image. The ‘ICC Profile’ option allows you to load a specific profile created from a test image for example, in order to provide a customized color rendition. All you have to do to import an ICC profile is to open the dialogue box by clicking on ‘ICC Profile’ and then click the files you want. You can download this type of profile, have them created (after exporting a test image, see the File menu), and search your computer to find the directory with them in. Color modes offers you three combo boxes where you can make some preset and repeatable choices about the overall look of your image.These color modes are available for both RAW and JPEG images, but the Landscape and Portrait styles can only be applied to RAW files. Choices of high / medium-high / medium-low / low are offered for both contrast and saturation. Be careful not to overdo the saturation and contrast settings, especially if you have already employed an S-curve, vibrancy, or DxO Lighting. ‘Style’ lets you choose between ‘As Shot’ (pre-defined style in JPG, or factory setting in RAW) and various style presets: B&W,Toning, and others; if you have installed the DxO FilmPack plugin, you can choose the styles of negative or positive films, in color or B&W. 1 2 3 4 ‘Contrast’ offers High Contrast, Med-High Contrast, Med-Low Contrast and Low Contrast settings. 5 ‘Saturation’ offers High Saturation, Med-High Saturation, Med-Low Saturation and Low Saturation settings. 6 These quick settings will be less precise than those of the other controls like HSL (below); if you want to make very precise adjustments, change only the style in the Color Modes commands, and use DxO Lighting or Tone Curve for contrast, and Vibrancy and HSL for the saturation. If you use too many adjustments at the same time, you run the risk of having problems balancing your image and managing the settings properly for another image! 7 8 9 10 HSL (Hue / Saturation / Lightness) This set of controls gives you very fine adjustment of hue, saturation and lightness, either for the master channel, or independently for each of the three primary (Red, Green, Blue) and three secondary (Yellow, Cyan, Magenta) color axes, as selected in the window. Once a profile is loaded, it will appear directly in the list of available settings. ▼ Color Palette 11 radically change four different colors in the image — but in that case, the results risk departing a long way from a natural look. The Hue slider can be moved to the right or left to change the hue, or a positive or negative figure can be entered in the edit box. The exact operation of this slider is naturally affected by which color channel(s) you have selected to adjust. The slider and box values range from +180 to −180. 0 You can temporarily lock the hue by holding down the Ctrl key as you drag the pointer with the mouse, or the saturation by holding down the Shift key. When your mouse is over the adjustment cursor, it will turn into a cross-hair. Hue or Saturation can also be locked by right-clicking on the color wheel and selecting one of these two options. 2 TIP: You might want to zoom in to a specific part of your image to make choosing the exact color point easier. You can zoom after you have clicked on the MPCB icon. You can use the display window’s ‘hand’ Move tool to move around and display different portions of the image. One good way to try out this tool and learn how to use it is on a blue sky. MPCB (Multi-point Color Balance) Multi-point color balance is a hybrid tool that makes it possible either to make fine adjustments to an image’s neutrality following an initial overall color balance, or to modify one color for creative purposes, while preserving the variations of the other colors. It can also be used to ▼ Color Palette 1 3 4 5 6 7 The same goes for the Luminance slider. Move the slider to the right (or enter a positive figure) to lighten and to the left (or enter a negative figure) to darken. These slider and box values can be from +100 to −100. The action of the Luminance slider is interesting, and you will probably find it easiest to under stand if you look at the result of changes made with it on the Histogram display. Moving the slider to the right or entering a positive figure lifts the black level towards white, compressing the tonal range into the upper half of the scale. Conversely, moving the slider to the left or entering a negative number brings down the white level towards black, compressing the tonal range into the lower half of the scale. As usual, the ‘As Shot’ button cancels any HSL correction. toc To transform a color, you click on the multi-point balance icon, which will display two thumbnails. In the left-hand image you select a colored area of the image, and a color wheel is superimposed on the image, with a radial line across it that controls the saturation. The hue of the selected color (only!) can be changed by moving this radial line around the wheel, while the saturation is adjusted moving the mark on the line radially. This control can be applied to up to four colors in the image, but if you only want to change one color, it can be effective to use the ‘spare’ capacity to click on adjacent colors to protect them from being affected. For Saturation, the slider can be moved to the right to increase, or to the left to decrease, the color saturation (overall, or any one or more of the six color axes), or a positive or negative figure can be entered. The slider and box values range from +100 to −100. 44 8 9 10 The dialogue box displays the original color and the substitution color, the colors to be retained for processing can be checked using the X’s below the two color swatches (‘before’ at top and ‘after’ at bottom). A color can be re-adjusted at any time by clicking in the centre of the selection point in the left-hand image. The ‘Radius’ slider alters the size of the averaging zone uses to calculate the color associated with the color wheel center position (to avoid highly local color variations, such as noise). The ‘Intensity’ slider lets you moderate the transformation applied to the image (a blend between the ‘identity’ correction and the calculated correction). The ‘Preserve White Balance’ command 11 makes it possible to preserve gray tones (checked by default, as it helps to stabilize the result slightly). Geometry palette Distortion The geometric distortion introduced by a lens may be pincushion, barrel—or even sometimes a mixture of the two. In each case, the analytical measurements carried out by DxO Labs make it possible to correct the distortion in such a way that straight lines in the original scene are correctly reproduced as straight lines in the photo. The Distortion tool has just one slider for the degree of distortion correction, and the range is 0 to 100%. The default setting is 100%, and you should only depart from this in special circumstances—either to avoid cropping of important detail near edges, or for creative reasons. There is a check box to enable or disable Keep Image Ratio. Normally, during distortion cor rection, the corrected image is re-cropped back to the original aspect ratio. However, in certain cases, this may mean that the image is cropped tighter than is strictly necessary. Disabling this option releases this constraint on the aspect ratio, so the cropping is just the bare minimum required to straighten the edges of the image. You are then free to crop the image manually to suit your needs. 45 toc 0 1 2 3 4 5 Tip: if you want to make fine adjustments to the distortion, you can superimpose a grid onto your image by clicking the ‘Toggle Grid overlay’ icon (to left of zoom control at top right of Prepare window). Volume Anamorphosis correction (VAC) ATTENTION: if the correction module for the lens you used to shoot the current image is not loaded on your system, some or all of these corrections will be disabled and the relevant controls will be grayed out. The Geometry Palette has been organized into four major adjustment groups: • Distortion • Volume Anamorphosis • Keystoning / Horizon • Crop ▼ Geometry Palette There is a fundamental problem when capturing a picture of our three-dimensional world onto a two-dimensional image, governed by the basic laws of optics. When converted into a flat image, the shapes of certain three-dimensional objects seem distorted, so they do not correspond to what our eyes and brain expect to see. This is referred to as ‘volume anamorphosis’, and is most noticeable and objectionable when using wide-angle lenses or when it affects foreground objects close to the camera and near the edges of the image. One of the biggest problems when trying to correct for this distortion is that it is entirely picturecontent dependent. And because of the trade-offs involved, how much correction needs to be made is of necessity a subjective, artistic decision that must be made by the user. 6 7 8 9 10 11 in such a way as to make your chosen line horizontal (or vertical). If you make a mistake, you can click on Undo [Ctrl + Z] (or hit the “As shot button” in the “Keystoning/Horizon” panel) and then reset your second end point. A slider and numeric entry box allows you to make corrections to 1/100 of a degree. The Horizon slider has a range from −180° to +180°, enabling the image to be rotated completely upside down at either extremity of the scale. This tool is also useful for correcting leaning verticals. TIP: Using the Toggle Grid overlay button in the top right toolbar can help make it easier to adjust the squareness of the shot. This deformation is most evident with objects near the camera, and the correction required depends on their underlying shape. Basically, cylindrical objects (for example, columns or fulllength human figures) need correction along one axis more than another, which we refer to as cylindrical correction (in a sense this may be either horizontal or vertical). Spherical objects (e.g. a human head) need correction on both axes at once. We refer to this as spherical cor rection and it is actually calculated along a radius from the center of the picture. Both of these corrections are dependent on the focal length of the lens used to take the particular picture. The VA panel provides a drop down box to select either spherical or cylindrical correction, and a Radial Intensity slider, which can take values from 0–200% and allows you to control how much of the selected correction is applied to the image. To adjust these controls, you need to first examine the image and decide what type of correc tion is required. Choose the appropriate type of correction for the picture content that most needs correcting, and then apply as little correction as possible to render the residual distortion acceptable. Over-correction will start to re-introduce unwanted geometric distortion and you may have to settle for the best compromise. Keystoning / Horizon Selecting the Horizon option (the line button above the slider for the Horizon tool) lets you define a line in the picture that you want to correct so as to be horizontal (or vertical). To do this, you first create one end point by clicking with the mouse in the left-hand (preview) image, then hold down the left mouse button and drag the cursor to the other edge of the image. As soon as you release the mouse button, a second point is set and defines your horizon line, which be shown in bright green on the preview image.The right-hand (‘after’) image will rotate ▼ Geometry Palette 46 toc 0 1 2 3 4 5 Correcting horizontality 6 If you click on ‘More Options’, the Keystoning / Horizon correction palette will expand to display additional button and slider controls. 7 At the top of the extended panel are buttons to control Force Parallel (Horizontal), Force Parallel (Vertical) and Rectangle. 8 The pair of Up/Down and Left/Right sliders / edit boxes give you additional fine control for adjusting vertical or horizontal keystoning correction, with both sliders having a range of +100 to −100. Also note that you can type in a value instead of using the sliders for even more precise control of these functions. 9 10 11 Clicking on the borders of the crop will allow you to move the crop box, and clicking on an area outside of the crop will remove the crop box and allow you to create a new rectangle. 47 toc On the right-hand panel, there is a drop-down list from which you can choose the way the aspect ratio of the image is controlled in Crop. Unconstrained gives you complete control to reshape the crop in any way you like. Otherwise, choosing one of the fixed ratios will constrain the crop to certain proportions, or ‘Keep image ratio’ to maintain the original aspect ratio ‘as shot’. 0 A final option allows you to define a Custom ratio—handy if you need to crop a whole series of images to conform to a specific aspect ratio. Clicking on ‘Custom ratio’ opens a little bow where you can enter numeric values for the ratio you want. These must be expressed as a ratio in whole numbers, but the box will accept a sufficiently wide range of values to enable any desired proportion to be achieved. 2 1 3 4 Complex perspective correction Note: Defining your geometric corrections in this way will override any other settings you may have entered via the sliders and/or edit boxes. Also note that each of these corrections cancels out the others, so they are mutually exclusive. 5 Scale 6 The Scale slider / edit box lets you resize the image while maintaining all proportions associ ated with the image.The default value is 100%, and you can reduce the size to 50% or increase it to 200%. Horizontal/Vertical Ratio The Horizontal/Vertical ratio slider / edit box lets you stretch or squeeze the height of your image while keeping the width unchanged.The scale runs from −100 to +100, which represents from 50% to 200% of normal height. Using this tool will change the visual proportions of the subjects in your picture. Crop 7 At the bottom of the Crop palette, a checkbox activates the automatic crop feature, Auto based on Keystoning / Horizon. With this option, any keystoning correction applied will automatically crop the image, according to the ratio selected from the drop-down list or entered manually. 8 9 10 11 To crop an image, you can either select the Crop button from the left side of the header tool bar, or open the Crop panel in the right-hand corrections palette and click on the Crop icon. Once Crop has been enabled, you can select a point in the image, hold down the left mouse button, and drag to create a crop box that appears as a black rectangular frame within the image. By clicking on and dragging the corners of the rectangle, you can adjust the size of the crop. ▼ Geometry Palette DxO Lens Softness Detail palette This forms part of DxO Optics Pro’s optical corrections, and as such, is lens-and-body dependent. As a result, this panel will only be enabled (i.e. its title bar not grayed-out) for images for which the appropriate correction module is installed. Here again, there is a check box to disable this correction. The ‘DxO Lens Softness’ slider allows you to manually set the overall level of sharpness required for a particular image. Remember that this tool tries to achieve the same level of sharpness over the whole image, so it will automatically apply heavier correction to the poorer areas of your image. The sharpness level you choose to apply will of course depend on your personal taste, final resolution, and type of output (print, web, etc). The slider / edit box range is in arbitrary units from −2.0 to +2.0 (from Softer to Sharper), with a default setting of 0.The default setting of 0 is the lens softness setting that has been determined by DxO Optics Pro to be the best setting for this particular image. 48 toc 0 1 2 3 4 Moving the slider to the left or entering negative values will give a softer, smoother image, while moving the slider to the right or entering positive values will give a sharper image. 5 The sharpening applied in DxO Optics Pro is intelligent in that it depends on the image content. Areas with noise are sharpened less than areas containing detail. 6 For each area in the image, the amount of sharpening will also depend, for example, on the ISO setting used to take the picture. Less sharpening is automatically applied at a higher ISO than a lower ISO, to avoid increasing the noise in the image. 7 8 9 Sharpness DxO can correct only for certain kinds of softness — the inherent inability of the lens/camera combination to reproduce fine detail (commonly referred to as ‘optical blur’). Other kinds of softness caused by inaccurate focusing, insufficient depth of field, or motion blur, for example, cannot be corrected. Note: These corrections will not be visible in the main preview image below 75%, so you may need to zoom in, the quickest solution being to select the option 100% when performing advanced corrections. ▼ Detail Palette 10 11 Automatic sharpness optimization in a corner of the image (displayed at 100%) Note that because this sharpness correction is specifically tailored for your camera’s optics, and may well vary across the image field (to allow for lens performance variations), it is usually preferable to perform as much of your sharpening as possible using the Lens Softness correction. This allows less use of the Unsharp Mask (USM) which, although it is an adaptive tool, is a more generalized and coarser sharpening process. Of course, for images where the appropriate DxO Correction Module is not installed, all sharpening will have to be done using the USM. TIP: if you use lenses—for example, older models—which don’t have a DxO module, create a preset for yourself using the Unsharp Mask settings detailed below. Unsharp Mask If you click on ‘More options’ on the Sharpness panel, the Unsharp Mask tool will be displayed. Once again, as with the Lens Softness option, there is a check box to enable and disable this correction. If the check box is unchecked (correction disabled), the title bar and controls will be grayed out. The ‘Intensity’ slider / edit box sets the degree of sharpening correction applied, with a range from 0 to 500. The ‘Radius’ slider / edit box has a range in units from 0.10 to 5.00. This control affects the fineness of the correction zone surrounding image detail. Low values give very subtle correction, while over-use of high values can lead to the formation of haloes. The ‘Threshold’ slider / edit box has a range from 0 to 255. This threshold sets the amplitude (in terms of gray levels) of the transitions in the image above which correction will occur. In other words, with the threshold set to 0, sharpening is applied to all transitions in the image, even the lowest contrast ones (but digital noise in particular is also emphasized). With a threshold of 255, only transitions above 255 (for 8-bit) would be affected — which in this specific case disables the unsharp mask (as it is not possible to have variations greater than 255 in 8-bit) 255 = unsharp mask off. This slider exists mainly to avoid sharpening the noise (to this end, the normal threshold value is between 5 and 10). 49 Grain When the Grain box is checked and DxO FilmPack is installed, you can apply the film grain characteristics of several types of film to your image. By clicking the drop-down box, you can choose to stay with the current color profile, or one of the film profiles provided.The slider below the drop-down box allows you to adjust the intensity of this effect. There is also a direct entry box so you can specify the intensity you want from 0 to 200. Please note that in order to see the effect of this tool on your image, you must be zoomed on the Preview pane to at least 75%. By clicking on the size drop-down box, you can specify predefined and custom output format sizes for your image. You can also adjust the output size of the processed image to automatically fit the size of the current crop settings (“Adjust Size to Current Crop” check box). A size slider is also provided with a direct entry box for values of from 0 to 10. toc 0 1 2 3 4 Noise DxO noise suppression is a calibrated correction—in other words, the correction algorithm is specifically tailored for each camera, and therefore this correction will only be performed for images from cameras that have been calibrated by DxO. Noise suppression is more effective on a RAW file, as JPG files will already have been processed by the noise reduction used at the time of shooting. Note: These corrections will not be visible if the main preview image is displayed at less than 75%. To see the effect of this tool properly, choose 100% magnification. Both the Luminance and Chrominance controls under this tab have individual automatic boxes to the right of their sliders that must be unchecked in order to enable the controls. If you move a slider, the right-hand automatic setting box will be unchecked for you. Checking it again reverts to the automatic setting, which varies depending on whether the file is RAW or JPG, the model of camera, and the ISO sensitivity when shot. You will also note that the degree of noise suppression varies for the same camera and sensitivity, depending on whether you use a native RAW or JPG file, as the DxO Optics Pro RAW convertor already includes a first stage of cleaning up some of the spurious elements in the file, and hence there will be less correction in the noise suppression module. 5 6 7 8 9 10 11 Manual crispening (displayed at 100%) for an older lens (1970) for which there is no DxO module ▼ Detail Palette Example of automatic setting for a JPG file @ 6,400 ISO The ‘Gray equalizer’ slider / box has a range from 0 to 100%. This makes it possible to ‘clean up’ unwanted color noise from mid-tones, and has the effect of slightly de-saturating neutral tones around mid-gray, to minimize spurious color effects in these sensitive areas. Example of automatic setting for a RAW file @ 6,400 ISO TIP: You will probably be able to leave this correction at the default set ting unless you notice the effect it can have of de-saturating certain pastel tones. The degree of Luminance noise correction can be set using the slider / edit box, with a range from 0 to 100%. Luminance noise shows up as a graininess that blurs image details, and the automatic correction is programmed to remove this grain. On the other hand, certain surfaces that might exhibit a pleasing natural graininess may appear too ‘smooth’. Reducing the luminance correction by adjusting by eye on the screen (100% magnification) can make it possible to find the best compromise. A certain minimum level of grain increases the subjective perception of sharpness. 50 toc 0 1 2 3 4 5 6 Example of precise adjustment of the de-noising settings—in particular, the use of a very small amount of luminance correction Finally, a checkbox enables a special ‘Remove dead pixels’ algorithm to eliminate ‘dead’ pixels—sensor elements that, for whatever reason, fail to record the incident light correctly, which shows up as bright spots on the image. You can leave this box checked all the time, as this phenomenon can occur on many cameras at very high ISO setting, even though it is invisible at lower sensitivities. 7 8 9 10 Example of the effect of automatic processing for a RAW file @ 6,400 ISO, viewed at 100% The degree of ‘Chrominance noise correction’ can be set using the slider / edit box, with a range from 0 to 100%. This is useful for reducing or eliminating color noise (speckles of spurious color, e.g. yellow on flesh-tones or blues in gray tones) to which the eye is particularly sensitive, and you can use higher settings with little risk of unwanted side effects, though lower levels of correction are possible. ▼ Detail Palette 11 51 Example of the combination of several corrections toc 0 1 2 3 as shot Lighting correction enabled 4 Each blue dot on the original image will be corrected in the processed image 5 To use the Dust tool, follow these steps: • Open the Dust panel and click on the dust tool (which looks like an eraser). This will 6 • Using the blue circle cursor, draw a mask where the dust or blemish is located. Don’t 7 open the ‘double image’. DxO Noise enabled Fine detail adjustments forget to zoom in to the image to make masking the dust or blemish easier. The dust is removed on the ‘after’ image. • If you wish to remove a correction, simply select the blue mask with the Dust tool activated. The mask will turn dark blue: remove it by pressing the ‘Del’ key. Dust From version 5, DxO Optics Pro has offered ‘Dust’. This anti-dust tool allows you to ‘paint’ a line (whose thickness can be adjusted) over a dust shadow or blemish detail you want to erase. Once you’ve drawn a point or line, it becomes selectable (if you click on it again with the anti-dust tool). You can then remove the item concerned. Of course, once you erase dust and blemishes on one image, you can make a preset from this and reuse it on other images. When you first click on the dust tool, two picture images will be displayed in the Preview window. The left-hand one is the ‘before’ image and the right-hand one the ‘after’. ▼ Detail Palette 8 9 Note: Dust removal is not visible if images are displayed at a zoom factor below 75%. The width of the dust pen can be adjusted using the slider. Chromatic aberration The optical defect of chromatic aberration (e.g. magenta or green fringes alongside a straight line) is corrected automatically if the chromatic aberration command is enabled (the default setting), but only if the camera and lens modules are available. 10 11 There are two manual controls for chromatic aberration available in all cases, even in the absence of a module. To the right of them are the usual check boxes for automatic setting, which have to be unchecked to enable the manual controls. You can repeat this operation with more controls, to built the perfect set of tools for your needs. Conversely, you can clear My Palette of controls you don’t need any more by dragging them off it. • The first slider/edit box, with a range from 0 to 200%, adjusts the correction intensity From this point on, it’s perfectly possible, for work that follows a pattern you are used to, to normally only just one single correction palette… that you’ve put together to suit yourself. for all types of chromatic aberration. It basically affects tiny colored transitions, which may generally be assumed to be the result of aberration rather than actual picture content. • The second, with a range from 0 to 12 (arbitrary units), adjusts the ‘size’ of the col- toc 0 1 2 ored fringe that will be suppressed — this basically affects the way DxO Optics Pro decides what is considered to be chromatic aberration that needs correcting and what is wanted picture content. 3 The Purple Fringing correction just has a check box to enable or disable it, this function is particularly useful when this defect is visible on edges in backlit images (e.g. tree branches). Note: Overall Chromatic aberration correction must be enabled in order for Purple Fringing to become available. 52 4 Example of a custom configuration of common adjustments 5 6 My Palette 7 8 9 ‘My Palette’ is an extra palette that you can freely customize. While using the Prepare tab, you will probably notice that there are some controls that you use more often than others. In fact, it’s very likely that you use only two or three of them on a daily basis. Instead of opening a series of palettes, you can prepare your own personalized one. Open ‘My Palette’ by clicking on the icon with a small figure on the right of the palette icons bar. You’ll see a blank palette, named My Palette. Simply drag controls you want to access often onto My Palette: a duplicate of the control appears that you can use just like the regular one.The original has not disappeared, it’s just that an alias has been installed in My Palette. ▼ Detail Palette ▲ My Palette 10 11 Chapter 6 Automating the corrections 53 Preset Editor toc 0 1 2 Presets are powerful tools that allow you to easily save and apply custom settings to one or more images in your projects. Saving custom presets of the current image settings permits you to define a new Preset document that you can name as you like and which will be available in the drop-down list under the Preset Editor palette in your future projects. It will also be available under the ‘Add to my project with:’ drop down list when you import your images, under the ‘Select’ tab. So, how do Presets work? Basically, the settings you’ve prepared for use with one image can be saved and then applied to other images. More powerful still, you can choose which parameters to include or not include in your preset. By using Presets, you can quickly apply your preferred settings to achieve the kind of ‘look’ you want, and then work on each image individually to fine-tune corrections and adjustments that perhaps need to be done on an image-by-image basis. TIP: It is probably a good practice to start off by saving most of your custom settings as Presets, in case you want to apply similar settings later to other images. This is much less work than laboriously going through each image trying to reproduce the settings you’ve used before. It’s worth noting here that all settings used to process any image are saved in DxO Optics Pro’s internal database. If at any time you return to an image, it is possible to find out which settings were last used to process it. In the DxO Default Presets folder are a group of default presets provided with the program These presets are locked (padlock icon) and so you can’t alter them—but you can use their settings as the starting-point to create a modified preset that you can save with a new name: ▼ Preset Editor 3 4 5 6 7 8 9 10 11 • A Darker Vision – This preset will reduce the exposure level, while increasing the overall contrast. This gives a slight ‘low-key’ effect.. • Default Preset – This preset is applied by default to all images imported into DxO Optics Pro. It contains all the basic corrections, as long as you have the necessary modules: Light: Exposure compensation activated but set to 0; Lighting set to 70 / Slight; Vignetting set to 100. Geometry: Distortion set to 100; Detail: DxO Lens Softness enabled but set to 0; Chromatic Aberration Intensity to 100 and size to 3, with lateral chromatic aberration active; and DxO Noise activated (values automatically dependent on the camera and ISO settings) • No correction – As its name suggests, this preset will disable all the DxO correction engines. Of course, when applied to a RAW image, DxO Optics Pro still takes care of RAW conversion (with the basic settings for the camera). • RAW – Anti-color alias – This preset activates DxO’s denoise engine, along with the gray equalizer to suppress areas of moiré (spurious color fringing on repetitive structures). • Raw Color with variety of color rendering – Neutral Color _ neutral tonality for neutral rendering – Realistic_ModelHigh contrast for high contrast – Realistic_ToneCurve to implement slightly S curve – Realistic_ToneCurve Vivid, to implement slightly S curve and more vivid colors • Raw High ISO – High ISO : implement strong D-Lighting fort and modify black point, to avoid blues shades on pictures taken with high ISO, boost DxO Noise and implement the control « remove dead pixels ». This preset is advised if DxO Noise (100 % screen) seems insufficient. It’s sometimes necessary to correct manually exposure compensation and contrast. • Raw-Highligth Recovery – to automate highligth recovery for one project – Highligth Recovery _Medium : medium recovery, medium DxO Ligthing – Highligth Recovery _Slight : slitght recovery, slight DxO Ligthing ▼ Preset Editor – Highligth Recovery _Strong : strong recovery, medium DxO Ligthing • Raw Neutral Preset – DxO default preset with neutral rendering • VividPreset - DxO default preset with S curve and more vivid colors • Romantic Look – A rather soft, low contrast preset, bringing a slight ‘high-key’ style, very useful in portraiture. • Vivid and sharp – This preset on the other hand gives the image a dynamic look, thanks to strong vibrancy and accentuated sharpness settings, perfect for graphic landscapes with intense colors. Once you have created presets of your own, a list of the corrections available appears when the palette is opened, and the group of buttons displayed below the list operate as described below. 54 toc 0 1 2 3 4 5 6 7 8 9 10 11 From left to right, these icons are as follows: • New Folder – allows you to create folders in which you can group similar types of presets. By doing this, you can create custom groupings of presets to suit the way you work. Selecting a preset Click on the name of a preset to select it. To see how it would affect the current image, click on the ‘Preview / Edit’ button. To apply it to the current processing (on one image, a stack, or a selection), click on the ‘Apply’ button. Note: You can move a preset to a different folder using drag-and-drop. • Duplicate – this lets you start off from an existing preset to create a variant that you will give a new name to. • Delete – the selected preset or preset folder will be deleted. • Import – this button lets you import Presets created previously in other versions of the software, or available on another computer, in order to use them in Optics Pro v5. Clicking on the Import icon will open a directory tree allowing you to find the Preset(s) you want to import. • Export – you can send the preset to a directory for copying onto another computer via the Import command. In the main list, you’ll see that in front of each folder is a ‘+’ (a triangle on the Mac version). By clicking on the ‘+’ the subfolders under Presets will expand just like a directory tree in Windows File Explorer. All of the default presets provided with the program are grouped together in the DxO Default Presets folder. If you click on the New folder icon, a new presets folder will be created. By clicking on the new folder’s name you can Rename it. Depending on how you name your new folder, it will be auto matically moved above or below the default preset folder. We would recommend that you give your folders meaningful names so you can remember how you have your presets grouped. Your folder can be renamed, just like any system folder, but don’t forget that if you delete it to reorganize your presets, you will also be deleting the presets it contains. If you select a Preset folder and click on the New Preset icon, a new Preset with a default name will be created in the folder. If this is the first Preset that you have created in this folder, a ‘+’ sign will be displayed to the left of the folder name. ▼ Preset Editor toc 0 1 • New Preset – enables you to save the current settings for the image into a new preset. If you highlight a folder first before creating the preset, the new preset will be created in that selected folder. 55 Editing a preset When you click on the Preview / Edit’ button, you will see an orange vertical bar appear down the left-hand side of any open correction palette. In this orange bar, checkboxes are visible. Some of them may be checked: this means the corresponding correction is activated by the selected preset. A checkbox left unchecked in the orange bar means the corresponding correction is not impacted by that preset: applying this preset to an image will not alter the previous settings for this correction. For the selected settings to be applied, not only must the box in the orange bar alongside the name of that correction be checked, but also the correction must be enabled, i.e. displayed in blue. ATTENTION: Presets are additive: one preset does not ‘cancel’ a previous one.This is because a preset does not necessarily affect all of the correction settings, but only those that have been checked in the orange bar. 2 3 4 5 6 7 8 9 10 11 Applying a Preset Whether you made any modifications to the selected preset or not, if you like the look of the corrected image, you can apply the settings to it by clicking the ‘Apply’ button. This ensures that the settings concerned will be included in the final image processing. Cancelling the application of a Preset If after checking you decide you have applied a preset wrongly and you want to undo its effects, whether this Preset was called up from the main dialogue box or by a right-click on the image or the stack, all you have to do is open the ‘Edit’ menu and click on ‘Cancel’ to delete the preset from your selection. The ‘Redo’ command has the reverse effect and will re-apply the preset to you image. 56 toc 0 1 2 3 4 5 In the example above, for the corrections to be applied, the command must be enabled (in blue in the palette) and the box in the orange border must be checked. In the selection shown here, neither Grain, Dust, Color Modes, HSL, nor Multi-point Color Balance will be active in the Preset 6 Modifying a Preset 7 When this orange bar is visible because you have clicked on the ‘Preview/Edit’ button, you can change the settings in the selected preset.The image is modified to match any action you make on the controls; but these changes will NOT be taken into account (for application during the final process of the image) until you click on the ‘Apply’ button. 8 9 Saving a Preset If you modify the settings of a selected preset, by checking or unchecking any checkbox in the orange bar, or simply by altering the position of a cursor, you can save the modified preset (click ‘Save’) or discard your changes (click ‘Cancel’). If you are sure that the settings are correct, we recommend saving your preset before applying it; it is then immediately available in the drop-down lists or can be called up via a right-click on an image or stack. ▼ Preset Editor TIP: The keyboard shortcut Ctrl+Z (Windows) our Cmd+Z (Mac) lets you cancel a preset immediately, without having to open the edit dialogue box. 10 11 Chapter 7 Image processing 57 toc 0 1 2 3 4 5 6 Process tab The top part of ‘Process’ workspace is divided into three areas, while the familiar Project pane remains in the bottom section of your screen. Under the Process tab you can define how the copies of your images are generated, into which directory the will be copied, and unlike many other batch-processing applications, DxO Optics Pro lets you generate several copies of your images in single pass, e.g. a DNG or 16-bit TIFF output for subsequent highly sophisticated retouching, a JPG for quick prints on an ink-jet or photographic printer, and another JPG already rescaled for the Web or an image hosting site like FlickR. Output formats The left-hand area of the top section is where you can specify what output file formats you would like created during the Optics Pro processing phase. Optics Pro supports three output formats: JPEG, TIFF, and DNG. (DNG format files can only be created from RAW input files.) A summary of all available formats is shown, and you can check the ones you want to enable them for the forthcoming processing. You must have at least one output format active for processing to begin. 7 8 9 10 11 You can create as many output formats as you like, as long as you give them different names (e.g. JPG HQ, JPG medium, JPG web, etc.) Input file formats JPEG TIFF RAW (Camera RAW) DNG (Samsung GX20 / Pentax K10D) Output file formats JPEG, TIFF (8-bits) JPEG, TIFF (8- ou 16-bits depending on inpu) JPEG, TIFF (8- ou 16-bits), DNG JPEG, TIFF (8- ou 16-bits), DNG Output Format window Creating a new output format You create a new output by clicking on the ‘New output’ button at the top of the Output settings pane. This will open an output format window that allows you to specify certain details regarding the file format. 3. Quality - select the degree of compression and hence the quality of the output format. (The size of the image files depends on this option : the higher the quality, the larger the output files). 4. Destination – specify a destination folder. You can choose to place the output files in the same folder as the input files, or browse and specify a separate output folder that you’ve created for your processed images (e.g. DxO outputs) 5. Filename suffix – select a filename suffix, e.g. DXO, or some name to suit yourself. (This is essential if you are going to place the output files into the same folder as the originals). 6. Size – select the output image dimensions from pre-defined selections, or by defining a custom output size (which applies to the width of the image in pixels). For images intended for subsequent retouching, the best solution is to keep the original size. On the other hand, a pre-defined Web size is available. 58 toc 0 1 2 3 4 5 6 7. Resolution – select the resolution in dots-per-inch [dpi] if you have chosen a custom screen or paper format. For example, 72 dpi for screen display, 254 dpi for a photographic printer to Kodak standards, 300 dpi for certain printers or publication. If you are not changing the original size, don’t alter the resolution either. 7 8 9 10 Depending on the format chosen (JPEG, TIFF, or DNG) the window changes and the settings are different. JPEG: 1. Output Name – give the output format a name that will be easy to remember 2. Format – select an output format – in this case JPEG 11 8. ICC profile – Choosing ‘Original’ amounts to processing the image in the color space selected on the camera at the time of shooting. It is possible to select the output ICC color space profile (including sRGB, AdobeRGB and a custom profile). In practice, the sRGB is suitable for Web use and output on photographic or ink-jet printers. Choose the Adobe RGB profile for images that will need to be retouched, e.g. for publica- tion. The custom profile is suitable if you have a printer with its own calibrated ICC profile. Once you have finished making your changes, click on ‘Apply’ to save your output, or ‘Cancel’ to cancel the changes. If you want to delete the output, click on the ‘trash can’ icon to the right of the buttons. Once the output has been saved, you can click the ‘modify’ button in the list in order to make further changes. To take things further… Tip: Creating several output formats can be used to automatically backup every image on several hard disks or servers. All you have to do is define several output formats that are identical, except for the save directory for the final images. Note: For processing to be able to start, at least one output format must be enabled. If you try to start processing with no output format enabled, you’ll get an error message. If you want to delete an output format, click on the ‘trash can’ icon at the top right of its window. TIP: You can also create multiple versions of the same output format. This is particularly useful if you want to automatically archive a version of your images on a server, in addition to the version on your working machine. TIFF.: The settings are exactly the same as for JPG, except for those involving the 16- or 8-bit file formats: 16-bit files are only available from RAW files, but this choice is recommended for subsequent high-quality retouching in another program compatible with 16-bit TIFFs, like the Adobe® Photoshop™ CS series, for example. If you want files on your disks to be smaller, but less accurate for reproducing tonal subtleties (equivalent on this point to a JPG), check the command ‘Force 8-bit’. Starting processing 59 toc 0 1 2 3 4 5 6 File compression by a non-destructive process is only possible in 16-bit TIFF format. 7 8 9 DNG 10 The DNG format is not a direct output format, it’s a special RAW format to standards set by Adobe® that records a corrected file for subsequent archiving or processing using DNG-compatible software.You can’t apply a specific ICC profile to a DNG output. Always keep your original file in addition to the DNG output! Attention: DxO Optics Pro is not compatible for reading or processing the DNG format. ▼ Histogram 11 The right-hand window at the top of the screen is divided into two smaller windows. The top one gives you information about both the overall processing status of your project and the status of each of the image files being processed. This window also contains the buttons Start processing, Pause, Stop. If you click on Pause, processing is suspended and a Resume button appears in place of the Pause button; clicking on it restarts the process. Immediately below the images currently being processed, you will see the next images in the batch list. Naturally, only images you have marked with a ‘green’ or a ‘yellow’ light will appear in this list; we’ve already seen that a ‘red’ light means ‘Do not process’. If images that have already been corrected by DxO (e.g. in an earlier project) are in the same directory with the same name, the program asks you if you want to overwrite the previous versions. If you answer no, the image will not be processed. If you want to process images with the same name without overwriting, you will need to choose a different output directory. • how much memory is installed and available, • how much disk space is available, and • what other programs and processes are running. Based on these factors, Optics Pro may or may not fully utilize every core in your system. When multiple cores are in use, multiple threads (images) will be processed simultaneously. This will vary from one processing run to the next, and this is normal. If you find that the program is consistently failing to utilize all of your system’s resources, please review the configuration, operating system settings, and total processing load on your system. You are kept informed of the progress in processing your project by means of two sets of progress bars. Errors are displayed in a window at the bottom of the tab, just above the project display. Note: In DxO Optics Pro v5,you no longer have to save your projects to your system’s hard drive to process your images. All the settings associated with your images are recorded automatically in an internal program database. While processing is under way, the thumbnails of all images being processed carry a ‘two cogs’ icon. Once processing is completed, this icon changes to a green tick, indicating that processing has been successful for that image. After processing your images, you may want to examine the results and compare them with the original images. DxO Optics Pro makes this workflow step easy as well. To do this, move to the next workflow tab by clicking on the ‘Review’ tab. Using Multiple Cores: DxO Optics Pro will automatically determine the best processing mode to use each time it is run. The best processing mode is determined by many factors, including: • the number of cores you have in your computer system, ▼ Histogram 60 toc 0 1 2 3 Tip: On Macintosh, you may want to manually adjust the performance setting available under Preferences.The default setting ‘Best setting for this system’ may not necessarily be the most suitable). 4 When processing has been completed, the program will notify you in the ‘Status:’ line as well as change the indicator buttons. 5 6 7 8 9 10 11 Chapter 8 Review Checking the results 61 toc 0 1 2 3 4 5 Checking ‘before’ and ‘after’ correction In the Windows version, the ‘Review’ workspace has two resizable panes; the left-hand pane shows before and after pairings of thumbnails of all your processed images. The image pair being viewed in the right pane is highlighted with a blue background. On the Macintosh version, clicking on the thumbnails in the Project window displays the processed image full screen. In addition to the usual group of zoom controls, the header bar contains various buttons: and display previous / next image in a multi-selection of images. and display previous / next output image; if you have selected several output formats, you’ll see the JPEG/TIFF/DNG images successively. The left-hand pane shows before and after pairings of thumbnails of all your processed images: the left-hand of these images is the original version, while the right-hand one is the corrected version. If you click on a pair of images, they display full frame in the right-hand part of the window, and the selected pair is indicated by a frame round them. On Macintosh, the image to be displayed is selected in the Project window. At the top right of this display area we find five icons. These are: ▼ Histogram 6 7 8 9 10 11 62 • As-Shot image – Clicking on this button displays the selected image in the left-hand column in its raw state as imported from the camera. When you release the mouse button, you see the final image corrected by DxO Optics Pro. toc 0 • Move 1 • Magnifying glass – Clicking on this icon lets you zoom the image to full frame (with 2 • ‘After’ images – Displays the processed (corrected) image in the review window.This 3 • ‘Before/After’ images – When you click on this icon, two images will be displayed 4 viewport – This ‘hand’ tool lets you move the visible area around in the image. the mouse wheel, where applicable) with magnification up to 1,600%. is really the final image, as it has been saved on the hard disk. side-by-side: one is the start image, before any correction; the other is the final image processed by DxO Optics Pro. You can zoom in if necessary to compare the details of identical areas in both images. Zoom Slider: Note the zoom slider in the upper right hand corner of the Review window. By moving the slider to the left, you can reduce the magnification of the selected image in the window. Move the slider to the right and the magnification of the image is increased. There is also a down arrow to the right of the slider that, when clicked, will present a drop-down selec tion of predefined magnifications. Note that as this is now a saved copy and not a preview as under the Prepare tab, it is possible to see the effects of the sharpness and noise reduction controls at all zoom levels. TIP: If you have a mouse with a thumbwheel, it will act as a zoom in/out control, within the same limits as the standard zoom controls. 5 6 7 8 9 10 11 ▼ Histogram Appendix 1 DxO Optics Pro plug-in for Adobe® Photoshop™ Installation DxO Optics Pro external module for Photoshop™ is installed with the help of the DxO Download Manager. You can install it at the same time as the application, or later (for example after having installed Photoshop™ on your computer). The Download Manager automatically places a folder called DxO (with the ‘Import.8ba’ file inside), in the ‘Plug-ins’ folder of Photoshop™. The program automatically places a DxO folder containing a file named DxO Import.8ba, into the Photoshop™ Plug-ins (or external modules, depending on the version) directory. It is possible that the installer may not place the plug-in in the correct folder, if you have several applications compatible with the Plug-ins (e.g. Photoshop™ Elements™). In this case, you can move the DxO folder and contents manually to the Photoshop™ Plug-ins or external modules directory. Use To activate the plug-in, launch Photoshop™ and scroll down the File menu ; under the command ‘Import’, choose DxO Optics Pro. The usual program window of DxO Optics Pro will appear, with one important difference; only the three tabs ‘Select, ‘Preview’ and ‘Process’ are available. Under Select, place images in a project just as you would in the stand-alone version of the program. Attention: in this plug-in version, projects cannot hold more than five images. Prepare your images with the necessary enhancements and then in the ‘Process’ tab define the output formats you need. With one click on the ‘Start’ button, you will launch image processing. Once processing is completed, the images will be automatically passed back to Photoshop™ and opened in the Photoshop™ workspace (one workspace window for each image). ATTENTION: if you are working with RAW files, run the plug-in in Photoshop™ before opening the files with Adobe® Camera RAW™, otherwise certain corrections will become impossible. 63 toc 0 1 2 3 4 5 6 7 8 9 10 11 ▼ Histogram Appendix 2 DxO Optics Pro plug-in for Adobe® Photoshop™ Lightroom 2™ Pre-requisites To use the dialoguing functions between DxO Optics Pro and this application, you must first have installed Photoshop Lightroom in versions 1.4 or 2. An LR1.4 or LR2 catalogue must have already been created. DxO Optics Pro as External Editor toc 0 1 Selecting DxOOpticsPro.exe 2 To select DxO Optics Pro as external editor in Lightroom, run the program and in the ‘Edit/ Preferences’ menu under the External Editing tab, select the executable DxOOpticsPro.exe in the ‘Additional External Editor’ area. 3 Importing an image into DxO Optics Pro In the photo menu, or via a right-click on a selection of images to display the contextual menu, choose ‘Edit in DxOOpticsPro.exe…’ A window opens to let you choose the working image. • The original (Attention! This choice will modify your original image. Remember to make a backup copy before this process) (not available for RAW images or multiselections including both RAW and JPG files) • A copy (not available for RAW images or multi-selections including both RAW and JPG files) • A copy with the modifications generated by Lightroom – Attention! If you select this option, modifications already made in Lightroom will be lost. The selection will correspond to the DxO Optics Pro output image If you choose to work on a copy with modifications, the TIFF format needs to be indicated in the ‘Copy File Options’ area; after choosing the working image, and if necessary creating copies, you can then open DxO Optics Pro in plug-in mode and import some original images, whatever choice was made previously. DxO Optics Pro in plug-in mode If DxO is already running, but not in plug-in mode, you’ll need to close it and restart it in this mode: when DxO is already running in plug-in, the images in the selection will be added to the selection Film Strip and Lightroom will remain accessible. ▼ Histogram 64 4 5 6 7 8 9 10 11 DxO plug-in is reduced to the two tabs Prepare and Process. Images are imported with the default DxO preset into a special ‘Import Session’ project and the current project manager is no longer available. Under the Process tab appears a single, unmodifiable output indicating just the size, resolution, and original ICC profile. It is not possible to create a different output format. Going back to Lightroom Batch processing starts with the normal command to start processing, and at the end of the correction process, DxO Optics Pro shuts down. The DxO Optics Pro output images overwrite the copy created when the external editor was opened, or the original image, depending on the choice made at the time of editing. It is an image of the same size, resolution, and ICC profile as the original. Lightroom import plug-in under the Select tab Under the DxO Optics Pro Select tab, choose the Lightroom import plug-in by clicking on the LR icon at the top right of the window. Windows Select tab The ‘Browse/ Catalogue list’ area displays the last catalogue opened (in LR1.4) or the recent catalogues (in LR2). To add an older catalogue to the list, click on the ‘Add’ button. Select a catalogue to display the Lightroom folders and collections it contains in the left-hand ‘Content’ area. You’ll need to browse through the folders and collections to see the images they contain in the right-hand ‘Content’ area. DxO Optics Pro does not support dynamic collections. Hence images in dynamic collections will not be visible and cannot be selected via this import process. Mac Select tab LR1.4 and LR2 catalogues are listed in the left-hand area of the Lightroom plug-in. Select a catalogue. Its ‘Collections and Folders’ contents are displayed in the right-hand area. browse through the collections and folders to choose the images they contain. ▼ Histogram DxO Optics Pro does not support dynamic collections. Hence images in dynamic collections will not be visible and cannot be selected via this import process. Importing images into DxO Optics Pro Select the images in the ‘Content’ area, then drag-and-drop them into the FilmStrip, or else select the images in the ‘Content’ area and click on the ‘Add’ button. The images will be added to the open project with the correction settings selected for importing, in particular, the presets available from the dialogue box next to the Add button. Lightroom export plug-in under the review tab 65 toc 0 1 2 3 After images have been corrected, go to the review tab. Exporting under Windows 4 Right-click on an image selection and choose the field ‘Export/Adobe Photoshop Lightroom Export’. 5 An export window is displayed. 6 When exporting for the first time, browse the disk directory tree to indicate the path to the Lightroom 1.4 or 2 application. This will not be necessary for subsequent exporting. 7 Fill in the output format corresponding to the output images you want to export to Lightroom. If no corrected image exists in the selected format, the ‘next’ button will not be available. Images for which there is no output image corresponding to this format in the multi-selection will be ignored during exporting. Then click on ‘Next’ to continue exporting. A progress bar is displayed during the operation. Exporting under Mac In the Film Strip, select the images for which output images exist, then click on the ‘Open With’ icon at the top right of the window. The export window will open 8 9 10 11 Fill in the output format corresponding to the images you want to export to LR, then indicate the application (LR1.4 or LR2). Images for which there is no output image corresponding to this format in the multi-selection will be ignored during exporting. Lastly, click on the export button. A progress bar is displayed during the operation. Importing images into Lightroom. At the end of the export operations, you will need to open Photoshop Lightroom if it isn’t already open.The rest carries on just as a normal import operation with LR and the directory containing the images is added to the Folder section of the catalogue loaded. 66 toc 0 1 2 3 4 5 6 7 8 9 10 11 ▼ Histogram Appendix 3 Keyboard shortcuts Function Mac OS X Windows Function Scope Mac OS X Windows Zoom + CMD + + n/a Zoom ─ CMD + ─ n/a Next / Previous image Right / left arrow Right / left arrow Launch Proof This CMD + ALT + P CTRL + ALT + P Display file system CMD + ALT + 1 SHIFT + F9 Display database CMD + ALT + 2 SHIFT + F10 Display Lightroom CMD + ALT + 3 SHIFT + F11 List mode CMD + SHFT + L n/a Thumbnail mode CMD + SHFT + I n/a Display all palettes TAB CTRL + F9 Action General New project CMD + N CTRL + N Open project n/a CTRL + O Close window CMD + W n/a Quit CMD + Q CTRL + Q Save project CMD + S CTRL + S Copy (text fields) CMD + C CTRL + C Paste (text fields) CMD + X CTRL + X Select all CMD + A CTRL + A Undo CMD + Z CTRL + Z Redo CMD + SHFT + Z CTRL + Y Hide all palettes TAB F9 Select, Select tab CMD + 1 SHIFT + F5 Dust A n/a Select, Prepare tab CMD + 2 SHIFT + F6 Crop O n/a Select, Process tab CMD + 3 SHIFT + F7 Film Strip F n/a Select, Review tab CMD + 4 SHIFT + F8 Zoom Z n/a Next tab CTRL + TAB CTRL + TAB Hand Spacebar Spacebar Previous tab CTRL + SHFT + TAB CTRL + SHFT + TAB Multipoint WB M n/a Display preferences CMD + , CTRL + SHFT + P WB S n/a Help CMD + SHFT + ? F1 Navigation CMD + ALT + 1 n/a CMD + L CTRL + L Histogram CMD + ALT + 2 n/a Rotate right CMD + R CTRL + R Preset editor CMD + ALT + 3 n/a Snapshot CMD + I CTRL + I EXIF CMD + ALT + 4 n/a Ranking CTRL + (0, 1, 2, 3, CTRL + (0, 1, 2, 3, 4, 5) 4, 5) Light CMD + ALT + 5 n/a Color CMD + ALT + 6 n/a Geometry CMD + ALT + 7 n/a Detail CMD + ALT + 8 n/a My Palette CMD + ALT + 9 n/a Project window Rotate left Prepare tab ▼ Histogram Add to stack (or create stack) drag & drop drag & drop Before/After CMD + D n/a Before/After side-by-side CMD + B n/a Fit to screen CMD + 0 n/a Display @ 100% CMD + ALT + 0 n/a Tools & palettes toc Action Scope Select tab 67 0 1 2 3 4 5 6 7 8 9 10 11