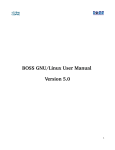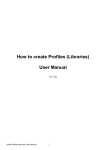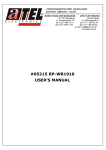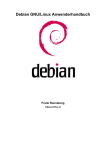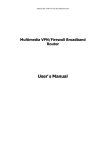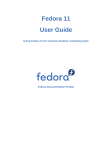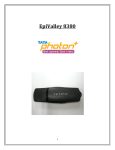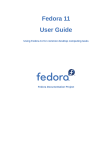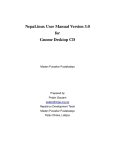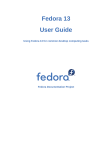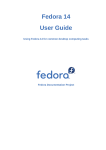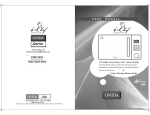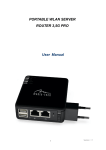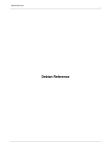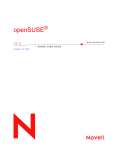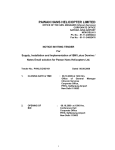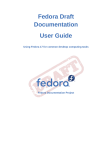Download BOSS GNU/Linux User Manual
Transcript
BOSS GNU/Linux User Manual Quick Guide For Using BOSS Version 3.0 1 Table of Contents 1.Introduction.......................................................................................................... 8 1.1 What is BOSS GNU/Linux?............................................... .............................8 1.1.1 INSTALL ...................................................................................... ..........8 1.1.2 BOSS Live................................................................. ..............................9 1.1.3 UTILITY ................................................................................................. .9 1.1.4 BOSS GNU/Linux Components............................................. ..................9 1.1.4.1 Components of GNOME Desktop......................................... ............9 1.2 BOSS GNU/Linux Licensing...................................................... ...................10 1.2.1 The BOSS Free & Open Source Software Guidelines (BFOSSG) ..........11 2. Installation Steps.................................................................................... ...........13 2.1 Before You Begin..................................................................... ....................13 2.1.1 System Requirements........................................................ ...................13 2.1.2 Overview of the Installation Process....................................................14 2.1.3 Back Up Your Existing Data!........................................................... ......15 2.2 Beginning the Installation................................................... ........................15 2.3 Booting from Disc............................................................................ ............16 2.4 Language Selection................................................................................. .....17 2.5 Country Selection .............................................................. .........................18 2.6 Keyboard Configuration................................................ ..............................18 2.7 Network Configuration................................................................... .............19 2.8 Disk Partitioning Setup............................................................................. ...22 2.9 Setting the System Clock...................................................... .......................53 2.10 Installing the Base System................................................................ .........54 2.11 Set the Root Password.................................................................... ...........54 2.12 Create User Account .......................................................... .......................55 2.13 Software Selection........................................................................... ..........57 2.14 Selecting the Default Display Manager................................................ ......59 2.15 Setting Resolution........................................................... ..........................60 2.16 Samba Server.......................................................................................... ...61 3. GNOME Desktop............................................................................. ...................63 3.1 Logging In and Selecting a Desktop............................................................63 3.1.1 Switching Desktops................................................ ..............................63 3.1.2 Locking Your Screen................................................................. ............64 3.2 Logging Out............................................................................... ..................64 3.3 Desktop Components.............................................................................. .....64 3.3.1 Desktop Icons................................................................. ......................65 3.3.2 Panel............................................................................................... ......65 3.4 Handling Removable Media......................................................................... 66 3.4.1 Removing Media Safely............................................... .........................67 3.5 Managing Trash ............................................................................... ...........67 3.6 Managing Folders and Files with Nautilus..................................................67 3.6.1 File Manager Functionality........................................................ ...........68 3.6.2 File Manager Presentation............................................................... .....68 3.6.3 File Browser Window Components..................................................... ..69 2 3.6.4 Searching For Files.......................................................... .....................71 3.6.4.1 Saving Searches................................................................... ..........72 3.6.5 Using Views to Display Your Files and Folders.....................................72 3.6.6 Moving a File or Folder....................................... .................................72 3.6.7 Copying a File or Folder............................................. ..........................73 3.6.8 Duplicating a File or Folder...................................................... ............74 3.6.9 Creating a Folder..................................................................... .............74 3.6.10 Renaming a File or Folder............................................ ......................74 3.6.11 Moving a File or Folder to Trash........................................................74 3.6.12 Deleting a File or Folder....................................................... ..............75 3.6.13 Creating a Symbolic Link to a File or Folder ........................75 3.6.14 File Permissions............................................................................. .....75 3.6.15 Changing Permissions.......................................... ..............................76 3.6.15.1 Changing Permissions for a File..................................................76 3.6.15.2 Changing Permissions for a Folder........................................ ......76 3.6.16 Writing CDs or DVDs.............................................. ............................77 3.6.16.1 Creating Data Discs......................................... ............................77 3.6.16.2 Copying CDs or DVDs....................................... ...........................78 3.6.16.3 Creating a Disc from an Image File.............................................78 3.6.17 Accessing a Remote Server................................................... ..............79 3.7 Finding Data on your Computer.................................................. ................79 3.7.1 To Perform a Basic Search............................................................. .......79 3.7.2 To Add Search Options........................................................... ..............80 3.7.3 To Stop a Search.............................................................................. .....80 3.7.4 To Open a Displayed File.............................................................. ........80 3.7.5 To Delete a Displayed File............................................... .....................81 3.7.6 To Save the Search Results.......................................................... .........81 4.Customizing Desktop Settings........................................................ ....................82 4.1 Changing Individual Desktop Elements ............................................. .........82 4.1.1 Creating New Desktop Objects ............................................................82 4.1.2 Changing Panel Elements.................................................. ...................82 4.2 Changing the Desktop Settings............................................................. .......83 4.2.1 Changing the Desktop Background......................................................83 4.2.2 Changing the Desktop Font........................................ ..........................83 4.2.3 Changing the Desktop Theme.......................................................... .....84 4.2.4 Changing the Screen Saver........................................................ ...........85 4.3 gDesklets........................................................................ .............................85 5. Linux Basics with BOSS GNU/Linux..................................... .............................87 5.1 Opening a Shell Prompt.............................................................................. .87 5.2 Create a New User................................................................. .....................88 5.3 Documentation for Linux Commands................................................ ..........89 6. Localization.............................................................................. .........................90 6.1 Desktop in various Languages..................................................... ................90 6.2 Keyboard Input Method to support different keyboard layouts .................91 6.3 OnScreen Keyboard.................................................................. ...................94 7. Networking ....................................................................................... ................96 3 7.1 Networking through Ethernet.................................................................... ..96 7.2 Setting up Dialup connection in BOSS.......................................................97 7.2.1 Configuring a DialUp Connection using Networking option...............98 7.2.2 Configuring a DialUp Connection using GNOME PPP........................100 7.2.3 Configuring a DialUp Connection using wvdial & wvdialconf...........102 7.3 Setting up Broadband Internet connection in BOSS..................................103 7.4 Wireless Connection................................................................. .................104 8. Hardware Configurations......................................................... .......................105 8.1 Printers........................................................................................ ..............105 8.2 Scanner Usage.................................................................... .......................108 8.3 USB........................................................................................... .................108 8.4 Webcam, Digital Camera.................................................... .......................108 8.5 Bluetooth Support.......................................................... ...........................109 9. BharateeyaOO................................................................................................. .111 9.1 The OpenOffice.org 2.2 Application Modules ...........................................112 9.2 Word Processing with Writer ................................................................. ...112 9.3 Using Spreadsheets with Calc............................................................. .......114 9.4 Using Presentations with Impress.............................................................116 9.5 Using Databases with Base ..................................................... ..................117 10. Internet.................................................................................................... ......121 10.1 Browsing with Iceweasel.................................................. .......................121 10.1.1 Tabbed Browsing................................................................ ..............121 10.1.2 Using the Sidebar................................................ .............................122 10.1.3 Finding Information.............................................. ...........................122 10.1.3.1 Finding Information on the Web...............................................122 10.1.3.2 Searching in the Current Page........................................... ........122 10.1.4 Managing Bookmarks....................................................... ................123 10.1.4.1 Using the Bookmark Manager...................................................123 10.1.4.2 Importing Bookmarks from Other Browsers.............................123 10.1.4.3 Live Bookmarks................................................. ........................123 10.1.5 Using the Download Manager..........................................................124 10.1.6 Adding Smart Keywords to Your Online Searches............................124 10.1.7 Printing from Iceweasel................................................................. ...124 10.2 Mail Client......................................................................... ......................125 10.2.1 Icedove................................................................... ..........................125 10.3 Ekiga............................................................................................... .........131 10.3.1 Calling and being called............................................ .......................132 10.3.2 Sending Instant Messages................................................................133 10.3.3 Managing Calls............................................................. ....................134 10.3.4 Managing Contacts......................................................... ..................136 10.3.5 Troubleshooting.................................................. .............................137 10.3.6 Glossary............................................................................... .............137 10.4 Pidgin Internet Messenger.................................................................. .....138 10.5 Liferea Feed Reader........................................................................ .........140 10.6 XChat IRC..................................................................... ...........................144 10.7 Dictionary................................................................................ ................145 4 11. Accessibility Tools......................................................... ................................149 11.1 ESpeak......................................................................................... ...........149 11.2 Orca........................................................................................ .................149 12. Graphics......................................................................................................... 150 12.1 Document Viewer........................................................... .........................150 12.2 Image Viewer..................................................................................... ......152 12.2.1 Sort Images...................................................................................... .153 12.2.2 To Add a Folder to the Bookmarks...................................................153 12.2.3 Viewing Images.................................................. ..............................153 12.2.4 Viewing the Image Properties........................................................... 153 12.2.5 To View the Image EXIF Data........................................ ...................154 12.2.6 Comments....................................................................................... ..154 12.2.6.1 Adding Comments............................................ .........................154 12.2.6.2 Add Comments to Many Images................................................154 12.2.6.3 Removing Comments............................................................ .....154 12.2.6.4 To View an Image Comment...................................................... 155 12.2.7 Catalogs............................................................................... .............155 12.2.7.1 To Create a Catalog............................................ .......................155 12.2.7.2 To Add Images to a Catalog................................................... ....155 12.2.7.3 To View the List of Catalogs......................................................155 12.2.7.4 To View a Catalog.............................................................. ........155 12.2.7.5 To Remove Images from a Catalog............................................156 12.2.7.6 To Rename, Remove or Move a Catalog....................................156 12.2.8 Slide Show........................................................................... .............156 12.2.8.1 Automatic Presentation.......................................... ...................156 12.2.8.2 Manual Presentation.................................................................157 13. Special Purpose Tools............................................................................ ........158 13.1 Migration Tool............................................................................. ............158 13.2 BOSS Presentation Tool................................................................... ........161 13.3 3D – Desktop........................................................... ................................168 14. Playing Music and Movies............................................. ................................170 14.1 Volume Control...................................................... .................................170 14.1.1 Changing Mixer Volume............................................ .......................170 14.1.2 To Lock the Mixer Channels................................... ..........................170 14.1.3 Silencing a Mixer............................................................... ...............170 14.1.4 Specify the Current Recording Source...................................... ........170 14.2 Banshee Music Player............................................................ ..................170 14.2.1 Importing Music ..................................................... .........................171 14.2.2 Playing Music ............................................... ...................................171 14.2.3 Podcasts ...................................................................................... .....172 14.2.4 Burning Music ................................................ .................................172 14.2.5 Internet Radio .................................................. ...............................174 14.2.6 Digital Audio Players .................................................. .....................174 14.3 Movie Player............................................................................ ................175 14.3.1 Opening a File.................................................... ..............................176 14.3.2 Opening a Location........................................ ..................................177 5 14.3.3 Play a Movie (DVD or CD)...................................... ..........................177 14.3.4 Eject a DVD or CD.................................................................... .........177 14.3.5 Pause a Movie or Song.................................... .................................177 14.3.6 View Properties of a Movie or Song.................................................177 14.3.7 Changing the Video Size........................................................ ...........177 14.3.8 Adjusting the Volume............................................... ........................178 14.3.9 Make Window Always On Top............................................. .............178 14.3.10 Repeat Mode............................................................................... ....178 14.3.11 Shuffle Mode.................................................. ................................178 14.3.12 PlayList..................................................................... ......................178 14.4 CD Player.................................................................................. ...............179 14.4.1 Play a CD............................................................... ...........................179 14.4.2 Move Through Tracks....................................................... ................179 14.4.3 Fast Forward a Track.............................................................. ..........179 14.4.4 Rewind a Track.......................................................................... .......179 14.4.5 Pause a CD................................................................................. .......180 14.4.6 Stopping a CD.......................................................................... .........180 14.4.7 Adjusting the Volume............................................... ........................180 14.5 Sound Recorder....................................................................... ................180 14.5.1 Recording.............................................................. ...........................181 14.5.2 Playing a Sound File...................................................... ...................181 14.6 Restricted Formats ................................................ .................................181 15. Burning CDs and DVDs............................................................... ...................183 15.1 Creating a Data CD or DVD.................................................................... ..183 15.2 Creating an Audio CD........................................................... ...................184 15.3 Copying a Data CD or DVD................................................ ......................185 15.4 Copy an Audio CD................................................................................ ....186 15.5 Blank a CDRW............................................................ ............................187 15.6 Burn an ISO Image....................................................... ...........................187 16. Partition Editor.................................................................................. ............188 17. Securing Your Files from Unauthorized Access.............................................190 17.1 Creating OpenPGP Keys.................................................................... .......190 17.2 Creating Secure Shell Keys................................................. .....................191 17.3 File Manager Integration.......................................................... ...............191 17.3.1 Encrypting Files................................................................. ...............191 17.3.2 Signing Files............................................................. ........................191 17.3.3 Decrypting Files..................................................................... ...........192 17.3.4 Verifying Signatures................................................. ........................192 18. Changing the name of Applications in BOSS.................................................193 18.1 Changing the name of main menu..........................................................194 18.2 Changing the name of sub menu................................................ .............195 19 How to install ANYTHING in BOSS !!............................................................196 19.1 Synaptic Package Manager.................................................... ..................196 19.2 Where is my Binary File ?....................................................... .................199 20. Project Planner........................................................................ ......................200 20.1 Task View................................................................. ...............................204 6 20.2 Resource View................................................................ .........................208 20.3 Gantt View ................................................................................ ..............209 20.4 Resource Usage View........................................................................ .......211 21. About BOSS Live........................................................................... .................212 22. About Utility ..................................................................... ............................213 23.Troubleshooting BOSS GNU/Linux.................................................... .............215 23.1 Forgotten User Password.................................................................... .....215 23.2 Error Messages during installation of deb packages...............................215 24. Conclusion...................................................................................... ...............217 24.1 About CDAC............................................................................. ................217 24.2 About NRCFOSS................................................................................. ......217 24.3 Contact Us................................................................. ..............................218 24.4 BOSS Support Centres........................................................ .....................218 7 1.Introduction We are delighted that you have decided to try BOSS GNU/Linux, and are sure that you will find that BOSS GNU/Linux distribution is unique. BOSS GNU/Linux brings together highquality free software from around the world, integrating it into a coherent whole. We believe that you will find that the result is truly more than the sum of the parts. We understand that many of you want to install BOSS GNU/Linux without reading this manual, and the Debian Installer is designed to make this possible. 1.1 What is BOSS GNU/Linux? BOSS( Bharat Operating System Solutions) is a GNU/Linux distribution developed by C DAC for enhancing the use of Free/Open Source Software in the country. Made specifically for the Indian environment, it consists of a pleasing Desktop environment coupled with Indian language support and other packages that are most relevant for use in the government domain. Subsequent versions will support the educational domain, server release as well. BOSS DVD pack consists of 3 sections. The Install section which gives you a BOSS Desktop in your system, a Live section which allows you to try BOSS without installing on the Hard Disk and without disturbing your existing OS and the Utility section which has some of the extra packages like OpenOffice fonts, Apache web server, scripting languages etc. You can get more details about BOSS DVDs and their functionality in our website http://bosslinux.in 1.1.1 INSTALL To install BOSS , you need to have a minimum of 2.0 GB of hard disk space, 512 MB of RAM and a DVDROM drive. Insert the BOSS GNU/Linux DVD into the drive, restart your computer and boot from DVD by editing the BIOS setup. The BOSS screen appears with two options: 1) Start BOSS Live 2) Install BOSS To use BOSS Live select the “Start BOSS Live” option. You can proceed with the default installation by clicking “Install BOSS” or do custom installation. The details about the installation options and screen shots can also be found at BOSS GNU/Linux website http://bosslinux.in. 8 1.1.2 BOSS Live The BOSS GNU/Linux Live project aims to create BOSS Live CDs, DVDs and USBs for all the releases of BOSS (and newer). BOSS Live is a GNU/Linux distribution that boots and runs completely from DVD. It includes recent linux software and desktop environments, with programs such as OpenOffice.org, GIMP, Iceweasel, Pidgin, Totem and hundreds of other quality open source programs. It also includes document converter, Presentation tool, 3D effects, bluetooth device support and Input method for Indian Languages. Using BOSS Live you can test BOSS before installing it on your harddisk. Later Proceed with Installation 1.1.3 UTILITY The DVD consists of workstation related packages, like Apache webserver, egroupware collaboration tool, webmin – GUI for administrative tasks PHP, Mysql, Postgresql, Educational tools, Openoffice fonts and some other language fonts ,etc. You can find out the usage of the Utility and about these extra packages below. This BOSS Utility disc or Addon disc contains the packages related to workstation. Usage of Utility: 1. Insert the DVD ,make sure it mounts properly. 2. Click “BOSS Utilities from CD” menu item from main menu i.e System > Administration > BOSS Utilities from CD. 3. Continue with instructions provided. 4. Go through the README file available in DVD. 1.1.4 BOSS GNU/Linux Components 1) Kernel – 2.6.223486 2) GNOME – 2.20 3) KDE – 3.5 1.1.4.1 Components of GNOME Desktop 1) Iceweasel Web Browser 2) Pidgin Internet Messenger 3) Icedove Mail Client 9 4) Compiz 3D Desktop 5) BharateeyaOO 6) BOSS Presentation Tool 7) Bulk Document Converter 8) Totem Movie Player 9) Banshee Music Player 10)gThumb Image viewer 11) XSane Image scanning program 12) Gnome Baker – CD/DVD Writer 13)SCIM – Smart Common Input Method 14)Ekiga Soft Phone 15)ESpeak 16)Orca 17)Planner 18)gDesklets 19)Document Viewer 20)Password and Encryption Keys 21)Partition Editor 22)Liferea Feed Reader 23)XChat – Internet Relay Chat 24)Synaptic Package Manager 1.2 BOSS GNU/Linux Licensing BOSS GNU/Linux is a collection of many computer programs and documents created by BOSS Team. Each of these works might come under a different license. Our License Policy describe the process that we follow in determining which software we will ship and by default on the BOSS Install, Live and Utility. The BOSS team is committed to Free and Open Source Software. The world is a better place if you have the source code to all the software on your computer, and the right to use that source code in constructive ways. We would invite you to read more about our Free Software Philosophy and help to shape this policy further. Categories of software in BOSS GNU/Linux 10 We organize the thousands of software packages available for BOSS GNU/Linux into three key components: main, contrib, nonfree. Software is published in one of those components based on whether or not it meets our Free Software Philosophy, and the level of support we can provide for it. This policy really addresses the software that you will find in main and nonfree. Those components contain software that is fully supported by the BOSS team and must comply with this policy. All software in BOSS main and nonfree must be licensed in a way that is compatible with our license policy. There are many definitions of "free" and free software so we have included our own set of guidelines, listed below. BOSS GNU/Linux "main" Component License Policy All application software included in the BOSS GNU/Linux main component: Must include source code. The main component has a strict and nonnegotiable requirement that application software included in it must come with full source code. Must allow modification and distribution of modified copies under the same license. Just having the source code does not convey the same freedom as having the right to change it. Without the ability to modify software, the BOSS community cannot support software, fix bugs, translate it or improve it. 1.2.1 The BOSS Free & Open Source Software Guidelines (BFOSSG) 1.Free Redistribution The license of a BOSS GNU/Linux component may not restrict any party from selling or giving away the software as a component of an aggregate software distribution containing programs from several different sources. The license may not require a royalty or other fee for such sale. 2.Source Code The program must include source code, and must allow distribution in source code as well as compiled form. 3.Derived Works The license must allow modifications and derived works, and must allow them to be distributed under the same terms as the license of the original software. 4.Integrity of The Author's Source Code The license may restrict sourcecode from being distributed in modified form _only_ if the license allows the distribution of "patch files" with the source code for the purpose of modifying the program at build time. The license must explicitly permit distribution of software built from modified source code. The license may require derived works to carry a different name or version number from the original software. (This is a compromise. The BOSS group encourages all authors not to restrict any files, source or binary, from being modified.) 11 5.No Discrimination Against Persons or Groups The license must not discriminate against any person or group of persons. 6.No Discrimination Against Fields of Endeavor The license must not restrict anyone from making use of the program in a specific field of endeavor. For example, it may not restrict the program from being used in a business, or from being used for genetic research. 7.Distribution of License The rights attached to the program must apply to all to whom the program is redistributed without the need for execution of an additional license by those parties. 8.License Must Not Be Specific to BOSS GNU/Linux The rights attached to the program must not depend on the program's being part of a BOSS GNU/Linux system. If the program is extracted from BOSS GNU/Linux and used or distributed without BOSS GNU/Linux but otherwise within the terms of the program's license, all parties to whom the program is redistributed should have the same rights as those that are granted in conjunction with the BOSS system. 9.License Must Not Contaminate Other Software The license must not place restrictions on other software that is distributed along with the licensed software. For example, the license must not insist that all other programs distributed on the same medium must be free software. 10.Example Licenses The "GPL", "BSD", and "Artistic" licenses are examples of licenses that we consider "free" 12 2. Installation Steps This manual helps you to install BOSS GNU/Linux on desktops and laptops. The installation system is flexible enough to use even if you have no previous knowledge of Linux or computer networks. If you select default options, BOSS GNU/Linux provides a complete desktop operating system, including productivity applications, Internet utilities, and desktop tools. This document does not detail all of the features of the installation system. If you want the complete details of the features during installation please check our BOSS website at http://bosslinux.in 2.1 Before You Begin 2.1.1 System Requirements BOSS GNU/Linux does not impose hardware requirements beyond the requirements of the Linux kernel and the GNU toolsets. Therefore, any architecture or platform to which the Linux kernel, libc, gcc, etc. have been ported, can run BOSS GNU/Linux. To install BOSS GNU/Linux you need very minimum system configurations. Currently the 3D desktop feature of BOSS works with only Intel chipsets. For the other chipsets, work is going on. The other hardware requirement details are as follows: ➢ Hard Disk – 2.0 GB (unpartitioned space) ➢ RAM – 512 MB ➢ DVDROM drive To install BOSS GNU/Linux from disc, you need the installation DVD, currently, BOSS GNU/Linux supports the i386, ppc, and x86_64 architectures. These architectures are described below: i386 Intel x86compatible processors, including Intel Pentium and PentiumMMX, Pentium Pro, PentiumII, PentiumIII, Celeron, Pentium 4, and Xeon; VIAC3/C3m and Eden/EdenN; and AMD Athlon, AthlonXP, Duron, AthlonMP, and Sempron x86_64 64bit AMD processors such as Athlon64, Turion64, Opteron; and Intel 64bit processors such as EM64T 13 2.1.2 Overview of the Installation Process First, just a note about reinstallations. With BOSS GNU/Linux, a circumstance that will require a complete reinstallation of your system is very rare; perhaps mechanical failure of the hard disk would be the most common case. Many common operating systems may require a complete installation to be performed when critical failures take place or for upgrades to new OS versions. Even if a completely new installation isn't required, often the programs you use must be reinstalled to operate properly in the new OS. Under BOSS GNU/Linux, it is much more likely that your OS can be repaired rather than replaced if things go wrong. Upgrades never require a wholesale installation; you can always upgrade inplace. And the programs are almost always compatible with successive OS releases. If a new program version requires newer supporting software, the BOSS packaging system ensures that all the necessary software is automatically identified and installed. The point is, much effort has been put into avoiding the need for reinstallation, so think of it as your very last option. The installer is not designed to re install over an existing system. Here's a road map for the steps you will take during the installation process. 1. Back up any existing data or documents on the hard disk where you plan to install. 2. Gather information about your computer and any needed documentation, before starting the installation. 3. Create partitiontable space for BOSS on your hard disk. 4. Set up the first boot drive to DVD drive (through CMOS setup) and restart your system. 5. Insert the BOSS GNU/Linux DVD into the drive 6. Boot the installation system. 7. Select installation language. 8. Activate the ethernet network connection, if available. 9. Create and mount the partitions on which BOSS GNU/Linux will be installed. 10. Watch the automatic install/setup of the base system. 11. Installs additional software (tasks and/or packages), at your discretion. 12. Installs a boot loader which can start up BOSS GNU/Linux on your existing system. 13. Load the newly installed system for the first time, and make some initial system settings. 14. If you have problems during the installation, it helps to know which packages are involved in which steps. 15. Introducing the leading software actors in this installation drama: The installer software, debianinstaller, is the primary concern of this manual. It detects hardware and loads appropriate drivers, uses dhcpclient to set up the network 14 connection, and runs debootstrap to install the base system packages. Many more actors play smaller parts in this process, but debianinstaller has completed its task when you load the new system for the first time. Upon loading the new base system, baseconfig supervises adding users, setting a time zone (via tzsetup), and setting up the package installation system (using aptsetup). It then launches tasksel which can be used to select large groups of related programs, and in turn can run aptitude which allows you to choose individual software packages. 2.1.3 Back Up Your Existing Data! Before you start, make sure to back up every file that is now on your system. If this is the first time a nonnative operating system has been installed on your computer, it's quite likely you will need to repartition your disk to make room for BOSS GNU/Linux. Anytime you partition your disk, you should count on losing everything on the disk, no matter what program you use to do it. The programs used in installation are quite reliable and most have seen years of use; but they are also quite powerful and a false move can cost you. Even after backing up be careful and think about your answers and actions. Two minutes of thinking can save hours of unnecessary work. If you are creating a multiboot system, make sure that you have the distribution media of any other present operating systems on hand. Especially if you repartition your boot drive, you might find that you have to reinstall your operating system's boot loader, or in many cases the whole operating system itself and all files on the affected partitions. 2.2 Beginning the Installation To begin installation of BOSS GNU/Linux, boot the computer from the boot media i.e from CD or DVD or any other storage bootable media like USB . The BIOS (Basic Input/Output System) on your computer must support the type of boot media you select. The BIOS controls access to some hardware devices during boot time. Any computer that meets the minimum recommended specification for BOSS GNU/Linux can boot from a CD or DVD drive with the first disc. If you are not sure what capabilities your computer has, or how to configure the BIOS, consult the documentation provided by the manufacturer. Detailed information on hardware specifications and configuration is beyond the scope of this document. Aborting the Installation To abort the installation process at any time before the Installing Packages screen, either press Ctrl+Alt+Del or power off the computer with the power switch. BOSS GNU/Linux makes no changes to your computer until package installation begins. 15 2.3 Booting from Disc To boot your computer from disc: 1. Switch on the computer. 2. Insert the disc into the DVD drive. 3. A screen appears to ask for a booting option., 1. Start BOSS Live (or) 2. Install BOSS 4. Booting through “BOSS Live” will take you a tour around BOSS virtually . Using this Live Boot you can check out the BOSS desktop and its applications and once you are satisfied with BOSS., you can come back and choose for “Install BOSS”. 5. Below is a set of Help options from F1 to F6 where you can find more information about BOSS and installation steps. Figure 1. Boot Screen If you select “Install BOSS” and press Enter, the installation runs in default mode. In the default mode, the installation runs from DVD , and uses a graphical interface. If you want any changes with the kernel options., Press F9 for help and you can do the editing. Few possible and useful kernel options are listed below. ➢ To install from a hard drive or network server, add the directive askmethod. ➢ To use a text interface, add the directive text. 16 ➢ To retry installation because the installation aborted at an early stage, add the directive acpi=off. During this step you can type F1 which will display the help for other modes of installation like expert mode installation, beginner mode installation etc. 2.4 Language Selection The installation program displays a list of languages which are supported by BOSS GNU/Linux. Select the Language as “English” / “Tamil” / “Hindi” (or any other). Click “Continue” to proceed. Figure 2. Language Selection Screen 17 2.5 Country Selection Next the country selection screen appears. Select the appropriate country from the list. Click “Continue” and proceed further Figure 3. Country Selection Screen 2.6 Keyboard Configuration The installation program displays a list of the keyboard layouts supported by BOSS GNU/Linux. Highlight the correct layout on the list, and select “Next”. Figure 4. Keyboard Configuration Screen 18 2.7 Network Configuration Configuring Network Automatically If you have a DHCP Server, then the Network will be automatically configured. There is no need for the user to bother about the network configuration. Figure 5. Network Configuration Click “Continue” to proceed. Configuring Network Manually If that is not the case, you need to manually configure the network. When the DHCP server is not available, the following screen appears which means you need to configure manually. Figure 5.1 Network Configuration Click on “Continue” to proceed towards Manual Network configuration. 19 Figure 5.2 Network Configuration Select “Configure Network Manually” and set the IP address and configure network. Figure 5.3 Network Configuration 20 The screen shots are as follows: Figure 5.4 Network Configuration Figure 5.5 Network Configuration 21 Figure 5.6 Network Configuration 2.8 Disk Partitioning Setup If you are new to Linux, you may want to use the automatic partitioning method. If you are a more experienced Linux user, use the manual partitioning method for more control over your system configuration, or select and modify the automatically defined partitions. The Screen below shows the way you would like to partition. These are the following ways in which you can partition the hard disk a)Automatic partitioning b)LVM partitioning c)Manual partitioning. a) Automatic Partitioning By selecting automatic partitioning ,you will not have to use partitioning tools to assign mount points,create partitions,or allocate space for your installation. You will be provided with two options in automatic partition ➢ Format entire Hard Disk ➢ Use Existing Hard disk Space 22 Figure 6.1 Format Entire Hard Disk Figure 6.2 Use the largest Free Space Available 23 Figure 6.3 Allot the space for different directories b) LVM partitioning LVM is a tool for logical volume management which includes allocating disks, resizing logical volumes. The Logical Volume Manager (LVM) enables flexible distribution of hard disk space over several file systems. As it is difficult to modify partitions on a running system, LVM was developed. It provides a virtual pool (Volume Group — VG for short) of memory space from which logical volumes (LV) can be generated if needed. The operating system accesses these instead of the physical partitions. 24 The screen shots are as follows: Figure 6.4 LVM Partitioning Figure 6.5 Select the disk to partition 25 Figure 6.6 LVM Partitioning Figure 6.7 Finish Partitioning 26 Figure 6.8 LVM Partitioning Figure 6.9 LVM Partitioning 27 Use Existing Hard disk Space This means that you need to have an empty unpartitioned free space which is not used for any other OS like Windows or Linux. Once you select this option it will ask you for the partition space details and then format it, later the installation proceeds. c)Manual Partitioning Creating a new partition To partition manually , the following screen shots will help you setting up the partition. 1. A screen with name “Partition disks” will be displayed. In that click “Manual” and then click “Continue.” 28 2. After clicking “Manual” a screen will be displayed which contains overview of your currently configured partitions. Click on free space and then click “Continue”. 3. Create new partition for BOSS GNU/Linux by double clicking “Create a new partition” 29 4. A screen appears showing the maximum size that can be assigned for this partition. In this screen change the size to your required size. The minimum should be 2.0 GB. Then click “Continue”. 30 5. Select the type for the new partition. 6. Specify whether the partition should be at the beginning or at the End. 31 7. Click “Done setting up the partition” and then click “Continue”. After selecting the partition for the “/”, you need to select a partition for the “swap” space. If you are already having linux installed on your system then you will be having a swap space in your system. If so no need of another swap space. The swap should be double the RAM size. If there is no swap space then create a new swap space. The screen shots are as follows: 8. Create a swap area of 1GB from free space. 32 9. Click “Create a new partition” and then click “Continue”. 10. Specify the partition size for swap area as 1.0 GB. 33 11. Select the type for the new partition. 12. Specify whether the partition should be at the beginning or at the End. 34 13. Change default file system ext3 to swap by double clicking “Ext3 journaling file system” in the screen shown below. 14. Double click “swap area”. 35 15. Creation of swap area is completed. Click “Done setting up the partition” and then click “Continue” 16. Finish the partitioning process. 36 17. Write the changes to disk by clicking “Yes”. Deleting the hard disk partition To partition manually , the following screen shots will help you setting up the partitioning separately for “/” and “swap”. 1. A screen with name “Partition disks” will be displayed. In that click on “Manual” and then click on “Continue.” 37 2. After clicking “Manual” a screen will be displayed which contains overview of your currently configured partitions and mount points. Then click on partition which you want to delete and then click “Continue”. 3. Click on “Delete the partition” and then click “Continue”. 38 4. Once that partition is deleted you will get some free space. 5. To create a new partition using that free space doubleclick on “Create a new partition”. 39 6. In the next screen specify the new partition size. The minimum size should be 2.0GB. 7. Select the type for the new partition. 40 8. Specify whether the partition should be at the beginning or at the End. 9. Click “Done setting up the partition” and then click “Continue”. 41 After selecting the partition for the “/”, you need to select a partition for the “swap” space. If you are already having linux installed on your system then you will be having a swap space in your system. If so no need of another swap space. The swap should be double the RAM size. If there is no swap then create a new swap space. The screen shots are as follows: 10. Create swap area of 1GB from free space 11. Create new swap area by double clicking “Create a new partition”. 42 12.Specify the partition size for swap area as 1.0 GB. 13. Select the type for the new partition. 43 14. Specify whether the partition should be at the beginning or at the End. 15. Change default file system ext3 to swap by double clicking “Ext3 journaling file system” in the screen shown below. 44 16. Double click on “swap area”. 17. Creation of swap area is completed. Click on “Done setting up the partition” and then click “Continue” 45 18. Finish the partitioning process. 19. After all the partitions are allocated, you need to write the changes to disk. For this select “Yes” in in the following screen and then click “Continue”. 46 Resizing the Hard disk Partition To resize hard disk partition at the time of installing BOSS GNU/Linux on system, follow these steps: 1. A screen with name “Partition disks” will be displayed. In that click “Manual” and then click “Continue.” 2. After clicking “Manual” a screen will be displayed which contains overview of your currently configured partitions and mount points. Then click on the partition which you want to resize and then click “Continue”. 47 3. Double click on “Resize the partition”. 4. It will ask for write the changes to disk or not. Click “Yes” and then click “Continue”. 48 5. This screen will show by default maximum size as a new partition size which you can change as per requirement. You can give new partition size 2 GB more than whatever required to that particular file system then click “Continue”. 6. Now you have done resizing. You will get some free space to install BOSS GNU/Linux. Click on free space. 49 7. Create new partition for BOSS GNU/Linux by clicking “Create a new partition”. 8. Give partition size for BOSS GNU/Linux installation it should be minimum 2.0 GB 50 9. Select the type of partition. 10. Specify whether the partition should be at the beginning or end. 51 11. Partition setting is covered. Click “Done setting up the partition” and click “Continue”. After selecting the partition for the “/”, you need to select a partition for the “swap” space. If you are already having linux installed on your system then you will be having a swap space in your system. If so no need of another swap space. The swap should be double the RAM size. If there is no swap then create a new swap space by following the steps 8 to 15 in “Creating a new partition” section. 12. Finish the partitioning process. 52 13. After all the partitions are allocated, you need to write the changes to disk. For this select “Yes” in in the following screen and then click “Continue”. 2.9 Setting the System Clock After the partitions are completed the next step is to set the System clock. A screen appears as shown below. Click “Yes” and then click “Continue” to proceed. Figure 7. Setting System Clock 53 2.10 Installing the Base System BOSS GNU/Linux is ready to install the packages into your system now. 2.11 Set the Root Password Every Linux uses a special account named root for system administration. The root account on every Linux system is only limited by SELinux. It is not subject to any other normal account restrictions. As the system owner or administrator, you may sometimes require unrestricted access to configure or modify the system. In those cases, use the root account. Avoid logging in to BOSS as root when possible. Any administration tools which require root privileges will prompt you for the password. The root account may potentially control any part of the system, use the following guidelines to create a good password: ➢ Use a combination of uppercase letters, lowercase letters, numbers, punctuation and other characters. ➢ Do not use a word or name. Obscuring the word or name with substitute characters is not effective. ➢ Do not use the same password for more than one system. The following are examples of good passwords: ➢ f9*@1Ls99A ➢ HL8$391%%rb ➢ Iwtb,10^th Enter the root password into the Root Password field. Type the same password into the Confirm field to ensure that it is set correctly. 54 Figure 8. Set Root Password 2.12 Create User Account Next step is to create a user account and setting password for the user. You can use this user account for logging into BOSS GNU/Linux. And this user will be used for auto login to BOSS GNU/Linux after certain time period. The screen shots are as follows: Figure 9. Set up user account 55 Figure 9.1 Set up user account's username Figure 9.2 Set up user account's password 56 2.13 Software Selection The first step is to select the packages to be installed. Here BOSS GNU/Linux provides five categories of packages with a DVD. Gnome Desktop Environment: This installs the GNOME, Office, Games, Editors, Icedove mail client , softwares essential for printing etc. All Desktop Based packages, and this options will be enabled by default KDE Desktop Environment:This installs the KDE, Office, Games, Editors, KMail client softwares essential for printing etc. All Desktop Based packages, and this options will be enabled by default Laptop: This installs the laptop related tools like wirelesstools etc. Standard System:This option is enabled by default, as this includes all the standard packages for a system to work properly and some additional packages. BOSS GNU/Linux recommends not to disable this option. Figure 10.a Software Selection In the listed options it is very much needed to set the Standard System always selected., since it installs the basic set of Linux. And along with that it is highly recommended to select atleast one Desktop Environment say Gnome or KDE., for the user to have Graphical User interface. 57 Figure 10.b Selection of Gnome Desktop Figure 10.c Selection of Both Gnome and KDE 58 The above pictures shows the selection of both the desktops in the system. So both Gnome and KDE desktops get installed with all their applications. The user can always make a choice between the two desktops., (ie. whether he needs a GNOME Desktop Environment with all the Gnome applications or a KDE Desktop Environment with all the KDE applications ) in every login. 2.14 Selecting the Default Display Manager This situation will occur if and only if you have chosen to install both Gnome and KDE desktop together in your system. Normally both the desktop environments have their own Login Managers say ● GDM – GNOME Display Manager ● KDM – KDE Display Manager Both of these managers are responsible for displaying the Login Window., which prompts for a Username and Password entry in their own way and with their own configuration settings. If the user is installing Gnome desktop environment alone then GDM will get installed without any question to the user and similarly if only KDE is installed then KDM will get installed without any queries. But if the user selects both the desktop environment to get install, then you will be prompted to choose the default Display Manager to be used. The user has to choose any one of the Display Manager whichever he feels comfortable 59 with. Note: If a user selects to install both Gnome and KDE desktops and if he has chosen GDM as the Default Display Manager, then the system will login to GNOME environment by default. If the user wants to change KDE as the default desktop, it can do that just by changing the “Default Session” as KDE in the Login Window. It is the same for the reverse case also. And also, if a user has specified KDM to be the Default Display Manager and if he wants to change as GDM he can very well do that at any point of time. Follow the below steps to do that.. Open a terminal from Applications > Accessories > Terminal Type sudo dpkgreconfigure kdm or sudo dpkgreconfigure gdm and in the window you can change the Display Manager as you wish. 2.15 Setting Resolution The following screen appears. By default the last three options will be selected. Click “Continue” to proceed. Figure 11.1 Setting Resolution 60 Figure 11.2 Setting Resolution 2.16 Samba Server The screen shots for Samba Server are as follows: In the above screen there is no need to give any workgroup/Domain Name. Click “Continue” to proceed. 61 Click “Yes” and click “Continue” to proceed. Once the installation process gets completed the system restarts automatically. Enjoy working with BOSS GNU/Linux. 62 3. GNOME Desktop GNOME is a Graphical User Interface that has many applications designed to help you in your daily work. 3.1 Logging In and Selecting a Desktop To start a normal login, just enter your username and password. Language By default the desktop will be displayed in English. To change the language click “Language” and select the language of your choice. While logging in the desktop will be displayed in the selected language. Session Type Specifies the desktop to run when you log in. If desktops other than GNOME are installed, they appear in the list. Make changes only if you want to use a session type other than your default (The default session is specified during installation). Future sessions are automatically of the same type unless you change the session type manually. System Performs a system action, such as shutting down the computer or starting different login actions. Remote Login enables you to log in on a remote machine. 3.1.1 Switching Desktops If you installed both the GNOME and the KDE desktops, use the following instructions to switch desktops. 1. If you are logged in to GNOME, select System > Log Out... . On the following login screen, click “Session”. 2. Select the KDE desktop. 3. Enter your username. 4. Enter your password. The KDE desktop is started. 5. To switch back to GNOME again, click K Menu > Log Out... The session is closed and the login screen reappears. 6. Before logging in again, click “Session” and select GNOME in the login screen. 63 3.1.2 Locking Your Screen To lock the screen use the keyboard shortcut Ctrl+ Alt+L. 3.2 Logging Out When you are finished using the computer, you can log out and leave the system running or restart or shut down the computer. If your system provides power management, you can also suspend the computer, making the next system start much faster than a complete boot. To log out and leave the system running, do one of the following: ● Select System > Log Out.... ● Use the keyboard shortcut that is defined in the GNOME keyboard shortcuts. Usually, to log out with confirmation, this is Ctrl+Alt+Del. 3.3 Desktop Components The main components of the desktop are the icons on the desktop and the panel at the top and bottom of the screen. 64 3.3.1 Desktop Icons The desktop has the following icons by default: Trash Contains files and folders that have been deleted. Computer Displays information about hardware, network status, operating system, hard disks, common folders, and removable devices. Home Displays the files and folders in the home folder. 3.3.2 Panel The panel is a bar, typically located at the top and bottom of the screen. It is designed to provide information about running applications or the system and easy access to some applications. If you hold your pointer over an icon on the panel, a short description is displayed. Top Panel The top panel typically consists of the following items: Menu Bar By default, Menu Bar appears at the left end of the panel. The Menu Bar has a well ordered structure for accessing the main applications. It also contains menu items for major functions like logging out or searching for applications. The following icons by default appears in the right side of the top panel Notification Area The notification icons like Update Manager, Compiz Fusion Icon appears in the notification area. Clock The clock icon displays the current date and time Volume Control The Volume Control icon is useful for controlling the speaker volume. Window Selector This icon when clicked displays the applications running on different windows. Bottom Panel The bottom panel consists of the following items: 65 Show Desktop This icon appears at the left side of the bottom panel. Click that icon to hide all the windows and show the desktop. Window List The Window List is located next to the “Show Desktop” icon. By default, all started applications and open windows are displayed in the Window List, which allows you to access any application regardless of the currently active desktop. If you click a window title in the Window List, the application is moved to the foreground. If it is already in the foreground, clicking minimizes the application. Workspace Switcher By default, the right end of the bottom panel has an icon which shows your different desktops. These virtual desktops enable you to organize your work. If you use many programs simultaneously, you might want to run some programs in one desktop and other programs in the other desktop. To switch between desktops, click the desktop symbol in the panel. 3.4 Handling Removable Media If you insert or connect removable media to your computer (such as CDROMs or USB sticks), these are usually mounted automatically. 66 3.4.1 Removing Media Safely If you want to remove or disconnect a medium from your computer, make sure that the data on the medium is currently not accessed by any application or user. Otherwise, you risk a loss of data. To safely remove the medium rightclick the medium to remove and select “Safely Remove” or “Eject”. “Safely Remove” unmounts the medium after which you can disconnect the medium from your computer. “Eject” automatically opens the CD or DVD drive of your computer. 3.5 Managing Trash The trash is a directory for files marked for deletion. Drag icons from the file manager or the desktop to the trash icon by keeping the left mouse button pressed. Then release to drop them there. Alternatively, rightclick an icon and select “Move to Trash” from the menu. Doubleclick the trash icon to view its contents. You can retrieve an item from the trash if desired. Files removed with Shift+Delete are not moved to the trash bin, but deleted completely. To delete the files in the trash bin completely, rightclick the trash bin icon then click “Empty Trash”. 3.6 Managing Folders and Files with Nautilus Nautilus is a file manager. The following sections cover using Nautilus for file management. 67 3.6.1 File Manager Functionality The Nautilus file manager provides a simple and integrated way to manage your files and applications. You can use the file manager to do the following: ● Create folders and documents ● Display your files and folders ● Search and manage your files ● Run scripts and launch applications ● Customize the appearance of files and folders ● Open special locations on your computer ● Write data to a CD or DVD ● Install and remove fonts The file manager lets you organize your files into folders. Folders can contain files and may also contain other folders. Using folders can help you find your files more easily. Nautilus also manages the desktop. The desktop lies behind all other visible items on your screen. The desktop is an active component of the way you use your computer. Every user has a Home Folder. The Home Folder contains all of the user's files. The desktop is another folder. The desktop contains special icons allowing easy access to the users Home Folder, Trash, and also removable media such as floppy disks, CDs and USB flash drives. Nautilus is always running while you are using GNOME. To open a new Nautilus window, doubleclick on an appropriate icon on the desktop such as “Home” or “Computer”, or choose an item from “Places” menu on the top panel. In GNOME many things are files, such as word processor documents, spreadsheets, photos, movies, and music. 3.6.2 File Manager Presentation Nautilus provides two modes in which you can interact with your filesystem: spatial and browser mode. You may decide which method you prefer and set Nautilus to always use this by selecting (deselecting) “Always open in browser windows” in the “Behavior” tab of the Nautilus preferences dialog. The following explains the difference between the two modes: Browser mode: browse your files and folders The file manager window represents a browser, which can display any location. Opening a folder updates the current file manager window to show the contents of the new folder. The browser window displays a toolbar with common actions and locations, a location bar that shows the current location in the hierarchy of folders, and a sidebar that can 68 hold different kinds of information. In Browser Mode, you typically have fewer file manager windows open at a time. Spatial mode: navigate your files and folders as objects The file manager window represents a particular folder. Opening a folder opens the new window for that folder. Each time you open a particular folder, you will find its window displayed in the same place on the screen and the same size as the last time you viewed it (this is the reason for the name 'spatial mode'). Using spatial mode may lead to more open file manager windows on the screen. 3.6.3 File Browser Window Components The nautilus file browser window consists of the following elements: Menu Bar You can also open a popup menu from file manager windows. To open this popup menu rightclick in a file manager window. The items in this menu depend on where you right click. For example, when you rightclick on a file or folder, you can choose items related to the file or folder. When you rightclick on the background of a view pane, you can choose items related to the display of items in the view pane. 69 Toolbar Contains buttons that you use to perform tasks in the file manager. ● Back returns to the previously visited location. The adjacent drop down list also contains a list of the most recently visited locations to allow you to return to them faster. ● Forward performs the opposite function to the “Back” toolbar item. If you have previously navigated back in time then this button returns you to the present. ● Up moves up one level to the parent of the current folder. ● Reload refreshes the contents of the current folder. ● Home opens your Home Folder. ● Computer opens your Computer folder. ● Search opens the search bar. Location Bar The location bar is a very powerful tool for navigating your computer. ● Zoom buttons Enable you to change the size of items in the view pane. ● View as dropdown list Enables you to choose how to show items in your view pane. Side Pane Performs the following functions: ● Shows information about the current file or folder. ● Enables you to navigate through your files. To display the side pane, choose View > Side Pane. The side pane contains a drop down list that enables you to choose what to show in the side pane. You can choose from the following options: ● Places Displays places of particular interest. ● Information Displays the icon and information about the current folder. ● Tree Displays a hierarchical representation of your file system. You can use the Tree to navigate through your files. ● History Contains a history list of files, folders, FTP sites, and URIs that you have recently visited. ● Notes Enables you to add notes to your files and folders. ● Emblems Contains emblems that you can add to a file or folder. To close the side pane, click on the “X” button at the top right of the side pane. 70 3.6.4 Searching For Files The Nautilus file manager includes an easy and simple to use way to search for your files and folders. To begin a search press Ctrl+F or select the “Search” toolbar button. Enter characters present in the name or contents of the file or folder you wish to find and press Enter. The results of your search should appear in the view pane If you are not happy with your search you can refine it by adding additional conditions. This allows you to restrict the search to a specific file type or location. To add search conditions click the “+” icon. 71 3.6.4.1 Saving Searches Nautilus searches can also be saved for future use. Once saved, searches may be reopened later. Saved searches behave exactly like regular folders, for example you can open, move or delete files from within a saved search. 3.6.5 Using Views to Display Your Files and Folders The file manager includes views that enable you to show the contents of your folders in different ways, icon view, and list view. ● Icon view Shows the items in the folder as icons. ● List view Shows the items in the folder as a list. 3.6.6 Moving a File or Folder You can move a file or folder by dragging it with the mouse, or with the cut and paste commands. The following sections describe these two methods. Drag to the New Location To drag a file or folder to a new location, perform the following steps: 1. Open two file manager windows: ● The window containing the item you want to move. ● The window you want to move it to, or the window containing the folder you want to move it to. 72 2. Drag the file or folder that you want to move to the new location. If the new location is a window, drop it anywhere in the window. If the new location is a folder icon, drop the item you are dragging on the folder. To move the file or folder to a folder that is one level below the current location, do not open a new window. Instead, drag the file or folder to the new location in the same window. Cut and Paste to the new location You can cut a file or folder and paste the file or folder into another folder, as follows: 1. Select the file or folder that you want to move, then choose Edit > Cut. 2. Open the folder to which you want to move the file or folder, then choose Edit > Paste. 3.6.7 Copying a File or Folder You can copy a file or folder by dragging it with the mouse, or with the copy and paste commands. The following sections describe these two methods. Drag to the New Location To copy a file or folder, perform the following steps: 1. Open two file manager windows: ● The window containing the item you want to move. ● The window you want to move it to, or the window containing the folder you want to move it to. 2. Drag the file or folder that you want to move to the new location. If the new location is a window, drop it anywhere in the window. If the new location is a folder icon, drop the item you are dragging on the folder. To copy the file or folder to a folder that is one level below the current location, do not open a new window. Instead, grab the file or folder, then pressandhold Ctrl. Drag the file or folder to the new location in the same window. Copy and Paste to the New Location You can copy a file or folder and paste the file or folder into another folder, as follows: 1. Select the file or folder that you want to copy, then choose Edit > Copy. 2. Open the folder to which you want to copy the file or folder, then choose Edit > Paste. 73 3.6.8 Duplicating a File or Folder To create a copy of a file or folder in the current folder, perform the following steps: 1. Select the file or folder that you want to duplicate. 2. Choose Edit > Duplicate. A copy of the file or folder appears in the current folder. 3.6.9 Creating a Folder To create a folder, perform the following steps: 1. Open the folder where you want to create the new folder. 2. Choose File > Create Folder. Alternatively, rightclick on the background of the window, then choose “Create Folder”. An untitled folder is added to the location. The name of the folder is selected. 3. Type a name for the folder, then press Enter. 3.6.10 Renaming a File or Folder To rename a file or folder perform the following steps: 1. Select the file or folder that you want to rename. 2. Choose Edit > Rename. Alternatively, rightclick on the file or folder, then choose “Rename...”. The name of the file or folder is selected. 3. Type a new name for the file or folder, then press Enter. 3.6.11 Moving a File or Folder to Trash To move a file or folder to Trash perform the following steps: 1. Select the file or folder that you want to move to Trash. 2. Choose Edit > Move to Trash. Alternatively, rightclick on the file or folder, then choose “Move to Trash”. Alternatively, you can drag the file or folder to the Trash object on the desktop. When you move a file or folder from a removable media to Trash, the file or folder is stored in a Trash location on the removable media. To remove the file or folder permanently from the removable media, you must empty Trash. 74 3.6.12 Deleting a File or Folder When you delete a file or folder, the file or folder is not moved to Trash, but is deleted from your filesystem immediately. The “Delete” menu item is only available if you select the “Include a Delete command that bypasses Trash” option in the Edit > Preferences dialog. To delete a file or folder perform the following steps: 1. Select the file or folder that you want to delete. 2. Choose Edit > Delete. Alternatively, rightclick on the file or folder, then choose “Delete”. Alternatively, select the file or folder you want to delete, and press Shift+Del 3.6.13 Creating a Symbolic Link to a File or Folder A symbolic link is a special type of file that points to another file or folder. When you perform an action on a symbolic link, the action is performed on the file or folder to which the symbolic link points. However, when you delete a symbolic link, you delete the link file, not the file to which the symbolic link points. To create a symbolic link to a file or folder, select the file or folder to which you want to create a link. Choose Edit > Make Link. A link to the file or folder is added to the current folder. Alternatively, grab the item to which you want to create a link, then pressandhold Ctrl+Shift. Drag the item to the location where you want to place the link. By default, the file manager adds an emblem to symbolic links. The permissions of a symbolic link are determined by the file or folder to which a symbolic link points. 3.6.14 File Permissions Permissions are settings assigned to each file and folder that determine what type of access users can have to the file or folder. For example, you can determine whether other users can read and edit a file that belongs to you, or only have access to read it but not make changes to it. Each file belongs to a particular user, and is associated with a group that the owner belongs to. The super user "root" has the ability to access any file on the system. You can set permissions for three categories of users: Owner The user that created the file or folder. Group A group of users to which the owner belongs. Others All other users not already included. 75 For each category of user, different permissions can be set. These behave differently for files and folders, as follows: read ● Files can be opened ● Directory contents can be displayed write ● Files can be edited or deleted ● Directory contents can be modified execute ● Executable files can be run as a program ● Directories can be entered 3.6.15 Changing Permissions 3.6.15.1 Changing Permissions for a File To change the permissions of a file, perform the following steps: 1. Select the file that you want to change. 2. Choose File > Properties. The properties window for the item is displayed. 3. Click on the “Permissions” tab. 4. To change the file's group, choose from the groups the user belongs to in the dropdown selector. 5. For each of the owner, the group, and all other users, choose from these permissions for the file: None No access to the file is possible(You can't set this for the owner). Readonly The users can open a file to see its contents, but not make any changes. Read and Write Normal access to a file is possible: it can be opened and saved. 6. To allow a file to be run as a program, select “Execute” 3.6.15.2 Changing Permissions for a Folder To change the permissions of a folder, perform the following steps: 1. Select the folder that you want to change. 2. Choose File > Properties. The properties window for the item is displayed. 3. Click on the “Permissions” tab. 76 4. To change the folder's group, choose from the groups the user belongs to in the dropdown selector. 5. For each of the owner, the group, and all other users, choose from these folder access permissions: None No access to the folder is possible (You can't set this for the owner.) List files only The users can see the items in the folder, but not open any of them. Access files Items in the folder can be opened and modified, provided their own permissions allow it. Create and delete files The user can create new files and delete files in the folder, in addition to being able to access existing files. To set permissions for all the items contained in a folder, set the “File Access” and “Execute” properties and click on “Apply permissions to enclosed files”. 3.6.16 Writing CDs or DVDs Writing to a CD or DVD may be useful for backing up your important documents. To do this, your computer must have a CD or DVD writer. A simple way to check what sort of CD or DVD drive your computer has is to choose Places > Computer from the top panel menubar. If the icon for your CD drive has terms like "CDRW" or "DVD(+)R" in its label, then your computer is able to write discs. You can start choosing files to burn to a disc at any time. The file manager provides a special folder for files and folders that you wish to write to a CD or DVD. From there you can easily write all of the content (which you place in this special folder) to a CD or DVD. 3.6.16.1 Creating Data Discs To write a CD or DVD, perform the following steps: 1. Choose Places > CD/DVD Creator. The file manager opens the CD/DVD Creator folder. In a File Browser window, this item is in the Go menu. 2. Drag the files and folders that you want to write to CD or DVD to the CD/DVD Creator folder. 3. Insert a writable CD or DVD into the CD/DVD writer device on your system. 4. Press the “Write to Disc” button, or choose File > Write to CD/DVD. A Write to Disc dialog is displayed. 5. Use the Write to Disc dialog to specify how you want to write the CD 77 ● Write disc to Select the device to which you want to write the CD from the dropdown list. To create a CD image file, select the “File image” option. A CD image file is a normal file that contains all of the data in the same format as a CD, that you can write to a CD later. ● Disc name Type a name for the CD in the text box. ● Data size Shows the size of the data to be written to disc. The blank disk must be at least this size. ● Write speed Select the speed at which you want to write the CD from the drop down list. 6. Click on the “Write” button. If you selected the “File image” option from the “Write disc to” dropdown list, “Choose a filename for the disc image” dialog is displayed. Use the dialog to specify the location where you want to save the disc image file. By default, disc image files have a .iso file extension. A Writing disc dialog is displayed. This process takes some time. When the disc is written or when the disc image file is created, a message to indicate that the process is complete is displayed in the dialog. 3.6.16.2 Copying CDs or DVDs You can create a copy of a CD or DVD, either to another disc or to an image file stored on your computer. To create a copy, perform the following steps: 1. Insert the disc you want to copy. 2. Choose Places > Computer from the top panel menubar. 3. Rightclick on the CD icon, and choose “Copy Disc”. 4. The Write to Disc dialog is displayed. If you have only one drive with write capabilities, the process will first create a disc image file on your computer. It will then eject the original disk, and ask you to change it for a blank disk on which to write the copy. 3.6.16.3 Creating a Disc from an Image File You can write a disc image to a CD or DVD. For example, you may have downloaded a disc image from the internet, or previously created one yourself. Disc images usually have a .iso file extension and are sometimes called iso files. To write a disc image, rightclick on the disc image file, then choose Write to Disc from the popup menu. 78 3.6.17 Accessing a Remote Server You can use the file manager to access a remote server, be it an FTP site, a Windows share, or an SSH server. To access a remote server, choose File > Connect to Server.... You may also access this dialog from the menu bar by choosing Places > Connect to Server.... In the “Connect to Server” dialog, you may click on the “Browse Network” button to close this dialog and view services available on your network in a Nautilus window. To connect to a remote server, start by choosing the service type, then enter the server address. If required by your server, you may provide the following optional information : ● Port Port to connect to on the server. This should only be used if it is necessary to change the default port, you would normally leave this blank. ● Folder Folder to open upon connecting to server. ● Name to use for connection The designation of the connection as it will appear in the file manager. If the server information is provided in the form of a URI, or you require a specialized connection, choose “Custom Location” as the service type. Once you have filled in the information, click “Connect” button. When the connection succeeds, the contents of the site are displayed and you may drag and drop files to and from the remote server. 3.7 Finding Data on your Computer The “Search for Files” application enables you to search for files on your system. To start search choose Places > Search for Files... 3.7.1 To Perform a Basic Search To perform a basic search for a file on the system, perform the following steps: 1. Enter the search text in the “Name contains:” field. The search text can be a filename or partial filename, with or without wildcards, as shown in the following table: Name Contains Text Full or partial filename Example Result myfile.txt Search for Files searches for all files that contain the text myfile.txt in the filename. Partial filename combined *.[ch] with wildcards (*, [, ]) Searches for all files that have extension .c or .h 79 2. In the “Look in folder:” field, select the folder or device from which you want Search for Files to begin the search. 3. Click “Find” to perform the search. Search for Files searches in the directory that you specify and the subdirectories of the directory. Search for Files displays the results of the search in the Search results list box. If Search for Files does not find any files that match the search criteria, the application displays the message "No files found" in the Search results list box. 3.7.2 To Add Search Options You can add additional options to search for a file on the system. To add search options, perform the following steps: 1. Click on the “Select more options” text. 2. Click on the “Available options:” dropdown list. 3. Select the search option that you want to apply. 4. Click “Add”. 5. Specify the required search information for the search option 6. Repeat the above steps for each search option that you want to apply. To remove a search option from the current search, click on the “Remove” button next to the option. To disable the search options from the current search, click on the “Select more options” text. 3.7.3 To Stop a Search Click “Stop” to stop a search before Search for Files completes the search. 3.7.4 To Open a Displayed File To open a file displayed in the Search results list box, perform one of the following steps: ● Rightclick on the file, then choose “Open”. ● Doubleclick on the file. To open the folder that contains a file displayed in the Search results list box, rightclick on the file, then choose “Open Folder”. 80 3.7.5 To Delete a Displayed File To delete a file displayed in the Search results list box, rightclick on the file, then choose “Move to Trash”. 3.7.6 To Save the Search Results To save the results of the last search that Search for Files performed, rightclick in the Search results list, then choose “Save Results As...”. Enter the name of the file to which you want to save the results, then click “Save”. 81 4.Customizing Desktop Settings You can change the way your desktop looks and behaves to suit your own personal tastes and needs. 4.1 Changing Individual Desktop Elements 4.1.1 Creating New Desktop Objects To create a new folder, 1. Rightclick an empty space on the desktop. 2. From the popup menu, choose “Create Folder”. 3. An untitled folder appears on the desktop. Rename the folder. To create a new file, 1. Rightclick an empty space on the desktop. 2. From the popup menu, choose “Create Document”. From the sub menu choose “Empty File”. 3. A file with name “new file” appears on the desktop. To change the properties, of the objects in the desktop right click the object and select “properties”. A dialog appears with five tabs where you can change the properties of the object such as permissions. 4.1.2 Changing Panel Elements To add new elements to the panel, 1. Right click on the empty space on the panel and select “Add to Panel...” 82 2. Select the element you want to add to the panel. Then click “Add” button. 3. Now you can see that element on the panel. To remove an element from the panel rightclick on the element you want to remove and select “Remove From Panel”. 4.2 Changing the Desktop Settings You can change a variety of settings, such as the desktop background, screen saver, fonts, keyboard and mouse configuration, and sounds. 4.2.1 Changing the Desktop Background To change the desktop background, rightclick on the desktop and select “Change Desktop Background” or choose System > Preferences > Appearance and click “Background” tab.The following window appears. Select the wallpaper you like and click “Finish”. If you want to add wallpaper stored in another location click “Add WallPaper” button. Choose the location of the new wallpaper and click “Finish”. 4.2.2 Changing the Desktop Font To change the desktop font, choose System > Preferences > Appearance and click “Fonts” tab. A new window appears. In that select the “Desktop font” option. 83 Select the font and click “OK”. 4.2.3 Changing the Desktop Theme To change the desktop theme choose, System > Preferences > Theme. The following window appears. Select the theme you want and click “close”. 84 4.2.4 Changing the Screen Saver To select a screen saver choose System > Preferences > Screensaver. The following window appears. Select the screen saver you want and click “close”. 4.3 gDesklets gDesklets is a system for bringing mini programs (desklets), such as weather forecasts, news tickers, system information displays, or music player controls, onto your desktop, where they are sitting there in a symbiotic relationship of eye candy and usefulness. The possibilities are really endless and they are always there to serve you whenever you need them. The small programs that run inside gDesklets are called desklets. Some of them include: Clocks Calendars Weather RSS feed aggregators Controls for other applications (such as XMMS and Gaim) Animated toolbars Desktop notes System monitors 85 To start gDesklets choose Applications > Accessories > gDesklets. The following window appears ➢ To place a desklet in the desktop, doubleclick the desklet. For example in the above window to place “Calendar” in the desktop doubleclick “Calendar”. Drag the mouse pointer to the desktop. The mouse pointer changes into a hand symbol. Click the left mouse button to place that desklet in the desktop. ➢ To configure the desklet rightclick on that desklet and choose “Configure desklet”. ➢ To remove the desklet from the desktop place the mouse arrow above that desklet. Click the rightmouse button and select “Remove desklet”. A window appears. In that click “Delete”. ➢ To place the desklet in any other position in the desktop place the mouse arrow above that desklet. Click the rightmouse button and select “Move desklet”. The mouse pointer changes into hand symbol. Move the desklet to the position where you want to place it and then click the left mouse button. 86 5. Linux Basics with BOSS GNU/Linux This section covers the Linux basics, which helps you to work with BOSS GNU/Linux. This covers only the basics as this is not the Linux Guide. This just helps you to get startup with BOSS GNU/Linux and help you in using for basic installation of packages and view the contents etc. If you want to learn about Linux in detail, then please find some document which is completely written for Linux and work with BOSS GNU/Linux. If you find any difficulty anywhere while using BOSS GNU/Linux, then inform us at [email protected] 5.1 Opening a Shell Prompt The desktop offers access to a shell prompt, an application that allows you to type commands instead of using a graphical interface for all computing activities. While BOSS GNU/Linux Quick Start Guide primarily focuses on performing tasks using the graphical interface and graphical tools, it is sometimes useful and faster to perform tasks from a shell prompt. You can open a Shell prompt/Terminal by selecting Applications > Accessories > Terminal. To exit a shell prompt, click the X button on the upper right corner of the shell prompt window, or type exit at the prompt. 87 5.2 Create a New User During the installation process of BOSS GNU/Linux, you will be able to create one user account. If you want to create some more user accounts after installation then you can use the Graphical Interface for users creation else you can go with the shell prompt. First we will discuss about the GUI method later we will discuss about the shell prompt method To create new user account ➢ Select System > Administration > Users and Groups from the menu else you can start this GUI from the shell prompt by typing usersadmin. ➢ If you are not logged in as root, you will be prompted for root password. ➢ The following window will appear. ➢ Click on Add User, which opens an interface to enter details about the username, password etc. Enter all the details and click on OK. Thus the new user is added. To create a user from shell prompt: ➢ Open the terminal and type adduser. ➢ If you are not logged in as root then type su to change to root user and execute the adduser command. ➢ It prompts you to enter the password for the newly created user and further details. You can skip the details if you doesn't need them. 88 5.3 Documentation for Linux Commands If you want to learn more about the linux commands then you can see the man pages for each command which explained you the details about the command and its usage. Man pages of a command are nothing but the manual pages. They can be viewed by using the man command. Like: Syntax : $ man <command> Example : $ man ls // Displays the help page for the ls command 89 6. Localization 6.1 Desktop in various Languages You can see the BOSS GNU/Linux Desktop in your local languages. Present BOSS GNU/Linux is supporting Assamese, Bengali, English, Gujarati, Hindi, Kannada, Malayalam, Marathi, Oriya, Punjabi, Sanskrit, Tamil and Telugu desktops. By default BOSS GNU/Linux will show the English Desktop. To change the Desktop to any other language you need to logout, select the language and then login again. When you logout, click on the “Language” menu in the bottom left corner. It will show you the different languages supported by BOSS GNU/Linux in the menu. Select the language and click “OK”. Enter the username and password. A dialog box will popup asking you to “set the language as default” or “Just for this session”. Select the appropriate one and proceed further. Following is the screenshot for the Tamil desktop. BOSS GNU/Linux GNOME Tamil Desktop 90 6.2 Keyboard Input Method to support different keyboard layouts The Smart Common Input Method platform (SCIM), is an input method platform supporting more than thirty languages (CJK and many European languages) for POSIX style operating systems including Linux and BSD. How to Configure different Keyboard using SCIM in BOSS GNU/Linux Open Gedit/Vi/OpenOffice. ➢ Press control+space to invoke toggle notification icon on task bar. ➢ It will show menu of Input Methods available in BOSS GNU/Linux. ➢ Select any language. Example Tamil. Three different type of keyboards are supported i) Phonetic Keyboard: Keyboards are widely used and it has got the English keys in it. So, type some Indian language through this keyboard, the Indian alphabets are written phonetically (a combination of keys can be used to represent one Indian language character) using the English alphabets. For example, the first letter of hindi alphabet can be written as 'ka' through English phonetic keyboard. ii) Inscript Keyboard : Keyboards are used which contains Indian alphabets as the key of this keyboard. So by typing those keys the content of that language can be written. iii) Remington Keyboard: Keyboard also contains keys of the Indian languages and the arrangement of the keys follow the arrangement of a typewriter. How to use scim Open the editor in which ever you want to type in different language, either Text Editor or OpenOffice. Now press Ctrl+Space to activate the languages. You can see the languages activated in the bottom right corner as shown below: Click on the window displayed like above, you will see the languages list and the respective keyboards supported. Select the language and keyboard support and start typing. 91 Supported Languages in BOSS GNU/Linux are Hindi, Tamil, Telugu, Malayalam, Punjabi, Marathi, Bengali, Gujarati, and Kannada. Bengali Inscript Layout Gujarathi Inscript Layout 92 Kannada Inscript Layout Malayalam Inscript Layout Tamil Inscript Layout 93 Telugu Inscript Layout 6.3 OnScreen Keyboard OnScreen Keyboard is a utility that displays a virtual keyboard on the computer screen that allows people with mobility impairments to type data by using a pointing device or joystick. Besides providing a minimum level of functionality for some people with mobility impairments, OnScreen Keyboard can also help people who do not know how to type. On Screen Keyboard is the other way which allows you to type in your native language and create your documentations, mails etc. Usage of the OnScreen Keyboard 1. Start the OnScreen Keyboard through Applications > Accessories > OnScreen Keyboard or type eazykeyboard in terminal and press Enter 94 2. Select the language from, “Languages” menu. The extra letters along with the language indicate the type of keyboard layout. R – Remington In – Inscript eg: HindiR represents Hindi Remington Keyboard and HindiIn represents Hindi Inscript Keyboard 3. Type in different languages Now you can open any of your favorite editor, and start typing in Hindi,Tamil, Malayalam, Bengali, Kannada, Telugu, Punjabi, Gujarathi languages. Enjoy using OnScreen Keyboard 95 7. Networking Configuring Network has some simple steps to be followed: 7.1 Networking through Ethernet 1. Go to System > Administration > Network or type networkadmin in terminal and press Enter 2. Select the Wired Connection 96 3. Set the IP address , Gateway etc., and click “OK”. 4. Click the “Close” button. 7.2 Setting up Dialup connection in BOSS Dialup access is a form of Internet access through which the client uses a modem connected to a computer and a telephone line to dial into an Internet service provider’s (ISP) node to establish a modemtomodem link, which is then routed to the Internet. BOSS includes some useful utilities to get your dialup connection up and running. ● Using networking option in BOSS ● using gnomeppp ● using wvdialconf & wvdial Note: Make sure your modem drivers are installed or not. 97 Before Starting: Before configuring Dialup connection you need to have the following information from your ISP ● Username ● Password ● Dialin number 7.2.1 Configuring a DialUp Connection using Networking option Choose System > Administration > Network or type networkadmin in terminal and press Enter. The following screen appears: Click “Modem Connection” and click “Properties”. The following screen appears: Enable the connection by ticking “Enable this connection” . Then enter the ISP's phone number as well as your username and password. 98 Next, click on the “Modem” tab to specify details about your modem and also configure the speaker volume. Most telephone systems use tone dialing nowadays, so make sure this is selected . Click on “Options” tab. If you are using a laptop, then you will probably want to uncheck “Set modem as default route to the Internet”. Tick it when you are expecting to use your dialup connection though, and BOSS will use this connection to get out onto the Internet. You need to select other two options. 99 Use Modem Monitor and Networking Monitor panel applet to start, stop and monitor modem connections. 7.2.2 Configuring a DialUp Connection using GNOME PPP GNOME PPP is a modem dialup tool. GNOME PPP is an easy to use graphical dialup connection configuring and dialing tool with system tray icon support. To open GNOME PPP, choose Applications > Internet > GNOME PPP. The following screen appears: Click on “Setup” to configure the settings. 100 In the following screen configure the modem settings. Next click on “Networking” tab to configure the network settings. 101 Next click on “Options” tab to configure general options Click “Close”. Enter the ISP's phone number as well as your username and password. 7.2.3 Configuring a DialUp Connection using wvdial & wvdialconf WvDial is a commandline pppd driver. It has two main components, wvdialconf and wvdial. Both must be run as root. Making a New Connection 1. Run wvdialconf to generate a configuration file containing information about your modem and ISP. 2. wvdialconf probes your com ports, looking for a modem, and determine the capabilities of any modems it finds. If your output looks different, check that your modem is plugged in, turned on, and connected to a com port. 102 Configuring WvDial 1. Once you have run wvdialconf, you need to edit the /etc/wvdial.conf file to reflect the phone number to dial, and your username and password. 2. Open up /etc/wvdial.conf in your favorite text editor. It should look something like this: [Dialer Defaults] Modem = /dev/ttyS1 Baud = 115200 Init1 = ATZ Init2 = ATQ0 V1 E1 S0=0 &C1 &D2 S11=55 +FCLASS=0 ; Phone = 5551212 ; Username = my_login_name ; Password = my_login_password 3. Remove the ';' in front of the Phone, Username and Password lines 4. Fill ISP phone number on the Phone = line. 5. Fill your Username on the Username = line. 6. Fill your Password on the Password = line. 7. Save your changes and exit out of the text editor. Connecting to the Internet Run wvdial command in terminal. Assuming that you filled in your phone number, username, and password correctly, wvdial will now dial your ISP. Disconnecting from the Internet wvdial will not exit until the connection is terminated you can do a Ctrl+C to terminate it. 7.3 Setting up Broadband Internet connection in BOSS If your ISP assigned a username and password to use when you connect to your broadband Internet connection, then you must set up PPPoE before you can connect to the Internet. Click Applications > System Tools > ADSL/PPPOE Configuration. This application will attempt to detect PPPoE use on your network, and then enter your username and password to connect to the ISP. ● If there is any previous connection make the required modifications. ● Normally the "Use Peer DNS" and "Limited MSS problem" are set YES If you want your internet connection to be set up every time you login.,then give YES for Startup option. Set the connection immediately and enjoy surfing in BOSS. ● ● 103 If you don't want to go for a startup option, then you can start the connection manually everytime on demand through terminal by using the following command: sudo pon dslprovider To stop the ADSL connection type sudo poff dslprovider Later in case if you want to set up the connection everytime in startup.,ie at booting time., sudo gedit /etc/network/interfaces and add the below lines to the file preup /sbin/ifconfig eth0 up # line maintained by pppoeconf auto dslprovider iface dslprovider inet ppp provider dslprovider 7.4 Wireless Connection To configure network click System > Administration > Network or type network admin in terminal and press Enter. Select “Wireless Connection” in the screen that appears. Now, by default, all the network interfaces are not configured. The default interface for your wired connection is eth0, the default interface for your wireless connection is eth1, while that for your modem should be ppp0. Click on “Wireless Connection”, and then click “Properties”. Once you've filled your SSID (network name) and WEP key (if there is one), then you have to make sure that you have the correct IP address. If there is no IP address, leave it on “Automatic configuration(DHCP)” which is the default. If there is, change the configuration to “Static IP address”, and input your IP address in the fields provided. After you've clicked “OK”, you are ready to go. 104 8. Hardware Configurations 8.1 Printers BOSS GNU/Linux contains drivers for most of the Printers, just you have to configure the printer IP. The procedure consist of 4 steps: Steps for Printer Configuration 1. Go to System > Administration > Printing or type gnomecupsmanager in terminal and press Enter 2. Double Click on “New Printer” 105 3. Select the Network Printer, select the type of the printer and enter the IP address, click “Forward” 4. Select the Printer Company and then the model as shown in the following images, and click “Apply” 106 So, now your printer is configured successfully. To make it as Default Printer, Just right click on the printer configured and select “Make Default” Installing Printer drivers externally if not available in BOSS GNU/Linux If you are not able to find your printer model in the list provided in “Step 2 of 2 Printer Driver” then download the divers from the following website: http://www.linuxprinting.org/printer_list.cgi Here you select the printer company and the model from the select box and click on “Show”. This will follow up a page where you need to search for the Recommended Drivers line and click on “Custom PPD” or “Download PPD” [Differs based on printer]. Save this PPD file in your system. Now Select the Printing option from System –> Administration –> Printing as shown above and in the Step 2 of configuration (figure shown below) click on “Install Driver” and select the saved PPD file. This installs your printer divers into your system. 107 8.2 Scanner Usage Plugin the Scanner and select XSane Image Scanning Program from Applications > Graphics > XSane Image Scanning Program or type xsane in terminal and press Enter The scanner will be detected and the images can be scanned now. If your scanner drivers are not already present in BOSS GNU/Linux then you can download them from the link http://www.saneproject.org/sanemfgs.html and install the drivers. The steps for installation are mentioned in the software itself. 8.3 USB As soon as the USB is plugged in, it is auto detected and can be used without any manual mounting and configuring. 8.4 Webcam, Digital Camera Connect the device to your system. To use Webcam choose Applications > Graphics > Camorama Webcam Viewer or type camorama in terminal and press Enter. To use Digital Camera choose Applications > Graphics > gtkam or type gtkam in terminal and press Enter. 108 If your Webcam or Digital camera drivers are not already present in BOSS GNU/Linux then you can download them from the following link and install the drivers. The steps for installation are mentioned in the software itself. Links: http://www.linux.com/howtos/WebcamHOWTO/devices.shtml http://alpha.ovcam.org/ov511/cameras.html#chipsets http://webcam.sourceforge.net/#cams http://www.cs.umu.se/~c00ahs/exjobb/philips/ http://www.saneproject.org/sanemfgs.html http://tuukkat.cabspace.com/quickcam/quickcam.html 8.5 Bluetooth Support Bluetooth is an industrial specification for wireless personal area networks (PANs). Bluetooth provides a way to connect and exchange information between devices such as mobile phones, laptops, PCs, printers, digital cameras and video game consoles via a secure, globally unlicensed shortrange radio frequency. Usage of Bluetooth 1. Transfer data from your PC to other external device(a device that supports bluetooth). ● ● ● Activate bluetooth in both the PC and the external device. Rightclick on the file you want to send through bluetooth and select “Sent to...”. A window as shown in the figure appears. In “Sent to” select the device to which you want to transfer the file. 109 2. Transfer data from external device(a device that supports bluetooth) to your PC. ● External device will detect your PC as 'boss0' (scan it) ● Send file from your device using bluetooth. ● In your PC , Accept request from your device. ● Data will be in your $HOME folder. 110 9. BharateeyaOO OpenOffice.org (http://www.openoffice.org) is the Open Source project of StarOffice productivity suite from Sun Microsystems. It is a unified, crossplatform, globalized Unicodebased suite of productivity software for all common office applications, including such functions as word processing, spreadsheets, drawings, presentations, data charting and formula editing. The project BharateeyaOO (http://www.ncb.ernet.in/bharateeyaoo) commenced on the lines of the internationalization frameworks of OpenOffice.org, to achieve Indian language support in OpenOffice.org. With initiatives for localization of OpenOffice.org in major languages of India, and support for Complex Text Layout, Indian locales, dictionary and sorting in the suite, on Windows and Linux platforms, the project aims at a Localized and Internationalized Office suite in Indian Languages that will be available free to all. Development Efforts As part of the project, OpenOffice.org has been built from source (tag 641) on Windows with the resource strings translated and the suite localized in Hindi, support for Indian locales and Complex Text Layout for Hindi has also been implemented. The OpenOffice.org community has granted a joint copyright to this work done at the Centre for Development of Advanced Computing (CDAC, formerly NCST), Electronics City, Bangalore, and a Hindi Native Language project has been setup in conjunction with this work at (http://hi.openoffice.org) to disseminate information on the project, and its developmental aspects. The following details the technical aspects of the development. Build OpenOffice.org contains more than 120 individual projects within it, comprising more than 9 million lines of code. For implementation of Indian language support within the suite, it was required to first build the releases from source, on both Windows and Linux platforms. This source then needed to be studied in terms of layout, platform independent architecture and globalization support for complex text layout scripts like Indian languages, for accurate implementation of support for additional languages within the projects. Implementation changes could then be reflected by doing rebuilds of the suite, with the changed code, and subsequent testing and installation on different platforms. Localization Localization involved translation of the OpenOffice.org glossary having 7000 strings and resource strings, with approximately 21000 strings. Resource strings were extracted from the built source, translated in Hindi, and merged back with the localization tools. For localizing the source, the Hindi language had to be added to the build environment, build tools, resource system and installation setup projects, altogether comprising 8 independent modules of the OpenOffice.org source. Finally, this localized source, containing Hindi translations was then rebuilt to produce a Hindi localized installation, which had the entire user interface elements (menus, strings, messages, tooltips, popups, 111 dialog boxes and so on) in Hindi. 9.1 The OpenOffice.org 2.2 Application Modules Module Purpose Writer Word processor application module Calc Spreadsheet application module Impress Presentation application module Base Database application module Draw Application module for drawing vector graphics Math Application module for generating mathematical formulas 9.2 Word Processing with Writer OpenOffice.org Writer is a fullfeatured word processor with page and text formatting capabilities. Its interface is similar to interfaces for other major word processors, and it includes some features that are usually found only in expensive desktop publishing applications. This section highlights a few key features of Writer. For more information about these features and for complete instructions for using Writer, look at the OpenOffice.org help. To open writer, choose Applications > Office >OpenOffice.org Writer or type ooffice writer in terminal and press Enter. Creating a New Document There are two ways to create a new document: To create a document, click File > New > Text Document. Enter text in the document window as desired. Use the “Formatting” toolbar or the “Format” menu to adjust the appearance of the document. Use the “File” menu or the relevant buttons in the toolbar to print and save your document. With the options under “Insert”, add extra items to your document, such as a table, picture, or chart. Opening the Styles and Formatting Window The Styles and Formatting window is a versatile formatting tool for applying styles to text, paragraphs, pages, frames, and lists. To open this window, click Format > Styles and Formatting. OpenOffice.org comes with several predefined styles. You can use these styles as they are, modify them, or create new styles. Applying a Style To apply a style, select the element you want to apply the style to, and then doubleclick 112 the style in the Styles and Formatting window. For example, to apply a style to a paragraph, place the cursor anywhere in that paragraph and doubleclick the desired style. Using Templates to Format Documents Most word processor users create more than one kind of document. For example, you might write letters, memos, and reports, all of which look different and require different styles. If you create a template for each of your document types, the styles you need for each document are always readily available. Creating a template requires a little bit of upfront planning. You need to determine what you want the document to look like so you can create the styles you need in that template. You can always change your template, but a little planning can save you a lot of time later. Creating a Template A template is a text document containing only the styles and content that you want to appear in every document, such as your address information and letterhead on a letter. When a document is created or opened with the template, the styles are automatically applied to that document. To create a template: 1. Click File > New > Text Document. 2. Create the styles and content that you want to use in any document that uses this template. 3. Click File >Templates > Save... 4. Specify a name for the template. 5. In the Categories box, click the category you want to place the template in. The category is the folder where the template is stored. 6. Click “OK”. To use a template, select File > New > Templates and Documents. Select the template you want and add the necessary details. Using Writer as an HTML Editor In addition to being a fullfeatured word processor, Writer also functions as an HTML editor. Writer includes HTML tags that can be applied as you add any other style in a Writer document. You can view the document as it will appear online, or you can directly edit the HTML code. Creating an HTML Document 113 1. Click File > New > HTML Document. 2. Click the arrow at the bottom of the Styles and Formatting window. 3. Select HTML Styles. 4. Create your HTML document, using the styles to tag your text. 5. Click File > Save As. 6. Select the location where you want to save your file, name the file, and select HTML Document (.html) from the Filter list. 7. Click “OK”. If you prefer to edit HTML code directly, or if you want to see the HTML code created when you edited the HTML file as a Writer document, click View > HTML Source. In HTML Source mode, the Formatting and Styles list is no longer available. 9.3 Using Spreadsheets with Calc Calc is the OpenOffice.org spreadsheet application. To open calc choose Applications > Office > OpenOffice.org Calc or type ooffice calc in terminal and press Enter. To create a new spreadsheet click File > New > Spreadsheet. To open an already existing file click File > Open. In the spreadsheet cells, enter fixed data or formulas. A formula can manipulate data from other cells to generate a value for the cell in which it is inserted. You can also create charts from cell values. Using Formatting and Styles in Calc Calc comes with a few builtin cell and page styles to improve the appearance of your spreadsheets and reports. Although these builtin styles are adequate for many uses, you will probably find it useful to create styles for your own frequently used formatting preferences. Creating a Style 1. Click Format > Styles and Formatting. 2. In the Styles and Formatting window, click either the “Cell Styles” or the “Page Styles” icon. 3. Rightclick in the Styles and Formatting window, then click “New...”. 4. Specify a name for your style and use the various tabs to set the desired formatting options. 5. Click “OK”. 114 Modifying a Style 1. Click Format > Styles and Formatting. 2. In the Formatting and Styles window, click either the “Cell Styles” or the “Page Styles” icon. 3. Rightclick the name of the style you want to change, then click “Modify...”. 4. Change the desired formatting options. 5. Click “OK”. Using Templates in Calc If you use different styles for different types of spreadsheets, you can use templates to save your styles for each spreadsheet type. Then, when you create a particular type of spreadsheet, open the applicable template and the styles you need for that template are available in the Styles and Formatting window. Creating a Template A Calc template is a spreadsheet that contains styles and content that you want to appear in every spreadsheet created with that template, such as headings or other cell styles. When a spreadsheet is created or opened with the template, the styles are automatically applied to that spreadsheet. To create a template: 1. Click File > New > Spreadsheet. 2. Create the styles and content that you want to use in any spreadsheet that uses this template. 3. Click File > Templates > Save. 4. Specify a name for the template. 5. In the Categories box, click the category you want to place the template in. The category is the folder where the template is stored. 6. Click “OK”. To use the template in your document select File > New > Templates and Documents and select the name of the template you want to use. 115 9.4 Using Presentations with Impress Use OpenOffice.org Impress to create presentations for screen display or printing, such as slide shows or transparencies. If you have used other presentation software, you can move comfortably to Impress, which works very similarly to other presentation software. Impress can open and save Microsoft PowerPoint presentations, which means you can exchange presentations with PowerPoint users, as long as you save your presentations in PowerPoint format. To open presentation, choose Applications > Office > OpenOffice.org Impress or type ooffice impress in terminal and press Enter. Creating a Presentation To create a new presentation, click File > New > Presentation. Select the option to use for creating the presentation. There are two ways to create a presentation: 1. Create an empty presentation Opens Impress with a blank slide. Use this option to create a new presentation from scratch, without any preformatted slides. 2. Create a presentation from a template Opens Impress with your choice of template. Use this option to create a new presentation with a predesigned OpenOffice.org template or a template you’ve created or installed yourself, such as your company’s presentation template. Impress uses styles and templates the same way other OpenOffice.org modules do. Using Master Pages Master pages give your presentation a consistent look by defining the way each slide looks, what fonts are used, and other graphical elements. Impress uses two types of master pages: 1. Slide master Contains elements that appear on all slides. For example, you might want your company logo to appear in the same place on every slide. The slide master also determines the text formatting style for the heading and outline of every slide that uses that master page, as well as any information you want to appear in a header or footer. 2. Notes master Determines the formatting and appearance of the notes in your presentation. Creating a Slide Master Impress comes with a collection of preformatted master pages. Eventually, most users will want to customize their presentations by creating their own slide masters. 1. Start Impress, then create a new empty presentation. 116 2. Click View > Master > Slide Master. This opens the current slide master in Master View. 3. Rightclick the lefthand panel, then click “New Master”. 4. Edit the slide master until it has the desired look. 5. Click “Close Master View” or choose View > Normal to return to Normal View. Applying a Slide Master Slide masters can be applied to selected slides or to all slides in the presentation. 1. Open your presentation, then click View > Master > Slide Master. 2. (Optional) If you want to apply the slide master to multiple slides, but not to all slides, select the slides that you want to use that slide master. 3. To select multiple slides, in the Slides Pane, press Ctrl and click on the slides you want to use that slide master. 4. In the Task Pane, rightclick the master page you want to apply. If you do not see the Task Pane, click View > Task Pane. 5. Apply the slide master by clicking one of the following:. Apply to All Slides Applies the selected slide master to all slides in the presentation. Apply to Selected Slides Applies the selected slide master to the current slide, or to any slides you select before applying the slide master. For example, if you want to apply a different slide master to the first slide in a presentation, select that slide, then change to Master View and apply a slide master to that slide. 9.5 Using Databases with Base OpenOffice.org 2.2 introduces a new database module, Base. Use Base to design a database to store many different kinds of information, from a simple address book or recipe file to a sophisticated document management system. Tables, forms, queries, and reports can be created manually or using convenient wizards. For example, the Table Wizard contains a number of common fields for business and personal use. Databases created in Base can be used as data sources, such as when creating form letters. To open database choose, Applications > Office > OpenOffice.org Base or type ooffice base in terminal and press Enter. 117 Creating a Database Using Predefined Options Base comes with several predefined database fields to help you create a database. The process for creating a database can be broken into several subprocesses: Creating a new Database First, to create a new database follow these steps: 1. Click File > New > Database. 2. Select “Create a new database”, then click “Next”. 3. Click “Yes, register the database for me” to make your database information available to other OpenOffice.org modules, select both check boxes in the bottom half of the dialog, then click “Finish”. 4. Browse to the directory where you want to save the database, specify a name for the database, then click “OK”. First time when you use the database it will display a window as shown in this figure. To install JRE,follow these steps: ➢ Open terminal. To open terminal choose Applications > Accessories > Terminal ➢ Type vi /etc/apt/sources.list. ➢ A file will be opened. In that type deb http://packages.bosslinux.in/boss tejas main ➢ Comment all the other lines in that file by typing “#” infront of each line. ➢ To save the file press Esc+:+wq ➢ Open Synaptic Package Manager. To open Synaptic Package Manager choose System > Administration > Synaptic Package Manager. ➢ Install sunj2re1.5. To install rightclick on that package name and click “Mark for Installation”. Click “Apply”. Setting Up the Database Table Data is stored in tables. As an example, your system address book that you use for your email addresses is a table of the address book database. Each address is a data record, presented as a row in that table. The data records consist of data fields, for example the first and the last name fields and the email field. 118 Creating a New Table using the Table Wizard 1. Open the database file where you want to create the new table. 2. In the left pane of the database window, click the “Tables” icon. 3. Click “Use Wizard to Create Table”. Creating a New Table using the Design View 1. Open the database file where you want to create the new table. 2. In the left pane of the database window, click the “Tables” icon. 3. Click “Create Table in Design View”. Creating a New Table View Some database types support table views. A table view is a query that is stored with the database. For most database operations, a view can be used as you would use a table. 1. Open the database file where you want to create the new table view. 2. In the left pane of the database window, click the “Tables” icon. 3. Click “Create View”. Working with Queries If you often want to access only a subset of your data that can be well defined by a filter condition, you can define a query. This is basically a name for the new view at the filtered data. You open the query and see the current data in the table layout that you defined. Creating a New Query using the Query Wizard In OpenOffice.org you can create a new query using the Query Wizard: 1. Open the database file where you want to create the new query. 2. In the left pane of the database window, click the “Queries” icon. 3. Click “Use Wizard to Create Query”. Creating a New Query using the Design View 1. Open the database file where you want to create the new query. 2. In the left pane of the database window, click the "Queries” icon. 3. Click “Create Query in Design View”. 119 Working with Forms Using forms, you can define how to present the data. Open a text document or a spreadsheet and insert the controls such as push buttons and list boxes. In the properties dialog of the controls, you can define what data the forms should display. Creating a New Form With the Form Wizard In OpenOffice.org, you can create a new form using the Form Wizard: 1. Open the database file where you want to create the new form. 2. In the left pane of the database window, click the “Forms” icon. 3. Click “Use Wizard to Create Form”. Creating a New Form Manually 1. Open the database file where you want to create the new form. 2. In the left pane of the database window, click the “Forms” icon. 3. Click “Create Form in Design View”. 4. A new text document opens. Use the Form controls to insert the controls into the form. Working with Reports A report is a text document that either shows the current data or the data at the time the report was created. Creating a New Report With the Report Wizard In OpenOffice.org you can create a new report using the Report Wizard. 1. Open the database file where you want to create the new report. 2. In the left pane of the database window, click the “Reports” icon. 3. Click “Use Wizard to Create Report”. 120 10. Internet 10.1 Browsing with Iceweasel Included with BOSS 3.0 is the Iceweasel Web browser. With features like tabs, popup window blocking, and download and image management, Iceweasel combines the latest Web technologies. You can view more than one Web page in a single window. You can suppress annoying advertisements and disable images that only slow you down. Its easy access to different search engines helps you find the information you need. To start Iceweasel choose Applications > Internet > Iceweasel Web Browser or type iceweasel in terminal and press Enter. Iceweasel has much the same look and feel as other browsers. The navigation toolbar includes Forward and Back buttons and a location bar for entering web address. Bookmarks are also available for quick access. 10.1.1 Tabbed Browsing If you often use more than one web page at a time, tabbed browsing may make it easier to switch between them. Load Web sites in separate tabs within one window. To open a new tab, select File > New Tab. This opens an empty tab in the Iceweasel window. Alternatively, rightclick a link and select “Open link in New Tab”. Rightclick the tab itself to access more tab options. You can create a new tab, reload one or all existing tabs, or close them. You can also change the sequence of the tabs by dragging and dropping them on a requested position. 121 10.1.2 Using the Sidebar Use the left side of your browser window for viewing bookmarks or the browsing history. To display the Sidebar, select View > Sidebar and select the desired contents. 10.1.3 Finding Information There are two ways to find information in Iceweasel: the search bar and the find bar. The search bar looks for pages while the find bar looks for things on the current page. 10.1.3.1 Finding Information on the Web Iceweasel has a search bar that can access different engines, like Google, Yahoo, or Amazon. For example, if you want to find information about Bharat Operating System Solutions using the current engine, click in the search bar, type Bharat Operating System Solutions and hit Enter. The results appears in your window. To choose your search engine, click the icon to the left of the search bar. A menu opens with a list of available search engines. Installing a different Search Engine If your favorite search engine is not listed, Iceweasel gives you the possibility to configure it. Try the following steps: 1. Establish an Internet connection first. 2. Click the icon to the left of the search bar. 3. Select “Manage Search Engines...” from the menu. 4. Click “Get more search engines...”. 5. Iceweasel displays a web page with available search engines. You can choose from Wikipedia, IMDB, Flickr, and others. Click the desired search plugin. 6. Install your search plugin by clicking “Add” or abort with “Cancel”. 10.1.3.2 Searching in the Current Page To search inside a web page, click Edit > Find or press Ctrl+F. The find bar opens. Usually, it is displayed at the bottom of a window. Type your query in the input field. Iceweasel finds the first occurrence of this phrase. You can find other occurrences of the phrase by pressing Ctrl+G or “Next” button in the find bar. You can also highlight all occurrences by pressing the “Highlight all” button. Checking the “Match case” option makes the query case sensitive. 122 10.1.4 Managing Bookmarks Bookmarks offer a convenient way of saving links to your favorite web sites. To add the current web site to your list of bookmarks, click Bookmarks > Bookmark This Page. If your browser currently displays multiple web sites on tabs, only the URL on the currently selected tab is added to your list of bookmarks. When adding a bookmark, you can specify an alternative name for the bookmark and select a folder where Iceweasel should store it. To bookmark web sites on multiple tabs, select “Bookmark All Tabs...”. Iceweasel creates a new folder that includes bookmarks of each site displayed on each tab. To remove a web site from the bookmarks list, click “Bookmarks”, rightclick the bookmark in the list, then click “Delete”. 10.1.4.1 Using the Bookmark Manager The bookmark manager can be used to manage the properties (name and address location) for each bookmark and organize the bookmarks into folders and sections. To open the bookmark manager, click Bookmark > Organize Bookmarks.... A window opens and displays your bookmarks. With Organize >New Folder, create a new folder with a name and a description. If you need a new bookmark, click Organize > New Bookmark... This lets you insert the name, location, keywords, and also a description. The keyword is a shortcut to your bookmark. If you need your newly created bookmark in the sidebar, check “Load this bookmark in the sidebar”. 10.1.4.2 Importing Bookmarks from Other Browsers If you used a different browser in the past, you probably want to use your old bookmarks in Iceweasel, too. Iceweasel allows to import bookmarks from other browsers installed on your system such as Netscape or Opera. It also allows to import bookmarks from a file exported from a browser on different computer. To import your settings, click File > Import. Select the browser from which to import settings and click “Next” or choose a file. Find your imported bookmarks in a newly created folder, beginning with “From”. 10.1.4.3 Live Bookmarks Live bookmarks display headlines in your bookmark menu and keep you up to date with the latest news. This enables you to save time with one glance at your favorite sites. Many sites and blogs support this format. A Web site indicates this by showing an orange icon in the right part of the location bar. Click it and choose “Subscribe to this feed using Live Bookmarks” option. Click “Subscribe Now” in the page that opens. A dialog box opens in which to select the name and location of your live bookmark. Confirm by clicking “Add”. 123 10.1.5 Using the Download Manager With the help of the download manager, keep track of your current and past downloads. To open the download manager, click Tools > Downloads. Iceweasel opens a window with your downloads. While downloading a file, see a progress bar and the current file. If necessary, pause a download and resume it later. To open a downloaded file, right click on the file and click “Open”. To Remove, select “Remove From List”. If you need further control of the download manager, open the configuration window from Edit > Preferences and go to the Main tab. Here, determine the download folder and how the manager behaves. 10.1.6 Adding Smart Keywords to Your Online Searches Searching the Internet is one of the main tasks a browser can perform for you. Iceweasel lets you define your own smart keywords: abbreviations to use as a “command” for searching the web. For example, if you use Wikipedia often, use a smart keyword to simplify this task: 1. Go to http://en.wikipedia.org. 2. After Iceweasel displays the web page, see the search text field. Rightclick it then choose “Add a Keyword for this Search” from the menu that opens. 3. “Add Bookmark” dialog appears. In Name, name this web page, for example, Wikipedia (en). 4. For Keyword, enter your abbreviation of this Web page, for example, wiki. 5. With Create in, choose the location of the entry in your bookmarks section. You can put it into any folder. 6. Finalize with “Add”. You have successfully generated a new keyword. Whenever you need to look into Wikipedia, you do not have to use the entire URL. Just type wiki Linux to view an entry about Linux. 10.1.7 Printing from Iceweasel Configure the way Iceweasel prints the content it displays using the “Page Setup” dialog. Click File > Page Setup... and select the orientation of your print jobs. You can scale or make it adjust automatically. After you configured your settings, print a web page with File > Print... Select the printer or a file in which to save the output. Change the required settings. When satisfied with your settings, approve with “Print”. 124 10.2 Mail Client An email client, also called a mail user agent (MUA), is a computer program that is used to receive and send email. Features such as storage of mails in the local system, taking backup of the mails, filtering them into filters are all well supported by our mail client, Icedove. 10.2.1 Icedove This section briefly covers the basic steps for sending and receiving email with Icedove. To start Icedove, choose Applications > Internet > Icedove Mail Client or type icedove in terminal and press Enter. 1. You are presented with a New Account Setup screen. Select the type of account you like to set up and click “Next” button. 125 2. In “Your Name” field enter the name you like to appear in the “From” field of your outgoing messages. In “Email Address” field enter your email address 3. Specify the incoming server and outgoing server information 126 4. Enter the username given to you by the email provider 5. Enter the name by which you like to refer the account 127 6. A screen showing the account information appears. Click “Finish” to save these settings and exit the account wizard. Now your account is created . Now you can use your icedove mail client to view your mails and send mails with different formattings, colors, attachments etc. You can even import your address books from the outlook express or any other mail client. The procedure is as simple as the account creation. 128 1. Export the address book from your mail server into the icedove format. It may be .LDIF,.tab, .csv, txt. 2. Open the icedove mail client, go to Tools > Address Book, which opens the address book interface. 3. Go to Tools > Import..., and select “Address Books” from the wizard displayed. 4. Select the file that you have just exported into your system and click “next” 5. Now all your addresses from the address book are in your icedove. The similar way you can take backup of addresses into a file and import in any other mail client, which supports the specified formats. 1. Icedove and Newsgroup Newsgroups are Internet discussion groups with specific topics. The discussions are in threaded format (which means all topics and responses to the topic are sorted and organized for convenient reading) and subscribing to a group is easy. You are not required to post messages; instead, you can just lurk, which is a Newsgroup term for reading without posting messages. There are a great many newsgroups on the Web with topics ranging from politics to computer games to random strange thoughts. You can even post and download pictures and files to Newsgroups (although your ISP may restrict Newsgroups to textbased postings only). To join a newsgroup, you first need to set up a newsgroup account. Click on your mail account name in the sidebar and select “Create a new account” from the options that appear on the right of the screen. The “New Account Setup” screen appears again. Select “Newsgroup account” and then click “Next”. Enter your name and email address in the blank fields and click “Next”. On the following screen, enter the name of your news server (if you do not know the name of your news server, contact your Internet Service Provider or network administrator for this information). On the last few screens, you can determine the name of this account and review your settings. The newsgroup account you created appears in the sidebar of the icedove mail screen. Rightclick on this account name and select “Subscribe...”. A dialog box appears, listing all the newsgroups available. Select the groups you are interested in reading and click “Subscribe”. When you are done, click on “OK”. Doubleclick on the newsgroup account name and the list of groups you are subscribed to appears beneath. Select the newsgroup you want to access and a dialog box appears with information about downloading and reading existing messages. Posting to a newsgroup is just like writing an email, except that the newsgroup name appears in the “To” field rather than an email address. To unsubscribe from a newsgroup, rightclick on the group name and select “Unsubscribe”. 129 2. Save the Emails into your local system You have “Local folders” in your icedove window, which are the folders in your local system hard disk and the content stored in these folders can be viewed when you are off line and can save your mails in these folders to save the mail server memory space. 1. Create your own folder by right clicking on the “Local Folders” and click “New Folder...” 2. Once you have your local folders ready named as per your comfort, open your inbox in the icedove mail client, select the mails that you want to save in the local folders (use Ctrl key to select more than one mail) and rightclick. It opens a menu, where you can see options like “Copy To” (copies the mails to local folders) and “Move To” (deletes the mails from the server and moves into the local folders), select that “Move To” and then the target folder where you want to move the mails to. 3. Thats it, now you have your mails stored in your local system. 3. Backup Mails and other Settings To take the backup of your mails,address book and settings from icedove, when you reinstall the operating system or change your system, you have to take the backup of the icedove settings folder and paste it in the same location of the new Operating system. Backup your Icedove email and other config files in the following way 1. The files are stored in the .mozillathunderbird directory which resides in your home directory. 2. Assuming the home directory is /home/admin. Please replace it with your own in the following commands 130 open the terminal and execute the following commands [admin@spooky ~]$ tar cvfz mythund_bkp.tar.gz /home/admin/.mozilla thunderbird/ 3. The above command will create an archive named “mythund_bkp.tar.gz” You can use this archive to restore all your files in case of any problems using the following command and your emails will be restored [admin@spooky ~]$ tar xvf mythund_bkp.tar.gz 4. Start Icedove and your emails will be in place. The advantage of the above method is that it not only restores emails but also your settings. So you do not have to reconfigure your IMAP mailboxes etc. Even your extensions are preserved. 10.3 Ekiga Ekiga is a free Voice over IP, IP Telephony and VideoConferencing application for Linux and other Unices (e.g BSD, OpenSolaris). It is licensed under the GNU/GPL. Ekiga is able to use modern Voice over IP protocols like SIP, and H.323. It supports all major features defined by those protocols like call hold, call transfer, call forwarding, etc. It also supports basic instant messaging. Ekiga has a wideband support for a superior audio quality, together with echo cancellation. To start Ekiga, choose Applications > Internet > Ekiga Softphone or type ekiga in terminal and press Enter. When starting Ekiga for the first time the configuration assistant will show automatically. The Configuration Assistant is a stepbystep questionnaire that will guide you through all the steps involved in creating the basic configuration you will need to operate Ekiga. 131 10.3.1 Calling and being called From computer to computer (PCToPC) If you want to call other users and to be callable, you need an SIP address. You can use the IP address of the remote computer as SIP address to communicate with other person. You can also get an SIP address from http://www.ekiga.net. The SIP address can be used by other users to call you. Similarly, you can use the SIP address of your friends and family to call them. You can for example use sip:[email protected] to call the author of Ekiga. You can use the online address book of Ekiga to find the SIP addresses of other Ekiga users. It is of course possible to call users who are using another provider other than ekiga.net. If you know the URL address of the party that you wish to call, you may enter that URL into the “sip:” input box at the top of the screen and press Enter. For example typing sip:[email protected] and pressing Enter would call the user at that address. From computer to real phones (PCToPhone) Ekiga can be used with several Internet Telephony Service Providers. Those providers will allow calling real phones from your computer using Ekiga at interesting rates. You can use the default Ekiga provider. If you want to create an account and use it to call your friends and family using regular phones at interesting rates, simply go in the “Tools” menu, and select the "PCToPhone Account" menu item. A dialog will appear allowing you to create an account using the "Get an Ekiga PCtoPhone account". Once the account has been created, you will receive a login and a password by email. Simply enter them in the dialog, enable "Use PCTo Phone service", and you are ready to call regular phones using Ekiga. 132 With the default setup, you can simply use sip:003210444555 to call the real phone number 003210444555, 00 is the international dialing code, 32 is the country code, 10444555 is the number to call. From real phone to computer (PhoneToPC) Ekiga can be used to receive incoming calls from regular phones. To allow this, you can simply login to your PCToPhone account using the Tools menu as described above, and buy a phone number in the country of your choice. Ekiga will ring when people will call that phone number. 10.3.2 Sending Instant Messages Ekiga allows you to send instant messages to remote users provided that you know their URL. You can open the chat window by selecting Tools > Chat Window. To send a text message to an user, simply enter his SIP address in the URL field, enter your text message, and click on “Send”. You can later decide to call that user by clicking on “Call”. You can also use the white pages described later to send instant messages to online users. To do this, simply highlight an user, and select Contact > Send Message. The chat window will appear and allow you to do a conversation with the selected remote user. 133 10.3.3 Managing Calls To view the statistics, select view>Control Panel>Statistics The statistics visualizes the network traffic caused by Ekiga. Lost packets: The percentage of lost packets, i.e., of packets from the remote user that you did not receive. A too high packet loss during the reception can result in voice and/or video distortion and is usually caused by a bad network provider or by settings requiring much bandwidth. Late packets: The percentage of late packets, i.e., of packets from the remote user that you received but too late to be taken into account, because Ekiga is used for sending and receiving realtime video and audio. Roundtrip delay: The required time for a packet to arrive at its destination and come back. You can see the RoundTrip delay during a call as a connection quality indicator together with the Lost and Late packets statistics. Jitter buffer: The Jitter buffer is the buffer where received sound packets are accumulated. When the buffer is full, then the sound is played. If your network is of bad quality, then you need a big jitter buffer, i.e., a big delay before sound is played back, because you need more time before being able to play audio back. Adjusting the audio and video settings Your audio and video settings can be adjusted through the control panel while you are in a call. If you want to change the audio input or output devices during a call, simply select the “Audio” tab in the panel. The brightness, whiteness, color and contrast of your video input device are changed via the “Video” tab. Controlling the call Ekiga supports several actions which can be performed when in a call. These actions 134 enable you to control active sessions. Holding a call: You can hold a remote party call by selecting Call >Hold. This effectively pauses Video and Audio transmission, to continue transmission again you select Call>Retrieve Call and Video and Audio Transmission will begin again. Suspend Audio: This effectively prevents all Audio communication to your respective party. Suspend Video: This effectively prevents all Video transmission to your respective party. Transferring the remote party: You can transfer the remote user to another URL by using the appropriate menu entry in the “Call” menu or by doubleclicking on an user in your address book, or in the calls history. Taking a snapshot While in a call you can take a snapshot of the remote party via Call > Save Current Picture. A PNGfile will be saved in the current directory. The filename consists of three parts: the save_prefix, date and current time. (e.g. Ekigasnap2003_06_19 024316.png). Watching calls execution using the history windows History windows in Ekiga are comparable to log files. They keep chronological track of actions performed by Ekiga and provide additional information to the user. General History The General History window keeps track of many operations which are mainly performed in the background. It displays information about audio and video devices, calls, codecs and other details. The latest operations can be found at the bottom, older entries are shown on the top. You can access this information by opening Tools >General History. Calls History The Calls History window stores information (date, duration, URL, Software, Remote user) about all outgoing and incoming calls. They are divided into three groups Received Calls, Placed Calls and Missed Calls. ➢ Received Calls contains all incoming calls which were accepted by Ekiga ➢ Placed Calls keeps track of all attempts successful or not to call another user. ➢ Missed Calls shows incoming calls which timed out or were rejected (if Do Not Disturb is enabled, for instance) by Ekiga. Doubleclicking on a row in the Calls History will call back the selected user or transfer any active call to that user. Notice that you can also drag and drop entries from the Calls History into the Address Book to store contact information. 135 This information can be accessed by opening Tools>Calls History and by switching between the three tabs. 10.3.4 Managing Contacts The Address Book is a feature which allows you to find users to call and/or to save locally your list of persons that you call on a regular basis. Basics of the Address Book To open the Address Book, select Tools > Address Book and the ekiga address book window appears. To your left there will be a list dialog showing the Servers you have added to the list as well as a list of local address books. The defaults are the Ekiga white pages, the contacts near you, and the personal address book. To refresh the list of users for a specific address book, simply click the “Find” button. It will search for all users in that address book. You can contact people by doubleclicking on their highlighted field. You can also draganddrop to call a specific party by selecting the highlighted field and dragging it into the main window. In certain cases you will want to search specifically for a person name, his or her call URL, or his location in the Ekiga white pages. The address book window allows you to apply filters when searching for contacts. The Ekiga white pages will allow you to look for users in your region. It returns a limited number of results corresponding to your search. If the user is associated to a red icon, it means that he is online. If he is associated to a greyed out icon, it means he is offline. You can then add him to your personal address book to call him later. Managing remote and local contacts To add an address book, select File > New Address Book. A dialog will appear. Enter the required parameters and click “OK” and the new address book should now appear in the address books list. The address book parameters can be changed at any time by selecting File > Properties when the address book is highlighted. It can also be deleted by selecting File > Delete. To add a contact to one of your local address books, simply select the address book you wish to add the contact and select Contact > New Contact. The option of adding a New Contact will appear and you may now enter his/her name and VoIP URL as well as other settings. After completion click “OK” and now your contact has been added. You can only add contacts to local address books. The contact parameters can be changed at any time by selecting File > Properties when the contact is highlighted. It can also be deleted by selecting File > Delete. You can also add a contact from the white pages (any other local or remote address book) by selecting the highlighted contact and dragging them to the specific local address book you wish to add them to or by selecting Contact > Add Contact to Address Book. 136 10.3.5 Troubleshooting You are trying to call someone, but fail to establish a connection. There are several reasons why a call could fail: Your connection to the Internet is broken Because Ekiga uses the Internet to relay your calls, make sure that your computer is properly connected to and configured for the Internet. This can easily be tested by trying to view a Web page using your browser. If the Internet connection works, the other party might not be reachable. The person you are calling is not reachable. If the other party refused your call, you would not be connected. If Ekiga is not running on the other party's machine(In case of PCtoPC) while you are calling, you will not be connected. If the other party's Internet connection is broken, you cannot make the connection. Your call seems to connect, but you cannot hear anything First, make sure that your sound device is properly configured. Do this by launching any other application using sound output, such as a Banshee Music Player. 10.3.6 Glossary Find some brief explanation of the most important technical terms and protocols mentioned in this document: VoIP VoIP stands for voice over Internet Protocol. This technology allows the transmission of ordinary telephone calls over the Internet using packetlinked routes. The voice information is sent in packets like any other data transmitted over the Internet via IP. SIP SIP stands for Session Initiation Protocol. This protocol is used to establish media sessions over networks. In Ekiga, SIP triggers the ring at your counterpart's machine, starts the call, and also terminates it as soon as one of the partners decides to hang up. Jitter Jitter is the variance of latency (delay) in a connection. Audio devices or connection oriented systems, like ISDN, need a continuous stream of data. To compensate for this, VoIP terminals and gateways implement a jitter buffer that collect the packets before relaying them onto their audio devices or connectionoriented lines (like ISDN). Increasing the size of the jitter buffer decreases the likelihood of data being missed . 10.4 Pidgin Internet Messenger Pidgin is an instant messaging program. You can talk to your friends using AIM, ICQ, 137 XMPP, MSN Messenger, Yahoo!, Bonjour, IRC, Novell Group Wise Messenger, QQ, SIMPLE, and Google Talk. Pidgin can log in to multiple accounts on multiple IM networks simultaneously. This means that you can be chatting with friends on AIM, talking to a friend on Yahoo Messenger, and sitting in an IRC channel all at the same time. A few popular features of pidgin are Buddy Pounces, which give the ability to notify you, send a message, play a sound, or run a program when a specific buddy goes away, signs online, or returns from idle; and plugins, consisting of text replacement, a buddy ticker, extended message notification, iconify on away, spell checking, tabbed conversations, and more. To start Pidgin Internet Messenger choose, Applications > Internet > Pidgin Internet Messenger or type pidgin in terminal and press Enter. When you start the Internet Messenger the following window appears. To create an account, Click the “Add” button. 138 For protocol, a list appears. Select the one in which you are having an account If you are having an emailid in yahoo, select the protocol as Yahoo. For screen name specify the username. For password type the corresponding password. If you select the New mail notifications check box, when you are in chatting if you receive any new mails in your account it will be brought to your notice. After entering all the required details click “Save”. Select the “PidginAvailable” icon from the panel, the following window appears. The text in yellow background indicates email notification. To send instant messages click Buddies > New Instant Message To join a chat click Buddies > Join a chat room If you want to add a new name to the buddies list click Buddies > Add Buddy If you want to add a new account or edit an already existing account click Accounts > Add/Edit. To edit an already existing account select the corresponding account as shown in the figure. 139 To modify or delete the account click the “Modify” or “Delete” button. To add a new account click the “Add” button. 10.5 Liferea Feed Reader Liferea is a simple desktop news aggregator for online news feeds. To start Liferea choose Applications > Internet > Liferea Feed Reader or type liferea in terminal and press Enter. Basic Concepts Desktop News Aggregator A desktop news aggregator runs on your own PC and stores aggregated feeds locally. It accesses each news feed and downloads its newest headlines periodically. Note that not all desktop news aggregators can work offline. Some desktop aggregators retrieve feeds each time you access them instead of caching them for later use. Liferea is an offline capable desktop aggregator caches feeds and is suitable for use with portable devices (laptops, hand helds...) that do not have a permanent internet connection. Online News Aggregator An online news aggregator (for example Bloglines) is run on a remote web server which you can access from everywhere as long as you have network access. When you log into the online news aggregator it usually doesn't need to fetch the most recent headlines of your feed subscriptions because it implements feed caching to save bandwidth. Feed For a news aggregator a news feed is a distinct information source. A news aggregator usually retrieves news headlines from many news feed subscriptions. Subscription When you add a new feed then you have to specify the source of the feed, so that the news aggregator can initially retrieve it. The feed source is usually a HTTP URL. Feed List To manage and easily navigate your subscriptions Liferea provides you with a hierarchic tree of your subscriptions. Headline When a news aggregator updates a news feed it downloads the source document from the source URL of the feed subscription. This source document provides a set of the most recent headlines which then need to be merged against the current feed cache of the aggregator because the set of headlines provided by the feed source changes over time. Headlines as provided by the feed source are the smallest information unit handled by aggregators. Item List 140 In Liferea headlines are also called items and are presented in the so called item list. Managing Subscriptions Things Liferea Can Subscribe To As a news aggregator Liferea allows you to subscribe to different sources. The most common is to subscribe to single feeds. But Liferea also supports subscribing to a source that provides a collection of feeds. So you can subscribe to: • • • any OPML source (a planet feed list, a blog roll...) a Bloglines subscription list a Google Reader subscription list Subscribing to a Feed To create a new feed subscription, select Subscriptions > New Subscription... A dialog to create a new subscription will appear. For example, to subscribe to Slashdot's news feed enter “http://slashdot.org/index.rss” into the text box and click "OK". If you do not know the exact feed URL you can also supply the website URL (eg: http://slashdot.org) and Liferea will try to automatically determine the feed URL. 141 Updating Subscriptions There are three possibilities to update a feed: ● Select "Update All" from the "Subscriptions" menu. ● Select "Update" after rightclicking a subscription in the feed list. ● Select "Update Folder" after rightclicking one of the folders the feed is child of. But the best way might be to use none of the above. Just let Liferea update your subscription periodically. Removing a Subscription To remove a feed, rightclick on the feed to be deleted and click “Delete” from the context menu that appears. Subscribing to OPML Sources, Bloglines and Google Reader Accounts To subscribe to OPML feed lists or a Bloglines or Google Reader account select "New Source..." from the Subscriptions menu. From the following dialog select the source type you like to create. 142 OPML Sources If you have selected "Planet/BlogRoll/OPML" you need to supply the source URL of the OPML document. If necessary provide authentication information. After doing so a new OPML source node will be inserted in the feed list and after downloading the OPML document for the first time new subscriptions as described by the OPML source will be created. If the OPML feed list changes over time old subscriptions are automatically dropped and new ones are added. Bloglines If you have selected "Bloglines" you just need to supply your Bloglines username and password. Similar to the OPML source Liferea will automatically retrieve the Bloglines subscription list and will automatically add your Bloglines subscriptions. Google Reader If you have selected "Google Reader" you just need to supply your Google Reader username and password. Similar to the OPML source Liferea will automatically retrieve the Google Reader subscription list and will automatically add all Google Reader subscriptions. 143 10.6 XChat IRC XChat is an IRC chat program for both Linux and Windows. It allows you to join multiple IRC channels (chat rooms) at the same time, talk publicly, private oneonone conversations etc. Even file transfers are possible. To start XChat choose Applications > Internet > XChat IRC or type xchat in terminal and press Enter. When you first start the program you'll be presented with this window: Here you can choose your nickname, a second choice (in case it's already taken), a third choice(in case the second choice is also already taken), username and realname. The username can generally be anything you like, just make it up. The next step is to choose a network to join. Let us see an example to join BOSS Server. Just select “BOSS Servers” and click “Connect”. Hopefully your internet connection is working well and you've connected. By default BOSS Server will be connected to BOSSnrcfoss channel. If the channel is not specified by default a dialog will popup asking you enter the channel to join. 144 If you know the name of the channel, type the channel name e.g. #BOSSnrcfoss (IRC channels usually begin with a hash symbol), and click “OK”. If you don't know the channel name, click “Retrieve Channel list...”, this will open a window and list all the possible channels on this network. Once you've selected a channel, XChat should join it for you and you can start chatting by typing the queries in the text box at the bottom of the window. 10.7 Dictionary The Dictionary application enables you to search words and terms on a dictionary source. To start dictionary choose, Applications > Accessories > Dictionary or type gnomedictionary in terminal and press Enter. 145 Looking up a word To look up a word, type that word in the text box and press Enter. If some definition for the word is found, it will appear inside the main window area. Saving the result of the word To save the results of the word, choose File > Save a Copy... Printing the result of the word To print the result of the word, choose File > Print... Inside the Print dialog you can select the printer to use, the paper format, the number of copies. To see a preview of what will be printed, click “Preview”. To print, click “Print”. Find text To find out a particular word from the displayed result, choose Edit > Find. In the bottom a text box appears. In that type the word to find. To find the next occurrence of the text, click “Next”. To find the previous occurrence of the text, click “Previous”. 146 Dictionary Sources To view dictionary sources click Edit > Preferences A list of available sources will be displayed. Click on the source from which you want to look up words. Adding a new dictionary source To add a new source click the “Add” button in the “Dictionary Preferences” window. Once you click “Add” the new source will be added to the list. In the figure given above we can see that “Spanish Dictionaries” is added to the list. 147 Removing a dictionary source Select the source you want to remove and click “Remove” button. A confirmation dialog appears. In that click “Remove”. Print Options To change the print options, choose Edit > Preferences. In the window that appears click on “Print”. To change the font name and size of the text click the “Print font” button. 148 11. Accessibility Tools 11.1 ESpeak ESpeak is a software speech synthesizer for English, and some other languages. ESpeak produces good quality English speech. It uses a different synthesis method from other open source text to speech (TTS) engines (no concatenative speech synthesis, therefore it also has a very small footprint), and sounds quite different. It's perhaps not as natural or smooth, but some find the articulation clearer and easier to listen to for long periods. It can run as a command line program to speak text from a file or from stdin. It also works well as a Talker with the KDE text to speech system (KTTS), as an alternative to Festival for example. As such, it can speak text which has been selected into the clipboard, or directly from the browser or the text editor. ESpeak can also be used with GNOMEspeech and Speech Dispatcher. To start ESpeak choose Applications > Universal Access > ESpeak or type espeakedit in terminal and press Enter. Features: 1. Includes different Voices, whose characteristics can be altered. 2. Can produce speech output as a WAV file. 3. Can translate text to phoneme codes, so it could be adapted as a front end for another speech synthesis engine. 4. Potential for other languages. Rudimentary (and probably humorous) attempts at German and Esperanto are included. 5. Compact size. The program and its data total is about 350 kbytes. 6. Written in C++. 11.2 Orca Orca(The screen Reader) is a free, open source, flexible, extensible, and powerful assistive technology for people with visual impairments. Using various combinations of speech synthesis, braille, and magnification, Orca helps provide access to applications and toolkits that support the ATSPI (eg., the GNOME desktop). It will support the gnomedesktop and its applications openoffice, iceweasel and javaplatform. It can use either Festival or ESpeak as speech synthesizer. It will support the languages whatever the speech synthesizer will support. To activate orca choose Applications > Universal Access >Orca screen Reader and Magnifier or type orca in terminal and press Enter. 149 12. Graphics 12.1 Document Viewer The Evince Document Viewer application enables you to view documents of various formats like Portable Document Format (PDF) files and Post Script files. To start document viewer, choose Applications > Graphics > Document Viewer or type evince in terminal and press Enter. The Evince Document Viewer window contains the following elements: Opening a document To open a document choose File > Open.... Choose the name of the file you want to open and click open. The name of the document will be displayed in the title bar of the viewer. The contents of the document will be displayed in the display area. Navigating through the document 1. To view the next page do any one of the following: ➢ Choose Go > Next Page ➢ Click “Next” button in the toolbar. 2. To view the previous page do any one of the following: ➢ Choose Go > Previous Page ➢ Click “Previous” button in the toolbar. 3. To view the first page in the document Choose Go > First Page 4. To view the last page in the document Choose Go > Last Page 5. To view a particular page, enter the page number in the “Select Page” text box on the toolbar, then press Enter. 150 Changing the page size 1. To increase the page size, choose View > Zoom In. Short cut key is Ctrl++ 2. To decrease the page size, choose View > Zoom Out. Short cut key is Ctrl+ 3. To resize a page to have the same width as the Evince Document Viewer display area, choose View > Fit Page Width. 4. To resize a page to fit within the Evince Document Viewer display area, choose View > Best Fit. 5. To resize the Evince Document Viewer window to have the same width and height as the screen, choose View > Full Screen. To resize the Evince Document Viewer window to the original size, click on the “Leave Full Screen” button. Viewing the Pages or Document Structure To view any page, perform the following steps: 1. Choose View > Sidebar or press F9. 2. Use the dropdown list in the sidepane header to select whether to display document structure or pages in the side pane. 3. Use the sidepane scrollbars to display the required item or page in the side pane. Click on an entry to navigate to that location in the document. Click on a page to navigate to that page in the document. Viewing the Properties of a Document To view the properties of a document, choose File > Properties. Short cut key is Alt+Enter. The Properties dialog displays all information available. Printing the document To print the document, choose File > Print Copying the document To copy a file, perform the following steps: 1. Choose File > Save a Copy. 2. Select the location where you want to save the file and give a new name for the copy. 3. Click “Save”. Working With PasswordProtected Documents An author can use the following password levels to protect a document: ● User password that allows others only to read the document. 151 ● Master password that allows others to perform additional actions, such as print the document. When you try to open a passwordprotected document, Evince Document Viewer displays a security dialog. Type either the user password or the master password in the “Enter document password” text box, then click “Open Document”. Closing the document To close the document, choose File > Close 12.2 Image Viewer gThumb is an image viewer and browser written for the GNOME environment. It lets you browse your hard disk, showing you thumbnails of image files and view single images of many different formats. The most common image formats are JPEG and GIF. The JPEG format is good for medium and big sized images because it has a high compression rate keeping a good image quality. The GIF format is used in Web pages for displaying little animations or little static images. Another important image format is PNG, this format is very common on Unix platforms and is considered a replacement of the GIF format. gThumb supports all this formats and many others, it also displays GIF animations. gThumb not only lets you view image files but has many other features such as add comments to images, organize images in catalogs, print images, view slide shows, set your desktop background, and more. To start Image Viewer choose Applications > Graphics > gThumb Image Viewer or type gthumb in terminal and press Enter. 152 12.2.1 Sort Images To sort images in a different order choose View > Sort Images, use Ctrl+R to reload the current folder, type T to view or hide the thumbnails in the images list. 12.2.2 To Add a Folder to the Bookmarks Frequently used folders can be added to the bookmark list for rapid access. Just go to the folder you want to add to the bookmarks and press Ctrl+D or use the menu item Bookmarks > Add Bookmark. To remove or rearrange bookmarks in a different order choose Bookmarks > Edit Bookmarks... 12.2.3 Viewing Images In order to view an image just click on its thumbnail and the image will be visualized in the viewer pane. If the image doesn't fit the viewer pane you can give more space to the viewer hiding the browser, this can be accomplished by doubleclicking on the thumbnails or pressing the Return key, pressing it again the browser will be displayed again. Another way of viewing a big image is to view it in full screen mode. Type F to activate/deactivate the full screen mode. Mouse operations : Holding down the left button and moving the move the image mouse Leftclick Show next image Middleclick Show previous image Rightclick Pop up the image menu Another way of moving images is by the navigation button located in the right bottom corner of the viewer window when the images does not fit in the window. Clicking and holding this button will show you a preview of the image. Moving the mouse you will move the image to the desired position. 12.2.4 Viewing the Image Properties To view the image properties, perform the following steps: 1. Select the image. 2. Choose File > Properties. gThumb displays a Properties dialog. 153 12.2.5 To View the Image EXIF Data To view the exif data attached to an image, use the Properties dialog or perform the following steps: 1. Select the image. 2. View the image pressing Return or double clicking on it. 3. Press I. gThumb displays the exif data. 12.2.6 Comments Comments are pieces of information attached to images. 12.2.6.1 Adding Comments To add a comment to an image select the image and choose Edit > Comment... or type C. Comments are structured in various parts : ● Comment: a free text describing the picture. ● Place: the place the picture represents. ● Date: the date the picture was taken. Image comments are displayed in the image list in italic text above the image filename. If the comment is too long the symbol "[..]" is appended to the displayed part of the comment to signal you that the comment is not entirely visible. To view the whole comment use the image properties dialog that can be displayed using the File > Properties menu item or pressing I. 12.2.6.2 Add Comments to Many Images To add a comment to many images, select the images and choose Edit > Comment... or type C. The Comment dialog will fill in the fields that have the same value for all the images leaving all other fields empty. You can activate the “Save only changed fields” option to change one or more fields of many comments leaving all other fields unchanged. 12.2.6.3 Removing Comments To remove comments, perform the following steps: 1. Go to the folder or catalog where the images are. 2. Select the images and choose Edit > Remove Comment. gThumb removes the comments. 154 12.2.6.4 To View an Image Comment To view an image comment, use the Properties dialog or perform the following steps: 1. Select the image. 2. View the image pressing Return or double clicking on it. 3. Press I. gThumb displays the image comment. 12.2.7 Catalogs Catalogs lets you organize images without moving them from a folder to another, think of them as playlists for images. Catalogs can be organized in libraries. A library is like a folder that can contain catalogs and other libraries. 12.2.7.1 To Create a Catalog To create a catalog, perform the following steps: 1. Set the catalogs view by selecting View > Catalogs or pressing Alt+2. 2. Choose File > New Catalog... 3. Enter the catalog name and click on “OK”. gThumb creates the catalog. 12.2.7.2 To Add Images to a Catalog To add a series of images to a catalog, perform the following steps: 1. Select the images you want to add to the catalog and choose Edit > Add to Catalog. A window titled “Choose a Catalog” appears. 2. Select an existing catalog or create a new one by clicking “New Catalog” button. 3. Choose “OK”. gThumb adds the selected images to the catalog. 12.2.7.3 To View the List of Catalogs To view the list of catalogs, perform the following step: 1. Press Alt+2 or choose View > Catalogs. 12.2.7.4 To View a Catalog To view the content of a catalog, perform the following steps: 1. Set the catalogs view by selecting View > Catalogs or pressing Alt+2. 2. Select the catalog by clicking on the catalog name. 3. If you want to go to the image folder, select the image and use the Go > Go to 155 the Image Folder. gThumb will display the image folder and will scroll the image list in order to make the image visible. 12.2.7.5 To Remove Images from a Catalog To remove images from a catalog, perform the following steps: 1. Set the catalogs view by selecting View > Catalogs or pressing Alt+2. 2. Select the catalog. 3. Select the images you want to delete and choose Edit > Remove from Catalog. gThumb removes the images from the catalog. 12.2.7.6 To Rename, Remove or Move a Catalog To rename, remove or move a catalog, perform the following steps: 1. Set the catalogs view by selecting View > Catalogs or pressing Alt+2. 2. Select the catalog. 3. Choose File > Catalog or use the context menu that can be displayed pressing the right mouse button on the name of the catalog in the catalog list. 12.2.8 Slide Show You can start a slide show of the images in the current folder by pressing F12 or selecting the View > Slide Show menu item. To stop the slide show press S or Esc. Switching on/off the full screen mode does not stop the slide show. If the Switch to full screen option is on then the slide show is started in fullscreen mode and exiting from the fullscreen mode will stop the slide show. The slide show is interrupted when you change folder or reload the current one. With the slide show tool and the fullscreen mode you can do presentations. There are two types of presentations: automatic presentations and manual presentations. 12.2.8.1 Automatic Presentation To do an automatic presentation, perform the following steps: 1. Go to the folder or catalog containing the images you want to present. 2. Select the images you want to view in the slide show, or select none to view all the images in the current folder or catalog. 3. Press F12 or choose View > Slide Show. gThumb starts an automatic presentation of the images. 156 To stop the presentation press S or Q or Esc. 12.2.8.2 Manual Presentation To do a manual presentation, perform the following steps: 1. Go to the folder or catalog containing the images you want to present. 2. Select the image from which you want to start the presentation. 3. Press F. gThumb displays the image in fullscreen mode. 4. Press Space or N. gThumb displays the next image. 5. Press BackSpace or B. gThumb displays the previous image. To stop the presentation press Q or Esc. 157 13. Special Purpose Tools 13.1 Migration Tool BOSS Bulk Document Converter This converter allows you to convert one format of documents into the other format of documents like doc to pdf, doc to html etc., Usage: ● Place all the documents that need to be converted into one source folder and create an empty folder as destination folder. ● Choose Applications > Office>BOSS Bulk Document Converter or type converter in terminal and press Enter. ● Select the source and destination folders and the respective formats to be converted. ● You will find your converted documents in the destination folder. Source and Destination selection Once we select the Bulk Document Converter, this window will open, where we browse the source and destination folder or copy and paste the pathname of the folders. Then click “Next” to proceed. Figure 1. Source and Destination selection screen Overall Document type 158 After the source and destination selection, there comes a first level of categorization of documents. According to the format of the source file, we have to select the document type. Figure 2. Overall Document type Exact source format Next, the subcategories of the general overall document type, that we selected appears. Select the exact format of the source. Click “Next” and then proceed. Figure 3. Source Document type Destination type 159 The possible destination type format for the selected source format appears now. Select the appropriate format from the list. Once selected, click “Next” to proceed. Figure 4. Destination Document type Conversion Finally, the warning page for the conversion appears, if you click “Next”, the conversion gets completed. The screen shots are as follows: Figure 5. Warning screen 160 Figure 6. Conversion Completed 13.2 BOSS Presentation Tool BOSS Presentation tool is the KeyJnote application. KeyJnote is a simple presentation program that displays slide shows of image files (JPEG, PNG, TIFF and BMP) or PDF documents. To open BOSS Presentation Tool choose, Applications>Office>BOSSPresentation Tool or type bosspresentationtool in terminal and press Enter. 161 To display images using the presentation tool click “Directory with Images” option. Click the “Browse” button and select a directory(folder) containing one or more images. To display a PDF or PPT or PPS or ODP file using the presentation tool click “PDF/PPT/PPS/ODP File” option. Click the “Browse” button and select the file with extension .pdf or .ppt or .pps or .odp Transitions Any number of transitions can be applied. The "Available Transitions" box contain a list of all the available transitions. To apply a transition click the transition and click the "Forward" button. The selected transitions will be moved to the "Selected Transitions" box. 162 To remove any of the selected transition click the corresponding transition and click "Back" button. Cursor Image Instead of using the normal mouse pointer, an image can be used as Cursor. 163 Run Time of the presentation While giving presentation some time limits will be there. The presenter will not be aware of how much time is left out while giving the presentation. For this the user can specify the time limit. A progress bar will appear at the bottom of the slide showing the remaining time. If some time is left out the bar will be in "green" color. If the time is over the color of the bar will change to "red". Wrap 164 After the last page of the presentation if the first page should appear again set the wrap option as "Yes". Initial Page By default the presentation will start from the first page. To start the presentation from a page other than the first page use the "Initial Page" option. Executing the presentation 165 To execute, choose Presentation > Execute from the menu or Press "Execute" icon from toolbar. Keyboard Shortcut – F8. Keyboard and Mouse Operations Q key or Esc key Quit BOSS Presentation Tool immediately. LMB (Left Mouse Button), Page Down key, Cursor Down key, Cursor Right key or Spacebar Go to the next page. RMB (Right Mouse Button), Page Up key, Cursor Up key, Cursor Left key or Backspace key Go to the previous page. Home Key / End Key Go directly to the first or last page of the presentation. F key Toggle fullscreen mode. Tab key or MMB (Middle Mouse Button) Zoom back to the overview page. While in overview mode, a page can be selected with the mouse and activated with the left mouse button. The right or middle mouse button or the Tab key leave overview mode without changing the current page. LMB over a PDF hyperlink 166 Jump to the page referenced by the hyperlink. Only hyperlinks that point into the same document are supported; interdocument links or web links will be ignored. This feature is only available if pdftk is installed. Furthermore, it will not work properly when pages are rotated. Click & Drag with LMB (Left Mouse Button) Create a new highlight box. While at least one highlight box is defined on the current page, the page itself will be shown in a darker and blurry rendition. Only the highlight boxes will be displayed in their original lightness and sharpness. If a page with highlight boxes is left, the boxes will be saved and restored the next time this page is shown again. RMB (Right Mouse Button) over a highlight box If the right mouse button is clicked while the mouse cursor is above a highlight box, the box will be removed. If the last box on a page is removed, the page will turn bright and sharp again. S key Save the info script associated with the current presentation. The main purpose for this is to permanently save highlight boxes so they will be restored the next time this presentation is started. T key Activate or deactivate the time display at the upperright corner of the screen. If the timer is activated while the very first page of the presentation is shown, it activates »time tracking» mode. In this mode, a report of all pages visited with their display duration, enter and leave times will be written to standard output. This will be very useful when preparing presentations. R key Reset the presentation timer. Return key or Enter key Toggle spotlight mode. In this mode, the page is darkened in the same way as if highlight boxes are present, but instead of the boxes, a circular “spotlight” will be shown around the mouse cursor position, following every motion of the mouse cursor. + key / – key or mouse wheel Adjust the spotlight radius. Z key Toggle zoom mode. When this key is first pressed, the current page will zoom in. In zoom mode, all other functions will work as normal. Any operations that leave the current page, such as moving to the next or previous page or entering the overview screen, will leave zoom mode, too. O key This will toggle the »visible on overview page« flag of the current page. The result will 167 not be visible immediately, but it can be saved to the info script (using the S key) and will be in effect the next time the presentation is started. I key This will toggle the skip flag of the current page. A page marked as skipped will not be reachable with the normal forward/backward navigation keys. Click & Drag with RMB (Right Mouse Button) in zoom mode Moves the visible part of the page in zoom mode. Cursor keys in overview mode Navigate through pages. Any other alphanumeric (Az, 09) or function key (F1F12) can be used to assign shortcuts to pages that require quick access. If one of the keys is pressed together with Shift, the currently displayed page is associated with this key. To recall the page later, it is sufficient to press the shortcut key again. Shortcuts can be permanently stored with the S key. 13.3 3D – Desktop 3DDesktop is an OpenGL program for switching virtual desktops in a seamless 3 dimensional manner on Linux. The current desktop is mapped into a fullscreen 3D environment where you may choose other screens. The system performance effects when you use the 3D Desktop, so if you want to disable the 3D desktop then rightclick on the “Compiz Fusion Icon” that is displayed in the panel (right bottom corner) and click Select Window Manager > Metacity. This will change your theme from compiz to metacity and 3D will be deactivated. [SuperKey = Windows Key] 168 The transition from working desktop to fullscreen 3D environment is seamless. In other words when the pager activates you see your current desktop appear to zoom out to a point in space where you can see your other virtual desktops allowing you to select another. General Option: Press Alt+Mouse wheel to make window translucent/opaque Application Switcher: Press Alt+Tab to switch between windows from current workspace. Press Ctrl+Alt+Tab to switch between windows from all workspaces. Rotate cube: Press Ctrl+Alt+Left/Right Arrow to switch between the desktops on cube; Press Ctrl+Shift+Alt+Left/Right Arrow to send the active window to the left/right workspace. Press Ctrl+Alt+Leftclick to grab and rotate cube manually Zoom: Press Superkey+Mouse wheel up/down to zoom in/out manually Move Window: Press Alt+Leftclick to move window. Press Ctrl+Shift+Leftclick to Snap move window (will stick to borders) Resize window: Press Alt+Middleclick Water: Hold Ctrl+Super key and move mouse. Your pointer is moving on water (Disabled by default) Shift+F9 Rain is falling on your screen Minimize Effect: Animations when creating or closing windows Negative: Press Super Key+m to get the inverse color of the screen. Press Super Key+n to get the inverse color of the current window Screenshot: Press Ctrl+Alt+LeftClick and grab to take a screenshot of the cube (picture will saved in the desktop) For further information visit http://wiki.compizfusion.org/ 169 14. Playing Music and Movies 14.1 Volume Control The GNOME Volume Control application is an audio mixer that provides convenient means of controlling the volume and balance the sound output and input of computers. To start Volume Control choose Applications > Sound & Video > Volume Control or type gnomevolumecontrol in terminal and press Enter. 14.1.1 Changing Mixer Volume To change a mixer volume, use the channel faders for that mixer, as follows: ● To increase the volume, slide the fader up. ● To decrease the volume, slide the fader down. 14.1.2 To Lock the Mixer Channels To lock the left and right mixer channels together, select the Lock option for that mixer. When you lock the mixer channels, GNOME Volume Control synchronizes both faders. 14.1.3 Silencing a Mixer To silence a mixer, select the Mute option for that mixer. Note: When you adjust the fader of a muted channel, GNOME Volume Control deselects the Mute option for that mixer. 14.1.4 Specify the Current Recording Source Any mixer that has a Rec option can be a recording source. ● To specify the current recording source, select the Rec option for that mixer. 14.2 Banshee Music Player Banshee, is a music manager for GNOME written in Mono. Banshee organizes all of your music on your computer as well as your digital audio player. Banshee supports ripping music from CDs, burning music to disc, listening to internet radio, Podcast support, and digital audio player support, including transcoding. To start Banshee Music Player, choose Applications > Sounds & Video > Banshee Music Player or type banshee in terminal and press Enter. 170 14.2.1 Importing Music The first time you run Banshee, you will be prompted to import your digital music collection. You can import digital music files including OGG, FLAC, MP3 or WAV. Banshee will then sort your music based on artist, track name, track number or album. Clicking on one of the columns will make Banshee sort in that order. To import music at a later date, click "Music", then "Import Music..." and choose the location on your hard drive to import your music. To import music from an audio CD, insert the CD in your CDROM drive. The left hand side of Banshee on the side menu will display a CD icon. Click on the CD icon on the left bar to display the songs on the CD. Click on "Import CD" in the upper right hand corner and Banshee will import the songs into your collection in the file format you've chosen in your Preferences. To choose the file format (OGG, MP3, FLAC or WAV), click Edit > Preferences. In the “CD Importing” section choose the format from the “Output Format” drop down menu. 14.2.2 Playing Music To start playing a song, double click on the song or hit the play button in the upper left corner. If suitable codecs for that format is not installed the following window appears: Once search is clicked a window appears showing the list of available codecs. Select the codecs you want to install and click “Install”. 171 Once the installation of codecs is completed you can play the song. If the current song is over, banshee will play the next song. You can also rate the song one to five stars depending on how much you like the song, and sort by rating, or build a smart playlist based on the rating. Smart playlists can be a very powerful tool to build custom playlists. To learn more about Smart Playlists, visit the Banshee User Guide. 14.2.3 Podcasts Banshee supports subscribing and listening to Podcasts. Choose "Podcasts" on the left hand side menu. To subscribe to a Podcast, click on "Subscribe to Podcast". Enter the URL of the Podcast you would like to subscribe to. Banshee will then begin to download the latest Podcast, and show all available downloads for the URL in the bottom pane. Click on the check box to download additional Podcasts. 14.2.4 Burning Music To burn music to CD, insert a blank CDR into your CDdrive. Banshee will display an icon on the left hand side menu. From your music library, drag and drop the music files you would like to burn to CD. Click on the blank CD and review the files you want to copy. When ready to burn, click on the “Write CD” button in the upper right hand corner. 172 Banshee will automatically transcode your files such as FLAC, OGG or MP3 to WAV during the burning process to create an audio CD. When complete, Banshee will eject your CD and you will be able to listen to it in a CD player. 173 14.2.5 Internet Radio Banshee can also play internet radio streams. Banshee comes with over 20 internet radio stations preprogrammed. To begin listening, click on "Radio" on the left hand side menu, and then double click a station to begin listening. To add a station, click on the "Add Station" in the upper right hand corner. Assign the station to a “Station Group”, Enter the name of the station in “Station Title”, copy the URL into the “Stream URL”, enter a description, which is optional and click “Save” to add your station. Double click the station to start listening. 14.2.6 Digital Audio Players Banshee has support to manage your digital audio player, such as an iPod or Creative Nomad. Plug your DAP via USB, and it will appear in the left hand side menu. You can drag and drop songs from your music library on to your DAP by highlighting the songs in your library and dragging them over the icon in the side menu. 174 14.3 Movie Player Totem is the official movie player of the GNOME desktop environment. It is also BOSS's default video player. Totem plays any xine or gstreamersupported file. It enables you to play movies or songs. To start Totem, choose Applications > Sounds & Video > Movie Player or type totem in terminal and press Enter. Totem Movie Player provides the following features: ● Support a variety of video and audio files. ● Provide a variety of zoom levels and aspect ratios, and a full screen view. ● Seek and Volume controls. ● A playlist. ● A complete keyboard navigation. Totem Movie Player also comes with additional functionalities such as: ● Video thumbnailer for GNOME. ● Nautilus properties tab. 175 14.3.1 Opening a File To open a video or an audio file, choose Movie > Open (Ctrl+O). “Select Movies or Playlists” dialog is displayed. Select the file you want to open, and click “OK”. You can drag a file from another application such as a file manager to the Totem Movie Player window. The Totem Movie Player application will open the file and play the movie or song. Totem Movie Player displays the title of the movie or song beneath the display area and in the title bar of the window. If suitable codecs for the format your are trying to play is not installed the following window appears: Once “Search” is clicked a window appears showing the list of available codecs. Select the codecs you want to install and click “Install”. Once the installation of codecs is completed you can play the song or movie. 176 14.3.2 Opening a Location To open a file by URI location, choose Movie > Open Location (Ctrl+L). The Open from URI dialog is displayed. Use the dropdown combination box to specify the URI location of file you would like to open, then click on the Open button. 14.3.3 Play a Movie (DVD or CD) Insert the disc in the optical device of your computer, then choose Movie > Play Disc. 14.3.4 Eject a DVD or CD To eject a DVD or CD, choose Movie > Eject (Ctrl+E). 14.3.5 Pause a Movie or Song To pause a movie or song that is playing, click on the Pause button at the bottom left of the window, or choose Movie > Play/Pause. When you pause a movie or song, the status bar displays “Paused” and the time elapsed on the current movie or song stops. To resume playing a movie or song, click on the Play button, or choose Movie > Play/Pause. 14.3.6 View Properties of a Movie or Song To view properties of a movie or song, choose View > Sidebar to make the sidebar appear, and choose “Properties” in the dropdown list. The dialog contains the following information: ● General Title, artist, year and duration of movie or song. ● Video Video dimensions, codec and frame rate. ● Audio Audio bit rate and codec. 14.3.7 Changing the Video Size To change the zoom factor of display area, you can use the following methods: ● To zoom to full screen mode, choose View > Fullscreen or press F ● To exit fullscreen mode, click on the “Leave Fullscreen” button or press Esc or F. ● To zoom to half size (50%) of the original movie or visualization, choose View > Fit Window to Movie > Resize 1:2 . ● To zoom to size (100%) of the original movie or visualization, choose View > Fit Window to Movie > Resize 1:1. 177 ● To zoom to double size (200%) of the original movie or visualization, choose View > Fit Window to Movie > Resize 2:1 (2). 14.3.8 Adjusting the Volume ● ● To increase the volume, choose Sound > Volume Up (Up Arrow) or move the volume slider to the right. To decrease the volume, choose Sound > Volume Down (Down Arrow) or move the volume slider to the left. To adjust the sound volume, you can also use the volume button in the panel or keyboard. Press the volume button and choose the volume level with the slider. 14.3.9 Make Window Always On Top To make the Totem Movie Player window always on top of other application windows, choose View > Always on Top 14.3.10 Repeat Mode To enable or disable repeat mode, choose Edit > Repeat Mode. 14.3.11 Shuffle Mode To enable or disable shuffle mode, choose Edit > Shuffle Mode 14.3.12 PlayList ● To show playlist, choose View > Sidebar, or click the Sidebar button, and choose “Playlist” on the top of the sidebar. The Playlist dialog is displayed. ● To hide Playlist, choose View > Sidebar or click on the Sidebar button again. You can use the Playlist dialog to do the following: ● Adding a track or movie To add a track or movie to the playlist, click on the “Add...” button. The Select files dialog is displayed. Select the file that you want to add to playlist, then click “OK”. ● Removing a track or movie To remove track or movie from the playlist, select the filenames from the filename list box, then click on the “Remove” button. ● Saving playlist to file To save playlist to file, click on the “Save” button. The Save playlist dialog is displayed, specify the filename that you want to save the playlist. ● Moving track or movie up the playlist To move track or movie up the playlist, select the filenames from the filename list box, then click on the “Up” button. 178 ● Moving track or movie down the playlist To move track or movie down the playlist, select the filenames from the filename list box, then click on the “Down” button. 14.4 CD Player The CD Player application enables you to play audio Compact Discs (CDs) on your computer. You can use CD Player to perform the following tasks with audio CDs: ● Play, pause, stop, or eject a CD. ● Move through the tracks on the CD. ● Adjust the output volume from the CD Player. ● Edit the track information. To start CD Player choose Applications > Sound & Video > CD Player or type gnomecd in terminal and press Enter. 14.4.1 Play a CD To play a CD, insert the CD in the CD drive of your computer, then press the “Play/Pause” button. The application displays the following information in the display area: ● Time elapsed on the current track. ● Name of the artist. ● Title of the CD. 14.4.2 Move Through Tracks To play different tracks on the CD, perform the following actions: ● To move to the next track on the CD, click on the “Next Track” button. ● To move to the previous track on the CD, click twice on the “Previous Track” button. ● To display a list of the tracks on the CD, click on the dropdown list located below the display area. To move to a track on the list, select a track from the list. 14.4.3 Fast Forward a Track To fast forward a track, click on the “Fast Forward” button. 14.4.4 Rewind a Track To rewind a track, click on the “Rewind” button. 179 14.4.5 Pause a CD To pause a CD that is playing, click on the “Pause” button. To resume playing the CD, click on the “Play” button again. 14.4.6 Stopping a CD To stop playing a CD, click on the “Stop” button. 14.4.7 Adjusting the Volume To adjust the output volume of the CD Player, move the volume slider to specify the volume level you require. The volume slider is located to the right of the display area in the application window. Move the slider upwards to increase the volume. Move the slider downwards to decrease the volume. 14.5 Sound Recorder The Sound Recorder application enables you to record and play .flac, .ogg, and .wav sound files. To start Sound Recorder choose Applications > Sound & Video > Sound Recorder or type gnomesoundrecorder in terminal and press Enter. When Sound Recorder is started the following window appears 180 14.5.1 Recording To start a new recording session, perform the following steps: 1. Choose File > New. 2. Use the “Record as” dropdown list to select one of the following recording options: ● CD Quality, Lossless ● CD Quality, Lossy ● Voice 3. To start recording, choose Control > Record. 4. To stop recording, choose Control > Stop. 5. To play back the recording, choose Control > Play. 6. To save the recording, choose File > Save As, then type a name for the sound file. 14.5.2 Playing a Sound File To play a sound file, choose File > Open. Select a sound file in the “Open a File” dialog, then click “OK”. Sound Recorder displays the duration of the file in minutes and seconds below the progress bar. To play the file, choose Control > Play. The progress indicator moves along the progress bar as the sound file is playing. 14.6 Restricted Formats BOSS GNU/Linux strives to make every piece of software available under the licensing terms laid out in the BOSS GNU/Linux License Policy. Patent and copyright restrictions complicate the ability of a free operating system to distribute software that will support proprietary or nonfree formats. BOSS GNU/Linux's commitment to only include completely free software by default means that proprietary media formats are not configured 'out of the box'. This page will show you how to enable support for the most popular nonfree media formats. These are nonFree formats and tools, wellknown from the Win32 world. The most important ones are Java, MP3, Windows Media, Real Media, Real Player, DVDvideo, Macromedia Flash, AAC and iTunes Music Store and some other Video and Audio Codecs. All of them are not included within the BOSS standard installation. You have to install them manually. 181 How to play restricted formats with BOSS GNU/LinuxTejas (multimedia codecs) You can install the multimedia codecs with the following steps 1) Update your sources.list with tejas repo, so open the terminal and execute the following command #vi /etc/apt/sources.list 2) Add the following line in that file deb http://packages.bosslinux.in/boss tejas main contrib nonfree 3) Save the file and quit, Esc+:+wq 4) Open the terminal and execute the following commands # sudo aptget update # sudo aptget install gstreamer0.10ffmpeg # sudo aptget install gstreamer0.10pluginsbad # sudo aptget install gstreamer0.10pluginsugly # sudo aptget install libarts1mpeglib # sudo aptget install libarts1xine 182 15. Burning CDs and DVDs GnomeBaker is a CD and DVD burning application for Linux systems optimized for GNOME. It provides a comfortable user interface to perform most CD/DVD burning tasks like creating an Audio CD from a set of audio files or copying a CD. To start the application, select Applications > Sound & Video > CD/DVD Writer GnomeBaker or type gnomebaker in terminal and press Enter. 15.1 Creating a Data CD or DVD To create a Data CD choose “Data CD” from the Compilation Browser. To create a Data DVD choose “Data DVD” from the Compilation Browser. Then drag the files you want to burn on the CD or DVD from the Filesystem Browser to the Compilation Browser. 183 Then press “Burn” in the lower right corner. After clicking it, you will see the following dialog: ● Use the “Writer” dropdown menu to select your writer. ● Select the speed that you want to burn the CD. ● Select the “Eject disk” option so GnomeBaker would eject the disc after finishing the writing. 15.2 Creating an Audio CD To create an Audio CD choose “Audio CD” from the Compilation Browser. Then drag the music files you want to burn on the CD from the Filesystem Browser to the Compilation Browser. 184 Then press the “Burn” button in the lower right corner. After clicking it, you will see the following dialog: ● Use the “Writer” dropdown menu to select your writer. ● Select the speed that you want to burn the CD. ● Select the “Eject disk” option so GnomeBaker would eject the disc after finishing the writing. 15.3 Copying a Data CD or DVD To copy, choose Tools > Copy Data CD or Tools > Copy DVD depending upon your media. The application will show the following dialog: 185 ● Use the “Reader” dropdown menu to select the reader from which the data will be copied. ● Use the “Writer” dropdown menu to select your writer. ● Select the speed that you want to burn the CD. ● Select the “Eject disk” option so GnomeBaker would eject the disc after finishing the writing. 15.4 Copy an Audio CD To copy an Audio CD, choose Tools > Copy Audio CD. The application will show the following dialog: ● Use the “Reader” dropdown menu to select the reader from which the data will be copied. ● Use the “Writer” dropdown menu to select your writer. ● Select the speed that you want to burn the CD. ● Select the “Eject disk” option so GnomeBaker would eject the disc after finishing the writing. 186 15.5 Blank a CDRW To erase a CDRW, choose Tools > Blank CDRW. The application will show the following dialog: ● Use the “Writer” dropdown menu to select your writer. ● Select the speed that you want to burn the CD. ● Select the “Eject disk” option so GnomeBaker would eject the CDRW disc after erasing it. ● Select the “Fast blank” option to activate this method of blanking. 15.6 Burn an ISO Image To burn an ISO image, choose Tools > Burn CD Image. Navigate through the directories and after selecting the ISO file which you want to burn, press “OK”. 187 16. Partition Editor Partition Editor is the Gnome Partition Editor application. Partition Editor is an industrialstrength package for creating, destroying, resizing, moving, checking and copying partitions, and the file systems on them. This is useful for creating space for new operating systems, reorganizing disk usage, copying data residing on hard disks and mirroring one partition with another (disk imaging). To work with partition table, click, System >Administration > Partition Editor or type gparted in terminal and press Enter. If you click the “Gparted” menu(at the top left), a pop down menu is presented. You can select “Refresh Devices” to refresh the display of the drives on your system. As well, a keyboard shortcut(Ctrl+R) can also be used to refresh the screen information. With the second choice, you can choose the hard drive whose partitions you want to modify. This is useful if you have more than one hard drive. The third option under “Gparted” menu is used to obtain more information. It opens a new window from which you can see the supported filetypes and some partition editing options. The “Edit” menu shows two greyed out functions which are quite useful: Undo and Apply. These options may also be seen in the toolbar. To activate them, you must choose a partition you wish to modify. The “View” menu allows you to access/view other areas : Device Information: The device information panel displays details about the hard disk, such as Model, Size etc. This panel is most useful in a multi hard disk system, where the information is used to confirm that the hard disk being examined is the one that is wanted. Pending Operations: At the footing window is a list of pending operations. The information is useful as it provides an indication of the number of pending operations. “Device” menu allows you to set a Disk Label.... If the current disk label is inappropriate, you may change it using Device > Set Disklabel... option. The “Partition” menu is most import. It allows you to do many operations, we can create a new partition, some of which are dangerous. Select “Delete” if you want to delete a partition. To perform the delete, you must first select the partition. “Resize/Move” is a useful function. we can resize or move a partition using this option. You may also format any partition to a file system which is supported in the menu. The last choice gives information about the selected partition. Note: Before doing any of the following operations, make sure that the partitions are unmounted. 188 Few operations: Creating a new partition: Select an unallocated area and click the “New” button in the toolbar to create a new partition. A new window appears and lets you chose the size, file system, type of partition etc., Deleting a partition: The second icon on the toolbar is for deleting the selected partition. If you want to delete a partition, select that partition and click the “Delete” icon and then click “Apply”. Resizing a partition: At the top rightend of the screen there is a dropdown box where you can choose the hard disk you want to work on, if you have several hard drives on the PC/machine. Remember that this will only become operational after the scan is completed. Click the partition that is to be resized and then select “Resize/Move” from the “Partition” menu or click “Resize/Move” icon from the toolbar. Now you can increase or decrease the size of the partition. If you have free space in that partition, then only you can decrease the size of the partition. If you have free space in the hard disk then only you can increase the size of the partition. Once you have done your job, click on “Apply”. No operations are given to the hard disk until you click “Apply”. Copying a partition: You must first select the partition you want to copy. Rightclick on the partition and click “Copy”. After copying the partition, you must choose an unallocated area to activate “Paste” button. You may wish to resize the partition you want to paste: same size or bigger? (A smaller partition is impossible!). After you have pasted, you can click "Apply". 189 17. Securing Your Files from Unauthorized Access You can use Passwords and Encryption Keys to create and manage PGP and SSH keys. Passwords and Encryption Keys provides a front end to many of the features of Gnu Privacy Guard (GPG) and integrates with multiple components of the GNOME desktop. To start the application choose Applications > Accessories > Password and Encryption Keys or type seahorse in terminal and press Enter 17.1 Creating OpenPGP Keys OpenPGP is a non proprietary protocol for encrypting email with the use of public key cryptography based on PGP. It defines standard formats for encrypted messages, signatures, private keys and certificates for exchanging public keys. Public key cryptography is a concept which involves the use of two keys: ● a public key, that you can give to anyone with whom you would like to communicate, and a private key which is private and must be kept secret. To create OpenPGP keys: 1. Choose Key > Create Key Pair 2. Select PGP Key and click “Continue” 3. Enter your full name (first last), your email address and any additional information. 190 4. Click “Create” to create the new key pair. 5. The “Passphrase for New PGP Key” dialog will open. Enter the passphrase twice for your new key. 17.2 Creating Secure Shell Keys Secure Shell (SSH) is a way of logging into a remote computer to execute commands on that machine. SSH keys are used in keybased authentication system, as an alternative to the default password authentication system. With keybased authentication there is no need to manually type a password to authenticate. Secure Shell keys are made of two keys: a private key, that must be kept secret, and a public key which can be uploaded to any computer you need to access. To create a Secure Shell key: 1. Choose Key > Create Key Pair 2. Select “Secure Shell Key” and click “Continue” 3. Enter a description of what the key is to be used for. You can use your email address or any other reminder. 4. Click “Just Create Key” to create the new key, or “Create and Set Up” to create the key and set up another computer to use it for authentication. 5. The Passphrase for New Secure Shell Key dialog opens. Enter the passphrase twice for your new key. 17.3 File Manager Integration Passwords and Encryption Keys integrates with Nautilus. You can encrypt, decrypt, sign and verify files as well as import public keys from the file manager window without launching Passwords and Encryption Keys. 17.3.1 Encrypting Files To encrypt files from the file manager, perform the following steps: ● Select one or more files from the file manager ● Right click on any selected file and choose “Encrypt” ● Select the people you would like to encrypt the file to, and then click “OK”. 17.3.2 Signing Files To sign files from the file manager, perform the following steps: ● Select one or more files from the file manager 191 ● Right click on any selected file and choose “Sign” ● If asked, enter the passphrase of your private key. 17.3.3 Decrypting Files To decrypt an encrypted file from the file manager, perform the following steps: ● Double click on the file you want to decrypt. ● If asked, enter the passphrase of your private key. 17.3.4 Verifying Signatures To verify files, simply double click on the the detached signature file. 192 18. Changing the name of Applications in BOSS If you like to change the name of the applications, BOSS gives you an option to change those names. Choose System > Preferences > Main Menu A window appears as shown in the figure. 193 18.1 Changing the name of main menu Follow these steps to change the name of main menu: 1. Doubleclick the application name to change the name of that application. For eg: to change the name of Sound & Video to any other name(eg:Multimedia) in Items doubleclick on “Sound & Video”. A window appears as shown in the figure. 2. Change the name “Sound & Video” to “Multimedia”. 3. Click “Close”. Also in the window titled “Main Menu” click the “Close” button. 4. Click Applications. You can see that the name “Sounds & Video” has been changed to “Multimedia”. 194 18.2 Changing the name of sub menu Follow these steps to change the name of sub menu: 1. For eg: to change the name of OpenOffice.org 2.2 Impress to another name(eg:Presentation) click “Office” in Menus. 2. From Items doubleclick “OpenOffice.org 2.2 Impress”. A window titled “Launch Properties” appears. Change the name “OpenOffice.org 2.2 Impress” to “Presentation”. 3. Click “Close”. Also in the window titled “Main Menu” click the “Close” button. 4. Click Applications > Office. The name “OpenOffice.org 2.2 Impress” has been changed to “Presentation”. 195 19 How to install ANYTHING in BOSS !! Thinking about how to install anything in BOSS GNU/Linux. .EXE files not working? Thinking how to run the .EXE? Don't worry, installing softwares, packages, themes, skins and other things are pretty easy in BOSS GNU/Linux. BOSS GNU/Linux provides you the Synaptic Manager which allows you to install anything in easy steps with good and easy understandable GUI. Initially have a look at the screen shots in this document, which will direct you in using synaptic in your system. 19.1 Synaptic Package Manager Synaptic is a graphical package management program for apt. It provides the same features as the aptget command line utility with a GUI frontend based on GTK+. Features ➢ ➢ ➢ ➢ ➢ ➢ ➢ ➢ ➢ ➢ ➢ ➢ ➢ Install, remove, upgrade and downgrade single and multiple packages. Upgrade your whole system. Manage package repositories (sources.list). Find packages by name, description and several other attributes. Select packages by status, section, name or a custom filter. Sort packages by name, status, size or version. Browse all available online documentation related to a package. Download the latest changelog of a package. Lock packages to the current version. Force the installation of a specific package version. Undo/Redo of selections. Builtin terminal emulator for the package manager. Configure packages through the debconf system. The synaptic, refers to the /etc/apt/sources.list file for the repository links and installs the softwares from those repositories. So, before installing anything check whether you have the correct entry in the sources.list file or not (by default these entries are present in the file). The BOSS repository links are: deb http://packages.bosslinux.in/boss tejas main contrib nonfree debsrc http://packages.bosslinux.in/boss tejas main contrib nonfree [to download source] You can edit this sources.list file manually and then open synaptic else, after you open the synaptic, you can enter the above paths through Settings > Repositories. To launch synaptic Package manager, go to System > Administration > Synaptic Package Manager or type synaptic in terminal and press Enter. 196 It opens the Synaptic Window: By this time you might have already decided which package or software to install. ➢ Press Ctrl+f which opens the find window, where you can type the package name that you want to install. Or ➢ Click on any of the package in the window and start typing the package name, which will let you see the packages with that name online (while typing). This opens the find window in the bottom right corner. After you find your package in the synaptic, right click on the package name, and select “Mark for Installation”. This will mark the package for installation, in green color. If there are any dependencies to install, it will show the dependent packages list in another window and their status like, whether it is safe to install or not, whether the dependent package removes any other package or installs any other packages, whether all the dependencies are available in the repository or not, etc. So, proceed further by checking the dependencies properly. 197 After you mark the package for installation, click on the “Apply” button in the top of the synaptic window. This starts the installation procedure. Now your package is installed successfully. To uninstall any installed package, the same procedure but instead of selecting the “Mark for Installation” select “Mark for Removal”. This will open a new window which will show you the list of packages (dependent) to be removed. Make sure that its not removing any base packages or needed packages. Note: If your are having a DHCP connection then no need to bother. But if you are using the static IP, then you need to enter the details about your proxy server in Settings > Preferences > Network Proxy. 198 19.2 Where is my Binary File ? BOSS GNU/Linux uses Debian Package Management system. You might have been clear about this now. So for any new application you need to search for the debian binaries are .deb packages. You can initially check in the BOSS repository for the package. 1) Use Synaptic Package Manager to install the package in the above mentioned method. 2) Manually install from the command prompt if you know the exact package name. 3) So, if the package is in the bossrepository, then download the package manually into your system and use dpkg i <package.deb>. This works fine only if there are no dependencies to that file. If you find any dependencies then you have to download all the files and install manually. [ Better option is to use Synaptic Package Manager to install any software or package] Install packages from Terminal ➢ Open the terminal Applications > Accessories > Terminal. Execute # vi /etc/apt/sources.list ➢ Add the following if they are not added previously http://packages.bosslinux.in/boss tejas main contrib nonfree Save the file by typing Esc+:+wq ➢ Now in terminal type the following commands #aptget update ➢ #aptget install <package name> If you are not finding the package in the repository then inform us at [email protected]. 20. Project Planner To start the Planner choose Applications > Office > Project Management. 199 To start Planner from command line, type planner then press Enter. When you start Project Planner, the following window is displayed. As you can see, the Gantt Chart view is the default. Figure 1. Planner Start Up Window 1. Export to HTML The Export to HTML function creates a view of your project in HTML format that you can publish on a web site, or email to stakeholders who don't have access to Planner. Included in the HTML document, is a simplified Gantt chart, task list (with %complete, start, end, work, and resource columns), and a resource allocation table. Its an excellent way to give people easy access to project status information. You can create the HTML page by choosing File > Export > HTML. 2. Export to Previous Planner Format For backward compatibility, Planner supports export to formats from previous versions. To use this feature, choose File > Export > Planner 0.11 format. 3. Undo/Redo To undo a mistake, you can either click the “Undo” button on the toolbar, or choose Edit > Undo. To redo an action, you can either click the “Redo” button on the toolbar, or choose Edit > Undo. Redo puts back the change that you reversed by using the Undo option. 4. Edit Project Properties 200 To edit the project properties, choose Project > Edit Project Properties. In this dialog box you can edit the name of the project, its start date, the name of the project manager, the organization the project belongs to,the project phase, and the default calendar. Figure 2. Project Properties Editor Each project has a default calendar. The default calendar applies to every resource on the project unless otherwise specified in the resource editor. Use the “Select...” button on this dialog to change the project default calendar. Phases can be added by choosing Project > Edit Project Phases, which provides a dialog with a simple list of project phases and buttons to Add and Remove them. Assigning a phase to the project is for information purposes only. 5. Edit Project Calendars To edit the project calendars, choose Project > Manage Calendars. Project Calendars assist us in scheduling by defining when resources can be used in terms of working and nonworking days, and the hours they are available on working days. On the left is the name of the calendar being displayed, in the center is the calendar, and on the right hand side are the ranges of working hours for the selected day. The default calendar shown below depicts a typical working month, with weekends grayed out, signifying that they are nonworking days. In the Gantt chart, nonworking days are also grayed out. Any changes made to the project default calendar will be reflected in the Gantt Chart. 201 Figure 3. Project Calendar Editor To make changes to a calendar, select the day to be changed, and then one of the 3 available radio buttons: ➢ Use working time from derived calendar uses the parent calendar to determine the working time for that day. See “Creating a New Calendar” for more information. ➢ Set day type to uses the selected day type to determine the working hours for that day. See the section on “Working Time and Day Types” for more information. ➢ Custom working time defines a unique set of working hours for a specific day. Creating a New Calendar New Calendars can be added by clicking the “New” button, which will launch the New Calendar dialog. The New Calendar Dialog contains a list of current calendars on the left, and on the right is a text box that allows you to name the new calendar. Below the text box are three options for creating the calendar: ➢ Derive from a calendar creates a child calendar. The new calendar will inherit the settings from the parent calendar selected on the left. Any changes made to the parent calendar will be reflected in the child calendar. In the figure below, "Chennai” and "Bangalore" are examples of child calendars. ➢ Copy an existing calendar creates a copy of the calendar selected on the left. After the copy is made, changes made to the original calendar or its parents are not reflected in the copy. In the figure below, "Chennai Copy" is an example of a calendar created using this option. 202 ➢ Create an empty calendar creates a new calendar. No settings are inherited or copied. In the figure below, "New" is a calendar that was created using this option. Figure 4. New Calendar Dialog Changing the Default Week The default week can be changed by clicking the “Default week...” button, which will launch the week editor dialog. The week editor dialog contains a drop down list box that allows you to select the day of the week, and another to select the day type. This dialog also displays the working time scheduled for the selected day type. Be sure to click “Apply” before clicking “Close” to save your changes. Figure 5. Default Week Dialog Working Time and Day Types 203 The working time for each day type can be changed by clicking the “Working time...” button, which will launch the “Edit Working Time” dialog. This dialog shows a list of the available day types on the left, and the working hours for the currently selected type on the right. Time is entered in 24 hour format i.e., AM/PM indicators are not supported (i.e. 5:00 PM would be entered as 17:00). Figure 6. Working Time Dialog Day types can be added by choosing Project > Edit Day Types. This dialog displays a simple list of day types. Use the “Add” and “Remove” buttons to manage the list. Note that you cannot remove the default day types "Working" and "Nonworking". Figure 7. Day Types Dialog 20.1 Task View 1. Adding Tasks To add a task, you can either click on the “Insert Task” button on the toolbar, or you can right click in the task area and choose “Insert task” from the popup option box. These options work the same in either the Gantt View or the Task View. To add several tasks quickly, choose Actions > Insert Tasks..., which will open the “Insert Task” dialog. This dialog allows quick entry of multiple tasks. Simply enter the name of the task and amount of work effort and press Enter. The new task will be added, 204 and the dialog will remain open and ready for your next task entry. Details can be added later. Figure 8. Insert Task 2. Task properties Task properties can be edited directly from the tasks view. You can launch the task properties dialog from the task view by right clicking on a task and choosing “Edit task...”. Alternatively, you can select the task and use the main menu: Actions → Edit Task. Figure 9. Task View There are several tabs to modify the properties. The General tab contains the following fields: ➢ Name the name of the task ➢ Milestone the milestone check box flags the task as a milestone, which disables the ability to modify the Work, Duration, Complete, and Priority fields, since a milestone signifies a significant event in the time line of a project that has no duration or work activity of its own. 205 ➢ Fixed duration the fixed duration option is used when the duration of a task will take a fixed amount of time. Choosing Fixed duration for a task will unlock the “Duration” field and allow you to enter a value for the fixed duration. ➢ Work this is the amount of effort required to complete the task ➢ Duration the amount of time required to complete the task. ➢ Schedule sets a constraint on the task start date, which can either be As soon as possible, No earlier than, or On a fixed date ➢ Complete allows tracking of the amount of work done for the task, entered as a percent of total work ➢ Priority sets a priority for the task. There is no specific functionality tied to this field at the moment. It is informational only Figure 10. Task properties dialog The “Resources” tab allows you to assign resources to a task. Remember that resources can include materials as well as people. Click the check box in the “Assigned” column to allocate the resource to the current task. Use the “Units” field to enter the percentage of the resource that is allocated to the task. The Gantt view will list the resources assigned to a task to the right of the bar. If a short name was entered in the resource view, then the short name will be displayed in the Gantt, otherwise, the full name will be displayed. 3. Creating subtasks Complex tasks can be broken down into subtasks to make them easier to Manage. A task that is divided into subtasks is called a summary task. The summary task's start date and the duration can't be edited because it is calculated from the subtasks. 206 Figure 11. Subtask 4. Task constraints All tasks begin on the project start date by default. One exception is the case where a dependency is set up. There are times, however, when a dependency doesn't exist, but the task must start on a fixed date, or no earlier than a specific date or as soon as possible. You can specify these constraints in the start date dialog. Figure 12. Task constraints 5. Custom Task Properties Custom properties can be added in the task view by choosing Actions > Edit Custom Properties.... Clicking the “Add” button will open the “Add Property” dialog. 207 20.2 Resource View 1. Resource Properties The Resource View in Planner shows the following properties: ➢ Name: the resource name ➢ Short Name: short name or initials to be displayed in Gantt chart ➢ Type: Available types are Work and Material. Work is for human resources working in the project, and Material is for nonhuman resources required to complete the project. ➢ Group: The group that the resource is assigned. This column offers dropdown list of defined groups. You must use the Group Editor to define groups before assigning them in the Resource View. ➢ Email: The electronic mail to contact the resource. ➢ Cost: The cost per hour to use this resource. Figure 13. Resource View 2. Adding Resources Resources can be added by choosing the “Insert Resource” button or by choosing Actions → Insert Resource. To add multiple resources quickly, choose Actions → Insert Resources, which will open the “Insert Resource” dialog. Figure 14. Insert Resource Dialog 208 3. Resource Properties Dialog To edit resource properties, right click on the resource and choose “Edit resource...”. Figure 15. Edit Resource Dialog 4. Resource Custom Properties Custom Properties are available in the Resource View just as they are in the task view, and the functionality is identical. To add custom properties to the resources, choose Actions > Edit Custom Properties.... 5. Group Editor With the group editor you can define groups to be used to classify your resources. A group has a name, a manager, telephone, email, and an option to specify the default group. If you specify a default group, every new resource that you add will be placed in this group. Of course, you can still change the group to another as needed. To open Group Editor choose Actions > Edit Groups 20.3 Gantt View 1. Using the Gantt view to create dependencies between tasks Use the Gantt view to create dependencies between tasks. To start a task, you often have to finish other tasks first. Dependencies can either be set up by using the “Predecessors” tab in the task edit dialog, or it can be done graphically in the Gantt chart. If you click on the bar that represents the predecessor (and hold down the mouse button), an arrow appears. Dragging that arrow onto the bar that represents the dependent task will create the dependency. The Gantt chart will immediately reflect the new relationship by shifting the dependent task to start when the predecessor is scheduled to complete. By creating a dependent relationship this way, Planner always assumes a Finish Start relationship with zero lag time. You can modify this relationship by opening the task edit dialog of the dependent task, and selecting the “Predecessors” tab. 209 Figure 16. Gantt View 2. Moving tasks If you need to rearrange the order that tasks are displayed in the task view, you can do so by selecting the task you want to move, and utilizing the “Move Task Up” and “Move Task Down” icons on the toolbar. 3. Zooming in the Gantt View The tasks in a project can have different durations and sometimes you need to have a close view of the time line to see the details of some task dependencies, but other times you need a higher level view of the whole project. To support both needs, Planner has a powerful zoom system that lets you zoom to fit the complete project, zoom in the view or zoom out incrementally to whatever size you like (hours being the lower limit, and years is the upper limit). Zoom to fit shows the entire project duration in the Gantt view. You can use the “Zoom In” and “Zoom Out” icons to select the length of time line in which you want to work. When the view is zoomed to a detailed level, nonworking hours are shown for each day in addition to weekends. 210 20.4 Resource Usage View The Resource Usage View shows the availability of resources based upon the tasks they've been assigned to. The layout is similar to the Gantt chart, but this one is organized by resource. Figure 17. Resource Usage View The detail shows each task that the resource is assigned to and the time that the task is scheduled for is represented by a bar in the chart. Green color indicates that the resource is not allocated to any task at that time. Blue color has a slightly different meaning depending on its context. On the task line, it shows that the resource is either partially or fully allocated to the task (with the allocation percentage displayed next to it), but on the resource summary line, it shows that the resource is fully allocated at that time. Grey shows that the resource is partially allocated at that time. 211 21. About BOSS Live The BOSS GNU/Linux Live project aims to create BOSS GNU/Linux Live CDs, DVDs, and USBs for the all the releases of BOSS GNU/Linux (and newer). BOSS GNU/Linux Live is based on Debian GNU/Linux This chapter is about BOSS GNU/Linux, a Free and Open Source Live Linux DVD. BOSS is a GNU/Linux distribution that boots and runs completely from DVD. It includes recent Linux software and desktop environments, with programs such as OpenOffice.org, Abiword, Gimp, Mozilla, Pidgin, XChat ,Totem, and hundreds of other quality open source programs. It also includes document converter, Presentation tool, 3D effects, bluetooth devices support and Input method for so many Indian Languages. How to use BOSS GNU/Linux Live DVD ➢ ➢ ➢ Boot with BOSS GNU/Linux DVD and select Start BOSS Live and press Enter. BOSS GNU/Linux Live DVD boots and login with default user "boss". In order to access admin privileges use "sudo" before every command. For example:: sudo mkdir temp ➢ Users and Passwords: users ----boss root ➢ ➢ Passwords --------boss root Use external storage device(Pen/USB devices) or mounted hard disk partitions for saving data. Remaining configurations and usage will be same as BOSS GNU/Linux Install section. 212 22. About Utility It is a BOSS GNU/Linux Add on to install extra software over the BOSS GNU/Linux. It contains some of the workstation related packages which gives a brief focus on future releases. It contains ➢ ➢ ➢ ➢ ➢ ➢ ➢ ➢ ➢ ➢ ➢ Apache web server PHP scripting language Mysql database Postgresql eGroupware collaboration tool Tamil and Hindi OT Fonts. Openoffice Languages packages Games like gcompris(Educational suite) Subversion Webmin Education tools How to Use 1. Choose System > Administration > BOSS Utilities from CD or type bossutilities in terminal and press Enter. Now you can see a Welcome window on your desktop like this. 213 2. Next you will get a warning message about synaptic package manager. If synaptic manager is open then the installation won't continue. So close it before proceeding. 3. It will pop up with installation wizard,there you can select packages you want to install. You can go through README file and doc folder on the Utility Disk for further assistance. 214 23.Troubleshooting BOSS GNU/Linux If you face any kind of problems with BOSS GNU/Linux, please inform us so that we will help you in solving it. But there are some basic issues that the lay users can also troubleshoot their systems on their own. This section gives you brief introduction of some of the problems and the steps to solve those issues. 23.1 Forgotten User Password Passwords are stored in encrypted files on your BOSS GNU/Linux system: users cannot read the file and see their own or other passwords. If you forget your user password, you must create a new one. If you realize that you have forgotten your password while logged in, you can create a new one for yourself. Open a shell prompt and enter the command passwd. The passwd command asks for the new password, which you will have to enter twice. The next time you log in, use the new password. If you are not logged in when you realize you have forgotten your password, log in as the root user. Open a shell prompt and enter the command $passwd <username> where <username> is your normal user name. The passwd command requires you to enter the new password twice. Log out of your system. You can now log back in with your normal user name and your new password. 23.2 Error Messages during installation of deb packages While installing a deb package for any new application, you need to update the repository paths appropriately in the /etc/apt/sources.list file as explained in the previous chapter. When you execute the $aptget update command at your shell prompt, if you see that the repositories are not connected, then there may be a problem of proxy settings. If you are using the DHCP connection then it may not create problem unless you are able to access internet well. But if you are using the internet through proxy server then you need to export the http_proxy parameter to your proxy server ip and port number. If you don't have any idea about your proxy server then contact your network administrator. Example : $export http_proxy=http://192.168.31.100:3128 Now you will see that an update on your repositories will work well. 215 Installing certain packages: For installing a particular package, you need to know the exact package name of the application. Use aptget install <package name> to install a package if you know the exact package name. If you are not sure with the full name of the package then you can search the related packages in the repository by using the command aptcache search <package name> where the <package name> is your assumed package name, and this name can also have the meta characters included for easy search, like php* gives all the versions of php like phpimap,php4imap,php5imap etc. Once you find the exact package name, install it using the command aptget install <package name>. 216 24. Conclusion The BOSS GNU/Linux project has given rise to an Indian distribution of GNU/Linux targeted at the government and firsttime user. Inspite of the constraints on human resources, the team was able to build this Linux distribution in a relatively short time. As BOSS GNU/Linux is localized and uses the Indian languages, it should result in getting more local people exposed to ICT and the Internet thereby helping to bridge the digital divide. The project is ongoing and the next release of the software is currently being worked on. Further the repository for BOSS GNU/Linux will make it easier to build customized distros based on it as well as by application developers. Choice of FOSS Majority of government computer users require software for doing a number of common tasks like office applications (Word processor, spread sheet), accessing the Internet and multimedia in a secured environment. However, to bring it on every desk the software should be low cost and preferably no licensing fees at all. FOSS and GNU/Linux in particular meet all these requirements as it is free for use and can be freely copied, modified and distributed. It can also be easily localized to meet local needs and language. GNU/Linux is also relatively immune to common computer viruses, worms and spy ware. 24.1 About CDAC Established in March 1988, as a Scientific Society of the Ministry of Communications and Information Technology, Government of India, CDAC is primarily an R&D institution involved in the design, development and deployment of electronics and advanced Information Technology (IT) products and solutions. CDAC has established itself as premier R&D institution of National and International repute working in advanced areas of Electronics and Information Technology, developing and deploying IT products and solutions for diverse sectors of the economy. 24.2 About NRCFOSS NRCFOSS has been promoted by the Department of Information Technology, MCIT, Government of India to address the issues related to FOSS in the Indian context and to explore how FOSS can play the twin roles of helping to bridge the digital divide as well as strengthening the Indian software industry. One of the main objective of NRCFOSS is to come up with a local Indian GNU/Linux distribution viz. BOSS (Bharat Operating Systems Solutions). It was decided by a committee of experts to have an Indian distribution of Linux so that the language used for the desktop environment and some of the applications can be in the Indian language which will enable nonEnglish literate users in the country to be exposed to ICT and to 217 use the computer more effectively. In the long term, the BOSS GNU/Linux project will attempt to be the standard GNU/Linux distribution for desktop computers in India. 24.3 Contact Us To know more about us, you can visit the NRCFOSS portal at http://nrcfoss.org.in/ and further information about BOSS GNU/Linux and recent updates can be found at http://bosslinux.in . Also you can talk to the BOSS Team Members online through the irc channel #BOSSnrcfoss at Freenode. Centre for Development of Advanced Computing(CDAC), STPI Facilities Centre, Ground Floor, No:5,Rajiv Gandhi Salai, Taramani, Chennai600113 Ph: 9144 2254 2226/27 Website: http://bosslinux.in Email : [email protected] 24.4 BOSS Support Centres Addresses of BOSS Support Centres in India BOSS Support Centre Centre for Development of Advanced Computing , Plot E2/1, Block GP, Sector V, Bindhanagar, Salt Lake, Kolkata 700 091 Ph: 033 23573950 BOSS Support Centre Centre for Development of Advanced Computing, 68,Electronics City, Bangalore 560100 218 PH: 080 28523300 Email : [email protected], [email protected] BOSS Support Centre Centre for Development of Advanced Computing , A34, Phase 8, Industrial Area, Mohali, Chandigarh 160 071 Punjab Ph: 0172 2237054 BOSS Lab,CDAC 6 CGO Complex Electronics Niketan Lodhi Road New Delhi 110003 Ph: 011 24301313 Email: [email protected] BOSS Support Centre Centre for Development of Advanced Computing, Anusandhan Bhawan, C56/1, Sector 62, Noida 201 307 Uttar Pradesh PH: 0120 – 3063344 BOSS Support Centre Centre for Development of Advanced Computing , Vellayambalam, Thirunananthapuram 695033 Ph: 0471 – 2314412 219 BOSS Support Centre Centre for Development of Advanced Computing , Campus of Pune University Pune 411 007 Ph: 020 2564093 BOSS Support Centre Centre for Development of Advanced Computing , 2nd Floor, Delta Chambers, Ameerpeth, Hyderabad 500 016 Ph: 040 231050115 BOSS Support Centre Centre for Development of Advanced Computing , Gulmohar Cross Road No 9 Juhu, Mumbai 400 049 Ph: 022 26201488 Email: [email protected] BOSS Support Centre Centre for Development of Advanced Computing(CDAC), STPI Facilities Centre, Ground Floor, No:5,Rajiv Gandhi Salai, Taramani, Chennai600113 Ph: 9144 2254 2226/27 Email : [email protected] 220