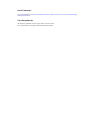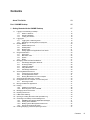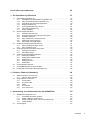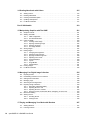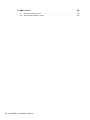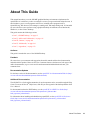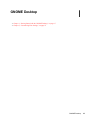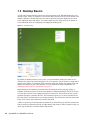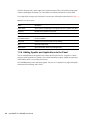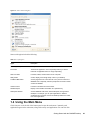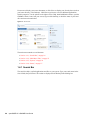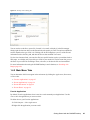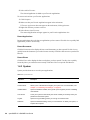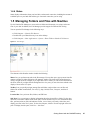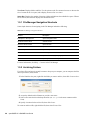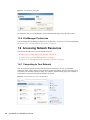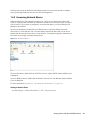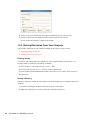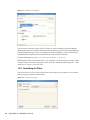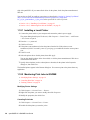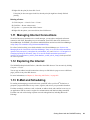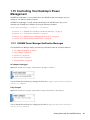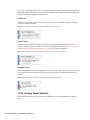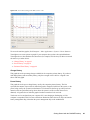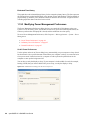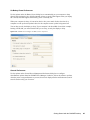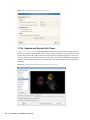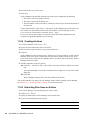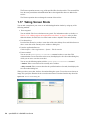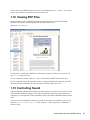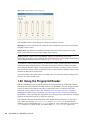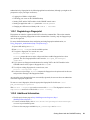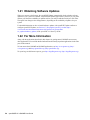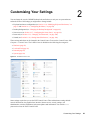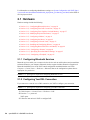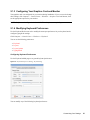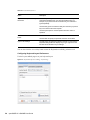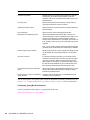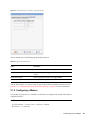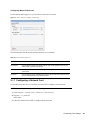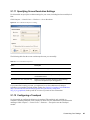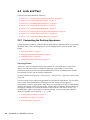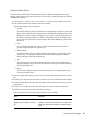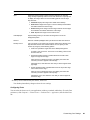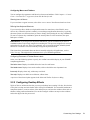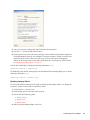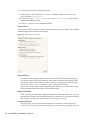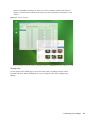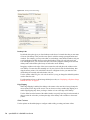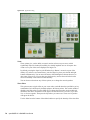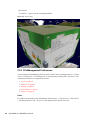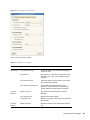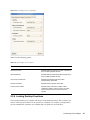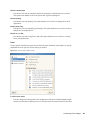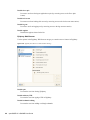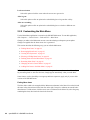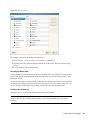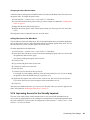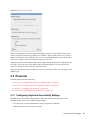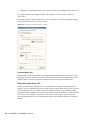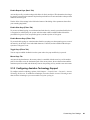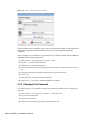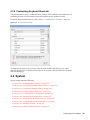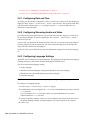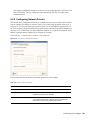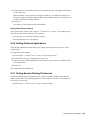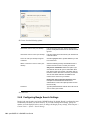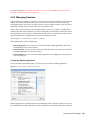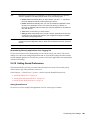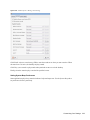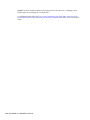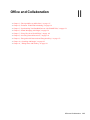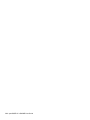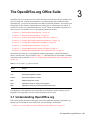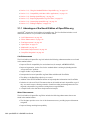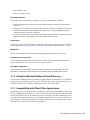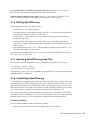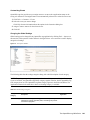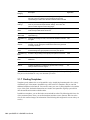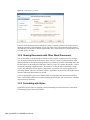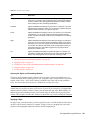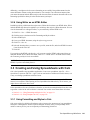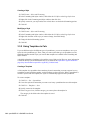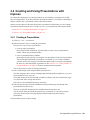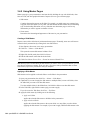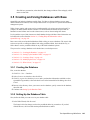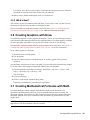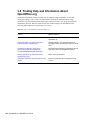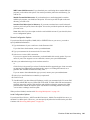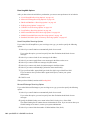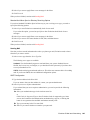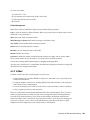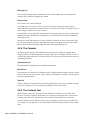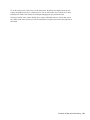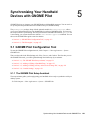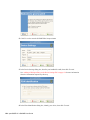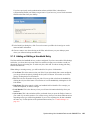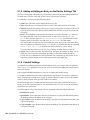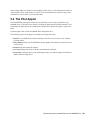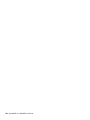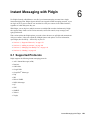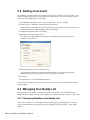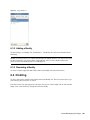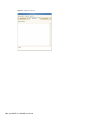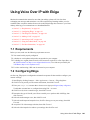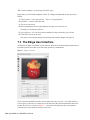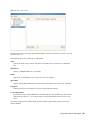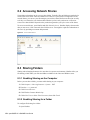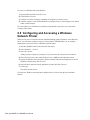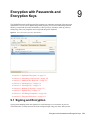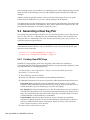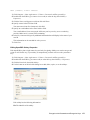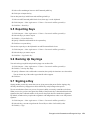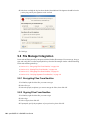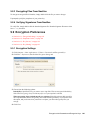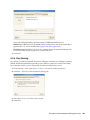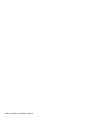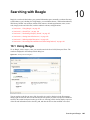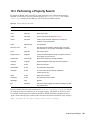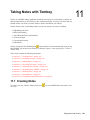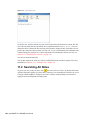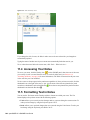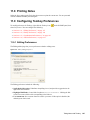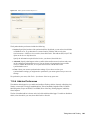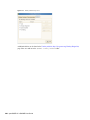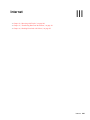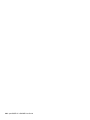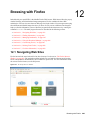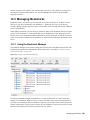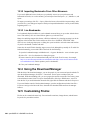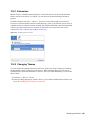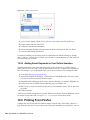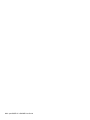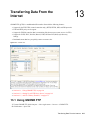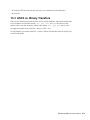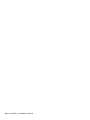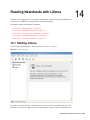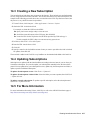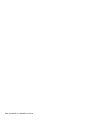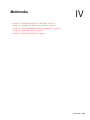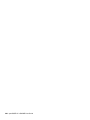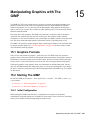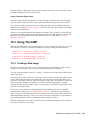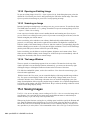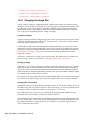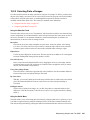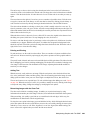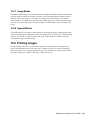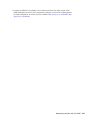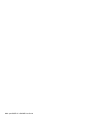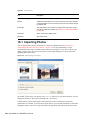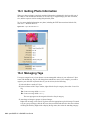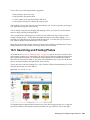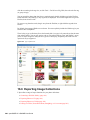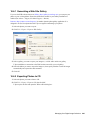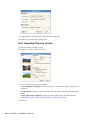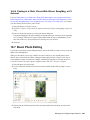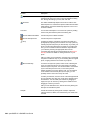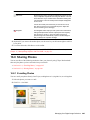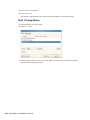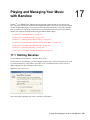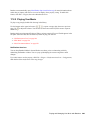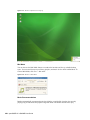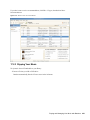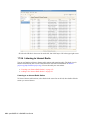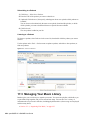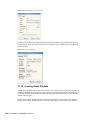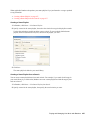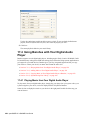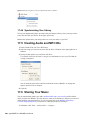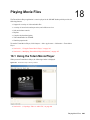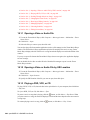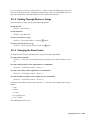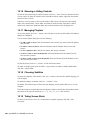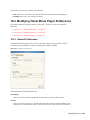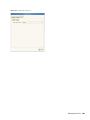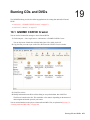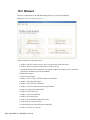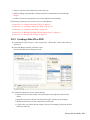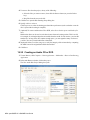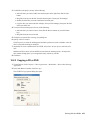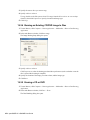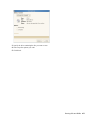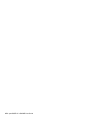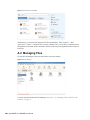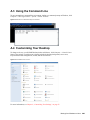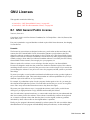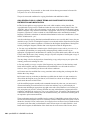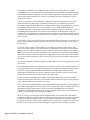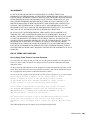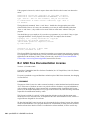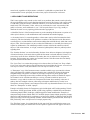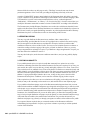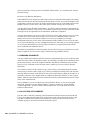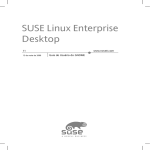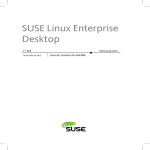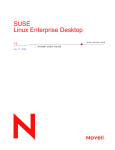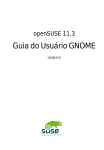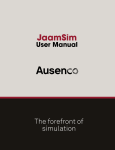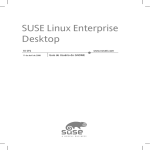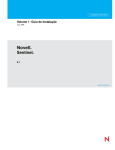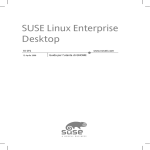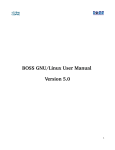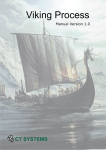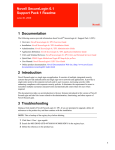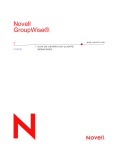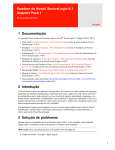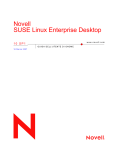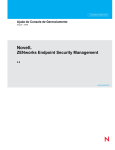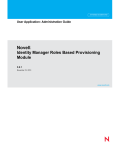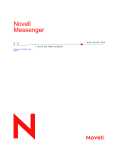Download openSUSE 10.3 GNOME User Guide
Transcript
openSUSE 10.3 GNOME User Guide www.novell.com 10.3 GNOME USER GUIDE October 12, 2007 novdocx (en) 26 August 2007 openSUSE ® Novell, Inc. makes no representations or warranties with respect to the contents or use of this documentation, and specifically disclaims any express or implied warranties of merchantability or fitness for any particular purpose. Further, Novell, Inc. reserves the right to revise this publication and to make changes to its content, at any time, without obligation to notify any person or entity of such revisions or changes. Further, Novell, Inc. makes no representations or warranties with respect to any software, and specifically disclaims any express or implied warranties of merchantability or fitness for any particular purpose. Further, Novell, Inc. reserves the right to make changes to any and all parts of Novell software, at any time, without any obligation to notify any person or entity of such changes. Any products or technical information provided under this Agreement may be subject to U.S. export controls and the trade laws of other countries. You agree to comply with all export control regulations and to obtain any required licenses or classification to export, re-export or import deliverables. You agree not to export or re-export to entities on the current U.S. export exclusion lists or to any embargoed or terrorist countries as specified in the U.S. export laws. You agree to not use deliverables for prohibited nuclear, missile, or chemical biological weaponry end uses. See the Novell International Trade Services Web page (http://www.novell.com/info/exports/) for more information on exporting Novell software. Novell assumes no responsibility for your failure to obtain any necessary export approvals. Copyright © 2004-2007 Novell, Inc. Permission is granted to copy, distribute, and/or modify this document under the terms of the GNU Free Documentation License (GFDL), Version 1.2 or any later version, published by the Free Software Foundation; with the Invariant Section being this copyright notice and license. A copy of the licernse is included in the section entitled “GNU Free Documentation License.” THIS DOCUMENT AND MODIFIED VERSIONS OF THIS DOCUMENT ARE PROVIDED UNDER THE TERMS OF THE GNU FREE DOCUMENTATION LICENSE WITH THE FURTHER UNDERSTANDING THAT: 1. THE DOCUMENT IS PROVIDED ON AN “AS IS” BASIS, WITHOUT WARRANTY OF ANY KIND, EITHER EXPRESSED OR IMPLIED, INCLUDING, WITHOUT LIMITATION, WARRANTIES THAT THE DOCUMENT OR MODIFIED VERSION OF THE DOCUMENT IS FREE OF DEFECTS, MERCHANTABLE, FIT FOR A PARTICULAR PURPOSE, OR NON-INFRINGING. THE ENTIRE RISK AS TO THE QUALITY, ACCURACY, AND PERFORMANCE OF THE DOCUMENT OR MODIFIED VERSION OF THE DOCUMENT IS WITH YOU. SHOULD ANY DOCUMENT OR MODIFIED VERSION PROVE DEFECTIVE IN ANY RESPECT, YOU (NOT THE INITIAL WRITER, AUTHOR OR ANY CONTRIBUTOR) ASSUME THE COST OF ANY NECESSARY SERVICING, REPAIR OR CORRECTION. THIS DISCLAIMER OF WARRANTY CONSTITUTES AN ESSENTIAL PART OF THIS LICENSE. NO USE OF ANY DOCUMENT OR MODIFIED VERSION OF THE DOCUMENT IS AUTHORIZED HEREUNDER EXCEPT UNDER THIS DISCLAIMER; AND 2. UNDER NO CIRCUMSTANCES AND UNDER NO LEGAL THEORY, WHETHER IN TORT (INCLUDING NEGLIGENCE), CONTRACT, OR OTHERWISE, SHALL THE AUTHOR, INITIAL WRITER, ANY CONTRIBUTOR, OR ANY DISTRIBUTOR OF THE DOCUMENT OR MODIFIED VERSION OF THE DOCUMENT, OR ANY SUPPLIER OF ANY OF SUCH PARTIES, BE LIABLE TO ANY PERSON FOR ANY DIRECT, INDIRECT, SPECIAL, INCIDENTAL, OR CONSEQUENTIAL DAMAGES OF ANY CHARACTER INCLUDING, WITHOUT LIMITATION, DAMAGES FOR LOSS OF GOODWILL, WORK STOPPAGE, COMPUTER FAILURE OR MALFUNCTION, OR ANY AND ALL OTHER DAMAGES OR LOSSES ARISING OUT OF OR RELATING TO USE OF THE DOCUMENT AND MODIFIED VERSIONS OF THE DOCUMENT, EVEN IF SUCH PARTY SHALL HAVE BEEN INFORMED OF THE POSSIBILITY OF SUCH DAMAGES. Novell, Inc. has intellectual property rights relating to technology embodied in the product that is described in this document. In particular, and without limitation, these intellectual property rights may include one or more of the U.S. patents listed on the Novell Legal Patents Web page (http://www.novell.com/company/legal/patents/) and one or novdocx (en) 26 August 2007 Legal Notices Novell, Inc. 404 Wyman Street, Suite 500 Waltham, MA 02451 U.S.A. www.novell.com Online Documentation: To access the online documentation for this and other Novell products, and to get updates, see www.novell.com/documentation. novdocx (en) 26 August 2007 more additional patents or pending patent applications in the U.S. and in other countries. For Novell trademarks, see the Novell Trademark and Service Mark list (http://www.novell.com/company/legal/ trademarks/tmlist.html). Third-Party Materials All third-party trademarks are the property of their respective owners. Parts of this manual are copyright © 2003-2004 Sun Microsystems. novdocx (en) 26 August 2007 Novell Trademarks novdocx (en) 26 August 2007 Contents About This Guide 13 Part I GNOME Desktop 15 1 Getting Started with the GNOME Desktop 17 1.1 1.2 1.3 1.4 1.5 1.6 1.7 1.8 1.9 1.10 1.11 1.12 1.13 1.14 1.15 1.16 Logging In and Selecting a Desktop . . . . . . . . . . . . . . . . . . . . . . . . . . . . . . . . . . . . . . . . . . . . 1.1.1 What Is a Session? . . . . . . . . . . . . . . . . . . . . . . . . . . . . . . . . . . . . . . . . . . . . . . . . . . 1.1.2 Switching Desktops . . . . . . . . . . . . . . . . . . . . . . . . . . . . . . . . . . . . . . . . . . . . . . . . . . 1.1.3 Locking Your Screen . . . . . . . . . . . . . . . . . . . . . . . . . . . . . . . . . . . . . . . . . . . . . . . . . Logging Out . . . . . . . . . . . . . . . . . . . . . . . . . . . . . . . . . . . . . . . . . . . . . . . . . . . . . . . . . . . . . . . 1.2.1 Logging Out or Switching Users . . . . . . . . . . . . . . . . . . . . . . . . . . . . . . . . . . . . . . . . 1.2.2 Restarting or Shutting Down the Computer. . . . . . . . . . . . . . . . . . . . . . . . . . . . . . . . Desktop Basics . . . . . . . . . . . . . . . . . . . . . . . . . . . . . . . . . . . . . . . . . . . . . . . . . . . . . . . . . . . . 1.3.1 Default Desktop Icons . . . . . . . . . . . . . . . . . . . . . . . . . . . . . . . . . . . . . . . . . . . . . . . . 1.3.2 Desktop Menu . . . . . . . . . . . . . . . . . . . . . . . . . . . . . . . . . . . . . . . . . . . . . . . . . . . . . . 1.3.3 Bottom Panel . . . . . . . . . . . . . . . . . . . . . . . . . . . . . . . . . . . . . . . . . . . . . . . . . . . . . . . 1.3.4 Adding Applets and Applications to the Panel. . . . . . . . . . . . . . . . . . . . . . . . . . . . . . Using the Main Menu . . . . . . . . . . . . . . . . . . . . . . . . . . . . . . . . . . . . . . . . . . . . . . . . . . . . . . . . 1.4.1 Search Bar . . . . . . . . . . . . . . . . . . . . . . . . . . . . . . . . . . . . . . . . . . . . . . . . . . . . . . . . 1.4.2 Main Menu Tabs . . . . . . . . . . . . . . . . . . . . . . . . . . . . . . . . . . . . . . . . . . . . . . . . . . . . 1.4.3 System . . . . . . . . . . . . . . . . . . . . . . . . . . . . . . . . . . . . . . . . . . . . . . . . . . . . . . . . . . . 1.4.4 Status . . . . . . . . . . . . . . . . . . . . . . . . . . . . . . . . . . . . . . . . . . . . . . . . . . . . . . . . . . . . Managing Folders and Files with Nautilus . . . . . . . . . . . . . . . . . . . . . . . . . . . . . . . . . . . . . . . . 1.5.1 File Manager Navigation Shortcuts . . . . . . . . . . . . . . . . . . . . . . . . . . . . . . . . . . . . . . 1.5.2 Archiving Folders. . . . . . . . . . . . . . . . . . . . . . . . . . . . . . . . . . . . . . . . . . . . . . . . . . . . 1.5.3 Creating a CD/DVD . . . . . . . . . . . . . . . . . . . . . . . . . . . . . . . . . . . . . . . . . . . . . . . . . . 1.5.4 Using Bookmarks . . . . . . . . . . . . . . . . . . . . . . . . . . . . . . . . . . . . . . . . . . . . . . . . . . . 1.5.5 File Manager Preferences . . . . . . . . . . . . . . . . . . . . . . . . . . . . . . . . . . . . . . . . . . . . . Accessing Network Resources . . . . . . . . . . . . . . . . . . . . . . . . . . . . . . . . . . . . . . . . . . . . . . . . 1.6.1 Connecting to Your Network . . . . . . . . . . . . . . . . . . . . . . . . . . . . . . . . . . . . . . . . . . . 1.6.2 Accessing Network Shares . . . . . . . . . . . . . . . . . . . . . . . . . . . . . . . . . . . . . . . . . . . . 1.6.3 Sharing Directories From Your Computer . . . . . . . . . . . . . . . . . . . . . . . . . . . . . . . . . Accessing Floppy Disks, CDs, or DVDs . . . . . . . . . . . . . . . . . . . . . . . . . . . . . . . . . . . . . . . . . Finding Data on Your Computer or in the File System . . . . . . . . . . . . . . . . . . . . . . . . . . . . . . 1.8.1 Searching for Files . . . . . . . . . . . . . . . . . . . . . . . . . . . . . . . . . . . . . . . . . . . . . . . . . . Moving Text Between Applications . . . . . . . . . . . . . . . . . . . . . . . . . . . . . . . . . . . . . . . . . . . . . Printing. . . . . . . . . . . . . . . . . . . . . . . . . . . . . . . . . . . . . . . . . . . . . . . . . . . . . . . . . . . . . . . . . . . 1.10.1 Installing a Local Printer . . . . . . . . . . . . . . . . . . . . . . . . . . . . . . . . . . . . . . . . . . . . . . 1.10.2 Monitoring Print Jobs in GNOME . . . . . . . . . . . . . . . . . . . . . . . . . . . . . . . . . . . . . . . Managing Internet Connections . . . . . . . . . . . . . . . . . . . . . . . . . . . . . . . . . . . . . . . . . . . . . . . . Exploring the Internet. . . . . . . . . . . . . . . . . . . . . . . . . . . . . . . . . . . . . . . . . . . . . . . . . . . . . . . . E-Mail and Scheduling . . . . . . . . . . . . . . . . . . . . . . . . . . . . . . . . . . . . . . . . . . . . . . . . . . . . . . . Opening or Creating Documents with OpenOffice.org. . . . . . . . . . . . . . . . . . . . . . . . . . . . . . . Controlling Your Desktop’s Power Management . . . . . . . . . . . . . . . . . . . . . . . . . . . . . . . . . . . 1.15.1 GNOME Power Manager Notification Messages . . . . . . . . . . . . . . . . . . . . . . . . . . . 1.15.2 Viewing Power Statistics . . . . . . . . . . . . . . . . . . . . . . . . . . . . . . . . . . . . . . . . . . . . . . 1.15.3 Modifying Power Management Preferences . . . . . . . . . . . . . . . . . . . . . . . . . . . . . . . 1.15.4 Session and System Idle Times . . . . . . . . . . . . . . . . . . . . . . . . . . . . . . . . . . . . . . . . Creating, Displaying, and Decompressing Archives . . . . . . . . . . . . . . . . . . . . . . . . . . . . . . . . 17 18 18 19 19 19 19 20 21 21 21 22 23 24 25 26 27 27 28 28 29 29 30 30 30 31 32 33 33 34 37 37 38 38 39 39 39 40 41 41 42 44 46 47 Contents 5 1.21 1.22 2 Customizing Your Settings 2.1 2.2 2.3 2.4 6 55 Hardware . . . . . . . . . . . . . . . . . . . . . . . . . . . . . . . . . . . . . . . . . . . . . . . . . . . . . . . . . . . . . . . . . 56 2.1.1 Configuring Bluetooth Services . . . . . . . . . . . . . . . . . . . . . . . . . . . . . . . . . . . . . . . . . 56 2.1.2 Configuring Your DSL Connection . . . . . . . . . . . . . . . . . . . . . . . . . . . . . . . . . . . . . . . 56 2.1.3 Configuring Your Graphics Card and Monitor . . . . . . . . . . . . . . . . . . . . . . . . . . . . . . 57 2.1.4 Modifying Keyboard Preferences . . . . . . . . . . . . . . . . . . . . . . . . . . . . . . . . . . . . . . . . 57 2.1.5 Configuring a Modem . . . . . . . . . . . . . . . . . . . . . . . . . . . . . . . . . . . . . . . . . . . . . . . . . 61 2.1.6 Configuring the Mouse . . . . . . . . . . . . . . . . . . . . . . . . . . . . . . . . . . . . . . . . . . . . . . . . 62 2.1.7 Configuring a Network Card . . . . . . . . . . . . . . . . . . . . . . . . . . . . . . . . . . . . . . . . . . . . 63 2.1.8 Installing and Configuring Printers . . . . . . . . . . . . . . . . . . . . . . . . . . . . . . . . . . . . . . . 64 2.1.9 Configuring Removable Drives and Media. . . . . . . . . . . . . . . . . . . . . . . . . . . . . . . . . 64 2.1.10 Configuring a Scanner . . . . . . . . . . . . . . . . . . . . . . . . . . . . . . . . . . . . . . . . . . . . . . . . 64 2.1.11 Specifying Screen Resolution Settings . . . . . . . . . . . . . . . . . . . . . . . . . . . . . . . . . . . 65 2.1.12 Configuring a Touchpad . . . . . . . . . . . . . . . . . . . . . . . . . . . . . . . . . . . . . . . . . . . . . . . 65 Look and Feel. . . . . . . . . . . . . . . . . . . . . . . . . . . . . . . . . . . . . . . . . . . . . . . . . . . . . . . . . . . . . . 66 2.2.1 Customizing the Desktop Appearance . . . . . . . . . . . . . . . . . . . . . . . . . . . . . . . . . . . . 66 2.2.2 Configuring Desktop Effects. . . . . . . . . . . . . . . . . . . . . . . . . . . . . . . . . . . . . . . . . . . . 71 2.2.3 File Management Preferences . . . . . . . . . . . . . . . . . . . . . . . . . . . . . . . . . . . . . . . . . . 82 2.2.4 Locking Desktop Functions . . . . . . . . . . . . . . . . . . . . . . . . . . . . . . . . . . . . . . . . . . . . 87 2.2.5 Customizing the Main Menu. . . . . . . . . . . . . . . . . . . . . . . . . . . . . . . . . . . . . . . . . . . . 92 2.2.6 Improving Access for the Visually Impaired . . . . . . . . . . . . . . . . . . . . . . . . . . . . . . . . 95 2.2.7 Configuring the Screen Saver . . . . . . . . . . . . . . . . . . . . . . . . . . . . . . . . . . . . . . . . . . 96 2.2.8 Customizing Window Behavior . . . . . . . . . . . . . . . . . . . . . . . . . . . . . . . . . . . . . . . . . 96 Personal . . . . . . . . . . . . . . . . . . . . . . . . . . . . . . . . . . . . . . . . . . . . . . . . . . . . . . . . . . . . . . . . . . 97 2.3.1 Configuring Keyboard Accessibility Settings . . . . . . . . . . . . . . . . . . . . . . . . . . . . . . . 97 2.3.2 Configuring Assistive Technology Support . . . . . . . . . . . . . . . . . . . . . . . . . . . . . . . . 99 2.3.3 Changing Your Password . . . . . . . . . . . . . . . . . . . . . . . . . . . . . . . . . . . . . . . . . . . . 100 2.3.4 Customizing Keyboard Shortcuts . . . . . . . . . . . . . . . . . . . . . . . . . . . . . . . . . . . . . . . 101 System . . . . . . . . . . . . . . . . . . . . . . . . . . . . . . . . . . . . . . . . . . . . . . . . . . . . . . . . . . . . . . . . . . 101 2.4.1 Configuring Date and Time . . . . . . . . . . . . . . . . . . . . . . . . . . . . . . . . . . . . . . . . . . . 102 2.4.2 Configuring Streaming Audio and Video . . . . . . . . . . . . . . . . . . . . . . . . . . . . . . . . . 102 2.4.3 Configuring Language Settings . . . . . . . . . . . . . . . . . . . . . . . . . . . . . . . . . . . . . . . . 102 2.4.4 Configuring Network Proxies . . . . . . . . . . . . . . . . . . . . . . . . . . . . . . . . . . . . . . . . . . 103 2.4.5 Configuring Power Management . . . . . . . . . . . . . . . . . . . . . . . . . . . . . . . . . . . . . . . 104 2.4.6 Setting Preferred Applications . . . . . . . . . . . . . . . . . . . . . . . . . . . . . . . . . . . . . . . . . 105 2.4.7 Setting Session Sharing Preferences . . . . . . . . . . . . . . . . . . . . . . . . . . . . . . . . . . . 105 2.4.8 Configuring Beagle Search Settings . . . . . . . . . . . . . . . . . . . . . . . . . . . . . . . . . . . . 106 2.4.9 Managing Sessions . . . . . . . . . . . . . . . . . . . . . . . . . . . . . . . . . . . . . . . . . . . . . . . . . 107 2.4.10 Setting Sound Preferences . . . . . . . . . . . . . . . . . . . . . . . . . . . . . . . . . . . . . . . . . . . 109 2.4.11 Managing Users and Groups . . . . . . . . . . . . . . . . . . . . . . . . . . . . . . . . . . . . . . . . . . 112 2.4.12 Configuring Administrative Settings with YaST . . . . . . . . . . . . . . . . . . . . . . . . . . . . 112 openSUSE 10.3 GNOME User Guide novdocx (en) 26 August 2007 1.17 1.18 1.19 1.20 1.16.1 Opening an Archive . . . . . . . . . . . . . . . . . . . . . . . . . . . . . . . . . . . . . . . . . . . . . . . . . . 47 1.16.2 Creating Archives . . . . . . . . . . . . . . . . . . . . . . . . . . . . . . . . . . . . . . . . . . . . . . . . . . . . 48 1.16.3 Extracting Files from an Archive . . . . . . . . . . . . . . . . . . . . . . . . . . . . . . . . . . . . . . . . 48 Taking Screen Shots . . . . . . . . . . . . . . . . . . . . . . . . . . . . . . . . . . . . . . . . . . . . . . . . . . . . . . . . 50 Viewing PDF Files . . . . . . . . . . . . . . . . . . . . . . . . . . . . . . . . . . . . . . . . . . . . . . . . . . . . . . . . . . 51 Controlling Sound . . . . . . . . . . . . . . . . . . . . . . . . . . . . . . . . . . . . . . . . . . . . . . . . . . . . . . . . . . . 51 Using the Fingerprint Reader . . . . . . . . . . . . . . . . . . . . . . . . . . . . . . . . . . . . . . . . . . . . . . . . . . 52 1.20.1 Registering a Fingerprint . . . . . . . . . . . . . . . . . . . . . . . . . . . . . . . . . . . . . . . . . . . . . . 53 1.20.2 Additional Information . . . . . . . . . . . . . . . . . . . . . . . . . . . . . . . . . . . . . . . . . . . . . . . . 53 Obtaining Software Updates. . . . . . . . . . . . . . . . . . . . . . . . . . . . . . . . . . . . . . . . . . . . . . . . . . . 54 For More Information . . . . . . . . . . . . . . . . . . . . . . . . . . . . . . . . . . . . . . . . . . . . . . . . . . . . . . . . 54 115 3 The OpenOffice.org Office Suite 117 3.1 3.2 3.3 3.4 3.5 3.6 3.7 3.8 Understanding OpenOffice.org . . . . . . . . . . . . . . . . . . . . . . . . . . . . . . . . . . . . . . . . . . . . . . . 3.1.1 Advantages of the Novell Edition of OpenOffice.org . . . . . . . . . . . . . . . . . . . . . . . . 3.1.2 Using the Standard Edition of OpenOffice.org . . . . . . . . . . . . . . . . . . . . . . . . . . . . 3.1.3 Compatibility with Other Office Applications . . . . . . . . . . . . . . . . . . . . . . . . . . . . . . 3.1.4 Starting OpenOffice.org. . . . . . . . . . . . . . . . . . . . . . . . . . . . . . . . . . . . . . . . . . . . . . 3.1.5 Improving OpenOffice.org Load Time . . . . . . . . . . . . . . . . . . . . . . . . . . . . . . . . . . . 3.1.6 Customizing OpenOffice.org . . . . . . . . . . . . . . . . . . . . . . . . . . . . . . . . . . . . . . . . . . 3.1.7 Finding Templates . . . . . . . . . . . . . . . . . . . . . . . . . . . . . . . . . . . . . . . . . . . . . . . . . . Word Processing with Writer . . . . . . . . . . . . . . . . . . . . . . . . . . . . . . . . . . . . . . . . . . . . . . . . . 3.2.1 Creating a New Document . . . . . . . . . . . . . . . . . . . . . . . . . . . . . . . . . . . . . . . . . . . 3.2.2 Sharing Documents with Other Word Processors . . . . . . . . . . . . . . . . . . . . . . . . . . 3.2.3 Formatting with Styles . . . . . . . . . . . . . . . . . . . . . . . . . . . . . . . . . . . . . . . . . . . . . . . 3.2.4 Using Templates to Format Documents . . . . . . . . . . . . . . . . . . . . . . . . . . . . . . . . . 3.2.5 Working with Large Documents . . . . . . . . . . . . . . . . . . . . . . . . . . . . . . . . . . . . . . . 3.2.6 Using Writer as an HTML Editor . . . . . . . . . . . . . . . . . . . . . . . . . . . . . . . . . . . . . . . Creating and Using Spreadsheets with Calc . . . . . . . . . . . . . . . . . . . . . . . . . . . . . . . . . . . . . 3.3.1 Using Formatting and Styles in Calc . . . . . . . . . . . . . . . . . . . . . . . . . . . . . . . . . . . . 3.3.2 Using Templates in Calc . . . . . . . . . . . . . . . . . . . . . . . . . . . . . . . . . . . . . . . . . . . . . Creating and Using Presentations with Impress . . . . . . . . . . . . . . . . . . . . . . . . . . . . . . . . . . 3.4.1 Creating a Presentation. . . . . . . . . . . . . . . . . . . . . . . . . . . . . . . . . . . . . . . . . . . . . . 3.4.2 Using Master Pages . . . . . . . . . . . . . . . . . . . . . . . . . . . . . . . . . . . . . . . . . . . . . . . . Creating and Using Databases with Base . . . . . . . . . . . . . . . . . . . . . . . . . . . . . . . . . . . . . . . 3.5.1 Creating the Database . . . . . . . . . . . . . . . . . . . . . . . . . . . . . . . . . . . . . . . . . . . . . . 3.5.2 Setting Up the Database Table . . . . . . . . . . . . . . . . . . . . . . . . . . . . . . . . . . . . . . . . 3.5.3 Creating a Form . . . . . . . . . . . . . . . . . . . . . . . . . . . . . . . . . . . . . . . . . . . . . . . . . . . 3.5.4 Modifying the Form . . . . . . . . . . . . . . . . . . . . . . . . . . . . . . . . . . . . . . . . . . . . . . . . . 3.5.5 What’s Next? . . . . . . . . . . . . . . . . . . . . . . . . . . . . . . . . . . . . . . . . . . . . . . . . . . . . . . Creating Graphics with Draw . . . . . . . . . . . . . . . . . . . . . . . . . . . . . . . . . . . . . . . . . . . . . . . . . Creating Mathematical Formulas with Math. . . . . . . . . . . . . . . . . . . . . . . . . . . . . . . . . . . . . . Finding Help and Information About OpenOffice.org . . . . . . . . . . . . . . . . . . . . . . . . . . . . . . . 4 Evolution: E-Mail and Calendaring 4.1 4.2 Starting Evolution for the First Time . . . . . . . . . . . . . . . . . . . . . . . . . . . . . . . . . . . . . . . . . . . 4.1.1 Using the Setup Assistant . . . . . . . . . . . . . . . . . . . . . . . . . . . . . . . . . . . . . . . . . . . . Using Evolution: An Overview . . . . . . . . . . . . . . . . . . . . . . . . . . . . . . . . . . . . . . . . . . . . . . . . 4.2.1 The Menu Bar . . . . . . . . . . . . . . . . . . . . . . . . . . . . . . . . . . . . . . . . . . . . . . . . . . . . . 4.2.2 The Shortcut Bar . . . . . . . . . . . . . . . . . . . . . . . . . . . . . . . . . . . . . . . . . . . . . . . . . . . 4.2.3 E-Mail . . . . . . . . . . . . . . . . . . . . . . . . . . . . . . . . . . . . . . . . . . . . . . . . . . . . . . . . . . . 4.2.4 The Calendar. . . . . . . . . . . . . . . . . . . . . . . . . . . . . . . . . . . . . . . . . . . . . . . . . . . . . . 4.2.5 The Contacts Tool . . . . . . . . . . . . . . . . . . . . . . . . . . . . . . . . . . . . . . . . . . . . . . . . . . 5 Synchronizing Your Handheld Devices with GNOME Pilot 5.1 5.2 GNOME Pilot Configuration Tool . . . . . . . . . . . . . . . . . . . . . . . . . . . . . . . . . . . . . . . . . . . . . . 5.1.1 The GNOME Pilot Setup Assistant . . . . . . . . . . . . . . . . . . . . . . . . . . . . . . . . . . . . . 5.1.2 Adding or Editing a Handheld Entry . . . . . . . . . . . . . . . . . . . . . . . . . . . . . . . . . . . . 5.1.3 Adding or Editing an Entry on the Device Settings Tab . . . . . . . . . . . . . . . . . . . . . 5.1.4 Conduit Settings . . . . . . . . . . . . . . . . . . . . . . . . . . . . . . . . . . . . . . . . . . . . . . . . . . . The Pilot Applet . . . . . . . . . . . . . . . . . . . . . . . . . . . . . . . . . . . . . . . . . . . . . . . . . . . . . . . . . . . novdocx (en) 26 August 2007 Part II Office and Collaboration 117 118 119 119 121 121 121 124 125 125 126 126 128 129 131 131 131 132 133 133 134 135 135 135 136 136 137 137 137 138 139 139 139 146 148 148 149 150 150 153 153 153 155 156 156 157 Contents 7 6.1 6.2 6.3 6.4 Supported Protocols . . . . . . . . . . . . . . . . . . . . . . . . . . . . . . . . . . . . . . . . . . . . . . . . . . . . . . . . 159 Adding an Account . . . . . . . . . . . . . . . . . . . . . . . . . . . . . . . . . . . . . . . . . . . . . . . . . . . . . . . . . 160 Managing Your Buddy List . . . . . . . . . . . . . . . . . . . . . . . . . . . . . . . . . . . . . . . . . . . . . . . . . . . 160 6.3.1 Displaying Buddies in the Buddy List . . . . . . . . . . . . . . . . . . . . . . . . . . . . . . . . . . . . 160 6.3.2 Adding a Buddy . . . . . . . . . . . . . . . . . . . . . . . . . . . . . . . . . . . . . . . . . . . . . . . . . . . . 161 6.3.3 Removing a Buddy . . . . . . . . . . . . . . . . . . . . . . . . . . . . . . . . . . . . . . . . . . . . . . . . . . 161 Chatting . . . . . . . . . . . . . . . . . . . . . . . . . . . . . . . . . . . . . . . . . . . . . . . . . . . . . . . . . . . . . . . . . 161 7 Using Voice Over IP with Ekiga 7.1 7.2 7.3 7.4 7.5 7.6 7.7 Requirements . . . . . . . . . . . . . . . . . . . . . . . . . . . . . . . . . . . . . . . . . . . . . . . . . . . . . . . . . . . . . Configuring Ekiga . . . . . . . . . . . . . . . . . . . . . . . . . . . . . . . . . . . . . . . . . . . . . . . . . . . . . . . . . . The Ekiga User Interface . . . . . . . . . . . . . . . . . . . . . . . . . . . . . . . . . . . . . . . . . . . . . . . . . . . . Making a Call . . . . . . . . . . . . . . . . . . . . . . . . . . . . . . . . . . . . . . . . . . . . . . . . . . . . . . . . . . . . . Answering a Call. . . . . . . . . . . . . . . . . . . . . . . . . . . . . . . . . . . . . . . . . . . . . . . . . . . . . . . . . . . Using the Address Book . . . . . . . . . . . . . . . . . . . . . . . . . . . . . . . . . . . . . . . . . . . . . . . . . . . . . For More Information . . . . . . . . . . . . . . . . . . . . . . . . . . . . . . . . . . . . . . . . . . . . . . . . . . . . . . . 8 Accessing Network Resources 8.1 8.2 8.3 8.4 8.5 9.3 9.4 9.5 9.6 9.7 9.8 9.9 8 163 163 163 164 165 166 166 168 169 General Notes on File Sharing and Network Browsing . . . . . . . . . . . . . . . . . . . . . . . . . . . . . 169 Accessing Network Shares. . . . . . . . . . . . . . . . . . . . . . . . . . . . . . . . . . . . . . . . . . . . . . . . . . . 170 Sharing Folders . . . . . . . . . . . . . . . . . . . . . . . . . . . . . . . . . . . . . . . . . . . . . . . . . . . . . . . . . . . 170 8.3.1 Enabling Sharing on the Computer . . . . . . . . . . . . . . . . . . . . . . . . . . . . . . . . . . . . . 170 8.3.2 Enabling Sharing for a Folder . . . . . . . . . . . . . . . . . . . . . . . . . . . . . . . . . . . . . . . . . 170 Managing Windows Files . . . . . . . . . . . . . . . . . . . . . . . . . . . . . . . . . . . . . . . . . . . . . . . . . . . . 171 Configuring and Accessing a Windows Network Printer. . . . . . . . . . . . . . . . . . . . . . . . . . . . . 172 9 Encryption with Passwords and Encryption Keys 9.1 9.2 159 173 Signing and Encryption. . . . . . . . . . . . . . . . . . . . . . . . . . . . . . . . . . . . . . . . . . . . . . . . . . . . . . 173 Generating a New Key Pair . . . . . . . . . . . . . . . . . . . . . . . . . . . . . . . . . . . . . . . . . . . . . . . . . . 174 9.2.1 Creating OpenPGP Keys . . . . . . . . . . . . . . . . . . . . . . . . . . . . . . . . . . . . . . . . . . . . . 174 9.2.2 Creating Secure Shell Keys . . . . . . . . . . . . . . . . . . . . . . . . . . . . . . . . . . . . . . . . . . . 175 Modifying Key Properties . . . . . . . . . . . . . . . . . . . . . . . . . . . . . . . . . . . . . . . . . . . . . . . . . . . . 175 9.3.1 Editing OpenPGP Key Properties . . . . . . . . . . . . . . . . . . . . . . . . . . . . . . . . . . . . . . 175 9.3.2 Editing Secure Shell Key Properties . . . . . . . . . . . . . . . . . . . . . . . . . . . . . . . . . . . . 178 Importing Keys . . . . . . . . . . . . . . . . . . . . . . . . . . . . . . . . . . . . . . . . . . . . . . . . . . . . . . . . . . . . 178 Exporting Keys . . . . . . . . . . . . . . . . . . . . . . . . . . . . . . . . . . . . . . . . . . . . . . . . . . . . . . . . . . . . 179 Backing Up Keyrings . . . . . . . . . . . . . . . . . . . . . . . . . . . . . . . . . . . . . . . . . . . . . . . . . . . . . . . 179 Signing a Key . . . . . . . . . . . . . . . . . . . . . . . . . . . . . . . . . . . . . . . . . . . . . . . . . . . . . . . . . . . . . 179 File Manager Integration. . . . . . . . . . . . . . . . . . . . . . . . . . . . . . . . . . . . . . . . . . . . . . . . . . . . . 180 9.8.1 Encrypting Files From Nautilus . . . . . . . . . . . . . . . . . . . . . . . . . . . . . . . . . . . . . . . . 180 9.8.2 Signing Files From Nautilus . . . . . . . . . . . . . . . . . . . . . . . . . . . . . . . . . . . . . . . . . . . 180 9.8.3 Decrypting Files From Nautilus . . . . . . . . . . . . . . . . . . . . . . . . . . . . . . . . . . . . . . . . 181 9.8.4 Verifying Signatures From Nautilus . . . . . . . . . . . . . . . . . . . . . . . . . . . . . . . . . . . . . 181 Encryption Preferences . . . . . . . . . . . . . . . . . . . . . . . . . . . . . . . . . . . . . . . . . . . . . . . . . . . . . 181 9.9.1 Encryption Settings . . . . . . . . . . . . . . . . . . . . . . . . . . . . . . . . . . . . . . . . . . . . . . . . . 181 9.9.2 Passphrase Cache . . . . . . . . . . . . . . . . . . . . . . . . . . . . . . . . . . . . . . . . . . . . . . . . . . 182 9.9.3 Key Servers . . . . . . . . . . . . . . . . . . . . . . . . . . . . . . . . . . . . . . . . . . . . . . . . . . . . . . . 182 9.9.4 Key Sharing . . . . . . . . . . . . . . . . . . . . . . . . . . . . . . . . . . . . . . . . . . . . . . . . . . . . . . . 183 openSUSE 10.3 GNOME User Guide novdocx (en) 26 August 2007 6 Instant Messaging with Pidgin 10.1 10.2 10.3 10.4 10.5 10.6 Using Beagle . . . . . . . . . . . . . . . . . . . . . . . . . . . . . . . . . . . . . . . . . . . . . . . . . . . . . . . . . . . . . Search Tips . . . . . . . . . . . . . . . . . . . . . . . . . . . . . . . . . . . . . . . . . . . . . . . . . . . . . . . . . . . . . . Performing a Property Search . . . . . . . . . . . . . . . . . . . . . . . . . . . . . . . . . . . . . . . . . . . . . . . . Setting Search Preferences . . . . . . . . . . . . . . . . . . . . . . . . . . . . . . . . . . . . . . . . . . . . . . . . . . Indexing Other Directories . . . . . . . . . . . . . . . . . . . . . . . . . . . . . . . . . . . . . . . . . . . . . . . . . . . Preventing Files and Directories from Being Indexed . . . . . . . . . . . . . . . . . . . . . . . . . . . . . . 11 Taking Notes with Tomboy 11.1 11.2 11.3 11.4 11.5 11.6 11.7 11.8 11.9 Creating Notes . . . . . . . . . . . . . . . . . . . . . . . . . . . . . . . . . . . . . . . . . . . . . . . . . . . . . . . . . . . . Searching All Notes . . . . . . . . . . . . . . . . . . . . . . . . . . . . . . . . . . . . . . . . . . . . . . . . . . . . . . . . Linking Notes . . . . . . . . . . . . . . . . . . . . . . . . . . . . . . . . . . . . . . . . . . . . . . . . . . . . . . . . . . . . . Accessing Your Notes . . . . . . . . . . . . . . . . . . . . . . . . . . . . . . . . . . . . . . . . . . . . . . . . . . . . . . Formatting Text in Notes . . . . . . . . . . . . . . . . . . . . . . . . . . . . . . . . . . . . . . . . . . . . . . . . . . . . 11.5.1 Using Bulleted Lists . . . . . . . . . . . . . . . . . . . . . . . . . . . . . . . . . . . . . . . . . . . . . . . . . Exporting Notes to HTML . . . . . . . . . . . . . . . . . . . . . . . . . . . . . . . . . . . . . . . . . . . . . . . . . . . Deleting Notes . . . . . . . . . . . . . . . . . . . . . . . . . . . . . . . . . . . . . . . . . . . . . . . . . . . . . . . . . . . . Printing Notes . . . . . . . . . . . . . . . . . . . . . . . . . . . . . . . . . . . . . . . . . . . . . . . . . . . . . . . . . . . . Configuring Tomboy Preferences . . . . . . . . . . . . . . . . . . . . . . . . . . . . . . . . . . . . . . . . . . . . . 11.9.1 Editing Preferences . . . . . . . . . . . . . . . . . . . . . . . . . . . . . . . . . . . . . . . . . . . . . . . . . 11.9.2 Hotkey Preferences . . . . . . . . . . . . . . . . . . . . . . . . . . . . . . . . . . . . . . . . . . . . . . . . . 11.9.3 Synchronization Preferences . . . . . . . . . . . . . . . . . . . . . . . . . . . . . . . . . . . . . . . . . 11.9.4 Add-ins Preferences . . . . . . . . . . . . . . . . . . . . . . . . . . . . . . . . . . . . . . . . . . . . . . . . 185 185 186 187 188 188 189 191 191 192 193 194 194 195 196 196 197 197 197 198 198 199 Part III Internet 201 12 Browsing with Firefox 203 12.1 12.2 12.3 12.4 12.5 12.6 12.7 Navigating Web Sites . . . . . . . . . . . . . . . . . . . . . . . . . . . . . . . . . . . . . . . . . . . . . . . . . . . . . . 12.1.1 Tabbed Browsing . . . . . . . . . . . . . . . . . . . . . . . . . . . . . . . . . . . . . . . . . . . . . . . . . . 12.1.2 Using the Sidebar . . . . . . . . . . . . . . . . . . . . . . . . . . . . . . . . . . . . . . . . . . . . . . . . . . Finding Information . . . . . . . . . . . . . . . . . . . . . . . . . . . . . . . . . . . . . . . . . . . . . . . . . . . . . . . . 12.2.1 Finding Information on the Web . . . . . . . . . . . . . . . . . . . . . . . . . . . . . . . . . . . . . . . 12.2.2 Installing a Different Search Engine . . . . . . . . . . . . . . . . . . . . . . . . . . . . . . . . . . . . 12.2.3 Searching in the Current Page . . . . . . . . . . . . . . . . . . . . . . . . . . . . . . . . . . . . . . . . Managing Bookmarks . . . . . . . . . . . . . . . . . . . . . . . . . . . . . . . . . . . . . . . . . . . . . . . . . . . . . . 12.3.1 Using the Bookmark Manager . . . . . . . . . . . . . . . . . . . . . . . . . . . . . . . . . . . . . . . . . 12.3.2 Importing Bookmarks From Other Browsers . . . . . . . . . . . . . . . . . . . . . . . . . . . . . . 12.3.3 Live Bookmarks . . . . . . . . . . . . . . . . . . . . . . . . . . . . . . . . . . . . . . . . . . . . . . . . . . . . Using the Download Manager . . . . . . . . . . . . . . . . . . . . . . . . . . . . . . . . . . . . . . . . . . . . . . . . Customizing Firefox . . . . . . . . . . . . . . . . . . . . . . . . . . . . . . . . . . . . . . . . . . . . . . . . . . . . . . . . 12.5.1 Extensions . . . . . . . . . . . . . . . . . . . . . . . . . . . . . . . . . . . . . . . . . . . . . . . . . . . . . . . . 12.5.2 Changing Themes . . . . . . . . . . . . . . . . . . . . . . . . . . . . . . . . . . . . . . . . . . . . . . . . . . 12.5.3 Adding Smart Keywords to Your Online Searches . . . . . . . . . . . . . . . . . . . . . . . . . Printing From Firefox . . . . . . . . . . . . . . . . . . . . . . . . . . . . . . . . . . . . . . . . . . . . . . . . . . . . . . . For More Information . . . . . . . . . . . . . . . . . . . . . . . . . . . . . . . . . . . . . . . . . . . . . . . . . . . . . . . 13 Transferring Data From the Internet 13.1 13.2 13.3 novdocx (en) 26 August 2007 10 Searching with Beagle 203 204 204 204 204 204 204 205 205 206 206 206 206 207 207 208 208 209 211 Using GNOME FTP . . . . . . . . . . . . . . . . . . . . . . . . . . . . . . . . . . . . . . . . . . . . . . . . . . . . . . . . 211 Setting Up an HTTP Proxy Server . . . . . . . . . . . . . . . . . . . . . . . . . . . . . . . . . . . . . . . . . . . . . 212 ASCII vs. Binary Transfers . . . . . . . . . . . . . . . . . . . . . . . . . . . . . . . . . . . . . . . . . . . . . . . . . . 213 Contents 9 14.1 14.2 14.3 14.4 14.5 Starting Liferea . . . . . . . . . . . . . . . . . . . . . . . . . . . . . . . . . . . . . . . . . . . . . . . . . . . . . . . . . . . . Reading a Newsfeed . . . . . . . . . . . . . . . . . . . . . . . . . . . . . . . . . . . . . . . . . . . . . . . . . . . . . . . Creating a New Subscription . . . . . . . . . . . . . . . . . . . . . . . . . . . . . . . . . . . . . . . . . . . . . . . . . Updating Subscriptions. . . . . . . . . . . . . . . . . . . . . . . . . . . . . . . . . . . . . . . . . . . . . . . . . . . . . . For More Information . . . . . . . . . . . . . . . . . . . . . . . . . . . . . . . . . . . . . . . . . . . . . . . . . . . . . . . 215 216 217 217 217 Part IV Multimedia 219 15 Manipulating Graphics with The GIMP 221 15.1 15.2 15.3 15.4 15.5 15.6 15.7 Graphics Formats . . . . . . . . . . . . . . . . . . . . . . . . . . . . . . . . . . . . . . . . . . . . . . . . . . . . . . . . . . 221 Starting The GIMP . . . . . . . . . . . . . . . . . . . . . . . . . . . . . . . . . . . . . . . . . . . . . . . . . . . . . . . . . 221 15.2.1 Initial Configuration . . . . . . . . . . . . . . . . . . . . . . . . . . . . . . . . . . . . . . . . . . . . . . . . . 221 15.2.2 The Default Windows . . . . . . . . . . . . . . . . . . . . . . . . . . . . . . . . . . . . . . . . . . . . . . . . 222 Using The GIMP . . . . . . . . . . . . . . . . . . . . . . . . . . . . . . . . . . . . . . . . . . . . . . . . . . . . . . . . . . . 223 15.3.1 Creating a New Image . . . . . . . . . . . . . . . . . . . . . . . . . . . . . . . . . . . . . . . . . . . . . . . 223 15.3.2 Opening an Existing Image . . . . . . . . . . . . . . . . . . . . . . . . . . . . . . . . . . . . . . . . . . . 224 15.3.3 Scanning an Image . . . . . . . . . . . . . . . . . . . . . . . . . . . . . . . . . . . . . . . . . . . . . . . . . 224 15.3.4 The Image Window . . . . . . . . . . . . . . . . . . . . . . . . . . . . . . . . . . . . . . . . . . . . . . . . . 224 Saving Images . . . . . . . . . . . . . . . . . . . . . . . . . . . . . . . . . . . . . . . . . . . . . . . . . . . . . . . . . . . . 224 Editing Images . . . . . . . . . . . . . . . . . . . . . . . . . . . . . . . . . . . . . . . . . . . . . . . . . . . . . . . . . . . . 225 15.5.1 Changing the Image Size. . . . . . . . . . . . . . . . . . . . . . . . . . . . . . . . . . . . . . . . . . . . . 226 15.5.2 Selecting Parts of Images . . . . . . . . . . . . . . . . . . . . . . . . . . . . . . . . . . . . . . . . . . . . 227 15.5.3 Applying and Removing Color . . . . . . . . . . . . . . . . . . . . . . . . . . . . . . . . . . . . . . . . . 228 15.5.4 Adjusting Color Levels . . . . . . . . . . . . . . . . . . . . . . . . . . . . . . . . . . . . . . . . . . . . . . . 230 15.5.5 Undoing Mistakes. . . . . . . . . . . . . . . . . . . . . . . . . . . . . . . . . . . . . . . . . . . . . . . . . . . 230 15.5.6 Layers . . . . . . . . . . . . . . . . . . . . . . . . . . . . . . . . . . . . . . . . . . . . . . . . . . . . . . . . . . . 230 15.5.7 Image Modes . . . . . . . . . . . . . . . . . . . . . . . . . . . . . . . . . . . . . . . . . . . . . . . . . . . . . . 231 15.5.8 Special Effects . . . . . . . . . . . . . . . . . . . . . . . . . . . . . . . . . . . . . . . . . . . . . . . . . . . . . 231 Printing Images. . . . . . . . . . . . . . . . . . . . . . . . . . . . . . . . . . . . . . . . . . . . . . . . . . . . . . . . . . . . 231 For More Information . . . . . . . . . . . . . . . . . . . . . . . . . . . . . . . . . . . . . . . . . . . . . . . . . . . . . . . 232 16 Managing Your Digital Image Collection 16.1 16.2 16.3 16.4 16.5 16.6 16.7 16.8 17.1 17.2 235 Importing Photos . . . . . . . . . . . . . . . . . . . . . . . . . . . . . . . . . . . . . . . . . . . . . . . . . . . . . . . . . . 236 Downloading Pictures from Your Camera . . . . . . . . . . . . . . . . . . . . . . . . . . . . . . . . . . . . . . . 237 Getting Photo Information. . . . . . . . . . . . . . . . . . . . . . . . . . . . . . . . . . . . . . . . . . . . . . . . . . . . 238 Managing Tags . . . . . . . . . . . . . . . . . . . . . . . . . . . . . . . . . . . . . . . . . . . . . . . . . . . . . . . . . . . . 238 Searching and Finding Photos . . . . . . . . . . . . . . . . . . . . . . . . . . . . . . . . . . . . . . . . . . . . . . . . 239 Exporting Image Collections . . . . . . . . . . . . . . . . . . . . . . . . . . . . . . . . . . . . . . . . . . . . . . . . . . 240 16.6.1 Generating a Web Site Gallery . . . . . . . . . . . . . . . . . . . . . . . . . . . . . . . . . . . . . . . . 241 16.6.2 Exporting Photos to CD . . . . . . . . . . . . . . . . . . . . . . . . . . . . . . . . . . . . . . . . . . . . . . 241 16.6.3 Exporting Photos to a Folder . . . . . . . . . . . . . . . . . . . . . . . . . . . . . . . . . . . . . . . . . . 242 16.6.4 Posting to a Flickr, Picasa Web Album, SmugMug, or 23 Account . . . . . . . . . . . . . 243 Basic Photo Editing . . . . . . . . . . . . . . . . . . . . . . . . . . . . . . . . . . . . . . . . . . . . . . . . . . . . . . . . 243 Sharing Photos . . . . . . . . . . . . . . . . . . . . . . . . . . . . . . . . . . . . . . . . . . . . . . . . . . . . . . . . . . . . 245 16.8.1 E-mailing Photos . . . . . . . . . . . . . . . . . . . . . . . . . . . . . . . . . . . . . . . . . . . . . . . . . . . 245 16.8.2 Printing Photos . . . . . . . . . . . . . . . . . . . . . . . . . . . . . . . . . . . . . . . . . . . . . . . . . . . . . 246 17 Playing and Managing Your Music with Banshee 10 215 247 Starting Banshee . . . . . . . . . . . . . . . . . . . . . . . . . . . . . . . . . . . . . . . . . . . . . . . . . . . . . . . . . . 247 Listening to Music . . . . . . . . . . . . . . . . . . . . . . . . . . . . . . . . . . . . . . . . . . . . . . . . . . . . . . . . . . 248 openSUSE 10.3 GNOME User Guide novdocx (en) 26 August 2007 14 Reading Newsfeeds with Liferea 17.4 17.5 17.6 17.7 18 Playing Movie Files 18.1 18.2 Using the Totem Movie Player. . . . . . . . . . . . . . . . . . . . . . . . . . . . . . . . . . . . . . . . . . . . . . . . 18.1.1 Opening a Video or Audio File . . . . . . . . . . . . . . . . . . . . . . . . . . . . . . . . . . . . . . . . 18.1.2 Opening a Video or Audio File by URI Location . . . . . . . . . . . . . . . . . . . . . . . . . . . 18.1.3 Playing a DVD, VCD, or CD . . . . . . . . . . . . . . . . . . . . . . . . . . . . . . . . . . . . . . . . . . 18.1.4 Seeking Through Movies or Songs . . . . . . . . . . . . . . . . . . . . . . . . . . . . . . . . . . . . . 18.1.5 Changing the Zoom Factor . . . . . . . . . . . . . . . . . . . . . . . . . . . . . . . . . . . . . . . . . . . 18.1.6 Showing or Hiding Controls . . . . . . . . . . . . . . . . . . . . . . . . . . . . . . . . . . . . . . . . . . . 18.1.7 Managing Playlists . . . . . . . . . . . . . . . . . . . . . . . . . . . . . . . . . . . . . . . . . . . . . . . . . 18.1.8 Choosing Subtitles . . . . . . . . . . . . . . . . . . . . . . . . . . . . . . . . . . . . . . . . . . . . . . . . . 18.1.9 Taking Screen Shots . . . . . . . . . . . . . . . . . . . . . . . . . . . . . . . . . . . . . . . . . . . . . . . . Modifying Totem Movie Player Preferences . . . . . . . . . . . . . . . . . . . . . . . . . . . . . . . . . . . . . 18.2.1 General Preferences . . . . . . . . . . . . . . . . . . . . . . . . . . . . . . . . . . . . . . . . . . . . . . . . 18.2.2 Display Preferences . . . . . . . . . . . . . . . . . . . . . . . . . . . . . . . . . . . . . . . . . . . . . . . . 18.2.3 Audio Preferences . . . . . . . . . . . . . . . . . . . . . . . . . . . . . . . . . . . . . . . . . . . . . . . . . . 19 Burning CDs and DVDs 19.1 19.2 GNOME CD/DVD Creator . . . . . . . . . . . . . . . . . . . . . . . . . . . . . . . . . . . . . . . . . . . . . . . . . . . Brasero . . . . . . . . . . . . . . . . . . . . . . . . . . . . . . . . . . . . . . . . . . . . . . . . . . . . . . . . . . . . . . . . . 19.2.1 Creating a Data CD or DVD . . . . . . . . . . . . . . . . . . . . . . . . . . . . . . . . . . . . . . . . . . 19.2.2 Creating an Audio CD or DVD. . . . . . . . . . . . . . . . . . . . . . . . . . . . . . . . . . . . . . . . . 19.2.3 Copying a CD or DVD . . . . . . . . . . . . . . . . . . . . . . . . . . . . . . . . . . . . . . . . . . . . . . . 19.2.4 Burning an Existing CD/DVD Image to Disc . . . . . . . . . . . . . . . . . . . . . . . . . . . . . . 19.2.5 Erasing a CD or DVD . . . . . . . . . . . . . . . . . . . . . . . . . . . . . . . . . . . . . . . . . . . . . . . 248 249 251 252 253 254 255 256 258 258 259 259 260 260 260 261 263 263 264 264 264 265 265 266 266 266 266 267 267 268 268 271 271 272 273 274 275 276 276 Part V Appendixes 279 A Moving from Windows to Linux 281 A.1 A.2 A.3 A.4 A.5 A.6 Starting Applications from the Main Menu . . . . . . . . . . . . . . . . . . . . . . . . . . . . . . . . . . . . . . . Managing Files . . . . . . . . . . . . . . . . . . . . . . . . . . . . . . . . . . . . . . . . . . . . . . . . . . . . . . . . . . . Using the Command Line . . . . . . . . . . . . . . . . . . . . . . . . . . . . . . . . . . . . . . . . . . . . . . . . . . . Customizing Your Desktop . . . . . . . . . . . . . . . . . . . . . . . . . . . . . . . . . . . . . . . . . . . . . . . . . . Switching between Applications . . . . . . . . . . . . . . . . . . . . . . . . . . . . . . . . . . . . . . . . . . . . . . Accessing Network Resources . . . . . . . . . . . . . . . . . . . . . . . . . . . . . . . . . . . . . . . . . . . . . . . novdocx (en) 26 August 2007 17.3 17.2.1 Importing Music . . . . . . . . . . . . . . . . . . . . . . . . . . . . . . . . . . . . . . . . . . . . . . . . . . . . 17.2.2 Playing Your Music . . . . . . . . . . . . . . . . . . . . . . . . . . . . . . . . . . . . . . . . . . . . . . . . . 17.2.3 Ripping Your Music . . . . . . . . . . . . . . . . . . . . . . . . . . . . . . . . . . . . . . . . . . . . . . . . . 17.2.4 Listening to Internet Radio . . . . . . . . . . . . . . . . . . . . . . . . . . . . . . . . . . . . . . . . . . . 17.2.5 Listening to Podcasts . . . . . . . . . . . . . . . . . . . . . . . . . . . . . . . . . . . . . . . . . . . . . . . Managing Your Music Library . . . . . . . . . . . . . . . . . . . . . . . . . . . . . . . . . . . . . . . . . . . . . . . . 17.3.1 Organizing Your Music . . . . . . . . . . . . . . . . . . . . . . . . . . . . . . . . . . . . . . . . . . . . . . 17.3.2 Creating Smart Playlists . . . . . . . . . . . . . . . . . . . . . . . . . . . . . . . . . . . . . . . . . . . . . Using Banshee with Your Digital Audio Player . . . . . . . . . . . . . . . . . . . . . . . . . . . . . . . . . . . 17.4.1 Playing Music from Your Digital Audio Player . . . . . . . . . . . . . . . . . . . . . . . . . . . . . 17.4.2 Adding Music to Your Digital Audio Player . . . . . . . . . . . . . . . . . . . . . . . . . . . . . . . 17.4.3 Copying Music on Your Digital Audio Player to Banshee . . . . . . . . . . . . . . . . . . . . 17.4.4 Synchronizing Your Library . . . . . . . . . . . . . . . . . . . . . . . . . . . . . . . . . . . . . . . . . . . Creating Audio and MP3 CDs . . . . . . . . . . . . . . . . . . . . . . . . . . . . . . . . . . . . . . . . . . . . . . . . Sharing Your Music . . . . . . . . . . . . . . . . . . . . . . . . . . . . . . . . . . . . . . . . . . . . . . . . . . . . . . . . Configuring Banshee Preferences . . . . . . . . . . . . . . . . . . . . . . . . . . . . . . . . . . . . . . . . . . . . . 281 282 283 283 284 284 Contents 11 B.1 B.2 12 285 GNU General Public License . . . . . . . . . . . . . . . . . . . . . . . . . . . . . . . . . . . . . . . . . . . . . . . . . 285 GNU Free Documentation License. . . . . . . . . . . . . . . . . . . . . . . . . . . . . . . . . . . . . . . . . . . . . 290 openSUSE 10.3 GNOME User Guide novdocx (en) 26 August 2007 B GNU Licenses novdocx (en) 26 August 2007 About This Guide This manual introduces you to the GNOME graphical desktop environment as implemented in openSUSE® 10.3 and shows you how to configure it to meet your personal needs and preferences. It also introduces you to several programs and services, including office programs such as OpenOffice.org, Web browsers, file managers, scanning tools, and image editing tools. It is intended for users who have some experience using a graphical desktop environment such as Macintosh*, Windows*, or other Linux* desktops. This guide contains the following sections: Part I, “GNOME Desktop,” on page 15 Part II, “Office and Collaboration,” on page 115 Part III, “Internet,” on page 201 Part IV, “Multimedia,” on page 219 Part V, “Appendixes,” on page 279 Audience This guide is intended for users of the GNOME desktop. Feedback We want to hear your comments and suggestions about this manual and the other documentation included with this product. Please use the User Comments feature at the bottom of each page of the online documentation, or go to www.novell.com/documentation/feedback.html and enter your comments there. Documentation Updates For the latest version of this documentation, see the openSUSE 10.3 documentation Web site (http:// www.novell.com/documentation/opensuse103/index.html). Additional Documentation The GNOME User Guide and documentation for each component can be accessed through the Help Center. To access the Novell® Help Center, click Help on the top panel of the desktop and then click User's Manual. For documentation about the KDE Desktop, see the openSUSE 10.3 KDE User Guide (http:// www.novell.com/documentation/opensuse103/opensuse103_kdeuser/data/ book_opensuse_kdeuser.html). For information about installing and administering openSUSE, see the openSUSE 10.3 Reference Guide (http://www.novell.com/documentation/opensuse103/opensuse103_reference/data/ book_opensuse_reference.html). About This Guide 13 In Novell documentation, a greater-than symbol (>) is used to separate actions within a step and items in a cross-reference path. A trademark symbol (®, TM, etc.) denotes a Novell trademark. An asterisk (*) denotes a third-party trademark. 14 openSUSE 10.3 GNOME User Guide novdocx (en) 26 August 2007 Documentation Conventions novdocx (en) 26 August 2007 GNOME Desktop I I Chapter 1, “Getting Started with the GNOME Desktop,” on page 17 Chapter 2, “Customizing Your Settings,” on page 55 GNOME Desktop 15 novdocx (en) 26 August 2007 16 openSUSE 10.3 GNOME User Guide novdocx (en) 26 August 2007 Getting Started with the GNOME Desktop 1 1 This section describes the conventions, layout, and common tasks of the GNOME desktop as implemented in openSUSE® 10.3. GNOME is an easy-to-use graphical interface that can be customized to meet your needs and personal preferences. This section describes the default configuration of GNOME. If you or your system administrator modified the defaults, some aspects might be different, such as appearance or keyboard shortcuts. Section 1.1, “Logging In and Selecting a Desktop,” on page 17 Section 1.2, “Logging Out,” on page 19 Section 1.3, “Desktop Basics,” on page 20 Section 1.4, “Using the Main Menu,” on page 23 Section 1.5, “Managing Folders and Files with Nautilus,” on page 27 Section 1.6, “Accessing Network Resources,” on page 30 Section 1.7, “Accessing Floppy Disks, CDs, or DVDs,” on page 33 Section 1.8, “Finding Data on Your Computer or in the File System,” on page 33 Section 1.9, “Moving Text Between Applications,” on page 37 Section 1.10, “Printing,” on page 37 Section 1.11, “Managing Internet Connections,” on page 39 Section 1.12, “Exploring the Internet,” on page 39 Section 1.13, “E-Mail and Scheduling,” on page 39 Section 1.14, “Opening or Creating Documents with OpenOffice.org,” on page 40 Section 1.15, “Controlling Your Desktop’s Power Management,” on page 41 Section 1.16, “Creating, Displaying, and Decompressing Archives,” on page 47 Section 1.17, “Taking Screen Shots,” on page 50 Section 1.18, “Viewing PDF Files,” on page 51 Section 1.19, “Controlling Sound,” on page 51 Section 1.20, “Using the Fingerprint Reader,” on page 52 Section 1.21, “Obtaining Software Updates,” on page 54 Section 1.22, “For More Information,” on page 54 1.1 Logging In and Selecting a Desktop If more than one user account is configured on your computer, usually all users must authenticate, unless Auto Login is enabled for a certain user. Auto login lets a user automatically log in to the desktop environment when the system starts. This feature can be enabled or disabled during installation or at any time by using the YaST User Management module. For more information, see Getting Started with the GNOME Desktop 17 If your computer is running in a network environment and you are not the only person using the machine, you are usually prompted to enter your username and password when you start your system. If you did not set up your system and your user account, check with your system administrator for your username and password. The program managing the login process depends on the desktop environment installed on your system. For GNOME, it is GDM. If the KDE desktop is also installed on your system, it might be KDM. The login screen has the following items: Login prompt: Enter your username and password to log in. Language menu: Select a language for your session. Session menu: Select the desktop to run during your session. If other desktops are installed, they appear in the list. Restart: Select to restart the computer. Shut Down: Select to shut down the computer. 1.1.1 What Is a Session? A session is the period of time from when you log in to when you log out. During a session, you can use applications, print, browse the Web, and so on. The login screen offers several login options. For example, you can select the language of your session so that text that appears in the interface is presented in that language. After your username and password are authenticated, the Session Manager starts. The Session Manager lets you save certain settings for each session. It also lets you save the state of your most recent session and return to that session the next time you log in. The Session Manager can save and restore the following settings: Appearance and behavior settings, such as fonts, colors, and mouse settings. Applications that you were running, such as a file manager or an OpenOffice.org program. TIP: You cannot save and restore applications that Session Manager does not manage. For example, if you start the vi editor from the command line in a terminal window, Session Manager cannot restore your editing session. For information on configuring session preferences, see “Managing Sessions” on page 107. 1.1.2 Switching Desktops If you installed both the GNOME and the KDE desktops, use the following instructions to switch desktops. 1 Click Computer > Logout > Log Out. 18 openSUSE 10.3 GNOME User Guide novdocx (en) 26 August 2007 Section 5.1, “Managing User Accounts” (http://www.novell.com/documentation/opensuse103/ opensuse103_startup/data/sec_y2_userman_users.html#sec_y2_userman_users) in the openSUSE 10.3 Start-Up Guide. novdocx (en) 26 August 2007 In KDE, click the main menu button, then click Leave > Logout. 2 On the login screen, click Session. 3 Select the desktop you want (GNOME or KDE), then click Change Session. 4 Type your username, then press Enter. 5 Type your password, then press Enter. 1.1.3 Locking Your Screen To lock the screen, you can do either of the following: Click Computer > Lock Screen. If the Lock button is present on a panel, click it. To add the Lock button to a panel, right-click the panel, then click Add to Panel > Lock Screen. When you lock your screen, the screen saver starts. To lock your screen correctly, you must have a screen saver enabled. To unlock the screen, move your mouse to display the locked screen dialog. Type your username and password, then press Enter. For information on configuring your screen saver, see “Configuring the Screen Saver” on page 96. 1.2 Logging Out When you are finished using the computer, you can log out and leave the system running, or restart or shut down the computer. If your system provides power management, you can also suspend your computer, making the next system start much faster than a complete reboot. 1.2.1 Logging Out or Switching Users 1 Click Computer > Logout. 2 Select one of the following options: Log out: Logs you out of the current session and returns you to the Login screen. Switch User: Suspends your session, allowing another user to log in and use the computer. 1.2.2 Restarting or Shutting Down the Computer 1 Click Computer > Shutdown. 2 Select one of the following options: Shutdown: Logs you out of the current session, then turns off the computer. Restart: Logs you out of the current session, then restarts the computer. Sleep: Puts your computer in a temporary state that conserves power. The state of your session is preserved, including all applications you have running and all documents you have open. Hibernate: Suspends your session, using no power until the computer is restarted. The state of your session is preserved, including all applications you have running and all documents you have open. Getting Started with the GNOME Desktop 19 As with other common desktop products, the main components of the GNOME desktop are icons that link to files, folders, or programs, as well as the panel at the bottom of the screen (similar to the taskbar in Windows). Double-click an icon to start its associated program. Right-click an icon to access additional menus and options. You can also right-click any empty space on the desktop to access additional menus for configuring or managing the desktop itself. Figure 1-1 GNOME Desktop By default, the desktop features two key icons: your personal Home folder, and a trash can for deleted items. Other icons representing devices on your computer, such as CD drives, might also be present on the desktop. If you double-click your Home folder, the Nautilus file manager starts and displays the contents of your home directory. For more information about using Nautilus, see “Managing Folders and Files with Nautilus” on page 27. Right-clicking an icon displays a menu that offers file operations such as copying, cutting, or renaming. Selecting Properties from the menu displays a configuration dialog. The title of an icon, as well as the icon itself, can be changed with Select Custom Icon. The Emblems tab lets you add graphical descriptive symbols to the icon. The Permissions tab lets you set access permissions for the selected files. The Notes tab lets you manage comments. The menu for the trash also features the Empty Trash option, which deletes the contents of the trash. A link is a special type of file that points to another file or folder. When you perform an action on a link, the action is performed on the file or folder that the link points to. When you delete a link, you delete only the link file, not the file that the link points to. 20 openSUSE 10.3 GNOME User Guide novdocx (en) 26 August 2007 1.3 Desktop Basics novdocx (en) 26 August 2007 To create a link on the desktop to a folder or a file, access the object in File Manager by rightclicking the object and then clicking Make Link. Drag the link from the File Manager window and drop it onto the desktop. Section 1.3.1, “Default Desktop Icons,” on page 21 Section 1.3.2, “Desktop Menu,” on page 21 Section 1.3.3, “Bottom Panel,” on page 21 Section 1.3.4, “Adding Applets and Applications to the Panel,” on page 22 1.3.1 Default Desktop Icons To remove an icon from the desktop, simply drag it onto the trash can. You cannot move the Home icon to the trash. WARNING: Be careful with this option. If you move folder or file icons to the trash can, the actual data is deleted. If the icons only represent links to a file or to a directory, only the links are deleted. 1.3.2 Desktop Menu Right-clicking an empty spot on the desktop displays a menu with various options. You can click Create Folder to create a new folder. You can create a launcher icon for an application with Create Launcher. Provide the name of the application and the command for starting it, then select an icon to represent it. You can also change the desktop background and align desktop icons. Figure 1-2 GNOME Desktop Menu 1.3.3 Bottom Panel The desktop includes a panel across the bottom of the screen. The bottom panel contains the Computer menu (similar to the Start menu in Windows) and the icons of all applications currently running. You can also add applications and applets to the panel for easy access. If you click the name of a program in the taskbar, the program's window is moved to the foreground. If the program is already in the foreground, a mouse click minimizes it. Clicking a minimized application reopens the respective window. Figure 1-3 GNOME Bottom Panel Getting Started with the GNOME Desktop 21 If you right-click an empty spot in the panel, a menu opens, offering the options listed in Table 1-1: Table 1-1 Panel Menu Options Option Description Add to Panel Opens a menu of applications and applets that can be added to the panel. Properties Modifies the properties for this panel. Delete This Panel Removes the panel from the desktop. All of the panel settings are lost. Allow Panel to be Moved/ Lock Panel Position Lets you drag the panel to another side of the screen, or locks the panel in its current position. New Panel Creates a new panel and adds it to the desktop. Help Opens the Help Center. About Panels Opens information about the panel application. 1.3.4 Adding Applets and Applications to the Panel You can add applications and applets to the bottom panel for quick access. An applet is a small program, and an application is usually a more robust stand-alone program. Adding an applet puts useful utilities where you can easily access them. The GNOME desktop comes with many applets. You can see a complete list by right-clicking the bottom panel and selecting Add to Panel. 22 openSUSE 10.3 GNOME User Guide novdocx (en) 26 August 2007 The Show Desktop icon is on the right side of the bottom panel. This icon minimizes all program windows and displays the desktop. Or, if all windows are already minimized, it reopens them. novdocx (en) 26 August 2007 Figure 1-4 Add to Panel Dialog Box Some useful applets include the following: Table 1-2 Useful Applets Applet Description Dictionary Lookup Look up a word in an online dictionary. Force Quit Terminate an application. This is especially useful if you want to terminate an application that is no longer responding. Search for Files Find files, folders, and documents on the computer. Sticky Notes Create, display, and manage sticky notes on your desktop. Traditional Main Menu Access programs from a menu like the one in previous versions of GNOME. This is especially useful for people who are used to earlier versions of GNOME. Volume Control Increase or decrease the sound volume. Weather Report Display current weather information for a specified city. Workspace Switcher Access additional work areas, called workspaces, through virtual desktops. For example, you can open applications in different workspaces and use them on their own desktops without the clutter from other applications. 1.4 Using the Main Menu Click Computer on the far left of the bottom panel to open the main menu. Commonly used applications appear in the main menu, along with recently used applications. You can also click Getting Started with the GNOME Desktop 23 Figure 1-5 Main Menu The main menu contains several elements: Section 1.4.1, “Search Bar,” on page 24 Section 1.4.2, “Main Menu Tabs,” on page 25 Section 1.4.3, “System,” on page 26 Section 1.4.4, “Status,” on page 27 1.4.1 Search Bar The search bar helps you find applications and files on your system. Type your search terms in the Search field, then press Enter. The results are displayed in the Desktop Search dialog box. 24 openSUSE 10.3 GNOME User Guide novdocx (en) 26 August 2007 Documents to display your recent documents, or click Places to display your favorite places (such as your home directory or the Desktop). Click More Applications to access additional applications, listed in categories. Use the options on the right to access Help, install additional software, open the GNOME Control Center, lock your screen, log out of the desktop, or check the status of your hard drive and network connections. novdocx (en) 26 August 2007 Figure 1-6 Desktop Search Dialog Box You can use the results list to open a file, forward it via e-mail, or display it in the file manager. Simply right-click an item in the results list and select the option you want. The options available for an item depend on the type of file it is. Clicking a file in the list displays a preview of the file and information such as the title, path, and date the file was last modified or accessed. Use the Search menu to limit your search to files in a specific location, such as your address book or Web pages, or to display only a specific type of file in your results list. The Sort menu lets you sort the items in your results list according to name, relevance, or the date the file was last modified. For more information about using the GNOME desktop’s search function, see Searching with Beagle (page 185). 1.4.2 Main Menu Tabs You can determine which icons appear in the main menu by clicking the Applications, Documents, or Places tabs. “Favorite Applications” on page 25 “Recent Applications” on page 26 “Recent Documents” on page 26 “Recent Places” on page 26 Favorite Applications By default, Favorite Applications shows icons for several commonly used applications. Use this view to show the applications you use most often. To add an item to your Favorite Applications: 1 Click Computer > More Applications. 2 Right-click the application you want to add. Getting Started with the GNOME Desktop 25 The selected application is added to your Favorite Applications. To remove an item from your Favorite Applications: 1 Click Computer. 2 Make sure that your Favorite Applications appear in the main menu. If Favorite Applications does not appear on the main menu, click Applications. 3 Right-click the item you want to remove. 4 Select Remove from Favorites. The removed application no longer appears in your Favorite Applications view. Recent Applications Recent Applications shows the last two applications you have started. Use this view to quickly find applications you have used recently. Recent Documents Click the Documents tab to display the last several documents you have opened. Use this view to quickly locate the documents you worked on most recently. Click More Documents to open the File Browser. Recent Places Click the Places tab to display the last several places you have opened. Use this view to quickly locate the places you worked on most recently. Click More Places to open the File Browser. 1.4.3 System System provides shortcuts to several system applications. Table 1-3 System Shortcuts 26 Application Description Help Opens the Help Center, which provides online documentation for your system. Control Center Allows you to customize and configure your system. For more information, see Chapter 2, “Customizing Your Settings,” on page 55. Install Software Opens the Software Installer, which guides you through the process of installing new software. Lock Screen Locks your system so that nobody can access it while you are away. Enter your password to unlock the system. Log Out Opens the Log Out dialog, where you can log out or switch users. Shutdown Opens the Shutdown dialog, where you can shut down or restart your system, or suspend the computer. openSUSE 10.3 GNOME User Guide novdocx (en) 26 August 2007 3 Select Add to Favorites. novdocx (en) 26 August 2007 1.4.4 Status Status displays information about your hard drive and network connection, including the amount of available space on your hard disk and the type of network connection you are using. 1.5 Managing Folders and Files with Nautilus Use the Nautilus File Manager to create and view folders and documents, run scripts, and create CDs of your data. In addition, the File Manager provides support for Web and file viewing. You can open the File Manager in the following ways: Click Computer > Nautilus File Browser. Double-click your Home directory icon on the desktop. Click Computer > More Applications > System > Home Folder or Nautilus File Browser. Figure 1-7 File Manager The elements of the Nautilus window include the following: Menu: Lets you perform most tasks in the file manager. You can also open a pop-up menu from file manager windows by right-clicking in a file manager window. The items in this menu depend on where you right-click. For example, if you right-click a file or folder, you can select items related to the file or folder. If you right-click the background of a view pane, you can select items related to the display of items in the view pane. Toolbar: Lets you quickly navigate among files and folders, and provides access to files and folders.The toolbar contains Back, Forward, Up, Stop, Reload, Home, Computer, and Search buttons. Location Bar: Lets you locate files, folders, and URI sites. Side Pane: Lets you navigate or display information about the selected file or folder. Use the dropdown list to customize what is shown in the pane. The list includes ways to view information about files, perform actions on files, add emblems to files, view a history of recently visited sites, and display your files in the Tree system. To close the side pane, click the X at the top right of the side pane. To display the side pane, click View > Side Pane. Getting Started with the GNOME Desktop 27 Status Bar: Displays the number of items in a folder and indicates the available free space. When a file is selected, the status bar displays the filename and size. 1.5.1 File Manager Navigation Shortcuts Some simple shortcuts for navigating in the File Manager include the following: Table 1-4 File Manager Navigation Shortcuts Shortcut Description Backspace or Alt+Up-arrow Opens the parent folder. Up-arrow or Down-arrow Selects an item. Alt+Down-arrow or Enter Opens an item. Shift+Alt+Down-arrow Opens an item and closes the current folder. Shift+Alt+Up-arrow Opens the parent folder and closes the current folder. Shift+Ctrl+W Closes all parent folders. Ctrl+L Opens a location by specifying a path or URL. Alt+Home Opens your home directory. For more information, click Help > Contents in the File Manager. 1.5.2 Archiving Folders If you have files you haven’t recently but want to keep on your computer, you can compress the files into a tape archive (TAR) format. 1 In the Nautilus view pane, right-click the folder you want to archive, then click Create Archive. 2 Accept the default archive filename or provide a new name. 3 Select a file extension from the drop-down list (use tar.gz for the most common archive form). 4 Specify a location for the archive file, then click Create. To extract an archived file, right-click the file, then select Extract Here. 28 openSUSE 10.3 GNOME User Guide novdocx (en) 26 August 2007 View Pane: Displays folders and files. Use the options on the View menu to increase or decrease the size of content in the view pane, and to display items as a list or as icons. novdocx (en) 26 August 2007 1.5.3 Creating a CD/DVD If your system has a CD or DVD read/write drive, you can use the Nautilus file manager to burn CDs and DVDs. 1 Click Computer > More Applications > Multimedia > GNOME CD/DVD Creator, or insert a blank disc and click Make Data CD/DVD or Make Audio CD/DVD. 2 Copy the files you want to put on the CD or DVD into the Nautilus CD/DVD Creator window. 3 Click Write to Disc. 4 Modify information in the Write to Disc dialog box or accept the defaults, then click Write. The files are burned to the disc. This could take a few minutes, depending on the amount of data being burned and the speed of your burner. You can also use the Banshee music player to burn audio and MP3 CDs. 1.5.4 Using Bookmarks Use the Nautilus Bookmarks feature to mark your favorite folders. 1 Select the folder or item you want to create a bookmark for. 2 Click Bookmarks > Add Bookmark. The bookmark is added to the list, with the folder name as the bookmark name. When you bookmark a file, it is the folder that is actually bookmarked. 3 To select an item from your Bookmarks list, click Bookmarks, then click the desired bookmark in the list. You can also organize your Bookmarks list by clicking Bookmarks > Edit Bookmarks and making your selections in the dialog box. Getting Started with the GNOME Desktop 29 To change the order of your bookmarks, click a bookmark and drag it to the desired location. 1.5.5 File Manager Preferences You can change the File Manager preferences by clicking Edit > Preferences. For more information, see Section 2.2.3, “File Management Preferences,” on page 82. 1.6 Accessing Network Resources This section describes how to access network resources: Section 1.6.1, “Connecting to Your Network,” on page 30 Section 1.6.2, “Accessing Network Shares,” on page 31 Section 1.6.3, “Sharing Directories From Your Computer,” on page 32 1.6.1 Connecting to Your Network You can connect to a network with wired and wireless connections. To view your network connection status, click Computer. In the Status area of the main menu, The Network Connections icon shows your network connection status. For example, in the following figure, the computer is connected to a wired network using an Ethernet connection. Figure 1-9 Network Connections Icon in the Main Menu 30 openSUSE 10.3 GNOME User Guide novdocx (en) 26 August 2007 Figure 1-8 Edit Bookmarks Dialog Box novdocx (en) 26 August 2007 Click the icon to open the YaST Network Settings module. You can use this module to configure your network setup method or edit your network card configuration. 1.6.2 Accessing Network Shares Other network devices, like workstations and servers, can be set up to share some or all of their resources. Typically, files and folders are marked to let remote users access them. These are called network shares. If your system is configured to access network shares, you can use Nautilus File Manager to access them. To access network shares, double-click your Home directory icon on the desktop, then click Network Servers in the left pane. The view pane displays the network shares that you can access. Double-click the network resource that you want to access. You might be required to authenticate to the resource by providing a username and password. Figure 1-10 Network File Browser To access NFS shares, double-click the UNIX Network icon. A list of UNIX* shares available to you is displayed. To access Windows shares, double-click the Windows Network icon. The Windows shares available to you are displayed. For more information, see Chapter 8, “Accessing Network Resources,” on page 169. Adding a Network Place 1 Click Computer > Nautilus File Browser > File > Connect to Server. Getting Started with the GNOME Desktop 31 novdocx (en) 26 August 2007 2 Select a service type, then specify the required information for your type of service. 3 Specify the name you want displayed for this connection, then click Connect. An icon for the network place is added to the desktop. 1.6.3 Sharing Directories From Your Computer You can make directories on your computer available to other users on your network. “Enabling Sharing” on page 32 “Sharing a Directory” on page 32 Enabling Sharing Use YaST to enable sharing on your computer. In order to enable sharing, you must have root privileges and be a member of a workgroup or domain. 1 Click Computer > More Applications > System > YaST. 2 In YaST, click Network Services > Windows Domain Membership. 3 In the Windows Domain Membership module, click Allow Users to Share Their Directories. 4 Click Finish. Sharing a Directory If directory sharing is enabled on your computer, use the following steps to configure a directory to be shared. 1 Open the File Manager and browse to the directory you want to share. 2 Right-click the directory you want to share, then click Sharing Options. 32 openSUSE 10.3 GNOME User Guide novdocx (en) 26 August 2007 3 Select the Share this folder check box, then type the name you want to use for this share. 4 If you want other users to be able to copy files to your shared directory, select the Allow other people to write in this folder check box. 5 (Optional) Type a comment, if desired. 6 Click Create Share. 1.7 Accessing Floppy Disks, CDs, or DVDs To access floppy disks, CDs, or DVDs, insert the medium into the appropriate drive. For many types of removable media, a File Manager window pops up automatically when the media is inserted or attached to the computer. If File Manager does not open, double-click the icon for that drive to view the contents. WARNING: Do not simply remove disks from the drive after using them. Floppy disks, CDs, and DVDs must always be unmounted from the system first. Close all File Manager sessions still accessing the medium, then right-click the icon for the medium and select Eject from the menu. Then safely remove the floppy disk, CD, or DVD when the tray automatically opens. Floppy disks can also be formatted by clicking Computer > More Applications > System > Floppy Formatter. In the Floppy Formatter dialog, select the density of the floppy disk and the file system settings: Linux native (ext2), which is the file system for Linux; or DOS (FAT) to use the floppy with Windows systems. 1.8 Finding Data on Your Computer or in the File System GNOME provides several ways to find data on your computer or in the file system. With Beagle (also called Desktop Search), you can easily search your personal information space (usually your home folder) to find documents, e-mails, Web history, IM/ITC conversations, source code, images, music files, applications, and much more. To locate files on your computer, click Computer, type your search terms in the Search field, then press Enter. The results are displayed in the Desktop Search dialog box. Getting Started with the GNOME Desktop 33 You can use the results lists to open a file, forward it via e-mail, or display it in the file manager. Simply right-click an item in the results list and select the option you want. The options available for an item depend on the type of file it is. Clicking a file in the list displays a preview of the file and information such as the title, path, and date the file was last modified or accessed. For more information, see Chapter 10, “Searching with Beagle,” on page 185. With Search for Files, you can locate files on your computer or in the file system by using a variety of search criteria, such as file content, date, owner, or file size. Start it by clicking Computer > More Applications > System > Search for Files. 1.8.1 Searching for Files You can use Search for Files on the System menu to locate files on your computer or on a network share by using any number of search criteria. Figure 1-12 Search for Files Dialog 34 openSUSE 10.3 GNOME User Guide novdocx (en) 26 August 2007 Figure 1-11 Desktop Search Dialog Box novdocx (en) 26 August 2007 Search for Files uses the find, grep, and locate UNIX commands, and all searches are case insensitive. You can also open the Search for Files dialog by entering the following command in a terminal window: gnome-search-tool Performing a Basic Search 1 Click Computer > More Applications > System > Search for Files. 2 Type the search text in the Name contains field. The search text can be a filename or partial filename, with or without wildcards, as shown in the following table: Search Text Example Result Full or partial filename myfile.txt Searches for all files that contain “myfile.txt” in the filename. Partial filename combined with wildcards (* [ ]) *.[ch] Searches for all files that have a .c or .h extension. 3 In the Look in folder field, type the path to the directory where you want Search for Files to begin the search. 4 Click Find. Search for Files searches in the directory that you specify (and any subdirectories of the directory) and displays the results of the search in the Search Results list. If Search for Files does not find any files that match the search criteria, the application displays the message No files found in the Search results list. Adding Search Options Use Show more options to search by file content, dates, owner, or file size. 1 Click Computer > More Applications > System > Search for Files. 2 Type the search text in the Name contains field. 3 In the Look in folder field, type the path to the directory where you want Search for Files to begin the search. 4 Click Select more options, then click Available options 5 Select a search option that you want to apply, then click Add. The following options are available: Option Description Contains the text Searches for a file by filename. Type a full filename or a partial filename with wildcards in the field provided. Use an asterisk (*) to indicate a sequence of characters. Use a question mark (?) to indicate a single character. The search is case sensitive. Getting Started with the GNOME Desktop 35 Description Date modified less than Searches for files that were modified within the period specified (in days). Date modified more than Searches for files that were modified before the period specified (in days). Size at least Searches for files that are equal to or larger than the size specified (in kilobytes). Size at most Searches for files that are smaller than or equal to the size specified (in kilobytes). File is empty Searches for empty files. Owned by user Searches for files that are owned by the user specified. Type the name of the user in the text box provided. Owned by group Searches for files that are owned by the group specified. Type the name of the group in the text box provided. Owner is unrecognized Searches for files that are owned by a user or group that is unknown to the system. Name does not contain Searches for filenames that do not contain the string that you enter. Type a full filename or a partial filename with wildcards in the field provided. Use an asterisk (*) to indicate a sequence of characters. Use a question mark (?) to indicate a single character. The search is case sensitive. Name matches regular expression Searches for files that contain the specified regular expression in the directory path or filename. Type the regular expression in the text box provided. Regular expressions are special text strings used to describe a search pattern. For more information, see RegularExpressions.info (http://www.regular-expressions.info). Show hidden and backup files Includes hidden and backup files in the search. Follow symbolic links Follows symbolic links when searching for files. Include other filesystems Searches in directories that are not in the same file system as the start directory. 6 Specify the required search information for the search option. 7 Repeat Step 5 and Step 6 for each search option you want to apply. To remove a search option from the current search, click the Remove button next to the option. 8 Click Find. Using the Search Results List You can use the Search Results list to open or delete a file found during a search, or you can save the search results to a file. 36 openSUSE 10.3 GNOME User Guide novdocx (en) 26 August 2007 Option novdocx (en) 26 August 2007 Figure 1-13 Search Results List To open a file displayed in the Search Results list, right-click the file, then click Open or doubleclick the file. To open the folder that contains a file displayed in the Search Results list, right-click the file, then click Open Folder. To delete a file displayed in the Search Results list, right-click the file, then click Move to Trash. To save the results of the last search that Search for Files performed, right-click anywhere in the Search Results list, then click Save Results As. Type a name for the file that the results are saved to, then click Save. Disabling Quick Searches By default, Search for Files tries to speed up some searches by using the locate command. locate provides a secure way to index and quickly search for files. Because locate relies on a file index, the Search Results list might not be up-to-date. To disable quick searches, run the following command in a terminal window: # gconftool-2 --type=bool --set /apps/gnome-search-tool/ disable_quick_search 1 1.9 Moving Text Between Applications To copy text between applications, select the text, then move the mouse cursor to the position where you want the text copied. Click the center button on the mouse or the scroll wheel to copy the text. When copying information between programs, you must keep the source program open and paste the text before closing it. When a program closes, any content from that application that is on the clipboard is lost. 1.10 Printing Before you can install a printer, you need to know the root password and have your printer information ready. Depending on how you connect to the printer, you might also need the printer URI, TCP/IP address or host, and the driver for the printer. A number of common printer drivers Getting Started with the GNOME Desktop 37 You can also use YaST to configure your printers, as described in “Section 2.5, Setting Up a Printer” (http://www.novell.com/documentation/opensuse103/opensuse103_startup/data/ sec_y2_hw_print.html#sec_y2_hw_print) in the openSUSE 10.3 Start-Up Guide. Section 1.10.1, “Installing a Local Printer,” on page 38 Section 1.10.2, “Monitoring Print Jobs in GNOME,” on page 38 1.10.1 Installing a Local Printer 1 Connect the printer cable to your computer and connect the printer's power supply. The printer dialog should open. If it doesn’t, click Computer > Control Center > Add Printer > New Printer to open it. 2 Enter the root password. 3 Click Local Printer. 4 If the printer was autodetected, select the printer from the list. If the printer was not autodetected, click Use another printer by specifying a port and then select the correct printer port. 5 Click Forward. 6 Select the printer driver for this printer, then click Apply. You can also install a printer driver from a disk, or visit the printer manufacturer's Web site to download the latest driver. 7 Specify desired options (such as a description or location) for the printer in the Properties dialog box, then click Close. The installed printer appears in the Printers dialog box. You can now print to the printer from any application. 1.10.2 Monitoring Print Jobs in GNOME “Modifying Printer Settings” on page 38 “Canceling Print Jobs” on page 38 “Deleting a Printer” on page 39 Modifying Printer Settings 1 Click Computer > Control Center > Printers. 2 Right-click the printer you want to modify, then click Properties. 3 Modify the properties, then click Close. Canceling Print Jobs 1 Click Computer > Control Center > Printer. 2 Double-click the printer you sent the job to. 38 openSUSE 10.3 GNOME User Guide novdocx (en) 26 August 2007 ship with openSUSE®. If you cannot find a driver for the printer, check the printer manufacturer's Web site. novdocx (en) 26 August 2007 3 Right-click the print job, then click Cancel. If the print job does not appear in the list, then the print job might have already finished printing. Deleting a Printer 1 Click Computer > Control Center > Printer. 2 Click Edit > Become Administrator. 3 Type the root password, then click Continue. 4 Right-click the printer you want to delete, then click Remove. 1.11 Managing Internet Connections To surf the Internet or send and receive e-mail messages, you must have configured an Internet connection with YaST. Depending on your environment, open YaST, then select whether to use NetworkManager. In GNOME, you can then establish Internet connections with NetworkManager or ifup (http://www.annodex.net/cgi-bin/man/man2html?ifup). For a list of criteria to help you to decide whether to use NetworkManager, see “Section 10.0, Managing Network Connections with NetworkManager” (http://www.novell.com/documentation/ opensuse103/opensuse103_startup/data/cha_nm.html#cha_nm), and “Section 9.1.2, Integration in Changing Operating Environments” (http://www.novell.com/documentation/opensuse103/ opensuse103_startup/data/sec_mobile_nbook.html#sec_mobile_nbook_change) in the openSUSE 10.3 Start-Up Guide. 1.12 Exploring the Internet The GNOME desktop includes Firefox*, a Mozilla*-based Web browser. You can start it by clicking Computer > Firefox. You can type an address into the location bar at the top or click links in a page to move to different pages, just like in any other Web browser. For more information, see Chapter 12, “Browsing with Firefox,” on page 203. 1.13 E-Mail and Scheduling For reading and managing your mail and events, openSUSE offers you Novell® EvolutionTM, a groupware program that makes it easy to store, organize, and retrieve your personal information. Evolution seamlessly combines e-mail, a calendar, an address book, and a task list in one easy-touse application. With its extensive support for communications and data interchange standards, Evolution can work with existing corporate networks and applications, including Microsoft* Exchange. Getting Started with the GNOME Desktop 39 To start Evolution, click Computer > More Applications > Office > Evolution Mail and Calendar. The first time you start Evolution, it prompts you with a few questions as it sets up a mail account and helps you import mail from your old mail client. Then it shows you how many new messages you have and lists upcoming appointments and tasks, as well as the current weather and news from news feeds. The calendar, address book, and mail tools are available in the shortcut bar on the left. Press Ctrl+N to open a new item for whatever part of Evolution you're working in. In mail, this creates a new message. If you're in the address book, Ctrl+N creates a new contact card, and in the calendar, Ctrl+N creates a new appointment. For more information, see Chapter 4, “Evolution: E-Mail and Calendaring,” on page 139. 1.14 Opening or Creating Documents with OpenOffice.org For creating and editing documents, OpenOffice.org is installed with the GNOME desktop. OpenOffice.org is a complete set of office tools that can both read and save Microsoft Office file formats. OpenOffice.org has a word processor, a spreadsheet, a database, a drawing tool, and a presentation program. To get started, click Computer > OpenOffice.org Writer or select an OpenOffice.org module by clicking Computer > More Applications > Office, then select the module you want to open. A number of sample documents and templates are included with OpenOffice.org. You can access the templates by clicking File > New > Templates and Documents. In addition, you can use wizards, which guide you through the creation of letters and other typical documents. For a more information, see Chapter 3, “The OpenOffice.org Office Suite,” on page 117 or view the help in any OpenOffice.org program. 40 openSUSE 10.3 GNOME User Guide novdocx (en) 26 August 2007 Figure 1-14 Evolution Mail novdocx (en) 26 August 2007 1.15 Controlling Your Desktop’s Power Management GNOME Power Manager is a session daemon for the GNOME desktop that manages the power settings for your laptop or desktop computer. GNOME Power Manager is usually started automatically when GNOME starts, but you can manually start GNOME Power Manager by using the following command: gnome-power-manager --verbose --no-daemon Section 1.15.1, “GNOME Power Manager Notification Messages,” on page 41 Section 1.15.2, “Viewing Power Statistics,” on page 42 Section 1.15.3, “Modifying Power Management Preferences,” on page 44 Section 1.15.4, “Session and System Idle Times,” on page 46 1.15.1 GNOME Power Manager Notification Messages The GNOME Power Manager displays the following notifications under the specified conditions: “AC Adapter Unplugged” on page 41 “Fully Charged” on page 41 “Power Low” on page 42 “Power Critical” on page 42 “Suspend Failure” on page 42 AC Adapter Unplugged Figure 1-15 GNOME Power Manager Notification When AC Adapter is Removed You can disable this notification by changing the GConf key /apps/gnome-power-manager/ notify_ac_adapter. Fully Charged Figure 1-16 GNOME Power Manager Notification When Laptop Primary Battery is Fully Charged You can disable this notification by changing the GConf key /apps/gnome-power-manager/ notify_fully_charged. Getting Started with the GNOME Desktop 41 Power Low When the battery is low, you receive the following notification. You should consider switching to AC power as soon as possible. Figure 1-17 GNOME Power Manager Notification When Battery Power is Low Power Critical When the computer has run out of power, it shows this notification, explaining what action is required. You can change the critical low action by using the Preferences tool (see Section 1.15.3, “Modifying Power Management Preferences,” on page 44 for more information). Figure 1-18 GNOME Power Manager Notification When the System Power is Critically Low Suspend Failure When a suspend failure occurs, you might receive this following warning. The most common reason for this notification is that the current user does not have permission to suspend or hibernate the computer. Figure 1-19 GNOME Power Manager Notification When Suspend Failure Occurs 1.15.2 Viewing Power Statistics The statistics program lets you view the power consumption of your laptop hardware in graphic form. 42 openSUSE 10.3 GNOME User Guide novdocx (en) 26 August 2007 You receive a repeat notification only if your battery percentage charge drops below 95% and then is again fully charged. This prevents some machines from showing unwanted repeat notifications if the battery is incorrectly reporting the charged status. novdocx (en) 26 August 2007 Figure 1-20 Power History Going From Battery Power to AC To access the statistics graphs, click Computer > More Applications > System > Power Statistics. You might not see some options or graphs if your computer does not have the required hardware. You might also see other hardware not shown here (for example, UPS devices), but these are treated the same way as other devices. “Change History” on page 43 “Power History” on page 43 “Estimated Time History” on page 44 Change History This graph shows the percentage charge available for the composite primary battery. If you have a main laptop battery and an auxiliary battery, only the averaged value is shown. A legend is not shown with this graph. Power History This graph shows the power charge history used by the composite primary battery. The line represents the amount of power that is either being used to charge the batteries in the system, or the power being used by the system from the batteries. You should see the line go up when processor intensive tasks are performed, and go down when the system is at idle (or when the screen is dimmed). A legend is shown with this graph when data events have been received. You do not receive rate data from your computer if it is not charging or discharging, or if the computer is suspended. This is because of hardware limitations where the rate is only sent from the battery management chip, rather than the power management chip on the motherboard. Getting Started with the GNOME Desktop 43 This graph shows the estimated charge history for the composite primary battery. The line represents the amount of time required until charged, or the amount of time until discharge. This line should go proportionally up when the power decreases and down when the rate increases. A legend is shown with this graph when data events have been received. 1.15.3 Modifying Power Management Preferences The Power Management Preferences dialog box lets you control the LCD brightness when your system is on AC or battery power, the idle time for the screen power-down and suspend action, the actions to perform when the laptop lid is closed, and the notification area icon policy. To access Power Management Preferences, click Computer > More Applications > System > Power Management. “On AC Power Preferences” on page 44 “On Battery Power Preferences” on page 45 “General Preferences” on page 45 On AC Power Preferences Use the options on the On AC Power dialog box to automatically put your computer to sleep when it has been inactive for a specified amount of time.When your computer is asleep, it is turned on but in a low power mode. It takes less time for a computer to wake up from sleep than it does for the computer to start up after being turned off. You can also set only the display to sleep. If your computer is in the middle of a task (for example, burning a DVD) that you want to finish while you are away, set only the display to sleep. Figure 1-21 GNOME Power Manager On AC Power Preferences 44 openSUSE 10.3 GNOME User Guide novdocx (en) 26 August 2007 Estimated Time History novdocx (en) 26 August 2007 On Battery Power Preferences Use the options on the On Battery Power dialog box to automatically put your computer to sleep when it has been inactive for a specified amount of time, to specify what happens when your laptop lid is closed, and what happens when battery power is critically low. When your computer is asleep, it is turned on but in a low power mode. It takes less time for a computer to wake up from sleep than it does for the computer to start up after being turned off. You can also set only the display to sleep. If your computer is in the middle of a task (for example, burning a DVD) that you want to finish while you are away, set only the display to sleep. Figure 1-22 GNOME Power Manager On Battery Power Preferences General Preferences Use the options on the General Power Management Preferences dialog box to configure miscellaneous options related to GNOME Power Manager’s behavior, such as the actions to perform when the power or suspend buttons are pressed, if an icon is displayed in the notification area, and if sound is used to notify you of an error. Getting Started with the GNOME Desktop 45 1.15.4 Session and System Idle Times gnome-screensaver is a session daemon that monitors user input (if the mouse has or has not been moved, and if the keyboard has or has not been pressed), then starts a timeout. When the value of this timeout reaches the value set in Screensaver Preferences (using the Regard this computer as idle after option), then the login is marked as “session idle.” At this point, GNOME Power Manager performs the session idle actions, such as enabling low-power mode, and lowering the laptop panel brightness. Figure 1-24 Changing the Session Idle Timeout in Screensaver Preferences 46 openSUSE 10.3 GNOME User Guide novdocx (en) 26 August 2007 Figure 1-23 GNOME Power Manager General Preferences novdocx (en) 26 August 2007 As soon as the session is marked idle, GNOME Power Manager starts its own system timer. When the timeout set in GNOME Power Manager Preferences is reached, and the CPU load is idle, then the idle action is performed (such as turning off the screen, suspending, or hibernating the computer). To make this clearer, the sliders in GNOME Power Manager Preferences are set to start at the value of the session-timeout + 1 minute, because GNOME Power Manager Preferences cannot logically trigger before the session is marked as idle. If you adjust the value of the session idle timeout in Screensaver Preferences, the start time of the sliders in GNOME Power Manager Preferences change accordingly. For more information, see Section 2.2.7, “Configuring the Screen Saver,” on page 96. 1.16 Creating, Displaying, and Decompressing Archives You can use the Archive Manager application (also known as File Roller) to create, view, modify, or unpack an archive. An archive is a file that acts as a container for other files. An archive can contain many files, folders, and subfolders, usually in compressed form. The Archive Manager application supports common formats, such as zip, tar.gz, tar.bz2, lzh, and rar. You can use Archive Manager to create, open, and extract a compressed non-archive file. To start Archive Manager, click Computer > More Applications > Utilities > File Roller. If you have already compressed a file, double-click the filename in the Nautilus file manager to view the contents of the archive in Archive Manager. Figure 1-25 Archive Manager Section 1.16.1, “Opening an Archive,” on page 47 Section 1.16.2, “Creating Archives,” on page 48 Section 1.16.3, “Extracting Files from an Archive,” on page 48 1.16.1 Opening an Archive 1 In Archive Manager, click Archive > Open. Getting Started with the GNOME Desktop 47 3 Click Open. Archive Manager automatically determines the archive type, and displays the following: The archive name in the window title bar. The archive contents in the display area. The total number of files in the archive, and the size of the archive when uncompressed, in the status bar. To open another archive, click Archive > Open again. Archive Manager opens each archive in a new window. To open another archive in the same window, you must first click Archive > Close to close the current archive, then click Archive > Open. If you try to open an archive that was created in a format that Archive Manager does not recognize, the application displays an error message. 1.16.2 Creating Archives 1 In Archive Manager, click Archive > New. 2 Specify the name and location of the new archive. 3 Select an archive type from the Archive type drop-down list. 4 Click New. Archive Manager creates an empty archive, but does not yet write the archive to disk. Archive Manager writes a new archive to disk only when the archive contains at least one file. If you create a new archive and quit Archive Manager before you add any files to the archive, Archive Manager deletes the archive. 5 Add files and folders to the new archive: 5a Click Edit > Add Files or Edit > Add a Folder, then select the files or folders you want to add. You cannot add folders to the archive with the Add Files dialog box. Use the Add a Folder dialog box. 5b Click Add. Archive Manager adds the files to the current folder in the archive. You can also add files to an archive in a file manager window without opening Archive Manager. See Section 1.5.2, “Archiving Folders,” on page 28 for more information. 1.16.3 Extracting Files from an Archive 1 In Archive Manager, select the files that you want to extract. 2 Click Archive > Extract. 3 Specify the folder where Archive Manager will extract the files. 4 Choose from the following extract options: 48 Option Description All files Extracts all files from the archive. openSUSE 10.3 GNOME User Guide novdocx (en) 26 August 2007 2 Select the archive you want to open. Description Selected files Extracts the selected files from the archive. Files Extracts from the archive all files that match the specified pattern. Re-create folders Reconstructs the folder structure when extracting the specified files. novdocx (en) 26 August 2007 Option For example, you specify /tmp in the Filename text box and choose to extract all files. The archive contains a subfolder called doc. If you select the Re-create folders option, Archive Manager extracts the contents of the subfolder to /tmp/doc. If you do not select the Re-create folders option, Archive Manager does not create any subfolders. Instead, Archive Manager extracts all files from the archive, including files from subfolders, to /tmp. Overwrite existing files Overwrites any files in the destination folder that have the same name as the specified files. If you do not select this option, Archive Manager does not extract the specified file if an existing file with the same name already exists in the destination folder. Do not extract older files Extracts the specified file only if the destination folder does not contain the specified file, or if the destination folder contains an older version of the specified file. Archive Manager uses the modification date to determine which file is the most recent. If the version of the file in the archive is older, Archive Manager does not extract the specified file to the destination folder. This option is only available if the Overwrite existing files option is selected. Password This option is available only if the archive type supports encryption. Currently, only .zip and .arj archives support encryption. If the archive contains encrypted files, enter the required password in the Password field to decrypt the specified files during the extraction process. The required password is the encryption password that was specified when the archive was created. Open destination folder after extraction Displays the contents of the destination folder in a file manager window after the extraction of the specified files is completed. 5 Click Extract. If all of the files in the archive are protected by a password, and you have not specified the password, Archive Manager displays an error dialog. If some but not all of the files in the archive are protected by a password, and you have not specified the password, Archive Manager does not display an error dialog. However, Archive Manager extracts only the unprotected files to the new archive. To extract an archived file in a file manager window without opening Archive Manager, rightclick the file, then select Extract Here. Getting Started with the GNOME Desktop 49 The Extract operation does not change the contents of the archive. 1.17 Taking Screen Shots You can take a snapshot of your screen or an individual application window by using any of the following methods: From any panel You can add the Take Screenshot button to any panel. For information on how to do this, see Section 1.3.4, “Adding Applets and Applications to the Panel,” on page 22. After you have added the button, click the Take Screenshot button to take a snapshot of the entire desktop. Use shortcut keys Press the Print Screen key to take a screen shot of the entire desktop. Press Alt+Print Screen to take a screen shot of the currently active window or dialog box. From the Application Browser Click Computer > More Applications > System > Take Screenshot. From a terminal You can use the gnome-panel-screenshot command to take a screen shot. This command takes a screen shot of the entire screen, then displays the Save Screenshot dialog box, which you can use to save the screen shot. You can use the following options with the gnome-panel-screenshot command: --window: Takes a screen shot of the currently active window. --delay=seconds: Takes a screen shot after the specified number of seconds, then displays the Save Screenshot dialog box. When you take a screen shot, the Save Screenshot dialog box opens. To save the screen shot as an image file, specify the filename for the screen shot and choose a location from the drop-down list. Figure 1-26 Save Screenshot Dialog Box 50 openSUSE 10.3 GNOME User Guide novdocx (en) 26 August 2007 The Extract operation extracts a copy of the specified files from the archive. The extracted files have the same permissions and modification date as the original files that were added to the archive. novdocx (en) 26 August 2007 You can also use The GIMP to take screen shots. In The GIMP, click File > Acquire > Screen Shot, select a Single Window or the Whole Screen, then click Grab. 1.18 Viewing PDF Files Documents that need to be shared or printed across platforms can be saved as PDF (Portable Document Format) files. openSUSE ships with the Evince PDF Viewer. Figure 1-27 Evince PDF Viewer To open Evince, double-click a PDF file in a file manger window (or Web site), or press Alt+F2, type evince, then press Enter. To view a PDF file in Evince, click File > Open, locate the desired PDF file, then click Open. Use the navigation icons at the top of the window to navigate through the document. If your PDF document provides bookmarks, you can access them in the left panel of the viewer. 1.19 Controlling Sound YaST automatically identifies and configures the sound cards in your computer. You can also use the YaST Hardware module to configure your sound card manually. When your sound card has been configured, you can control the volume and balance of the sound with the GNOME Volume Control mixer. If the mixer icon (a loudspeaker symbol) is not visible in the panel on your desktop, press Alt+F2 and enter gnome-volume-control, or click Computer > More Applications > Multimedia > Volume Control. Getting Started with the GNOME Desktop 51 The GNOME Volume Control dialog box contains the following elements: Menubar: The items on the menu bar contain all of the commands that you need to work with the GNOME Volume Control. Display area: The display area contains the channel faders and associated options for several mixers, which enable you to control the volume on those mixers. NOTE: GNOME Volume Control populates the display area dynamically, based on the functionality supported by your sound card. The mixers displayed in your GNOME Volume Control window might be different than those shown in Figure 1-28 on page 52. To increase the volume, slide the fader up. To decrease the volume, slide the fader down. To lock the left and right mixer channels together, select the Lock option for that mixer. When you lock the mixer channels, GNOME Volume Control synchronizes both faders. To silence a mixer, select the Mute option for that mixer. When you adjust the fader of a muted channel, GNOME Volume Control deselects the Mute option for that mixer. Any mixer that has a Rec option can be a recording source. To specify the current recording source, select the Rec option for that mixer. 1.20 Using the Fingerprint Reader With the ThinkFinger driver, openSUSE supports the fingerprint reader by UPEK/SGS Thomson Microelectronics included with some IBM* and Lenovo* ThinkPads*. The same fingerprint reader can also be found in other laptops and either as a stand-alone device or built into some USB keyboards. For more details, refer to http://thinkfinger.svn.sourceforge.net/viewvc/*checkout*/ thinkfinger/README.in (http://thinkfinger.svn.sourceforge.net/viewvc/*checkout*/thinkfinger/ README.in). After registering their fingerprints, users can log in to the system either by swiping a finger on the fingerprint reader or by typing in a password. If the hardware check detects the fingerprint reader integrated with your laptop (or connected to your system), the packages libthinkfinger and pam_thinkfinger are automatically installed. Use the command line tool tf-tool to register or verify a fingerprint for various users; root permission is required for this. The PAM module pam_thinkfinger supports user 52 openSUSE 10.3 GNOME User Guide novdocx (en) 26 August 2007 Figure 1-28 GNOME Volume Control Dialog Box novdocx (en) 26 August 2007 authentication by fingerprint for the following applications and actions (although you might not be prompted to swipe your finger in all cases): Logging in to GDM or a login shell Unlocking your screen on the GNOME desktop Starting YaST and the YaST modules in the GNOME control center Starting an application with root permission: sudo or gnomesu Changing to a different user identity with su or su - username 1.20.1 Registering a Fingerprint Fingerprints can either be registered with YaST or from the command line. This section contains instructions on registering fingerprints from the command line. Currently, only one fingerprint per user can be registered. For more detailed information about configuring and using fingerprint authentication, see Using_Fingerprint_Authentication (http://en.opensuse.org/). 1 Open a shell and log in as root. 2 Run tf-tool --help to view the available options. 3 To register a fingerprint for a certain user, enter tf-tool --add-user login tf-tool prompts the user to swipe a finger until three readable fingerprints have been gathered. The user's fingerprint data is then stored to /etc/pam_thinkfinger/ login.bir. 4 If you want to use fingerprint authentication for starting YaST or the YaST modules in the GNOME control center, register a fingerprint for root, too. 5 To verify an existing fingerprint for a certain user, enter tf-tool --verify-user login 6 Let the user swipe a finger. tf-tool compares the fingerprint to the print stored for this user and provides a message if the fingerprints match. As soon as the user's fingerprint has been successfully registered, the user can choose to authenticate with either fingerprint or password. To remove a user's fingerprint, delete the appropriate fingerprint file for this user: /etc/ pam_thinkfinger/login.bir. With tf-tool --acquire you can do a test run with tf-tool. The fingerprint is stored as / tmp/test.bir and can be verified with tf-tool --verify. 1.20.2 Additional Information Find the project home page at http://thinkfinger.sourceforge.net/ (http:// thinkfinger.sourceforge.net/) For more technical details, refer to /usr/share/doc/packages/libthinkfinger/ README in your installed system. There are also man pages available for pam_thinkfinger and tf-tool. Getting Started with the GNOME Desktop 53 When you connect to the Internet, the openSUSE Updater automatically checks whether software updates for you system are available. An openSUSE Updater applet in the system tray of you panel informs you about the availability of updates and lets you easily install them with just a few clicks. The applet icon changes color and appearance, depending on the availability of updates for your system. For detailed information on how to install software updates with openSUSE Updater and how to configure openSUSE Updater, see Section 3.7, Keeping the System Up-to-date (http:// www.novell.com/documentation/opensuse103/opensuse103_startup/data/ sec_updater.html#sec_updater) in the openSUSE 10.3 Start-Up Guide. 1.22 For More Information Along with the applications described in this chapter for getting started, GNOME can run many other applications. You can find detailed information about many important applications in the other parts of this manual. To learn more about GNOME and GNOME applications, see http://www.gnome.org (http:// www.gnome.org) and http://gnomefiles.org/ (http://gnomefiles.org). To report bugs or add feature requests, go to http://bugzilla.gnome.org/ (http://bugzilla.gnome.org). 54 openSUSE 10.3 GNOME User Guide novdocx (en) 26 August 2007 1.21 Obtaining Software Updates novdocx (en) 26 August 2007 2 Customizing Your Settings 2 You can change the way the GNOME desktop looks and behaves to suit your own personal tastes and needs. Some of the settings you might want to change include: Keyboard and mouse configuration (see Section 2.1.4, “Modifying Keyboard Preferences,” on page 57 and Section 2.1.6, “Configuring the Mouse,” on page 62) Desktop background (see “Changing the Desktop Background” on page 68) Screen saver (see Section 2.2.7, “Configuring the Screen Saver,” on page 96) Password (see Section 2.3.3, “Changing Your Password,” on page 100) Sounds (see Section 2.4.10, “Setting Sound Preferences,” on page 109) These settings and others can be changed in the Control Center. To access the Control Center, click Computer > Control Center. The Control Center is divided into the following four categories: Hardware (page 56) Look and Feel (page 66) Personal (page 97) System (page 101) Figure 2-1 GNOME Control Center Some settings require that you use the YaST Control Center. These administrator settings include most of the hardware, the graphical user interface, Internet access, security settings, user administration, software installation, and system updates and information. You need the root password to access the YaST Control Center. Customizing Your Settings 55 2.1 Hardware Hardware settings include the following: Section 2.1.1, “Configuring Bluetooth Services,” on page 56 Section 2.1.2, “Configuring Your DSL Connection,” on page 56 Section 2.1.3, “Configuring Your Graphics Card and Monitor,” on page 57 Section 2.1.4, “Modifying Keyboard Preferences,” on page 57 Section 2.1.5, “Configuring a Modem,” on page 61 Section 2.1.6, “Configuring the Mouse,” on page 62 Section 2.1.7, “Configuring a Network Card,” on page 63 Section 2.1.8, “Installing and Configuring Printers,” on page 64 Section 2.1.9, “Configuring Removable Drives and Media,” on page 64 Section 2.1.10, “Configuring a Scanner,” on page 64 Section 2.1.11, “Specifying Screen Resolution Settings,” on page 65 Section 2.1.12, “Configuring a Touchpad,” on page 65 2.1.1 Configuring Bluetooth Services Bluetooth services enable you to connect wireless devices such as mobile phones and personal data assistants (PDAs) to your computer. Bluetooth wireless support includes automatic recognition of Bluetooth-enabled devices via the YaST central configuration and administration tool. Click Computer > Control Center > Hardware > Bluetooth, then set the configuration options that are appropriate for your device. NOTE: Root privileges are required for configuring Bluetooth services. 2.1.2 Configuring Your DSL Connection If you connect to a network over a DSL connection, use YaST to configure your connection. NOTE: Root privileges are required for configuring your DSL Connection. 1 Click Computer > Control Center > Hardware > DSL. 2 Enter the root password. YaST opens. 3 Follow the instructions in YaST to configure DSL. 56 openSUSE 10.3 GNOME User Guide novdocx (en) 26 August 2007 For information on configuring administrator settings, see System Configuration with YaST (http:// www.novell.com/documentation/sled10/sled_deployment_sp1/data/cha_yast2.html) in the SLED 10 SP1 Deployment Guide. novdocx (en) 26 August 2007 2.1.3 Configuring Your Graphics Card and Monitor Your graphics card was configured for your monitor during installation. If you ever need to change these settings, click Computer > Control Center > Hardware > Graphics Card and Monitor, then set the appropriate options for your monitor. NOTE: Graphics card configuration is done in YaST2 and requires root privileges. 2.1.4 Modifying Keyboard Preferences Use the Keyboard Preferences tool to modify the autorepeat preferences for your keyboard and to configure typing break settings. Click Computer > Control Center > Hardware > Keyboard. You can set the following preferences: Keyboard Layouts Layout Options Typing Break Configuring Keyboard Preferences Use the Keyboard tabbed page to set general keyboard preferences. Figure 2-2 Keyboard Preferences Dialog—Keyboard Page You can modify any of the following keyboard preferences: Customizing Your Settings 57 Option Description Key Presses Repeat When Key is Held Down Enables keyboard repeat. The action associated with a key is performed repeatedly when you press and hold that key. For example, if you press and hold a character key, the character is typed repeatedly. Use the Delay option to select the delay from the time you press a key to the time that the action repeats. Use the Speed option to set the speed at which the action is repeated. Cursor Blinks in Text Boxes and Fields Lets the cursor blink in fields and text boxes. Type to Test Settings The test area is an interactive interface that lets you see how the keyboard settings affect the display as you type. Type text in the test area to test the effect of your settings. Use the slider to specify the speed at which the cursor blinks. You can also click the Accessibility button to start the Keyboard accessibility preference tool. Configuring Keyboard Layout Preferences Use the Layouts tabbed page to set your keyboard layout. Figure 2-3 Keyboard Preferences Dialog—Layouts Page 58 openSUSE 10.3 GNOME User Guide novdocx (en) 26 August 2007 Table 2-1 Keyboard Preferences novdocx (en) 26 August 2007 Select your keyboard model from the drop-down list, then use the navigational buttons to add or remove the selected layout to or from the list of available layouts. You can select different layouts to suit different locales. You can also click the Accessibility button to start the Keyboard accessibility preference tool. Configuring Keyboard Layout Options Use the Layout Options tabbed page to set your keyboard layout options. These options determine the behavior of certain keys and other keyboard settings. Figure 2-4 Keyboard Preferences Dialog—Layout Options Page Select an option to open a submenu for that option, then select the desired settings. For most users, there is no need to change these settings. Table 2-2 Keyboard Layout Options Option Description Adding the EuroSign to certain keys If it is supported by your keyboard, add the Euro sign as the third-level character on the E, 5, or 2 key. Alt/Win key behavior Assign the behavior of the Unix Super, Meta, and Hyper modifier keys to the Alt and Windows keys. CapsLock key behavior Choose from a number of options of that specify the behavior of the Caps Lock key. Customizing Your Settings 59 Description Compose key position Specifies the key to be used as the Compose key. Use the Compose key to combine two keystrokes to make one character, such as an accented character that is not on your keyboard layout. Ctrl key position Specify the key that acts as the Ctrl key. This is useful on older keyboards that do not have a Ctrl key. Japanese keyboard options Specify whether to use the Kana lock key and the NICOLA-F style backspace. Layout switching Specify the keys used to switch keyboard layouts. Miscellaneous compatibility options Specify whether Shift works with the Num Lock key on a numerical keypad as it does on Windows. If this option is not selected, use Shift with the numeric keypad to obtain the reverse of the current behavior. For example, when Num Lock is off, the 8 key acts as an up-arrow. Press Shift+8 to type the number 8. Also, you can specify whether certain keyboard shortcuts are processed by the X Window System rather than by GNOME. Numeric keypad layout selection Specify the layout of the numeric keypad. Most people should use the default, but some keypads require a non-standard layout. Third level choosers If a third-level chooser is specified, you can obtain a third character from certain keys in the same way that using Shift with a key produces a different key than pressing that key without Shift. For example, if you add the Euro sign to the E key and set the left Windows key as the third-level chooser, then pressing Left-Windows+E produces the Euro sign. Use keyboard LED to show alternative group Specify that one of the keyboard lights indicates when you are using an alternative keyboard layout. That light no longer indicates its standard function. Using space key to input non-breakable space character Configure how and at what level a nonbreakable space is entered by using the Spacebar. You can also click the Accessibility button to start the Keyboard accessibility preference tool. See Section 2.3.1, “Configuring Keyboard Accessibility Settings,” on page 97 for more information. Configuring Typing Break Preferences Use the Typing Break tabbed page to set typing break preferences. Add a brief description of a “typing break.” 60 openSUSE 10.3 GNOME User Guide novdocx (en) 26 August 2007 Option novdocx (en) 26 August 2007 Figure 2-5 Keyboard Preferences Dialog—Typing Break Page You can modify any of the following typing break preferences: Table 2-3 Typing Break Preferences Option Description Lock Screen to Enforce Typing Break Locks the screen when you a typing break is due. Work Interval Lasts Lets you specify how long you can work before a typing break occurs. Break Interval Lasts Lets you specify the length of your typing breaks. Allow Postponing of Breaks Lets you postpone typing breaks. You can also click the Accessibility button to start the Keyboard accessibility preference tool. See Section 2.3.1, “Configuring Keyboard Accessibility Settings,” on page 97 for more information. 2.1.5 Configuring a Modem If you connect to a network over a modem, use this option to configure your modem. The modem is configured in YaST. NOTE: Root privileges are required for configuring your modem. 1 Click Computer > Control Center > Hardware > Modem. 2 Enter the root password. Customizing Your Settings 61 3 Follow the instructions in YaST to configure the modem. 2.1.6 Configuring the Mouse Use the Mouse Preference tool to configure your mouse for right-hand use or for left-hand use. You can also specify the speed and sensitivity of mouse movement. Click Computer > Control Center > Hardware > Mouse. You can customize the settings for the Mouse Preference tool in the following areas: Buttons Motion Configuring Button Preferences Use the Buttons tabbed page to specify whether the mouse buttons are configured for left-hand use. You can also specify the delay between clicks for a double-click. Figure 2-6 Mouse Preferences Dialog—Buttons Page The following table lists the mouse button preferences you can modify: Table 2-4 Mouse Button Preferences Option Description Left-handed Mouse Configures your mouse for left-hand use, swapping the functions of the left mouse button. Double-Click Timeout Use the slider to specify the amount of time that can pass between clicks when you double-click. If the interval between the first and second clicks exceeds the time that is specified here, the action is not interpreted as a double-click. 62 openSUSE 10.3 GNOME User Guide novdocx (en) 26 August 2007 YaST opens. novdocx (en) 26 August 2007 Configuring Motion Preferences Use the Motion tabbed page to set your preferences for mouse movement. Figure 2-7 Mouse Preferences Dialog—Motion Page The following table lists the mouse motion preferences you can modify: Table 2-5 Mouse Motion Preferences Option Description Acceleration Use the slider to specify the speed at which your mouse pointer moves on your screen when you move your mouse. Sensitivity Use the slider to specify how sensitive your mouse pointer is to movements of your mouse. Threshold Use the slider to specify the distance that you must move an item before the move action is interpreted as a drag and drop action. 2.1.7 Configuring a Network Card If you connect to a network over a network card, use YaST to configure your connection. NOTE: Root privileges are required for configuring your network card. 1 Click Computer > Control Center > Hardware > Network Card. 2 Enter the root password. YaST opens. 3 Follow the instructions in YaST to configure the network card. Customizing Your Settings 63 Use the Printers module to install and configure printers. To start the Printers module, click Computer > Control Center > Hardware > Printers. Figure 2-8 Printers Dialog 2.1.9 Configuring Removable Drives and Media You can use a wide variety of removable drives and media, including storage devices, cameras, scanners, and more. The configurations for many of these devices are set up automatically during installation. To change the configuration for a drive or other removable device, click Computer > Control Center > Hardware > Removable Drives and Media. Some of the possible configuration settings include: What happens when a blank CD is inserted in the CD drive What happens when an audio CD is inserted in the drive Whether images are automatically imported from a digital camera when it is attached to the computer Whether removable storage devices are mounted when they are plugged in to the computer Whether PDAs are automatically synced when attached to the computer In general, you do not need to change the settings that are already configured unless you want to change the behavior when a device is connected or if you want to connect a new device that is not yet configured. If you attach a device for the first time and it behaves in an unexpected or undesired way, check the Removable Drives and Media settings. 2.1.10 Configuring a Scanner The Scanner configuration enables you to attach and configure a scanner, or to remove an alreadyattached scanner. NOTE: Scanner configuration is done in YaST2 and requires root privileges. To open YaST2 and configure a scanner, click Computer > Control Center > Hardware > Scanner. Refer to the instructions on the Scanner Configuration screen for information about the available options. 64 openSUSE 10.3 GNOME User Guide novdocx (en) 26 August 2007 2.1.8 Installing and Configuring Printers novdocx (en) 26 August 2007 2.1.11 Specifying Screen Resolution Settings Use this module to specify the resolution settings for your screen, including Resolution and Refresh Rate. Click Computer > Control Center > Hardware > Screen Resolution. Figure 2-9 Screen Resolution Preferences Dialog The following table lists the screen resolution preferences you can modify: Table 2-6 Screen Resolution Preferences Option Description Resolution Select the resolution (in pixels) to use for the screen. Refresh Rate Select the refresh rate to use for the screen. Rotation Select the rotation mode for your screen if you use a nonstandard monitor. Make Default for This Computer Only Makes the screen resolution settings the default settings only for the computer that you are logged in to. If you cannot find a setting you want, you might need to use the Administrator Settings to reconfigure your graphics card and monitor settings. See Setting Up Graphics Card and Monitor (http://www.novell.com/documentation/opensuse103/opensuse103_startup/data/ cha_y2_hw_graph.html) in the openSUSE 103 Start-Up Guide for more information. 2.1.12 Configuring a Touchpad Use this module to configure the behavior of a touchpad. This module is only available on computers containing touchpads, such as laptops. In most cases, the default behavior should remain unchanged. Click Computer > Control Center > Hardware > Touchpad to start the Touchpad module. Customizing Your Settings 65 Look and Feel settings include the following: Section 2.2.1, “Customizing the Desktop Appearance,” on page 66 Section 2.2.2, “Configuring Desktop Effects,” on page 71 Section 2.2.3, “File Management Preferences,” on page 82 Section 2.2.4, “Locking Desktop Functions,” on page 87 Section 2.2.5, “Customizing the Main Menu,” on page 92 Section 2.2.6, “Improving Access for the Visually Impaired,” on page 95 Section 2.2.7, “Configuring the Screen Saver,” on page 96 Section 2.2.8, “Customizing Window Behavior,” on page 96 2.2.1 Customizing the Desktop Appearance Use the Appearance module to customize the look of the desktop. With this module you can change the desktop theme, fonts, and background, as well as changing the look of menus and the main toolbar. “Choosing a Theme” on page 66 “Changing the Desktop Background” on page 68 “Configuring Fonts” on page 69 “Configuring Menus and Toolbars” on page 71 Choosing a Theme A theme is a group of coordinated settings that specifies the visual appearance of a part of the desktop. You can choose themes to change the appearance of the desktop. Use the Theme Preferences tool to select from a list of preinstalled themes. The list of available themes includes several themes for users with accessibility requirements. To choose a theme, click Computer > Control Center > Look and Feel > Appearance, then click the Theme tab. The color settings for the desktop and applications are controlled by using themes. You can choose from a variety of preinstalled themes. Selecting a style from the list overview applies it automatically. Customize opens another dialog where you can customize the style of single desktop elements, like window content, window borders, pointers, and icons. Making changes and leaving the dialog by clicking Close switches the theme to Custom Theme. Click Save As to save your modified theme under a custom name. The Internet and other sources provide many additional themes for GNOME you can install as .tar.gz files. “Creating a Custom Theme” on page 67 “Installing a New Theme” on page 68 “Deleting a Theme” on page 68 66 openSUSE 10.3 GNOME User Guide novdocx (en) 26 August 2007 2.2 Look and Feel novdocx (en) 26 August 2007 Creating a Custom Theme The themes that are listed in the Theme Preferences tool are different combinations of controls options, window frame options, and icon options. You can create a custom theme that uses different combinations of options. 1 Click Computer > Control Center > Look and Feel > Appearance, then click the Theme tab. 2 Select a theme from the list of themes, then click Customize. The following settings can be customized: Controls The controls setting for a theme determines the visual appearance of windows, panels, and applets. It also determines the visual appearance of the GNOME-compliant interface items that appear on windows, panels, and applets, such as menus, icons, and buttons. Some of the controls setting options that are available are designed for special accessibility needs. You can select an option for the controls setting in the Controls tabbed page of the Theme Details tool. Colors The color settings determine the colors of various screen elements. Set the colors to provide an appearance that most appeals to you. Window Border The window border setting for a theme determines the appearance of the frames around windows only. You can select an option for the window frame setting in the Window Border tabbed page of the Theme Details tool. Icons The icon setting for a theme determines the appearance of the icons on panels and the desktop background. You can select an option for the icon setting in the Icons tabbed page of the Theme Details tool. Pointer You can set the appearance and size of your mouse pointer so it is appealing and easy to see with your chosen theme. 3 Select the controls option that you want to use in the custom theme from the list in the Controls tab. 4 Click the Colors tab, then select the colors you want to use for the available interface elements. 5 Click the Window Border tab, then select the window frame option that you want to use in the custom theme. 6 Click the Icons tab, then select the icons option that you want to use in the custom theme. 7 Click the Pointer tab, then select the desired mouse pointer. The following table lists the mouse pointer preferences you can modify. Option Description Cursor Theme Displays the available cursor themes. Highlight the Pointer When You Press Ctrl Enables a mouse pointer animation when you press and release Ctrl. This feature can help you locate the mouse pointer. Customizing Your Settings 67 The Save Theme to Disk dialog is displayed. 9 Type a name and a short description for the custom theme in the dialog, then click Save. The custom theme now appears in your list of available themes. Installing a New Theme You can add a theme to the list of available themes. The new theme must be an archive file that is tarred and zipped (a .tar.gz file). 1 Click Computer > Control Center > Look and Feel > Appearance, then click the Theme tab. 2 Click Install. 3 Browse to the location of the theme archive file, select the archive, then click Open. 4 Click Apply New Theme to apply the theme. or Click Keep Current Theme to continue using the currently applied theme. Deleting a Theme You can delete controls options, window frame options, or icons options. 1 Click Computer > Control Center > Look and Feel > Appearance, then click the Theme tab. 2 Select the theme you want to delete. 3 Click Delete. Changing the Desktop Background The desktop background is the image or color that is applied to your desktop. You can customize the desktop background in the following ways: Select an image for the desktop background. The image is superimposed on the desktop background color. The desktop background color is visible if you select a transparent image or if the image does not cover the entire desktop. Select a color for the desktop background. You can select a solid color or create a gradient effect with two colors. A gradient effect is a visual effect where one color blends gradually into another color. To change the desktop preferences: 1 Click Computer > Control Center > Look and Feel > Appearance, then click the Background tab. 2 Set the background preferences the way that you want them. The following settings can be changed: 68 Option Description Desktop Wallpaper Displays an image of your choice on the desktop. openSUSE 10.3 GNOME User Guide novdocx (en) 26 August 2007 8 Click Close > Save As. Description Style Determines what processing steps should be applied to the selected image to adapt it optimally to the current screen resolution. To specify how to display the image, select one of the following options from the Style drop-down list: novdocx (en) 26 August 2007 Option Centered: Displays the image in the middle of the desktop. Fill Screen: Enlarges the image to cover the desktop and maintains the relative dimensions of the image. Scaled: Enlarges the image until the image meets the screen edges and maintains the relative dimensions of the image. Tiled: Repeats the image over the entire screen. Add Wallpaper Opens a dialog where you can select an image file to use as the background picture. Remove Removes a desktop wallpaper after you select it and then click Remove. Desktop Colors Lets you specify a color scheme by using the options in the Desktop Color drop-down list and the color selector buttons. You can specify a color scheme by using any of the following options: Solid Color specifies a single color for the desktop background. To select a color, click Color. In the Pick a Color dialog, select a color and then click OK. Horizontal Gradient creates a gradient effect from the left screen edge to the right screen edge. Click Left Color to display the Pick a Color dialog, then select the color that you want to appear at the left edge. Click Right Color, then select the color that you want to appear at the right edge. Vertical Gradient creates a gradient effect from the top screen edge to the bottom screen edge. Click Top Color to display the Pick a Color dialog, then select the color that you want to appear at the top edge. Click Bottom Color, then select the color that you want to appear at the bottom edge. 3 When you are satisfied with your choices, click Close. Your desktop immediately changes to show the new settings. Configuring Fonts You can select the fonts to use in your applications, windows, terminals, and desktop. To set the Font preferences, click Computer > Control Center > Look and Feel > Appearance, then click the Fonts tab. Customizing Your Settings 69 The upper part of the dialog shows the fonts selected for applications, documents, the desktop, window titles, and a fixed-width font for terminals. Click one of the buttons to open a selection dialog where you can set the font family, style, and size. To specify how to render fonts on your screen, select one of the following options: Monochrome: Renders fonts in black and white only. The edges of characters might appear jagged in some cases because the characters are not antialiased. Antialiasing is an effect that is applied to the edges of characters to make the characters look smoother. Best Shapes: Antialiases fonts where possible. Use this option for standard cathode ray tube (CRT) monitors. Best Contrast: Adjusts fonts to give the sharpest possible contrast and antialiases fonts so that characters have smooth edges. This option might enhance the accessibility of the GNOME desktop to users with visual impairments. Subpixel Smoothing (LCDs): Uses techniques that exploit the shape of individual Liquid Crystal Display (LCD) pixels to render fonts smoothly. Use this option for LCD or flat-screen displays. Click Details to specify further details of how to render fonts on your screen: Resolution (Dots Per Inch): Specify the resolution to use when your screen renders fonts. Smoothing: Select one of the options to specify how to antialias fonts. Hinting: Select one of the options to specify how to apply hinting to improve the quality of fonts at small sizes and at low screen resolutions. Subpixel Order: Select one of the options to specify the subpixel color order for your fonts. Use this option for LCD or flat-screen displays. 70 openSUSE 10.3 GNOME User Guide novdocx (en) 26 August 2007 Figure 2-10 Font Preferences Dialog novdocx (en) 26 August 2007 Configuring Menus and Toolbars You can configure the appearance and behavior of menus and toolbars. Click Computer > Control Center > Look and Feel > Appearance, then click the Interface tab. Showing Icons in Menus If you want icons to appear in menus, select Show icons in menus. Not all menu items have icons. Defining New Keyboard Shortcuts If you want to be able to define new keyboard shortcuts for menu items, select Editable menu shortcut keys. When this option is enabled, you can change an application shortcut key by placing the mouse pointer over the menu item you want to change, then pressing the new key combination. To remove a shortcut key combination, place the mouse pointer over the menu item, then press Backspace or Delete. IMPORTANT: If you assign a new keyboard combination, you are not warned if you select a combination that was previously assigned to something else. The previous assignment is removed and replaced by the new one. There is no automatic way to restore the original, default keyboard shortcut for a command. You must manually reassign the keyboard shortcut. This feature does not maintain shortcuts that are normally assigned to all applications, such as Ctrl+C for copy. This might lead to inconsistencies in your GNOME applications. Configuring Placement of Toolbar Button Labels Select one of the following options to specify how toolbar button labels display in your GNOMEcompliant applications: Text below icons: Displays icon labels below the icons for each button. Text beside icons: Displays icons on the toolbar, with text beside the most important icons. Icons only: Displays icons only, without any text labels. Text only: Displays text labels on each button, without icons. A preview of the selected option appears in the Menu and Toolbar Preferences dialog. 2.2.2 Configuring Desktop Effects Xgl is an Xserver architecture that lets you turn your desktop into a rotating 3-D cube, tile windows so they don’t overlap, and switch tasks while viewing live thumbnails. You can enable translucent or transparent windows, zoom in and out of the desktop screen, and use other window effects such as shadows, fading, and transformations. You can also configure windows to snap to other windows and screen edges when they are moved. Customizing Your Settings 71 Enabling Desktop Effects To enable Xgl, you need a graphics adapter capable of providing 3-D support, and you also need the graphics driver that Linux uses to operate the graphics adapter. This driver must be able to handle OpenGL (or 3-D) requests from the Linux kernel. For a list of supported adapters, see the /etc/ X11/xgl-hardware-list file that is included with the openSUSE installation. This file tells you which graphics cards are known to work with Xgl, which cards do not work with Xgl, and which cards might work with Xgl but are not supported because they are either too slow or contain too many known defects. Your screen resolution must be within the 1024x768 to 1920x2000 range, and your color depth must be set at 24-bit. 3-D acceleration must also be enabled. Use SaX2 to change your graphics card and monitor properties if necessary. To enable desktop effects: 1 Click Computer > Control Center. 2 Click Desktop Effects in the Look and Feel group. The Desktop Effects tool analyzes your system and tries to determine whether or not you can run Xgl. If it finds anything wrong, it advises you on what actions you can take. For example, you might be advised to change your screen resolution or color depth, or to activate 3-D acceleration. Follow the on-screen prompts to configure your system for Xgl. 72 openSUSE 10.3 GNOME User Guide novdocx (en) 26 August 2007 Figure 2-11 3-D Desktop novdocx (en) 26 August 2007 3 After your system is configured for Xgl, click Enable Desktop Effects. 4 Type the root password, then click Continue. 5 Click Log Out to log out of your session, then type your username and password to log back in. The default desktop effects are now enabled. For example, windows “wobble” when they first appear and when you move them, they fade away when you close them, and dragging a window to the far right of the screen rotates the desktop cube. To change any of these effects, see “Modifying Desktop Effects” on page 73. You can also enable Xgl by running the following command as root: gnome-xgl-switch --enable-xgl To disable Xgl, click Disable Desktop Effects in the Desktop Effects Settings dialog box, or run the following command as root: gnome-xgl-switch --disable-xgl Modifying Desktop Effects Use the Desktop Effects Settings tool to enable or disable specific desktop effects, or to change the keystrokes or mouse actions used to control those effects. 1 Click Computer > Control Center. 2 Click Desktop Effects in the Look and Feel group. 3 Choose from the following options: Window Effects Desktop Cube Other Features 4 When you finish making changes, click Close. Customizing Your Settings 73 1 Click Computer > More Applications > System > GNOME Configuration Editor or press Alt+F2 and enter gconf-editor. 2 Navigate to the apps/compiz/general and apps/compiz/plugins registry folders and make the changes you want. 3 Click File > Quit to close the Configuration Editor. Window Effects Use the options on this tabbed page to specify what happens when you move windows, how window transitions appear, and to change window opacity. Figure 2-12 Window Effects Tabbed Page Moving Windows By default, windows appear transparent when you move them. If you want window edges to stick (snap) to other windows and workspace edges when you hold down the Shift key while moving the window, both the Windows wobble while they’re being moved and Window edges stick to other windows when you hold down “Shift” options must be selected. You can also choose to make windows appear distorted (wobbly) as you move or resize them, giving the impression that the window is more fluid than rigid. Window Transitions These options let you add a fade-in and fade-out effect to windows and menus when you open and close them. Windows will also shrink smoothly onto the task bar when they are minimized and will grow smoothly back to their normal size when they are reopened. Translucent Windows This option lets you use the scroll wheel to change how transparent a window appears onscreen. Select Use scroll wheel plus these modifiers to change window opacity, then select the 74 openSUSE 10.3 GNOME User Guide novdocx (en) 26 August 2007 You can also use gconf-editor to change Xgl settings. novdocx (en) 26 August 2007 button or combination of buttons you want to use. Select a window, hold down the button or buttons you selected, then scroll the mouse wheel up or down to change the transparency of the window. Figure 2-13 Translucent Window Desktop Cube Use the options on this tabbed page to specify how many sides your desktop cube has, which keystroke and mouse button combination you can use to drag the cube, and to configure edge flipping. Customizing Your Settings 75 Desktop Cube By default, this option gives you four desktops on the faces of a virtual cube that you can rotate to access each desktop. This provides extra space in which to arrange open applications and windows. For example, you can put an editor on one desktop, some shells on another, and your e-mail application and Web browser on the third desktop. Using Ctrl+Alt+Left arrow and Ctrl+Alt+Right arrow, you can rotate the cube to access the programs running in the selected desktop and avoid windows piled on top of each other on one desktop. Dragging a window to the edge of the screen rotates the cube and places the window on the new desktop. To rotate the cube manually in 3-D, press Ctrl+Alt, left-click the desktop, then drag the mouse pointer. Ctrl+Alt+Shift+Left-arrow or Right-arrow lets you rotate the cube while taking the currently selected window with you. Use the options under Drag the cube with the mouse by using to change the default keystrokes used to rotate the cube. For information on how to add an image behind your cube, see “Displaying a Skydome Image Behind the Cube” on page 81. Edge Flipping When edge flipping is enabled, the desktop cube rotates to the next face when you bump the mouse pointer to the edge of the screen. You can choose to always enable edge flipping or to enable edge flipping only when you drag a window or icon to the edge of the desktop. Use the slider bar at the bottom of the tabbed window to specify how long (in microseconds) it takes to rotate the cube after you bump the edge of the desktop with a window or the mouse pointer. Other Features Use the options on this tabbed page to configure window tiling, zooming, and water effects. 76 openSUSE 10.3 GNOME User Guide novdocx (en) 26 August 2007 Figure 2-14 Desktop Cube Tabbed Page novdocx (en) 26 August 2007 Figure 2-15 Other Features Tabbed Page Window Picker This option lets you tile (or scale) the windows on your desktop so that you can see what windows you have open and select a specific one. This also provides you with a snapshot of all applications open on your desktop. Pressing Ctrl+Alt+Up-arrow shrinks all windows and rearranges them on the screen so that they do not overlap. Selecting a window with the mouse causes all windows to return to their original size and position, with the selected window on top. To change the keystrokes used to tile windows, click the box to the right of Activate/deactivate when I type until New accelerator appears. Then press the keystrokes you want to use. The new keystrokes appear in the box. You can also choose to tile windows by moving the mouse pointer to the top left (default), top right, bottom left, or bottom right of the screen. Customizing Your Settings 77 Zoom These options give you the ability to zoom in and out of areas on your screen, which significantly improves desktop accessibility for visually impaired users or for anyone who wants to see a part of the screen displayed in a larger size. By default, pressing the Super key (the Windows key)+Button 3 zooms in on part of the desktop. If you have a two-button mouse, press the Super key, then press the left and right buttons simultaneously. You can move the mouse while holding those buttons down to see other parts of the screen. You can also press the Super key and use the scroll wheel on the mouse to manually zoom in and out of the desktop. You can choose to deactivate any of these options, or to change the zoom keystrokes. Water Effect This option creates a ripple effect on your screen when you hold down the specified key or key combination (Ctrl+Alt+Super by default) and move the mouse pointer. You can also enable or disable a rain effect when you press Shift+F9. To change the keystrokes used to enable and disable the rain effect, click the box to the right of Activate/deactivate rain when I type until New accelerator appears. Then press the keystrokes you want to use. These new keystrokes will appear in the box. Use the slider bar at the bottom of the tabbed window to specify the intensity of the rain effect. 78 openSUSE 10.3 GNOME User Guide novdocx (en) 26 August 2007 Figure 2-16 Application Tiling novdocx (en) 26 August 2007 Figure 2-17 Water Effect Xgl Shortcuts Table 2-7 contains a list of the default keystrokes and mouse movements you can use to perform desktop effects. To change any of these shortcuts, see “Modifying Desktop Effects” on page 73. Table 2-7 Desktop Effects Shortcuts Effect Shortcut Activate or deactivate rain effect Shift+F9 Create ripples with the mouse pointer Ctrl+Alt+Super key (Windows key) and move the mouse pointer Panoramic view of all desktop cubes Ctrl+Alt+Down-arrow (use the Left- and Rightarrows to scroll) Rotate desktop cube Ctrl+Alt+Left-arrow or Right-arrow or drag a window to the edge of the screen Rotate desktop cube manually Ctrl+Alt+left-click the desktop and drag the mouse pointer Rotate desktop cube while keeping the current active window with you Ctrl+Alt+Shift+Left-arrow or Right-arrow Switch windows (thumbnail view) Alt+Tab Customizing Your Settings 79 Shortcut Tile windows Ctrl+Alt+Up-arrow or move the mouse pointer to the top-left corner of the screen Wobbly window Left-click the window and drag Zoom once Super key (Windows key)+Button 3 Zoom in manually Super key (Windows key)+scroll wheel up Zoom out manually Super key (Windows key)+scroll wheel down More Desktop Effects You can also do these things with Xgl: “Switching Tasks” on page 80 “Unfolding the Cube” on page 81 “Displaying a Skydome Image Behind the Cube” on page 81 Switching Tasks Press Alt+Tab to display a thumbnail view of all windows open on your desktop. While holding the the Alt key down, press Tab to cycle through the list of windows. The currently highlighted window will appear in focus. Release the keys to access that window. Figure 2-18 Thumbnail View 80 openSUSE 10.3 GNOME User Guide novdocx (en) 26 August 2007 Effect novdocx (en) 26 August 2007 Unfolding the Cube Press Ctrl+Alt+Down-arrow to unfold the desktop cube, opening a panoramic view of all your desktops. Your desktop cube is laid out like a filmstrip on your screen. You can use the Left-arrow and Right-arrow to select a different screen. This is similar to the switcher feature (Alt+Tab), but lets you view a thumbnail of your entire desktop instead of only your active windows. Figure 2-19 Panoramic View of All Desktop Cubes Displaying a Skydome Image Behind the Cube You can add background wallpaper (also known as a skydome image) that is visible when you rotate or unfold the desktop cube. 1 Click Computer > More Applications > System > GNOME Configuration Editor, or press Alt+F2 and enter gconf-editor. 2 Navigate to the apps/compiz/plugins/cube/screen0/options registry folder. 3 Scroll down the list on the right side of the Configuration Editor and select skydome. 4 Double-click skydome_image, then specify the path to the skydome image you want to display behind the cube. Skydome images must be in .png format. The suggested image sizes for skydome images are 1024 x 1024, 1024 x 2048, 1024 x 4096, 2048 x 1024, 2048 x 2048, 2048 x 4096, 4096 x 1024, 4096 x 2048, and 4096 x 4096. 5 (Optional) Select skydome_animated to make it look like you are moving around the cube when you use your mouse to rotate the cube. Customizing Your Settings 81 7 Click File > Quit to close the Configuration Editor. Figure 2-20 Skydome Image 2.2.3 File Management Preferences You can change the File Manager preferences in the Control Center by clicking Computer > Control Center > Look and Feel > File Management, or from Nautilus by clicking Edit > Preferences. The configurable preferences are organized on five tabs: “Views” on page 82 “Behavior” on page 84 “Display” on page 85 “List Columns” on page 86 “Preview” on page 86 Views To configure the appearance of the File Manager, click Computer > Control Center > Look and Feel > File Management (or Edit > Preferences from Nautilus), then click the Views tab. 82 openSUSE 10.3 GNOME User Guide novdocx (en) 26 August 2007 6 Click OK. novdocx (en) 26 August 2007 Figure 2-21 File Manager Views Dialog Box Select from the following options: Table 2-8 File Manager Views Options Section Option Description Default View View new folders using Determines whether new folders are displayed as icons or as a list. Arrange items Sets the order in which items are listed. Items can be listed by name, size, type, modification date, or emblems. Sort folder before files Places this folder at the top of the list, if this check box is selected (the default). Show hidden and backup files Shows hidden files and backup files in your directories. If this check box is not selected (the default), hidden and backup files do not appear. Default zoom level Sets the size of items that appear in the File Manager. Use compact layout Displays items closer together. Text beside icons Displays icon captions next to the icons, rather than beneath them. Default zoom level Determines the size of items that appear in the list view. Icon View Defaults List View Defaults Customizing Your Settings 83 Option Description Tree View Defaults Show only folders When selected, displays folders in the tree in the side pane. Behavior To configure the behavior of the File Manager, click Computer > Control Center > Look and Feel > File Management (or Edit > Preferences from Nautilus), then click the Behavior tab. Figure 2-22 File Manager Behavior Dialog Box Select from the following options: Table 2-9 File Manager Behavior Options 84 Option Description Single click to activate items Performs the default action for an item when you click the item. If this option is selected and you point to an item, the title of the item is underlined. Double click to activate items Performs the default action for an item when you double-click the item. Always open in browser windows Opens the File Manager in Browser mode whenever you open it. openSUSE 10.3 GNOME User Guide novdocx (en) 26 August 2007 Section Description Run executable text files when they are opened Runs an executable file when you open the file. An executable file is a text file than can execute (that is, a shell script). View executable text files when they are opened Displays the contents of an executable file when you open the file. Ask each time Displays a dialog when you click an executable file. The dialog asks whether you want to execute the file or display the file. Ask before emptying the Trash or deleting files Displays a confirmation message before the Trash is emptied or before files are deleted. Include a Delete command that bypasses Trash Adds a Delete menu item to the Edit menu and the pop-up menu that is displayed when you right-click a file, folder, or desktop object. When you select an item and click Delete, the item is immediately deleted from your file system. novdocx (en) 26 August 2007 Option Display To configure the way icon captions and dates appear in the File Manager, click Computer > Control Center > Look and Feel > File Management (or Edit > Preferences from Nautilus), then click the Display tab. Figure 2-23 File Manager Display Dialog Box Select from the following options: Customizing Your Settings 85 Option Description Icon Captions Sets the order of information to appear beneath icon names. You can set three information types, in the order that they appear. Date Configures the date format. List Columns To configure the columns that appear in the File Manager, as well as the order in which they appear, click Computer > Control Center > Look and Feel > File Management (or Edit > Preferences from Nautilus), then click the List Columns tab. Select the columns that you want to appear. To change the order, click Move Up or Move Down. Figure 2-24 File Manager List Columns Dialog Box Preview To configure how file previews appear in the File Manager and whether folders show the number of items they contain, click Computer > Control Center > Look and Feel > File Management (or Edit > Preferences from Nautilus), then click the Preview tab: 86 openSUSE 10.3 GNOME User Guide novdocx (en) 26 August 2007 Table 2-10 File Manager Display Options novdocx (en) 26 August 2007 Figure 2-25 File Manager Preview Dialog Box Select from the following options: Table 2-11 File Manager Preview Options Option Description Show text in icons Specifies when to preview the content of text files in the icons that represent the files. Show thumbnails Specifies when to show thumbnails of image files in the icons that represent the files. Only for files smaller than Specifies the maximum file size for files represented by thumbnails. Preview sound files Specifies when to preview sound files. Count number of items Specifies when to show the number of files contained in folders. In the Icon view, you might need to increase your zoom level to see the number. 2.2.4 Locking Desktop Functions The Lockdown Editor lets you disable (lock down) certain desktop functions. This is useful if you want to restrict the actions that users can perform on a computer. For example, you might want to prevent command line operations on a computer that is for public use at a trade show. Customizing Your Settings 87 You see a window with a list of options on the left. Each option represents a different category of desktop settings that can be disabled. “General” on page 88 “Panel” on page 89 “Epiphany Web Browser” on page 90 “GNOME Screensaver” on page 91 When the Lockdown Editor starts, it tries to connect to the GConf mandatory configuration source (xml:merged:$prefix/etc/gconf/gconf.xml.mandatory). If you have access to this configuration source, a lock icon is displayed next to the check box for each setting. Click the lock to specify if the setting is mandatory. If the setting is mandatory, regular users cannot change or override the setting. If you don’t have access to the mandatory configuration source, the lock icon does not appear. In this case, all disabled settings are stored in the user's default configuration source and can be modified later using other tools such as gconf-editor or gconftool-2. For more information about GConf and mandatory configuration sources, see “GConf Configuration Sources” (http://www.gnome.org/learn/admin-guide/latest/gconf-24.html#gconf-26) in the GNOME Desktop System Administration Guide. General Use the options in the General category to disable printing, access to the command line, and saving to disk. Figure 2-26 General Lockdown Editor Settings 88 openSUSE 10.3 GNOME User Guide novdocx (en) 26 August 2007 To start the Lockdown Editor, click Computer > Control Center > Look and Feel > Lockdown Editor. novdocx (en) 26 August 2007 Disable command line Prevents the user from accessing the terminal or specifying a command line to be executed. This options also disables access to the panel's Run Application dialog box. Disable printing Prevents the user from printing. This option disables access to the Print dialogs boxes in all applications. Disable print setup Prevents the user from modifying print settings. This option disables access to the Print Setup dialog boxes in all applications. Disable save to disk Prevents the user from saving files to disk. This option disables access to the Save as dialog boxes in all applications. Panel Use the options in the Panel category to lock down the panel, disable the panel applets you specify, and disable the force quit, lock screen, and log out options. Figure 2-27 Panel Lockdown Editor Settings Lock down the panels Prevents changes from being made to the configuration of the panel. Individual applets might need to be locked down separately, however. The panel must be restarted for this to take effect. Customizing Your Settings 89 Prevents a user from forcing an application to quit (by removing access to the Force Quit button). Disable lock screen Prevents a user from locking their screen (by removing access to the lock screen menu entries). Disable log out Prevents a user from logging out (by removing access to the log out menu entries). Disable Applets Disables the applets selected in the list. Epiphany Web Browser Use the options in the Epiphany Web Browser category to control access to features in Epiphany. Figure 2-28 Epiphany Web Browser Lockdown Editor Settings Disable quit Prevents the user from closing Epiphany. Disable arbitrary URL Prevents the user from typing a URL in Epiphany. Disable bookmark editing Prevents the user from adding or editing bookmarks. 90 openSUSE 10.3 GNOME User Guide novdocx (en) 26 August 2007 Disable force quit novdocx (en) 26 August 2007 Disable history Disables all historical information by disabling back and forward navigation, not allowing the history dialog box, and hiding the most used bookmarks list. Disable javascript chrome Disables JavaScript* control over window chrome. Disable toolbar editing Prevents the user from editing toolbars. Force fullscreen mode Locks Epiphany in fullscreen mode. Hide menubar Hides the menu bar by default. The menu bar can still be accessed by using the F10 key. Disable unsafe protocols Disables loading of content from the unsafe protocols you specify. Safe protocols are HTTP and HTTPS. GNOME Screensaver Use the options in the GNOME Screensaver category to lock the screen when the screen saver goes active, enable or disable the log out after a delay option in the unlock dialog box, and to enable or disable the switch user option in the unlock dialog box. Figure 2-29 GNOME Screensaver Editor Settings Customizing Your Settings 91 Select this option to lock the screen when the screen saver goes active. Allow log out Select this option to offer an option in the unlock dialog box to log out after a delay. Allow user switching Select this option to offer an option in the unlock dialog box to switch to a different user account. 2.2.5 Customizing the Main Menu Use the Main Menu application to customize the GNOME Main menu. To start this application, click Computer > Control Center > Look and Feel > Main Menu. Changes you make to the Main menu are not overwritten during a subsequent system update. Changes are applied after the latest menu view is generated. This section describes the following ways you can edit the Main menu: “Finding Menu Items” on page 92 “Rearranging Menu Items” on page 93 “Creating New Separators” on page 93 “Showing or Hiding Menu Items” on page 94 “Deleting Items from the Main Menu” on page 94 “Renaming Menu Items” on page 94 “Changing an Item’s Generic Name” on page 95 “Adding New Items to the Main Menu” on page 95 IMPORTANT: The first time you use Main menu, changes to the menu do not take effect until you log out and log back in. After the first time, changes appear immediately when you make them. Some features, such as the ability to nest groups and insert separators, apply only if you use older versions of the GNOME menu. Finding Menu Items The Main Menu window is arranged with the Main menu submenus in the Menus list on the left and the items in the selected menu in the Items list on the right. Groups in a submenu are nested below that submenu. To find an item, click the arrow next to a submenu in the Menus list, select the group containing that item, then locate the item in the Items list. 92 openSUSE 10.3 GNOME User Guide novdocx (en) 26 August 2007 Lock on activation novdocx (en) 26 August 2007 Figure 2-30 Main Menu Editor For example, to locate the Sound Recorder application: 1 Click Computer > Control Center > Look and Feel > Main Menu. 2 Click the arrow next to the Multimedia submenu in the Menus list, then select the Recording group. 3 Locate Sound Recorder in the Items list. Rearranging Menu Items You can change the order in which items appear in the Main menu. For example, you might want to place your frequently used applications at the top of the menu or at the top of their groups to make them easier to find. To move an item, drag it to a new location in the menu. You can move the item to a new location in the same menu, or drop it on an item in the Menus list to move it to a new menu or group. You can also use the Move Up and Move Down buttons to change an item’s location in the menu. Creating New Separators Separators serve as visual cues to make it easier to find items in menus. NOTE: Separators are not used in the current version of the GNOME menu. Adding a separator has no effect. However, if you install and use an older version of the GNOME menu, you can use separators. Customizing Your Settings 93 1 Click Computer > Control Center > Look and Feel > Main Menu. 2 Select the item above the space where you want the separator to appear. For help locating an item, see “Finding Menu Items” on page 92. 3 Click New Separator. The new separator appears beneath the selected item in the Items list. You can drag the separator to a new location as you would any other menu item. To delete a separator, see “Deleting Items from the Main Menu” on page 94. Showing or Hiding Menu Items 1 Click Computer > Control Center > Look and Feel > Main Menu. 2 Locate the item in the Items list. 3 Select the box next to the item to show the item. or Deselect the box next to the item to hide the item. 4 Click Close. When you hide an item, it remains in the Items list and can be shown at another time if you decide you want it to appear in the menu. To delete an item from the Items list, see “Deleting Items from the Main Menu” on page 94. Deleting Items from the Main Menu There are two ways to remove an item from the Main menu: To remove an item but retain it in the Items list so you can easily restore it to the menu, hide the item as explained in “Showing or Hiding Menu Items” on page 94. To delete an item from the Items list so it can no longer be shown, right-click the item and click Delete. NOTE: Separators cannot be hidden. They can only be added or deleted. If you want to show a deleted item, you must add it as you would a new application. See “Adding New Items to the Main Menu” on page 95 for information about adding an application. Renaming Menu Items 1 Click Computer > Control Center > Look and Feel > Main Menu. 2 Locate the menu item whose name you want to change, as explained in “Finding Menu Items” on page 92. 3 Right-click the item, then click Properties. 4 Replace the current name with the name you want to give the item, then click Close. The old name is replaced by the new one in the menu. 94 openSUSE 10.3 GNOME User Guide novdocx (en) 26 August 2007 To create a separator: novdocx (en) 26 August 2007 Changing an Item’s Generic Name A short descriptive name appears beneath the name of each item in the Main menu. This is known as the generic name. To change the generic name: 1 Click Computer > Control Center > Look and Feel > Main Menu. 2 Locate the menu item whose generic name you want to change, as explained in “Finding Menu Items” on page 92. 3 Right-click the item, then click Properties. 4 Replace the current generic name with the generic name you want to give the item, then click Close. The old generic name is replaced by the new one in the menu. Adding New Items to the Main Menu You can add a new item to the Main menu. This is especially helpful when you install an application, but it is also useful if you have other applications that do not currently appear on the menu. You can also add a directory, a link, or another type of item to the menu. To add an application to the Main menu: 1 Click Computer > Control Center > Look and Feel > Main Menu. 2 In the Menus list, click the arrow next to the menu containing the group where you want to add the application, then select the group. The contents of that group appear in the Items list. 3 Click New Item. 4 Type a name and generic name for the item. 5 Click Browse and browse to the item. 6 Select the item. 7 Click the Type list, then select the type of item. For example, if you are adding a directory, click the list and select Directory. If you are adding an application, leave the default item type, Application, as is. 8 (Optional) To assign an icon to the new item, click No Icon, then select an icon for the item. If you do not select an icon, the item appears in the menu without an icon. 9 Click Close. After the item is added to the menu, you can move it to the place where you want it to appear in the menu, as described in “Rearranging Menu Items” on page 93. 2.2.6 Improving Access for the Visually Impaired The Orca screen reader assists visually impaired users so they can read the information on the screen, either by magnifying the screen, reading screen output aloud, or outputting information from the screen in Braille to a screen reader. To configure Orca, click Computer > Control Center > Look and Feel > Orca Screen Reader. Customizing Your Settings 95 After the initial setup, to change the preferences or to set additional options, click Computer > Control Center > Look and Feel > Orca Screen Reader. 2.2.7 Configuring the Screen Saver A screen saver is a program that blanks the screen or displays graphics when the computer is not used for a specified amount of time. Originally, screen savers protected monitors from having images burned into them. Now they are used primarily for entertainment or security. To configure a screen saver, click Computer > Control Center > Look and Feel > Screensaver. Figure 2-31 Screensaver Preferences Dialog You can select from Random (random selection of screen savers from a custom-defined list), Blank Screen, or a selection of installed screen savers. Select a screen saver from the list to choose it. The currently selected screen saver is displayed in the preview window. Specify the amount of time that the screen is to be idle before the screen saver is activated, and whether the screen is locked when the screen saver is activated. 2.2.8 Customizing Window Behavior Use the Window Preferences tool to customize window behavior for the desktop. You can determine how a window reacts to contact with the mouse pointer or to double-clicks on its title bar, and you can define which key to hold for moving an application window. To customize window behavior, click Computer > Control Center > Look and Feel > Windows. 96 openSUSE 10.3 GNOME User Guide novdocx (en) 26 August 2007 The first time you run this module, a terminal opens so you can set up the Orca screen reader. This setup consists of a series of yes/no questions. Answer the questions as appropriate for your setup. After the setup is complete, you must log out and log back in for your setup to take effect. novdocx (en) 26 August 2007 Figure 2-32 Window Preferences Dialog When several application windows populate the desktop, the active one by default is the one last clicked. Change this behavior by activating Select Windows When the Mouse Moves over Them. If desired, activate Raise Selected Window after an Interval and adjust the latency time with the slider. This raises a windows a short time after the window receives focus. Application windows can be shaded (rolled up) by double-clicking the title bar, leaving only the title bar visible. This saves space on the desktop and is the default behavior. It is also possible to set windows to maximize when the title bar is double-clicked. Using the radio buttons, select a modifier key to press for moving a window (Ctrl, Alt, Hyper, or the Windows key). 2.3 Personal Personal settings include the following: Section 2.3.1, “Configuring Keyboard Accessibility Settings,” on page 97 Section 2.3.2, “Configuring Assistive Technology Support,” on page 99 Section 2.3.3, “Changing Your Password,” on page 100 Section 2.3.4, “Customizing Keyboard Shortcuts,” on page 101 2.3.1 Configuring Keyboard Accessibility Settings GNOME provides keyboard settings designed to help users with motion impairments use the GNOME desktop. Some of the available settings include: How long a key is pressed and held before being recognized as valid input Whether the keyboard can be used as a mouse Customizing Your Settings 97 To configure keyboard accessibility settings, click Computer > Control Center > Personal > Accessibility. The module consists of the three tabs: Basic, Filters, and Mouse Keys. Before modifying settings, activate Enable Keyboard Accessibility Features. Figure 2-33 Keyboard Accessibility Preferences Dialog Features (Basic Tab) The keyboard accessibility functions can be deactivated automatically after a certain time. Set an appropriate time limit (measured in seconds) with the slider. The system can additionally provide audible feedback when the keyboard accessibility functions are activated and deactivated. Enable Sticky Keys (Basic Tab) Some keyboard shortcuts require that one key (a modifier key) is kept pressed constantly (this applies to Alt, Ctrl, and Shift) while the rest of the shortcut is typed. When sticky keys are used, the system regards those keys as staying pressed after being pressed once. For an audible feedback generated each time a modifier key is pressed, activate Beep when the modifier is pressed. If Disable If Two Keys Pressed Together is selected, the keys do not “stick” anymore when two keys are pressed simultaneously. The system then assumes that the keyboard shortcut has been completely entered. 98 openSUSE 10.3 GNOME User Guide novdocx (en) 26 August 2007 Whether key combinations that use Alt, Control, and Shift can be duplicated with “sticky keys” novdocx (en) 26 August 2007 Enable Repeat Keys (Basic Tab) Activate Repeat Keys to make settings with sliders for Delay and Speed. This determines how long a key must be pressed for the automatic keyboard repeat function to be activated and at what speed the characters are then typed. Test the effect of the settings in the field at the bottom of the dialog. Select parameters that reflect your normal typing habits. Enable Slow Keys (Filters Tab) To prevent accidental typing, set a minimum time limit that a key must be pressed and held before it is recognized as valid input by the system. Also determine whether audible feedback should be provided for keypress events, accepted keypresses, and the rejection of a keypress. Enable Bounce Keys (Filters Tab) To prevent double typing, set a minimum time limit for accepting two subsequent keypress events of the same key as the input of two individual characters. If desired, activate audible feedback upon rejection of a keypress event. Toggle Keys (Filters Tab) You can request audible feedback from the system when a keycap modifier key is pressed. Mouse Keys Tab Activates the keyboard mouse; the mouse pointer is controlled with the arrow keys of the number pad. Use the sliders to set the maximum speed of the mouse pointer, the acceleration time until the maximum speed is reached, and the latency between the pressing of a key and the cursor movement. 2.3.2 Configuring Assistive Technology Support To configure assistive technology options, click Computer > Control Center > Personal > Assistive Technology Preferences. To enable the technologies, first select Enable Assistive Technologies and then select the technologies you want to enable every time you log in. Customizing Your Settings 99 The gok package must be installed in order to get on-screen keyboard support, and the gnopernicus and gnome-mag packages must be installed in order to get screenreading and magnifying capabilities. If these packages are not installed on your system (they are installed by default during installation), install them with the following procedure: 1 Click Computer > More Applications > System > YaST. 2 Type the root password, then click OK. 3 Click Software > Software Management. 4 Select Selection from the Filter drop-down menu, then select Accessibility from the Selection list. 5 Select gok, gnopernicus, and gnome-mag from the Available Software list. 6 Click Accept. 7 Insert the CD you are prompted for, then click OK. 8 Click Cancel > Close after the package installation is complete. 2.3.3 Changing Your Password For security reasons, it is a good idea to change your password from time to time. To change your password: 1 Click Computer > Control Center > Personal > Change Password. 2 Type your current password. 3 Type your new password. 4 Confirm your new password by typing it again, then click OK. 100 openSUSE 10.3 GNOME User Guide novdocx (en) 26 August 2007 Figure 2-34 Assistive Technology Preferences Dialog A keyboard shortcut is a key or combination of keys that provides an alternative to standard ways of performing an action. You can customize the keyboard shortcuts for a number of actions. To open the Keyboard Shortcuts tool, click Computer > Control Center > Personal > Shortcuts. Figure 2-35 Keyboard Shortcuts Dialog To change the shortcut keys for an action, select the action and then press the keys you want to associate with the action. To disable the shortcut keys for an action, click the shortcut for the action, then press Backspace. 2.4 System System settings include the following: Section 2.4.1, “Configuring Date and Time,” on page 102 Section 2.4.2, “Configuring Streaming Audio and Video,” on page 102 Section 2.4.3, “Configuring Language Settings,” on page 102 Section 2.4.4, “Configuring Network Proxies,” on page 103 Section 2.4.5, “Configuring Power Management,” on page 104 Section 2.4.6, “Setting Preferred Applications,” on page 105 Section 2.4.7, “Setting Session Sharing Preferences,” on page 105 Section 2.4.8, “Configuring Beagle Search Settings,” on page 106 Section 2.4.9, “Managing Sessions,” on page 107 Section 2.4.10, “Setting Sound Preferences,” on page 109 Customizing Your Settings 101 novdocx (en) 26 August 2007 2.3.4 Customizing Keyboard Shortcuts Section 2.4.12, “Configuring Administrative Settings with YaST,” on page 112 2.4.1 Configuring Date and Time To change your date and time configuration, such as your time zone or the way the date and time are displayed, click Computer > Control Center > System > Date and Time. This opens the YaST Date and Time module, which requires root privileges. Enter the root password and follow the instructions on the YaST pages. 2.4.2 Configuring Streaming Audio and Video The GStreamer Properties application lets you set which audio and video plug-ins you want to use for streaming multimedia. To open this application, click Computer > Control Center > System > GStreamer Properties. In most cases, you should use the default selections. However, if you want to select other plug-ins, select the plug-in you want from the menus. The Audio tab lists the plug-ins for audio input and output. The Video tab lists the video plug-ins. Click Close when you are finished. The system is immediately configured to use the selected plugins. 2.4.3 Configuring Language Settings openSUSE can be configured to use many languages. The language setting determines the language of dialogs and menus, and can also determine the keyboard and clock layout. You can set the following language settings: Primary language Whether the keyboard language setting should depend on the primary language Whether the time zone should depend on the primary language Secondary languages NOTE: You must have administrator (root) privileges to configure language settings. To configure your language settings: 1 Click Computer > Control Center > System > Language. 2 (Conditional) If you are not logged in as root or a user with administrator privileges, enter the root password. If you do not know the root password, contact your system administrator. You cannot continue without the root password. 3 Specify the primary language, whether you want to adapt the keyboard layout or time zone to the primary language, and any secondary languages you need to support on the computer. 4 Click Accept. 102 openSUSE 10.3 GNOME User Guide novdocx (en) 26 August 2007 Section 2.4.11, “Managing Users and Groups,” on page 112 2.4.4 Configuring Network Proxies The Network Proxy Configuration tool lets you configure how your system connects to the Internet. You can configure the desktop to connect to a proxy server and specify the details of the server. A proxy server is a server that intercepts requests to another server and fulfills the request itself, if it can. You can specify the Domain Name Service (DNS) name or the Internet Protocol (IP) address of the proxy server. A DNS name is a unique alphabetic identifier for a computer on a network. An IP address is a unique numeric identifier for a computer on a network. Click Computer > Control Center > System > Network Proxies. Figure 2-36 Network Proxy Configuration Dialog The following table lists the Internet connection options that you can modify. Table 2-12 Internet Connection Options Option Description Direct Internet connection Connects directly to the Internet, without a proxy server. Manual proxy configuration Connects to the Internet through a proxy server and lets you configure the proxy server manually. HTTP proxy The DNS name or IP address of the proxy server to use when you request a HTTP service. Specify the port number of the HTTP service on the proxy server in the Port box. Customizing Your Settings 103 novdocx (en) 26 August 2007 The language configuration settings are written to several configuration files. This process can take a few minutes. The new settings take effect immediately after they are written to the configuration files. Description Secure HTTP proxy The DNS name or IP address of the proxy server to use when you request a Secure HTTP service. Specify the port number of the Secure HTTP service on the proxy server in the Port box. FTP proxy The DNS name or IP address of the proxy server to use when you request an FTP service. Specify the port number of the FTP service on the proxy server in the Port box. Socks host The DNS name or IP address of the Socks host to use. Specify the port number for the Socks protocol on the proxy server in the Port box. Automatic proxy configuration Connects to the Internet through a proxy server and lets you configure the proxy server automatically. Autoconfiguration URL The URL that contains the information required to configure the proxy server automatically. 2.4.5 Configuring Power Management The Power Management module lets you manage your system’s power-saving options. It is especially useful for extending the life of a laptop’s battery charge. However, several options also help to save electricity when you are using a computer that is plugged in to an electricity source. Click Computer > Control Center > System > Power Management. “Specifying Sleep Mode Times” on page 104 “Setting General Power Options” on page 105 Specifying Sleep Mode Times Sleep mode shuts down the computer when it is unused for a specified amount of time. Whether you are using battery or AC power, you can specify the amount of time that the computer remains unused before it is put to sleep.You can also put the computer’s display to sleep without shutting down the computer, saving the power required by the display. Sleep mode is especially important when the computer is operating under battery power. Both the screen and the computer draw power from the battery, so you can save a significant amount of battery power by shutting down one or both. It is common to put the display to sleep after a shorter period of time. Then, if the computer remains unused for an additional amount of time, it is also put to sleep. To specify your computer’s sleep settings: 1 Click Computer > Control Center > System > Power Management. 2 Click the tab for the type of power you are using. If your computer uses AC power, click On AC Power. If your computer runs on battery power, click On Battery Power. If your computer operates on both AC and battery power, you can configure the settings on both tabs. The settings you choose are in effect no matter which power source you use. 104 openSUSE 10.3 GNOME User Guide novdocx (en) 26 August 2007 Option When the display is in sleep mode, the computer continues to run. When the computer is in sleep mode, power to the display and hard disk is shut off and the computer uses only the power needed to maintain the contents of RAM. 4 Click Close. The options you selected go into effect immediately. Setting General Power Options To set general power options, click Computer > Control Center > System > Power Management, then click the General tab. On this tab, you can choose: The sleep type to use when the computer is inactive How and when the Power icon displays 2.4.6 Setting Preferred Applications The Preferred Applications module allows you to specify which applications to use for various common tasks: To change any of these settings: 1 Click Computer > Control Center > System > Preferred Applications. 2 Click the tab for the type of application you want to set. 3 Select one of the available applications from the Choose menu or enter the command used to start the application. 4 Click Close. The changes take effect immediately. 2.4.7 Setting Session Sharing Preferences The Remote Desktop Preference dialog box lets you share a GNOME desktop session between multiple users and set session-sharing preferences. These preferences can have a direct impact on the security of your system. 1 Click Computer > Control Center > System > Remote Desktop. Customizing Your Settings 105 novdocx (en) 26 August 2007 3 Use the sliders to set the amount of inactive time that passes before the display and computer go into sleep mode. novdocx (en) 26 August 2007 2 Choose from the following options: Option Description Allow other users to view your desktop Lets remote users view your session. All keyboard, pointer, and clipboard events from the remote user are ignored. Allow other users to control your desktop Lets other users access and control your session from a remote location. Users can view your desktop using this command Click the highlighted text to system address by e-mail to a remote user. When a user tries to view or control your desktop Select the following security considerations when a remote user tries to view or control your session: Ask you for confirmation: Select this option if you want remote users to ask you for confirmation when they want to share your session. This option lets you be aware of other users who connect to your session. You can also decide what time is suitable for the remote user to connect to your session. Require the user to enter this password: Select this option to authenticate the remote user if authentication is used. This option provides an extra level of security. Password Type the password that the remote user must enter to view or control your session. 3 Click Close. 2.4.8 Configuring Beagle Search Settings Beagle is the search engine used on the GNOME desktop. By default, Beagle is configured to start automatically and index your home directory. If you want to change these settings, specify the number of results displayed after a search, or change the Beagle privacy settings, click Computer > Control Center > System > Search Settings. 106 openSUSE 10.3 GNOME User Guide 2.4.9 Managing Sessions This module lets you manage your sessions. A session occurs between the time that you log in to the desktop environment and the time that you log out. You can set session preferences and specify which applications to start when you begin a session. You can configure sessions to save the state of applications and then restore the state when you start another session. You can also use this preference tool to manage multiple sessions. For example, you might have a mobile session that starts applications you use most frequently when traveling, a demo session that starts applications used to present a demonstration or slide show to a customer, and a work session that uses a different set of applications when you are working in the office. Click Computer > Control Center > System > Sessions. This module consists of three tabbed pages: Startup Programs: Lets you specify non-session-managed startup applications, which start automatically when you start a session. Current Session: Lets you specify startup order values and select restart styles for the session- managed applications in your current session. Session Options: Lets you remember running applications when logging out so they open the next time you log in. Configuring Startup Applications Use the Startup Programs tabbed page to specify non-session-managed startup applications. Figure 2-37 Sessions Dialog—Startup Programs Page Startup applications are applications that start automatically when you begin a session. You specify the commands that run these applications and the commands execute automatically when you log in. Customizing Your Settings 107 novdocx (en) 26 August 2007 For more information, see “Setting Search Preferences” on page 188 and “Preventing Files and Directories from Being Indexed” on page 189. To add a startup application, click Add. The Add Startup Program dialog is displayed. Specify the command to start the application in the Startup Command field. If you specify more than one startup application, use the Order box to specify the startup order of the each application. To edit a startup application, select the startup application and then click Edit. The Edit Startup Program dialog is displayed. Modify the command and the startup order for the startup application. To delete a startup application, select the startup application and then click Remove. Deselect the check box in the Enabled column to disable the application but leave it in the list. Disabled applications do not start at startup but can easily be enabled to do so. Setting Session Properties Use the Current Session tabbed page to specify startup order values and to choose restart styles for the session-managed applications in your current session. Figure 2-38 Sessions Dialog—Current Session Page The following table lists the session properties that you can configure. Table 2-13 Session Properties for Session-Managed Applications Option Description Order Specifies the order in which the session manager starts session-managed startup applications. The session manager starts applications with lower order values first. The default value is 50. To set the startup order of an application, select the application in the table. Use the Order box to specify the startup order value. 108 openSUSE 10.3 GNOME User Guide novdocx (en) 26 August 2007 You can also start session-managed applications automatically. For more information, see “Remembering Running Applications when Logging Out” on page 109. Description Style Determines the restart style of an application. To select a restart style for an application, select the application in the table and then select one of the following styles: Normal: Starts automatically when you start a session. Use the kill command to terminate applications with this restart style during a session. Restart: Restarts automatically when you close or terminate the application. Select this style for an application if it must run continuously during your session. To terminate an application with this restart style, select the application in the table and then click Remove. Trash: Does not start when you start a session. Settings: Starts automatically when you start a session. Applications with this style usually have a low startup order and store your configuration settings for GNOME and session-managed applications. Remove Deletes the selected application from the list. The application is removed from the session manager and closed. Applications that you delete are not started the next time you start a session. Apply Applies changes made to the startup order and the restart style. Remembering Running Applications when Logging Out Use the Session Options tab to automatically save the current state of your session. The session manager saves the session-managed applications that are open and the settings associated with the session-managed applications. The next time you start a session, the applications start automatically with the saved settings. 2.4.10 Setting Sound Preferences The Sound Preferences tool lets you control when the sound server starts. You can also specify which sounds to play when particular events occur. Click Computer > Control Center > System > Sound to open the Sound Preferences tool. “Setting Sound Devices” on page 109 “Setting General Sound Preferences” on page 110 “Setting System Beep Preferences” on page 111 Setting Sound Devices Use the Devices tab to configure the application to use for various types of sounds. Customizing Your Settings 109 novdocx (en) 26 August 2007 Option Click the drop-down list for each type of sound and select the application to use. In most cases, Autodetect is the best choice, unless you want to use a specific application. Setting General Sound Preferences Use the Sounds tab to specify when to launch the sound server. You can also enable sound event functions. 110 openSUSE 10.3 GNOME User Guide novdocx (en) 26 August 2007 Figure 2-39 Sound Preferences Dialog—Devices Page novdocx (en) 26 August 2007 Figure 2-40 Sound Preferences Dialog—General Page Click Enable software sound mixing (ESD) to start the sound server when you start a session. When the sound server is active, the desktop can play sounds. Click Play system sounds to play sounds when particular events occur in the desktop. Finally, select the sound to play at each of the specified events. Setting System Beep Preferences Some applications play a beep sound to indicate a keyboard input error. Use the System Beep tab to set preferences for the system beep. Customizing Your Settings 111 2.4.11 Managing Users and Groups Use the User Management tool to manage users and groups, including user and group names, group membership, password and password encryption, and other options. Click Computer > Control Center > System > User Management. The User Management tool opens the User and Group Administration module in YaST. NOTE: Root privileges are required to manage users and groups. Follow the directions in YaST for information on changing settings. 2.4.12 Configuring Administrative Settings with YaST Use the YaST Control Center to change the installation and configuration of your whole system. Administrator (or root) permission is required to open YaST. To open YaST, click Computer > More Applications > System > YaST, then enter the root password. If you do not know the root password, ask your system administrator. 112 openSUSE 10.3 GNOME User Guide novdocx (en) 26 August 2007 Figure 2-41 Sound Preferences Dialog—System Beep Page novdocx (en) 26 August 2007 Figure 2-42 YaST Control Center YaST contains various modules you can use to adjust your system settings. These modules are divided into the following categories: Hardware: Contains modules for configuring hardware components such as your monitor, keyboard, mouse, printer, and scanner. Miscellaneous: The YaST Control Center has several modules that cannot easily be classified into the other module groups. The modules in this category can be used for things such as viewing log files and installing drivers from a vendor CD. Network Devices: Includes modules for configuring network devices such as network cards, ISDN, DSL, or modem. Network Services: Contains modules for network services and for configuring clients such as LDAP and NFS. Novell AppArmor: Use these modules to configure the Novell AppArmorTM access control system. This option is available only if the Novell AppArmor pattern is installed. Security and Users: Use these modules to configure security details such as firewall options, and to create and manage users and groups. Software: Use these modules to set options for installation and updates, and to install or remove software packages. Customizing Your Settings 113 For information about using YaST, see System Configuration with YaST (http://www.novell.com/ documentation/sled10/sled_deployment_sp1/data/cha_yast2.html) in the SLED 10 SP1 Deployment Guide. 114 openSUSE 10.3 GNOME User Guide novdocx (en) 26 August 2007 System: Use these modules to change system settings such as the date, time, or language, and to perform tasks such as backing up or restoring files. novdocx (en) 26 August 2007 II Office and Collaboration I Chapter 3, “The OpenOffice.org Office Suite,” on page 117 Chapter 4, “Evolution: E-Mail and Calendaring,” on page 139 Chapter 5, “Synchronizing Your Handheld Devices with GNOME Pilot,” on page 153 Chapter 6, “Instant Messaging with Pidgin,” on page 159 Chapter 7, “Using Voice Over IP with Ekiga,” on page 163 Chapter 8, “Accessing Network Resources,” on page 169 Chapter 9, “Encryption with Passwords and Encryption Keys,” on page 173 Chapter 10, “Searching with Beagle,” on page 185 Chapter 11, “Taking Notes with Tomboy,” on page 191 Office and Collaboration 115 novdocx (en) 26 August 2007 116 openSUSE 10.3 GNOME User Guide novdocx (en) 26 August 2007 The OpenOffice.org Office Suite 3 3 OpenOffice.org is a powerful open source office suite that provides tools for all types of office tasks, such as writing texts, working with spreadsheets, or creating graphics and presentations. With OpenOffice.org, you can use the same data across different computing platforms. You can also open and edit files in other formats, including Microsoft Office, then save them back to this format, if needed. This section covers information about the Novell® edition of OpenOffice.org and some of the key features you should be aware of when getting started with the suite. Section 3.1, “Understanding OpenOffice.org,” on page 117 Section 3.2, “Word Processing with Writer,” on page 125 Section 3.3, “Creating and Using Spreadsheets with Calc,” on page 131 Section 3.4, “Creating and Using Presentations with Impress,” on page 133 Section 3.5, “Creating and Using Databases with Base,” on page 135 Section 3.6, “Creating Graphics with Draw,” on page 137 Section 3.7, “Creating Mathematical Formulas with Math,” on page 137 Section 3.8, “Finding Help and Information About OpenOffice.org,” on page 138 OpenOffice.org consists of several application modules (subprograms), which are designed to interact with each other. They are listed in Table 3-1. A full description of each module is available in the online help, described in Section 3.8, “Finding Help and Information About OpenOffice.org,” on page 138. Table 3-1 The OpenOffice.org Application Modules Module Purpose Writer Word processor application module Calc Spreadsheet application module Impress Presentation application module Base Database application module Draw Application module for drawing vector graphics Math Application module for generating mathematical formulas The appearance of the application varies depending on the desktop or window manager you use. Regardless of the appearance, the basic layout and functions are the same. 3.1 Understanding OpenOffice.org This section contains information that applies to all of the application modules in OpenOffice.org. Module-specific information can be found in the sections relating to each module. Section 3.1.1, “Advantages of the Novell Edition of OpenOffice.org,” on page 118 The OpenOffice.org Office Suite 117 Section 3.1.3, “Compatibility with Other Office Applications,” on page 119 Section 3.1.4, “Starting OpenOffice.org,” on page 121 Section 3.1.5, “Improving OpenOffice.org Load Time,” on page 121 Section 3.1.6, “Customizing OpenOffice.org,” on page 121 Section 3.1.7, “Finding Templates,” on page 124 3.1.1 Advantages of the Novell Edition of OpenOffice.org openSUSE® includes the Novell edition of OpenOffice.org. The Novell edition includes several enhancements that are not yet included in the standard edition. “Calc Enhancements” on page 118 “Writer Enhancements” on page 118 “Font Improvements” on page 119 “OpenClipart” on page 119 “Multimedia” on page 119 “Performance Improvements” on page 119 “GroupWise Integration” on page 119 Calc Enhancements The Novell edition of OpenOffice.org Calc includes the following enhancements that are not found in the standard edition: Improved Excel* compatibility for certain functions (for example, ADDRESS/OFFSE) Improved ergonomics, such as fixes for the standard edition’s missing keybindings and the “merge and center” problem Support for R1C1-style addresses Interoperation between OpenOffice.org Data Pilots and Microsoft PivotTables The ability to edit Data Pilots after they are created Addition of the GETPIVOTDATA function to help manipulate information from PivotTables Inclusion of a subset of Excel VBA macros that can be loaded and run in OpenOffice.org as if they were native macros, allowing a number of small accounting and management tools to be migrated to OpenOffice.org without rewriting them to target StarBasic A simple linear solver that allows simple numerical analysis Writer Enhancements The Novell edition of OpenOffice.org Writer includes the following enhancements that are not found in the standard edition: The Navigator provides a tree view of the document structure, providing improved document navigation Improved change-tracking interoperability 118 openSUSE 10.3 GNOME User Guide novdocx (en) 26 August 2007 Section 3.1.2, “Using the Standard Edition of OpenOffice.org,” on page 119 novdocx (en) 26 August 2007 Better HTML export Improved printing of fonts Font Improvements The Novell edition of OpenOffice.org includes several font enhancements, including: Aliased (bitmap) fonts are not allowed, preventing poor display of fonts when a document is projected Inclusion of a set of fonts licensed from AGFA, which are metrically compatible with some key default Microsoft fonts and are transparently mapped to the corresponding Microsoft fonts when documents are exported or imported An improved OpenSymbol font, which provides better support of bullets, displaying attractive bullets rather than “missing glyph” square boxes that sometimes appear OpenClipart The Linux version of the Novell edition of OpenOffice.org includes a large selection of free clipart from the OpenClipart (http://openclipart.org) project. To access this clipart, click Tools > Gallery. Multimedia The Novell edition includes native platform multimedia support with gstreamer on Linux. Performance Improvements The Novell edition of OpenOffice.org on Linux starts faster than the standard edition because of several enhancements. This is true even on lower-memory systems. GroupWise Integration The Novell edition of OpenOffice.org includes basic integration with GroupWise®, allowing documents to be placed in and loaded from the GroupWise Document Management System. 3.1.2 Using the Standard Edition of OpenOffice.org You can use the standard edition of OpenOffice.org rather than the Novell edition. If you install the latest version of OpenOffice.org, all of your Novell Edition files remain compatible. However, the standard edition does not contain the enhancements made in the Novell edition. 3.1.3 Compatibility with Other Office Applications OpenOffice.org can work with documents, spreadsheets, presentations, and databases in many other formats, including Microsoft Office. They can be seamlessly opened like other files and saved back to the original format. Because the Microsoft formats are proprietary and the specifications are not available to other applications, there are occasionally formatting issues. If you have problems with your documents, consider opening them in the original application and resaving in an open format such as RTF for text documents or CSV for spreadsheets. The OpenOffice.org Office Suite 119 “Converting Documents to the OpenOffice.org Format” on page 120 “Sharing Files with Users of Other Office Suites” on page 120 Converting Documents to the OpenOffice.org Format OpenOffice.org can read, edit, and save documents in a number of formats. It is not necessary to convert files from those formats to the OpenOffice.org format to use those files. However, if you want to convert the files, you can do so. To convert a number of documents, such as when first switching to OpenOffice.org, do the following: 1 Select File > Wizards > Document Converter. 2 Choose the file format from which to convert. There are several StarOffice* and Microsoft Office formats available. 3 Click Next. 4 Specify where OpenOffice.org should look for templates and documents to convert and in which directory the converted files should be placed. IMPORTANT: Documents retrieved from a Windows partition are usually in a subdirectory of /windows. 5 Make sure that all other settings are appropriate, then click Next. 6 Review the summary of the actions to perform, then start the conversion by clicking Convert. The amount of time needed for the conversion depends on the number of files and their complexity. For most documents, conversion does not take very long. Sharing Files with Users of Other Office Suites OpenOffice.org is available for a number of operating systems. This makes it an excellent tool when a group of users frequently need to share files and do not use the same system on their computers. When sharing documents with others, you have several options: If the recipient needs to be able to edit the file: Save the document in the format the other user needs. For example, to save as a Microsoft Word file, click File > Save As, then select the Microsoft Word file type for the version of Word the other user needs. If the recipient only needs to read the document: Export the document to a PDF file with File > Export as PDF. PDF files can be read on any platform using a viewer like Adobe* Acrobat* Reader. If you want to share a document for editing: Use one of the standard document formats. The default formats comply with the OASIS standard XML format, making them compatible with a number of applications. TXT and RTF formats, although limited in formatting, might be a good option for text documents. CSV is useful for spreadsheets. OpenOffice.org might also offer your recipient's preferred format, especially Microsoft formats. If you want to e-mail a document as a PDF: Click File > Send > E-mail as PDF. Your default email program opens with the file attached. 120 openSUSE 10.3 GNOME User Guide novdocx (en) 26 August 2007 TIP: For good information about migrating from other office suites to OpenOffice.org, refer to the OpenOffice.org Migration Guide (http://documentation.openoffice.org/manuals/oooauthors2/ 0600MG-MigrationGuide.pdf). Send a document as the body of an e-mail: Click File > Send > Document as E-mail. Your default e-mail program opens with the contents of the document as the e-mail body. 3.1.4 Starting OpenOffice.org Start the application in one of the following ways: Click Computer > OpenOffice.org Writer. This opens Writer. To open a different module, click File > New from the newly opened Writer document, then choose the module you want to open. Click Computer > More Applications > Office, then click the name of the OpenOffice.org module you want to start. Some OpenOffice.org modules can be found in other sections of the More Applications window. For example, the Writer/Web module is listed under Internet and the Draw module is under Graphics. In a terminal window, enter ooffice. The OpenOffice.org window opens. Click File > New, then choose the module you want to open. If any OpenOffice.org application is open, you can open any of the other applications by clicking File > New > Name of Application. 3.1.5 Improving OpenOffice.org Load Time To speed up the load time of OpenOffice.org by preloading the application at system startup: 1 Click Tools > Options > Memory. 2 Select Enable systray Quickstarter. The next time you restart your system, OpenOffice.org preloads. When you open an OpenOffice.org application module, it opens faster. 3.1.6 Customizing OpenOffice.org You can customize OpenOffice.org to best suit your needs and working style. Toolbars, menus, and keyboard shortcuts can all be reconfigured to help you more quickly access the features you use the most. You can also assign macros to application events if you want specific actions to occur when those events take place. For example, if you always work with a specific spreadsheet, you can create a macro that opens the spreadsheet and assign the macro to the Start Application event. This section contains simple, generic instructions for customizing your environment. The changes you make are effective immediately, so you can see if the changes are what you wanted and go back and modify them if they aren’t. See the OpenOffice.org help files for detailed instructions. Customizing Toolbars Use the Customize dialog to modify OpenOffice.org toolbars. 1 Click the arrow icon at the end of any toolbar, then click Customize Toolbar. The OpenOffice.org Office Suite 121 novdocx (en) 26 August 2007 If you want to e-mail a document to a Microsoft Word user: Click File > Send > E-mail as Microsoft Word. Your default e-mail program opens with the file attached. Click Tools > Customize > Toolbars. 2 Select the toolbar you want to customize. The toolbar you clicked should already be selected. You can change the toolbar you want to customize by selecting the desired toolbar from the Toolbar menu. 3 Select the check boxes next to the commands you want to appear on the toolbar, and deselect the check boxes next to the commands you don’t want to appear. 4 Select whether to save your customized toolbar in the OpenOffice.org module you are using or in the document. OpenOffice.org module The customized toolbar is used whenever you open that module. Document filename The customized toolbar is used whenever you open that document. 5 Repeat to customize additional toolbars. 6 Click OK. You can quickly choose the buttons that appear on a particular toolbar. 1 Click the arrow icon at the end of the toolbar you want to change. 2 Click Visible Buttons to display a list of buttons. 3 Select the buttons in the list to enable (check mark) or disable (no check mark) them. Customizing Menus You can add or delete items from current menus, reorganize menus, and even create new menus. 1 Click Tools > Customize > Menus. 2 Select the menu you want to change, or click New to create a new menu. Click Help for more information about the options in the Customize dialog. 3 Modify, add, or delete menu items as desired. 4 Click OK. Customizing Keyboard Shortcuts You can reassign currently assigned keyboard shortcuts and assign new shortcuts to frequently used functions. 1 Click Tools > Customize > Keyboard. 2 Select the keys you want to assign to a function, or select the function and assign the keys or key combinations. Click Help for more information about the options in the Customize dialog. 3 Modify, add, or delete keyboard shortcuts as desired. 4 Click OK. 122 openSUSE 10.3 GNOME User Guide novdocx (en) 26 August 2007 or OpenOffice.org also provides ways to assign macros to events such as application startup or the saving of a document. The assigned macro runs automatically whenever the selected event occurs. 1 Click Tools > Customize > Events. 2 Select the event you want to change. Click Help for more information about the options in the Customize dialog box. 3 Assign or remove macros for the selected event. 4 Click OK. Changing the Global Settings Global settings can be changed in any OpenOffice.org application by clicking Tools > Options on the menu bar. This opens the window shown in the figure below. A tree structure is used to display categories of settings. Figure 3-1 The Options Window The following table lists the settings categories along with a brief description of each category: NOTE: The settings categories that appear depend on the module you are working in. For example, if you are in Writer, the OpenOffice.org Writer category appears in the list, but the OpenOffice.org Calc category does not. The OpenOffice.org Base category appears in both Calc and Writer. The Application column in the table shows where each setting category is available. Table 3-2 Global Setting Categories Settings Category OpenOffice.org Description Application Various basic settings, including your user data (such as your address and e-mail), important paths, and settings for printers and external programs. All The OpenOffice.org Office Suite 123 novdocx (en) 26 August 2007 Customizing Events Description Application Load/Save Includes the settings related to the opening and saving of several All file types. There is a dialog for general settings and several special dialogs to define how external formats should be handled. Language Settings Covers the various settings related to languages and writing aids, All such as your locale and spell checker settings. This is also the place to enable support for Asian languages. OpenOffice.org Writer Configures the global word processing options, such as the basic Writer fonts and layout that Writer should use. OpenOffice.org Writer/Web Changes the settings related to the HTML authoring features of OpenOffice.org. Writer OpenOffice.org Calc Changes the settings for Calc, such as those related to sort lists and grids. Calc OpenOffice.org Impress Changes the settings that should apply to all presentations. For Impress example, you can specify the measurement unit for the grid used to arrange elements. OpenOffice.org Draw Includes the settings related to the vector drawing module, such as the drawing scale, grid properties, and some print options. Draw OpenOffice.org Math Provides a single dialog to set special print options for formulas. Math OpenOffice.org Base Provides dialogs to set and edit connections and registered databases. Base Charts Defines the default colors used for newly created charts. All Internet Includes the dialogs to configure any proxies and to change settings related to search engines. All IMPORTANT: All settings listed in the table are applied globally for the specified applications. They are used as defaults for every new document you create. 3.1.7 Finding Templates Templates greatly enhance the use of OpenOffice.org by simplifying formatting tasks for a variety of different types of documents. OpenOffice.org comes with a few templates, and you can find additional templates on the Internet. You can also create your own. Creating templates is beyond the scope of this guide, but detailed instructions are found in the OpenOffice.org help system and in other documents and tutorials available online. In addition to templates, you can find other extras and add-ins online. The following table lists a few of the prominent places where you can find templates and other extras. (Because Web sites often close or their content changes, the information in the following table might not be current when you read it.) 124 openSUSE 10.3 GNOME User Guide novdocx (en) 26 August 2007 Settings Category Location What You Can Find OpenOffice.org documentation Web site (http:// documentation.openoffice.org/ Samples_Templates/User/template_2_x/ index.html) Templates for Calc spreadsheets, CD cases, seed packets, fax cover sheets, and more Worldlabel.com (http://www.worldlabel.com/Pages/ Templates for many types of labels openoffice-template.htm) For more information about templates, see Section 3.2.4, “Using Templates to Format Documents,” on page 128 and Section 3.3.2, “Using Templates in Calc,” on page 132. 3.2 Word Processing with Writer OpenOffice.org Writer is a full-featured word processor with page and text formatting capabilities. Its interface is similar to interfaces for other major word processors, and it includes some features that are usually found only in expensive desktop publishing applications. This section highlights a few key features of Writer. For more information about these features and for complete instructions for using Writer, look at the OpenOffice.org help or any of the sources listed in Section 3.8, “Finding Help and Information About OpenOffice.org,” on page 138. NOTE: Much of the information in this section can also be applied to other OpenOffice.org modules. For example, other modules use styles similarly to how they are used in Writer. Section 3.2.1, “Creating a New Document,” on page 125 Section 3.2.2, “Sharing Documents with Other Word Processors,” on page 126 Section 3.2.3, “Formatting with Styles,” on page 126 Section 3.2.4, “Using Templates to Format Documents,” on page 128 Section 3.2.5, “Working with Large Documents,” on page 129 Section 3.2.6, “Using Writer as an HTML Editor,” on page 131 3.2.1 Creating a New Document There are two ways to create a new document: To create a document from scratch, click File > New > Text Document. To use a standard format and predefined elements for your own documents, try a wizard. Wizards are small utilities that let you make some basic decisions then produce a ready-made document from a template. For example, to create a business letter, click File > Wizards > Letter. Using the wizard's dialogs, easily create a basic document using a standard format. A sample wizard dialog is shown in Figure 3-2. The OpenOffice.org Office Suite 125 novdocx (en) 26 August 2007 Table 3-3 Where to Find OpenOffice.org Templates and Extras Enter text in the document window as desired. Use the Formatting toolbar or the Format menu to adjust the appearance of the document. Use the File menu or the relevant buttons in the toolbar to print and save your document. With the options under Insert, add extra items to your document, such as a table, picture, or chart. 3.2.2 Sharing Documents with Other Word Processors You can use Writer to edit documents created in a variety of other word processors. For example, you can import a Microsoft Word document, edit it, and save it again as a Word document. Most Word documents can be imported into OpenOffice.org without any problem. Formatting, fonts, and all other aspects of the document remain intact. However, some very complex documents—such as documents containing complicated tables, Word macros, or unusual fonts or formatting—might require some editing after being imported. OpenOffice.org can also save in many popular word processing formats. Likewise, documents created in OpenOffice.org and saved as Word files can be opened in Microsoft Word without any trouble. If you use OpenOffice.org in an environment where you frequently share documents with Word users, you should have little or no trouble exchanging document files. Just open the files, edit them, and save them as Word files. 3.2.3 Formatting with Styles OpenOffice.org uses styles for applying consistent formatting to various elements in a document. The following types of styles are available: 126 openSUSE 10.3 GNOME User Guide novdocx (en) 26 August 2007 Figure 3-2 An OpenOffice.org Wizard Style What it Does Paragraph Applies standardized formatting to the various types of paragraphs in your document. For example, apply a paragraph style to a first-level heading to set the font and font size, spacing above and below the heading, location of the heading, and other formatting specifications. Character Applies standardized formatting for types of text. For example, if you want emphasized text to appear in italics, you can create an emphasis style that italicizes selected text when you apply the style to it. Frame Applies standardized formatting to frames. For example, if your document uses sidebars, you can create frames with specified graphics, borders, location, and other formatting so that all of your sidebars have a consistent appearance. Page Applies standardized formatting to a specified type of page. For example, if every page of your document contains a header and footer except for the first page, you can use a first page style that disables headers and footers. You can also use different page styles for left and right pages so that you have bigger margins on the insides of pages and your page numbers appear on an outside corner. List Applies standardized formatting to specified list types. For example, you can define a checklist with square check boxes and a bullet list with round bullets, then easily apply the correct style when creating your lists. “Opening the Styles and Formatting Window” on page 127 “Applying a Style” on page 127 “Using Styles Versus Using Formatting Buttons and Menu Options” on page 128 “Changing a Style” on page 128 “Creating a Style” on page 128 Opening the Styles and Formatting Window The Styles and Formatting window (called the Stylist in earlier versions of OpenOffice.org), is a versatile formatting tool for applying styles to text, paragraphs, pages, frames, and lists. To open this window, click Format > Styles and Formatting. OpenOffice.org comes with several predefined styles. You can use these styles as they are, modify them, or create new styles. TIP: By default, the Styles and Formatting window is a floating window; that is, it opens in its own window that you can place anywhere on the screen. If you use styles extensively, you might find it helpful to dock the window so that it is always present in the same part of the Writer interface. To dock the Styles and Formatting window, press Control while you double-click a gray area in the window. This tip applies to some other windows in OpenOffice.org as well, including the Navigator. Applying a Style To apply a style, select the element you want to apply the style to, and then double-click the style in the Styles and Formatting window. For example, to apply a style to a paragraph, place the cursor anywhere in that paragraph and double-click the desired paragraph style. The OpenOffice.org Office Suite 127 novdocx (en) 26 August 2007 Table 3-4 About the Types of Styles Using styles rather than the Format menu options and buttons helps give your pages, paragraphs, texts, and lists a more consistent look and makes it easier to change your formatting. For example, if you emphasize text by selecting it and clicking the Bold button, then later decide you want emphasized text to be italicized, you need to find all of your bolded text and manually change it to italics. If you use a character style, you only need to change the style from bold to italics and all text that has been formatted with that style automatically changes from bold to italics. Text formatted with a menu option or button overrides any styles you have applied. If you use the Bold button to format some text and an emphasis style to format other text, then changing the style does not change the text that you formatted with the button, even if you later apply the style to the text you bolded with the button. You must manually unbold the text and then apply the style. Likewise, if you manually format your paragraphs using Format > Paragraph, it is easy to end up with inconsistent paragraph formatting. This is especially true if you copy and paste paragraphs from other documents with different formatting. However, if you apply paragraph styles, formatting remains consistent. If you change a style, the change is automatically applied to all paragraphs formatted with that style. Changing a Style With styles, you can change formatting throughout a document by changing a style, rather than applying the change separately everywhere you want to apply the new formatting. 1 In the Styles and Formatting window, right-click the style you want to change. 2 Click Modify. 3 Change the settings for the selected style. For information about the available settings, refer to the OpenOffice.org online help. 4 Click OK. Creating a Style OpenOffice.org comes with a collection of styles to suit many users’ needs. However, most users eventually need a style that does not yet exist. To create a new style: 1 Right-click in any empty space in the Styles and Formatting window. Make sure you are in the list of styles for the type of style you want to create. For example, if you are creating a character style, make sure you are in the character style list. 2 Click New. 3 Click OK. 4 Name your style and choose the settings you want applied with that style. For details about the style options available in any tab, click that tab and then click Help. 3.2.4 Using Templates to Format Documents Most word processor users create more than one kind of document. For example, you might write letters, memos, and reports, all of which look different and require different styles. If you create a template for each of your document types, the styles you need for each document are always readily available. 128 openSUSE 10.3 GNOME User Guide novdocx (en) 26 August 2007 Using Styles Versus Using Formatting Buttons and Menu Options NOTE: You can convert Microsoft Word templates like you would any other Word document. See “Converting Documents to the OpenOffice.org Format” on page 120 for information. A detailed explanation of templates is beyond the scope of this section. However, more information is found in the help system, and detailed how-tos are found at the OpenOffice.org Documentation page (http://documentation.openoffice.org/HOW_TO/index.html). Creating a Template A template is a text document containing only the styles and content that you want to appear in every document, such as your address information and letterhead on a letter. When a document is created or opened with the template, the styles are automatically applied to that document. To create a template: 1 Click File > New > Text Document. 2 Create the styles and content that you want to use in any document that uses this template. 3 Click File > Templates > Save. 4 Specify a name for the template. 5 In the Categories box, click the category you want to place the template in. The category is the folder where the template is stored. 6 Click OK. 3.2.5 Working with Large Documents You can use Writer to work on large documents. Large documents can be either a single file or a collection of files assembled into a single document. “Navigating in Large Documents” on page 129 “Using a Master Document to Create a Single Document from Multiple Files” on page 130 Navigating in Large Documents The Navigator tool displays information about the contents of a document. It also lets you quickly jump to different elements. For example, you can use the Navigator to get a quick overview of all images included in the document. To open the Navigator, click Edit > Navigator. The elements listed in the Navigator vary according to the document loaded in Writer. The OpenOffice.org Office Suite 129 novdocx (en) 26 August 2007 Creating a template requires a little bit of up-front planning. You need to determine how you want the document to look so you can create the styles you need in that template. You can always change your template, but a little planning can save you a lot of time later. Click an item in the Navigator to jump to that item in the document. Using a Master Document to Create a Single Document from Multiple Files If you are working with a very large document, such as a book, you might find it easier to manage the book with a master document, rather than keeping the book in a single file. A master document enables you to quickly apply formatting changes to a large document or to jump to each subdocument for editing. A master document is a Writer document that serves as a container for multiple Writer files. You can maintain chapters or other subdocuments as individual files collected in the master document. Master documents are also useful if multiple people are working on a document. You can separate each person’s portion of the document into subdocuments collected in a master document, allowing multiple writers to work on their subdocuments at the same time without fear of overwriting other people’s work. NOTE: If you are coming to OpenOffice.org from Microsoft Word, you might be nervous about using master documents because the master document feature in Word has a reputation for corrupting documents. This problem does not exist in OpenOffice.org Writer, so you can safely use master documents to manage your projects. To create a master document: 1 Click New > Master Document. or Open an existing document and click File > Send > Create Master Document. 2 Insert subdocuments. 3 Click File > Save. The OpenOffice.org help files contain more complete information about working with master documents. Look for the topic entitled “Using Master Documents and Subdocuments.” TIP: The styles from all of your subdocuments are imported into the master document. To ensure that formatting is consistent throughout your master document, you should use the same template for each subdocument. Doing so is not mandatory; however, if subdocuments are formatted 130 openSUSE 10.3 GNOME User Guide novdocx (en) 26 August 2007 Figure 3-3 Navigator Tool in Writer 3.2.6 Using Writer as an HTML Editor In addition to being a full-featured word processor, Writer also functions as an HTML editor. Writer includes HTML tags that can be applied as you would any other style in a Writer document. You can view the document as it will appear online, or you can directly edit the HTML code. 1 Click File > New > HTML Document. 2 Click the arrow at the bottom of the Formatting and Styles window. 3 Select HTML Styles. 4 Create your HTML document, using the styles to tag your text. 5 Click File > Save As. 6 Select the location where you want to save your file, name the file, and select HTML Document (.html) from the Filter list. 7 Click OK. If you prefer to edit HTML code directly, or if you want to see the HTML code created when you edited the HTML file as a Writer document, click View > HTML Source. In HTML Source mode, the Formatting and Styles list is not available. NOTE: The first time you switch to HTML Source mode, you are prompted to save the file as HTML, if you have not already done so. 3.3 Creating and Using Spreadsheets with Calc Calc is the OpenOffice.org spreadsheet application. Create a new spreadsheet with File > New > Spreadsheet or open one with File > Open. Calc can read and save in Microsoft Excel's format, so it is easy to exchange spreadsheets with Excel users. NOTE: Calc can process many VBA macros in Excel documents; however, support for VBA macros is not complete. When opening an Excel spreadsheet that makes heavy use of macros, you might discover that some do not work. In the spreadsheet cells, enter fixed data or formulas. A formula can manipulate data from other cells to generate a value for the cell in which it is inserted. You can also create charts from cell values. Section 3.3.1, “Using Formatting and Styles in Calc,” on page 131 Section 3.3.2, “Using Templates in Calc,” on page 132 3.3.1 Using Formatting and Styles in Calc Calc comes with a few built-in cell and page styles to improve the appearance of your spreadsheets and reports. Although these built-in styles are adequate for many uses, you will probably find it useful to create styles for your own frequently used formatting preferences. The OpenOffice.org Office Suite 131 novdocx (en) 26 August 2007 differently, you might need to do some reformatting to successfully bring subdocuments into the master document without creating inconsistencies. For example, if two documents imported into your master document include different styles with the same name, the master document will use the formatting specified for that style in the first document you import. 1 Click Format > Styles and Formatting. 2 In the Formatting and Styles window, click either the Cell Styles or the Page Styles icon. 3 Right-click in the Formatting and Styles window, then click New. 4 Specify a name for your style and use the various tabs to set the desired formatting options. 5 Click OK. Modifying a Style 1 Click Format > Styles and Formatting. 2 In the Formatting and Styles window, click either the Cell Styles or the Page Styles icon. 3 Right-click the name of the style you want to change, then click Modify. 4 Change the desired formatting options. 5 Click OK. 3.3.2 Using Templates in Calc If you use different styles for different types of spreadsheets, you can use templates to save your styles for each spreadsheet type. Then, when you create a particular type of spreadsheet, use the applicable template and the styles you need for that template are available in the Formatting and Styles window. A detailed explanation of templates is beyond the scope of this section. However, more information is found in the help system and detailed how-tos are found at the OpenOffice.org Documentation page (http://documentation.openoffice.org/HOW_TO/index.html). Creating a Template A Calc template is a spreadsheet that contains styles and content that you want to appear in every spreadsheet created with that template, such as headings or other cell styles. When a spreadsheet is created or opened with the template, the styles are automatically applied to that spreadsheet. To create a template: 1 Click File > New > Spreadsheet. 2 Create the styles and content that you want to use in any spreadsheet that uses this template. 3 Click File > Templates > Save. 4 Specify a name for the template. 5 In the Categories box, click the category you want to place the template in. The category is the folder where the template is stored. 6 Click OK. 132 openSUSE 10.3 GNOME User Guide novdocx (en) 26 August 2007 Creating a Style Use OpenOffice.org Impress to create presentations for screen display or printing, such as slide shows or transparencies. If you have used other presentation software, you can move comfortably to Impress, which works very similarly to other presentation software. Impress can open and save Microsoft Powerpoint* presentations, which means you can exchange presentations with Powerpoint users, as long as you save your presentations in Powerpoint format. Section 3.4.1, “Creating a Presentation,” on page 133 Section 3.4.2, “Using Master Pages,” on page 134 3.4.1 Creating a Presentation 1 Click File > New > Presentation. 2 Select the option to use for creating the presentation. There are two ways to create a presentation: Create an empty presentation Opens Impress with a blank slide. Use this option to create a new presentation from scratch, without any preformatted slides. Create a presentation from a template Opens Impress with your choice of template. Use this option to create a new presentation with a predesigned OpenOffice.org template or a template you’ve created or installed yourself, such as your company’s presentation template. Impress uses styles and templates the same way other OpenOffice.org modules do. See Section 3.2.4, “Using Templates to Format Documents,” on page 128 for more information about templates. You can also choose to open an existing presentation. 3 Select a slide design and an output medium, then click Next. The slide design provides a variety of backgrounds and ready-made presentations, or you can select Original to create your own. The output medium is the form the final presentation will take, such an overhead sheet, paper, or a screen slide show, among other choices. Select Preview for a thumbnail showing your choices. 4 Select the type and speed of slide transitions and the presentation type (the timing of the presentation), then click Create. There are several slide transition choices available from the drop-down list. You can choose either the default presentation type or Automatic. If you select Automatic, specify the amount of time each page displays and the length of the pause between presentations. The presentation opens, ready for editing. The OpenOffice.org Office Suite 133 novdocx (en) 26 August 2007 3.4 Creating and Using Presentations with Impress Master pages give your presentation a consistent look by defining the way each slide looks, what fonts are used, and other graphical elements. Impress uses two types of master pages: Slide master Contains elements that appear on all slides. For example, you might want your company logo to appear in the same place on every slide. The slide master also determines the text formatting style for the heading and outline of every slide that uses that master page, as well as any information you want to appear in a header or footer. Notes master Determines the formatting and appearance of the notes in your presentation. Creating a Slide Master Impress comes with a collection of preformatted master pages. Eventually, most users will want to customize their presentations by creating their own slide masters. 1 Start Impress, then create a new empty presentation. 2 Click View > Master > Slide Master. This opens the current slide master in Master View. 3 Right-click the left panel, then click New Master. 4 Edit the slide master until it has the desired look. 5 Click Close Master View or View > Normal to return to Normal View. TIP: When you have created all of the slide masters you want to use in your presentations, you can save them in an Impress template. Then, any time you want to create presentations that use those slide masters, open a new presentation with your template. Applying a Slide Master Slide masters can be applied to selected slides or to all slides in the presentation. 1 Open your presentation, then click View > Master > Slide Master. 2 (Optional) If you want to apply the slide master to multiple slides, but not to all slides, select the slides that you want to use that slide master. To select multiple slides, in the Slides Pane, Ctrl-click the slides to use that slide master. 3 In the Task Pane, right-click the master page you want to apply. If you do not see the Task Pane, click View > Task Pane. 4 Apply the slide master by clicking one of the following: Apply to All Slides Applies the selected slide master to all slides in the presentation. Apply to Selected Slides Applies the selected slide master to the current slide, or to any slides you select before applying the slide master. For example, if you want to apply a different slide master to the 134 openSUSE 10.3 GNOME User Guide novdocx (en) 26 August 2007 3.4.2 Using Master Pages 3.5 Creating and Using Databases with Base OpenOffice.org includes a database module, Base. Use Base to design a database to store many different kinds of information, from a simple address book or recipe file to a sophisticated document management system. Tables, forms, queries, and reports can be created manually or by using convenient wizards. For example, the Table Wizard contains a number of common fields for business and personal use. Databases created in Base can be used as data sources, such as when creating form letters. It is beyond the scope of this document to detail database design with Base. More information can be found at the sources listed in Section 3.8, “Finding Help and Information About OpenOffice.org,” on page 138. Base comes with several predefined database fields to help you create a database. The steps in this section are specific to creating an address book using predefined fields, but it should be easy to follow them to use the predefined fields for any of the built-in database options. The process for creating a database can be broken into several subprocesses: Section 3.5.1, “Creating the Database,” on page 135 Section 3.5.2, “Setting Up the Database Table,” on page 135 Section 3.5.3, “Creating a Form,” on page 136 Section 3.5.4, “Modifying the Form,” on page 136 Section 3.5.5, “What’s Next?,” on page 137 3.5.1 Creating the Database First, create the database. 1 Click File > New > Database. 2 Select Create a new database, then click Next. 3 Click Yes, register the database for me to make your database information available to other OpenOffice.org modules, select both check boxes in the bottom half of the dialog, then click Finish. 4 Browse to the directory where you want to save the database, specify a name for the database, then click OK. 5 Continue with Setting Up the Database Table. 3.5.2 Setting Up the Database Table Next, define the fields you want to use in your database table. 1 In the Table Wizard, click Personal. The Sample tables list changes to show the predefined tables for personal use. If you had clicked Business, the list would contain predefined business tables. The OpenOffice.org Office Suite 135 novdocx (en) 26 August 2007 first slide in a presentation, select that slide, then change to Master View and apply a slide master to that slide. The available fields for the predefined address book appear in the Available fields menu. 3 In the Available fields menu, click the fields you want to use in your address book. You can select one item at a time, or you can shift-click multiple items to select them. 4 Click the single right-arrow to move the selected items to the Selected fields menu. To move all available fields to the Selected fields menu, click the double right-arrow. 5 Use the up-arrow and down-arrow to adjust the order of the selected fields. The fields appear in the table and forms in the order in which they are listed. 6 Click Next. 7 Make sure each of the fields is defined correctly. You can change the field name, type, whether the entry is required, and the maximum length of the field (the number of characters that can be entered in that field). For this example, leave the settings as they are. 8 Click Next. 9 Click Create a primary key, click Automatically add a primary key, click Auto value, then click Next. 10 Accept the default name for the table, select Create a form based on this table, then click Finish. 11 Continue with Creating a Form. 3.5.3 Creating a Form Next, create the form to use when entering data into your address book. 1 In the Form Wizard, click the double right-arrow to move all available fields to the Fields in the form list, then click Next twice. 2 Select how you want to arrange your form, then click Next. 3 Select the option to use the form to display all data and leave all of the check boxes empty, then click Next. 4 Apply a style and field border, then click Next. For this example, accept the default selections. 5 Name the form, select the Modify the form option, then click Finish. 6 Continue with Section 3.5.4, “Modifying the Form,” on page 136. 3.5.4 Modifying the Form After the form has been defined, you can modify the appearance of the form to suit your preferences. 1 Close the form that opened when you finished the previous step. 2 In the main window for your database, right-click the form you want to modify (there should be only one option), then click Edit. 3 Arrange the fields on the form by dragging them to their new locations. 136 openSUSE 10.3 GNOME User Guide novdocx (en) 26 August 2007 2 In the Sample tables list, click Addresses. 4 When you have finished modifying the form, save it and close it. 3.5.5 What’s Next? After you have created your database tables and forms, you are ready to enter your data. You can also design queries and reports to help sort and display the data. Refer to OpenOffice.org online help and other sources listed in Section 3.8, “Finding Help and Information About OpenOffice.org,” on page 138 for additional information about Base. 3.6 Creating Graphics with Draw Use OpenOffice.org Draw to create graphics and diagrams. You can save your drawings in today’s most common formats and import them into any application that lets you import graphics, including the other OpenOffice.org modules. You can also create Flash* versions of your drawings. The OpenOffice.org documentation contains complete instructions on using Draw. See Section 3.8, “Finding Help and Information About OpenOffice.org,” on page 138 for more information. To use a Draw graphic in a document: 1 Open Draw, then create the graphic. 2 Save the graphic. 3 Copy the graphic and paste it into the document, or insert the graphic directly from the document. One particularly useful feature of Draw is the ability to open it from other OpenOffice.org modules so you can create a drawing that is automatically imported into your document. 1 From an OpenOffice.org module (for example, from Writer), click Insert > Object > OLE Object > OpenOffice.org 2.3 Drawing > OK. This opens Draw. 2 Create your drawing. 3 Click in your document, outside the Draw frame. The drawing is automatically inserted into your document. 3.7 Creating Mathematical Formulas with Math It is usually difficult to include complex mathematical formulas in your documents. The OpenOffice.org Math equation editor lets you create formulas using operators, functions, and formatting assistants. You can then save those formulas as objects that can be imported into other documents. Math functions can be inserted into other OpenOffice.org documents like any other graphic object. NOTE: Math is not a calculator. The functions it creates are graphical objects. Even if they are imported into Calc, these functions cannot be evaluated. The OpenOffice.org Office Suite 137 novdocx (en) 26 August 2007 For example, move the First Name field so it appears to the right of the Last Name field, and then adjust the locations of the other fields to suit your preference. OpenOffice.org contains extensive online help. In addition, a large community of users and developers support it. As a result, it is seldom hard to find help or information about using OpenOffice.org. The following table shows some of the places where you can go for additional information. (Because Web sites often close or their content changes, the information in the following table might not be current when you read it.) Table 3-5 Where to Get Information About OpenOffice.org Location What You Can Find OpenOffice.org online help menu Extensive help on performing any task in OpenOffice.org Official OpenOffice.org support page (http:// support.openoffice.org/index.html) Manuals, tutorials, user and developer forums, [email protected] mailing list, FAQs, and much more OpenOffice.org Migration Guide (http:// documentation.openoffice.org/manuals/ oooauthors2/0600MG-MigrationGuide.pdf) Information about migrating to OpenOffice.org from other office suites, including Microsoft Office Taming OpenOffice.org (http://www.tamingopenoffice-org.com/) Books, news, tips and tricks OpenOffice.org Macros (http://www.pitonyak.org/ oo.php) Extensive information about creating and using macros 138 openSUSE 10.3 GNOME User Guide novdocx (en) 26 August 2007 3.8 Finding Help and Information About OpenOffice.org 4 EvolutionTM makes the tasks of storing, organizing, and retrieving your personal information easy, so you can work and communicate more effectively with others. It’s a highly evolved groupware program, an integral part of the Internet-connected desktop. Evolution can help you work in a group by handling e-mail, address, and other contact information, and one or more calendars. It can do that on one or several computers, connected directly or over a network, for one person or for large groups. With Evolution, you can accomplish your most common daily tasks quickly. For example, it takes only one or two clicks to enter appointment or contact information sent to you by e-mail, or to send e-mail to a contact or appointment. People who get lots of e-mail will appreciate advanced features like search folders, which let you save searches as though they were ordinary e-mail folders. This section introduces you to Evolution and helps you get started using it. For complete information, refer to the Evolution documentation. Section 4.1, “Starting Evolution for the First Time,” on page 139 Section 4.2, “Using Evolution: An Overview,” on page 146 4.1 Starting Evolution for the First Time Start the Evolution client by clicking Computer > Evolution, or by typing evolution in a terminal window. 4.1.1 Using the Setup Assistant The first time you run Evolution, it creates a directory called .evolution in your home directory, where it stores all of its local data. Then, it opens a Setup Assistant to help you set up e-mail accounts and import data from other applications. Using the Setup Assistant takes two to five minutes. Later on, if you want to change this account, or if you want to create a new one, click Edit > Preferences, then click Mail Accounts. Select the account you want to change, then click Edit. Alternately, add a new account by clicking Add. The Setup Assistant helps you provide the information Evolution needs to get started. “Defining Your Identity” on page 140 “Receiving Mail” on page 140 “Receiving Mail Options” on page 142 “Sending Mail” on page 145 “Account Management” on page 146 “Time Zone” on page 146 “Importing Mail (Optional)” on page 146 Evolution: E-Mail and Calendaring 139 novdocx (en) 26 August 2007 Evolution: E-Mail and Calendaring 4 The Identity window is the first step in the assistant. Here, you enter some basic personal information. You can define multiple identities later by clicking Edit > Preferences, then clicking Mail Accounts. When the First-Run Assistant starts, the Welcome page is displayed. 1 Click Forward to proceed to the Identity window. 2 Type your full name in the Full Name field. 3 Type your e-mail address in the E-Mail Address field. 4 (Optional) Select if this account is your default account. 5 (Optional) Type a reply to address in the Reply-To field. Use this field if you want replies to e-mails sent to a different address. 6 (Optional) Type your organization name in the Organization field. This is the company where you work, or the organization you represent when you send e-mail. 7 Click Forward. Receiving Mail The Receiving E-mail option lets you determine where you get your e-mail. You need to specify the type of server you want to receive mail with. If you are unsure about the type of server to choose, ask your system administrator or ISP. 1 Select a server type in the Server Type list. The following a list of server types that are available: Novell GroupWise: Select this option if you connect to Novell® GroupWise®. Novell GroupWise keeps e-mail, calendar, and contact information on the server. Microsoft Exchange: Available only if you have installed the Connector for Microsoft Exchange. It allows you to connect to a Microsoft Exchange 2000 or 2003 server, which stores e-mail, calendar, and contact information on the server. IMAP: Keeps the e-mail on your server so you can access your e-mail from multiple systems. IMAP4rev1: Keeps the e-mail on your server so you can access your e-mail from multiple systems. POP: Downloads your e-mail to your hard disk for permanent storage, freeing up space on the e-mail server. USENET News: Connects to the news server and downloads a list of available news digests. Local Delivery: Choose this option if you want to move e-mail from the spool (the location where mail waits for delivery) and store it in your home directory. You need to provide the path to the mail spool you want to use. If you want to leave e-mail in your system’s spool files, choose the Standard Unix Mbox Spool option instead. 140 openSUSE 10.3 GNOME User Guide novdocx (en) 26 August 2007 Defining Your Identity Maildir Format Mail Directories: If you download your e-mail using Qmail or another maildir-style program, you should use this option. You need to provide the path to the mail directory you want to use. Standard Unix Mbox Spool or Directory: If you want to read and store e-mail in the mail spool on your local system, choose this option. You need to provide the path to the mail spool you want to use. None: Select this if you do not plan to check e-mail with this account. If you select this, there are no configuration options. Remote Configuration Options If you selected Novell GroupWise, IMAP, POP, or USENET News as your server, you need to specify additional information. 1 Type the hostname of your e-mail server in the Hostname field. If you don’t know the hostname, contact your administrator. 2 Type your username for the account in the Username field. 3 Select to use a secure (SSL) connection. If your server supports secure connections, you should enable this security option. If you are unsure if your server supports a secure connection, contact your system administrator. 4 Select your authentication type in the Authentication list. or Click Check for Supported Types to have Evolution check for supported types. Some servers do not announce the authentication mechanisms they support, so clicking this button is not a guarantee that available mechanisms actually work. If you are unsure what authentication type you need, contact your system administrator. 5 Select if you want Evolution to remember your password. 6 Click Forward. 7 (Conditional) If you chose Microsoft Exchange, provide your username in the Username field and your Outlook Web Access (OWA) URL in the OWA Url field. OWA URL and usernames should be entered as in OWA. If the mail box path is different from the username, the OWA path should also include the mail box path. You should see something similar to this: http:// <server name>/exchange/<mail box path> When you have finished, continue with “Receiving Mail Options” on page 142. Local Configuration Options If you selected Local Delivery, MH-Format Mail Directories, Maildir-Format Mail Directories, or Standard Unix Mbox Spool or Directory, you must specify the path to the local files in the path field. Continue with “Receiving Mail Options” on page 142. Evolution: E-Mail and Calendaring 141 novdocx (en) 26 August 2007 MH Format Mail Directories: If you download your e-mail using mh or another MH-style program, you should use this option. You need to provide the path to the mail directory you want to use. After you have selected a mail delivery mechanism, you can set some preferences for its behavior. “Novell GroupWise Receiving Options” on page 142 “Microsoft Exchange Receiving Options” on page 142 “IMAP and IMAP4rev1 Receiving Options” on page 143 “POP Receiving Options” on page 143 “USENET News Receiving Options” on page 144 “Local Delivery Receiving Options” on page 144 “MH-Format Mail Directories Receiving Options” on page 144 “Maildir-Format Mail Directories Receiving Options” on page 144 “Standard Unix Mbox Spool or Directory Receiving Options” on page 145 Novell GroupWise Receiving Options If you select Novell GroupWise as your receiving server type, you need to specify the following options: 1 Select if you want Evolution to automatically check for new mail. If you select this option, you need to specify how often Evolution should check for new messages. 2 Select if you want to check for new messages in all folders. 3 Select if you want to apply filters to new messages in the Inbox on the server. 4 Select if you want to check new messages for junk content. 5 Select if you want to only check for junk messages in the Inbox folder. 6 Select if you want to automatically synchronize remote mail locally. 7 Type your Post Office Agent SOAP port in the Post Office Agent SOAP Port field. If you are unsure what your Post Office Agent SOAP port is, contact your system administrator. 8 Click Forward. When you have finished, continue with Sending Mail. Microsoft Exchange Receiving Options If you select Microsoft Exchange as your receiving server type, you need to specify the following options. 1 Select if you want Evolution to automatically check for new mail. If you select this option, you need to specify how often Evolution should check for new messages. 2 Specify the Global Catalog server name in the Global Catalog Server Name field. The Global Catalog Server contains the user information for users. If you are unsure what your Global Catalog server name is, contact your system administrator. 3 Select if you want to limit the number of Global Address Lists (GAL). 142 openSUSE 10.3 GNOME User Guide novdocx (en) 26 August 2007 Receiving Mail Options 4 Select if you want the password expire warning period. If you select this option, you need to specify how often Evolution should send the password expire message. 5 Select if you want to automatically synchronize remote mail locally. 6 Click Forward. When you have finished, continue with Sending Mail. IMAP and IMAP4rev1 Receiving Options If you select IMAP or IMAP4rev1 as your receiving server type, you need to specify the following options: 1 Select if you want Evolution to automatically check for new mail. If you select this option, you need to specify how often Evolution should check for new messages. 2 Select if you want Evolution to use custom commands to connect to Evolution. If you select this option, specify the custom command you want Evolution to use. 3 Select if you want Evolution to show only subscribed folders. Subscribed folders are folders that you have chosen to receive mail from by subscribing to them. 4 Select if you want Evolution to override server-supplied folder namespaces. By choosing this option you can rename the folders that the server provides. If you select this option, you need to specify the namespace to use. 5 Select if you want to apply filters to new messages in the Inbox. 6 Select if you want to check new messages for junk content. 7 Select if you want to check for junk messages in the Inbox folder. 8 Select if you want to automatically synchronize remote mail locally. 9 Click Forward. When you have finished, continue with Sending Mail. POP Receiving Options If you select POP as your receiving server type, you need to specify the following options: 1 Select if you want Evolution to automatically check for new mail. If you select this option, you need to specify how often Evolution should check for new messages. 2 Select if you want to leave messages on the server. 3 Select if you want to disable support for all POP3 extensions (support for POP3). 4 Click Forward. When you have finished, continue with Sending Mail. Evolution: E-Mail and Calendaring 143 novdocx (en) 26 August 2007 The GAL contains a list of all e-mail addresses. If you select this option, you need to specify the maximum number of responses. If you select USENET News as your receiving server type, you need to specify the following options: 1 Select if you want Evolution to automatically check for new mail. If you select this option, you need to specify how often Evolution should check for new messages. 2 Select if you want to show folders in short notation. For example, comp.os.linux would appear as c.o.linux. 3 Select if you want to show relative folder names in the subscription dialog box. If you select to show relative folder names in the subscription page, only the name of the folder is displayed. For example the folder evolution.mail would appear as evolution. 4 Click Forward. When you have finished, continue with Sending Mail. Local Delivery Receiving Options If you select Local Delivery as your receiving server type, you need to specify the following options: 1 Select if you want Evolution to automatically check for new mail. If you select this option, you need to specify how often Evolution should check for new messages. 2 Click Forward. When you have finished, continue with Sending Mail. MH-Format Mail Directories Receiving Options If you select MH-Format Mail Directories as your receiving server type, you need to specify the following options: 1 Select if you want Evolution to automatically check for new mail. If you select this option, you need to specify how often Evolution should check for new messages. 2 Select if you want to user the .folders summary file. 3 Click Forward. When you have finished, continue with Sending Mail. Maildir-Format Mail Directories Receiving Options If you select Maildir-Format Mail Directories as your receiving server type, you need to specify the following options: 1 Select if you want Evolution to automatically check for new mail. If you select this option, you need to specify how often Evolution should check for new messages. 144 openSUSE 10.3 GNOME User Guide novdocx (en) 26 August 2007 USENET News Receiving Options 3 Click Forward. When you have finished, continue with Sending Mail. Standard Unix Mbox Spool or Directory Receiving Options If you select Standard Unix Mbox Spool or Directory as your receiving server type, you need to specify the following options: 1 Select if you want Evolution to automatically check for new mail. If you select this option, you need to specify how often Evolution should check for new messages. 2 Select if you want to apply filters to new messages in the Inbox. 3 Select if you want to store status headers in Elm, Pine, and Mutt formats. 4 Click Forward. When you have finished, continue with Sending Mail. Sending Mail Now that you have entered information about how you plan to get mail, Evolution needs to know about how you want to send it. 1 Select a server type from the Server Type list. The following server types are available: Sendmail: Uses the Sendmail program to send mail from your system. Sendmail is more flexible, but is not as easy to configure, so you should select this option only if you know how to set up a Sendmail service. SMTP: Sends mail using an outbound mail server. This is the most common choice for sending mail. If you choose SMTP, there are additional configuration options. SMTP Configuration 1 Type the host address in the Host field. If you are unsure what your host address is, contact your system administrator. 2 Select if your server requires authentication. If you selected that your server requires authentication, you need to provide the following information: 2a Select your authentication type in the Authentication list. or Click Check for Supported Types to have Evolution check for supported types. Some servers do not announce the authentication mechanisms they support, so clicking this button is not a guarantee that available mechanisms actually work. 2b Type your username in the Username field. 2c Select if you want Evolution to remember your password. Evolution: E-Mail and Calendaring 145 novdocx (en) 26 August 2007 2 Select if you want to apply filters to new messages in the Inbox. 4 Click Forward. Continue with Account Management. Account Management Now that you have finished the e-mail configuration process, you need to give the account a name. The name can be any name you prefer. Type your account name on the Name field, then click Forward. Continue with Time Zone. Time Zone In this step, you need to select your time zone either on the map or select from the Time Zone dropdown list. When you have finished, click Forward, then click Apply. Evolution opens with your new account created. If you want to import e-mail from another e-mail client, continue with Importing Mail (Optional). If not, skip to “Using Evolution: An Overview” on page 146. Importing Mail (Optional) If Evolution finds e-mail or address files from another application, it offers to import them. Microsoft Outlook* and versions of Outlook Express after version 4 use proprietary formats that Evolution cannot read or import. To import information, you might want to use the Export tool under Windows. Before importing e-mail from Netscape*, make sure you have selected File > Compact All Folders. If you don’t, Evolution imports and undeletes the messages in your Trash folders. NOTE: Evolution uses standard file types for e-mail and calendar information, so you can copy those files from your ~/.evolution directory. The file formats used are mbox for e-mail and iCal for calendar information. Contacts files are stored in a database, but can be saved as a standard vCard*. To export contact data, open your contacts tool and select the contacts you want to export (press Ctrl+A to select them all). Click File > Save as VCard. 4.2 Using Evolution: An Overview Now that the first-run configuration has finished, you’re ready to begin using Evolution. Here’s a quick explanation of what’s happening in your main Evolution window. 146 openSUSE 10.3 GNOME User Guide novdocx (en) 26 August 2007 3 Select if you use a secure connection (SSL). novdocx (en) 26 August 2007 Figure 4-1 Evolution Window Menu Bar The menu bar gives you access to most Evolution features. Folder List The folder list gives you a list of the available folders for each account. To see the contents of a folder, click the folder name and the contents are displayed in the e-mail list. Toolbar The toolbar gives you fast and easy access to the frequently used features in each component. Search Tool The search tool lets you search your e-mail, contacts, calendar, and tasks to easily find what you’re looking for. Message List The message list displays a list of e-mail that you have received. To view an e-mail in the preview pane, click the e-mail in the e-mail list. Shortcut Buttons The shortcut bar lets you switch between folders and between Evolution tools. At the bottom of the shortcut bar there are buttons that let you switch tools, and above that is a list of all the available folders for the current tool. If you have the Evolution Connector for Microsoft Exchange installed, you have an Exchange button in addition to buttons for the other tools. Evolution: E-Mail and Calendaring 147 The status bar periodically displays a message, or tells you the progress of a task. This most often happens when you’re checking or sending e-mail. The Online/Offline indicator is here, too, in the lower left of the window. Preview Pane The preview pane displays the contents of the e-mail that is selected in the e-mail list. 4.2.1 The Menu Bar The menu bar’s contents always provide all the possible actions for any given view of your data. If you’re looking at your Inbox, most of the menu items relate to e-mail. Some content relates to other components of Evolution and some, especially those in the File menu, relates to the application as a whole. File: Anything related to a file or to the operations of the application usually falls under this menu, such as creating things, saving them to disk, printing them, and quitting the program itself. Edit: Holds useful tools that help you edit text and move it around. Lets you access the settings and configuration options in the Edit menu. View: Lets you decide how Evolution should look. Some of the features control the appearance of Evolution as a whole, and others the way a particular kind of information appears. Folder: Holds actions that can be performed on folders. You can find things like copy, rename, delete, and so on. Message: Holds actions that can be applied to a message. If there is only one target for the action, such as replying to a message, you can normally find it in the Message menu. Search: Lets you search for messages, or for phrases within a message. You can also see previous searches you have made. In addition to the Search menu, there is a text entry box in the toolbar that you can use to search for messages. You can also create a search folder from a search. Help: Opens the Evolution Help files. 4.2.2 The Shortcut Bar Evolution’s most important job is to give you access to your information and help you use it quickly. One way it does that is through the shortcut bar, which is the column on the left side of the main window. The buttons, such as Mail and Contacts, are the shortcuts. Above them is a list of folders for the current Evolution tool. The folder list organizes your e-mail, calendars, contact lists, and task lists in a tree, similar to a file tree. Most people find one to four folders at the base of the tree, depending on the tool and their system configuration. Each Evolution tool has at least one, called On This Computer, for local information. For example, the folder list for the e-mail tool shows any remote e-mail storage you have set up, plus local folders and search folders. If you get large amounts of e-mail, you might want more folders than just your Inbox. You can create multiple calendar, task, or contacts folders. 148 openSUSE 10.3 GNOME User Guide novdocx (en) 26 August 2007 Status Bar novdocx (en) 26 August 2007 To create a new folder: 1 Click Folder > New. 2 Type the name of the folder in the Folder Name field. 3 Select the location of the new folder. 4 Click OK. Folder Management Right-click a folder or subfolder to display a menu with the following options: Copy: Copies the folder to a different location. When you select this item, Evolution offers a choice of locations to copy the folder to. Move: Moves the folder to another location. Mark Messages As Read: Marks all the messages in the folder as read. New Folder: Creates another folder in the same location. Delete: Deletes the folder and all its contents. Rename: Lets you change the name of the folder. Disable: Disables the account. Properties: Checks the number of total and unread messages in a folder, and, for remote folders, lets you select whether to copy the folder to your local system for offline operation. You can also rearrange folders and messages by dragging and dropping them. Any time new e-mail arrives in a e-mail folder, that folder label is displayed in bold text, along with the number of new messages in that folder. 4.2.3 E-Mail Evolution e-mail is like other e-mail programs in several ways: It can send and receive e-mail in HTML or as plain text, and makes it easy to send and receive multiple file attachments. It supports multiple e-mail sources, including IMAP, POP3, and local mbox or mh spools and files created by other e-mail programs. It can sort and organize your e-mail in a wide variety of ways with folders, searches, and filters. It lets you guard your privacy with encryption. However, Evolution has some important differences from other e-mail programs. First, it’s built to handle very large amounts of e-mail. The junk e-mail, message filtering and searching functions were built for speed and efficiency. There’s also the search folder, an advanced organizational feature not found in some e-mail clients. If you get a lot of e-mail, or if you keep every message you get in case you need to refer to it later, you’ll find this feature especially useful. Here’s a quick explanation of what’s happening in your main Evolution e-mail window. Evolution: E-Mail and Calendaring 149 The message list displays all the e-mails that you have. This includes all your read and unread messages, and e-mail that is flagged to be deleted. Preview Pane This is where your e-mail is displayed. If you find the preview pane too small, you can resize the pane, enlarge the whole window, or double-click the message in the message list to have it open in a new window. To change the size of a pane, drag the divider between the two panes. As with folders, you can right-click messages in the message list and get a menu of possible actions, including moving or deleting them, creating filters or search folders based on them, and marking them as junk mail. Most of the e-mail-related actions you want to perform are listed in the Actions menu in the menu bar. The most frequently used ones, like Reply and Forward, also appear as buttons in the toolbar. Most of them are also located in the right-click menu and as keyboard shortcuts. 4.2.4 The Calendar To begin using the calendar, click Calendar in the shortcut bar. By default, the calendar shows today’s schedule on a ruled background. At the upper right, there’s a monthly calendar you can use to switch days. Below that, there’s a Task list, where you can keep a list of tasks separate from your calendar appointments. Appointment List The appointment list displays all your scheduled appointments. Month Pane The month pane is a small view of a calendar month. To display additional months, drag the column border to the left. You can also select a range of days in the month pane to display a custom range of days in the appointment list. Task List Tasks are distinct from appointments because they generally don’t have times associated with them. You can see a larger view of your task list by clicking Tasks in the shortcut bar. 4.2.5 The Contacts Tool The Evolution contacts tool can handle all of the functions of an address book or phone book. However, it’s easier to update Evolution than it is to change an actual paper book, in part because Evolution can synchronize with Palm OS* devices and use LDAP directories on a network. Another advantage of the Evolution contacts tool is its integration with the rest of the application. For example, you can right-click on an e-mail address in Evolution mail to instantly create a contact entry. 150 openSUSE 10.3 GNOME User Guide novdocx (en) 26 August 2007 Message List The largest section of the contacts display shows a list of individual contacts. You can also search the contacts in the same way that you search e-mail folders, using the search tool on the right side of the toolbar. Evolution: E-Mail and Calendaring 151 novdocx (en) 26 August 2007 To use the contacts tool, click Contacts in the shortcut bar. By default, the display shows all your contacts in alphabetical order, in a minicard view. You can select other views from the View menu, and adjust the width of the columns by clicking and dragging the gray column dividers. novdocx (en) 26 August 2007 152 openSUSE 10.3 GNOME User Guide 5 GNOME Pilot lets you integrate your GNOME desktop with handheld computers. You can use it to set up and perform synchronization between PDAs and your GNOME desktop. The gnome-pilot package, along with the optional conduits in evolution-pilot, allows you to move information between your handheld device and your GNOME desktop. You must run the setup tool before synchronizing. The setup tool starts the GNOME Pilot daemon, gpilotd. If it is not running, you can start the daemon with the /usr/libexec/gpilotd command. You can also use the GNOME Pilot applet to start the daemon. Section 5.1, “GNOME Pilot Configuration Tool,” on page 153 Section 5.2, “The Pilot Applet,” on page 157 5.1 GNOME Pilot Configuration Tool To start the GNOME Pilot configuration tool, click Computer > More Applications > System > GNOME Pilot. There are three tabs in the Pilot Settings tool: Pilots, Devices, and Conduits. The first time you run the GNOME Pilot tools, you will be guided through the initial setup by an assistant. Section 5.1.1, “The GNOME Pilot Setup Assistant,” on page 153 Section 5.1.2, “Adding or Editing a Handheld Entry,” on page 155 Section 5.1.3, “Adding or Editing an Entry on the Device Settings Tab,” on page 156 Section 5.1.4, “Conduit Settings,” on page 156 5.1.1 The GNOME Pilot Setup Assistant The setup assistant guides you through getting your handheld device ready to synchronize with your desktop system. 1 Click Computer > More Applications > System > GNOME Pilot. Synchronizing Your Handheld Devices with GNOME Pilot 153 novdocx (en) 26 August 2007 Synchronizing Your Handheld Devices with GNOME Pilot 5 novdocx (en) 26 August 2007 2 Click Forward to start the GNOME Pilot Setup Assistant 3 In the Device Settings dialog box, describe your handheld's cradle, then click Forward. See “Adding or Editing an Entry on the Device Settings Tab” on page 156 for more information about the information requested by this step. 4 In the PDA Identification dialog box, identify your device, then click Forward. 154 openSUSE 10.3 GNOME User Guide 5 In the Initial Sync dialog box, click Forward to contact your PDA device and get or set the name and other information. 6 Choose a name to use when referring to the PDA, and a directory on your desktop system where you will store backups and other data. 5.1.2 Adding or Editing a Handheld Entry The Pilots tab lists the handheld devices you have configured. If you have not used the Pilot Settings tool before, you do not have any items in this list, and the tool opens a new window to walk you through the process of creating one. To add a new pilot, click Add. To edit an existing pilot entry, select it and click Edit. When editing or creating an entry, you will be asked for five pieces of information: User Name: This is the name used on your Pilot. If your pilot already has a name configured, you can get it from the pilot by clicking the Get from Pilot button. You can also set it on the pilot by clicking the Set On Pilot button. ID: This is the user ID number from your pilot. You can get this value from the handheld by clicking the Get from Pilot button. You can also set it on the handheld by clicking the Set On Pilot button. Pilot Name: This is the name by which your handheld will be identified. For example, you could call it MyPilot, or Palm5, or Roger. Local Basedir: This is the directory where you will store information backed up from your handheld. Sync Action: This is the action that will be performed when you press the HotSync button on your cradle. If you set this option to Use conduit settings, then you can choose different actions depending on the type of data being handled. If you set it to anything else, all data is handled the same way. For descriptions of the synchronization actions, see “Conduit Settings” on page 156. Synchronizing Your Handheld Devices with GNOME Pilot 155 novdocx (en) 26 August 2007 If you have previously used synchronization software with this PDA, it already has a synchronization ID that your desktop can get from it. If you have not, you can set the username and ID on the PDA from your desktop. The Device Settings tab controls the way your desktop system looks at your handheld as hardware. To add an entry to the list, click Add. To edit a device, select it, then click Edit. For each entry, you can specify the following options: Name: This is the name used to display the device in a list. Type: Select the type of connection you have: Serial, USB, IrDA (infrared), or Network. Timeout: Specifies the amount of time to try to connect to the system, in seconds. If there is no communication between the desktop and the handheld for this many seconds, the system will stop trying. Device: Your handheld is represented to the computer as a special file in the /dev directory. The name of the file varies from system to system. In many cases, however, it is /dev/ pilot. Other possible values are /dev/ttyS0 or /dev/ttyS1 for serial cradles (under Windows, these are referred to as COM ports), or /dev/usb/, for USB cradles. You need to make sure that your user account has read, write, and execute permissions on this device. To add those permissions, become root with the su command and enter the command chmod a+wrx /dev/ttyS0. Substitute the name of the device you are setting. If you have not chosen the correct device, you get an error message when you click OK. Speed: Select a number from the drop-down menu. The higher the number, the faster you are asking the system to transfer information. Normally, you should not change this option, because it is set by default for the fastest value that your connection type can provide. If you experience problems at high speeds, reducing the transfer speed might help. 5.1.4 Conduit Settings A conduit is a specialized program that channels data between your computer and your handheld. The gnome-pilot package includes several, and you can also install additional conduits such as those for Evolution. Each configured handheld might have its own set of conduits and conduit settings. If a conduit is disabled, that type of data is ignored when you HotSync. If a conduit is enabled, its data is synchronized according to its settings. To enable or disable a conduit, select it and click the Enable or Disable button on the right side of the list of conduits. To edit the settings, select a conduit and click the Settings button. Each conduit has at least two settings: an Action to perform whenever you synchronize, and a One Time Action, performed only the next time you synchronize. Not all conduits have all of these actions. The list of possible actions includes the following: Disabled: Do nothing. Synchronize: Ensures that data is the same in both places, copying new data from the pilot to the desktop, and from the desktop to the computer. Copy to pilot: Copies all data from the desktop to the pilot. New data added on the pilot is not copied to the desktop. Copy from pilot: Copy all data from the pilot to the desktop. New data added on the desktop is not copied to the pilot. 156 openSUSE 10.3 GNOME User Guide novdocx (en) 26 August 2007 5.1.3 Adding or Editing an Entry on the Device Settings Tab 5.2 The Pilot Applet The GNOME Pilot panel applet remains in your panel until you are ready to synchronize your handheld device. If the pilot access daemon is running, the applet appears in black and white. If it is not running, the applet appears in red and black. If the daemon is paused, the applet is yellow and black. Click the applet button to start the GNOME Pilot configuration tool. The following actions for the applet are available in the right-click menu: Restore: If your PalmOS device has lost all data, select this item to restore it from a backup you made earlier. Pause Daemon: Pauses the GNOME Pilot daemon gpilotd. If the daemon is paused, this item reads Continue. Restart: Stops and restarts the daemon. Last Log: Displays the results of the last synchronization performed. Preferences: Click this item to select what happens when you click the applet, and whether to display notices in dialog boxes. Synchronizing Your Handheld Devices with GNOME Pilot 157 novdocx (en) 26 August 2007 Other settings might be available as well, including Conduit Priority, which determines the order in which conduits will be used, and Sync Private Records, which determines whether to copy private information as well as public, or just the public data. novdocx (en) 26 August 2007 158 openSUSE 10.3 GNOME User Guide Use Pidgin (formerly called Gaim) to use all of your instant messaging accounts from a single instant messaging client. Pidgin supports all of the most popular instant messaging protocols, so you can log in to all of your accounts at once and chat live with your contacts in one tabbed interface, regardless of which IM system they use. With Pidgin, you can log in to multiple accounts on multiple IM networks simultaneously. Pidgin also supports many features of the various networks, such as file transfer, away messages, and typing notification. This section explains the Pidgin options you need to know about to set up Pidgin and communicate with your contacts. It does not explain all of Pidgin features and options. For more information, open Pidgin, then click Help > Online Help or press F1. Section 6.1, “Supported Protocols,” on page 159 Section 6.2, “Adding an Account,” on page 160 Section 6.3, “Managing Your Buddy List,” on page 160 Section 6.4, “Chatting,” on page 161 6.1 Supported Protocols Pidgin supports the following instant messaging protocols: AOL* Instant Messenger (AIM) Bonjour* Gadu-Gadu Google Talk* GroupWise® Messenger ICQ IRC Jabber*/XMPP MSN* Messenger QC SILC SIMPLE Yahoo!* Zephyr Instant Messaging with Pidgin 159 novdocx (en) 26 August 2007 6 Instant Messaging with Pidgin 6 To use Pidgin, you must already have accounts on the systems you want to use. For example, to use Pidgin for your AIM account, you must first have an AIM account. After you have those accounts, set them up in the Pidgin Add Account dialog. 1 Start Pidgin by clicking Computer > More Applications > Internet > Pidgin. 2 Click Accounts > Add/Edit to open the Accounts dialog box. The first time you run Pidgin, or any subsequent time you start Pidgin when you don’t have any accounts set up, the Accounts dialog box opens automatically. 3 Click Add to open the Add Account dialog. 4 Select the protocol you want to set up. The Add Account dialog differs for each protocol, depending on what setup options are available for that protocol. 5 Enter the setup options for the chosen protocol. Typical options include your account name and password. Your protocol might support additional options, such as a buddy icon, alias, login options, or others. 6 Click Save. 7 Repeat Steps 2 to 5 for each additional protocol. After an account is added, you can log in to that account by entering your password in the Pidgin login dialog box. 6.3 Managing Your Buddy List Use the Buddy List to manage your contacts, also known as buddies. You can add and remove buddies from your Buddy List, and you can organize your buddies in groups so they are easy to find. 6.3.1 Displaying Buddies in the Buddy List After your accounts are set up, all buddies who are online appear in your Buddy List. If you also want your buddies who are not online to appear in the Buddy List, click Buddies > Show Offline Buddies. 160 openSUSE 10.3 GNOME User Guide novdocx (en) 26 August 2007 6.2 Adding an Account novdocx (en) 26 August 2007 Figure 6-1 Pidgin Buddy List 6.3.2 Adding a Buddy To add a buddy to your Buddy List, click Buddies > Add Buddy, then enter the information about that buddy. NOTE: For some protocols, you cannot add a buddy in the Pidgin interface. You must use the client for those protocols if you want to add to your buddy list. After you have added a buddy in the protocol’s client, that buddy appears in your Buddy List. 6.3.3 Removing a Buddy To remove a buddy, right-click that buddy’s name in the Buddy List, then click Remove. 6.4 Chatting To open a chat session, double-click a buddy name in the Buddy List. The Chat screen opens. Type your message, then press Enter to send it. Each chat session you open appears as a tab in the Chat screen. Click a buddy’s tab to chat with that buddy. Close a chat session by closing the tab for that buddy. Instant Messaging with Pidgin 161 162 openSUSE 10.3 GNOME User Guide novdocx (en) 26 August 2007 Figure 6-2 Pidgin Chat Session Modern telecommunication means far more than just making a phone call. It is also about exchanging text messages and sometimes even video conferencing. Roaming enables you to be reachable under one phone number all across the world. Ekiga brings these features to your Linux desktop, allowing you to communicate over broadband Internet. Section 7.1, “Requirements,” on page 163 Section 7.2, “Configuring Ekiga,” on page 163 Section 7.3, “The Ekiga User Interface,” on page 164 Section 7.4, “Making a Call,” on page 165 Section 7.5, “Answering a Call,” on page 166 Section 7.6, “Using the Address Book,” on page 166 Section 7.7, “For More Information,” on page 168 7.1 Requirements Before you start, make sure the following requirements are met: Your sound card is properly configured. A headset or a microphone and speakers are attached to your computer. For dialing in to regular phone networks, a SIP account is required. For a list of providers, see the VoIP Providers List (http://www.voipproviderslist.com/). Free trials are provided by the VoIP Buster (http://www.voipbuster.com). For video conferencing, a Web cam is connected to your computer. 7.2 Configuring Ekiga On first start, Ekiga opens a configuration assistant that requests all data needed to configure your instance of Ekiga. 1 Start Ekiga by clicking Computer > More Applications > Internet > Ekiga Softphone. 2 Click Forward, provide your first name and surname, then click Forward. 3 Enter your ekiga.net account data or choose not to sign up to ekiga.net (http://ekiga.net). To add other accounts later on, configure them using Edit > Accounts. 4 Click Forward, select a connection type, then click Forward. 5 Determine the type of firewall you will use to enable you to perform calls with Ekiga, then click Forward. 6 Select the audio manager to use, then click Forward. 7 Select the audio input and output devices, click Test Settings to test your settings, then click Forward. 8 Accept the V4L video manager selection, then click Forward. 9 Select the video input device and test your settings, then click Forward. Using Voice Over IP with Ekiga 163 novdocx (en) 26 August 2007 7 Using Voice Over IP with Ekiga 7 Ekiga allows you to maintain multiple accounts. To configure an additional account, proceed as follows: 1 Click Computer > More Applications > Internet > Ekiga Softphone. 2 Open Edit > Accounts, then click Add. 3 Type an Account Name. 4 Select an appropriate Protocol depending on what type of account you use. Normally, you would select SIP here. 5 Type a Registrar, User, and Password according to the data provided by your provider. 6 Click OK to activate the account. The status of your account displayed in the Ekiga main window changes to Registered. 7.3 The Ekiga User Interface All functions of Ekiga are available via the menu bar. Shortcuts to the most important functions are provided by means of a toolbar to the left and by special key combinations. Figure 7-1 Ekiga User Interface The user interface has different modes. To switch between views, use View > View Mode and View > Control Panel or select the view mode icon on the left side of the GUI and the different tabs at the bottom. The Full View is shown in Figure 7-1. All icons in the toolbar provide a tool tip that is activated by the mouse pointer hovering over the icon. 164 openSUSE 10.3 GNOME User Guide novdocx (en) 26 August 2007 10 View the summary of your settings, then click Apply. Many of functions of Ekiga are available with keyboard shortcuts. Table 7-1 summarizes the most important ones. Table 7-1 Keyboard Shortcuts for Ekiga Ctrl Sequence Description Ctrl+O Initiate a call with the current number. Ctrl+D Hang up. Ctrl+G Hold the current call. Ctrl+T Transfer the current call to another party. Ctrl+S Save the current picture to hard disk. Ctrl+W Close the Ekiga user interface. Ctrl+Q Quit Ekiga. Ctrl+E Start the Accounts manager. Ctrl+P Open the Ekiga Preferences overview. This dialog allows you to do some fine-tuning to your Ekiga settings. Ctrl++ Zoom in to the picture of the Web cam. Ctrl+- Zoom out of the picture of the Web cam. Ctrl+= Return to the normal size of the Web cam display. Ctrl+F Use full screen for the Web cam. Ctrl+H Display the history of your calls. 7.4 Making a Call After Ekiga is configured appropriately, making a call is straightforward. 1 Click Computer > More Applications > Communicate > Ekiga Softphone. 2 Enter the SIP address of the other party at the SIP address prompt. The address should look like sip:username@domainname or username@hostname for direct local calls or like username@sipserver or userid@sipserver for proxied calls or calls using the service of a SIP provider. If you have a SIP provider that accepts real phone calls, you can enter the number like sip:<call number> Using Voice Over IP with Ekiga 165 novdocx (en) 26 August 2007 At the bottom of the user interface, several tabs provide the functionality for Dialpad, Audio, Video, and Statistics. Some settings like the Audio settings may only be changed during a phone call. novdocx (en) 26 August 2007 3 Click the Call button to the right of the SIP address prompt (or press Ctrl+O), then wait for the other party to pick up the phone. 4 To end the call, click Hang up or press Ctrl+D. If you need to adjust the sound parameters during a call, click View > View Mode > Full View to show four tabs holding more options. The second one holds the Audio options for Playback level and Recording level. Use the sliders to adjust both volumes to fit your needs. 7.5 Answering a Call Ekiga can receive calls in two different ways. First, the user can be called directly with sip:user@host. Alternatively, make your calls via a SIP provider. Most SIP providers enable you to get calls from a normal land line to your VoIP account. Depending on the mode in which Ekiga is run, there are several ways in which you would notice an incoming call: Normal Application Incoming calls can only be received and answered if Ekiga is already running. You hear the ring sound on your headset or your speakers. If Ekiga is not running, the call cannot be received. Panel Applet Normally, the Ekiga panel applet runs silently without giving any notice of its existence. This changes as soon as a call comes in. The main window of Ekiga opens and you hear a ring sound on your headset or speakers. When you notice an incoming call, click Accept to pick up the phone and start talking. If you do not want to accept this call, click Reject. It is also possible to transfer the call to another SIP address. 7.6 Using the Address Book Ekiga offers to manage your SIP contacts. To open the address book, click Tools > Address Book in the Ekiga main window. An empty list window opens. 166 openSUSE 10.3 GNOME User Guide novdocx (en) 26 August 2007 Figure 7-2 Ekiga Address Book To add a contact, select Personal, right-click the address window, then select New Contact. You can also press Ctrl > N. The following entries are required for a valid contact: Name Specify the name of your contact. This can be a full name, but you can also use a nickname here. SIP Address Specify a valid SIP address for your contact. Email Specify the e-mail address of your contact for your own reference. Speed Dial Specify a Speed Dial, which lets you access often used numbers more easily. This is optional. Categories If desired, add your own categories if you have many different contacts. Local Address Book By default, you have a local address book with the name Personal available. If you need more address books, click File > New Address Book or use the keyboard shortcut Ctrl+B to create them. To call any contact from the address book, double-click the contact with the mouse. The call is directly initiated. Using Voice Over IP with Ekiga 167 The official home page of Ekiga is http://www.ekiga.org/ (http://www.ekiga.org/). This site offers frequently asked questions as well as a more detailed documentation. For information about the support of the H323 teleconferencing protocol in Linux, see http:// www.openh323.org/ (http://www.openh323.org/).This is also a good starting point when searching for projects supporting VoIP. To set up a private telephone network, you might be interested in the PBX software Asterisk* (http:/ /www.asterisk.org/). For more information about this project, see http://www.voip-info.org/wikiAsterisk (http://www.voip-info.org/wiki-Asterisk). 168 openSUSE 10.3 GNOME User Guide novdocx (en) 26 August 2007 7.7 For More Information From your desktop, you can access files and directories or certain services on remote hosts or make your own files and directories available to other users in your network. openSUSE® offers the following ways of accessing and creating network shared resources. Network Browsing: Your file manager, Nautilus, lets you browse your network for shared resources and services. Learn more about this in Section 8.2, “Accessing Network Shares,” on page 170. Sharing Folders in Mixed Environments: Using Nautilus, you can configure your files and folders to share with other members of your network. Make your data readable or writable for users from any Windows or Linux workstation. Learn more about this in Section 8.3, “Sharing Folders,” on page 170. Managing Windows Files: openSUSE can be configured to integrate into an existing Windows network. Your Linux machine then behaves like a Windows client. It takes all account information from the Active Directory* domain controller, just as the Windows clients do. Learn more about this in Section 8.4, “Managing Windows Files,” on page 171. Configuring and Accessing a Windows Network Printer: You can configure a Windows network printer through the GNOME Control Center. Learn how to configure this in Section 8.5, “Configuring and Accessing a Windows Network Printer,” on page 172. 8.1 General Notes on File Sharing and Network Browsing Whether and to what extent you can use file sharing and network browsing on your machine and in your network depends on the network structure and on the configuration of your machine. Before setting up either file sharing or network browsing, contact your system administrator to make sure that your network structure supports this feature and to check whether your company's security policies permit it. Network browsing, whether it is SMB browsing for Windows shares or SLP browsing for remote services, relies heavily on the machine's ability to send broadcast messages to all clients in the network. These messages and the clients' replies to them enable your machine to detect any available shares or services. For broadcasts to work effectively, your machine must be part of the same subnet as all other machines it is querying. If network browsing does not work on your machine or the detected shares and services do not match what you expected, contact your system administrator to make sure that you are connected to the appropriate subnet. To allow network browsing, your machine needs to keep several network ports open to send and receive network messages that provide details on the network and the availability of shares and services. The standard openSUSE is configured for tight security and has a firewall up and running that protects your machine against the Internet. To adjust the firewall configuration, you either need to ask your system administrator to open a certain set of ports to the network or to tear down the firewall entirely according to your company's security policy. If you try to browse a network with a restrictive firewall running on your machine, Nautilus warns you about your security restrictions not allowing it to query the network. Accessing Network Resources 169 novdocx (en) 26 August 2007 8 Accessing Network Resources 8 Networking workstations can be set up to share folders. Typically, files and folders are marked to let remote users access them. These are called network shares. If your system is configured to access network shares, you can use your file manager to access these shares and browse them just as easily as if they were located on your local machine. Whether you have only read access or also write access to the shared folders depends on the permissions granted to you by the owner of the shares. To access network shares, open Nautilus and click Network Servers. Nautilus displays the networks that you can access. Click a network, then click the server. You might be required to authenticate to the server by providing a username and password. Figure 8-1 Network File Browser 8.3 Sharing Folders Sharing and exchanging documents is a must-have in corporate environments. Nautilus offers you file sharing, which makes your files and folders available to both Linux and Windows users. 8.3.1 Enabling Sharing on the Computer Before you can share a folder, you must enable sharing on your computer.: 1 Click Computer > More Applications > System > YaST. 2 Enter the root password. 3 Click Network Services. 4 Click Windows Domain Membership. 5 Click Allow Users to Share Their Directories, then click Finish. 8.3.2 Enabling Sharing for a Folder To configure file sharing for a folder: 1 Open Nautilus. 170 openSUSE 10.3 GNOME User Guide novdocx (en) 26 August 2007 8.2 Accessing Network Shares 3 Select Share this folder. 4 (Optional) If you want other people to be able to write to the folder, select Allow other people to write in this folder. 5 (Conditional) If the folder does not already have the permissions that are required for sharing, click Add the permissions automatically. The folder icon changes to indicate that the folder is now shared. IMPORTANT: Samba domain browsing only works if your system's firewall is configured accordingly. Either disable the firewall entirely or assign the browsing interface to the internal firewall zone. Ask your system administrator about how to proceed. 8.4 Managing Windows Files With your openSUSE machine being an Active Directory client, you can browse, view, and manipulate data located on Windows servers. The following examples are just the most prominent ones: Browsing Windows Files with Nautilus Use Nautilus's network browsing features to browse your Windows data. Viewing Windows Data with Nautilus Use Nautilus to display the contents of your Windows user folder just as you would for displaying a Linux directory. Create new files and folders on the Windows server. Manipulating Windows Data with GNOME Applications Many GNOME applications allow you to open files on the Windows server, manipulate them, and save them back to the Windows server. Single-Sign-On GNOME applications, including Nautilus, support Single Sign-On, which means that to access other Windows resources, such as Web servers, proxy servers, or groupware servers like MS Exchange, you do not need to reauthenticate. Authentication against all these is handled silently in the background after you provide your username and password on login. Accessing Network Resources 171 novdocx (en) 26 August 2007 2 Right-click the window background or a folder, then select Sharing Options from the context menu. 1 Open Nautilus and click Network Servers. 2 Click Windows Network. 3 Click the icon of the workgroup containing the computer you want to access. 4 Click the computer’s icon (and authenticate, if prompted to do so), then navigate to the shared folder on that computer. To create folders in your Windows user folder by using Nautilus, proceed as you would when creating a Linux folder. 8.5 Configuring and Accessing a Windows Network Printer When you are part of a corporate network and authenticating against a Windows Active Directory server, you can access corporate resources, such as printers. GNOME allows you to configure printing from your Linux client to a Windows network printer. 1 Start the GNOME Control Center from the main menu. 2 Select Hardware > Printers. 3 Select New Printer. Adding a printer requires root privileges, so you must enter the root password to continue. 4 Select Network Printer, then select Windows Printer (SMB) from the drop-down menu. 5 Specify the Windows host, the printer, and the username and password required to access the Windows computer, then click Forward. 6 Select the driver that most closely matches the printer, then click Forward. 7 Click Apply. The printer is ready for use. To print to the Windows network printer configured above, select it from the list of available printers. 172 openSUSE 10.3 GNOME User Guide novdocx (en) 26 August 2007 To access your Windows data using Nautilus: 9 The GNOME Passwords and Encryption Keys program is an important component of the encryption infrastructure on your system. With the help of this program, you can create and manage PGP and SSH keys, import and export PGP and SSH keys, share your keys with others, back up your keys and keyring, cache your passphrase, and encrypt and decrypt the clipboard. Figure 9-1 Password and Encryption Keys Main Window Section 9.1, “Signing and Encryption,” on page 173 Section 9.2, “Generating a New Key Pair,” on page 174 Section 9.3, “Modifying Key Properties,” on page 175 Section 9.4, “Importing Keys,” on page 178 Section 9.5, “Exporting Keys,” on page 179 Section 9.6, “Backing Up Keyrings,” on page 179 Section 9.7, “Signing a Key,” on page 179 Section 9.8, “File Manager Integration,” on page 180 Section 9.9, “Encryption Preferences,” on page 181 9.1 Signing and Encryption Signing means attaching electronic signatures to e-mail messages or even software to prove its correct derivation. To keep someone else from writing messages using your name, and to protect Encryption with Passwords and Encryption Keys 173 novdocx (en) 26 August 2007 Encryption with Passwords and Encryption Keys 9 Software developers sign their software so that you can check the integrity. Even if you get the software from an unofficial server, you can verify the package with the signature. You might also have sensitive information you want to protect from other parties. Encryption helps you transform data and make it unreadable for others. This is important for companies so they can protect internal information as well as their employees' privacy. 9.2 Generating a New Key Pair To exchange encrypted messages with other users, you must first generate your own key pair. One part of it—the public key—is distributed to your communication partners, who can than use it to encrypt the files or e-mail messages they send. The other part of the key pair—the private key—is used to decrypt the encrypted contents. IMPORTANT: The public key is intended for the public and should be distributed to all your communication partners. However, only you should have access to the private key. Do not grant other users access to this data. Section 9.2.1, “Creating OpenPGP Keys,” on page 174 Section 9.2.2, “Creating Secure Shell Keys,” on page 175 9.2.1 Creating OpenPGP Keys OpenPGP is a non proprietary protocol for encrypting e-mail with the use of public key cryptography based on PGP. It defines standard formats for encrypted messages, signatures, private keys and certificates for exchanging public keys. 1 Click Computer > More Applications > Utilities > Passwords and Encryption Keys. 2 Click Key > Create New Key. 3 Select PGP Key, then click Continue. 4 Specify your full name, e-mail address, and any additional information. 5 (Optional) Click Advanced key options to specify the following advanced options for the key: Encryption Type: Specifies the encryption algorithms used to generate your keys. DSA ElGamal is the recommended choice because it lets you encrypt, decrypt, sign, and verify as needed. Both DSA (sign only) and RSA (sign only) allow only signing. Key Strength: Specifies the length of the key in bits. The longer the key, the more secure it is (provided a strong passphrase is used), but keep in mind that performing any operation with a longer key requires more time than it does with a shorter key. Acceptable values are between 1024 and 4096 bits. At least 2048 bits is recommended. Expiration Date: Specifies the date when the key ceases to be usable for performing encryption or signing operations. You need to either change the expiration date or generate a new key or subkey after this amount of time passes. Sign your new key with your old one before it expires to preserve your trust status. 6 Click Create to create the new key pair. 174 openSUSE 10.3 GNOME User Guide novdocx (en) 26 August 2007 both you and the people you send them to, you should sign your e-mails. Signatures help you easily check the sender of the messages you receive and distinguish genuine messages from malicious messages. 7 Specify the passphrase twice for your new key, then click OK. When you specify a passphrase, use the same practices you use when you create a strong password. The main difference between a password and a passphrase is that spaces are valid characters in a passphrase. 9.2.2 Creating Secure Shell Keys Secure Shell (SSH) is a method of logging into a remote computer to execute commands on that machine. SSH keys are used in key-based authentication system as an alternative to the default password authentication system. With key-based authentication, there is no need to manually type a password to authenticate. 1 Click Computer > More Applications > Utilities > Passwords and Encryption Keys. 2 Click Key > Create New Key. 3 Select Secure Shell Key, then click Continue. 4 Specify a description of what the key is to be used for. You can use your e-mail address or any other reminder. 5 (Optional) Click Advanced key options to specify the following advanced options for the key: Encryption Type: Specifies the encryption algorithms used to generate your keys. Select RSA to use the Rivest-ShamirAdleman (RSA) algorithm to create the SSH key. This is the preferred and more secure choice. Select DSA to use the Digital Signature Algorithm (DSA) to create the SSH key. Key Strength: Specifies the length of the key in bits. The longer the key, the more secure it is (provided a strong passphrase is used), but keep in mind that performing any operation with a longer key requires more time than it does with a shorter key. Acceptable values are between 1024 and 4096 bits. At least 2048 bits is recommended. 6 Click Just Create Key to create the new key, or click Create and Set Up to create the key and set up another computer to use for authentication. 7 Specify the passphrase for your new key, click OK, then repeat. When you specify a passphrase, use the same practices you use when you create a strong password. The main difference between a password and a passphrase is that spaces are valid characters in a passphrase. 9.3 Modifying Key Properties Section 9.3.1, “Editing OpenPGP Key Properties,” on page 175 Section 9.3.2, “Editing Secure Shell Key Properties,” on page 178 9.3.1 Editing OpenPGP Key Properties The descriptions in this section apply to all OpenPGP keys. 1 Click Computer > More Applications > Utilities > Passwords and Encryption Keys. 2 Double-click the PGP key you want to view or edit (or select the key, then click Key > Properties). Encryption with Passwords and Encryption Keys 175 novdocx (en) 26 August 2007 The Passphrase for New PGP Key dialog box opens. Photo IDs allow a key owner to embed one or more pictures of themselves in a key. These identities can be signed just like normal user IDs. A photo ID must be in JPEG format and should be no larger than 240x288 pixels. If the chosen image does not meet the required file type or size, Passwords and Encryption Keys can resize and convert it on the fly from any image format supported by the GDK library. 4 Click the Names and Signatures tab to add a user ID to a key. See “Adding a User ID” on page 176 for more information. 5 Click the Details tab, which contains the following properties: Key ID: The Key ID is similar to the fingerprint, but the Key ID contains only the last eight characters of the fingerprint. It is generally possible to identify a key with only the Key ID, but sometimes two keys might have the same Key ID. Type: Specifies the encryption algorithm used to generate a key. DSA keys can only sign. ElGamal keys are used to encrypt. Strength: Specifies the length, in bits, of the key. The longer the key, the more security it provides. However, a long key does not compensate for the use of a weak passphrase. Fingerprint: A unique string of characters that exactly identifies a key. Created: The date the key was created. Expires: The date the key can no longer be used (a key can no longer be used to perform key operations after it has expired). Changing a key's expiration date to a point in the future reenables it. A good general practice is to have a master key that never expires and multiple subkeys that do expire and are signed by the master key. Location: The location where the private key has been stored. Subkeys: See “Editing OpenPGP Subkey Properties” on page 177 for more information. 6 Click Close. Adding a User ID User IDs allow multiple identities and e-mail addresses to be used with the same key. Adding a user ID is useful, for example, when you want to have an identity for your job and one for your friends. They take the following form: 176 openSUSE 10.3 GNOME User Guide novdocx (en) 26 August 2007 3 Use the options on the Owner tab to add a photo to the key or to change the passphrase associated with the key. 1 Click Computer > More Applications > Utilities > Passwords and Encryption Keys. 2 Double-click the PGP key you want to view or edit (or select the key, then click Key > Properties). 3 Click the Names and Signatures tab, then click Add Name. 4 Specify a name in the Full Name field. You must enter at least five characters in this field. 5 Specify an e-mail address in the Email Address field. Your e-mail address is how most people will locate your key on a key server or other key provider. Make sure it is correct before continuing. 6 In the Key Comment field, specify additional information that will display in the name of your new ID This information can be searched for on key servers. 7 Click Close. Editing OpenPGP Subkey Properties Each OpenPGP key has a single master key used only for signing. Subkeys are used to encrypt and to sign as well. In this way, if your subkey is compromised, you don't need to revoke your master key. 1 Click Computer > More Applications > Utilities > Passwords and Encryption Keys. 2 Double-click the PGP key you want to edit (or select the key, then click Key > Properties). 3 Click the Details tab, then click Subkeys. 4 Use the button to on the left of the dialog box to add, delete, expire, or revoke subkeys. Each subkey has the following information: ID: The identifier of the subkey. Encryption with Passwords and Encryption Keys 177 novdocx (en) 26 August 2007 Name (comment) <e-mail address> Created: Specifies the date the key was created. Expires: Specifies the date the key can no longer be used. Status: Specifies the status of the key. Strength: Specifies the length, in bits, of the key. The longer the key, the more security it provides. However, a long key does not compensate for the use of a weak passphrase. 5 Click Close. 9.3.2 Editing Secure Shell Key Properties The descriptions in this section apply to all SSH keys. 1 Click Computer > More Applications > Utilities > Passwords and Encryption Keys. 2 Double-click the Secure Shell key you want to view or edit (or select the key, then click Key > Properties). 3 Use the options on the Key tab to change the name of the key or the passphrase associated with the key. 4 Click the Details tab, which contains the following properties: Algorithm: Specifies the encryption algorithm used to generate a key. Strength: Indicates the length in bits of a key. The longer the key, the more security it provides. However, a long key does not make up for the use of a weak passphrase. Location: The location where the private key has been stored. Fingerprint: A unique string of characters that exactly identifies a key. 5 Click Close. 9.4 Importing Keys 1 Click Computer > More Applications > Utilities > Passwords and Encryption Keys. 2 Click Key > Import. 178 openSUSE 10.3 GNOME User Guide novdocx (en) 26 August 2007 Type: Specifies the encryption algorithm used to generate a subkey. DSA keys can only sign, ElGamal keys are used to encrypt, and RSA keys are used to sign or to encrypt. 4 Click Open to import the key. You can also paste keys inside Passwords and Encryption Keys: 1 Select an ASCII armored public block of text, then copy it to the clipboard. 2 Click Computer > More Applications > Utilities > Passwords and Encryption Keys. 3 Click Edit > Paste Keys 9.5 Exporting Keys 1 Click Computer > More Applications > Utilities > Passwords and Encryption Keys. 2 Select the keys you want to export. 3 Click Key > Export Public Key. 4 Specify a filename and location for the exported key. 5 Click Save to export the key. You can also export keys to the clipboard in an ASCII armored block of text: 1 Click Computer > More Applications > Utilities > Passwords and Encryption Keys. 2 Select the keys you want to export. 3 Click Edit > Copy Public Key. 9.6 Backing Up Keyrings You can back up your public and private keyrings to an archived file. 1 Click Computer > More Applications > Utilities > Passwords and Encryption Keys. 2 Click Key > Back up Key Rings. 3 Specify a filename with a valid archive extension, then specify the location to save the archive. You can choose any of the archive types that file-roller supports. 4 Click Save. 9.7 Signing a Key Signing another person's key means that you are giving trust to that person. Before signing a key, carefully check the key's fingerprint to ensure that the key really belongs to that person. Trust is an indication of how sure you are of a person's ability to correctly extend the web of trust. When you see a key you have not signed, the validity of that person's key is determined based on the signatures they have collected and how well you trust the people who have made those signatures. By default, an unknown key requires three signatures with marginal trust value or one fully trusted signature. 1 Click Computer > More Applications > Utilities > Passwords and Encryption Keys. 2 Select the key you want to sign from the Trusted Keys or Other Collected Keys tabs. 3 Click Key > Sign. Encryption with Passwords and Encryption Keys 179 novdocx (en) 26 August 2007 3 Select a file containing at least one ASCII armored public key. 5 Click Sign. 9.8 File Manager Integration Passwords and Encryption Keys integrates with the Nautilus file manager. You can encrypt, decrypt, sign, and verify files as well as import public keys from the file manager window without launching Passwords and Encryption Keys. Section 9.8.1, “Encrypting Files From Nautilus,” on page 180 Section 9.8.2, “Signing Files From Nautilus,” on page 180 Section 9.8.3, “Decrypting Files From Nautilus,” on page 181 Section 9.8.4, “Verifying Signatures From Nautilus,” on page 181 9.8.1 Encrypting Files From Nautilus 1 In Nautilus, right-click the files you want to encrypt. 2 Select Encrypt. 3 Select the people (recipients) you want to encrypt the file to, then click OK. 9.8.2 Signing Files From Nautilus 1 In Nautilus, right-click the files you want to sign. 2 Select Sign. 3 Select a signer, then click OK. 4 If prompted, specify the passphrase of your private key, then click OK. 180 openSUSE 10.3 GNOME User Guide novdocx (en) 26 August 2007 4 Select how carefully the key has been checked, then indicate if the signature should be local to your keyring, and if your signature can be revoked To decrypt an encrypted file in Nautilus, simply double-click the file you want to decrypt. If prompted, specify the passphrase of your private key. 9.8.4 Verifying Signatures From Nautilus To verify files, simply double-click the detached signature file. Detached signature file names often have a .sig extension. 9.9 Encryption Preferences Section 9.9.1, “Encryption Settings,” on page 181 Section 9.9.2, “Passphrase Cache,” on page 182 Section 9.9.3, “Key Servers,” on page 182 Section 9.9.4, “Key Sharing,” on page 183 9.9.1 Encryption Settings 1 Click Computer > More Applications > Utilities > Passwords and Encryption Keys. 2 Click Edit > Preferences, then click the Encryption Settings tab. 3 Choose from the following options: Default Key: Specifies the key you want to use to sign files. Files are encrypted with this key if the When encrypting, always include myself as a recipient option is selected. When encrypting, always include myself as a recipient: Select this option to add yourself to the recipients list for all files encrypted by Passwords and Encryption Keys. If you do not select this option, and you do not select yourself as a recipient, you cannot decrypt any files you encrypt. 4 Click Close. Encryption with Passwords and Encryption Keys 181 novdocx (en) 26 August 2007 9.8.3 Decrypting Files From Nautilus Enabling Passwords and Encryption Keys's passphrase caching ability allows you to perform many operations that require entering your passphrase without reentering it every time seahorsedaemon takes the place of gpg-agent. Letting the cached passphrases expire is usually a good idea. This then requires reentering your passphrase, but adds security. 1 Click Computer > More Applications > Utilities > Passwords and Encryption Keys. 2 Click Edit > Preferences, then click the Passphrase Cache tab. 3 Choose from the following options: Never remember passphrases: Select this option to not remember any passphrase. Remember passphrases for ... minutes: Specifies the amount of time, in minutes, for storing passphrases. Always remember passphrases whenever logged in: Select this option to remember any passphrases whenever you are logged in to the session. Ask me before using a cached passphrase: Select this option to ask you before a stored passphrase is used. Automatically load Secure Shell keys: Select this option to automatically cache any Secure Shell key. 4 Click Close. 9.9.3 Key Servers You can keep your keys up to date by periodically synchronizing keys with remote keyservers. Synchronizing makes sure that you have the latest signatures on all of your keys so that the web of trust is the most useful. 1 Click Computer > More Applications > Utilities > Passwords and Encryption Keys. 2 Click Edit > Preferences, then click the Key Servers tab. 182 openSUSE 10.3 GNOME User Guide novdocx (en) 26 August 2007 9.9.2 Passphrase Cache novdocx (en) 26 August 2007 Passwords and Encryption Keys provides support for HKP and LDAP keyservers. HKP Servers: HKP keyservers are ordinary Web-based keyservers such as the popular hkp:// pgp.mit.edu:11371, also accessible at http://pgp.mit.edu (http://pgp.mit.edu). LDAP Keyservers: LDAP keyservers are less common, but use the standard LDAP protocol to serve keys. ldap://keyserver.pgp.com is a good LDAP server. 3 Click Close. 9.9.4 Key Sharing Key sharing is provided by DNS-SD, also known as Bonjour or Rendezvous. Enabling key sharing adds the local Passwords and Encryption Keys users' public key rings to the remote search dialog box. Using these local key servers is generally faster than accessing remote servers. 1 Click Computer > More Applications > Utilities > Passwords and Encryption Keys. 2 Click Edit > Preferences, then click the Key Sharing tab. 3 Select Share my keys with others on my network. 4 Click Close. Encryption with Passwords and Encryption Keys 183 novdocx (en) 26 August 2007 184 openSUSE 10.3 GNOME User Guide Beagle is a search tool that indexes your personal information space (normally your home directory) to find whatever you're looking for. Using Beagle, you can find documents, e-mails and attachments, Web history, IM/IRC conversations, address book contacts, calendar appointments, notes, source code, images, music and video files, archives and their contents, and applications. Section 10.1, “Using Beagle,” on page 185 Section 10.2, “Search Tips,” on page 186 Section 10.3, “Performing a Property Search,” on page 187 Section 10.4, “Setting Search Preferences,” on page 188 Section 10.5, “Indexing Other Directories,” on page 188 Section 10.6, “Preventing Files and Directories from Being Indexed,” on page 189 10.1 Using Beagle To use Beagle, click Computer, enter your search terms in the Search field, then press Enter. The results are displayed in the Desktop Search dialog box. Figure 10-1 Desktop Search Dialog Box You can use the results lists to open a file, forward it via e-mail, or display it in the file manager. Simply right-click an item in the results list and select the option you want. The options available for an item in the results list depend on the type of file it is. Selecting a file in the list displays a preview of the file and information such as the title, path, and date the file was last modified or accessed. Searching with Beagle 185 novdocx (en) 26 August 2007 10 Searching with Beagle 10 Use the Search menu to limit your search to files in a specific location, such as your address book or Web pages, or to display only a specific type of file in your results list. The View menu lets you sort the items in your results list according to name, relevance, or the date the file was last modified. You can also access Desktop Search by clicking Computer > More Applications > System > Search. 10.2 Search Tips You can use both uppercase and lowercase letters in search terms. Searches are not case- sensitive by default. To perform a case-sensitive search, put double quotation marks (“) around the word you want to match exactly. For example, if you use “APPLE” in a search, apple is ignored. To search for optional terms, use OR (for example, apples OR oranges). IMPORTANT: The OR is case-sensitive when used to indicate optional search terms. To exclude search terms, use a minus sign (-) in front of the term you want to exclude (for example, apples -oranges will find results containing apples but not oranges). To search for an exact phrase or word, put quotation marks (“) around the phrase or word. Common words such as “a,” “the,” and “is” are ignored. The base form of a search term is used when searching (for example, a search for “driving” will match “drive,” “drives,” and “driven”). 186 openSUSE 10.3 GNOME User Guide novdocx (en) 26 August 2007 Figure 10-2 Desktop Search Dialog Box With a File Selected By default, the Beagle search tool looks for search terms in the text of documents and in their metadata. To search for a word in a particular property, use property:query. For example, author:john searches for files that have “john” listed in the Author property. Table 10-1 Supported Property Keywords Keyword Applies to Property album Music files Name of the album artist Music file Name of the artist author Document Author of the document (same as creator) creator Document Creator of the document, mapped to dc:creator (for example, creator of PDF files) email Address book E-mail address extension or ext File File extension (for example, extension:jpeg or ext:mp3). Use extension: or ext: to search in files with no extension. genre Music file Genre of the music imagecomment Image file Comments and descriptions found in images that have an IPTC caption or Exif comment imagemodel JPEG image Model of the camera (for example, EOS2D) imagetag Image file F-Spot and Digikam image tags, and IPTC keywords mailfrom E-mail Name of the sender mailfromaddr E-mail E-mail address of the sender mailinglist E-mail ID of the mailing list (for example, dashboardhackers.gnome.org) mailto E-mail Name of the recipient mailtoaddr E-mail E-mail address of the recipient speakingto Chat Speaker title Document Title of document, mapped to dc:title (for example, the title tag of HTML files) Property searches follow the rules mentioned in Section 10.2, “Search Tips,” on page 186. You can use property searches as an OR query or as an exclusion query, and phrases can be used as query. For example, the following line searches for all PDF or HTML documents containing the word “apple” whose author property contains “john” and whose title does not contain the word “oranges”: apple ext:pdf OR ext:html author:john -title:oranges Searching with Beagle 187 novdocx (en) 26 August 2007 10.3 Performing a Property Search Use the Search Preferences dialog box to set search preferences for Beagle. 1 Click Computer > More Applications > System > Search & Indexing. You can also click Search > Preferences in the Desktop Search dialog box. 2 Choose from the following options: Start search & indexing services automatically: Select this option if you want the search daemon to start automatically when you log in to your session (this option is selected by default). If you want to use Beagle’s Search functionality, the daemon must be running. Index data while on battery power: Select this option if you want your data to be indexed when your computer is operating on battery power. This option is particularly useful if you are using openSUSE on a laptop and you want to stop indexing when your laptop is running on battery power. Automatically start searching after the user has stopped typing: Select this option if you want Beagle to start searching as soon as you stop entering text in the Find field in the Desktop Search window. This option has no effect on the Search field in the main menu. Display the search window by pressing: Choose the keystrokes to display the Desktop Search window by specifying any combination of Ctrl, Alt, and a function key. F12 is the default keystroke. 3 Click OK. 10.5 Indexing Other Directories By default, Beagle indexes your home directory only. If you do not want your home directory to be indexed, deselect the Index my home directory option on the Indexing tab of the Search Preferences dialog box. If you want to index additional folders, follow these steps: 1 Click Computer > More Applications > System > Search & Indexing. 188 openSUSE 10.3 GNOME User Guide novdocx (en) 26 August 2007 10.4 Setting Search Preferences novdocx (en) 26 August 2007 You can also click Search > Preferences in the Desktop Search dialog box. 2 Click the Indexing tab. 3 Click Add in the General section of the dialog box. 4 Select the directory you want to index, then click Open. Make sure you have rights to the directories you add. 5 If you want to remove a directory from the list of indexed directories, select it in the list, then click Remove. 6 Click OK. 10.6 Preventing Files and Directories from Being Indexed Use the Search Preferences dialog box to specify resources that you don’t want indexed. These resources can include directories, patterns, mail folders, or types of objects. 1 Click Computer > More Applications > System > Search & Indexing. 2 Click the Indexing tab. 3 Click Add in the Privacy section. 4 Select a resource to exclude from indexing, then specify the path to the resource. 5 Click OK twice. Searching with Beagle 189 novdocx (en) 26 August 2007 190 openSUSE 10.3 GNOME User Guide Tomboy is a GNOME desktop application for taking notes that gives you the ability to organize the ideas and information you deal with every day. Among other things, it can help you collect and sort all kind of data, write down your ideas, make to do lists, and allocate your contacts. Tomboy also has some useful editing features to help you customize your notes, including: Highlighting search text Inline spell checking Auto-linking Web and e-mail addresses Undo/redo support Font styling and sizing Bulleted lists Tomboy is located on the GNOME panel ( ), and by default, is started automatically when you log into GNOME. You can also access Tomboy by clicking Computer > More Applications > Utilities > Tomboy Notes. This sections contains the following information: Section 11.1, “Creating Notes,” on page 191 Section 11.2, “Searching All Notes,” on page 192 Section 11.3, “Linking Notes,” on page 193 Section 11.4, “Accessing Your Notes,” on page 194 Section 11.5, “Formatting Text in Notes,” on page 194 Section 11.6, “Exporting Notes to HTML,” on page 196 Section 11.7, “Deleting Notes,” on page 196 Section 11.8, “Printing Notes,” on page 197 Section 11.9, “Configuring Tomboy Preferences,” on page 197 11.1 Creating Notes To create a new note, click the Tomboy Notes icon ( New Note. ) in your GNOME Panel, then select Create Taking Notes with Tomboy 191 novdocx (en) 26 August 2007 11 Taking Notes with Tomboy 1 To edit the note, click the content area, then use the keyboard to add and remove content. The first line of the note holds the title. By default, this is populated with the text New Note #. You can change the title by clicking the line and using the keyboard to change the title. By default, focus is given to the content area upon creation of a new note, so you can immediately start editing the note without clicking the content area. For more information on formatting the contents of a note, see Section 11.5, “Formatting Text in Notes,” on page 194. Your note is saved automatically. You can then organize the notes you create by linking related notes and ideas together. Fore more information, see Section 11.3, “Linking Notes,” on page 193. 11.2 Searching All Notes To get an overview of all your notes, click , then select Search All Notes. By default, the Search All Notes dialog box displays your notes in the order they were last modified. Click the Note or Last Changed column headings to change the sort order. Click the column heading a second time to toggle between ascending and descending order. 192 openSUSE 10.3 GNOME User Guide novdocx (en) 26 August 2007 Figure 11-1 A New Tomboy Note novdocx (en) 26 August 2007 Figure 11-2 Search All Notes Dialog Box You can find specific notes by entering text into the Search field. The list of notes automatically updates to list only the notes that contain matching text. To open a note listed in the Search All Notes dialog box, do any of the following: Double-click a note. Select a note, then click File > Open. Right-click a note, then select Open. Select a note, then press Ctrl+O. 11.3 Linking Notes You can link notes in Tomboy by highlighting text in your current note, then clicking the Link button in the toolbar. This creates a new note and underlines the note's title in the current note. For example, if your current note contains the phrase “resume,” you can select this text, then click Link to create a new note with the title “resume.” A link is also created in the current note which you can click to open the new “resume” note. Taking Notes with Tomboy 193 If you change the title of a note, the links in other notes to the note whose title you changed are automatically updated. Typing the name of another note in your current note automatically links that note for you. To see what other notes link to the current note, click Tools > What links here? 11.4 Accessing Your Notes To access your notes, click the Tomboy icon ( ) on the GNOME panel, then select one of the notes you recently viewed or created from the menu, or search for older notes (see Section 11.2, “Searching All Notes,” on page 192 for more information). The Table of Contents lists all your notes in the order they were last modified. To force a note to always appear in the panel menu regardless of when you last accessed it, click the thumbtack icon to the right of the note to “pin” it to the menu. Notes that are pinned to the panel menu have a thumbtack icon that look like this: . Notes that are not pinned to the panel menu have thumbtack icons that look like this: . 11.5 Formatting Text in Notes You can use the Text button on the Tomboy toolbar to format text within your notes. The Text button displays a drop-down menu with the following options: Undo: Allows you to cancel previous changes made to your note during the current session. To undo your last change by using the keyboard, press Ctrl+Z. Redo: Allows you to put back changes that were removed using the Undo feature. To redo your last change using the keyboard, press Shift+Ctrl+Z. 194 openSUSE 10.3 GNOME User Guide novdocx (en) 26 August 2007 Figure 11-3 Links in Tomboy Notes Bold option from the Text drop-down menu. You can also press Ctrl+B after selecting text. Italic: To make text within your note italic, select the text you want to modify, then select the Italic option from the Text drop-down menu. You can also press Ctrl+I after selecting text. Strikeout: Puts a line through the selected text. Select the text you want, then select the Strikeout option from the Text drop-down menu. You can also press Ctrl+S after selecting text. Highlight: Puts a yellow background around the selected text. Select the text you want, then select the Highlight option from the Text drop-down menu. You can also press Ctrl+H after selecting text. Fixed Width: The fixed width style allows text to use a fixed-width font. To change existing text, select the text you want to modify, then select the Fixed Width option from the Text dropdown menu. You can also select the Fixed Width option from the Text drop-down menu before you start typing to have the text you type be in a fixed-width style. Font Size: There are four options in this part of the menu: Small, Normal, Large, and Huge. Each of these options represents a font size you can use for the selected text in the note. To modify the font size, select the text you want to modify, then select one of the Font Size options from the Text drop-down menu. Bullets: Select the Bullets option from the Text drop-down menu to begin or end a bulleted list. If your cursor is inside a bulleted list, the Increase Indent and Decrease Indent options are enabled. For more information on bullets, see Section 11.5.1, “Using Bulleted Lists,” on page 195. Increase Indent: With the cursor on a bulleted list line, select this option to shift the current line to the right. Decrease Indent: With the cursor on a bulleted list line, select this option to shift the current line to the left. Find in This Note: Lets you search for text within the current note. Selecting this option causes a Find bar to open at the bottom of the note. To open the Find bar using the keyboard, press Ctrl+F. Enter the text you want to find. After entering text, any matches are highlighted. Click Find Next to highlight the next match and place the cursor there. Click Previous to move to the previous match. Use the Case sensitive check box to limit the matches to ones that exactly match the case of the search string. To close the Find bar, click X on the far left or press the Escape key. 11.5.1 Using Bulleted Lists “Beginning a Bulleted List” on page 196 “Ending a Bulleted List” on page 196 “Increasing Indentation” on page 196 “Decreasing Indentation” on page 196 Taking Notes with Tomboy 195 novdocx (en) 26 August 2007 Bold: To make text within your note bold, select the text you want to modify, then select the To begin a bulleted list, use any of the following methods: Select Bullets from the Text drop-down menu. Start a line of text with a single dash character (-), type text immediately following the dash, then press Enter. Ending a Bulleted List To end a bulleted list, do any of the following: Select Bullets from the Text drop-down menu. Press Enter on a blank bulleted line. Select Decrease Indent from the Text drop-down menu until the current line is no longer part of the bulleted list. Press Shift+Tab until the current line is no longer part of the bulleted list. Increasing Indentation To increase the line indentation in a bulleted list, select Increase Indent from the Text drop-down menu, or press the Tab key. Decreasing Indentation To decrease the line indentation in a bulleted list, select Decrease Indent from the Text drop-down menu, or press Shift+Tab. 11.6 Exporting Notes to HTML You can create an HTML (Hypertext Markup Language) document from one or more notes. 1 In the note you want to export, select the Export to HTML option from the Tools drop-down menu. 2 Specify where to save the HTML file. 3 (Optional) Select Export linked notes to export any notes for which a link exists in the current note. Select Include all other linked notes to export all notes for which a link exits in any of the notes linked to your current note. 4 Click Save. 11.7 Deleting Notes To delete a note, click the Delete button on the Tomboy toolbar. You see a dialog box asking if you want to permanently delete the note and its contents. Click Delete to discard the note permanently, or click Cancel to abort the process. Links to this note from other notes will still exist, but will re-create the note upon activation. 196 openSUSE 10.3 GNOME User Guide novdocx (en) 26 August 2007 Beginning a Bulleted List Select the Print option on the Tools drop-down menu to print the current note. You are presented with the standard GNOME print dialog box. 11.9 Configuring Tomboy Preferences To modify preferences for Tomboy, right-click the Tomboy icon ( select Preferences. You can configure the following: ) on the GNOME panel, then Section 11.9.1, “Editing Preferences,” on page 197 Section 11.9.2, “Hotkey Preferences,” on page 198 Section 11.9.3, “Synchronization Preferences,” on page 198 Section 11.9.4, “Add-ins Preferences,” on page 199 11.9.1 Editing Preferences The Editing tabbed page lets you set preferences related to editing notes. Figure 11-4 Tomboy Editing Preferences The Editing preferences include the following: Spell check while typing: Underlines misspellings in red, and provides suggestions in the right-click context menu. Highlight WikiWords: Creates links for phrases ThatLookLikeThis. Clicking the link creates a new note with the title corresponding to the link text. Use custom font: Sets a custom font to be used in your notes. If this option is disabled, the default system font is used. Taking Notes with Tomboy 197 novdocx (en) 26 August 2007 11.8 Printing Notes The Hotkeys tabbed page lets you set global key combinations to perform different functions in Tomboy. To set key combinations, the Listen for Hotkeys check box must be selected. Press Alt+H to toggle this option on or off. Figure 11-5 Tomboy Hotkey Preferences The Hotkey preferences include the following: Show notes menu: Specify the key combination to open the Notes menu. Open “Start Here”: Specify the key combination to open the Start Here note, which is preinstalled with Tomboy. Create new note: Specify the key combination to create a new note. Open “Search All Notes”: Specify the key combination to open the Search All Notes dialog box. 11.9.3 Synchronization Preferences The Synchronization tabbed page lets you share notes, announce notes, receive announcements, and get notes from other instances of Tomboy. This can be useful, for example, if you want to work on a single set of notes in separate instances of Tomboy running on your desktop and your laptop. 198 openSUSE 10.3 GNOME User Guide novdocx (en) 26 August 2007 11.9.2 Hotkey Preferences novdocx (en) 26 August 2007 Figure 11-6 Tomboy Synchronization Preferences The Synchronization preferences include the following: Service: Specify the location of the synchronized files. By default, you can select a local folder or WebDAV server. To synchronize to a remote location, click the Add-ins tab, select Synchronization > SSH Sync Service Add-in, then click Enable. This adds an SSH (sshfs FUSE) option to the Service drop-down list. Specify the information required for the Service you selected, then click Save. Advanced: Specify what happens when a conflict is detected between a local note and a note on the configured synchronization server. You can choose to be prompted when a conflict occurs, to rename the local note, or to replace the local note with the note on the synchronization server. Clear: Clears your current synchronization settings. If you choose to clear your synchronization settings, you might need to synchronize your notes again when you save new settings. To synchronize your notes, click Tools > Synchronize Notes in any open note. 11.9.4 Add-ins Preferences The Add-ins tabbed page lets you enable and configure Tomboy add-ins (formerly called plug-ins). Tomboy comes with several pre-installed add-ins, such as Backlinks, Bugzilla Links, Evolution Mail Integration, Export to HTML, Fixed Width, Note of the Day, Printing Support, and Sticky Notes Importer. The list of installed add-ins is shown on the left of the Add-ins tabbed page. To enable or disable an add-in, select the add-in you want, then click Enable or Disable. Taking Notes with Tomboy 199 Additional add-ins can be found in the Tomboy Add-ins (http://live.gnome.org/Tomboy/PluginList) page. Place new add-ins in the $HOME/.tomboy/addins folder. 200 openSUSE 10.3 GNOME User Guide novdocx (en) 26 August 2007 Figure 11-7 Tomboy Add-ins Preferences III Chapter 12, “Browsing with Firefox,” on page 203 Chapter 13, “Transferring Data From the Internet,” on page 211 Chapter 14, “Reading Newsfeeds with Liferea,” on page 215 Internet 201 novdocx (en) 26 August 2007 Internet I novdocx (en) 26 August 2007 202 openSUSE 10.3 GNOME User Guide Included with your openSUSE® is the Mozilla Firefox Web browser. With features like tabs, pop-up window blocking, and download and image management, Firefox combines the latest Web technologies. You can view more than one Web page in a single window. You can suppress annoying advertisements and disable images that slow you down. Its easy access to different search engines helps you find the information you need. Start the program from the main menu or by entering the command firefox. The main program features are described in the following sections. 12 Section 12.1, “Navigating Web Sites,” on page 203 Section 12.2, “Finding Information,” on page 204 Section 12.3, “Managing Bookmarks,” on page 205 Section 12.4, “Using the Download Manager,” on page 206 Section 12.5, “Customizing Firefox,” on page 206 Section 12.6, “Printing From Firefox,” on page 208 Section 12.7, “For More Information,” on page 209 12.1 Navigating Web Sites Firefox has much the same look and feel as other browsers. It is shown in “The Firefox Browser Window” on page 203. The navigation toolbar includes Forward and Back buttons and a location bar for a Web address. Bookmarks are also available for quick access. For more information about the various Firefox features, use the Help menu. Figure 12-1 The Firefox Browser Window Browsing with Firefox 203 novdocx (en) 26 August 2007 Browsing with Firefox 12 If you often use more than one Web page at a time, tabbed browsing might make it easier to switch among them. Load Web sites in separate tabs within one window. To open a new tab, select File > New Tab. This opens an empty tab in the Firefox window. Alternatively, right-click a link and select Open link in new tab. Right-click the tab itself to access more tab options. You can create a new tab, reload one or all existing tabs, or close them. You can also change the sequence of the tabs by dragging and dropping them on a requested position. 12.1.2 Using the Sidebar Use the left side of your browser window for viewing bookmarks or the browsing history. Extensions can add new ways to use the sidebar as well. To display the Sidebar, select View > Sidebar and select the desired contents. 12.2 Finding Information There are two ways to find information in Firefox: the search bar and the find bar. The search bar looks for pages and the find bar looks for things on the current page. Section 12.2.1, “Finding Information on the Web,” on page 204 Section 12.2.2, “Installing a Different Search Engine,” on page 204 Section 12.2.3, “Searching in the Current Page,” on page 204 12.2.1 Finding Information on the Web Firefox has a search bar that can access different engines, like Google, Yahoo, or Amazon*. For example, if you want to find information about SUSE by using the current engine, click in the search bar, type SUSE, and press Enter. The results appear in your window. To choose your search engine, click the icon to the left of the search bar. A menu opens with a list of available search engines. 12.2.2 Installing a Different Search Engine If you favorite search engine is not listed, Firefox gives you the possibility to select it. 1 Establish an Internet connection. 2 Click the icon to the left of the search bar. 3 Select Manage Search Engines from the menu. 4 Click Get more search engines. 5 Firefox displays a Web page with available search engines. You can choose from Wikipedia, IMDB, and others. Click the desired search plug-in. 6 Install your search plug-in with Add or abort with Cancel. 12.2.3 Searching in the Current Page To search inside a Web page, click Edit > Find in This Page or press Ctrl+F. The find bar opens. Usually, it is displayed at the bottom of a window. Type your query in the input field. Firefox finds 204 openSUSE 10.3 GNOME User Guide novdocx (en) 26 August 2007 12.1.1 Tabbed Browsing 12.3 Managing Bookmarks Bookmarks offer a convenient way of saving links to your favorite Web sites. To add the current Web site to your list of bookmarks, click Bookmarks > Bookmark This Page. If your browser currently displays multiple Web sites on tabs, only the URL on the currently selected tab is added to your list of bookmarks. When adding a bookmark, you can specify an alternative name for the bookmark and select a folder where Firefox should store it. To bookmark Web sites on multiple tabs, select Bookmark All Tabs. Firefox creates a new folder that includes bookmarks of each site displayed on each tab. To remove a Web site from the bookmarks list, click Bookmarks, right-click the bookmark in the list, then click Delete. 12.3.1 Using the Bookmark Manager The bookmark manager can be used to manage the properties (name and address location) for each bookmark and organize the bookmarks into folders and sections. It resembles “Using the Firefox Bookmark Manager” on page 205. Figure 12-2 Using the Firefox Bookmark Manager To open the bookmark manager, click Bookmark > Organize Bookmarks. A window opens and displays your bookmarks. With New Folder, create a new folder with a name and a description. If you need a new bookmark, click New Bookmark. This lets you insert the name, location, keywords, and also a description. The keyword is a shortcut to your bookmark. If you need your newly created bookmark in the sidebar, check Load this bookmark in the sidebar. Browsing with Firefox 205 novdocx (en) 26 August 2007 the first occurrence of this phrase. You can find other occurrences of the phrase by pressing F3 or clicking the Next button in the find bar. You can also highlight all occurrences by pressing the Highlight all button. If you used a different browser in the past, you probably want to use your preferences and bookmarks in Firefox, too. At the moment, you can import from Netscape 4.x, 6, 7, Mozilla 1.x, and Opera. To import your settings, click File > Import. Select the browser from which to import settings. After you click Next, your settings are imported. Find your imported bookmarks in a newly created folder, beginning with From. 12.3.3 Live Bookmarks Live bookmarks display headlines in your bookmark menu and keep you up-to-date with the latest news. This enables you to save time with one glance at your favorite sites. Many sites and blogs support this format. A Web site indicates it by showing an orange icon in the right part of the location bar. Click it and choose Subscribe to NAME OF THE FEED. Click Subscribe now in the page that opens. A dialog box opens in which to select the name and location of your live bookmark. Confirm with Add. Some sites do not tell Firefox that they support a news feed, although they actually do. To add a live bookmark manually, you need the URL of the feed. Do the following: 1 Open the bookmark manager with Bookmarks > Organize Bookmarks. A new window opens. 2 Select File > New Live Bookmark. A dialog box opens. 3 Insert a name for the live bookmark and add your URL in the Feed Location, for example, http://www.novell.com/newsfeeds/rss/coolsolutions.xml (http://www.novell.com/newsfeeds/ rss/coolsolutions.xml). Firefox updates your live bookmarks. 4 Close your bookmark manager. 12.4 Using the Download Manager With the help of the download manager, you can keep track of your current and past downloads. To open the download manager, click Tools > Downloads. Firefox opens a window with your downloads. While downloading a file, you see a progress bar and the current file. If necessary, pause a download and resume it later. To open a downloaded file, click Open. With Remove, remove it from the list. If you need information about the file, right-click the filename and choose Properties. If you need further control of the download manager, open the configuration window from Edit > Preferences and go to the Main tab. Here, determine the download folder and how the manager behaves. 12.5 Customizing Firefox Firefox can be customized extensively. You can install extensions, change themes, and add smart keywords for your online searches. 206 openSUSE 10.3 GNOME User Guide novdocx (en) 26 August 2007 12.3.2 Importing Bookmarks From Other Browsers Mozilla Firefox is a multifunctional application, which means that you can download and install add-ons, known as extensions. For example, you can add a new download manager and mouse gestures. To add an extension, click Tools > Add-ons > Extensions. In the bottom right corner, click Get Extensions to open the Mozilla extensions update Web page, where you can choose from a variety of available extensions. Click the extension to install, then click the install link to download and install it. When you restart Firefox, the new extension is functional. You can also look at the various extensions at Firefox Add-ons (http://addons.mozilla.org/). Figure 12-3 Installing Firefox Extensions 12.5.2 Changing Themes If you do not like the standard look and feel of Firefox, install a new theme. Themes do not change the functionality, only the appearance of the browser. When installing a theme, Firefox asks for confirmation first. Allow the installation or cancel it. After a successful installation, you can enable the new theme. 1 Click Tools > Add-ons > Themes. 2 In the new dialog that appears, click Get Themes. If you already installed a theme, find it in the list, as in “Installing Firefox Themes” on page 208. Browsing with Firefox 207 novdocx (en) 26 August 2007 12.5.1 Extensions 3 A new window appears with the Firefox Add-ons (https://addons.mozilla.org) Web site. 4 Choose a theme and click Install Now. 5 Confirm the download and installation. 6 After downloading the theme, select the theme in the list of themes then click Use Theme. 7 Close the window and restart Firefox. If a theme is installed, you can always switch to a different theme without restarting by clicking Tools > Add-ons > Themes then Use Theme. If you do not use a theme anymore, you can delete it in the same dialog with Uninstall. 12.5.3 Adding Smart Keywords to Your Online Searches Searching the Internet is one of the main tasks a browser can perform for you. Firefox lets you define your own smart keywords, which are abbreviations to use as a “command” for searching the Web. For example, if you use Wikipedia often, you can use a smart keyword to simplify this task: 1 Go to Wikipedia (http://en.wikipedia.org). 2 After Firefox displays the Web page, see the search text field. Right-click it, then select Add a Keyword for this Search from the menu that opens. 3 The Add Bookmark dialog appears. In Name, name this Web page, for example, Wikipedia (en). 4 For Keyword, enter your abbreviation of this Web page, for example, wiki. 5 With Create in, choose the location of the entry in your bookmarks section. You can put it into any folder. 6 Finalize with Add. You have successfully generated a new keyword. Whenever you need to look into Wikipedia, you do not need to use the entire URL. Just type wiki Linux to view an entry about Linux. 12.6 Printing From Firefox Configure the way Firefox prints the content it displays using the Page Setup dialog. Click File > Page Setup then go to the Format & Options tab to select the orientation of your print jobs. You can 208 openSUSE 10.3 GNOME User Guide novdocx (en) 26 August 2007 Figure 12-4 Installing Firefox Themes After you configure your settings, print a Web page with File > Print. Select the printer or a file in which to save the output. With Properties, set the paper size, specify the print command, choose grayscale or color, and determine the margins. When you are satisfied with your settings, click Print. 12.7 For More Information Get more information about Firefox from the official home page at http://www.mozilla.com/firefox/ (http://www.mozilla.com/firefox/). Refer to the integrated help to find out more about certain options or features. Browsing with Firefox 209 novdocx (en) 26 August 2007 scale or make it adjust automatically. To print a background, select Print Background (colors & images). Click the Margins & Header/Footer tab to adjust margins and select what to include in the headers and footers. novdocx (en) 26 August 2007 210 openSUSE 10.3 GNOME User Guide GNOME FTP (gFTP) is a multithreaded file transfer client with the following features: Support for the FTP, FTPS (control connection only), HTTP, HTTPS, SSH, and FSP protocols. FTP and HTTP proxy server support. Support for FXP file transfers (that is, transferring files between two remote servers via FTP). Support for UNIX, EPLF, Novell®, MacOS, VMS, MVS and NT (DOS) style directory listings. Bookmarks menu that lets you quickly connect to remote sites. Figure 13-1 GNOME FTP Section 13.1, “Using GNOME FTP,” on page 211 Section 13.2, “Setting Up an HTTP Proxy Server,” on page 212 Section 13.3, “ASCII vs. Binary Transfers,” on page 213 13.1 Using GNOME FTP 1 To start GNOME FTP, click Computer > More Applications > Internet > GNOME FTP. 2 Click Remote > Open URL. Transferring Data From the Internet 211 novdocx (en) 26 August 2007 13 Transferring Data From the Internet 13 Leave the username blank to log in as an anonymous user. 4 Click Connect. Upon successful connection, you see a list of the files on the remote server on the right of the GNOME FTP window (the file list on the left side is your local computer's directory of files). You can now upload and download files. To bookmark a site you access frequently, click Bookmarks > Add bookmark. Specify a name for the bookmark, then click Add. The new bookmark is added to your list of bookmarks. 5 To download files, select the files you want to download in the remote list of files, then click the left-arrow button. The progress of each download is listed in the field in the middle of the window. If the transfer is successful, you see the files in the directory listing on the left. 6 To upload a file, select the files you want to upload in your local directory listing on the left, then click the right-arrow button. The progress of each download is listed in the field in the middle of the window. If the transfer is successful, you see the files in the remote directory listing on the right. 7 (Optional) To modify preferences for your downloads, click FTP > Options. 13.2 Setting Up an HTTP Proxy Server 1 In GNOME FTP, click FTP > Options, then click the FTP tab. 2 Select HTTP proxy from the Proxy server type drop-down list, then specify your proxy server information on that dialog box. 212 openSUSE 10.3 GNOME User Guide novdocx (en) 26 August 2007 3 Specify a URL to connect to, then enter a username and password. 4 Click OK. 13.3 ASCII vs. Binary Transfers There are two common ways to transfer files via FTP: ASCII and binary. ASCII mode transfers files as text. Examples of ASCII files include .txt, .asp, .html, and .php files. Binary mode transfers files as raw data. Examples of binary files include .wav, .jpg, .gif, and mp3 files. To change the transfer mode, click FTP > Binary or FTP > Ascii. For FTP transfers, you can also click FTP > Options, click the FTP tab, then select the Transfer files in ASCII mode option. Transferring Data From the Internet 213 novdocx (en) 26 August 2007 3 Click the HTTP tab, then enter the same proxy server information in that dialog box. novdocx (en) 26 August 2007 214 openSUSE 10.3 GNOME User Guide 14 Liferea is a news aggregator for receiving and reading online newsfeeds. It provides GNOME users a fast, easy-to-use interface for reading Internet newsfeeds and blogs. This chapter contains the following information: Section 14.1, “Starting Liferea,” on page 215 Section 14.2, “Reading a Newsfeed,” on page 216 Section 14.3, “Creating a New Subscription,” on page 217 Section 14.4, “Updating Subscriptions,” on page 217 Section 14.5, “For More Information,” on page 217 14.1 Starting Liferea To start Liferea, click Computer > More Applications > Internet > Liferea. Figure 14-1 Liferea Main Screen By default, the Liferea interface is divided into two sections: the Feed List and the Item List. The Feed List is on the left. It contains a list of your subscriptions. When you click a subscription, the Reading Newsfeeds with Liferea 215 novdocx (en) 26 August 2007 Reading Newsfeeds with Liferea 14 Drag the borders between each pane to resize the panes for more comfortable viewing. 14.2 Reading a Newsfeed Liferea comes preconfigured to receive newsfeeds from Novell® Cool SolutionsTM and Novell Technical Information. To read one of these example feeds: 1 To start Liferea, click Computer > More Applications > Internet > Liferea. 2 In the Feed List, click the subscription you want to read. For example, click Example Feeds > Novell > Novell Cool Solutions. 3 Click a headline in the Item List. Unread headlines appear in bold text. When you click a headline, the selected item opens for reading in the View pane. Unlike many news aggregators, Liferea lets you read news even if you are offline. After headlines are fed to Liferea, you can read the items, whether you are online or not. You must be online, however, to update your newsfeeds with the latest headlines. Figure 14-2 Reading a Newsfeed with Liferea 216 openSUSE 10.3 GNOME User Guide novdocx (en) 26 August 2007 headlines for that subscription appear in the Item List, on the right. When you click a headline, the contents of that feed appear in the View pane, beneath the Item List. You can subscribe to feeds from many locations on the Internet. These include news and information services, blogs, discussion forums, and more. This section describes how to add a subscription. The example in the following procedure shows how to subscribe to the CNN* Top Stories newsfeed, but the process is very similar for most feed providers. 1 To start Liferea, click Computer > More Applications > Internet > Liferea. 2 Obtain the URL for the desired feed. For example, to obtain the CNN newsfeed URL: 2a Open your browser and go to http://www.cnn.com. 2b Scroll down near the bottom of the CNN page, then click RSS. 2c Locate the URL for the Top Stories feed in the list provided by CNN and copy it. For this example, the URL is http://rss.cnn.com/rss/cnn_topstories.rss. 3 In Liferea, click Feeds > New Subscription. 4 Paste the URL into the Source field. 5 Click OK. 6 Specify a name for the feed and the amount of time you want to pass before the feed is checked for updates, then click OK. The newsfeed is added to the Feed List. Any headlines are downloaded and added to the Item List. 14.4 Updating Subscriptions Subscriptions are updated with the latest headlines according to the time interval you set when you created the subscription. You can also update your subscriptions manually before the interval has passed. You can update all of your subscriptions at once, update only the subscriptions in a folder, or update a specific individual subscription. To update all subscriptions at once: Click Feeds > Update All. To update all subscriptions within a folder: Select the folder you want to update, then click Feeds > Update Selected. To update a specific subscription: To update a specific subscription, select the subscription and click Feeds > Update Selected. 14.5 For More Information For more information about using Liferea, click Help or refer to the official Liferea home page at http://liferea.sourceforge.net/ (http://liferea.sourceforge.net/). Reading Newsfeeds with Liferea 217 novdocx (en) 26 August 2007 14.3 Creating a New Subscription novdocx (en) 26 August 2007 218 openSUSE 10.3 GNOME User Guide IV Chapter 15, “Manipulating Graphics with The GIMP,” on page 221 Chapter 16, “Managing Your Digital Image Collection,” on page 235 Chapter 17, “Playing and Managing Your Music with Banshee,” on page 247 Chapter 18, “Playing Movie Files,” on page 263 Chapter 19, “Burning CDs and DVDs,” on page 271 Multimedia 219 novdocx (en) 26 August 2007 Multimedia IV novdocx (en) 26 August 2007 220 openSUSE 10.3 GNOME User Guide 15 The GIMP (The GNU Image Manipulation Program) is a program for creating and editing pixel graphics. In most aspects, its features are comparable to those of Adobe Photoshop* and other commercial programs. Use it to resize and retouch photographs, design graphics for Web pages, make covers for your custom CDs, or almost any other graphics project. It meets the needs of both amateurs and professionals. Like many other Linux programs, The GIMP is developed as a cooperative effort of developers worldwide who volunteer their time and code to the project. The program is under constant development, so the version included in your system might vary slightly from the version discussed here. The layout of the individual windows and window sections is especially likely to vary. The GIMP is an extremely complex program. Only a small range of features, tools, and menu items are discussed in this chapter. See “For More Information” on page 232 for ideas of where to find more information about the program. 15.1 Graphics Formats There are two main formats for graphics—pixel and vector. The GIMP works only with pixel graphics, which is the normal format for photographs and scanned images. Pixel graphics consist of small blocks of color that together create the entire image. The files can easily become quite large because of this. It is also not possible to increase the size of a pixel image without losing quality. Unlike pixel graphics, vector graphics do not store information for all individual pixels. Instead, they store information about how image points, lines, or areas are grouped together. Vector images can also be scaled very easily. Inkscape or the drawing application of OpenOffice.org, for example, use this format. 15.2 Starting The GIMP To start The GIMP, click Computer > More Applications > Graphics > The GIMP, or enter gimp & in a terminal. Section 15.2.1, “Initial Configuration,” on page 221 Section 15.2.2, “The Default Windows,” on page 222 15.2.1 Initial Configuration When starting The GIMP for the first time, a configuration wizard opens for preparatory configuration. The default settings are acceptable for most purposes. Press Continue in each dialog unless you are familiar with the settings and prefer another setup. Manipulating Graphics with The GIMP 221 novdocx (en) 26 August 2007 Manipulating Graphics with The GIMP 15 Three windows appear by default. They can be arranged on the screen and, except the toolbox, closed if no longer needed. Closing the toolbox closes the application. In the default configuration, The GIMP saves your window layout when you exit. Dialogs left open reappear when you next start the program. “The Toolbox” on page 222 “Layers, Channels, Paths, Undo” on page 223 The Toolbox The main window of The GIMP, shown in Figure 15-1, contains the main controls of the application. Closing it exits the application. At the top, the menu bar offers access to file functions, extensions, and help. Below that, you find icons for the various tools. You can mouse over an icon to display information about it. Figure 15-1 The Main Window The current foreground and background color are shown in two overlapping boxes. The default colors are black for the foreground and white for the background. Click the box to open a color selection dialog. Swap the foreground and background color with the bent arrow symbol to the upper right of the boxes. Use the black and white symbol to the lower left to reset the colors to the default. To the right, the current brush, pattern, and gradient are shown. Click the displayed selection to access the selection dialog. The lower portion of the window allows configuration of various options for the current tool. 222 openSUSE 10.3 GNOME User Guide novdocx (en) 26 August 2007 15.2.2 The Default Windows Layers, Channels, Paths, Undo In the first section, use the drop-down box to select the image to which the tabs refer. By clicking Auto, you control whether the active image is chosen automatically. By default, Auto is enabled. Layers shows the different layers in the current images and can be used to manipulate the layers. Information is available in “Layers” on page 230. Channels shows the color channels of the image and lets you manipulate them. Paths are a vector-based method of selecting parts of an image. They can also be used for drawing. Paths shows the paths available for an image and provides access to path functions. Undo shows a limited history of modifications made to the current image. Its use is described in “Undoing Mistakes” on page 230. 15.3 Using The GIMP Although The GIMP can be a bit overwhelming for new users, most quickly find it easy to use once they work out a few basics. Crucial basic functions are creating, opening, and saving images. Section 15.3.1, “Creating a New Image,” on page 223 Section 15.3.2, “Opening an Existing Image,” on page 224 Section 15.3.3, “Scanning an Image,” on page 224 Section 15.3.4, “The Image Window,” on page 224 15.3.1 Creating a New Image To create a new image, select File > New or press Ctrl+N. This opens a dialog in which to create settings for the new image. If desired, select a predefined setting called a Template. To create a custom template, select File > Dialogs > Templates and use the controls offered by the window that opens. In the Image Size section, set the size of the image to create in pixels or another unit. Click the unit to select another unit from the list of available units. The ratio between pixels and a unit is set in Resolution, which appears when the Advanced Options section is open. A resolution of 72 pixels per inch corresponds to common screen display. It is sufficient for Web page graphics. A higher resolution should be used for images to print. For most printers, a resolution of 300 pixels per inch results in an acceptable quality. In Colorspace, select whether the image should be in color (RGB) or Grayscale. For detailed information about image types, see “Image Modes” on page 231. Select the Fill Type for the new image. Foreground Color and Background Color use the colors selected in the toolbox. White uses a white background in the image. Transparent creates a clear image. Transparency is represented by a gray checkerboard pattern. Enter a comment for the new image in Comment. When the settings meet your needs, press OK. To restore the default settings, press Reset. Pressing Cancel stops creation of a new image. Manipulating Graphics with The GIMP 223 novdocx (en) 26 August 2007 Under the toolbox, a dialog shows options for the currently selected tool. If it is not visible, open it by double-clicking the tool's icon in the toolbox. To open an existing image, select File > Open or press Ctrl+O. In the dialog that opens, select the desired file. You can also press Ctrl+L and type directly the URI of the desired image. Then click Open to open the selected image or press Cancel to skip opening an image. 15.3.3 Scanning an Image Instead of opening an existing image or creating a new one, you can scan one. To scan directly from The GIMP, make sure that the xsane package is installed. To open the scanning dialog, select File > Acquire > XSane: Device dialog. Create a preview when the object to scan is smaller than the total scanning area. Press Acquire preview in the Preview dialog to create a preview. If you want to scan only part of the area, select the desired rectangular part with the mouse. In the xsane dialog, select whether to scan a binary (black and white without shades of gray), grayscale, or color image, and select the required scan resolution. The higher the resolution, the better the quality of the scanned image is. However, this also results in a correspondingly larger file and the scanning process can take a very long time at higher resolutions. The size of the final image (both in pixels and bytes) is shown in the lower part of the dialog. In the xsane dialog, use the sliders to set desired gamma, brightness, and contrast values. These sliders are not available in binary mode. Changes are visible in the preview immediately. After all settings have been made, click Scan to scan the image. 15.3.4 The Image Window The new, opened, or scanned image appears in its own window. The menu bar in the top of the window provides access to all image functions. Alternatively, you can access the menu by rightclicking the image or clicking the small arrow button in the left corner of the rulers. File offers the standard file options, such as Save and Print. Close closes the current image. Quit closes the entire application. With the items in the View menu, you can control the display of the image and the image window. New View opens a second display window of the current image. Changes made in one view are reflected in all other views of that image. Alternate views are useful for magnifying a part of an image for manipulation while seeing the complete image in another view. Adjust the magnification level of the current window with Zoom. When Shrink Wrap is selected, the image window is resized to fit the current image display exactly. 15.4 Saving Images Use File > Save to save an image you are working on. Use File > Save as to save the image with a new filename. It is a good idea to save image stages under different names or make backups in another directory so you can easily restore a previous state. When saving for the first time or using Save as, a dialog opens in which to specify the filename and type. Enter the filename in the field at the top. For Save in folder, select the directory in which to save the file from a list of commonly used directories. To use a different directory or create a new one, open Browse for other folders. It is recommended to leave Select File Type set to By Extension. 224 openSUSE 10.3 GNOME User Guide novdocx (en) 26 August 2007 15.3.2 Opening an Existing Image XCF This is the native format of the application. It saves all layer and path information along with the image itself. Even if you need an image in another format, it is usually a good idea to save a copy as XCF to simplify future modifications. Information about layers is available in “Layers” on page 230. PAT This is the format used for The GIMP patterns. Saving an image in this format lets you use the image as a fill pattern in The GIMP. JPG JPG or JPEG is a common format for photographs and Web page graphics without transparency. Its compression method enables reduction of file sizes, but information is lost when compressing. It might be a good idea to use the preview option when adjusting the compression level. Levels of 85% to 75% often result in an acceptable image quality with reasonable compression. Saving a backup in a lossless format, like XCF, is also recommended. If you are editing an image, save only the finished image as JPG. Repeatedly loading a JPG then saving can quickly result in poor image quality. GIF Although very popular in the past for graphics with transparency, GIF is less often used now because of license issues. GIF is also used for animated images. The format can only save indexed images. See “Image Modes” on page 231 for information about indexed images. The file size can often be quite small if only a few colors are used. PNG With its support for transparency, lossless compression, free availability, and increasing browser support, PNG is replacing GIF as the preferred format for Web graphics with transparency. An added advantage is that PNG offers partial transparency, which is not offered by GIF. This enables smoother transitions from colored areas to transparent areas (antialiasing). To save the image in the chosen format, press Save. To abort, press Cancel. If the image has features that cannot be saved in the chosen format, a dialog appears with choices for resolving the situation. Choosing Export, if offered, normally gives the desired results. A window then opens with the options for the format. Reasonable default values are provided. 15.5 Editing Images The GIMP provides a number of tools for making changes to images. The functions described here are those most useful for home users. Section 15.5.1, “Changing the Image Size,” on page 226 Section 15.5.2, “Selecting Parts of Images,” on page 227 Section 15.5.3, “Applying and Removing Color,” on page 228 Section 15.5.4, “Adjusting Color Levels,” on page 230 Section 15.5.5, “Undoing Mistakes,” on page 230 Manipulating Graphics with The GIMP 225 novdocx (en) 26 August 2007 With that setting, The GIMP determines the file type based on the extension appended to the filename. The following file types are frequently useful: Section 15.5.7, “Image Modes,” on page 231 Section 15.5.8, “Special Effects,” on page 231 15.5.1 Changing the Image Size After an image is scanned or a digital photograph is loaded from a camera, it is often necessary to modify the size for display on a Web page or for printing. Images can easily be made smaller either by scaling them down or by cropping or cutting them. Making an image larger is more difficult. Because of the nature of pixel graphics, quality is lost when an image is made larger. You should save a copy of your original image before scaling or cropping. Cropping an Image Cropping an image works like cutting the edges from a piece of paper. Select the crop tool from the toolbox (it resembles a scalpel) or with Tools > Transform Tools > Crop & Resize. Click a starting corner and drag to outline the area to keep. A small window opens with information about the starting point and the size of the selected area. Adjust these values by clicking and dragging a corner of the crop box or by adjusting the values in the window. From Selection adjusts the crop to fit the current selection (selections are explained in “Selecting Parts of Images” on page 227). Auto Shrink makes the crop smaller based on color changes in the image. Click Cancel to abort the crop. Click Crop to crop the image. The results of Resize are identical to those of Change Canvas Size, described in “Changing the Canvas Size” on page 226. Scaling an Image Select Image > Scale Image to change the overall size of an image. Select the new size by entering it in Width or Height. To change the proportions of the image when scaling (this distorts the image), click the chain icon to the right of the fields to break the link between them. When those fields are linked, all values are changed proportionately when the value in one of the fields is changed. Adjust the resolution with X resolution and Y resolution. Interpolation is an expert option that controls the scale method. When you are finished adjusting the size, click Scale to scale the image. Reset restores the original values. Cancel stops the procedure. Changing the Canvas Size Changing the canvas size is like putting a mat around an image. Even if the mat is smaller, the rest of the image is there, but you can only see part of it. If the mat is larger, you see the original image with extra space around it. To change the canvas size, select Image > Canvas Size. In the dialog that opens, enter the new size. By default, the width and height maintain the same proportions as the current image. To change this, click the chain icon. After adjusting the size, determine how the existing image should be positioned in comparison to the new size. Use the offset values or drag the box inside the frame at the bottom. When satisfied with the changes, click Resize to change the canvas size. Click Reset to restore the original values or Cancel to cancel the canvas resize. 226 openSUSE 10.3 GNOME User Guide novdocx (en) 26 August 2007 Section 15.5.6, “Layers,” on page 230 It is often useful to perform an image operation on only part of an image. To do this, you must select the part of the image you want to work on. Areas can be selected by using the select tools available in the toolbox, using the quick mask, or combining different options. Selections can also be modified with the items under Select. The selection is outlined with a dashed line. “Using the Selection Tools” on page 227 “Using the Quick Mask” on page 227 Using the Selection Tools The main select tools are easy to use. The paths tool, which can also be used for more than selecting, is more complicated, so is not described here. In the tool options for the other select tools, use one of the icons in the Mode row to determine whether the selection should replace, be added to, be subtracted from, or intersect with an existing selection. Rect Select This tool can be used to select rectangular or square areas. In the tool options, select among Free Select, Fixed Size, and Fixed Aspect Ratio to control the shape and size of the selection. To make a square selection in the free select mode, hold Shift while selecting a region. Ellipse Select Use this to select elliptical or circular areas. The same options are available as for a rectangular selection. Holding Shift during selection produces a circle. Free Select (Lasso) Draw a selection area freehand with this tool by dragging the mouse over the image with the left mouse button pressed. The end points are connected with a straight line when you release the tool. The area inside is then selected. Fuzzy Select (Magic Wand) This tools selects a continuous region based on color similarities. Set the maximum difference between colors in the tool options dialog in Threshold. By Color Select With this, you can select all the pixels in the image with the same or similar color as the clicked pixel. The maximum difference between colors can be set in the tool options dialog in Threshold. Intelligent Scissors Click a series of points in the image. As you click, the points are connected based on color differences. Click the first point to close the area. Convert it to a regular selection by clicking inside it. Using the Quick Mask The quick mask is a way of selecting parts of an image by using the paint tools. A good way to use it is to make a rough selection by using the intelligent scissors or the lasso (freehand selection tool). Then activate the quick mask by pressing the small icon with the dashed box in the lower left corner. Manipulating Graphics with The GIMP 227 novdocx (en) 26 August 2007 15.5.2 Selecting Parts of Images To use a different color for displaying the quick mask, right-click the quick mask button, then select Configure Color and Opacity from the menu. Click the colored box in the dialog that opens to select a new color. After using the paint tools to adjust the selection as desired, convert the quick mask view back to the normal selection view by clicking the icon in the lower left corner of the image window (currently displaying a red box). The selection is again displayed with a dashed line. 15.5.3 Applying and Removing Color Most image editing involves applying or removing color. By selecting a part of the image, you can limit where color is applied or removed. When you select a tool and move the cursor onto an image, the cursor's appearance changes to reflect the chosen tool. With many tools, an icon of the current tool is shown along with the arrow. For paint tools, an outline of the current brush is shown, allowing you to see exactly where you will be painting in the image and how large an area will be painted. “Selecting Colors” on page 228 “Painting and Erasing” on page 229 “Adding Text” on page 229 “Retouching Images with the Clone Tool” on page 229 Selecting Colors Paint tools use the foreground color. To select the color, first click the display box of the foreground color. A dialog with four tabs opens. These tabs provide different color selection methods. Only the first tab, shown in “The Basic Color Selector Dialog” on page 228, is described here. The new color is shown in Current. The previous color is shown in Old. Figure 15-2 The Basic Color Selector Dialog 228 openSUSE 10.3 GNOME User Guide novdocx (en) 26 August 2007 The quick mask displays the selection with a red overlay. Areas shaded with red are not selected. Areas appearing as they did before the mask was activated are selected. To modify the selection, use the paint tools. Painting with white selects the painted pixels. Painting with black deselects pixels. Shades of gray (colors are treated as shades of gray) are a partial selection. Partial selection allows smooth transitions between selected and unselected areas. The arrow button to the right of Current lets you save a number of possible colors. Click the arrow to copy the current color to the history. A color can then be selected by clicking it in the history. A color can also be selected by directly entering its hexadecimal color code in HTML Notation. The color selector defaults to selecting a color by hue, which is usually easiest for a new user. To select by saturation, value, red, green, or blue, select the corresponding radio button to the right. The sliders and number fields can also be used to modify the currently selected color. Experiment a bit to find out what works best for you. When the desired color is shown in Current, click OK. To restore the original values shown when the dialog was opened, click Reset. To stop changing the color, click Cancel. To select a color that already exists in your image, use the color picker tool, which has an icon that resembles an eye dropper. With the tool options, set whether the foreground or background color should be selected. Then click a point in the image that shows the desired color. When the color is right, click Close to close the tool's dialog. Painting and Erasing To paint and erase, use the tools from the toolbox. There are a number of options available to finetune each tool. Pressure sensitivity options apply only when a pressure-sensitive graphics tablet is used. The pencil, brush, airbrush, and eraser work much like their real-life equivalents. The ink tool works like a calligraphy pen. Paint by clicking and dragging. The bucket fill is a method of coloring areas of an image. It fills based on color boundaries in the image. Adjusting the threshold modifies its sensitivity to color changes. Adding Text With the text tool, easily add text to an image. With the tool options, select the desired font, font size, color, justification, indent, and line spacing. Then click a starting point in the image. A small dialog opens in which to enter your text. Enter single or multiple lines of text, then click Close. The text tool creates text on a special layer. To work with the image after adding text, read “Layers” on page 230. When the text layer is active, it is possible to modify the text by clicking in the image to reopen the entry dialog. Change the settings by modifying the tool options. Retouching Images with the Clone Tool The clone tool is ideal for retouching images. It enables you to paint in an image by using information from another part of the image. If desired, it can instead take information from a pattern. When retouching, it is usually a good idea to use a small brush with soft edges. In this way, the modifications can blend better with the original image. To select the source point in the image, press and hold the Ctrl key while clicking the desired source point. Then paint with the tool as usual. When you move the cursor while painting, the source point, marked by a cross, moves as well. If the Alignment is set to Non Aligned (the default setting), the source resets to the original when you release the left mouse button. Manipulating Graphics with The GIMP 229 novdocx (en) 26 August 2007 The easiest way to select a color is using the colored areas in the boxes to the left. In the narrow vertical bar, click a color similar to the desired color. The larger box to the left then shows available nuances. Click the desired color. It is then shown in Current. If that color is not what you want, try again. Images often need a little adjusting to get ideal print or display results. In many programs designed for inexperienced users, the brightness and contrast levels are modified. This can work and is also available in The GIMP, but better results can be obtained by adjusting the color levels. To do this, select Layer > Colors > Levels. A dialog opens for controlling the levels in the image. Good results can usually be obtained by clicking Auto. To make manual adjustments to all channels, use the dropper tools in All Channels to pick areas in the image that should be black, neutral gray, and white. To modify a channel individually, select the desired channel in Channel. Then drag the black, white, and middle markers in the slider in Input Levels. Alternatively, use the dropper tools to select points in the image that should serve as the white, black, and gray points for that channel. If Preview is selected, the image window shows a preview of how the image would look with the modifications applied. When the desired result is achieved, click OK to apply the changes. With Reset, restore the original settings. Cancel stops level adjustment. 15.5.5 Undoing Mistakes Most modifications made in The GIMP can be undone. To view a history of modifications, use the undo dialog included in the default window layout or open one from the toolbox menu with File > Dialogs > Undo History. The dialog shows a base image and a series of editing changes that can be undone. Use the buttons to undo and redo changes. In this way, you can work back to the base image. If you undo a modification, then make a new one, the undone modification cannot be redone. Changes can also be undone and redone with the Edit menu. Alternatively, use the shortcuts Ctrl+Z and Ctrl+Y. 15.5.6 Layers Layers are a very important aspect of The GIMP. By drawing parts of your image on separate layers, you can change, move, or delete those parts without damaging the rest of the image. To understand how layers work, imagine an image created from a stack of transparent sheets. Different parts of the image are drawn on different sheets. The stack can be rearranged, changing which parts are on top. Individual layers or groups of layers can shift position, moving sections of the image to other locations. New sheets can be added and others set aside. Use the Layers dialog to view the available layers of an image. The text tool automatically creates special text layers when used. The active layer is highlighted. The buttons at the bottom of the dialog offer a number of functions. More are available in the menu opened when a layer is right-clicked in the dialog. The two icon spaces before the image name are used for toggling image visibility (eye icon when visible) and for linking layers. Linked layers are marked with the chain icon and moved as a group. Only layers with transparency (an alpha channel) can be placed above other layers in a stack. To add this to a layer, right-click and select it from the menu. 230 openSUSE 10.3 GNOME User Guide novdocx (en) 26 August 2007 15.5.4 Adjusting Color Levels The GIMP has three image modes: RGB, Grayscale, and Indexed. RGB is a normal color mode and is the best mode for editing most images. Grayscale is used for black-and-white images. Indexed limits the colors in the image to a set number. It is mainly used for GIF images. If you need an indexed image, it is normally best to edit the image in RGB, then convert to indexed before saving. If you save to a format that requires an indexed image, The GIMP offers to index the image when saving. 15.5.8 Special Effects The GIMP includes a wide range of filters and scripts for enhancing images, adding special effects to them or making artistic manipulations. They are available in Filters and Script-fu. Experimenting is the best way to find out what is available. Xtns in the toolbox includes a number of items for creating buttons, logos, and other things. 15.6 Printing Images To print an image, select File > Print from the image menu. If your printer is configured in the system, it should appear in the list. In some cases, it might be necessary to select an appropriate driver with Setup Printer. Select the appropriate paper size with Media Size and the type in Media Type. Other settings are available in the Image / Output Settings tab. Manipulating Graphics with The GIMP 231 novdocx (en) 26 August 2007 15.5.7 Image Modes In the bottom portion of the window, you can adjust the image size. Click Use Original Image Size to take these settings from the image itself. This is recommended if you set an appropriate print size and resolution in the image. Adjust the image's position on the page with the fields in Position or by dragging the image in Preview. When satisfied with the settings, press Print, or to save the settings for future use, use Print and Save Settings. Cancel stops printing. 15.7 For More Information The following resources are useful for GIMP users, even if some of them apply to older versions. Help provides access to the internal help system. This documentation is also available in HTML and PDF formats at http://docs.gimp.org (http://docs.gimp.org). Find many tutorials explaining basic or advanced image manipulation techniques with The GIMP at http://gimp.org/tutorials/ (http://gimp.org/tutorials/). The GIMP User Group offers an informative Web site at http://gimp.org/tutorials/ (http:// gimp.org/tutorials/). http://www.gimp.org (http://www.gimp.org) is the official home page of The GIMP. 232 openSUSE 10.3 GNOME User Guide novdocx (en) 26 August 2007 Figure 15-3 The Print Dialog GIMP. Although some aspects of the program have changed, it can provide excellent guidance for image manipulation. An online version is available at http://gimp-savvy.com/BOOK/ (http:/ /gimp-savvy.com/BOOK/). Manipulating Graphics with The GIMP 233 novdocx (en) 26 August 2007 Grokking the GIMP by Carey Bunks is an excellent book based on an older version of The novdocx (en) 26 August 2007 234 openSUSE 10.3 GNOME User Guide 16 F-Spot is a management tool for your collection of digital images, tailored for the GNOME desktop. It allows you to assign different tags to your images in order to categorize them and offers various image editing options. For example, you can remove red-eye, crop, and adjust brightness and colors. F-Spot supports sixteen common file types, including JPEG, GIF, TIFF, and RAW. You can import photos from your hard drive, your digital camera, or your iPod*. You can also use FSpot to create photo CDs, generate a Web site gallery, or export your photos to your Flickr*, 23, Picasa* Web, or SmugMug account. To access F-Spot, click Computer > F-Spot Photo Browser. The first time you run F-Spot, you can tell it where to find the images you want to import into your collection. If you already have a collection of images stored on your hard drive, enter the path to the directory and optionally include subfolders. F-Spot imports these images into its database. Figure 16-1 F-Spot Main Window Thumbnails of your images are displayed in the right part of the window, and detailed information for a selected image is displayed in a sidebar to the left. By default, your photos are displayed in reverse chronological order, so your newest photos are always at the top. You can sort your photos in chronological order or reverse alphabetical order by clicking View > Reverse Order. A menu bar at the top of the window allows you to access the main menus. A toolbar below the menu bar offers the following options: Managing Your Digital Image Collection 235 novdocx (en) 26 August 2007 Managing Your Digital Image Collection 16 Icon Description Rotate (Left or Right) Use this shortcut to change an image's orientation. Browse The Browse mode allows you to view and search your entire collection or tagged subsets of it. You can also use the time line to search images by creation date. Edit Image This mode allows you to select one image and do some basic image processing. Details are available in Section 16.7, “Basic Photo Editing,” on page 243. Fullscreen Switch to fullscreen display mode. Slideshow Start a slide show. 16.1 Importing Photos You can import photos from your hard drive or from your digital camera (see Section 16.2, “Downloading Pictures from Your Camera,” on page 237 for more information). F-Spot automatically makes copies of photos imported from your hard drive. If you don’t want to copy images, deselect Copy files to the Photos folder on the Import dialog box, or press Shift when dragging photos into F-Spot. Figure 16-2 Importing Images into F-Spot By default, F-Spot copies your photos to the /Photos directory in your home directory. You can change the directory F-Spot uses by clicking Edit > Preferences. If all the photos you are importing are from a particular event, or if they have some other characteristic in common, you can create a tag for them so you can easily find them at a later time. During the import, select Attach Tag, then choose the appropriate tag from the drop-down menu. 236 openSUSE 10.3 GNOME User Guide novdocx (en) 26 August 2007 Table 16-1 F-Spot Toolbar novdocx (en) 26 August 2007 To import photos: 1 Click File > Import. 2 Select an import source, then click Open. 3 After the photos are finished loading, click Import. The photos are added to your catalog. 16.2 Downloading Pictures from Your Camera You can import new images from your digital camera by connecting it to the USB port of your computer. The type of camera is detected automatically. When you import photos from your camera, F-Spot makes copies of them so that you can clear your camera's memory. 1 Click File > Import. 2 Select your camera as the import source. F-Spot launches a preview window displaying all the images that are available for download from your camera. The files are copied to the target directory specified via Copy Files to. If Import files after copy is selected, all images copied from the camera are automatically imported to F-Spot's database. Tagging can be done on import, if you select the appropriate tag with Select Tags. If you do not want to import all images on your camera to your database, just deselect the unwanted ones in the preview window. 3 Click Copy. 4 When the photo transfer is complete, click OK. The photos are added to your catalog. Managing Your Digital Image Collection 237 When you select an image, some basic statistical information is displayed in the lower left part of the window. This includes the filename, its version (copy or original image), the date of creation, size, and the exposure used in creating this particular photo. To view more detailed information on a photo, including the EXIF data associated with the file, click View > Metadata Browser. Figure 16-3 F-Spot Metadata Browser 16.4 Managing Tags Use tags to categorize any of your photos to create manageable subsets of your collection. F-Spot comes with default tags, but you can change them and add new ones. If, for example, you want to organize your collection of portrait shots of your loved ones, do the following: 1 Select the Browse mode of F-Spot. 2 In the left frame of the F-Spot window, right-click the People category, then select Create New Tag. 2a Create a new tag called Friends. 2b Create a new tag called Family. The new tags appear as subcategories below the People category. 3 Attach tags to images or groups of selected images. Right-click an image, select Attach Tag, then select the appropriate tag for this image. To attach a tag to a group of images, click the first one, then press Shift and select the other ones without releasing the Shift key. Right-click to display the tag menu, then select the matching category. 238 openSUSE 10.3 GNOME User Guide novdocx (en) 26 August 2007 16.3 Getting Photo Information novdocx (en) 26 August 2007 You can also use the following methods to tag photos: Drag and drop a photo onto a tag. Drag and drop a tag onto the photo. Use the options on the Tags menu and the Edit menu. Select a photo, then press t to display the Tags entry bar. The first photo you associate with a tag is used for that tag's icon. To edit a tag's name, parent tag, or icon, right-click the tag, then select Edit Tag. You can change a tag's parent by dragging and dropping it where you want. You can also edit the name of a tag by selecting it and pressing F2. After your photos have been tagged, you can browse your collection by tags. Using our earlier example, clicking People > Family limits the displayed collection to the photos tagged Family. Searching your collection by tag is also possible through Find > Find Selected Tag. The result of your search is displayed in the thumbnail overview window. Removing tags from single images or groups of images works similarly to attaching them. The tag editing functions are also accessible on the Tags menu in the top menu bar. 16.5 Searching and Finding Photos As mentioned in Section 16.4, “Managing Tags,” on page 238, tags can be used as a means to find certain images. Another way to find images is to use the Timeline below the toolbar. By dragging the little frame along this time line, you can limit the images displayed in the thumbnail overview to those taken in a selected time frame. F-Spot starts with a default time line, but you can edit the time span by moving the sliders to the right and left of the time line. You can also start a search by clicking Find > Show Find Bar. With the find bar displayed, you can drag tags from the tag view to the find bar. Figure 16-4 Show Find Bar in F-Spot To find photos that are tagged with more than one tag, select the first tag in the tag view (or drag the tag onto the Find bar), then drag the second tag and drop it on top of the first. You can also right- Managing Your Digital Image Collection 239 You can search for photos that don’t have a particular tag by double-clicking a tag in the Find bar. Photos that don’t have that tag (or any tag at all) are displayed. You can also right-click a tag in the Find bar, then select Exclude. To remove a tag from the search, drag it away from the Find bar, or right-click the tag and select Remove. By default, photos tagged Hidden are not shown. You must explicitly include the Hidden tag in your search to show such photos. There is also a type-to-find entry. Press the forward slash (/) to open it. It cannot be used at the same time as the Find bar. You can type queries such as “TagA and (TagB or (TagC and TagD))”. At any point, if F-Spot recognizes what you have typed as a valid query, it updates your search. The not operator is not yet supported. Figure 16-5 Type-to-find Search 16.6 Exporting Image Collections F-Spot offers a range of export functions for your photo collections: Generating a Web Site Gallery (page 241) Exporting Photos to CD (page 241) Exporting Photos to a Folder (page 242) Posting to a Flickr, Picasa Web Album, SmugMug, or 23 Account (page 243) 240 openSUSE 10.3 GNOME User Guide novdocx (en) 26 August 2007 click the second tag in the tag view, or click Find > Find Selected Tag With, then select the first tag (or group of tags). If you use the PHP software known as Gallery (http://gallery.sourceforge.net), you can post your photos to your existing album. Ensure that the Remote module in your Gallery installation is enabled (Site Admin > Plugins (Get More Plugins) > Remote). PennAve (http://pennave.sourceforge.net/) is another dynamic photo gallery application. It is designed to be used in conjunction with F-Spot to organize and manage your photos. 1 Select the photos you want to export. 2 Click File > Export > Export to Web Gallery. 3 Select a gallery you want to export your images to, or click Add to add a new gallery. F-Spot establishes a connection to the Web location entered for your web gallery. 4 Select the album you want to export the images to, then specify whether to scale the images automatically and export titles and comments. 5 Click OK. 16.6.2 Exporting Photos to CD 1 Select the photos you want to burn to CD. 2 Click File > Export > Export to CD, then click OK. F-Spot copies the files and opens the Write to Disc dialog box. Managing Your Digital Image Collection 241 novdocx (en) 26 August 2007 16.6.1 Generating a Web Site Gallery novdocx (en) 26 August 2007 3 Assign a name to your image disk, then select the writing speed. 4 Click Write to start the CD writing process. 16.6.3 Exporting Photos to a Folder 1 Select the photos you want to export. 2 Click File > Export > Export to Folder. 3 Choose from the following export methods: Create standalone web gallery: Exports your photos to an interactive Website, ready for you to upload. Save the files only: Exports your photos as files within directories, without putting them into a gallery. Create gallery using “Original”: Exports your photos ready for use with Jakub Steiner's Original Photo Gallery (http://jimmac.musichall.cz/original.php) software. 4 Click OK. 242 openSUSE 10.3 GNOME User Guide If you use Flickr (http://www.flickr.com/), Picasa Web Album (https://www.google.com/accounts/ ServiceLogin?hl=en_US&continue=http%3A%2F%2Fpicasaweb.google.com%2F&passive=true& service=lh2), SmugMug (http://www.smugmug.com/), or 23 (http://www.23hq.com/), you can post your files directly from F-Spot to your account. 1 Select the photos you want to export. 2 Click File > Export > Export to Flickr, Export to Picasaweb, Export to SmugMug, or Export to 23hq. 3 Select or deselect the options you want in the Export dialog box. The options displayed in the Export dialog box depend on the type of account you are exporting to. For example, Flickr and 23 exports require authorization in order to upload photos. To do this, click Authorize to open a Web browser, then log in to your account. 4 Click OK. 16.7 Basic Photo Editing F-Spot offers several basic image editing functions, such as the ability to remove red-eye, crop, and adjust colors and brightness. When you edit a photo, a new copy (called a version) is created, so your original photo is never altered. After your first edit to a photo, subsequent edits modify the same version. If you want to create multiple versions of a photo (for example, with different cropping or coloring), click File > Create New Version. To access a photo’s original version, click File > Version > Original. 1 Select the photo you want to edit. 2 To enter edit mode, click the Edit Photo icon in the toolbar, double-click the image, or press Enter. 3 Choose from the following edit functions, using the toolbar below the photo or items on the Edit menu: Managing Your Digital Image Collection 243 novdocx (en) 26 August 2007 16.6.4 Posting to a Flickr, Picasa Web Album, SmugMug, or 23 Account Description Adjust Colors To adjust the brightness, contrast, and colors of a photo, click the Adjust the photo colors icon to open the adjustment dialog box. Change the settings you want, then click OK. AutoColor This effect automatically adjusts color levels to make a colorbalanced picture. It works best for pictures taken with automatic white balance. Click the Automatically adjust the colors icon to access this feature. Comment You can add a description or a comment to a photo by clicking the text entry box below the photo and entering text. Convert to Black and White Converts the photo to black and white. Convert to Sepia Tones Converts the photo to sepia tones. Crop Cropping an image is a great way to improve the quality of a photograph by improving how it is framed. You crop a photo by selecting the part of the photo you want to keep. If you want your photo to be the exact dimensions necessary for a certain print size, you can constrain the kind of selection F-Spot will allow you to draw by choosing the appropriate size from the Constraint drop-down list. See the description of the Remove Red-Eye function for details on making a selection on your photo. After you make your crop selection, click the Crop icon beneath the photo to finalize the crop. If you are working with the original photo, cropping creates a new version of your photo. Remove Red-Eye To remove red-eye from a photo, select a zone containing the eyes. You might want to zoom in on the image to accurately select the eyes in the photo. You should be able to correct both eyes on the same person at once, or even the eyes from multiple people at once. If this doesn't work, or if the selected zone contains some vivid red parts (such as lips), you will probably need to correct one red eye at a time. To make your selection, click one corner of the rectangle that will be your selection, then drag your mouse to the diagonal corner and release it. You can resize your selection by dragging its edges, and you can move it by clicking in the middle of it and dragging it to where you want it. After you have selected a zone, remove the red by clicking the Red-eye icon beneath the photo. Sharpen 244 openSUSE 10.3 GNOME User Guide Access this function by clicking Edit > Sharpen. Adjust the values for Amount, Radius, and Threshold to your needs, then click OK. novdocx (en) 26 August 2007 Function Soft Focus Description Sharpening one region of a picture while blurring all the rest is a way to emphasize a particular area and grab attention. The soft focus effect is a way to emulate a lens that allows shooting with a short distance in front of and beyond the subject that appears to be in focus. Choose the central point of the area you want to be in focus, then click the Soft Focus icon beneath the photo. Adjust the amount of blurring, then click Apply. Straighten The Straighten effect helps you level a photo and is useful when editing landscapes taken without a tripod (when the imaginary line of horizon is not at 0°). This tool rotates a photo by a specified angle and automatically crops the resulted image so that you always see a perfect rectangle. 4 (Optional) If you want to edit another photo, use the arrow keys at the bottom right to switch to a new photo. 5 To exit the edit mode, click Browse on the toolbar. TIP: Professional image editing can also be done with The GIMP. For more information, see Chapter 15, “Manipulating Graphics with The GIMP,” on page 221. 16.8 Sharing Photos You can use either of the following methods to share your photos by using F-Spot. Both methods share only the photos you have selected when you run them. Section 16.8.1, “E-mailing Photos,” on page 245 Section 16.8.2, “Printing Photos,” on page 246 16.8.1 E-mailing Photos You can e-mail your photos directly from F-Spot, sending them as-is (original size) or resizing them. 1 Select the photos you want to e-mail. 2 Click File > Send Mail. Managing Your Digital Image Collection 245 novdocx (en) 26 August 2007 Function 4 Click Create mail. Your default e-mail program opens, with your photos attached to a new mail message. 16.8.2 Printing Photos 1 Select the photos you want to print. 2 Click File > Print. 3 Select the print options you want, such as the printer you want to use or the page orientation, then click Print to print your photos. 246 openSUSE 10.3 GNOME User Guide novdocx (en) 26 August 2007 3 Select a size for your photos. 17 BansheeTM is a GNOME music management and playback application that lets you import CDs, sync your music collection to an iPod or other digital audio player, play music directly from an iPod (or other digital audio player), create playlists with songs from your library, create audio and MP3 CDs from subsets of your library, and subscribe to, download, and listen to your favorite podcasts. Banshee also supports streaming audio through its Internet Radio plug-in. Section 17.1, “Starting Banshee,” on page 247 Section 17.2, “Listening to Music,” on page 248 Section 17.3, “Managing Your Music Library,” on page 254 Section 17.4, “Using Banshee with Your Digital Audio Player,” on page 258 Section 17.5, “Creating Audio and MP3 CDs,” on page 260 Section 17.6, “Sharing Your Music,” on page 260 Section 17.7, “Configuring Banshee Preferences,” on page 261 17.1 Starting Banshee To open Banshee, click Computer > Banshee Music Player. The first time you open Banshee, you are prompted to import music. Choose an import source, such as your home directory, a local folder, a local file, a CD, or an alternate music source (such as a digital audio player), then click Import Music Source. Figure 17-1 Import Music Library After successfully importing your music, your library is displayed. Playing and Managing Your Music with Banshee 247 novdocx (en) 26 August 2007 Playing and Managing Your Music with Banshee 17 17.2 Listening to Music To listen to music, Banshee needs to know what is available to listen to. You can listen to music in your library, which means that you need to import music from an external source such as a file, folder, or CD, or you can listen to music directly from a CD. You can also listen to music on Internet radio stations, podcasts, or your digital audio player (see Section 17.4, “Using Banshee with Your Digital Audio Player,” on page 258 for more information). Banshee also comes with MP3 support. If your music collection consists of both MP3 and Ogg Vorbis files, you do not need to convert any files to a different format. Just open Banshee and start listening. If the format you are tying to play is not supported by the player's engine, Banshee offers to search for a suitable codec, which you can then install with YaST. Section 17.2.1, “Importing Music,” on page 248 Section 17.2.2, “Playing Your Music,” on page 249 Section 17.2.3, “Ripping Your Music,” on page 251 Section 17.2.4, “Listening to Internet Radio,” on page 252 Section 17.2.5, “Listening to Podcasts,” on page 253 17.2.1 Importing Music Banshee can import music from a file, folder, CD, or digital audio player. 1 In Banshee, click Music > Import Music. 2 Select an import source. 3 Click Import Music Source. 248 openSUSE 10.3 GNOME User Guide novdocx (en) 26 August 2007 Figure 17-2 Banshee Library 17.2.2 Playing Your Music To play a song, simply double-click the song in the library. Use the buttons on the upper-left corner ( ) to pause a song or play the next or previous song. Use to adjust the volume. You can also use the items on the Playback menu to repeat or shuffle songs. Banshee also has an integrated CD player. When you insert a music CD, your CD title appears in the left panel. Select the title, then click the Play button to play your full CD. “Notification Area Icon” on page 249 “Mini Mode” on page 250 “Music Recommendations” on page 250 Notification Area Icon You can keep Banshee hidden in the notification area when you're not interacting with it by minimizing the Banshee window. You see a pop-up identifying the current song when a track changes. If you don’t want to see the pop-ups, click Edit > Plugins > Notification Area Icon > Configuration, then deselect Show notifications when song changes. Playing and Managing Your Music with Banshee 249 novdocx (en) 26 August 2007 Banshee can automatically query MusicBrainz (http://musicbrainz.org) for extra information about tracks that you import, and retrieve cover art for display when you play a song. To enable this feature, click Edit > Plugins, then select Metadata Searcher. Mini Mode You can also use the Mini Mode feature to condense the interface and free up valuable desktop space. You can switch between your library, playlists, and music devices while in Mini Mode. To activate Mini Mode, click View > Mini mode. Figure 17-4 Banshee in Mini Mode Music Recommendations Banshee automatically recommends music that it thinks you might like, based on the currently playing song. It finds artists and popular songs that others with similar musical tastes enjoy. 250 openSUSE 10.3 GNOME User Guide novdocx (en) 26 August 2007 Figure 17-3 Banshee Notification Area Pop-up Figure 17-5 Banshee Music Recommendations 17.2.3 Ripping Your Music To rip music from a CD and add it to your library: 1 Insert a CD into your CD or DVD drive. Banshee automatically lists the CD as a source in the left menu. Playing and Managing Your Music with Banshee 251 novdocx (en) 26 August 2007 If you don’t want to receive recommendations, click Edit > Plugins, then deselect Music Recommendations. novdocx (en) 26 August 2007 2 Select the CD title in the source list on the left, then click Import CD in the upper right corner. 17.2.4 Listening to Internet Radio You can use Banshee to listen to Internet radio stations and streaming audio. The Radio view in Banshee automatically lists several common Internet radio stations maintained on bansheeproject.org (http://banshee-project.org). You can also add your own stations. “Listening to an Internet Radio Station” on page 252 “Adding a New Internet Radio Station” on page 253 Listening to an Internet Radio Station To listen to Internet radio stations, select Radio in the source list on the left, then double-click the station you want to listen to. 252 openSUSE 10.3 GNOME User Guide novdocx (en) 26 August 2007 Figure 17-6 Internet Radio Stations in Banshee Adding a New Internet Radio Station 1 Right-click Radio in the source list, then click Add Station. 2 Enter the stream details in the Add new radio station dialog box, then click Save. The new station is added to your list. 17.2.5 Listening to Podcasts Banshee lets you subscribe, download, and listen to your favorite Podcasts. Podcasting is a form of audio blogging where users subscribe to a feed of shows and the episodes are downloaded and managed for offline listening. Playing and Managing Your Music with Banshee 253 1 Click Music > Subscribe to Podcast. 2 Enter the URL of the podcast you want to subscribe to. 3 (Optional) Click Advanced, then specify what happens when new episodes of this podcast are available. You can choose to download only the most recent episode, download all episodes, or decide which episodes you want to download when new episodes become available. 4 Click Subscribe. The new podcast is added to your list. Listening to a Podcast To listen to a podcast, select Podcasts in the source list, then double-click the podcast you want to listen to. Use the options on the Tools > Podcast menu to update a podcast, subscribe to other podcasts, or find new podcasts. Figure 17-7 Podcasts in Banshee 17.3 Managing Your Music Library Banshee gives you several ways to organize your music. You can create playlists, which allow you to put similar songs together, and you can sort and rate songs. You can also view a variety of information about your music collection, including playback statistics (when a song was last played and how many times). Section 17.3.1, “Organizing Your Music,” on page 255 254 openSUSE 10.3 GNOME User Guide novdocx (en) 26 August 2007 Subscribing to a Podcast 17.3.1 Organizing Your Music To create a new playlist, click Music > New Playlist (or press Ctrl+N). A new playlist is displayed in the left panel. Right-click New Playlist, select Rename Playlist, then enter the name you want. You can drag and drop songs from one playlist to another, or use the options on the Edit menu to remove or delete songs and rename or delete playlists. You can sort a playlist by clicking the title of the column. Click the column again to reverse the sort. You can also right-click Music Library, then click Sort Playlists. You can edit the name of the artist, album, and title, as well as the track number and track count. Simply select a song, then click Edit > Edit Song Metadata. You can also rate your music, which gives you the ability to play only songs with a certain rating. To rate a song, select the number of stars you want to assign in the Rating field. Figure 17-8 Editing Song Dialog Box If you want to set all fields in a group to the same value, select multiple songs in a playlist, then click Edit > Edit Song Metadata. Make the changes you want, then click Apply common field values to all tracks. You can also use the Back and Forward buttons to cycle through the selected songs. Playing and Managing Your Music with Banshee 255 novdocx (en) 26 August 2007 Section 17.3.2, “Creating Smart Playlists,” on page 256 Click the Details tab to view detailed information about the selected song, including when a song was last played, when the song was imported, how long the song is, and how many times the song has been played. Figure 17-10 Details Dialog Box 17.3.2 Creating Smart Playlists You can create playlists that automatically add and remove songs based on criteria you specify. For example, a smart playlist can contain songs you rated as five stars but that you haven’t listened to for six months. Another smart playlist can contain all songs published in 2006 that you have labeled with the Classical genre. Banshee automatically updates all smart playlists when a change is made to your music library. If you import new songs, Banshee checks to see if they match any of your available smart playlists. 256 openSUSE 10.3 GNOME User Guide novdocx (en) 26 August 2007 Figure 17-9 Editing Multiple Songs Dialog Box “Creating a Smart Playlist” on page 257 “Creating a Smart Playlist from a Search” on page 257 Creating a Smart Playlist 1 In Banshee, click Music > New Smart Playlist. 2 Specify a name for the smart playlist, then select the criteria for songs in this playlist to match. Use the plus and minus symbols to add or remove criteria. To use an already defined smart playlist, click Predefined Smart Playlists, then select the playlist you want. 3 Click Save. The smart playlist is added to your music library. Creating a Smart Playlist from a Search You can create a smart playlist based on search criteria. For example, if you search for all songs in your music library by a certain artist, Banshee can create a smart playlist in which all songs by that artist are selected. 1 In Banshee, click Music > New Smart Playlist from Search. 2 Specify a name for the smart playlist, then specify the search criteria you want. Playing and Managing Your Music with Banshee 257 novdocx (en) 26 August 2007 When applicable, Banshee also updates your smart playlists if you just listened to a song or updated a song’s metadata. novdocx (en) 26 August 2007 Use the plus and minus symbols to add or remove criteria. To use an already defined smart playlist, click Predefined Smart Playlists, then select the playlist you want. 3 Click Save. The smart playlist is added to your music library. 17.4 Using Banshee with Your Digital Audio Player Banshee supports several digital audio players, including Apple* iPod, Creative* NOMAD*, Dell* DJ, and almost any other generic USB mass storage player. Instead of using separate applications to get support for your audio devices, Banshee gives you easy, integrated support and lets you copy your music to or from your device, no matter what format the music is in. Section 17.4.1, “Playing Music from Your Digital Audio Player,” on page 258 Section 17.4.2, “Adding Music to Your Digital Audio Player,” on page 259 Section 17.4.3, “Copying Music on Your Digital Audio Player to Banshee,” on page 259 Section 17.4.4, “Synchronizing Your Library,” on page 260 17.4.1 Playing Music from Your Digital Audio Player To play music from your digital audio player, simply plug your player into your system. After your system recognizes your device, an icon is displayed in the left panel in Banshee. Select the icon to display the music on your device in the right panel. Double-click the song you want to listen to. 258 openSUSE 10.3 GNOME User Guide novdocx (en) 26 August 2007 Figure 17-11 Banshee MP3 Playback from an iPod Mini To view or change device properties, right-click your device, then select Source Properties. From there, you can view various pieces of information. If you have an iPod, you can update the owner's name. 17.4.2 Adding Music to Your Digital Audio Player To add tracks to your player, simply drag the tracks you want from your Music Library to your device. Banshee transparently supports transcoding of your songs for any device. You can have your music library in any number of formats (including, but not limited to, FLAC, Ogg Vorbis, MP3, and AAC), and it is transparently transcoded before it is sent to your digital audio player. To remove tracks, select your device in the list of sources, right-click the song you want to delete, then click Remove Song(s). 17.4.3 Copying Music on Your Digital Audio Player to Banshee Banshee supports importing music from your digital audio player to your music library. Simply drag and drop the songs from your digital audio player to your Music Library and they are copied automatically. You can also import all of the music on your digital audio player by right-clicking your player in the source list and selecting Import. Playing and Managing Your Music with Banshee 259 17.4.4 Synchronizing Your Library To keep your digital audio player up-to-date with your Banshee Library, select your player in the source list, then click Synchronize in the upper right corner. Banshee also synchronizes your ratings and cover art in your tracks to your iPod. 17.5 Creating Audio and MP3 CDs 1 Insert a blank CD in your CD or DVD drive. 2 Select the songs you want to burn, then click the Write CD button in the upper right side of Banshee. 3 Specify the disk options you want, then click Write. For example, click Eject disk after writing if you want Banshee to eject your CD when the writing is completed. You can track the status of the burn in the bottom left corner of Banshee. A message box appears when the burn is complete. 4 Click OK. 17.6 Sharing Your Music You can automatically update your online Audioscrobbler (http://www.last.fm) profile with the music you listen to in Banshee. This lets others see what you are listening to, and gives you access to charts detailing your listening history. If you join groups such as the Banshee Group (http:// www.last.fm/group/Banshee), you can also see what other people are listening to. 1 In Banshee, click Tools > Audioscrobbler > Configure. 260 openSUSE 10.3 GNOME User Guide novdocx (en) 26 August 2007 Figure 17-12 Importing Music from Your Digital Audio Player to Banshee novdocx (en) 26 August 2007 2 If you have already registered with Last.fm (http://www.last.fm/), click Enable song reporting, then specify your Last.fm username and password. If you have not previously registered with Last.fm, click Create an account. This opens the Last.fm Web site, where you can register. Click Enable song reporting, then specify your Last.fm username and password. 3 Click Close. Banshee starts reporting with the next song you play. After Audioscrobbler is configured, use the options on the Tools > Audioscrobbler menu to enable or disable song reporting, visit your user profile Web page, or visit the Web site of any Audioscrobbler groups you belong to. 17.7 Configuring Banshee Preferences 1 Click Edit > Preferences. Playing and Managing Your Music with Banshee 261 Music Library: Lets you specify a music folder location. This location is used when you import music. Click Copy files to music folder when importing to place a copy of the files you import in your Banshee music folder. File System Organization: Lets you determine folder hierarchy in the music library and how filenames are displayed. CD Importing: Lets you determine encoding profiles for CD ripping. Select the output format you want, then click Edit to configure advanced options for that format. Use error correction when importing: Error correction. Tries to work around problem areas on a disk, such as surface scratches, but can substantially slow down the time it takes to import. 3 Click Close to save your changes. 262 openSUSE 10.3 GNOME User Guide novdocx (en) 26 August 2007 2 Choose from the following options: The Totem Movie Player application is a movie player for the GNOME desktop which provides the following features: Support for a variety of video and audio files A variety of zoom levels and aspect ratios, and a full screen view Seek and volume controls Playlists Complete keyboard navigation Video thumbnailer for GNOME Nautilus properties tab To start the Totem Movie Player, click Computer > More Applications > Multimedia > Totem Movie Player. Section 18.1, “Using the Totem Movie Player,” on page 263 Section 18.2, “Modifying Totem Movie Player Preferences,” on page 267 18.1 Using the Totem Movie Player When you start Totem Movie Player, the following window is displayed. Figure 18-1 Totem Movie Player Start Up Window Section 18.1.1, “Opening a Video or Audio File,” on page 264 Playing Movie Files 263 novdocx (en) 26 August 2007 18 Playing Movie Files 18 Section 18.1.3, “Playing a DVD, VCD, or CD,” on page 264 Section 18.1.4, “Seeking Through Movies or Songs,” on page 265 Section 18.1.5, “Changing the Zoom Factor,” on page 265 Section 18.1.6, “Showing or Hiding Controls,” on page 266 Section 18.1.7, “Managing Playlists,” on page 266 Section 18.1.8, “Choosing Subtitles,” on page 266 Section 18.1.9, “Taking Screen Shots,” on page 266 18.1.1 Opening a Video or Audio File 1 To start the Totem Movie Player, click Computer > More Applications > Multimedia > Totem Movie Player. 2 Click Movie > Open. 3 Select the files you want to open, then click Add You can also drag a file from another application (such as a file manager) to the Totem Movie Player window. The Totem Movie Player application opens the file and plays the movie or song. Totem Movie Player displays the title of the movie or song beneath the display area and in the titlebar of the window. If you try to open a file format that Totem Movie Player does not recognize, the application displays an error message. You can double-click a video or audio file in the Nautilus file manager to open it on the Totem Movie Player window. 18.1.2 Opening a Video or Audio File by URI Location 1 To start the Totem Movie Player, click Computer > More Applications > Multimedia > Totem Movie Player. 2 Click Movie > Open Location. 3 Specify the URI location of the file you want to open, then click Open. 18.1.3 Playing a DVD, VCD, or CD To play a DVD, VCD, or CD, insert the disc in the optical device of your computer, then click Movie > Play Disc. To eject a DVD, VCD, or CD, click Movie > Eject. To pause a movie or song that is playing, click the button, or click Movie > Play/Pause. When you pause a movie or song, the status bar displays Paused and the time elapsed on the current movie or song stops. To resume playing a movie or song, click the 264 openSUSE 10.3 GNOME User Guide button, or click Movie > Play / Pause. novdocx (en) 26 August 2007 Section 18.1.2, “Opening a Video or Audio File by URI Location,” on page 264 18.1.4 Seeking Through Movies or Songs To seek in movies or songs, use any of the following methods: To skip forward Click Go > Skip Forward. To skip backward Click Go > Skip Backward. To move to next movie or song Click Go > Next Chapter/Movie, or click the button. To move to previous movie or song Click Go > Previous Chapter/Movie, or click the button. 18.1.5 Changing the Zoom Factor To change the zoom factor of the display area, use any of the following methods: To zoom to full screen mode Click View > Fullscreen. To exit fullscreen mode, click the Leave Fullscreen button or press Esc. To zoom to half size (50%) of the original movie or visualization Click View > Fit Window to Movie > Resize 1:2. To zoom to size (100%) of the original movie or visualization Click View > Fit Window to Movie > Resize 1:1. To zoom to double size (200%) of the original movie or visualization Click View > Fit Window to Movie > Resize 2:1. To switch between different aspect ratios, click View > Aspect Ratio. The supported aspect ratios include: Auto Square 4:3 (TV) 16:9 (Widescreen) 2.11:1 (DVB) The default aspect ratio is Auto. Playing Movie Files 265 novdocx (en) 26 August 2007 To view properties of a movie or song, click View > Sidebar to make the sidebar appear, then click Properties in the drop-down list. The dialog contains the title, artist, year, and duration of movie or song, video dimensions, codec and framerate, and the audio bit rate and codec. To hide the Totem Movie Player window controls, click View > Show Controls to deselect the Show Controls option. To show the controls on the Totem Movie Player window, right-click the window, then select Show Controls. If the Show Controls option is selected, Totem Movie Player shows the menu bar, time elapsed slider, seek control buttons, volume slider, and status bar on the window. If the Show Controls option is not selected, the application hides these controls and shows only the display area. 18.1.7 Managing Playlists To show the playlist, click View > Sidebar, then click Playlist at the top of the sidebar. The Playlist dialog box is displayed. You can use the Playlist dialog box to do the following: To add a track or movie: Click the Add button. Select the file you want to add to the playlist, then click OK. To remove a track or movie: Select the filenames from the filename list box, then click Remove. To save a playlist to file: Click the Save button, then specify a filename. To move a track or movie up the playlist: Select the filename from the filename list box, then click the Up button. To move a track or movie down the playlist: Select the filename from the filename list box, then click the Down button. To hide the playlist, click View > Sidebar, or click the Sidebar button. To enable or disable repeat mode, click Edit > Repeat Mode. To enable or disable shuffle mode, click Edit > Shuffle Mode. 18.1.8 Choosing Subtitles To choose the language of the subtitles, click View > Subtitles, then select the subtitle language you want to display. To disable the display of subtitles, click View > Subtitles > None. By default, Totem Movie Player chooses the same language for the subtitles that you use on your computer. Totem Movie Player automatically loads and displays subtitles if the file that contains them has the same name as the video file and has an asc, txt, sub, smi, or ssa file extension. 18.1.9 Taking Screen Shots To take a screen shot of a movie or a visualization of song that is playing, click Edit > Take Screenshot. 266 openSUSE 10.3 GNOME User Guide novdocx (en) 26 August 2007 18.1.6 Showing or Hiding Controls File: Select Save screenshot to file, then click the Browse button to specify a filename. Desktop: Select Save screenshot to the desktop. 18.2 Modifying Totem Movie Player Preferences To modify Totem Movie Player preferences, click Edit > Preferences. You can modify the following: Section 18.2.1, “General Preferences,” on page 267 Section 18.2.2, “Display Preferences,” on page 268 Section 18.2.3, “Audio Preferences,” on page 268 18.2.1 General Preferences The Totem General Preferences let you select a network connection speed, specify a TV-out connection type, and change the font and encoding used to display subtitles. Figure 18-2 Totem General Preferences General Preferences include the following: Networking Select a network connection speed from the Connection speed drop-down list box. TV-Out Select No TV-out if you have no TV-out connection (this option is selected by default if you don't have a TV-out interface). Select TV-out in fullscreen by Nvidia (NTSC) if you want TV- Playing Movie Files 267 novdocx (en) 26 August 2007 You can save a screen shot to either of the following: Text Subtitles Lets you change the font and encoding used to display subtitles. 18.2.2 Display Preferences The Totem Display Preferences let you choose to automatically resize the window when a new video is loaded, change the color balance, and configure visual effects when an audio file is played. Figure 18-3 Totem Display Preferences Display Preferences include the following: Automatically resize the window when a new video is loaded Select this option if you want Totem Movie Player to automatically resize the window when a new video is loaded. Visual Effects You can choose to show visual effects when an audio file is playing, select the type of visualization you want to show, and select the visualization size. Color Balance Specify the level of color brightness, contrast, saturation, and hue. 18.2.3 Audio Preferences The Totem Audio Preferences dialog box lets you select the audio output type. 268 openSUSE 10.3 GNOME User Guide novdocx (en) 26 August 2007 out connection in NTSC, or select TV-out in fullscreen by Nvidia (PAL) if you want TV-out connection in PAL. novdocx (en) 26 August 2007 Figure 18-4 Totem Audio Preferences Playing Movie Files 269 novdocx (en) 26 August 2007 270 openSUSE 10.3 GNOME User Guide The GNOME desktop provides the following applications for writing data and audio CDs and DVDs: Section 19.1, “GNOME CD/DVD Creator,” on page 271 Section 19.2, “Brasero,” on page 272 19.1 GNOME CD/DVD Creator You can use the Nautilus file manager to burn CDs and DVDs. 1 Click Computer > More Applications > Multimedia > GNOME CD/DVD Creator. You can also insert a blank disc and click Make Data CD or Make Audio CD. 2 Copy the files you want to put on the CD or DVD into the CD/DVD Creator window. 3 Click Write to Disc. 4 Modify information in the Write to Disc dialog or accept the defaults, then click Write. The files are burned on the disc. This could take a few minutes, depending on the amount of data being burned and the speed of your burner. You can use the Banshee music player to burn audio and MP3 CDs, as explained in Section 17.5, “Creating Audio and MP3 CDs,” on page 260. Burning CDs and DVDs 271 novdocx (en) 26 August 2007 19 Burning CDs and DVDs 19 Brasero is a application for the GNOME desktop that lets you burn CDs and DVDs. Figure 19-1 Brasero Disc Burning Application Brasero includes the following features: Ability to edit disc contents (remove, move, or rename files inside directories) Ability to burn or copy data or audio CDs or DVDs on the fly Automatic filtering for unwanted files (for example, hidden files, broken/recursive symlinks, and files not conforming to the Joliet standard) Multisession support Joliet extension support Ability to write or copy a CD/DVD image to the hard drive Ability to check disc file integrity Ability to edit CD-TEXT information Ability to search for audio files inside dropped folders Support for single-session data DVDs Support for any kind of CD Ability to erase CDs and DVDs Ability to save/load projects Ability to burn CD/DVD images and cue files Song, image, and video previewer Nautilus integrations (drag and drop/cut and paste) Ability to use files on a network 272 openSUSE 10.3 GNOME User Guide novdocx (en) 26 August 2007 19.2 Brasero Ability to display a playlist and its contents (playlists are automatically searched through Beagle) All disc IO is done asynchronously to prevent the application from blocking The following sections give you a brief overview on using Brasero: Section 19.2.1, “Creating a Data CD or DVD,” on page 273 Section 19.2.2, “Creating an Audio CD or DVD,” on page 274 Section 19.2.3, “Copying a CD or DVD,” on page 275 Section 19.2.4, “Burning an Existing CD/DVD Image to Disc,” on page 276 Section 19.2.5, “Erasing a CD or DVD,” on page 276 19.2.1 Creating a Data CD or DVD 1 To start Brasero, click Computer > More Applications > Multimedia > Brasero Disc Burning Application. 2 In the main Brasero window, click Data project The New Data Disc Project dialog box opens. 3 To add files to the project, do any of the following: Select the files you want to add in the selection pane on the right, then click the Add button. Drag files to the area on the left from the selection pane or from your file manager. Double-click the files you want to add in the selection pane. Copy the files you want to add (for example, from your file manager), then paste the files in the area on the left. Burning CDs and DVDs 273 novdocx (en) 26 August 2007 Ability to search for files based on keywords or file type Select the files you want to remove, then click the Remove button (or press the Delete key). Drag files from the area on the left. 5 Click Burn to open the Disc Burning Setup dialog box. 6 Specify a drive to write to. Click Properties to select the burning speed and other preferences (such as whether or not the disc is ejected after burning is complete). 7 (Optional) To create a multisession CD or DVD, select Leave the disc open to add other files later. Multisession discs can be used to write data in more than one burning session. This is useful, for example, for writing backups that are smaller than the media. In each session, you can add another file. As long as the disc contains enough space, you can append as many sessions as you like. You can even add audio files to data discs. 8 (Optional) Select Check data integrity to verify the integrity of the written data by comparing the MD5 sums of the original data and the burned data. 9 Click Burn. 19.2.2 Creating an Audio CD or DVD 1 To start Brasero, click Computer > More Applications > Multimedia > Brasero Disc Burning Application. 2 In the main Brasero window, click Audio project The New Audio Disc Project dialog box opens. 274 openSUSE 10.3 GNOME User Guide novdocx (en) 26 August 2007 4 To remove files from the project, do any of the following: Select the files you want to add in the selection pane on the right, then click the Add button. Drag files to the area on the left from the selection pane or from your file manager. Double-click the files you want to add in the selection pane. Copy the files you want to add (for example, from your file manager), then paste the files in the area on the left. 4 To remove files from the project, do any of the following: Select the files you want to remove, then click the Remove button (or press the Delete key). Drag files from the area on the left. 5 Click Burn to open the Disc burning setup dialog box. 6 Specify a drive to write to. Click Properties to select the burning speed and other preferences (such as whether or not the disc is ejected after burning is complete). 7 (Optional) To create a multisession CD or DVD, select Leave the disc open to add other files later. Multisession discs can be used to add files in more than one burning session. As long as the disc contains enough space, you can append as many sessions as you like. 8 Click Burn. 19.2.3 Copying a CD or DVD 1 To start Brasero, click Computer > More Applications > Multimedia > Brasero Disc Burning Application. 2 In the main Brasero window, click Disc copy. The CD/DVD Copy Options dialog box opens. Burning CDs and DVDs 275 novdocx (en) 26 August 2007 3 To add files to the project, do any of the following: 4 Specify a drive to write to. To copy the disc to the file system, select File image from the Select a drive to write to dropdown list, then click Properties to specify a location and image type. 5 Click Copy. 19.2.4 Burning an Existing CD/DVD Image to Disc 1 To start Brasero, click Computer > More Applications > Multimedia > Brasero Disc Burning Application. 2 In the main Brasero window, click Burn image. The Image Burning Setup dialog box opens. 3 Specify a drive to write to. Click Properties to select the burning speed and other preferences (such as whether or not the disc is ejected after burning is complete). 4 Specify the location of the image you want to burn, and the image type. 5 Click Burn. 19.2.5 Erasing a CD or DVD 1 To start Brasero, click Computer > More Applications > Multimedia > Brasero Disc Burning Application. 2 In the main Brasero window, click Disc > Erase. The Disc Blanking dialog box opens. 276 openSUSE 10.3 GNOME User Guide novdocx (en) 26 August 2007 3 Specify the source drive you want to copy. novdocx (en) 26 August 2007 3 Specify the drive containing the disc you want to erase. 4 Select any other options you want. 5 Click Blank. Burning CDs and DVDs 277 novdocx (en) 26 August 2007 278 openSUSE 10.3 GNOME User Guide V Appendix A, “Moving from Windows to Linux,” on page 281 Appendix B, “GNU Licenses,” on page 285 Appendixes 279 novdocx (en) 26 August 2007 Appendixes V novdocx (en) 26 August 2007 280 openSUSE 10.3 GNOME User Guide If you are coming from Microsoft Windows, take a look at how familiar elements of Windows translate to openSUSE®. After logging in, you will notice that the desktop has a familiar layout and recognizable icons, many of them similar to the Windows and Macintosh desktops. Figure A-1 GNOME Desktop Section A.1, “Starting Applications from the Main Menu,” on page 281 Section A.2, “Managing Files,” on page 282 Section A.3, “Using the Command Line,” on page 283 Section A.4, “Customizing Your Desktop,” on page 283 Section A.5, “Switching between Applications,” on page 284 Section A.6, “Accessing Network Resources,” on page 284 A.1 Starting Applications from the Main Menu Similar to the Start menu on Windows, you can access all the programs installed on your system from the main menu. To open the menu, click Computer in the left corner of the panel. The functionoriented menu structure makes it easy to find the right application for your purpose even if you do not know the application names yet. Find more information about the main menu in Section 1.4, “Using the Main Menu,” on page 23. Moving from Windows to Linux 281 novdocx (en) 26 August 2007 A Moving from Windows to Linux A Alternatively, you can also start programs from the command line. Click Computer > More Applications > System > Gnome Terminal to open a dialog where you can enter a command to start the application. The name of the command is often (but not always) the application name written in lowercase. A.2 Managing Files To start the File Manager, click your home folder icon on the desktop. Figure A-3 File Manager For more information about the File Manager, see Section 1.5, “Managing Folders and Files with Nautilus,” on page 27. 282 openSUSE 10.3 GNOME User Guide novdocx (en) 26 August 2007 Figure A-2 Main Menu in GNOME To run commands in a command line environment, similar to a command prompt on Windows, click Computer > More Applications > System > Gnome Terminal. Figure A-4 Windows Command Prompt and Terminal A.4 Customizing Your Desktop To change to the way your GNOME desktops looks and behaves, click Computer > Control Center. Some of the settings you might want to change include the desktop background, screen saver, keyboard and mouse configuration, sounds, and file associations. Figure A-5 GNOME Control Center For more information, see Chapter 2, “Customizing Your Settings,” on page 55. Moving from Windows to Linux 283 novdocx (en) 26 August 2007 A.3 Using the Command Line Similar to the taskbar on Windows, the bottom panel in GNOME lets you easily switch between open windows. Unlike Windows, GNOME lets you set up multiple desktops, and each one can run different programs. Switch between them with a single click. A.6 Accessing Network Resources From your desktop, you can access files and directories or certain services on remote hosts, or make your own files and directories available to other users in your network. openSUSE offers various different ways of accessing and creating network-shared resources. If the network structure and the configuration of your computer allow for it, you can easily browse your network for shared resources and services with the file manager. Figure A-6 GNOME Network Browsing To learn more about the various possibilities of accessing network resources, refer to Section 1.6, “Accessing Network Resources,” on page 30. 284 openSUSE 10.3 GNOME User Guide novdocx (en) 26 August 2007 A.5 Switching between Applications This appendix contains the following: Section B.1, “GNU General Public License,” on page 285 Section B.2, “GNU Free Documentation License,” on page 290 B.1 GNU General Public License Version 2, June 1991 Copyright (C) 1989, 1991 Free Software Foundation, Inc. 59 Temple Place - Suite 330, Boston, MA 02111-1307, USA Everyone is permitted to copy and distribute verbatim copies of this license document, but changing it is not allowed. Preamble The licenses for most software are designed to take away your freedom to share and change it. By contrast, the GNU General Public License is intended to guarantee your freedom to share and change free software--to make sure the software is free for all its users. This General Public License applies to most of the Free Software Foundation’s software and to any other program whose authors commit to using it. (Some other Free Software Foundation software is covered by the GNU Library General Public License instead.) You can apply it to your programs, too. When we speak of free software, we are referring to freedom, not price. Our General Public Licenses are designed to make sure that you have the freedom to distribute copies of free software (and charge for this service if you wish), that you receive source code or can get it if you want it, that you can change the software or use pieces of it in new free programs; and that you know you can do these things. To protect your rights, we need to make restrictions that forbid anyone to deny you these rights or to ask you to surrender the rights. These restrictions translate to certain responsibilities for you if you distribute copies of the software, or if you modify it. For example, if you distribute copies of such a program, whether gratis or for a fee, you must give the recipients all the rights that you have. You must make sure that they, too, receive or can get the source code. And you must show them these terms so they know their rights. We protect your rights with two steps: (1) copyright the software, and (2) offer you this license which gives you legal permission to copy, distribute and/or modify the software. Also, for each author’s protection and ours, we want to make certain that everyone understands that there is no warranty for this free software. If the software is modified by someone else and passed on, we want its recipients to know that what they have is not the original, so that any problems introduced by others will not reflect on the original authors’ reputations. Finally, any free program is threatened constantly by software patents. We wish to avoid the danger that redistributors of a free program will individually obtain patent licenses, in effect making the GNU Licenses 285 novdocx (en) 26 August 2007 B GNU Licenses B The precise terms and conditions for copying, distribution and modification follow. GNU GENERAL PUBLIC LICENSE TERMS AND CONDITIONS FOR COPYING, DISTRIBUTION AND MODIFICATION 0. This License applies to any program or other work which contains a notice placed by the copyright holder saying it may be distributed under the terms of this General Public License. The “Program”, below, refers to any such program or work, and a “work based on the Program” means either the Program or any derivative work under copyright law: that is to say, a work containing the Program or a portion of it, either verbatim or with modifications and/or translated into another language. (Hereinafter, translation is included without limitation in the term “modification”.) Each licensee is addressed as “you”. Activities other than copying, distribution and modification are not covered by this License; they are outside its scope. The act of running the Program is not restricted, and the output from the Program is covered only if its contents constitute a work based on the Program (independent of having been made by running the Program). Whether that is true depends on what the Program does. 1. You may copy and distribute verbatim copies of the Program’s source code as you receive it, in any medium, provided that you conspicuously and appropriately publish on each copy an appropriate copyright notice and disclaimer of warranty; keep intact all the notices that refer to this License and to the absence of any warranty; and give any other recipients of the Program a copy of this License along with the Program. You may charge a fee for the physical act of transferring a copy, and you may at your option offer warranty protection in exchange for a fee. 2. You may modify your copy or copies of the Program or any portion of it, thus forming a work based on the Program, and copy and distribute such modifications or work under the terms of Section 1 above, provided that you also meet all of these conditions: a) You must cause the modified files to carry prominent notices stating that you changed the files and the date of any change. b) You must cause any work that you distribute or publish, that in whole or in part contains or is derived from the Program or any part thereof, to be licensed as a whole at no charge to all third parties under the terms of this License. c) If the modified program normally reads commands interactively when run, you must cause it, when started running for such interactive use in the most ordinary way, to print or display an announcement including an appropriate copyright notice and a notice that there is no warranty (or else, saying that you provide a warranty) and that users may redistribute the program under these conditions, and telling the user how to view a copy of this License. (Exception: if the Program itself is interactive but does not normally print such an announcement, your work based on the Program is not required to print an announcement.) These requirements apply to the modified work as a whole. If identifiable sections of that work are not derived from the Program, and can be reasonably considered independent and separate works in themselves, then this License, and its terms, do not apply to those sections when you distribute them as separate works. But when you distribute the same sections as part of a whole which is a work based on the Program, the distribution of the whole must be on the terms of this License, whose 286 openSUSE 10.3 GNOME User Guide novdocx (en) 26 August 2007 program proprietary. To prevent this, we have made it clear that any patent must be licensed for everyone’s free use or not licensed at all. Thus, it is not the intent of this section to claim rights or contest your rights to work written entirely by you; rather, the intent is to exercise the right to control the distribution of derivative or collective works based on the Program. In addition, mere aggregation of another work not based on the Program with the Program (or with a work based on the Program) on a volume of a storage or distribution medium does not bring the other work under the scope of this License. 3. You may copy and distribute the Program (or a work based on it, under Section 2) in object code or executable form under the terms of Sections 1 and 2 above provided that you also do one of the following: a) Accompany it with the complete corresponding machine-readable source code, which must be distributed under the terms of Sections 1 and 2 above on a medium customarily used for software interchange; or, b) Accompany it with a written offer, valid for at least three years, to give any third party, for a charge no more than your cost of physically performing source distribution, a complete machinereadable copy of the corresponding source code, to be distributed under the terms of Sections 1 and 2 above on a medium customarily used for software interchange; or, c) Accompany it with the information you received as to the offer to distribute corresponding source code. (This alternative is allowed only for noncommercial distribution and only if you received the program in object code or executable form with such an offer, in accord with Subsection b above.) The source code for a work means the preferred form of the work for making modifications to it. For an executable work, complete source code means all the source code for all modules it contains, plus any associated interface definition files, plus the scripts used to control compilation and installation of the executable. However, as a special exception, the source code distributed need not include anything that is normally distributed (in either source or binary form) with the major components (compiler, kernel, and so on) of the operating system on which the executable runs, unless that component itself accompanies the executable. If distribution of executable or object code is made by offering access to copy from a designated place, then offering equivalent access to copy the source code from the same place counts as distribution of the source code, even though third parties are not compelled to copy the source along with the object code. 4. You may not copy, modify, sublicense, or distribute the Program except as expressly provided under this License. Any attempt otherwise to copy, modify, sublicense or distribute the Program is void, and will automatically terminate your rights under this License. However, parties who have received copies, or rights, from you under this License will not have their licenses terminated so long as such parties remain in full compliance. 5. You are not required to accept this License, since you have not signed it. However, nothing else grants you permission to modify or distribute the Program or its derivative works. These actions are prohibited by law if you do not accept this License. Therefore, by modifying or distributing the Program (or any work based on the Program), you indicate your acceptance of this License to do so, and all its terms and conditions for copying, distributing or modifying the Program or works based on it. GNU Licenses 287 novdocx (en) 26 August 2007 permissions for other licensees extend to the entire whole, and thus to each and every part regardless of who wrote it. 7. If, as a consequence of a court judgment or allegation of patent infringement or for any other reason (not limited to patent issues), conditions are imposed on you (whether by court order, agreement or otherwise) that contradict the conditions of this License, they do not excuse you from the conditions of this License. If you cannot distribute so as to satisfy simultaneously your obligations under this License and any other pertinent obligations, then as a consequence you may not distribute the Program at all. For example, if a patent license would not permit royalty-free redistribution of the Program by all those who receive copies directly or indirectly through you, then the only way you could satisfy both it and this License would be to refrain entirely from distribution of the Program. If any portion of this section is held invalid or unenforceable under any particular circumstance, the balance of the section is intended to apply and the section as a whole is intended to apply in other circumstances. It is not the purpose of this section to induce you to infringe any patents or other property right claims or to contest validity of any such claims; this section has the sole purpose of protecting the integrity of the free software distribution system, which is implemented by public license practices. Many people have made generous contributions to the wide range of software distributed through that system in reliance on consistent application of that system; it is up to the author/donor to decide if he or she is willing to distribute software through any other system and a licensee cannot impose that choice. This section is intended to make thoroughly clear what is believed to be a consequence of the rest of this License. 8. If the distribution and/or use of the Program is restricted in certain countries either by patents or by copyrighted interfaces, the original copyright holder who places the Program under this License may add an explicit geographical distribution limitation excluding those countries, so that distribution is permitted only in or among countries not thus excluded. In such case, this License incorporates the limitation as if written in the body of this License. 9. The Free Software Foundation may publish revised and/or new versions of the General Public License from time to time. Such new versions will be similar in spirit to the present version, but may differ in detail to address new problems or concerns. Each version is given a distinguishing version number. If the Program specifies a version number of this License which applies to it and “any later version”, you have the option of following the terms and conditions either of that version or of any later version published by the Free Software Foundation. If the Program does not specify a version number of this License, you may choose any version ever published by the Free Software Foundation. 10. If you wish to incorporate parts of the Program into other free programs whose distribution conditions are different, write to the author to ask for permission. For software which is copyrighted by the Free Software Foundation, write to the Free Software Foundation; we sometimes make exceptions for this. Our decision will be guided by the two goals of preserving the free status of all derivatives of our free software and of promoting the sharing and reuse of software generally. 288 openSUSE 10.3 GNOME User Guide novdocx (en) 26 August 2007 6. Each time you redistribute the Program (or any work based on the Program), the recipient automatically receives a license from the original licensor to copy, distribute or modify the Program subject to these terms and conditions. You may not impose any further restrictions on the recipients’ exercise of the rights granted herein. You are not responsible for enforcing compliance by third parties to this License. 11. BECAUSE THE PROGRAM IS LICENSED FREE OF CHARGE, THERE IS NO WARRANTY FOR THE PROGRAM, TO THE EXTENT PERMITTED BY APPLICABLE LAW. EXCEPT WHEN OTHERWISE STATED IN WRITING THE COPYRIGHT HOLDERS AND/OR OTHER PARTIES PROVIDE THE PROGRAM “AS IS” WITHOUT WARRANTY OF ANY KIND, EITHER EXPRESSED OR IMPLIED, INCLUDING, BUT NOT LIMITED TO, THE IMPLIED WARRANTIES OF MERCHANTABILITY AND FITNESS FOR A PARTICULAR PURPOSE. THE ENTIRE RISK AS TO THE QUALITY AND PERFORMANCE OF THE PROGRAM IS WITH YOU. SHOULD THE PROGRAM PROVE DEFECTIVE, YOU ASSUME THE COST OF ALL NECESSARY SERVICING, REPAIR OR CORRECTION. 12. IN NO EVENT UNLESS REQUIRED BY APPLICABLE LAW OR AGREED TO IN WRITING WILL ANY COPYRIGHT HOLDER, OR ANY OTHER PARTY WHO MAY MODIFY AND/OR REDISTRIBUTE THE PROGRAM AS PERMITTED ABOVE, BE LIABLE TO YOU FOR DAMAGES, INCLUDING ANY GENERAL, SPECIAL, INCIDENTAL OR CONSEQUENTIAL DAMAGES ARISING OUT OF THE USE OR INABILITY TO USE THE PROGRAM (INCLUDING BUT NOT LIMITED TO LOSS OF DATA OR DATA BEING RENDERED INACCURATE OR LOSSES SUSTAINED BY YOU OR THIRD PARTIES OR A FAILURE OF THE PROGRAM TO OPERATE WITH ANY OTHER PROGRAMS), EVEN IF SUCH HOLDER OR OTHER PARTY HAS BEEN ADVISED OF THE POSSIBILITY OF SUCH DAMAGES. END OF TERMS AND CONDITIONS How to Apply These Terms to Your New Programs If you develop a new program, and you want it to be of the greatest possible use to the public, the best way to achieve this is to make it free software which everyone can redistribute and change under these terms. To do so, attach the following notices to the program. It is safest to attach them to the start of each source file to most effectively convey the exclusion of warranty; and each file should have at least the “copyright” line and a pointer to where the full notice is found. one line to give the program’s name and an idea of what it does. Copyright (C) yyyy name of author This program is modify it under as published by of the License, free software; you can redistribute it and/or the terms of the GNU General Public License the Free Software Foundation; either version 2 or (at your option) any later version. This program is distributed in the hope that it will be useful, but WITHOUT ANY WARRANTY; without even the implied warranty of MERCHANTABILITY or FITNESS FOR A PARTICULAR PURPOSE. See the GNU General Public License for more details. You should have received a copy of the GNU General Public License along with this program; if not, write to the Free Software Foundation, Inc., 59 Temple Place - Suite 330, Boston, MA 02111-1307, USA. Also add information on how to contact you by electronic and paper mail. GNU Licenses 289 novdocx (en) 26 August 2007 NO WARRANTY Gnomovision version 69, Copyright (C) year name of author Gnomovision comes with ABSOLUTELY NO WARRANTY; for details type `show w’. This is free software, and you are welcome to redistribute it under certain conditions; type `show c’ for details. The hypothetical commands `show w’ and `show c’ should show the appropriate parts of the General Public License. Of course, the commands you use may be called something other than `show w’ and `show c’; they could even be mouse-clicks or menu items--whatever suits your program. You should also get your employer (if you work as a programmer) or your school, if any, to sign a “copyright disclaimer” for the program, if necessary. Here is a sample; alter the names: Yoyodyne, Inc., hereby disclaims all copyright interest in the program `Gnomovision’ (which makes passes at compilers) written by James Hacker. signature of Ty Coon, 1 April 1989 Ty Coon, President of Vice This General Public License does not permit incorporating your program into proprietary programs. If your program is a subroutine library, you may consider it more useful to permit linking proprietary applications with the library. If this is what you want to do, use the GNU Lesser General Public License (http://www.fsf.org/licenses/lgpl.html) instead of this License. B.2 GNU Free Documentation License Version 1.2, November 2002 Copyright (C) 2000,2001,2002 Free Software Foundation, Inc. 59 Temple Place, Suite 330, Boston, MA 02111-1307 USA Everyone is permitted to copy and distribute verbatim copies of this license document, but changing it is not allowed. 0. PREAMBLE The purpose of this License is to make a manual, textbook, or other functional and useful document “free” in the sense of freedom: to assure everyone the effective freedom to copy and redistribute it, with or without modifying it, either commercially or noncommercially. Secondarily, this License preserves for the author and publisher a way to get credit for their work, while not being considered responsible for modifications made by others. This License is a kind of “copyleft”, which means that derivative works of the document must themselves be free in the same sense. It complements the GNU General Public License, which is a copyleft license designed for free software. We have designed this License in order to use it for manuals for free software, because free software needs free documentation: a free program should come with manuals providing the same freedoms that the software does. But this License is not limited to software manuals; it can be used for any 290 openSUSE 10.3 GNOME User Guide novdocx (en) 26 August 2007 If the program is interactive, make it output a short notice like this when it starts in an interactive mode: 1. APPLICABILITY AND DEFINITIONS This License applies to any manual or other work, in any medium, that contains a notice placed by the copyright holder saying it can be distributed under the terms of this License. Such a notice grants a world-wide, royalty-free license, unlimited in duration, to use that work under the conditions stated herein. The “Document”, below, refers to any such manual or work. Any member of the public is a licensee, and is addressed as “you”. You accept the license if you copy, modify or distribute the work in a way requiring permission under copyright law. A “Modified Version” of the Document means any work containing the Document or a portion of it, either copied verbatim, or with modifications and/or translated into another language. A “Secondary Section” is a named appendix or a front-matter section of the Document that deals exclusively with the relationship of the publishers or authors of the Document to the Document’s overall subject (or to related matters) and contains nothing that could fall directly within that overall subject. (Thus, if the Document is in part a textbook of mathematics, a Secondary Section may not explain any mathematics.) The relationship could be a matter of historical connection with the subject or with related matters, or of legal, commercial, philosophical, ethical or political position regarding them. The “Invariant Sections” are certain Secondary Sections whose titles are designated, as being those of Invariant Sections, in the notice that says that the Document is released under this License. If a section does not fit the above definition of Secondary then it is not allowed to be designated as Invariant. The Document may contain zero Invariant Sections. If the Document does not identify any Invariant Sections then there are none. The “Cover Texts” are certain short passages of text that are listed, as Front-Cover Texts or BackCover Texts, in the notice that says that the Document is released under this License. A Front-Cover Text may be at most 5 words, and a Back-Cover Text may be at most 25 words. A “Transparent” copy of the Document means a machine-readable copy, represented in a format whose specification is available to the general public, that is suitable for revising the document straightforwardly with generic text editors or (for images composed of pixels) generic paint programs or (for drawings) some widely available drawing editor, and that is suitable for input to text formatters or for automatic translation to a variety of formats suitable for input to text formatters. A copy made in an otherwise Transparent file format whose markup, or absence of markup, has been arranged to thwart or discourage subsequent modification by readers is not Transparent. An image format is not Transparent if used for any substantial amount of text. A copy that is not “Transparent” is called “Opaque”. Examples of suitable formats for Transparent copies include plain ASCII without markup, Texinfo input format, LaTeX input format, SGML or XML using a publicly available DTD, and standardconforming simple HTML, PostScript or PDF designed for human modification. Examples of transparent image formats include PNG, XCF and JPG. Opaque formats include proprietary formats that can be read and edited only by proprietary word processors, SGML or XML for which the DTD and/or processing tools are not generally available, and the machine-generated HTML, PostScript or PDF produced by some word processors for output purposes only. The “Title Page” means, for a printed book, the title page itself, plus such following pages as are needed to hold, legibly, the material this License requires to appear in the title page. For works in GNU Licenses 291 novdocx (en) 26 August 2007 textual work, regardless of subject matter or whether it is published as a printed book. We recommend this License principally for works whose purpose is instruction or reference. A section “Entitled XYZ” means a named subunit of the Document whose title either is precisely XYZ or contains XYZ in parentheses following text that translates XYZ in another language. (Here XYZ stands for a specific section name mentioned below, such as “Acknowledgements”, “Dedications”, “Endorsements”, or “History”.) To “Preserve the Title” of such a section when you modify the Document means that it remains a section “Entitled XYZ” according to this definition. The Document may include Warranty Disclaimers next to the notice which states that this License applies to the Document. These Warranty Disclaimers are considered to be included by reference in this License, but only as regards disclaiming warranties: any other implication that these Warranty Disclaimers may have is void and has no effect on the meaning of this License. 2. VERBATIM COPYING You may copy and distribute the Document in any medium, either commercially or noncommercially, provided that this License, the copyright notices, and the license notice saying this License applies to the Document are reproduced in all copies, and that you add no other conditions whatsoever to those of this License. You may not use technical measures to obstruct or control the reading or further copying of the copies you make or distribute. However, you may accept compensation in exchange for copies. If you distribute a large enough number of copies you must also follow the conditions in section 3. You may also lend copies, under the same conditions stated above, and you may publicly display copies. 3. COPYING IN QUANTITY If you publish printed copies (or copies in media that commonly have printed covers) of the Document, numbering more than 100, and the Document’s license notice requires Cover Texts, you must enclose the copies in covers that carry, clearly and legibly, all these Cover Texts: Front-Cover Texts on the front cover, and Back-Cover Texts on the back cover. Both covers must also clearly and legibly identify you as the publisher of these copies. The front cover must present the full title with all words of the title equally prominent and visible. You may add other material on the covers in addition. Copying with changes limited to the covers, as long as they preserve the title of the Document and satisfy these conditions, can be treated as verbatim copying in other respects. If the required texts for either cover are too voluminous to fit legibly, you should put the first ones listed (as many as fit reasonably) on the actual cover, and continue the rest onto adjacent pages. If you publish or distribute Opaque copies of the Document numbering more than 100, you must either include a machine-readable Transparent copy along with each Opaque copy, or state in or with each Opaque copy a computer-network location from which the general network-using public has access to download using public-standard network protocols a complete Transparent copy of the Document, free of added material. If you use the latter option, you must take reasonably prudent steps, when you begin distribution of Opaque copies in quantity, to ensure that this Transparent copy will remain thus accessible at the stated location until at least one year after the last time you distribute an Opaque copy (directly or through your agents or retailers) of that edition to the public. It is requested, but not required, that you contact the authors of the Document well before redistributing any large number of copies, to give them a chance to provide you with an updated version of the Document. 292 openSUSE 10.3 GNOME User Guide novdocx (en) 26 August 2007 formats which do not have any title page as such, “Title Page” means the text near the most prominent appearance of the work’s title, preceding the beginning of the body of the text. You may copy and distribute a Modified Version of the Document under the conditions of sections 2 and 3 above, provided that you release the Modified Version under precisely this License, with the Modified Version filling the role of the Document, thus licensing distribution and modification of the Modified Version to whoever possesses a copy of it. In addition, you must do these things in the Modified Version: A. Use in the Title Page (and on the covers, if any) a title distinct from that of the Document, and from those of previous versions (which should, if there were any, be listed in the History section of the Document). You may use the same title as a previous version if the original publisher of that version gives permission. B. List on the Title Page, as authors, one or more persons or entities responsible for authorship of the modifications in the Modified Version, together with at least five of the principal authors of the Document (all of its principal authors, if it has fewer than five), unless they release you from this requirement. C. State on the Title page the name of the publisher of the Modified Version, as the publisher. D. Preserve all the copyright notices of the Document. E. Add an appropriate copyright notice for your modifications adjacent to the other copyright notices. F. Include, immediately after the copyright notices, a license notice giving the public permission to use the Modified Version under the terms of this License, in the form shown in the Addendum below. G. Preserve in that license notice the full lists of Invariant Sections and required Cover Texts given in the Document’s license notice. H. Include an unaltered copy of this License. I. Preserve the section Entitled “History”, Preserve its Title, and add to it an item stating at least the title, year, new authors, and publisher of the Modified Version as given on the Title Page. If there is no section Entitled “History” in the Document, create one stating the title, year, authors, and publisher of the Document as given on its Title Page, then add an item describing the Modified Version as stated in the previous sentence. J. Preserve the network location, if any, given in the Document for public access to a Transparent copy of the Document, and likewise the network locations given in the Document for previous versions it was based on. These may be placed in the “History” section. You may omit a network location for a work that was published at least four years before the Document itself, or if the original publisher of the version it refers to gives permission. K. For any section Entitled “Acknowledgements” or “Dedications”, Preserve the Title of the section, and preserve in the section all the substance and tone of each of the contributor acknowledgements and/or dedications given therein. L. Preserve all the Invariant Sections of the Document, unaltered in their text and in their titles. Section numbers or the equivalent are not considered part of the section titles. M. Delete any section Entitled “Endorsements”. Such a section may not be included in the Modified Version. GNU Licenses 293 novdocx (en) 26 August 2007 4. MODIFICATIONS O. Preserve any Warranty Disclaimers. If the Modified Version includes new front-matter sections or appendices that qualify as Secondary Sections and contain no material copied from the Document, you may at your option designate some or all of these sections as invariant. To do this, add their titles to the list of Invariant Sections in the Modified Version’s license notice. These titles must be distinct from any other section titles. You may add a section Entitled “Endorsements”, provided it contains nothing but endorsements of your Modified Version by various parties--for example, statements of peer review or that the text has been approved by an organization as the authoritative definition of a standard. You may add a passage of up to five words as a Front-Cover Text, and a passage of up to 25 words as a Back-Cover Text, to the end of the list of Cover Texts in the Modified Version. Only one passage of Front-Cover Text and one of Back-Cover Text may be added by (or through arrangements made by) any one entity. If the Document already includes a cover text for the same cover, previously added by you or by arrangement made by the same entity you are acting on behalf of, you may not add another; but you may replace the old one, on explicit permission from the previous publisher that added the old one. The author(s) and publisher(s) of the Document do not by this License give permission to use their names for publicity for or to assert or imply endorsement of any Modified Version. 5. COMBINING DOCUMENTS You may combine the Document with other documents released under this License, under the terms defined in section 4 above for modified versions, provided that you include in the combination all of the Invariant Sections of all of the original documents, unmodified, and list them all as Invariant Sections of your combined work in its license notice, and that you preserve all their Warranty Disclaimers. The combined work need only contain one copy of this License, and multiple identical Invariant Sections may be replaced with a single copy. If there are multiple Invariant Sections with the same name but different contents, make the title of each such section unique by adding at the end of it, in parentheses, the name of the original author or publisher of that section if known, or else a unique number. Make the same adjustment to the section titles in the list of Invariant Sections in the license notice of the combined work. In the combination, you must combine any sections Entitled “History” in the various original documents, forming one section Entitled “History”; likewise combine any sections Entitled “Acknowledgements”, and any sections Entitled “Dedications”. You must delete all sections Entitled “Endorsements”. 6. COLLECTIONS OF DOCUMENTS You may make a collection consisting of the Document and other documents released under this License, and replace the individual copies of this License in the various documents with a single copy that is included in the collection, provided that you follow the rules of this License for verbatim copying of each of the documents in all other respects. 294 openSUSE 10.3 GNOME User Guide novdocx (en) 26 August 2007 N. Do not retitle any existing section to be Entitled “Endorsements” or to conflict in title with any Invariant Section. 7. AGGREGATION WITH INDEPENDENT WORKS A compilation of the Document or its derivatives with other separate and independent documents or works, in or on a volume of a storage or distribution medium, is called an “aggregate” if the copyright resulting from the compilation is not used to limit the legal rights of the compilation’s users beyond what the individual works permit. When the Document is included in an aggregate, this License does not apply to the other works in the aggregate which are not themselves derivative works of the Document. If the Cover Text requirement of section 3 is applicable to these copies of the Document, then if the Document is less than one half of the entire aggregate, the Document’s Cover Texts may be placed on covers that bracket the Document within the aggregate, or the electronic equivalent of covers if the Document is in electronic form. Otherwise they must appear on printed covers that bracket the whole aggregate. 8. TRANSLATION Translation is considered a kind of modification, so you may distribute translations of the Document under the terms of section 4. Replacing Invariant Sections with translations requires special permission from their copyright holders, but you may include translations of some or all Invariant Sections in addition to the original versions of these Invariant Sections. You may include a translation of this License, and all the license notices in the Document, and any Warranty Disclaimers, provided that you also include the original English version of this License and the original versions of those notices and disclaimers. In case of a disagreement between the translation and the original version of this License or a notice or disclaimer, the original version will prevail. If a section in the Document is Entitled “Acknowledgements”, “Dedications”, or “History”, the requirement (section 4) to Preserve its Title (section 1) will typically require changing the actual title. 9. TERMINATION You may not copy, modify, sublicense, or distribute the Document except as expressly provided for under this License. Any other attempt to copy, modify, sublicense or distribute the Document is void, and will automatically terminate your rights under this License. However, parties who have received copies, or rights, from you under this License will not have their licenses terminated so long as such parties remain in full compliance. 10. FUTURE REVISIONS OF THIS LICENSE The Free Software Foundation may publish new, revised versions of the GNU Free Documentation License from time to time. Such new versions will be similar in spirit to the present version, but may differ in detail to address new problems or concerns. See http://www.gnu.org/copyleft/. Each version of the License is given a distinguishing version number. If the Document specifies that a particular numbered version of this License “or any later version” applies to it, you have the option of following the terms and conditions either of that specified version or of any later version that has been published (not as a draft) by the Free Software Foundation. If the Document does not specify a GNU Licenses 295 novdocx (en) 26 August 2007 You may extract a single document from such a collection, and distribute it individually under this License, provided you insert a copy of this License into the extracted document, and follow this License in all other respects regarding verbatim copying of that document. ADDENDUM: How to use this License for your documents To use this License in a document you have written, include a copy of the License in the document and put the following copyright and license notices just after the title page: Copyright (c) YEAR YOUR NAME. Permission is granted to copy, distribute and/or modify this document under the terms of the GNU Free Documentation License, Version 1.2 or any later version published by the Free Software Foundation; with no Invariant Sections, no Front-Cover Texts, and no Back-Cover Texts. A copy of the license is included in the section entitled “GNU Free Documentation License”. If you have Invariant Sections, Front-Cover Texts and Back-Cover Texts, replace the “with...Texts.” line with this: with the Invariant Sections being LIST THEIR TITLES, with the Front-Cover Texts being LIST, and with the Back-Cover Texts being LIST. If you have Invariant Sections without Cover Texts, or some other combination of the three, merge those two alternatives to suit the situation. If your document contains nontrivial examples of program code, we recommend releasing these examples in parallel under your choice of free software license, such as the GNU General Public License, to permit their use in free software. 296 openSUSE 10.3 GNOME User Guide novdocx (en) 26 August 2007 version number of this License, you may choose any version ever published (not as a draft) by the Free Software Foundation.