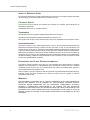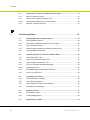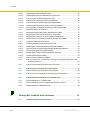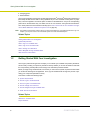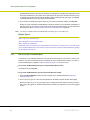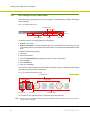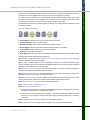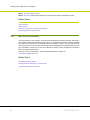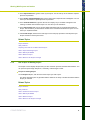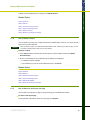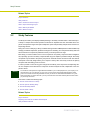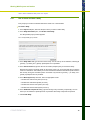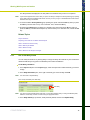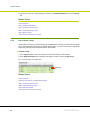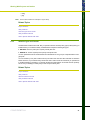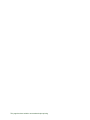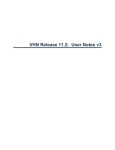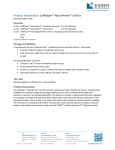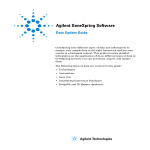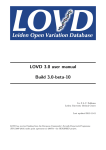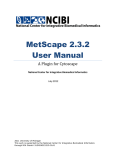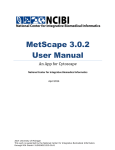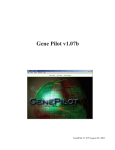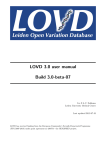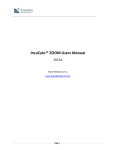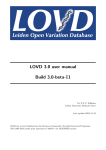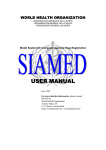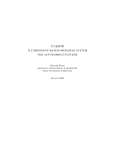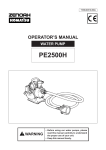Download ToxShield Suite User Manual
Transcript
ToxShield™Suite User Manual ToxShield™ Suite version 2.0 Document Version 1.0 July 19, 2006 The information contained in these materials is intended for use by authorized individuals only and is considered confidential and proprietary information of Gene Logic Inc. © 2005-2006 Gene Logic Inc. Intent of Research Study INTENT OF RESEARCH STUDY The results generated for the ToxShield Suite Prediction are based on an innovative program that utilizes new technology. The associated analyses are for research use only. COPYRIGHT NOTICE This document and the software and materials that compose the ToxShield Suite Prediction(s) are protected by copyright law. © 2005-2006 Gene Logic Inc. All rights reserved. TRADEMARKS ToxExpress® and Gene Logic® are registered trademarks of Gene Logic Inc. Affymetrix® and GeneChip® are registered trademarks of Affymetrix, Inc. Other product and company names mentioned herein may be the trademarks of their respective owners. ACKNOWLEDGEMENT This product contains or may contain proprietary Gene Logic Inc. gene expression data generated using Affymetrix® GeneChip® technology, sample and other gene data, as well as gene annotations from external sources. Gene Logic Inc. would like to acknowledge the following institutions for providing access to gene annotations: National Center for Biotechnology Information, National Institutes of Health and the National Library of Medicine: HomoloGene, RefSeq, GenBank®, Unigene, and LocusLink, Gene Ontology Consortium: Gene Ontology™ (GO), ENZYME (EC) Nomenclature© International Union of Biochemistry and Molecular Biology, Institute for Chemical Research, Kyoto University: Kyoto Encyclopedia of Genes and Genomes (KEGG)© Minoru Kanehisa. PROPRIETARY AND PATENT PENDING INFORMATION This product contains proprietary Gene Logic Inc. gene expression data (Toxicity Markers), predictive algorithms and improvements to well-established gene classification methods that are considered confidential property of Gene Logic Inc. ToxShield™Suite and markers are awaiting patent approval in several Patent Offices throughout the world. Further, all Gene Logic gene expression data was generated using Affymetrix® GeneChip® technology. Individual sample and gene annotations from external sources have been supplied to assist in interpretation of the results. WARRANTY THIS DOCUMENT IS PROVIDED "AS IS", WITHOUT WARRANTY OF ANY KIND, EXPRESS OR IMPLIED, WITH RESPECT TO THE CONTENTS OF THIS DOCUMENT, INCLUDING WITHOUT LIMITATION, IMPLIED WARRANTIES FOR THE DOCUMENT'S CORRECTNESS, ACCURACY, RELIABILITY, CURRENTNESS, MERCHANTABILITY, OR FITNESS FOR ANY PARTICULAR PURPOSE. NEITHER GENE LOGIC OR ITS AFFILIATES SHALL BE LIABLE TO RECIPIENT OF THIS DOCUMENT OR ANY OTHER PERSON OR ENTITY WITH RESPECT TO ANY LIABILITY, LOSS, OR DAMAGE CAUSED OR ALLEGED TO HAVE BEEN CAUSED DIRECTLY OR INDIRECTLY BY THIS DOCUMENT. ii CONFIDENTIAL Contact Information ToxShield ™ Suite User Manual CONTACT INFORMATION For additional details, please contact Gene Logic Customer Support at: USA and Europe: Gene Logic Inc. 610 Professional Drive Gaithersburg MD 20879 Phone:1.800.Genelogic or 1.301.987.1700 Japan: Gene Logic K.K. 15F, Cerulean Tower 26-1 Sakuragaoka-cho, Shibuya-ku Tokyo 150-8512 Phone: 1.81.3.5456.5430 or 1.301.987.1700 Or, contact Gene Logic’s Global Technical Support at: Web: http://www.genelogic.com/support/ CONFIDENTIAL iii This page has been added to accomodate duplex printing. CONTENTS 1 2 Predicting Compound Toxicity With ToxShield™ Suite 2.0 . . . . . . . . . . 1 1.1 Welcome to ToxShield Suite.............................................................................. 1 1.2 Getting Started With Your Investigation........................................................... 2 1.2.1 System Requirements .......................................................................................... 3 1.2.2 How to Log in to ToxShield Suite.......................................................................... 3 1.2.3 How to Log Out of ToxShield Suite....................................................................... 4 1.2.4 How to Change Your Password............................................................................ 5 1.2.5 How to Navigate Through ToxShield Suite........................................................... 6 1.2.6 Other Sources of Information................................................................................ 8 Working With Projects and Studies . . . . . . . . . . . . . . . . . . . . . . . . . . . . . 9 2.1 Project Features.................................................................................................. 9 2.1.1 How to Create and Save a Project ..................................................................... 10 2.1.2 How to Open an Existing Project ........................................................................ 11 2.1.3 How to Edit Project Details ................................................................................. 12 2.1.4 How to Delete a Project ...................................................................................... 13 2.1.5 How to Return to the Project List Page............................................................... 13 2.2 Study Features.................................................................................................. 14 2.2.1 How to Create and Save a Study ....................................................................... 15 2.2.2 How to Open an Existing Study .......................................................................... 16 2.2.3 How to Edit Study Details ................................................................................... 17 2.2.4 How to Delete a Study ........................................................................................ 18 ToxShield™Suite User Manual v Contents 3 vi 2.3 Preparing Your Data for ToxShield Suite Analysis ....................................... 19 2.3.1 What You Need to Provide ................................................................................. 19 2.3.2 How to Prepare Study Annotation Files.............................................................. 20 2.3.2.1 Valid Study Annotation File Column Headers..................................................... 20 2.3.3 Valid File Types and Formats ............................................................................. 21 Conducting Studies . . . . . . . . . . . . . . . . . . . . . . . . . . . . . . . . . . . . . . . . . 23 3.1 Navigating Between Analysis Phases ............................................................ 23 3.1.1 Study Assistant Features.................................................................................... 26 3.1.2 How to Select a Different Study From Your Project............................................ 26 3.1.3 How to Rename a Study..................................................................................... 27 3.1.4 How to Access Expression and Prediction Result Files ..................................... 28 3.1.5 How to Add/Edit Study Notes ............................................................................. 29 3.2 Uploading Sample CEL Files to ToxShield Suite........................................... 30 3.2.1 How to Select CEL Files ..................................................................................... 31 3.2.2 How to Remove Selected CEL Files................................................................... 32 3.2.3 How to Upload Selected CEL Files..................................................................... 32 3.2.4 CEL File Verification and Error Messages.......................................................... 34 3.2.4.1 Java Plug-in Errors ............................................................................................. 35 3.2.5 Selected/Uploaded Samples Pane Features...................................................... 36 3.2.6 How to View CEL Files ....................................................................................... 36 3.3 Annotating Your Study..................................................................................... 37 3.3.1 How to Annotate Your Study .............................................................................. 38 3.3.2 How to Edit Annotations ..................................................................................... 39 3.3.3 How to Delete CEL Files and Annotations.......................................................... 40 3.3.4 Annotation Error Messages ................................................................................ 41 3.4 Mapping Cohorts .............................................................................................. 41 3.4.1 How to Map Cohorts ........................................................................................... 42 3.4.2 Cohort Mapping Errors ....................................................................................... 42 3.5 Normalizing Your Data ..................................................................................... 43 CONFIDENTIAL Contents How to Normalize Data....................................................................................... 43 3.5.2 Normalization Errors ........................................................................................... 44 3.6 Reviewing Outliers ........................................................................................... 44 3.6.1 How to Rename a Cohort ................................................................................... 45 3.6.2 How to Identify Outliers....................................................................................... 46 3.6.3 How to Navigate the All Genes and Changing Genes Tabs............................... 47 3.6.4 How to Exclude Outliers From Your Study Analysis........................................... 48 3.6.5 Outlier Errors ...................................................................................................... 50 3.7 Choosing Predictive Toxicogenomic Models and Compounds................... 50 3.7.1 How to Select Predictive Toxicogenomic Models and Compounds.................... 52 3.7.2 Predictive Toxicogenomics Model Errors ........................................................... 52 3.7.3 How to Run the Prediction Calculation ............................................................... 53 3.7.4 How to Generate the ToxShield Suite Prediction ............................................... 53 3.7.5 Toxicity Prediction Errors.................................................................................... 54 3.8 Analyzing the Expression Data and Study Prediction Files ......................... 55 3.8.1 How to Access the Expression Data Files .......................................................... 55 3.8.2 How to Access the Study Prediction Files .......................................................... 57 3.8.3 How to Import TEXT (.txt) Files Into Microsoft Excel .......................................... 58 Interpreting Prediction Results . . . . . . . . . . . . . . . . . . . . . . . . . . . . . . . . 59 4.1 How Gene Logic Determines Toxicity ............................................................ 59 4.1.1 Gene Logic’s Threshold Calculation Method ...................................................... 60 4.1.2 Errors That Can Occur During Prediction ........................................................... 60 4.2 Interpreting Prediction Results ....................................................................... 60 4.2.1 How to Display Prediction Results...................................................................... 61 4.2.2 How to Delete a Prediction ................................................................................. 62 4.2.3 Overview Tab Features ...................................................................................... 63 4.2.3.1 Analyzing the General Modeling Summary ........................................................ 63 4.2.3.2 Analyzing the Overview Table of Most Similar Compounds ............................... 64 4.2.3.3 Analyzing the Compound Similarities Spreadsheet............................................ 65 4.2.3.4 How to Access the Compound Similarities Spreadsheet.................................... 65 CONFIDENTIAL vii ToxShield ™ Suite: User Manual 4 3.5.1 Contents 5 4.2.3.5 Analyzing the Modeling Results Table................................................................ 66 4.2.3.6 Analyzing the Reference Distribution by Cohort Plot.......................................... 67 4.2.3.7 How to Access the Results Distribution Plot....................................................... 69 4.2.3.8 Analyzing the Contributing Genes Spreadsheet................................................. 69 4.2.3.9 How to Access the Contributing Genes Spreadsheet......................................... 71 4.2.3.10 Analyzing the Prediction Results by Cohort Spreadsheet .................................. 71 4.2.3.11 How to Access the Prediction Results by Cohort Spreadsheet .......................... 72 4.2.4 Modeling Results Tab Features.......................................................................... 73 4.2.4.1 Model Abbreviations Used in the Model Results Tables .................................... 74 4.2.4.2 Analyzing the Reference Distribution by Sample Plot ........................................ 75 4.2.4.3 Analyzing the Prediction Results by Sample Spreadsheet................................. 76 4.2.4.4 How to Access the Prediction Results by Sample Spreadsheet......................... 76 4.2.5 Compound Similarity Tab Features .................................................................... 77 4.2.5.1 Analyzing the Most Similar Compounds Table ................................................... 78 4.2.5.2 Analyzing the Compound Similarity Results Spreadsheet.................................. 79 4.2.5.3 How to Access the Compound Similarities Results Spreadsheet....................... 79 4.2.5.4 Analyzing the Significance Ranges Table .......................................................... 80 4.2.5.5 Analyzing the Ranked Compound Similarity Heatmap ....................................... 82 4.2.5.6 Analyzing the Reference Matrix.......................................................................... 83 4.2.5.7 How to Access the Reference Matrix.................................................................. 85 4.2.6 How to Access the In Vivo Predictive Toxicogenomics Model Reference Guide and Compound List......................................................................................... 85 4.2.7 How to Print Information Provided in the Tab Views .......................................... 86 4.3 Analyzing the Cross-Project Toxicity Report................................................. 87 4.3.1 How to Generate a Cross-Project Toxicity Report.............................................. 88 4.3.2 How to Access and Navigate the Cross-Project Toxicity Report ........................ 89 4.4 Analyzing Data Visualizations in ToxShield Suite......................................... 91 4.4.1 Data Visualizations in ToxShield Suite ............................................................... 91 4.4.2 Data Visualizations in the ToxShield Suite Prediction Report ............................ 92 4.4.3 Analyzing the Model Distribution Plot ................................................................. 94 Working With ToxShield Suite Predictions . . . . . . . . . . . . . . . . . . . . . . 95 5.1 viii ToxShield Suite Prediction Features .............................................................. 95 CONFIDENTIAL Contents How to Access and Save the ToxShield Suite Prediction Report and Supporting Files....................................................................................... 96 Appendix A, System Administration . . . . . . . . . . . . . . . . . . . . . . . . . . . . 99 A.1 Creating User Accounts................................................................................... 99 A.1.1 How to Create a User Account ........................................................................... 99 A.2 Managing Group Accounts............................................................................ 101 A.2.1 How to Modify User Accounts Within a Group.................................................. 101 CONFIDENTIAL ix ToxShield ™ Suite: User Manual 5.1.1 This page has been added to accomodate duplex printing. 1 PREDICTING COMPOUND TOXICITY WITH TOXSHIELD™ SUITE 2.0 This user manual is designed to help you understand ToxShield™ Suite’s powerful tools and functions in order to perform your own toxicity investigations. It contains the following topics: 1.1 Section 1: "Predicting Compound Toxicity With ToxShield™ Suite 2.0" outlines the contents of this manual and describes how to get started with ToxShield Suite. Section 2: "Working With Projects and Studies" on page 9 introduces the concepts of Projects and Studies, and explains how you create them from your lab data. Section 3: "Conducting Studies" on page 23 describes how you design and perform toxicity analyses within a Study. Section 4: "Interpreting Prediction Results" on page 59 explains the predictive calculation results and data visualizations provided by ToxShield Suite. Section 5: "Working With ToxShield Suite Predictions" on page 95 provides instructions for accessing the ToxShield Suite Prediction report and the files that support it. Appendix A: "System Administration" on page 99 describes tasks available to the administrator at your site. Welcome to ToxShield Suite ToxShield Suite Version 2.0 combines user interface software with Gene Logic's proprietary in vivo rat liver and heart predictive toxicogenomic models. ToxShield Suite analyzes customer-supplied gene expression data from treated and vehicle control tissues to assess and predict toxicity and likely induced pathology(ies), and to find similar known compounds from the ToxExpress® Reference Database. Gene Logic’s unique combination of gene expression data and multiple metrics helps to rank and prioritize compounds for further downstream development. ToxShield Suite automatically generates ToxShield Prediction reports that provide an evaluation of a compound’s potential for human toxicity. This potential is determined by applying Gene Logic's proprietary gene expression-based predictive models to the Affymetrix® gene expression data files (CEL files) that you provide for your study. ToxShield Suite supports predictive toxicogenomic models, and uses refRMA (Reference Robust Multichip Average) normalized expression data for the following analyses: Signal intensity ToxShield™Suite User Manual 1 Getting Started With Your Investigation Changing genes Outlier detection Gene Logic’s predictive toxicogenomic models support Affymetrix® GeneChip® Rat Genome U34A arrays (RG-U34A) and Rat Genome 230 2.0 arrays (RAE 230 2+) for Liver and Heart model systems. A proprietary conversion algorithm converts the probe set data from the RAE 230 2+ array to the corresponding probe sets on the RG-U34A array. For details, see the In Vivo Predictive Toxicogenomics Model Reference Guide (referred to as the Reference Guide). (See “How to Access the In Vivo Predictive Toxicogenomics Model Reference Guide and Compound List” on page 85.) Note The predictive toxicogenomic models to which you have access depends on your agreement with Gene Logic. For example, you may have access to the Liver Model System but not the Heart Model System. Related Topics Getting Started With Your Investigation System Requirements How to Log in to ToxShield Suite How to Log Out of ToxShield Suite How to Change Your Password How to Navigate Through ToxShield Suite Other Sources of Information 1.2 Getting Started With Your Investigation Gene Logic’s powerful toxicogenomic tool helps you to evaluate your candidate compound’s potential for human toxicity. Knowing a compound’s potential for toxicity enables you to rank and advance leads with the most promising clinical profiles, and to design more informative preclinical studies. Before you begin using ToxShield Suite, ensure that you have met the system requirements that enable you to take full advantage of the application. Then, log into ToxShield Suite to begin the process of predicting your compound’s potential for toxicity. This section contains the following topics: System Requirements How to Log in to ToxShield Suite How to Log Out of ToxShield Suite How to Change Your Password How to Navigate Through ToxShield Suite Other Sources of Information Related Topics Welcome to ToxShield Suite Project Features 2 CONFIDENTIAL Predicting Compound Toxicity With ToxShield™ Suite 2.0 Preparing Your Data for ToxShield Suite Analysis 1.2.1 System Requirements ToxShield Suite is a Web-based application requiring Microsoft® Internet Explorer® 6.0 or higher. Data transmission occurs via a 128-bit encrypted secure socket layer (SSL) connection. This typically requires ports 80 and 443 to be open in a firewall. Gene Logic has not tested—and does not fully support—ToxShield Suite running on Apple® Mac® OS X. Gene Logic recommends that you use the Safari™ Web browser, the default browser for Mac OS X. In addition to the browser requirements, please ensure that you install the following before your first ToxShield Suite session: J2SE Java™ Runtime Environment (JRE) 1.4.2_05 or later, available for download at http://java.sun.com/j2se/1.4.2/download.html by clicking Download J2SE JRE Adobe® SVG (Scalable Vector Graphics) 3.01 or later viewer, available for download at http://www.adobe.com/svg/viewer/install/main.html Adobe® Reader®, available for download at: http://www.adobe.com/products/acrobat/ Related Topics What You Need to Provide How to Log in to ToxShield Suite Valid File Types and Formats 1.2.2 How to Log in to ToxShield Suite To log in to ToxShield Suite, you must have a user name and password. In general, your ToxShield Suite Administrator creates these for you. Note It is important that you log out of ToxShield Suite before you close the browser window. If you close the browser accidentally, you must open a new browser and then log out of, and back in to ToxShield Suite. See “How to Log Out of ToxShield Suite” on page 4. D To log in to ToxShield Suite 1. Open the Internet Explorer browser, and then navigate to the ToxShield Suite site at https://toxshield.genelogic.com/. 2. If you are logging in to ToxShield Suite for the first time, read and accept the license agreement. 3. In the User Name field on the ToxShield Suite Login page, type your user name. 4. In the Password field, type your password, and then click Log In. Note If you are logging in after having accidently closed the browser during a ToxShield Suite session, follow the instructions provided in “How to Log Out of ToxShield Suite” on page 4. CONFIDENTIAL 3 ToxShield ™ Suite User Manual Study Features Getting Started With Your Investigation ToxShield Suite stores the CEL files you upload for your Studies for sixty (60) days, although this time frame may be different for your system. The system checks the age of your CEL files each time you log in, deletes CEL files that are older than an allotted number of days (generally sixty days), and displays a message that tells you how many files have been deleted. 5. If you receive a message that a given number of your CEL files have been deleted, click Proceed. Studies you have completed in ToxShield Suite in previous sessions are not affected by the deletion of CEL files. However, if you want to re-run a Study for which files have been deleted, you must first upload the sample files. (See “Uploading Sample CEL Files to ToxShield Suite” on page 30.) Note You cannot run multiple instances of ToxShield Suite concurrently; log in to one instance only. Related Topics How to Log Out of ToxShield Suite How to Navigate Through ToxShield Suite How to Change Your Password The Workflow tool bar is both a visual representation of the phases of a Study and a tool set that allows you to navigate between them. It ensures that you do not overlook any steps in data preparation by guiding you through the processes of: 1.2.3 How to Log Out of ToxShield Suite You must log out of ToxShield Suite before you close the browser window if you intend to continue your studies. If you close the browser window accidentally during a ToxShield Suite session, you must relaunch Internet Explorer, navigate to https://toxshield.genelogic.com/, and then log out. D To log out of ToxShield Suite from your current ToxShield Suite session On the Menu bar, click Log Out. D To log out of ToxShield Suite if you have closed the browser window 1. Open the Internet Explorer browser, and then navigate to the ToxShield Suite site at https://toxshield.genelogic.com/. 2. In the Log In box, type your user name and password in the fields provided, and then click Log In. Because you did not log out of your session prior to closing the browser window, the system "thinks" that you are still logged in to ToxShield Suite and will not allow you to log back in until you have logged out first. 4 CONFIDENTIAL Predicting Compound Toxicity With ToxShield™ Suite 2.0 ToxShield ™ Suite User Manual FIG 1. Log In box Log out 3. At the bottom of the Log In box, click Log out. You now can log back in to your ToxShield Suite session. Related Topics How to Log in to ToxShield Suite How to Change Your Password How to Navigate Through ToxShield Suite Navigating Between Analysis Phases 1.2.4 How to Change Your Password You can change your password as needed after you have logged in to ToxShield Suite. D To change your password 1. On the ToxShield Suite banner, click Preferences. 2. In the Current Password field, type the password you used to log in to the current session. 3. In the New Password field, type your new password. A password can contain from 6 to 15 characters. 4. In the Confirm Password field, type the new password again. This ensures that you typed the new password exactly as you had intended. 5. Click Change Password, or, to return to your Project without changing your password, click Cancel. Your password takes effect the next time you log in to ToxShield Suite. Related Topics How to Log Out of ToxShield Suite How to Navigate Through ToxShield Suite CONFIDENTIAL 5 Getting Started With Your Investigation 1.2.5 How to Navigate Through ToxShield Suite The Project (Home) page appears once you have logged in to ToxShield Suite. It displays the following aids to navigation: FIG 2. The ToxShield Suite banner Reference Guide Projects/Home Banner Menu bar Administration User name Log Out Current date/time Preferences Online Help The banner at the top of the page displays the following links: Projects – Home page Reference Information – provides links that enable you to download the In Vivo Predictive Toxicogenomics Model Reference Guide (Reference Guide) and the Compounds Used to Build Models spreadsheet. The Menu bar displays the following: User name Current date and time Link to the Administration pages (displayed only if you are an Administrator) Link to Log Out Link to Preferences Link to the online Help Once you have created a Project and have created and opened a Study, the Workflow tool bar displays icons that represent each phase of the analysis. FIG 3. The ToxShield Suite Workflow tool bar Workflow tool bar Completed phases Current phase Analysis phases Next phase Incomplete phases You can return to any completed phase by clicking the appropriate phase icon. Note 6 The way in which you navigate between Study phases may affect the workflow. For details, see “Navigating Between Analysis Phases” on page 23. CONFIDENTIAL Predicting Compound Toxicity With ToxShield™ Suite 2.0 The carat symbols (>) between icons on the Workflow tool bar indicate the order in which you proceed through the various phases of the investigation. The symbol below an icon indicates your current phase. As you progress from phase to phase, the icons change from light to dark colors. ToxShield Suite’s interactive web interface guides you through your compound study workflow in a series of phases, as follows: FIG 4. The ToxShield Suite workflow Load Samples. Upload CEL files to Gene Logic servers via the web Annotate Samples. Upload your study design Data Normalization. Perform RMA normalization and outlier analysis Review Outliers. Review outlier data and remove outlier samples from the Study Choose Models. Select models and compounds for analysis Prediction. Run predictive algorithms Study Predictions. Review results and visualizations, and download raw data for downstream analysis The basic steps toward completing these phases are: Step 1: Before you begin your study, assemble the CEL and, optionally, the study annotation files, along with other details relevant to the study design. Step 2: Create a ToxShield Suite Project— a workspace for analysis of your primary compound. Every Project is a collection of one or more studies, all designed to determine the toxicity of a primary compound of interest across multiple tissues or study designs. Step 3: Create one or more Studies for your Project. Each Study is a collection of files associated with a compound and a particular predictive toxicogenomic model. Step 4: Select, and then upload, the CEL files derived from the gene expression data from the particular Affymetrix GeneChip array on which you based your Study. Step 5: Annotate the study to provide ToxShield Suite with information about the design of the Study, including dose and time points for the treated samples and their corresponding vehicles. Step 6: Map the vehicle cohorts to their associated treatment cohorts. Step 7: Initiate the data normalization process. Step 8: Review outlier analysis results. a. Review the PCA scatter plot and correlation heatmap images generated using all genes and changing genes (as determined by a significant fold change). b. Accept the outliers that ToxShield Suite identified, or override the default and indicate any outliers based on your own analysis of the PCA (Principal Component Analysis) scatter plot or correlation heatmaps. Step 9: Select the models on which you want to run the predictive analyses. Step 10: Select the compounds against which you want to run compound similarity analyses. CONFIDENTIAL 7 ToxShield ™ Suite User Manual Square icons in the Workflow tool bar represent phases in which you enter information about your Study; circular icons represent analysis phases during which no action is required on your part. Getting Started With Your Investigation Step 11: Run the predictive analysis. Step 12: Generate ToxShield Suite Prediction, the report that summarizes the prediction results. Related Topics Project Features Study Features Preparing Your Data for ToxShield Suite Analysis Navigating Between Analysis Phases 1.2.6 Other Sources of Information The comprehensive In Vivo Predictive Toxicogenomics Model Reference Guide (referred to as the Reference Guide) provided with ToxShield Suite provides you with detailed information about the ToxShield Suite predictive toxicogenomics model-building process, validation methods, and compound similarity metrics among others. It also contains a full description of the refRMA (Reference Robust Multi-chip Average) normalization method. You can access the Reference Guide by clicking the Reference Information link on the ToxShield Suite banner. Should you need more information, contact ToxShield Suite customer support at: [email protected] Related Topics Interpreting Prediction Results Analyzing Data Visualizations in ToxShield Suite ToxShield Suite Prediction Features 8 CONFIDENTIAL 2 WORKING WITH PROJECTS AND STUDIES This section introduces you to high-level concepts and the background information that helps you to understand how to use ToxShield Suite to predict compound toxicity. This section contains the following topics: 2.1 “Project Features” on page 9 “Study Features” on page 14 “Preparing Your Data for ToxShield Suite Analysis” on page 19 Project Features A ToxShield Suite Project is similar to a file folder that contains one or more Studies designed to determine the potential for toxicity of a primary compound of interest across multiple study designs. Projects provide the structure for you to perform one or more of these studies, each of which represents a predictive toxicogenomic model system. The Project List box in the Project List pane is empty until you have created at least one Project. Thereafter, ToxShield Suite automatically populates the list box with the name of each Project you create. The Project List box also provides a means for you to edit or delete a Project if necessary. The Project List pane provides you with access to the Cross-Project Toxicity Report, which ranks compound cohorts across your Projects by toxicity scores within each predictive toxicogenomic model. (For details, see “Analyzing the Cross-Project Toxicity Report” on page 87.) Note You cannot share Project lists with other users. Once you have created a Project, the following information is stored and printed in the ToxShield Suite Prediction report: Project Name. Generally the name of, or associated with, the primary compound Primary Compound Name. The name of the compound you want to analyze Customer Name. The name of your company as you would like it to appear in the ToxShield Suite Prediction report Project Notes. Relevant details you provide about the primary compound, such as details concerning what might already be known from traditional toxicology assessments. This section contains the following topics: How to Create and Save a Project How to Open an Existing Project ToxShield™Suite User Manual 9 Project Features How to Edit Project Details How to Delete a Project How to Return to the Project List Page Related Topics Study Features Preparing Your Data for ToxShield Suite Analysis 2.1.1 How to Create and Save a Project Any Project you may have created in a previous ToxShield Suite session is listed in the Project List pane. If no Project is listed, create one or more of them to begin your analysis. We recommend that you name each Project by the primary compound of interest—the lead (drug) candidate, or something that you can associate easily with that compound. D To create a new Project 1. On the Project List pane, click Create a New Project. The Project Details pop-up window appears. Note If the Project Details pop-up windows does not appear, ensure that your browser is configured to accept pop-ups from the Gene Logic server. FIG 1. Project Details pop-up window 10 CONFIDENTIAL Working With Projects and Studies 3. In the Primary Compound Name field, type the name of the compound under investigation. You can enter up to 25 characters. Apostrophes are not permitted. 4. In the Customer Name field, type the name of the company as you would like it to appear in the resulting ToxShield Suite Prediction report. You can enter up to 25 characters. 5. In the Project Notes field, type any project-related information that you would like stored with the Project. The information you enter here is included in the ToxShield Suite Prediction report. You can enter up to 10,000 characters. 6. Click Create Project, located on the lower right corner of the pop-up window. This step saves your Project and lists it in the Project List box. Related Topics Project Features Study Features Preparing Your Data for ToxShield Suite Analysis How to Open an Existing Project How to Edit Project Details How to Delete a Project How to Return to the Project List Page 2.1.2 How to Open an Existing Project The Project List box displays Projects that you have created in previous ToxShield Suite sessions. You can open a Project to begin analysis or, if necessary, make changes to it first. D To open an existing Project On the Project List pane, click the name of the Project you want to open. The Study Information pane is populated with the details of the study or studies associated with the Project you selected. Related Topics Project Features Study Features How to Create and Save a Project How to Edit Project Details How to Delete a Project How to Return to the Project List Page CONFIDENTIAL 11 ToxShield ™ Suite User Manual 2. In the Project Name field, type the name of your Project. You can enter up to 25 characters. Apostrophes are not permitted. Project Features 2.1.3 How to Edit Project Details You can add or edit Project Notes to any Project you created and saved in ToxShield Suite. However, ToxShield Suite deletes the current ToxShield Suite Prediction report associated with the Project when you add or edit Notes. In this case you must regenerate the ToxShield Suite Prediction report after you have updated your Project. You can edit Project Details—other than Project Notes—only for those Projects that do not yet contain a Study. The changes you make to the Project details are recorded when you update the Project. Note Changes you make to a Project are permanent; there is no “undo” option once you have updated the Project with your changes. D To edit Project Notes for Projects that contain at least one Study 1. On the Project List pane, click the name of the Project you want to modify, and then click Edit Project Details. 2. In the Project Details pop-up window, make any necessary changes in the Project Notes text box. 3. When you are satisfied with your changes, click Update Project. A warning message advises you that any ToxShield Suite Prediction report previously generated for all Studies included in the Project will be deleted. Warning The number of model systems, models, and generated files available to you for a Study depends on your company’s contract with Gene Logic. For example, you may or may not have access to the Heart Model System or the marker genes. If this contract should change between the time you first ran the ToxShield Suite Prediction for a given Study and the time you add or edit notes, you may not be able to access certain model systems or files to which you previously had access. FIG 2. Warning message 4. To save the Project notes, click OK. The ToxShield Suite Prediction report will contain your edited Project notes the next time you run the Study Prediction. D To edit Project details for Projects that do not contain a Study 1. On the Project List pane, click the name of the Project you want to modify, and then click Edit Project Details. 2. In the Project Details pop-up window, make any necessary changes to the following: – project name – primary compound name – customer name – project notes 12 CONFIDENTIAL Working With Projects and Studies ToxShield ™ Suite User Manual 3. When you are satisfied with your changes, click Update Project. Related Topics Project Features Study Features How to Create and Save a Project How to Open an Existing Project How to Delete a Project How to Return to the Project List Page 2.1.4 How to Delete a Project You can delete any Project you created and saved in ToxShield Suite. However, you cannot retrieve a Project once you have deleted it. Warning When you delete a Project, you delete all associated Studies as well. Therefore if you delete a Project, you will not be able to retrieve data or results from any of its Studies. D To delete a Project 1. In the Project List box, click the name of the Project you want to delete, and then click Delete Selected Project. 2. Do one of the following on the confirmation pop-up dialog box that appears: – To delete the Project, click OK. – If you decide that you do not want to delete the Project, click Cancel. Related Topics Project Features Study Features How to Create and Save a Project How to Open an Existing Project How to Edit Project Details How to Return to the Project List Page 2.1.5 How to Return to the Project List Page You can return to the Project List page at any point during your ToxShield Suite session. D To return to the Project page On the right side of the banner at the top of any page, click Projects. CONFIDENTIAL 13 Study Features Related Topics Project Features Study Features How to Create and Save a Project How to Open an Existing Project How to Edit Project Details How to Delete a Project 2.2 Study Features The Study Information pane displays details pertaining to the Study or Studies within a selected Project. A Study is a Project element that represents a collection of Affymetrix CEL files associated with a compound and a particular organ that spans multiple time points and potentially multiple doses and their corresponding vehicles. During the course of analyzing a Study, ToxShield Suite generates refRMA (Reference Robust Multi-chip Average) normalized expression, predictive toxicogenomic modeling, and compound similarity data from which it derives the compound’s potential for toxicity in the study's tissue of origin. Each Study you create consists of one or more compounds—the primary compound under investigation, and, optionally, up to four secondary compounds that may prove helpful in predictive analysis. Secondary compounds may be similar to the primary compound in chemical structure and have known toxic effects. This aspect of the study design allows you to compare—side by side—the toxicity scores of the primary compound with chemical(s) proven to be toxic. In order to provide a control for any gene changes for each Study, each compound’s corresponding vehicle—the excipient used to dissolve the compound—must be analyzed as well, independent of the compound it carries. The number of model systems and generated files available to you for a Study depends on your company’s contract with Gene Logic. For example, you may or may not have access to the Heart Model System or marker genes. If this contract should change between the time you first ran the ToxShield Suite Prediction for a given Study and the time you add or edit notes, you may not be able to access certain model systems or files to which you previously had access. Warning This section contains the following topics: How to Create and Save a Study How to Open an Existing Study How to Edit Study Details How to Delete a Study Related Topics Project Features Preparing Your Data for ToxShield Suite Analysis Study Assistant Features 14 CONFIDENTIAL Working With Projects and Studies ToxShield ™ Suite User Manual How to Select a Different Study From Your Project 2.2.1 How to Create and Save a Study Every Project you create in ToxShield Suite must contain one or more Studies. D To create a Study 1. In the Project List pane, select the Project to which you want to add a Study. 2. In the Study Information pane, click Create a New Study. The Study Details pop-up window appears. FIG 3. Study Details pop-up window 3. In the Study Name field, type the name for this study. You can enter up to 25 characters, including % (percent), - (en dash), and . (period). Apostrophes are not permitted. 4. In the Vehicle Used field, type the name of the vehicle (excipient) that you used in this Study. Although the maximum character length for the vehicle name is 25, we recommend that you limit the name to 13 characters. This enables you to view and select the treatment vehicle/compound names in their entirety during the annotation phase. Characters may include % (percent), - (en dash), and . (period). Apostrophes are not permitted. 5. In the Model System drop-down list, select an appropriate model: – Rat Genome U34A Liver System (ver 6.0.0) – Rat Genome U34A Heart System (ver 3.0.0) – Rat Genome 230 2.0 Liver System (ver 6.0.0) – Rat Genome 230 2.0 Heart System (ver 3.0.0) 6. In the Additional Compounds field(s), type the name(s) of any secondary compound(s). You can enter up to 25 characters. Apostrophes are not permitted. Secondary compounds are optional. 7. Click Create Study. CONFIDENTIAL 15 Study Features The Study Status Indicator for each study is updated as you progress through the phases of the workflow. The indicator icons mimic those of the analysis phases on the Workflow tool bar. Studies for which a prediction has been completed display a PDF (Portable Document Format) icon to the right of the Study Status Indicator. You can access the ToxShield Suite Prediction report by clicking the PDF icon. FIG 4. Study Information pane showing status indicators Study Status indicator ToxShield Suite Prediction report (PDF icon) Study List Workflow tool bar Related Topics How to Navigate Through ToxShield Suite Project Features Preparing Your Data for ToxShield Suite Analysis How to Open an Existing Study How to Edit Project Details How to Delete a Study Study Assistant Features How to Return to the Project List Page 2.2.2 How to Open an Existing Study When you open an existing Study, ToxShield Suite displays the Study Assistant and the Workflow tool bar icons that guide you through the prediction process. See also “How to Navigate Through ToxShield Suite” on page 6. D To open a Study 1. In the Project List pane, select the Project from which you want to open a Study. 2. In the Study list, click the desired Study link. FIG 5. Study list: Study links Study links 16 CONFIDENTIAL Working With Projects and Studies Note If your browser appears to be “frozen” after you open a new Study, it is likely that a Security Warning pop-up dialog box is hidden behind the ToxShield Suite window. This may occur if you log in to ToxShield Suite and then leave it idle before returning to the browser. 3. To access a hidden Security Warning pop-up dialog box, press and hold the Alt key while you press the Tab key until the Java “tea cup” icon is selected. Then, release the Alt key. 4. On the Security Warning pop-up dialog box, click Yes. Then press and hold the Alt key while you press the Tab key until the Internet Explorer (or other browser) icon is selected. Then, release the Alt key. Related Topics Project Features Preparing Your Data for ToxShield Suite Analysis How to Create and Save a Study How to Edit Project Details How to Delete a Study How to Return to the Project List Page. 2.2.3 How to Edit Study Details You can modify the details of any existing Study or change the Study name without any loss of data associated with that Study at any point in the Workflow prior to data normalization. D To edit Study information 1. In the Project List pane on the Projects page, select the Project that contains the Study you want to change. 2. In the Study Information pane, to the right of the Study you want to modify, click Edit. Note You cannot edit a completed Study. FIG 6. Study Information pane: Edit Study Edit Study Note You cannot change the Model System with which you have associated the Study. To change the Model System, delete the current Study and then re-create it using the appropriate model. 3. In the Study Details pop-up window, modify the Study details, and then click Update Study. CONFIDENTIAL 17 ToxShield ™ Suite User Manual The Study Assistant is displayed in the first phase of the workflow that you have not completed. Study Features 4. If you want to return to, or begin working on a Study, on the Study Information pane, click the Study link. Related Topics Project Features How to Add/Edit Study Notes How to Create and Save a Study How to Open an Existing Project How to Delete a Study How to Return to the Project List Page 2.2.4 How to Delete a Study You can delete any Study you created and saved in ToxShield Suite. However, you cannot retrieve a Study once you have deleted it. Should you accidentally delete a Study, you must re-create it in the appropriate Project and go through each subsequent phase in the workflow. D To delete a Study 1. In the Project List pane, select the Project that contains the Study you want to delete. 2. In the Study Information pane to the right of the Study you want to modify, click Del (Delete). FIG 7. Study Information pane: Delete Study Delete Study Related Topics Project Features Preparing Your Data for ToxShield Suite Analysis How to Create and Save a Study How to Open an Existing Project How to Edit Study Details How to Return to the Project List Page 18 CONFIDENTIAL Working With Projects and Studies Preparing Your Data for ToxShield Suite Analysis ToxShield Suite supports Affymetrix GeneChip arrays RG-U34A and RAE 230 2+. During the process of creating a Study, you upload data from these GeneChip arrays as CEL files. This section contains the following topics: What You Need to Provide Valid File Types and Formats Related Topics Project Features Study Features How to Select CEL Files How to Upload Selected CEL Files 2.3.1 What You Need to Provide Before you begin your ToxShield Suite session, you will need the following: CEL files from a study performed on one of the supported Affymetrix GeneChip arrays. Each CEL file represents a single sample run over one of these Affymetrix GeneChip arrays: – Rat Genome U34A – Rat Genome 230 2.0 Annotations associated with the design of each study, including: sample name, time, dose, and treatment information pertaining to the vehicle and primary and secondary compound(s) – Indication that you consider any of the included CEL files to be outliers (data points that fall outside a specific range) so that you can make a more accurate evaluation of the data Note You can annotate your CEL files by referring to your current study notes, or you can annotate them automatically by uploading a .txt (text) file to ToxShield Suite. See also “How to Annotate Your Study” on page 38. Related Topics How to Prepare Study Annotation Files How to Select CEL Files How to Upload Selected CEL Files How to Annotate Your Study CONFIDENTIAL 19 ToxShield ™ Suite User Manual 2.3 Preparing Your Data for ToxShield Suite Analysis 2.3.2 How to Prepare Study Annotation Files The format and content of your study annotation file must conform to those listed below in order to upload it to ToxShield Suite. See also “How to Annotate Your Study” on page 38. File name: <anyName>.txt, where <anyName> is whatever name you choose, and .txt is the plain text file format. Format: TAB-delimited Content and layout: The first row of the file must contain the following column headers in the order shown below. Subsequent rows contain the data for each column, separated by tabs. Sample Note Compound Time TimeUnit Dose DoseUnit If you upload more than one annotation file at a given time, ToxShield Suite annotates the Study with the last file only. 2.3.2.1 Valid Study Annotation File Column Headers The following headers appear in the study annotation files: Sample. Sample/CEL file’s unique file name (excluding path information). – ToxShield Suite uses the last entry only if the <anyName>.txt file contains more than one instance of a given file name – ToxShield Suite renames the last CEL file should you upload identical CEL files from different directories. This process makes annotating the duplicates more challenging Compound. The name of the compound you used when you created your Study – A compound name can be that of the Primary Compound, Vehicle, or one of the four additional compounds. – ToxShield Suite uses the default value, Vehicle, when either: 1) the compound name does not match one of the above; or 2) no value is provided Time. Time of dosing (provided as a number) – If no value is provided, the Time field on the Sample Annotation page is also left blank TimeUnit. Valid time unit of dosing – Currently the supported time unit is hours. The TimeUnit column header must be "hrs" (without quotation marks). Dose. Sample compound dose, as a character string or relative text value (high, medium, or low). – If no value is provided, the Dose field on the Sample Annotation page is also left blank DoseUnit. Valid measure of dosing, expressed as: – blank (no value; use this when your dose contains relative text values as described in "Dose" above.) – mg/kg 20 CONFIDENTIAL Working With Projects and Studies ToxShield ™ Suite User Manual – ml/kg – g/kg Note Use the same DoseUnit for all samples in a given Study Related Topics Project Features Study Features Valid File Types and Formats Study Assistant Features How to Upload Selected CEL Files 2.3.3 Valid File Types and Formats ToxShield Suite verifies that the CEL files you upload match the GeneChip array type (model system) you indicated when you created the Study. ToxShield Suite accepts the following file types: RG-U34A. Version 3 (ASCII) and 4 (binary GCOS) CEL files RAE 230 2+. Version 3 (ASCII) and 4 (binary GCOS) CEL files You can upload these files to ToxShield Suite as individual files or as a group of compressed files in a single zip file. You can transfer by FTP (File Transfer Protocol) the ASCII CEL files with either Windows or UNIX line breaks. However, if you transfer binary GCOS CEL files in ASCII mode via FTP before you upload them to ToxShield Suite (for example, if you transfer the files internally between an internal CEL file repository server and your desktop) it is likely that you will corrupt the binary files. Related Topics Project Features Study Features What You Need to Provide Study Assistant Features How to Upload Selected CEL Files CONFIDENTIAL 21 This page has been added to accomodate duplex printing.