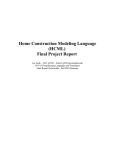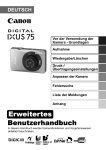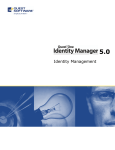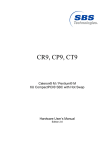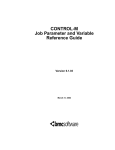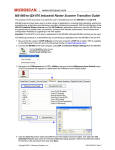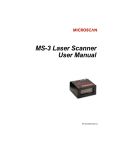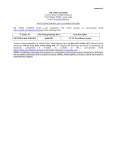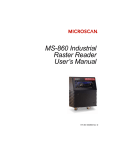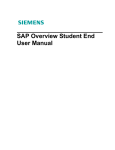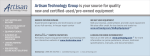Download Navigating the SAP User Menu Screen Quick Reference – for
Transcript
Navigating the SAP User Menu Screen Quick Reference – for Mac Users PC Users (other side) Command field Follow the menu path: Extras>>Settings to change user settings on the SAP User Menu screen. System name, session, and client Menu bar SAP Standard Menu screen button SAP User Menu screen button List of “favorites” you can create; frequently used transactions and URLs SAP water graphic; to remove it, follow the menu path: Extras>>Settings. Select Do not display picture. Click on an arrow to open and close folders. Double-click to start a transaction. Navigation area Status Bar Navigation Area Working area on the SAP User Menu screen where the menu and Favorites folders are located. Open the folders until you see a transaction name such as Create a Requisition. Double-click on it to start a transaction. Navigation Path Refers to the folders and transactions you need to access on the SAP User Menu screen to start a transaction. For example, the navigation path for Create a Requisition is: - User Menu - Role ZMIT - Purchasing - Requisitions - Create a Requisition Menu Bar Allows you to perform some system and display functions through a dropdown menu. Command Field Another way of starting a transaction from any SAP screen instead of using the folders on the SAP User Menu screen. Type in a transaction code such as /nme51 and press Enter to bring up the transaction. User Menu button Click on the SAP User Menu screen button to access the Roles menu folders for which you have authorization. SAP Menu button Click on the SAPMenu button to access the SAP menu folder, the equivalent of the SAP R/3 menu. Create a Favorite Open the folders and click on the transaction you want to add to the Favorites folder. Follow the menu path: Favorites >> Add or click . To use the favorite, double-click on it. Status Bar Shows the same system information that is on top of the screen. User Settings The following settings can be turned on and off: display water graphic, display transaction code to the left of each transaction item, put Favorites folders on the bottom of the screen, display Role ZMIT folder, display only Favorites folder, but not menu ones. Navigating the SAP User Menu Screen Quick Reference – for PC Users Click the arrow to open the Command field. Follow the menu path: Extras>>Settings to change user settings on the SAP User Menu screen. Windows buttons – Place cursor over them to highlight them. Menu bar SAP Standard Menu screen button SAP User Menu screen button List of “favorites” you can create; frequently used transactions and urls SAP water graphic; to remove it, follow the menu path: Extras>>Settings. Select Do not display picture. Click on an arrow to open and close a folder. Double-click to start a transaction. Navigation area Click the arrow to open the Status Bar. Navigation Area Working area on the SAP User Menu screen where the menu and Favorites folders are located. Open the folders until you see a transaction name, such as Create a Requisition. Double-click on it to start a transaction. Navigation Path Refers to the folders and transactions you need to access on the SAP User Menu screen to start a transaction. For example, the navigation path for Create a Requisition is: - User Menu - Role ZMIT - Purchasing - Requisitions - Create a Requisition Menu Bar Allows you to perform some system and display functions through a dropdown menu. Command Field Another way of starting a transaction from any SAP screen instead of using the folders on the SAP User Menu screen. Type in a transaction code such as /nme51 and press Enter to bring up the transaction. User Menu button Click on the SAP User Menu button to access the Roles menu folders for which you have authorization. SAP Menu button Click on the SAP Menu button to access the SAP menu folder, the equivalent of the SAP R/3 menu. Create a Favorite Open the folders and click on the transaction you want to add to the Favorites folder. Follow the menu path: Favorites >> Add or click . To use the favorite, double-click on it. Status Bar When open, shows system name, session, and client on the left. User Settings The following settings can be turned on and off: display water graphic, display transaction code to the left of each transaction item, put Favorites folders on the bottom of the screen, display Role ZMIT folder, display only Favorites folder, but not menu ones. Doc#: C-010327-UMS-KH-1.00 Copyright 2001 Massachusetts Institute of Technology SAP – Frequently Used Buttons – Quick Reference Note: Keyboard shortcuts for the same buttons may be different depending on the SAP screen you are using. Standard Toolbar Buttons Button Keyboard Shortcut Description Keyboard Shortcut Description Enter key Enter/Continue Ctrl P Ctrl S Save to database F3 Back Shift F3 F12 Button Keyboard Shortcut Description Print Page Down Next page Ctrl F Find Ctrl Page Down Last page Ctrl G Continue Search F1 Help None Create new session Alt 12 Customize local layout Exit system task Ctrl Page Up First page Cancel Page Up Button (Mac only) (PC only) Previous page (PC only) Application Toolbar and Screen Buttons Button Keyboard Shortcut Description Button Keyboard Shortcut Description Button Keyboard Shortcut Description F8 Execute Shift F2 Delete Shift F5 Get variant F5 Overview None Update/ Refresh Shift F6 Selection screen help Navigation Buttons Keyboard Button Shortcut Description Button Keyboard Shortcut Description Button Keyboard Shortcut Description Enter key Enter/Continue/ Copy F8 Scroll left Ctrl Shift F1 Move Favorites Up F12 Cancel Shift F1 Shift F7 Scroll right Next Item Ctrl Shift F2 Move Favorites Down Ctrl F10 User menu Ctrl F11 SAP menu Ctrl F12 Business Workplace Menu Ctrl F7 Previous layout Ctrl F8 Next layout F6 Display Period screen Matchcode Buttons Button Keyboard Shortcut Description F4 Display Matchcode list F6 Insert in personal list. Click on an item, then on the button. F4 Display Matchcode list Shift F6 Display personal list. After you create the personal list, click to end the list. Shift F6 Restores the original Matchcode list Shift F4 Hold list displayed while you make a selection. Click on the button, then double-click to select a value. Button Keyboard Shortcut (Mac) (PC) (PC only) Description Working with Data Button Keyboard Shortcut Description Keyboard Shortcut Description Ctrl F1 Select all items Ctrl F2 Deselect all Ctrl F3 Start/end of block. Select first item; click button. Select last item; click button. Ctrl F6 Display results F5 Change sort order to descending or ascending. None Multiple Selection. Include or exclude single values or ranges. F7 Display all possible values. F8 Collapse All Shift F4 Dynamic Selections. Allows you to select additional fields for search criteria. Shift F5 Restrict values on Matchcode list. F2 Selection Options. Choose values <, >, ≠, etc. F5 (Mac) Display → Change. Switches from display to change mode. None Replace item back into workflow in Workflow Inbox. Button Transactions Button Keyboard Shortcut Description Keyboard Shortcut Description F6 Display header details. F2 Display details F2 Display line item details. Ctrl Shift F6 Show release strategy for PO. Shift F6 Display conditions for a PO line item. Ctrl F11 Display delivery address. F7 Display the vendor address for a PO. Shift F5 Display the delivery schedule for a PO line item. Shift F5 Ctrl F12 General Statistics (Reqs) PO History None Services for object (Display JVs, Reqs) Button Text Button Keyboard Shortcut Description Shift F2 Delete selection line F9 Paste text into field after you copy or cut it. Position the cursor and click the button. Ctrl F10 Shift F6 Item text (POs) Detailed text (JVs) F9 Select. Click in a line item, then on the button. Ctrl Shift F1 Cut text (JV item text) Ctrl Shift F2 Copy text (JV item text) Shift F4 Search and replace words in the JV text screen. (PC only) Button Keyboard Shortcut Description (PC only) F6 Create text (JVs) (Mac only) Copyright 2001 Massachusetts Institute of Technology Doc #: C-010301-BUT-KH-4.00 Frequently Used G/L Accounts The entire list of G/L accounts is available at: http://web.mit.edu/cao/www/GLaccounts/index.html. External Revenue G/L Account 800018 801035 801063 800303 800600 Description External Sales-Service External Sales Conference & Events Revenue Other Receipts Sponsored Billings Internal Revenue G/L Account 801046 801062 800325 800326 800705 800706 Description Internal Billings-Service Internal Billings-Sales Transfers In Transfers Out Draft Transfers In Draft Transfers Out Salary and EB Expenses G/L Account 400005-400999 490100-490103 600100-600111 600200-600299 490200-490300 Description Salary-Related Expenses Salary Corrections & Adjustments Allocated Salaries EB (Employee Benefits) EB (Employee Benefits) Corrections & Adjustments Overhead Expenses G/L Account 600300-600399 490300-490325 600400-600449 490326-490350 Description F&A (Facilities & Administrative) F&A (Facilities & Administrative) Corrections & Adjustments Fund Fee Fund Fee Corrections & Adjustments Authorized Total G/L Account 400000 Doc# C-021106-GL-KH-1.00 Description Authorized Total Copyright 2002 © Massachusetts Institute of Technology Non-Salary Expenses G/L Account 420050 420060 420070 420080 420081 420106 420140 420166 420184 420220 420226 420254 420258 420260 420262 420274 420286 420298 420310 420314 420318 420338 420344 420392 420600 420610 420620 420710 420720 420800 420840 420875 420890 420920 421000 421010 421205 421586 421753 421818 421827 421833 421900 421925 422325 Doc# C-021106-GL-KH-1.00 Description Travel Expenses Travel-Not MTDC (modified total direct cost) Travel-Foreign Expenses Travel-Unallowable Cost Travel-Professional Development Audio Visual Expense Conference Expenses (employees attending) Entertainment Graphics & Signage Maint & Repairs & Reconditioning Materials and Services Non-Reimbursable Expenses Office Supplies Outside Purchases Temporary Help Parking Expense Facilities Plant Expense-not MTDC (modified total direct cost) Professional Services/Consulting Raw Materials Record Project Overrun-not MTDC (modified total direct cost) Recreation-Related Expenses Service Contracts Seminar/Workshop/Conference Costs Copying Expense Subrecipient Agreement Subcontracts Subrecipient Agreement-not MTDC (modified total direct cost) Consultants Contract Services Books & Publications Printing Publications Subscriptions Postage Mailing and Shipping Meetings-Food & Beverages Meetings-Materials & Supplies Alcoholic Beverages Membership and Dues Non-IS Telephone and Network Charges Equip/Furniture-Major-not MTDC (modified total direct cost) Equip/Furniture-Minor Equipment Rental-not MTDC (modified total direct cost) Computer Supplies & Peripherals Software Educational Plant Copyright 2002 © Massachusetts Institute of Technology SAP Matchcode Quick Reference Display Matchcode List or Search Click in the field and then on the Matchcode button to the right of the field. Note: Not all fields have Matchcodes. Mac: PC: Types of Matchcodes A. Hit List – for a short list of values – 1. Scroll down to see all the values. 1 2. Double-click on a value such as 1040 to select it. Search the Hit List (optional): 3. Click the Find button. 2 4. When the Find box appears, type in a search term such as computer. 3 5. Clear the check boxes for Starting at current line and/or Only on current page unless you want to limit your search accordingly. 6. Type in a number to limit or expand your search results in Cancel search after hits. 4 7. Click the Find button at the bottom of the screen. 5 8. Double-click on the value to select it from the list that appears. 6 9. Double-click again to copy it into the entry field. 7 B. Restrict Value Range – category search – On a Mac: 1 1. Click on the Tab List button and select from the list. (The name of the tab may be wrong for the category you selected but the screen is correct.) 2. Type in your search term. You can enter more than one field. TIP: Type part of the word followed by an asterisk, (such as sera*) if you don’t know the full name. 2 3 3. Type in a number in the Restrict display to field to limit your search or click No restrictions. 4. Click the Enter button. 5. Double-click on the value to select it. 4 On a PC: 1. Click on the arrows to scroll through the tabs, then click on one; or use the Tab List button and select from the list like the Mac. 2. Type in your search term. You can enter more than one field. 1 2 TIP: Type part of the word followed by an asterisk, (such as sera*) if you don’t know the full name. 3. Type in a number in the Restrict number to field to limit your search or click No restriction. 3 4 4. Click the Enter button. 5. Double-click on the value to select it. C. Calendar Search – for month, day, and year – On a Mac: 1. Click on the month and year on top of the screen. Select from the dropdown list. 1 2. Double-click on the number in the middle to select a day. 2 On a PC: 1. Scroll up and down in the navigation bar on the right to find the month and year. They are listed on the left side of the box. 1 2. Double-click on the number in the middle to select a day. 2 Create your own Personal Matchcode List (on the Hit List Matchcode screen) Insert in Personal List Add a value to your list. Click on a value, then on the button. Repeat for as many values as you want in the list. Display Personal List Displayed after you select a personal value. Click on this button after you select your values to view the entire list. This list then becomes the default whenever you click on the Matchcode button for that field. Delete from Personal List Same button as the Insert button but on the Personal Value List screen. Click on a value, then on the button to delete the value from the personal list. Display all values Used on the Personal Value List screen. Click to display the original Matchcode list. Doc#: C-010108-MAT-KH-1.00 Copyright 2001 Massachusetts Institute of Technology SAP - Create Journal Voucher Quick Reference Navigating to Create Journal Voucher From the SAP Easy Access Screen, follow the navigation path: User Menu Journal Vouchers Parked JVs Create a Parked JV Or use the transaction code: /nf-65 1. Complete Initial Screen: Document date: Today's date or the receipt date from the source document. For FY documents enter 06/30/yy (yy=fiscal year that just ended). Doc.type: SA – for periods 1-12 FY – for period 13 Company code: Select correct company code. Posting date: Today's date or the receipt date from the source document. For FY documents enter 06/30/yy (yy=fiscal year that just ended). Currency/rate: USD Header text: (Optional) Short description of the transaction, for your reference only 1 2 2. Click the Fast entry button. 3. Enter Debits and Credits: Complete the following fields for each line item: PK: Posting Key: 40 – for debit 50 – for credit Account: G/L account Cost ctr: Order WBS element Enter only one cost object. Due date: Enter date of original transaction; otherwise leave blank. If cost object has closed since the transaction occurred, you can backdate the expense. For FY documents, use WBS elements less than 5000000. Amount: Amount of debit or credit Text: Description of transaction Note: Be sure debits & credits balance to zero. 4. Follow the menu path: Extras >> Texts… 3 5. Enter Explanatory Text a) In the “Text in Accounting Document” dialog box, double-click on 'Correspondence. 5a b) Type an explanation in the Text Screen and click the Back button. c) You are returned to the “Text in Accounting Document” dialog box. Click the Enter button. 5c 6. Add, Change, or Delete line items: a) To add line items, click the Fast entry button and enter line items as described above. b) To change a line item, click the Fast entry button and make changes on the Fast Entry screen. Then follow the menu path: Extras >> Texts… to make text changes. c) To delete a line item, click the line item once to select it and follow the menu path: Edit >> Delete. 7. Park the Journal Voucher 6a & 6b To save the JV and work on it later: Follow the menu path: Document >> Park document 6c Note: Write down the document number that appears at the bottom of the Initial Screen. 8. Complete the Journal Voucher To submit the JV for review and posting: a) Follow the menu path: Document >> Complete. b) The “Backup Notification” dialog box asks if you are sending backup to CAO. Click Yes or No accordingly (Do NOT click Cancel). Note: Include the document number with all backup. Your JV will not be posted until the backup is received and matched with the JV. c) For each line item with a property G/L account, enter a PO number or an external reference number and click the Enter button. d) For each line item with an underrecovery G/L account, enter a WBS element if you are in a department, lab, or center. Only CAO can enter either a WBS or an internal order. Click the Enter button. e) A dialog box tells you whether the JV will be posted directly or sent for review. Click the Enter button. 8b 8c 8d Note: Write down the document number that appears at the bottom of the Initial Screen. Doc#: C-020719-JV-DP-3.02 Copyright 2002 © Massachusetts Institute of Technology SAP Journal Voucher Upload Quick Reference For SA and FY Journal Documents I. Type your data into a spreadsheet file using the following format: A B C D X 1777900 1734567 1670900 2345678 420050 800704 420050 800703 Transfer travel expenses Fund U/R Transfer travel expenses Fund U/R Col Description A End of document marker E 05/01/2002 05/01/2002 05/01/2002 05/01/2002 F G H* I* 450 5622 J* Note: Do not type in the column headings. They are shown for clarity only. 6789000 450 5622 6789000 Rules B Cost object (7 digits) Type “X” to mark the last line of the journal document in your upload file. No more than 800 lines per uploaded journal document. The last line must contain an amount; it cannot be 0. Enter the cost center, internal order, or WBS element to be credited or debited. C G/L account number (6 digits) Enter the G/L account number identifying the expense or revenue. D E Description A short description of the line item text of the JV charge, up to 40 characters. Transaction date (mm/dd/yyyy) Date the activity occurred. Must be within begin and end dates of cost object. To format a 4digit year, see: http://web.mit.edu/sapr3/docs/webdocs/finop/jv/foJVUPprepch.html F Debits The amount to be debited. Format as follows: • No plus signs (+), no minus signs (-), no dollar signs ($) • Commas and decimal points are optional • Enter one debit per line in the file G *H Credits Amount to be credited. Same rules as for debits. Total debits and credits must balance. Only enter if the G/L account number is 421818 (Equipment-not MTDC). Purchase Order number (10 characters) *I External (reference) number (12 characters) Only enter if the G/L account number is 421818 (Equipment-not MTDC) and there is no PO number. This may be a purchase requisition number. *J Underrecovery WBS or internal order (7 characters) Only used for underrecovery. If you are a dept., lab, or center, enter a WBS for each line item with an underrecovery G/L account. Only CAO can enter either a WBS or an internal order. *Special fields. See the above Rules for when to use. II. Save your file as type: Text (Tab delimited). III. Upload your file in SAP. From SAP User Menu screen, use the transaction code /nzjva or follow the navigation path: User Menu Role ZMIT Journal Vouchers Spreadsheet Uploads SA/FY JV Documents 1. Select the company code from the Matchcode list. 2. If you know the file name and path, type it in here. Otherwise, use the Matchcode button to select it. 3. Choose Pre-validation Only to check the file for errors but not post the transactions. Select Pre-validation and Posting to check the file for errors first, and if error-free post the transactions to SAP. 4. Enter an explanation for all line items (72 spaces). 5. Enter Y if you will be sending backup documents to CAO; enter N if you won’t. 6. For normal charges, choose SA and skip to Step 8. For charges in closing period 13, choose FY. 7. For FY charges ONLY, enter the last day of the fiscal year for the posting date (e.g., 06/30/2001) even though the screen says SA/FY/SX documents. Enter 13 for the period (CAO uses 14–16). Otherwise, leave the default date. 8. Choose Processing in Background for files over 100 lines. Processing Immediately is for files 100 lines or less. 9. Click the Execute button. 1 2 9 3 4 5 6 7 8 IV. Check the results of the upload. If you chose Processing in Background, go to Step 11. If you chose Processing Immediately: Journal Document Number 10. For Pre-validation and Posting with no errors, the “Electronic Journal Voucher” screen shows the journal document number on the left. For Pre-validation only with no errors, redo the upload and choose Pre-validation and Posting in Step 3 to post the JVs. For both options: If errors are found, correct them and redo the upload. For Processing in Background (Steps 11–19): 13 11. A dialogue box displays the background job number. Write down the job number. Click the Enter button. 12. To see the results of your upload, check the background job directly after executing it. Follow the menu path: System>>Services>>Jobs>>Job overview 14 13. Type in the job number from Step 12 or leave the asterisk (*) to list all your jobs. 14. Click the Execute button to go to the "Job Overview" screen. 16 15. When the job is finished, select the job name. 16. Click the Spool button. The “Output Controller: List of Spool Requests” screen is displayed. 17. Select the spool number. 18. Click the Display button. The “Graphical display of spool request…” screen is displayed. 15 19. Scroll to the bottom of the screen to see your job results. 18 For Pre-validation and Posting with no errors, the journal document number is on the left. For Pre-validation only with no errors, redo the upload and choose Pre-validation and Posting in Step 3 to post the JVs. For both options: If errors are found, correct them and redo the upload. Copyright 2002 Massachusetts Institute of Technology Doc.#: C-020719-DP-JVUP-3.02 17 SAP – Internal Provider Billing Quick Reference From the SAP User Menu screen, follow the navigation path: Navigating to Create a JV for SAP reqs User menu ! Role ZISP ! Billing ! Create ISP JV Or use the transaction code: /nzip1 1. Enter the purchase requisition that you want to post a JV to or use the Matchcode button to search for it. 2. Click the Enter button . 2 1 3. Complete text fields and display req line items. Document date: Date of requisition you want to reference Close requisition: (optional) Check if your jv will close the balance on the req Header text: (optional) Any info about the req Correspondence text: Explanation for the jv Display all account assignments: (optional) Display all line items on the second IP screen 4 3 4. Click the Enter button to display all line items or double-click on one line item at a time. 5. Debit requisitioner’s account. Invoiced amount: Dollar amount to post to jv from requisitioner’s account Text field: (optional) Description of charge Due on: Delivery date of goods/services 6. Credit internal provider’s account. Account: G/L account that will be credited Cost Cntr Order No. WBS Element Cost object to be credited Invoiced Amt: Dollar amount of credit or enter asterisk (*) to have SAP calculate it Text field: Additional info about the req (optional) Due on: Delivery date of goods/services 5 6 7. Credit more than one line item (optional). a) Click in the check box to the left of the previous line item after you complete it. 7b 7e . b) Click the Enter button to see the c) Click the Page down button new line below the one you just filled out for more than two line items. d) Repeat steps 5–6 for any other items you wish to post to your account. e) Click on the Back button Overview button 8. 7a or on the 7c . Post the journal voucher. a) The second IP Billing screen appears. The billing amount changes from 0 to the amount you billed for. b) Click on the Complete JV button. Result if there are no errors: The first IP Billing screen appears with the req and the new JV document number at the bottom of the screen. 8b Note: Write down the JV number for future reference. Result if there are errors: They appear on the bottom of the second screen. • Check Display All Account Assignments. • Click the Enter button • Fix the errors on the third screen (debits and credits). • Use the Page down button items. • Repeat steps 7e–8. . to see all line Copyright 2001 © Massachusetts Institute of Technology Doc#: C-010322-IPB-KH-1.00 8a SAP JV Upload Quick Reference for Internal Providers For SI Journal Documents I. Type your data into a spreadsheet file using the following format: A X B C J K 1670800 420226 LCD projector D 03/14/2001 208 10142690 10 X 1670900 2730001 2000001 420226 420226 801008 Data monitor Wireless microphone Offset 03/14/2001 03/14/2001 03/14/2001 50 40 10142690 10142690 20 30 Col Description E F G H I Note: Do not type in the column headings. They are shown for clarity only. 298 Rules A End of document marker B Cost object (7 digits) Type “X” to mark the last line of the journal document in your upload file. There must be an amount on the last line; it cannot be zero. No more than 800 lines per uploaded journal document. Enter the cost center, internal order, or WBS element to be credited or debited. C D G/L account number (6 digits) Description Enter the G/L account number identifying the expense or revenue type. A short description of the JV charge, up to 40 characters. E Transaction date (mm/dd/yyyy) Date must be within begin and end dates of cost object. To format a 4-digit year, see: http://web.mit.edu/sapr3/docs/webdocs/finop/jv/foJVUPprepch.html F Debits The amount to be debited. Format as follows: 1. No plus signs (+), no minus signs (-), no dollar signs ($) 2. Commas and decimal points are optional 3. Enter one debit per line in the file G Credits Amount to be credited. Same rules as for debits. Total amounts for debits and credits must balance. H I Requisition Number (8 digits) Not Used Requisition number. This will liquidate the commitment for SAP requisitions. J K Item Number Complete Flag Enter the line item number, such as 10, 20. Include a requisition number for each line item. Type “X” to indicate that the line item has been fully charged. This closes the line item and liquidates all commitments against it. Type “A” to close all line items on the requisition. This closes the requisition and liquidates all commitments against it. II. Save your file as type: Text (Tab delimited). III. Upload your file in SAP in the Production-Batch environment only. A. From the SAP User Menu screen, use the transaction code /nzip1 or follow the navigation path: User Menu ! Role ZISP ! Billing ! Create ISP JV B. Click on the IP JV Upload button on the top. 1. Select the company code from the Matchcode list. 2. If you know the file name and path, type it in here. Otherwise, use the Matchcode button to find it. 3. Choose a pre-validation option: • Pre-validation Only - checks the upload file for errors but does not post the transactions to SAP. • Pre-validation and Posting - checks the upload file for errors and if error-free, posts the transactions to SAP. 4. Enter the name of the billing organization plus a short description of the file. 5. Choose Processing in Background for files over 100 lines. Processing Immediately is for files 100 lines or less (recommended option). 6. Click the Execute button. 1 2 6 3 5 4 7. A dialogue box appears, asking if you want to continue. Click Yes. 8 IV. Check the results of the upload. If you chose Processing in the Background, skip to Step 9. If you chose Processing Immediately: If the job runs with no errors: 8. For Pre-validation and Posting, the “JV for Internal Providers Billing” screen shows the journal document number on the left. 9 For Pre-validation Only, redo the upload and choose the Pre-validation and Posting option in Step 3. For both options: If errors are found, correct them and redo the upload. For Processing in Background (Steps 9–16): 9. If you selected Processing in Background, a dialogue box displays the background job number. Write down the job number. Click the Enter button. 12 11 10. To see the results of your upload, check the background job after executing it. Follow the menu path: System>>Services>>Jobs>>Job overview or use the navigation code: /nsm37. 11. In the Job Name field, enter the job number from Step 9 or leave the asterisk (*) to list all your jobs. 12. Click the Execute button. The “Job Overview” screen is displayed. 13. When the job is finished, click the box to the left of the job name. 14 14. Click the Spool button. The “Output Controller: List of Spool Requests” screen is displayed. 15. Click the box to the left of the spool number. 16. Click the Display Results button. The “Graphical display of spool request . . .” screen is displayed. 13 17. Scroll to the bottom to see the results. For Pre-validation and Posting with no errors, the journal document number is on the left. 16 For Pre-validation Only with no errors, redo the upload and choose the Pre-validation and Posting option in Step 3. For both options: If errors are found, correct them and redo the upload. 15 Copyright Massachusetts Institute of Technology Doc.#: C-010521-KH-IPUP-2.01 SAP – Approving Requisitions Quick Reference If there are items to be approved in your Workflow Inbox, SAP displays a message when you log on. 1. Go to the Workflow Inbox: a) Do ONE of the following: • Click the Workplace button . • Or, from the “SAP Easy Access” screen, follow the navigation path: User Menu!Role ZMIT 1b !Mailbox!SAP Office Inbox. • Or, use the transaction code: /nso01. b) Click the Workflow item in the Inbox folder. 2. Review Requisition Line Items: There are two ways to review line items: • Use the Review/Print Requisition report. See Step 3. • Review via the Inbox. See Step 5. 3a 3. Display the Review/Print Requisition: a) Copy the requisition number from your Workflow Inbox. b) Use the navigation path or transaction code: • From the “SAP Easy Access” screen: User Menu!Role ZMIT!Purchasing !Requisitions!Review/Print req • Transaction code: /nzbp0 3d c) Enter the requisition number in the Purchase Requisition field. d) Click the Execute button 3c . 4. Review and Print Line Item Details: a) Click the magnifying glass icon requisition to display line items. next to the b) A red X indicates the line item has not yet been approved. A green checkmark means it has been approved. 4d c) Review the line item details of the requisition including quantity, price, G/L account, cost object, and justification (if any). d) To review this report on paper, click in the line item selection box and then click the Print Req button to print the requisition. 4a 4c 4b 5. Approve (Release) Line Items a) Go to the Workflow Inbox. (See Step 1.) next to the line b) Double-click the Execute icon item you want to approve. Note: Only line items that you are able to approve will appear in your Workflow Inbox. There may be other line items in the requisition that do not require your approval. 5b c) Use the Goto menu to move between the screens to review details. d) Follow the menu path: Goto >> Item Overview. e) Click the line item selection box to the left of the line item. f) Click the Release + Save button. A message appears confirming that the requisition has been changed. Your Workflow Inbox is displayed. g) Click on the Update button Inbox screen. 5f 5e to refresh your 6. Change Line Items (optional) a) Go to the Workflow Inbox. (See Step 1.) next to the line item you want to change or delete. b) Double-click the Execute icon c) Follow the menu path: Goto >> Item Overview. d) Click the line item selection box to the left of the line item you wish to change. e) Use the Goto menu to move between the screens. Make changes to any field that appears in white. You may not change fields that are gray. f) Return to the Item Overview screen. Click the Save button to save or the Release + Save button to save and approve the requisition when you have finished your changes. 7. Delete Line Items (optional) a) Copy the requisition number from your Workflow Inbox. b) Access the Change Requisition transaction. Follow the navigation path: User Menu!Role ZMIT!Purchasing!Requisitions!Change a Requisition Or, use the transaction code: /nme52 c) Enter the requisition number and click the Overview button Overview" screen is displayed. . The "Change: Purchase Requisition: Item d) Click the line item selection box to the left of each line item you wish to delete. (To delete an entire requisition, select all its line items.) e) Follow the menu path: Edit >> Delete. Click Yes in the "Delete items" dialog box. You are returned to the "Change: Purchase Requisition: Item Overview" screen. All deleted line items are grayed-out and have a checkmark in the 'D' column. f) Click the Save button . Return to your Inbox to check that the deleted item is gone. Copyright 2001 Massachusetts Institute of Technology Doc #: C-010125-APRQ-DP-3.02 SAP – Create Requisition Quick Reference From the SAP User Menu screen, follow the navigation path: User Menu ! Role ZMIT ! Purchasing ! Requisitions ! Create a Requisition Or use the transaction code: /nme51 1. Complete Initial Screen Navigating to Create Requisition Document type: NB – External Vendor IP – Internal Provider Acct. assign. cat: X Delivery date: Expected delivery date Plant: GPLT – Ext. Vendor #### - Int. Provider Purchasing group: UKN – Ext. Vendor IP – Int. Provider Material group: Commodity description Use Matchcode search. Requisitioner: Name of person requesting goods 1 2. Click the Enter button 2 . 3. Enter description, quantity, and unit of measure. Complete line item 10: Short text: Short description of goods or services ordered Qty. requested: Number of units Un: Unit of measure Use Matchcode search. 4. Click the line item selection box for line item 10. 5. Click the Details button. 3 4 Doc.#: C-010209-REQ-DP-3.00 5 Copyright 2001 Massachusetts Institute of Technology Page 1 6. Enter the price and vendor. Val. price: Enter the price per item. Des. vendor: Use the Matchcode to find the vendor number. Vendor not entered for internal providers. 7. Click the Account Assignments button. If a dialog box appears that reads, "Not possible to determine a consumption account," click OK. 8. Enter the G/L account, cost object, and delivery information. G/L account: Use Matchcode. Cost Center: Order WBS element Enter only one cost object. Unloading point: Bldg.-room/phone Goods recipient: Person to receive goods 6 7 9. Choose one option. To split the cost Click the between multiple Change Display cost objects: button. Go to step 10. - OR To charge the cost only to one cost object: Click the Repeat acc. ass. on button. Skip to step 14. 8 9 Page 2 Copyright 2001 Massachusetts Institute of Technology Doc.#: C-010209-REQ-DP-3.00 10. Choose how to split the cost between cost objects. Distribution: 1 – split by quantity 2 – split by percentage 10 11. Enter the distribution information. Quantity/Percent: Enter quantity or percent of the purchase charged to the cost object. All other fields: 13 12 Complete the remaining fields in lines 1, 2, etc. as needed following the instructions in step 8. Note: Scroll to the right to see all the fields. 12. Follow the menu path: Edit >> Repeat Acc. Ass. >> Switch on 11 13. Click the Text Overview button. If you charged only one cost object, follow steps 14-15. Otherwise, skip to step 16. 14. Click the line item selection box for line item 10. 15. Click the Text overview button. 18 16. Complete Text Overview screen. Item text: Enter information to be printed on PO. Additional lines are used for extra descriptive text of the item. Item note: Justification information. Delivery text: Special delivery instructions. 17 16 Optional: To add more text than fits on this screen: 17. Click on the line item selection box to the left of the text type you want (Item text, Item note, or Delivery text). 18. Click the Long Text button. Doc.#: C-010209-REQ-DP-3.00 Copyright 2001 Massachusetts Institute of Technology Page 3 19. Complete Long Text screen. Enter long text as needed for each of the three text fields. 20. Return to the Overview screen. Click the back button . Click the Back button Overview screen. again from the Text 21. Complete next line item. If needed, create the second line item by repeating steps 3-20. 19 20 22. Save the requisition. Click the Save button . Note: Write down the requisition number that appears at the bottom of the Initial Screen. Page 4 Copyright 2001 Massachusetts Institute of Technology Doc.#: C-010209-REQ-DP-3.00 SAP – Manual Funds Reservation Quick Reference From the SAP User Menu screen, follow the navigation path: Navigating to User menu ! Role ZMIT ! Planning/Budgeting ! Manual Reservations ! Create a Man’l Res Create a Manual Funds Reservation Or use the transaction code: /nfmz1 1. Enter the following: Document type: 01 – standard reservation N1 – negative reservation Document date: current date Posting date: current date Company code: CUR Currency/rate: USD 2. Click the Enter button 1 2 . 3. Enter header text. Doc.text: header text for reservation 4. Complete the line item. Overall amount: dollar amount to be reserved (enter negative amount for document type N1) G/L account: G/L account Cost center, Order, or WBS element: enter only one cost object Due on: the date by which funds are expected to be used 6 3 5. Click the line item selection box for the first line item. 4 5 . 6. Click the Details button 7. Enter Line Item Text Text: enter a description of this reservation line item 8. Click the Overview button . Repeat steps 5 – 8 for additional line items. 8 9. Click the Save button . NOTE: Write down the SAP document number that appears in the Status Bar at the bottom of your screen. 7 From the SAP User Menu screen, follow the navigation path: Navigating to Reduce Funds User menu ! Role ZMIT ! Planning/Budgeting ! Manual Reservations ! Reduce Individually Or use the transaction code: /nfmz6 Reservation 1. Enter the following: Document number: enter the document number of the reservation you want to reduce Document item: leave blank Doc.date (reduct.): today’s date 2. Click the Enter button 1 2 . 3. Click the line item selection box to the left of the item you wish to reduce. 4 . 4. Click the Details button 5. Enter the following: Reduction amt: dollar amount by which to reduce the reservation Reduction text: reason for reduction 3 Completion indicator: check – if you want no funds to remain reserved no check – if you want a portion of funds to remain reserved 6. Click the Overview button . Repeat steps 3 – 6 for any other items you wish to reduce. 7. Click the Save button . 6 Copyright 2001 © Massachusetts Institute of Technology Doc#: C-010202-MFR-DP-2.00 5 SAP Departmental Financial Planning Quick Reference Navigating to Initial From the SAP User Menu screen, follow the navigation path: User Menu ! Role ZMIT ! ! WBS Elements or Internal Orders or Cost Centers Planning/Budgeting ! Create/Change Plan! Planning Screen for the appropriate cost object type Or transaction code: /ncjr2 (WBS elements); /nkpf6 (internal orders); /nkp06 (cost centers) 1. Plan layout and version. Layout Version If the layout name is not Z-DEPT PLANS: a) Use the menu path: Settings>>Set planner profile b) In the dialog box, click the matchcode in the Planner profile field. c) Double click ZDPTPLAN. d) Click the Save user master record button. e) Click the Enter button in the message box. f) Click the Enter button. 1 2 Plan version of school or area 2. Define range of dates. From period To period Fiscal year Beginning fiscal period Ending fiscal period Fiscal year (four digits) 3 4 3. Enter cost object(s). WBS element Internal order Cost center to (optional) or group (optional) Single cost object or the first one in a range 5 6 Last cost object in a range This option is not recommended. 4. Enter cost element(s). Cost element Single cost element or first one in a range to Last cost element in a range (optional) or group Cost element group (optional) 5. Select option to enter cost elements. Free Form-based Enter cost elements yourself. (Recommended.) SAP will load all the cost elements in a group for you. 6. Click the Overview button. Note: Although the fields function the same as the fields on the WBS Elements Initial Screen, the names for some fields are slightly different on the Internal Orders and Cost Centers Initial Screens. WBS Elements screen From period To period or group (Cost element) or group Internal Orders and Cost Centers screen (First) Period (Second) Period Order group; Cost center group Cost element group 7. Enter the following: Cost Element Cost elements if you selected Free entry Planned Costs Amount for each cost element if distributing the amounts automatically Leave blank if distributing manually. Dist Key 9 Automatic distribution key Enter 1 to automatically distribute the amount equally across fiscal periods. 8 Enter 0 for manual distribution. If you are distributing the plan automatically, go to Step 11. 8. Select the cost element. 7 9. Click the Period button. 11 10b 10. Distribute across periods: a) Enter amount for each period in the Planned Costs field. b) Click the Enter button to calculate the total. c) Use the Next and Previous buttons to enter plan amounts for other cost elements. 10c Repeat Step 10 for each cost element. 11. Save the plan. Click the Save button on the toolbar. 10a Copyright 2001© Massachusetts Institute of Technology Doc#: C-010310-DFP-DP-2.00 Departmental Financial Planning Spreadsheet Upload Quick Reference I. Type your data into a spreadsheet file using the following format: 1 2 3 4 5 6 7 Cost Object FY 1 FY 2 A B C 1670800 400025 400770 600108 490200 400350 07/01/2001 06/30/2002 250 1000 10927 2445 4000 07/01/2002 06/30/2003 2575 1030 11250 2518 4500 Start Dates End Dates Note: Do not type in the column letters or row numbers. They are shown for clarity only. Plan Amounts G/L Account Col Rows A B Description Rules 1 Cost object (7 digits) Enter the cost center, internal order, or WBS element. Note: You can enter only one cost object per spreadsheet. 2 Leave blank. 3-7 G/L account (6 digits) Type in the G/L account / cost element. 1 Start date (mm/dd/yyyy) Enter the beginning fiscal month, day, and year. Must be within the begin and end dates of the cost object. You can use a two-digit year such as 00. 2 End date (mm/dd/yy) Enter the fiscal month, day, and year. Same rules as for Start date. 3-7 Amount Enter the plan amount for each G/L account. Format as follows: • • • C II. Next fiscal year (optional) No plus signs (+), minus signs (-), or dollar signs ($) Commas and decimal points are optional. Each amount must line up with the G/L account listed in Col. A. Enter plans for the next fiscal year if desired. Use the same format as in Col. B. You can enter additional years in Cols. D and E. Save your file as type: DIF (Data Interchange Format). III. Upload your file in SAP. From the SAP User Menu screen follow the navigation path or use the transaction code below: Navigation path: User Menu ! Role ZMIT ! Planning/Budgeting ! Create/Change Plan ! Spreadsheet Upload Transaction code: /nzpup 1. Type in your file name or use the Matchcode button (PC: ) to find it. 2. Enter your plan version. Do NOT use plan version 0, the Institute budget. 3. Select the appropriate company code from the Matchcode list. 4. Choose Pre-validation Only if you want to check the file for errors but not post the transactions to SAP yet. 6 1 2 3 4 Select Post to SAP to check the file for errors first, and if error-free post the transactions to SAP. 5. Choose Processing in Background for files over 100 lines. Run a background job in the SAP Production-3 or Production-Batch environments. Processing Immediately is for files 100 lines or less (recommended option). 6. Click the Execute button. 5 IV. Check the results of the upload. If you chose Processing Immediately: 7. The results of the upload appear immediately on your screen. 7 For Pre-validation only, there is a message that the update is NOT made. For Post to SAP a message at the bottom of the screen reads "Update is successful." If errors are found, correct them in the spreadsheet and redo the upload. 8. If no errors are found and you chose Pre-validation only, redo the upload and choose Post to SAP in Step 4. If errors are found, correct them in the spreadsheet and redo the upload. If you chose Processing in the Background: 9. 12 The Information dialogue box displays the background job number. Write down the job number. Click the Enter button . 11 10. To see the results of your upload, check the background job after executing it. Follow the menu path: System>>Services>>Jobs>>Job overview. 11. The "Simple Job Selection" screen appears. Type the job number from Step 9 in the Job name field, or leave the asterisk (*) to list all your jobs. Make sure the date range in the Job start condition area includes the date of your job. 12. Click the Execute button. 13. The "Job Overview" screen appears. When the job is finished, click the selection box next to the job name. 14. Click the Spool List button 13 . 14 15. The “Output controller…” screen is displayed. Click the selection box next to the spool number. 16. Click the Display button. 17. The “Spool: Requests” screen displays your job results. Scroll down to see all of the job results. For Pre-validation only, redo the upload and choose Post to SAP in Step 4. If errors are found, correct them in the spreadsheet and redo the upload. 15 Copyright 2001 Massachusetts Institute of Technology Doc.#: C-011120-DP-DFPUP-2.01 16 Summary Statement Quick Reference Navigating to the Summary Statement entry screen From the “SAP Easy Access” screen, follow the navigation path: ! Role ZMIT! ! Reports! ! Summary Statement User Menu! Or use the transaction code: /nzstm. 5 1 2 14 3a 1 2 3 3b 4 7 8 4 9 10 11 12 5 6 1 13 I. Complete the Selection Criteria Screen: REQUIRED FIELDS 1. Enter fiscal period and year. 2. Enter cost element group; CEMIT-0 is the standard Summary report. 3. Select company code. 4. Enter profit center group, profit center (dept. # preceded by a “P”), project, or cost object(s) -- WBS element, internal order, or cost center. 5. Enter department budget or keep 0 (Institute budget). II. Complete the Print Options Screen: 1. Check this field only if you want your report printed immediately but not displayed on the screen first. Enter the printer name on the right. 2. Print only the Summary Statement or the Summary Statement and the DTR at the same time. 3. Summary Printing Options a) Landscape prints the report horizontally (11 x 8 1/2). Portrait prints the report vertically (8 1/2 x 11). b) Simplex prints the report single-sided. Duplex prints the report double-sided (only on duplex printers). Printer Default prints the report single or doublesided according to what the default is. 6. Select either Individual (lists each cost object separately), by project (rolls up info for all WBS elements within the project) or consolidated (combines all cost objects). OPTIONAL FIELDS 7. Check to see all lower WBS's under the WBS you entered. 8. To limit the WBS levels for the WBS element you entered, type in the level nos. 2-5. 9. Enter the unknown cost object and press the Enter/Return key. 10. Click to include cost objects by term code; deselect to omit them. open = open for charges 1 = active, but in the closing period 2 = no longer in use 3 = closed; no charges allowed 4. DTR Printing Options Same as for the Summary Statement (3a & b). 5. Click the Column Options tab. III. Complete the Column Options Screen: 1. 11. Enter MIT ID of cost object’s supervisor. All cost objects for the supervisor for which you have authorization will be reported on. 12. Check to exclude blanket orders from the Commitment column. If you select five or more columns, the columns will be spread across on two pages. 13. Enter title for report if you checked consolidated report. 14. Click the Print Options tab. Enter the number in the order you want the columns to appear on the report. For Portrait, if you select fewer than five columns, all the columns will be printed on one page. 2. Click the Execute button to run the report. Reading the Summary Statement Cost Object Buttons Costing Sheet 2 3 4 5 6 7 8 1 Drill downs Columns 1 2 Header Fields and Drill Downs List of cost elements for the cost object activity. Principal: for endowment internal orders Cost object Click to display Master Data about the cost object. Expenses: for all cost objects Costing sheet Revenue: for internal orders, WBS elements, and some cost centers Used to calculate F&A (formerly overhead) and employee benefits. Settlement: usually for internal orders and WBS elements (this section is not displayed for the CEMIT-0 cost element group) Drill downs Click on amounts under Current, Fiscal YTD, Cumulative, and Commitment columns to see individual transactions that make up the total. Default budget values (or departmental plan): Cost centers: Office of Budget and Financial Planning for the current year Internal orders: No budget, except for Dept. of Facilities WBS elements: Authorized total specified by the sponsor, appears in cost element 400000 Buttons Expand All Displays the most detailed view of the cost element group, showing a breakdown of transaction by cost elements. Expand Shows incrementally the more detailed levels of the cost element hierarchy. 3 Current month’s actual expenses. Collapse Shows incrementally the less detailed view of the cost element hierarchy. 4 All activity on a cost object by cost element for the fiscal year-to-date.* Collapse All Shows the most compressed view of the report with the least amount of detail. 5 Sum of cumulative expenses to date by cost element. DTR Displays the Detail Transaction Report. Download Allows you to download the report to a spreadsheet. Cost centers: matches the fiscal year activity Internal orders and WBS elements: from inception of cost object 6 Difference between the Budget and Cumulative columns. 7 All open commitments (as of the run date of the report) against the cost object. Current commitments are shown regardless of the month and year selected. 8 Difference between the Unexpended and Commitment columns. * The Fiscal YTD column shows amounts up to the current fiscal period vs. the Commitment column which shows amounts as of the run date of the report. Doc#: C-011206-SS-KH-4.01 Copyright 2001 Massachusetts Institute of Technology Detail Transaction Report (DTR) Quick Reference Navigating to the Detail Transaction Report entry screen From the “SAP Easy Access” screen, follow the navigation path: ! Role ZMIT! ! Reports! ! Detail Trans Report User Menu! Or use the transaction code: /nzdtr. 4 1 14 2 1 2 3 6 3 4 7 8 5 9 10 11 4 3 2 1 12 13 I. Complete the Selection Criteria Screen: REQUIRED FIELDS 1. 2. Enter beginning fiscal period and year. Enter ending fiscal period and year. 3. 4. Enter cost element group; CEMIT-0 is the standard DTR. Select company code. 5. Enter profit center group, profit center (dept. # preceded by a “P”), project, or cost object(s) -- WBS element, internal order, or cost center. II. Complete the Print Options Screen: 1. Check this field only if you want your report printed immediately but not displayed on the screen first. Enter the printer name on the right. 2. Page Orientation Landscape prints the report horizontally (11 x 8 1/2). Portrait prints the report vertically (8 1/2 x 11). 3. Print Mode Simplex prints the report single-sided. Duplex prints the report double-sided (only on duplex printers). Printer default prints the report single or double-sided according to the default. OPTIONAL FIELDS 6. 7. 8. 9. 10. Enter individual cost elements. If left blank, all cost elements included in CEMIT-0 are included. Check to see all lower WBS's under the WBS you entered. To limit the WBS levels for the WBS element you entered, type in the level nos. 2-5. Enter the cost object if you don’t know whether it is a cost object, WBS, or internal order and press the Enter/Return key. Click to include cost objects by term code; deselect to omit them. open = open for charges 1 = active, but in the closing period 2 = no longer in use 3 = closed; no charges allowed 11. 12. Enter the MIT ID of the supervisor to see all cost objects for the supervisor for which you have authorization. Check to omit the Commitment Listing from the DTR. 13. Check to exclude blanket Pos from the Commitment Listing. 14. Click the Print Options tab. 4. Click the Sort Options tab. III. Complete the Sort Options Screen: 1. Click the Matchcode button (PC: ) to the right of the field to select from a list of fields to sort on. You can sort up to three fields. 2. Click the radio button to the left of either ascending or descending. 3. Click the box to the left of Subtotal to have a subtotal on the sorted field. 4. Click the Execute button to run the report. Reading the Detail Transaction Report Buttons 1 2 3 4 5 6 Scroll down to see the Commitment Listing. Transaction Detail Columns 7 8 9 Commitments Transaction Detail Columns (top of report) 1 Type of SAP document. 2 SAP posting document number, such as an SAP invoice number or a journal document number. Document date. Number identifying the transaction and a description of the charge. 3 4 5 6 Header Fields and Drill Downs Cost object Click to display Master Data about the cost object. Drill downs Click on any field in the Transaction Detail and Commitment columns (except totals) to see the related SAP source document for that transaction. Amount of the transaction. Buttons Check used to pay the transaction. Change Sort Order Lets you resort the DTR transaction listing, but not the Commitment section. Change Layout Allows you to change the order of columns on the DTR transaction listing, but not the Commitment section. Download Allows you to download the report to a spreadsheet. Commitment Columns (bottom of report) The Commitment section lists all line items of a purchase order, both open and closed, as of the run date of the report. Indicates total amount of blanket orders (if selected on the entry screen) and what remains on the purchase order. 7 Total amount of all line items originally ordered. 8 Total amount invoiced, including shipping charges and discounts. 9 Amount remaining on the purchase order. Doc#: C-011206-DTR-KH-4.01 Copyright 2001 Massachusetts Institute of Technology 24 Column Account Managers Report Quick Reference Navigating to the 24 Column Account Managers Report entry screen From the “SAP Easy Access” screen, follow the navigation path: ! Role ZMIT! ! Reports! ! Account Mgr Report User Menu! Or use the transaction code: /nza24 6 13 2 3 1 2 4 1 7 4 3 5 5 8 9 10 11 6 12 I. Complete the Selection Criteria Screen: II. Complete the Options Screen: REQUIRED FIELDS REQUIRED FIELDS 1. Enter department budget or keep 0 (Institute budget). 2. 3. Enter beginning fiscal period and year. Enter ending fiscal period and year. 4. 5. Leave current month and year or change them. Enter profit center (dept. # preceded by a “P”), project, or cost object(s) -- WBS element, internal order, or cost center. Enter cost element group; CEMIT-EA is the standard AMR. 6. OPTIONAL FIELDS 7. 8. 9. 10. 11. 12. 13. Enter 12-16 for June only. Use same closing period for all fiscal periods in June. Check to report on all lower WBS's under the WBS you entered. To limit the WBS levels for the WBS element you entered, type in the level nos. 2-5. Enter the cost object if you don’t know whether it is a cost object, WBS, or internal order and press the Enter/Return key. Click to include cost objects by term code; deselect to omit them. open = open for charges 1 = active, but in the closing period 2 = no longer in use 3 = closed; no charges allowed Enter individual cost elements from the cost element group you entered to report on only those cost elements. Otherwise, all cost elements in the group will be shown. Click the Options tab. 1. Click in the box to select the Part(s) or fiscal periods you want to report on. OPTIONAL FIELDS 2. Type in a title for the report. 3. Check to exclude blanket POs from the Commitment Listing. 4. Check to print each cost object on a separate page if the report is sorted by cost object. 5. Click in the radio button to sort the report by cost element or by cost object. 6. Click the Execute button to run the report. Reading the 24 Column Account Managers Report Report Buttons 2 3 4 5 6 7 Report Columns Parts or Report periods 1 Drill downs Columns Buttons Click on an amount under Col. 2 to see the budget listing. Click on an amount under Cols. 3, 5, and 6 to see detailed transaction information. 1 Lists the cost elements for each cost object run. Download Allows you to download the report to a spreadsheet. Moves left 6 columns to the previous part (D-A) 2 Amounts for the budget version you selected. 3 Actual Revenue or Expenses; any item posted to the cost object in the selected report period. Change layout Rearranges the report columns. 4 Net amount of Budget minus Actuals. Refresh Reruns the report for up-to-date data. 5 Cost Object Sorts by cost object or by cost element. 6 All open commitments for the report period based on the delivery date. Actuals + Commitments. 7 Budget minus (Actuals + Commitments). Moves right 6 columns to the next part (A-D). Parts or Report Periods Use the buttons to move to as many parts or report periods as you selected on the entry screen. Each period is six columns and appears in this order if all are selected: Part A Current month or the one you selected. Part B Beginning month of report period to the current month. Part C Full report period (beginning to ending months). Part D Beginning of the cost object to the ending month of the report period (not recommended for cost centers) Doc#: C-011029-AMR-KH-3.00 Copyright 2001 Massachusetts Institute of Technology