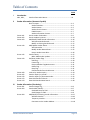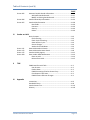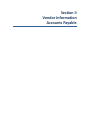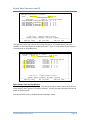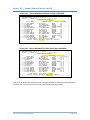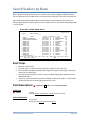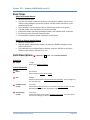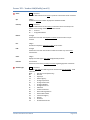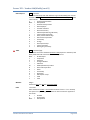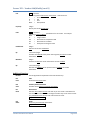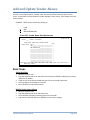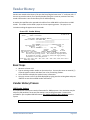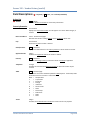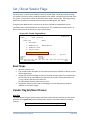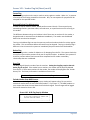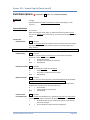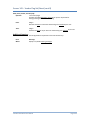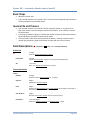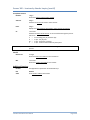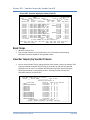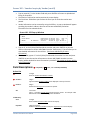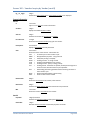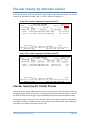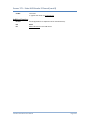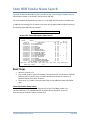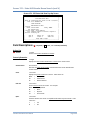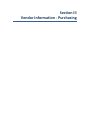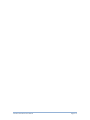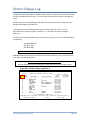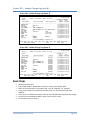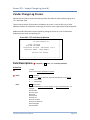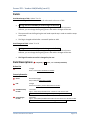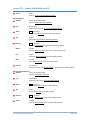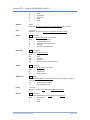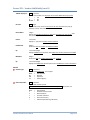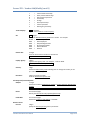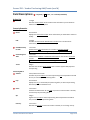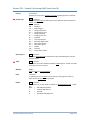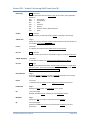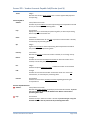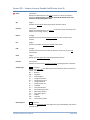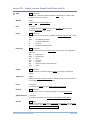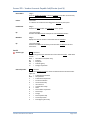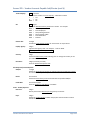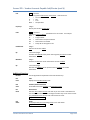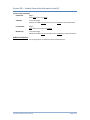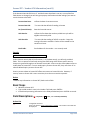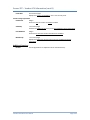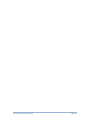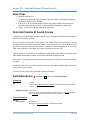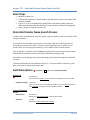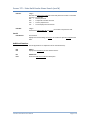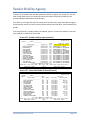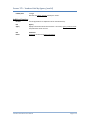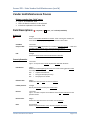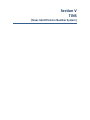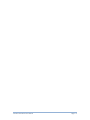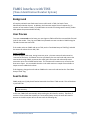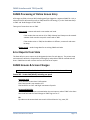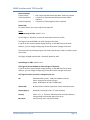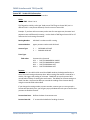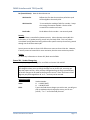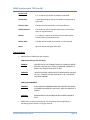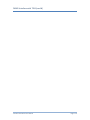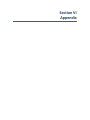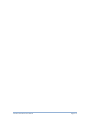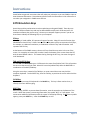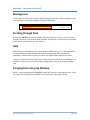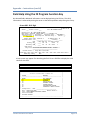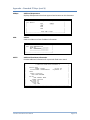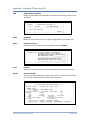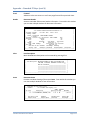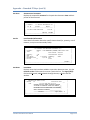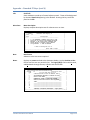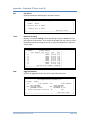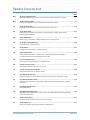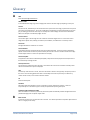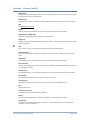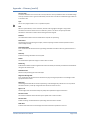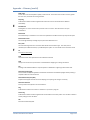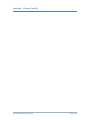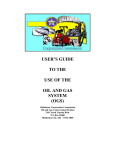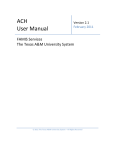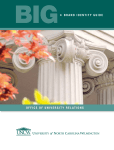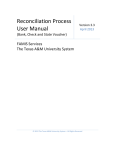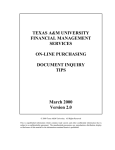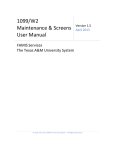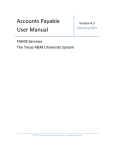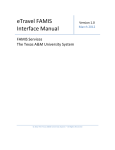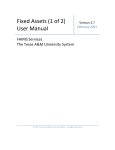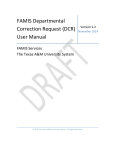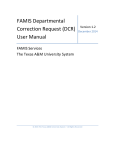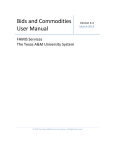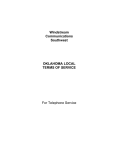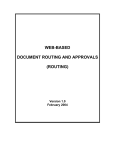Download Vendor Information User Manual - The Texas A&M University System
Transcript
Vendor Information User Manual Version 3.2 February 2011 FAMIS Services The Texas A&M University System 2011 The Texas A&M University System – All Rights Reserved Vendor Information User Manual Page I‐2 Introduction The purpose of this manual is to assist in accessing and utilizing information in the Purchasing Vendor Information section of Financial Accounting Management Information System (FAMIS). FAMIS is an accounting system that responds to financial regulations applicable to educational institutions. All applications access a common database that allows different users to access identical information. Other applications include Financial Accounting, Accounts Payable, Accounts Receivable, Purchasing and Sponsored Research. All associated screens and processing information are included along with field descriptions. All of the required fields are marked for your convenience. By utilizing the information and guidelines contained in this manual, a user should be able to access vendor information, in order to accurately create and modify vendor information. The FAMIS User Manuals are in a constant state of revision, due to screen updates, changes in procedures, or any one of a multitude of reasons. If you would like to make suggestions or call attention to errors, please contact us at (979) 458‐6450, or copy the page with the error, note the correction or suggestion and send it to: College Station based: FAMIS Services The Texas A&M University System 1144 TAMU College Station, TX 77843‐1144 Non‐College Station based: FAMIS Services The Texas A&M University System 200 Technology Way, Suite 2180 College Station, TX 77845‐3424 Vendor Information User Manual Page I‐3 Table of Contents I Introduction M11, M21, PAGE Vendor Information Menus ............................................................ I‐6 II Vendor Information (Accounts Payable) Screen 101 Screen 102 Screen 103 Screen 120 Screen 132 Screen 143 Screen 160 Screen 162 Screen 170 Screen 173 Screen 174 Basic Concepts ................................................................................ II‐3 Vendor Numbers ...................................................................... II‐3 Vendor Names ......................................................................... II‐3 Vendor Search Process ............................................................ II‐5 FAMIS Screens ......................................................................... II‐7 Vendor Information Process .................................................... II‐7 Search Vendor ID Numbers ............................................................ II‐9 Search Vendors by Name ............................................................... II‐14 Add/Modify FAMIS Vendor Information ........................................ II‐16 Add a New Vendor Record....................................................... II‐17 Modify an Existing Vendor Record .......................................... II‐17 Add/Update Vendor Aliases ........................................................... II‐25 Add a New Alias ....................................................................... II‐25 Modify Vendor Name Aliases .................................................. II‐25 Drop a Vendor Name Alias ....................................................... II‐26 Vendor History ............................................................................... II‐27 Make 1099 Vendor Updates .................................................... II‐27 Set/Reset Vendor Flags .................................................................. II‐30 Hold Flag .................................................................................. II‐30 Freeze Flag ............................................................................... II‐31 Drop and Delete Flag Maintenance ......................................... II‐31 Delete Flag ............................................................................... II‐31 Drop Flag .................................................................................. II‐31 Exclude Vendor from HUB Process .......................................... II‐31 Invoices by Vendor Inquiry ............................................................. II‐34 Voucher Inquiry by Vendor ............................................................ II‐37 Voucher Inquiry by Alternate Vendor ............................................ II‐42 State HUB Vendor ID Search .......................................................... II‐45 State HUB Vendor Name Search .................................................... II‐48 III Vendor Information (Purchasing) Screen 201 Screen 203 Screen 204 Vendor Change Log ........................................................................ III‐3 Vendor Add / Modify ...................................................................... III‐7 Send New Setup to TINS .......................................................... III‐9 Send Changes to TINS .............................................................. III‐9 Add/Modify Purchasing Vendor Information ................................. III‐17 Add New Vendors .................................................................... III‐18 Temporary Vendors ................................................................. III‐18 Comments on the Vendor Address .......................................... III‐18 Vendor Information User Manual Page I‐4 Table of Contents (cont’d) PAGE Screen 205 Screen 206 Screen 207 Accounts Payable Vendor Information .......................................... III‐26 Add a New Vendor Record....................................................... III‐27 Modify an Existing Vendor Record .......................................... III‐27 Vendor Ownership Information ..................................................... III‐34 Vendor ACH Information ................................................................ III‐38 New Fields ................................................................................ III‐39 Prenotes ................................................................................... III‐39 Security .................................................................................... III‐40 Delete ....................................................................................... III‐40 IV Vendor on Hold Screen 171 Screen 172 Screen 175 Screen 209 V TINS VI Appendix Basic Concepts ................................................................................ IV‐3 File Processing ......................................................................... IV‐3 Check Cycle Processing ............................................................ IV‐3 State Voucher Cycle ................................................................. IV‐4 Screen Changes ........................................................................ IV‐4 Vendor Search Windows ......................................................... IV‐4 State Hold Vendor ID Search .......................................................... IV‐5 State Hold Vendor Name Search .................................................... IV‐8 Vendors Held by Agency ................................................................ IV‐11 State Vendor Hold Maintenance .................................................... IV‐14 Place on Hold ........................................................................... IV‐14 Release from Hold ................................................................... IV‐15 FAMIS Interface with TINS .............................................................. V‐3 User Process ............................................................................. V‐3 Feed to State ............................................................................ V‐3 FAMIS Processing of Online Screen Entry ................................ V‐4 Error Reports from State ......................................................... V‐4 FAMIS Screens & Screen Changes ........................................... V‐4 Instructions ..................................................................................... VI‐3 Standard PF Keys ............................................................................ VI‐8 Vendor Screens List ........................................................................ VI‐16 Glossary .......................................................................................... VI‐18 Vendor Information User Manual Page I‐5 Vendor Menus Menu M11 ‐ Accounts Payable Inquiry and Vendor Menu M11 Accounts Payable Inquiry and Vendor Menu Screen: ___ Vendor: ___________ Voucher: _______ *------- Vendor Information ------* M21 Vendor Information Menu 171 172 173 174 175 06/15/09 10:45 FY 2009 CC 02 State Hold ID Search State Hold Name Search State HUB ID Search State HUB Name Search Vendors Held by Agency *------- Batch Information -------* 124 Session/Batch Header List 127 Transaction Inquiry by Batch *------- Voucher Inquiry ----------* 160 Invoices by Vendor Inquiry 161 Voucher Inquiry by Voucher Nbr 162 Voucher Inquiry by Vendor 163 Voucher Inquiry by Acct, Dept Ref 164 Voucher Inquiry by PO Number 165 Outstanding Voucher Inquiry 166 Pending Voucher Inquiry 167 Voucher Inquiry by Dept. Ref 168 Voucher Total Inquiry 169 Voucher Line item Inquiry 170 Voucher Inq. by Alt. Vendor 178 Vouchers by Reconciliation Bank *------- Check Inquiry -----------* 177 Check List *--------- Other Menus ----------* 185 Outstanding Check List M18 1099/W2 Menu 186 Vouchers by Check Inquiry Enter-PF1---PF2---PF3---PF4---PF5---PF6---PF7---PF8---PF9---PF10--PF11--PF12--Hmenu Help EHelp Menu M21 ‐ Vendor Information Menu M21 Vendor Information Menu 06/15/09 10:46 FY 2009 CC 02 Screen: ___ * --------- Vendor Information -------------- * 201 Vendor Change Log 203 Vendor Add/Modify 204 Vendor Purchasing Create 205 Vendor Payables Create 206 Vendor Ownership Information 207 Vendor ACH Information 209 State Vendor Hold Maintenance 143 101 102 120 132 Vendor Vendor Vendor Vendor Vendor Flag Set/Reset Number Search Name Search Alias Maintenance History 173 State HUB ID Search 174 State HUB Name Search Enter-PF1---PF2---PF3---PF4---PF5---PF6---PF7---PF8---PF9---PF10--PF11--PF12--Hmenu Help EHelp Vendor Information User Manual Page I‐6 Section II Vendor Information Accounts Payable Vendor Information User Manual Page II-2 Vendor Basic Concepts Vendor Numbers • FAMIS Vendor ID numbers are necessary to process a voucher and are comprised of three parts: o o o • Single digit (1 through 6) Federal ID number, SSN, or UIN Mail Code State Vendor ID numbers are the State Comptroller IDs used by the Fiscal Department to send vouchers to the State of Texas for payment. These IDs are not necessary for a departmental voucher. Vendor Names The following guidelines should be used by all users authorized to enter vendors. These guidelines will insure consistent data and provide better results for name searches. Before entering a new vendor, the vendor file should be searched to see if the vendor already exists on file. To search for a vendor, enter part of the name in the vendor ID field. If there is only one vendor that meets the criteria, that vendor will automatically be selected. If more than one vendor meets the criteria, a window will pop up listing the vendors. To scroll forward, press the ENTER key. Function keys are listed at the bottom of the pop-up window to list addresses associated with each vendor. If the vendor you are looking for is not found, look for it using any aliases that might be used. If you have the vendor number, use Screen 101 to try and locate the vendor information. After you have exhausted all possibilities and still cannot find the vendor, add the vendor on Screen 103. In order to assure correct searches and alphabetizing, the system utilizes the '*' to manipulate the name. The following examples illustrate this function. Vendor Information User Manual Page II-3 Vendor Basic Concepts (cont’d) Individual Names The name of an individual whose name is 'John Jones' should be entered as: John*Jones For name searches and sorting, the system will flip the information following the '*'. Therefore, the system will display the name as: Jones John When searching for names, search for ‘John Jones’ in case the '*' was not entered. 'The', 'A', and 'An' Business names beginning with 'The', 'A', or 'An' should be entered with the most important portion of the name following the '*'. For example, the name 'The Apothecary Shop', should be entered as: The*Apothecary Shop For name searches and sorting, the system will display the name as: Apothecary Shop The Periods and Commas - Do not use periods and commas These affect sorting and cause problems when they are not used consistently. The '%' (in care of) - Never use the '%' sign for 'Care of' This is a special reserved character to the programming language and causes severe problems. If you wish to use the ‘%’ sign in a field, you must precede it with a blank. c/o (in care of) - Never type ‘c/o’ for 'Care of' If you wish to use the ‘c/o’ in a field, you must precede it with a blank. The ‘/’ causes the following message to display: DFHTP4103 Attempting to PURGE, COPY or CHAIN, but no pages are currently connected to this terminal. Name Changes and Aliases Whenever the name of a vendor is changed, the old name becomes an alias and is still available for name searches. The aliases for a vendor may be viewed on Screen 120. Screen 120 can also be used to create aliases for vendors. If you wish to see 'IBM' in name searches but prefer the name to print The IBM Corporation on checks and purchase orders, use Screen 120 to create an alias of IBM. Screen 120 may be used to delete an alias if there was a mistake in the original name when it was created. Vendor Information User Manual Page II-4 Vendor Basic Concepts (cont’d) Same Federal ID#, Different Name, Different Address Vendors with the same federal tax ID but a different name or multiple addresses must have a separate vendor ID. This is done by changing the last character of the vendor ID. This character is known as the mail code. The mail code may be either numeric or alphabetic. For example: Tom Padgitt Co 1741731720 Padgitt Communications 1741731721 First Digit of the Vendor ID The first digit of the vendor ID indicates that it is a company or an individual. Companies begin with a '1'. Individuals begin with a '2'. If more than 36 mail codes are needed, add 3 to the first digit of the vendor ID and keep the next nine the same as the original. Therefore, companies will start with '1', '4', and '7'. Individuals will start with '2', '5' and '8'. Vendor Search Process Any screen with a Vendor: field can be used to search for a specific vendor. Type at least one letter of the vendor’s name in the Vendor: field or part of the vendor’s identification number to access a list of vendors that match the letter(s) or number(s) entered. Any portion of the vendor’s name or ID can be included. Press <ENTER> to view matching vendors in a pop-up window. For example: To view all vendors beginning with ‘A’, type this in the Vendor: field. If you know a vendor's ID number begins with “12” but do not know the remaining numbers, you can type this in the Vendor: field and a list of vendors with ID numbers that match will be displayed. You may also type an ‘*’ to view a list of all vendors, sorted. Search Type FAMIS assumes you are doing a vendor number search when the vendor’s name begins with a number. You can search for vendors with names that begin with a number, without setting up an alias in alpha, by doing the following: Type in the name you want to search for and press enter, such as “360”. The Vendor Search will produce a list defaulted to Search by Vendor "V" (Vendor Number). Vendor Information User Manual Page II-5 Vendor Basic Concepts (cont’d) +----------------------------------------------------------------------------+ F0043 Mark Vendor with an 'X' to select Screen: ___ Search: 360_________________ Type: V (N,V) Include Frz/Del Vendors: N _ _ _ _ _ TEXAS TEXAS TEXAS TEXAS TEXAS Vendor Name DEPARTMENT OF DEPARTMENT OF TOLLWAYS CSC DEPARTMENT OF DEPARTMENT OF Vendor ID Alias Frz Del SHld HUB TRANSPORTA 360vvvvvvvC N N N TRANSPORTA 360vvvvvvvG N N N 360vvvvvvvI N N N TRANSPORTA 360vvvvvvvJ N N N TRANSPORTA 360vvvvvvv8 N N N ** End of List - 5 Campus 02 Vendor(s) Found ** PF4=Exit PF9=Bid PF10=Remit PF11=Order PF12=Main +----------------------------------------------------------------------------+ Hmenu Help EHelp HUB Stats NxVn Order Left Right To change the search type, tab over and change the type to "N" (Vendor Name) and press <ENTER> to refresh the display to vendors that match. Type “Y” in the Include Frz/Del Vendors to include them in the displayed list. +-----------------------------------------------------------------------------+ | F0043 Mark Vendor with an 'X' to select | | Screen: ___ Search: 360_________________ Type: N (N,V) | | Include Frz/Del Vendors: Y | | | | Vendor Name Vendor ID Alias Frz Del SHld HUB | | _ 360 ART SERVICES LLC 1vvvvvvvvv0 N N N | | _ 360 COMMUNICATIONS 1vvvvvvvvv2 N Y N | | _ 360 COMMUNICATIONS 1vvvvvvvvv2 N Y N | | _ 360 COMMUNICATIONS 1vvvvvvvvv3 N Y N | | _ 360 COMMUNICATIONS 1vvvvvvvvv0 N Y N | | _ 360 COMMUNICATIONS 1vvvvvvvvv0 N Y N | | _ 360 ROTATOR SERVICE 2vvvvvvvvv0 N Y N | | | | | | | | | | | | | | ** End of List - 7 Campus 02 Vendor(s) Found ** | | PF4=Exit PF9=Bid PF10=Remit PF11=Order PF12=Main | +-----------------------------------------------------------------------------+ Hmenu Help EHelp HUB Stats NxVn Order Left Right Select Vendor from Pop-Up Window After searching through the list displayed, if the desired vendor is located, tab to the space next to the vendor’s name, type an ‘X’ and press <ENTER>. This will pass the information back to the screen for further action. Press PF4 to exit the pop-up window without selecting a vendor. Vendor Information User Manual Page II-6 Vendor Basic Concepts (cont’d) Additional Vendor Information on Pop-Up Screen Alias Frz Del SHld HUB Indicates if an alias exists for the vendor. Shows whether or not the vendor has been frozen from future activity. Identifies if the vendor has been deleted from the system. If the vendor has been placed on hold by the State, a ‘Y’ will be displayed. A ‘Y’ indicates this is a HUB vendor. FAMIS Screens Position the Display To advance the list displayed to a specific vendor, type the vendor's identification number in the Vendor: field and press <ENTER>. Vendor Information Process Add New Vendors to the System The system will display the message “Vendor number not found – enter modifications to add” when you type a vendor ID number on the Action Line that is not currently found on the system. You should enter the vendor name, address, and type. Then press <ENTER> to record the new vendor ID on the system. If there is a vendor with the same Social Security number or Federal Employer Identification number as the vendor ID that you enter on the Action Line, FAMIS will automatically pull in some of the vendor information. You may find this happens when you enter information for a vendor that is found in multiple cities. Typically, the only difference between the vendors will be the mailing address and the mail code (the 11th digit of the vendor ID number). Temporary Vendors FAMIS allows you to set up a temporary vendor ID for those times when you do not have the state ID or tax ID number for your vendor at the time your order has been placed. To do this type ‘T0’ in the Vendor field on the Action Line and the system will automatically assign a temporary ID number for your vendor. When you receive the state ID and/or the tax ID for the vendor you can return to this screen and add the number as a note to the vendor’s on-line information. Vendor Information User Manual Page II-7 Vendor Basic Concepts (cont’d) Comments on the Vendor Address You may use the space provided for the vendor’s address to enter the reason that action has been taken on a selected vendor (i.e. if they have been frozen). If you wish to enter a comment about the vendor, type an exclamation point (!) as the first character of the vendor address and then enter your comment. Entering a ‘!’ as the first character of the vendor address is a communication tool. This should not be used as a substitute for freezing or deleting a vendor as is relies strictly on manual procedures. Vendor Information User Manual Page II-8 Search Vendor ID Numbers Vendor numbers are used extensively throughout the accounts payable and purchasing sections of FAMIS. In order for a vendor to be paid, they must first be assigned a vendor ID number on the system. However, you may have problems deciding which vendor ID to use when there is more than one vendor with the same ID number entered on the system. When this happens, you may use Screen 101 to distinguish between the vendors. Often, separate IDs are assigned when two vendors of the same name are found in different cities. Screen 101 - Vendor Number Search 101 Vendor Number Search XENON CORP 06/15/09 10:56 FY 2009 CC 02 Screen: ___ Vendor: 1vvvvvvvvvJ State: N Vendor Chk/Mail Cd/PIN ACH Vendor Name City ST 1vvvvvvvvvA 4025-1vvvvvvvv0 Y XENON CORPORATION CHICAGO IL 1vvvvvvvvvB 4-1vvvvvvvv0 XENON DIRECT CHICAGO IL 1vvvvvvvvvC 4-1vvvvvvvv0 XENON CORPORATION SAINT PETERSB FL 1vvvvvvvvvD 4080-1vvvvvvvv0 Y XENON DALLAS TX 1vvvvvvvvvE 4080-1vvvvvvvv0 XENON CORP MCLEAN VA 1vvvvvvvvvF 4080-1vvvvvvvv0 XENON CORP SANTA ANA CA 1vvvvvvvvvG 4030-1vvvvvvvv0 Y XENON CORPORATION DALLAS TX 1vvvvvvvvvH 4080-1vvvvvvvv0 Y XENON CORP DALLAS TX 1vvvvvvvvvI 4080-1vvvvvvvv0 Y XENON ADMINISTRATION SAINT PETERSB FL 1vvvvvvvvvJ 4-1vvvvvvvv0 Y XENON CORP PHILADEPHIA PA 1vvvvvvvvvK 4005-1vvvvvvvv0 XENON CORP DALLAS TX 1vvvvvvvvvL 4080-1vvvvvvvv0 UNIPC LANHAM MD 1vvvvvvvvvM 4168-1vvvvvvvv0 Y XENON CORPORATION PHILADELPHIA PA 1vvvvvvvvvN 4080-1vvvvvvvv0 XENON CORPORATION ROCHESTER NY 1vvvvvvvvvP 4080-1vvvvvvvv0 Y XENON CORPORATION PASADENA CA ** More Entries ** Enter-PF1---PF2---PF3---PF4---PF5---PF6---PF7---PF8---PF9---PF10--PF11--PF12--Hmenu Help EHelp Addr NxVn _ _ _ _ _ _ _ _ _ _ _ _ _ _ _ Basic Steps • • • • • Advance to Screen 101. Type the valid Vendor ID number, if known, on the Action Line. If the Vendor ID number is not known, type the vendor’s name, a portion of the vendor’s name, or an '*' on the Action Line to activate the vendor search and select. Select a vendor and press <ENTER> to return the ID number to the Action Line. Press <ENTER> to display the FAMIS ID numbers for all vendors of the same name, beginning with the vendor whose ID number is on the Action Line. Type an ‘X’ next to a vendor ID and press <ENTER> to select that vendor. This ID will be carried with you to the next vendor screen that you visit. Vendor Information User Manual Page II-9 Screen 101 – Vendor Number Search (cont’d) Vendor Number Search Process Screen 101 – Search Pop-Up Window +-----------------------------------------------------------------------------+ | F0043 Mark Vendor with an 'X' to select | | Screen: ___ Search: C &_________________ Type: N (N,V) | | Include Frz/Del Vendors: N | | | | Vendor Name Vendor ID Alias Frz Del SHld HUB | | _ C & C LAWN SERVICE 2vvvvvvvvv0 N N N | | _ C & C METALLICS 1vvvvvvvvv0 N N N | | _ C & E SPECS 1vvvvvvvvv0 N N N Y | | _ C & F TRENDS INC 1vvvvvvvvv0 N N N Y | | _ C & H DISTRIBUTION 1vvvvvvvvv5 N N N | | _ C & H INDUSTRIALS 2vvvvvvvvv0 N N N | | _ C & H SALES CO 1vvvvvvvvv0 N N N | | _ C & H SALES CO 1vvvvvvvvv1 N N N | | _ C & J FOOD SERVICE 1vvvvvvvvv0 N N N | | _ C & J FOOD SERVICE 1vvvvvvvvv1 N N N | | _ C & J FOOD SERVICE 1vvvvvvvvv2 N N N | | _ C & L CONSTRUCTION 1vvvvvvvvv1 N N N | | _ C & L NUTS AND BOLTS 1vvvvvvvvv0 N N N | | ** More Vendors - Press <Enter> to View ** | | PF4=Exit PF9=Bid PF10=Remit PF11=Order PF12=Main | +-----------------------------------------------------------------------------+ Hmenu Help EHelp Addr NxVn This window will display a list of vendors and their ID numbers beginning with the name entered. At the far right of the vendor search screen is a column that indicates if a vendor is on state hold (SHld). This pop-up window also displays additional address information using the PF keys. You can see the addresses for bids (PF9), sending payments (PF10), or placing an order (PF11). Screen 101 – Search Window PF9 Bid To Pop-Up Window +-----------------------------------------------------------------------------+ | F0043 Mark Vendor with an 'X' to select | | Screen: ___ Search: C &_________________ Type: N (N,V) | | Include Frz/Del Vendors: N | | ---------- Bid to ------------------| | Vendor Name Address Line City St Df SH Hub | | _ C & C LAWN SERVICE PO BOX 7222 BRYAN TX R | | _ C & C METALLICS 2523 NORTH AVE CONROE TX R | | _ C & E SPECS 17043 GRAMM DRIVE HOUSTON TX R Y | | _ C & F TRENDS INC 7652 OLD RD COLLEGE STA TX R Y | | _ C & H DISTRIBUTION 22133 NETT PLACE CHICAGO IL R | | _ C & H INDUSTRIALS PO BOX 777707 HOUSTON TX R | | _ C & H SALES CO 1308 SOUTH ST WAGONER OK R | | _ C & H SALES CO 109 S JACKSON WAGONER OK R | | _ C & J FOOD SERVICE 1010 S TEXAN AVE BRYAN TX R | | _ C & J FOOD SERVICE 4304 HARLEY ROAD COLLEGE STA TX R | | _ C & J FOOD SERVICE 105 SOUTH ST COLLEGE STA TX R | | _ C & L CONSTRUCTION 1753 N FREEWAY BRYAN TX R | | _ C & L NUTS AND BOLTS 2529 PINE CT BRYAN TX | | ** More Vendors - Press <Enter> to View ** | | PF4=Exit PF9=Bid PF10=Remit PF11=Order PF12=Main | +-----------------------------------------------------------------------------+ Vendor Information User Manual Page II-10 Screen 101 – Vendor Number Search (cont’d) Screen 101 – Search Window PF10 Remit To Pop-Up Window +-----------------------------------------------------------------------------+ | F0043 Mark Vendor with an 'X' to select | | Screen: ___ Search: C &_________________ Type: N (N,V) | | Include Frz/Del Vendors: N | | ---------- Remit to ----------------| | Vendor Name Address Line City St SH Hub | | _ C & C LAWN SERVICE PO BOX 7222 BRYAN TX | | _ C & C METALLICS 2523 NORTH AVE CONROE TX | | _ C & E SPECS 17043 GRAMM DRIVE HOUSTON TX Y | | _ C & F TRENDS INC 7652 OLD RD COLLEGE STATI TX Y | | _ C & H DISTRIBUTION 22133 NETT PLACE CHICAGO IL | | _ C & H INDUSTRIALS PO BOX 777707 HOUSTON TX | | _ C & H SALES CO 1308 SOUTH ST WAGONER OK | | _ C & H SALES CO 109 S JACKSON WAGONER OK | | _ C & J FOOD SERVICE 1010 S TEXAN AVE BRYAN TX | | _ C & J FOOD SERVICE 4304 HARLEY ROAD COLLEGE STATI TX | | _ C & J FOOD SERVICE 105 SOUTH ST COLLEGE STATI TX | | _ C & L CONSTRUCTION 1753 N FREEWAY BRYAN TX | | _ C & L NUTS AND BOLTS 2529 PINE CT BRYAN TX | | ** More Vendors - Press <Enter> to View ** | | PF4=Exit PF9=Bid PF10=Remit PF11=Order PF12=Main | +-----------------------------------------------------------------------------+ Screen 101 – Search Window PF11 Order From Pop-Up Window +-----------------------------------------------------------------------------+ | F0043 Mark Vendor with an 'X' to select | | Screen: ___ Search: C &_________________ Type: N (N,V) | | Include Frz/Del Vendors: N | | ---------- Order From --------------| | Vendor Name Address Line City St Df SH Hu | | _ C & C LAWN SERVICE PO BOX 7222 BRYAN TX R | | _ C & C METALLICS 2523 NORTH AVE CONROE TX R | | _ C & E SPECS 17043 GRAMM DRIVE HOUSTON TX R Y | | _ C & F TRENDS INC 7652 OLD RD COLLEGE STATI TX R Y | | _ C & H DISTRIBUTION 22133 NETT PLACE CHICAGO IL R | | _ C & H INDUSTRIALS PO BOX 777707 HOUSTON TX R | | _ C & H SALES CO 1308 SOUTH ST WAGONER OK R | | _ C & H SALES CO 109 S JACKSON WAGONER OK R | | _ C & J FOOD SERVICE 1010 S TEXAN AVE BRYAN TX R | | _ C & J FOOD SERVICE 4304 HARLEY ROAD COLLEGE STATI TX R | | _ C & J FOOD SERVICE 105 SOUTH ST COLLEGE STATI TX R | | _ C & L CONSTRUCTION 1753 N FREEWAY BRYAN TX R | | _ C & L NUTS AND BOLTS 2529 PINE CT BRYAN TX B | | ** More Vendors - Press <Enter> to View ** | | PF4=Exit PF9=Bid PF10=Remit PF11=Order PF12=Main | +-----------------------------------------------------------------------------+ Type an ‘X’ to the left of the desired vendor and press <ENTER> to select the vendor and return to Screen 101. Press PF4 to return to Screen 101 without selecting a vendor. Vendor Information User Manual Page II-11 Screen 101 – Vendor Number Search (cont’d) Press the PF9 key to access a pop-up window displaying all the addresses for a specified vendor. Type an ‘X’ next to the desired vendor address and press <ENTER> to pass the indicated vendor identification number back to Screen 101. The address selected will be displayed on the screen. Screen 101 – PF9 Address Pop-Up Window +--------------------------------------------------+ | Address Line 1 City/State | | _ 22133 NETT PLACE CHICAGO | | _ PO BOX 53333 MILWAUKEE | | _ BOX 88000 MILWAUKEE | | _ BOX 88333 MILWAUKEE | | _ PO BOX 44449 MADISON | | _ 22133 NETT PLACE CHICAGO | | _ 770 SOUTH STREET MILWAUKEE | | _ !USE 1vvvvvvvv8 WAGONER | | _ | | _ | +--------------------------------------------------+ Field Descriptions ( = Required / Help = PF2, ? or * Field Help Available) Action Line Vendor: State: 11 digits Enter a valid Vendor ID. 1 character Indicate how the state vendor numbers are to be displayed: Y = vendor IDs will be listed in state vendor number order N = vendor IDs will be listed in FAMIS number order Screen Information Vendor: 11 digits Provides the FAMIS identification number of the selected vendor. Chk/Mail Cd/PIN: 14 digits Displays the check number/state mail code that identifies the address where payments will be mailed, and shows the Social Security number or Federal Employer Identification number (personal identification number) of the selected vendor. ACH: 1 character ‘Y’ indicates that this vendor receives payment by ACH (Automated Clearing House) transactions. Vendor Name: 25 characters Provides the vendor’s name. City: 12 characters Indicates the name of the city in which the selected vendor is located. ST: 2 characters Identifies the state in which the vendor is located. Vendor Information User Manual Page II-12 Screen 101 – Vendor Number Search (cont’d) Additional Functions PF KEYS See the Appendix for explanation of the standard PF Keys. PF9 Addr Address Displays the address of the specified vendor. PF10 NxVn Next Vendor Gets the next available vendor mail code. Vendor Information User Manual Page II-13 Search Vendors by Name Before payment can be processed on-line, vendors must first be assigned a FAMIS ID number. You can check to see if a vendor exists on the system by searching for their name on Screen 102. Since both the purchasing and accounts payable offices may add vendors to the system, it is always a good practice to verify whether or not a vendor exists on-line before attempting to add it to the system. Screen 102 - Vendor Name Search 102 Vendor Name Search Screen: ___ 06/15/09 11:12 FY 2009 CC 02 Vendor: XENON______ Name Vendor Drop Alias City State XENON 1vvvvvvvvvD N N DALLAS TX XENON ADMINISTRATION 1vvvvvvvvvI N N SAINT PETERSB FL XENON BUSINESS SERVICES 1vvvvvvvvv5 N N AUSTIN TX XENON CORP 1vvvvvvvvvJ N N PHILADEPHIA PA XENON CORP 1vvvvvvvvvK N N DALLAS TX XENON CORP 1vvvvvvvvv0 N Y CHICAGO IL XENON CORP 1vvvvvvvvv6 N N PLANO TX XENON CORP 1vvvvvvvvvF N N SANTA ANA CA XENON CORP 1vvvvvvvvvH N N DALLAS TX XENON CORP 1vvvvvvvvvX N N AUSTIN TX XENON CORP 1vvvvvvvvvE N N MCLEAN VA XENON CORP 1vvvvvvvvvC N Y SAINT PETERSB FL XENON CORP 1vvvvvvvvvY N N BRYAN TX XENON CORP 1vvvvvvvvvT N Y CHICAGO IL XENON CORP 1vvvvvvvvvV N N BELTON TX ** More Entries ** Enter-PF1---PF2---PF3---PF4---PF5---PF6---PF7---PF8---PF9---PF10--PF11--PF12--Hmenu Help EHelp Addr _ _ _ _ _ _ _ _ _ _ _ _ _ _ _ Basic Steps • • • • • Advance to Screen 102. Type the name, or a portion of the name of the vendor on the Action Line. Press <ENTER> to display an alphabetical listing of all vendors containing the name you entered on the Action Line. You may press the PF9 key to access a pop-up window displaying the addresses of the displayed vendors. Type an ‘X’ next to a vendor ID and press <ENTER> to select that vendor. This ID will be carried with you to the next vendor screen that you visit. Field Descriptions ( = Required / Help = PF2, ? or * Field Help Available) Action Line Vendor: 11 digits Enter the vendor’s identification number, or name of vendor. Screen Information Name: 30 characters Displays the full name of the selected vendor. Vendor Information User Manual Page II-14 Screen 102 – Vendor Name Search (cont’d) Vendor: 11 digits Provides the FAMIS vendor ID number for the selected vendor. Drop: 1 character ‘Y’ indicates the vendor has been dropped from the system. Alias: 1 character ‘Y’ shows the vendor name shown on the left is an alias. City: 13 characters Identifies the city in which the vendor is located. State: 2 characters Displays the abbreviation for the state or province in which vendor is located. Additional Functions PF KEYS See the Appendix for explanation of the standard PF Keys. PF9 Addr Address Pop-up window showing additional addresses for specified vendor. Vendor Information User Manual Page II-15 Add / Modify FAMIS Vendor Information Before you can process payment to a vendor, they must first have an ID number associated with them on the system. FAMIS uses this number to track the payments you make to the vendor as well as credits given to your institution by the vendor. General information about the ownership of a vendor, including the vendor type, the gender and ethnic makeup of the vendor, and any associated discount agreements is entered on Panel 2 of Screen 103. This may be accessed by pressing PF11 to scroll right. This information was previously entered on Screen 100, which has now been combined with Screen 103. A detailed explanation on vendor file names is available in the Appendix. Screen 103 - Vendor Add/Modify (Panel 1) 103 Vendor Add/Modify Screen: ___ 11/15/10 15:42 FY 2011 CC 99 Page: 1 <More>>>> DALE MARKETING LP Vendor: Vvvvvvvvvv0 Name: DELL MARKETING LP_________________________________ PIN: V7vvvvvvvv0 ___ Send New Setup to TINS: _ Send Changes to TINS: N Tax-ID: 7vvvvvvv5 *------- Purchasing Bid To -----------* *------ Accounts Payable Remit To ----* Address: ONE DALE WAY__________________ Address: PO BOX 676021_________________ ATTN: ERIN EINSTEIN___________ !UPDT RMT PER VND/LTR 3/15/04_ !ERIN REPLACES JANE 11-5-07___ !NO DEPTS-VENDOR USES MUTILPL_ !CUSTOMER # 4144447___________ !DEPTS WITH SAME PO BOX_______ City: ROUND ROCK__________ State: TX City: DALLAS______________ State: TX Zip: 78682 0325 Country: __ Zip: 75267 6021 Country: __ Phone: 800-222-7777 Ext: ____ Phone: ____________ Ext: ____ FAX: 512-333-4444 FAX: ____________ Zone: Contact: ERIN EINSTEIN(EXT 5155555) Contact: _________________________ ------------------------------------------------------------------------------Vendor Type: BU Ownership cd: P 1099: P W9 Date: 04/14/2010 Hold: N Disadv: _ Ethnic Orig: ___ Gender: _ TAMUS Part: __ Freeze: N Bus size: _ TAMUS Employee: N Ck Limit: 0 Retain Mths: 0_ Delete: N Established: 02/15/1995 By: Kxxxxxx2 Modified: 04/14/2010 By: SxxxxxP Enter-PF1---PF2---PF3---PF4---PF5---PF6---PF7---PF8---PF9---PF10--PF11--PF12--Hmenu Help EHelp HUB Stats NxVn Order Left Right Screen 103 - Vendor Add/Modify (Panel 2) 103 Vendor Add/Modify Screen: ___ DALE MARKETING L P Vendor: 1vvvvvvvvvI ** ACH VENDOR ** 06/15/09 14:11 FY 2009 CC 02 Page: 2 <<<<More> Name: DALE MARKETING L P Vendor Type: BU Texas Company: _ Employ Agency: ___ Ownership Code: P SIC: ____ Security: _ Charter Nbr: __________ Busn Desc: ___ -------- Sole Proprietor/Partnership Data ------SSN/FEI: 2xxxxxxxxx8 Name: 0_________________________________________________ SSN/FEI: 2xxxxxxxxx8 Name: 0000000___________________________________________ Email Addr: US_WIRE/[email protected]____________ ---------------- Discount Terms -------------------Percent: ______ Disc Days: ___ Ind: N Pay Days: 30_ FOB: DP Established: 02/15/1995 By: Kxxxxxx2 Modified: 04/14/2010 By: SxxxxxP Enter-PF1---PF2---PF3---PF4---PF5---PF6---PF7---PF8---PF9---PF10--PF11--PF12--Hmenu Help EHelp HUB Stats Left Right Vendor Information User Manual Page II-16 Screen 103 – Vendor Add/Modify (cont’d) Basic Steps Add a New Vendor Record • • • • • • • Advance to Screen 103. Type the new vendor number on the Action Line and press <ENTER>. When a new vendor is being added the system will respond, "Vendor number not found -- enter modifications to add." Press <ENTER> to confirm that you wish to add this new vendor to the system. Type the vendor name and address in the space provided. Indicate the vendor type and type additional data in the available fields, as desired. Press PF11 to enter the vendor ownership data. Press <ENTER> to add the vendor information to the system. Modify an Existing Vendor Record • • • Advance to Screen 103. Type the vendor number on the Action Line and press <ENTER> to display current vendor information. Type valid data in the available fields, as desired, and press <ENTER> to record the changes to the vendor’s information on-line. Field Descriptions ( = Required / Help = PF2, ? or * Field Help Available) Action Line Vendor: 11 digits Enter a valid vendor ID number. Screen Information Panel 1 Name: 50 characters Add or modify the name of the vendor. PIN: 14 digits Include the State Vendor Personal Identification Number. The last 3 digits are the state mail code. Send New Setup to TINS: 1 character Indicate if the setup information for a vendor is to be sent to TINS. This field will become blank again after processing a new mail code. Send Changes to TINS: 1 character Indicate if changes for the vendor should be sent to TINS. This value remains until a manual change has been made. Vendor Information User Manual Page II-17 Screen 103 – Vendor Add/Modify (cont’d) Tax ID: Purchasing Bid To Address: 9 digits Enter the vendor's tax identification number, which is used to support 1099 payments and reporting. 4 lines – 30 characters/digits each Provides the postal address to which all purchasing bid correspondence should be sent, as entered by the purchasing office. City: 20 characters Displays the city, as entered by the purchasing office, to which all purchasing bid correspondence should be sent. State: 2 characters Indicates the abbreviation for the state or province in which vendor is located, as entered by the purchasing office. Zip: 9 digits Signifies the zip code to which all purchasing bid correspondence should be sent, as entered by the purchasing office. Country: 3 characters Identifies the country in which the vendor is located, if it is a foreign county. For example: AB = Armenia AC = Antigua & Barbuda The country name is spelled out when a check is cut or a 1099 is printed. Phone: 10 digits Provides the area code and telephone number at which the vendor can be reached, as entered by the purchasing office. Ext: 4 digits Indicates the telephone extension number at which the vendor can be reached. FAX: 10 digits Provides the area code and number at which the vendor can receive FAX transmissions, as entered by the purchasing office. Contact: 20 characters Indicates the name of the person(s) to contact regarding purchasing bid correspondence. Accounts Payable Remit To Address: 4 lines - 30 characters/digits each Identify the mailing address to which payments should be remitted. City: 20 characters Indicate the city in which the vendor is located. Vendor Information User Manual Page II-18 Screen 103 – Vendor Add/Modify (cont’d) State: Help 2 characters Enter the abbreviation for the state or province in which the vendor is located. Zip: 9 digits Provide the zip code to which all payments should be mailed. Country: Help 3 characters Type the abbreviation for the country in which the vendor is located, if the address is for a foreign country. Valid values include: AB = Armenia AC = Antigua & Barbuda Phone: 10 digits Indicate the area code and telephone number at which vendor may be reached. Ext: 4 digits Provide the telephone extension number of the vendor. FAX: 10 digits Indicate the area code and number at which the vendor may receive FAX transmissions. Zone: 3 digits Displays the TINS region zone code designated by the State. Contact: 20 characters Include the name of the person(s) to contact regarding payment remittance. Vendor Type: Help 2 characters Enter the type code that defines general characteristics for the vendor. Valid values are: Blank = Not valid on-line (batch only) BU = Business EM = Employee FA = Federal Agency FC = Foreign Corporation FG = Foreign Government FI = Foreign Individual FY = Foreign Partner Yes IN = Individual LO = Local Area Business NP = Non-Profit Organization OP = Other Public Entities SA = Texas State Agency ST = Student UN = Unknown US = United States Vendor Vendor Information User Manual Page II-19 Screen 103 – Vendor Add/Modify (cont’d) Ownership cd: 1099: Help 1 character Include the ownership code that defines the type of individual(s) that own the selected vendor. If “L”, the Texas Charter Number Nbr: field is required. Valid values include: A = Professional Association Blank = Not Specified C = Professional Corporation E = State Employee F = Financial Institution G = Government Entity I = Individual (Not Owning a Business) L = Texas Limited Partnership N = Other, Limited Partnership, J O = Out-of-State Corporation P = Partnership R = Foreign S = Sole Proprietorship T = Texas Corporation U = State Agency/University Help 1 character/digit ‘Y’ indicates all vouchers should be pulled for 1099 purposes or whether (if left blank) 1099 codes will come from vouchers. Examples are: Blank = Do Not Report C = Corporation E = Employee F = Foreign Individual I = Individual M = Medical/Health Corporation N = Non-Profit Corporation O = Other P = Partnership R = Real Estate S = Sub-Chapter S Corp Y = 1099 2 = 1042 W9 Date: 8 digits Include the date the W9 was received/updated. Hold: 1 character State whether the vendor is on hold with the State of Texas. If ‘Y’ it will keep the system from processing process checks or State vouchers for payment to the vendor. N = No Hold Y = No Payments Blank = Not Specified Vendor Information User Manual Page II-20 Screen 103 – Vendor Add/Modify (cont’d) Disadv: Help 1 character Show whether or not the vendor is certified as a disadvantaged vendor. Values are: Blank = Not Hub/Not Specified N = Not HUB S = Self Declared HUB Business Ethnic Orig: Help 3 characters Provide information about the ethnic origin of the vendor, where applicable. For example: ASP = Asian Pacific Blank = Not Specified BLK = Black CAU = Caucasian HSP = Hispanic IND = American Indian / Native American OTH = Other Gender: Help 1 character Identify the gender of the owner: Blank = Not Specified M = Male Owned W = Woman Owned TAMUS Part: 2 digits Enter the campus code part number associated with the selected vendor if it is a member of the A&M University System. For example: 01 = Texas A&M University System 02 = Texas A&M University Freeze: 1 character ‘Y’ indicates the vendor has been frozen from any new activity. Bus Size: Help 1 character Type the code indicating the size of the vendor's business: Blank = Not Specified L = Large Business S = Small Business (Just Right) TAMUS Employee: 1 character Type ‘Y’ if the vendor is an employee of the A&M University System. Valid values are: Y = Yes N = No Blank = No Ck Limit: Help 1 digit Type a user-defined code to limit the amount on a single check paid to a vendor. This is used to help prevent large dollar keying errors. NOTE: Check limit codes are maintained on Screen 807. Vendor Information User Manual Page II-21 Screen 103 – Vendor Add/Modify (cont’d) Retain Mths: 2 digits Enter the number of months a vendor is retained on file after its last activity. If left blank, it will default to an 18-month retention. Delete: 1 character ‘Y’ indicates the vendor has been flagged for deletion. Established: 8 digits Shows the date vendor was established. By: 7 characters/digits Provides the FAMIS user ID of the person who established vendor. Modified: 8 digits Shows the date the vendor’s information was last modified. By: 7 characters/digits Indicates the FAMIS user ID of the person who last modified the vendor’s information. Panel 2 Name: Vendor Type: Ownership Code: 50 characters Provide the name of the vendor whose ownership information you are viewing. Help 2 characters Describe the general type characteristics of the selected vendor. Valid values include: Blank = Not valid on-line (batch only) BU = Business EM = Employee FA = Federal Agency FC = Foreign Corporation Help 1 character Enter ownership code for the type of owner associated with the vendor. If “L”, the Texas Charter Number Nbr: field is required. Valid values include: A = Professional Association Blank = Not Specified C = Professional Corporation E = State Employee F = Financial Institution G = Government Entity I = Individual (Not Owning a Business) L = Texas Limited Partnership N = Other, Limited Partnership, J O = Out-of-State Corporation P = Partnership R = Foreign S = Sole Proprietorship T = Texas Corporation U = State Agency/University Vendor Information User Manual Page II-22 Screen 103 – Vendor Add/Modify (cont’d) Texas Company: Help 1 character Indicate if this vendor is a Texas company. Valid values include: Y = Yes N = No Blank = No SIC: Help 4 digits Specify the Standard Industry Code for this vendor. For example: Blank = No Code Specified 9901 = State Employees 9902 = Nonprofit Organization 9903 = Direct Deposit of Bills 9904 = State Publication 9905 = Refunds Charter Nbr: 10 digits Provide the Texas charter number for vendors that are corporations. Required if Ownership Code is “L”. Employ Agency: 3 digits Type the state agency code. This is required if Ownership Code is ‘E’. For example: “710” for SAGO. Security: 1 digit TINS security code indicating who can change the vendor set up. Valid values are 0, 1, or 2. Busn Desc: 3 digits (currently not used) Enter the business description code. Sole Proprietor/Partnership Data SSN/FEI: 11 digits Specify the Social Security Number or Federal Employer Identification number for a member of the partnership. Name: 50 characters Include the name of the person associated with the specified SSN/FEI. Email Addr: 50 characters/digits Enter the vendor's E-mail address, if available. Terms - Vendor/Payment Disc Perct: 5 digits Identify the standard discount percentage given by the vendor. Days: 3 digits Specify the number of days in which the payment must be made in order to receive the discount. Vendor Information User Manual Page II-23 Screen 103 – Vendor Add/Modify (cont’d) Ind: Help 1 character Include any special indicators for the discount. Valid values are: I = As Invoiced N = Net P = Prox Blank = Not Specified Pay Days: 3 digits Identify the vendor net pay days. FOB: Help 2 characters Define the Freight on Board specifications for the vendor. For example: Blank = Not Specified CL = Freight Collect DA = Destination Frt Prepaid and Add DP = Destination Frt Included PU = Pickup No Frt Charged or Paid Established: 8 digits Date the vendor was established. By: 7 characters/digits Provides the FAMIS ID of the person who originally entered the vendor information. Modified: 8 digits Indicates the date the vendor information was last modified. By: 7 characters/digits Identifies the FAMIS ID of the person who last modified the vendor information. Additional Functions PF KEYS See the Appendix for explanation of the standard PF Keys. PF5 HUB HUB View State Hub Vendor Data. PF6 Stats Statistics/Audit Information Provides vendor statistics and audit information. PF7 NxVn Next Vendor Gets the next available vendor mail code so you can create a new address for the vendor. The information for the original vendor stays on the screen so that only modifications for the new mail code need to be made. Only available on Panel 1 PF9 Order Order Shows the purchase order information. Only available on Panel 1 Vendor Information User Manual Page II-24 Add and Update Vendor Aliases An alias is a common name for a vendor other than the formatted name that prints on the check. These aliases can help locate the vendor through a name search. Each vendor may have several aliases. EXAMPLE: “IBM” can be searched by looking up or or IBM IBM IBM CORPORATION Screen 120 - Vendor Name Alias Maintenance 120 Vendor Name Alias Maintenance IBM E AND I PROJECT OFFICE Screen: ___ 06/15/09 14:14 FY 2009 CC 02 Vendor: 1vvvvvvvvv0 Vendor Name: IBM E AND I PROJECT OFFICE Drop Vendor Alias: I B M______________________________ _ IBM________________________________ _ IBM CORPORATION____________________ _ ___________________________________ _ ___________________________________ _ ___________________________________ _ ___________________________________ _ ___________________________________ _ ___________________________________ _ ___________________________________ _ ___________________________________ _ ___________________________________ _ ___________________________________ _ ___________________________________ _ ___________________________________ _ Enter-PF1---PF2---PF3---PF4---PF5---PF6---PF7---PF8---PF9---PF10--PF11--PF12--Hmenu Help EHelp Basic Steps Add a New Alias • • • • • Advance to Screen 120. Type the FAMIS vendor ID on the Action Line and press <ENTER> to display any existing aliases for the vendor. <TAB> to one of the lines provided and type in the new vendor name alias. You may add up to 16 aliases for a vendor. Press <ENTER> to record those names. Modify Vendor Name Aliases • • • • Advance to Screen 120. Type the FAMIS vendor ID on the Action Line. Press <ENTER> to display all existing aliases for the vendor. Type over the old alias and press <ENTER> to record your changes. Vendor Information User Manual Page II-25 Screen 120 – Vendor Name Alias Maintenance (cont’d) Drop a Vendor Name Alias • • • • Advance to Screen 120. Type the FAMIS vendor ID on the Action Line and press <ENTER> to display all of the existing aliases for the vendor. <TAB> to alias you would like to remove from the system. Type a ‘Y’ in the drop column to the right of the alias and press <ENTER> to remove the alias from the system. Vendor Name Alias Process Create a New Vendor Alias You may create a new vendor alias by entering it here on Screen 120. The system will also automatically create a new vendor alias when you modify the vendor name on Screen 103. By changing the vendor name, you instruct the system to send both the old name and the newly modified name of the vendor to the vendor alias file. Drop a Vendor Alias You may drop a vendor name alias by typing a ‘Y’ in the Drop field on Screen 120. Also, FAMIS will automatically drop all aliases that have been created for a vendor, when that vendor is dropped from the system using Screen 143. No vendor data is lost when an alias is dropped. Field Descriptions ( = Required / Help = PF2, ? or * Field Help Available) Action Line Vendor: 11 digits Enter the ID number of the vendor. Screen Information Vendor Name: 50 characters Enter vendor’s full name to be printed on checks. Vendor Alias: 35 characters An alias is a common name for a vendor other than the name that prints on the check. You may enter up to 16 such names for your vendor. Drop: 1 character Type ‘Y’ to drop the alias from the system. Additional Functions PF KEYS See the Appendix for explanation of standard PF Keys. Vendor Information User Manual Page II-26 Vendor History Vendors are moved to the History File once the Drop Flag has been set to "Y" on Screen 143. If there is any voucher activity for a specified vendor during the current or previous Fiscal Year, vendor information is sent to the History file for 1099 reporting. A vendor who qualifies to be reported to the IRS on form 1099-MISC is referred to as a 1099 vendor. This vendor is also called a payee in the tax reporting process. The payer is the institution making the payments to the vendor. Screen 132 - Vendor History 132 Vendor History Screen: ___ TIMELY ELECTRICAL SERVICE 06/15/09 14:20 FY 2009 CC 02 Vendor: 1vvvvvvvvv8 Vendor Name: TIMELY ELECTRICAL SERVICE_____________________________ Remit To Address: 1888 CANDY LANE_______________ ______________________________ ______________________________ ______________________________ City: AUSTIN______________ State/Province: TX Zip/Postal Code: 78758____ Country: __ Telephone: ___ ___ ____ ____ 1099: _ Tax ID: 1xxxxxxx5 Drop Info. Operator Date Time Reinstate Vendor (Y/N): _ K702WD 07/07/1994 10:53 AM Last Activity: 11/20/1992 Comment: ADDRESS CHANGED Note: This Screen is intended for use as part of the Federal Government 1099-misc tax reporting process. The information displayed should be verified for accuracy. Correct any errors and supply missing information to avoid IRS penalties. Enter-PF1---PF2---PF3---PF4---PF5---PF6---PF7---PF8---PF9---PF10--PF11--PF12--Hmenu Help EHelp Basic Steps • • • • Advance to Screen 132. Type an existing vendor number on the Action Line. You may also enter an asterisk (*) or partial vendor number and select from a list of matching vendors. Press <ENTER> to display the vendor history information. You may correct errors in the fields displayed by typing over the existing data and press <ENTER> to save the modified vendor information. Vendor History Process 1099 Vendor Updates It is important to have correct vendor information for 1099 purposes. Your institution may be subject to IRS penalties if incorrect information is sent to the government. Screen 132 is provided for you to update 1099 information for vendors that have been dropped from the system. You should use Screen 103 to update 1099 information for a current vendor. Vendor Information User Manual Page II-27 Screen 132 – Vendor History (cont’d) Field Descriptions ( = Required / Help = PF2, ? or * Field Help Available) Action Line Vendor: Help 11 digits Enter the vendor’s ID number to view history information. Screen Information Vendor Name: 50 characters Displays the name of the vendor as it will appear on a check. Make changes, if needed. Remit To Address: 4 lines - 30 characters/digits Identifies the vendor’s mailing address where remittance will be sent. City: 20 characters Shows the city where vendor is located. State/Province: Help 2 characters Displays the abbreviation for the state or province in which vendor is located. Zip/Postal Code: 9 digits Indicates the zip/postal code for the vendor’s address. Country: Help 3 characters Identifies the foreign country in which the vendor is located, if applicable. Telephone: 10 digits Provides the area code and telephone number at which the vendor may be reached. 1099: Help 1 character/digit ‘Y’ indicates all vouchers should be pulled for 1099 purposes. If left blank, 1099 codes will come from vouchers. Valid values are: Blank = Not Specified C = Corporation E = Employee F = Foreign I = Individual N = Not for Profit O = Other P = Partnership R = Real Estate Y = 1099 2 = 1042 Tax ID: 9 digits Provides the tax identification number the vendor uses for tax purposes. Vendor Information User Manual Page II-28 Screen 132 – Vendor History (cont’d) Reinstate Vendor: Drop Info. Operator: 1 character ‘Y’ indicates this vendor is to be reinstated to an active state where vouchers may be processed against it. 7 characters/digits Displays the FAMIS operator’s user ID who instructed the system to drop the vendor. Date: 8 digits Indicates the date vendor was dropped from the system. Time: 6 digits Provides the time vendor was dropped. Last Activity: 8 digits Identifies the date on which the last activity was processed by the system for this vendor. Comment: 35 characters Displays comments stating the reason the selected vendor was removed from the system. Additional Functions PF KEYS See the Appendix for explanation of the standard PF Keys. Vendor Information User Manual Page II‐29 Set / Reset Vendor Flags Vendor activity is controlled in FAMIS by a series of vendor flags. These flags include freezing the vendor from future activity, holding payments to the vendor, and removing the vendor from the system. Screen 143 is used to set and reset these vendor activity flags. These flag settings determine the types of transactions that may be processed against your vendor. A flag has been added to this screen that can be set to exclude ALL expenditures for the specified vendor to be excluded from the HUB process. This includes the monthly reports, as well as the extract for the Governor's semi-annual report. Screen 143 - Vendor Flag Set/Reset 143 Vendor Flag Set/Reset Screen: ___ XENON CORPORATION 06/15/09 14:22 FY 2009 CC 02 Vendor: 1vvvvvvvvv0 Vendor Flags Comment: N - HOLD Payment N - FREEZE Activity ADDRESS NOW GOOD N - DELETE this Vendor N - DROP this Vendor _ - Exclude Vendor from HUB Process Hold Info. Freeze Info. Delete Info. Drop Info. Operator: WxxxxxP Date: 06/27/2000 Time: 03:51 PM Enter-PF1---PF2---PF3---PF4---PF5---PF6---PF7---PF8---PF9---PF10--PF11--PF12--Hmenu Help EHelp Warns Basic Steps • • • • Advance to Screen 143. Type a valid vendor ID number on the Action Line and press <ENTER> to display current vendor flag settings. Change the values of the flags as necessary to determine the types of transactions that you will allow to be processed by the system for this vendor. The possible values are: ‘Y’ (on) indicates that the action will occur ‘N’ (off) indicates that the action will not occur Provide the reason for which you are changing the current flag setting. and press <ENTER> to record the change. Vendor Flag Set/Reset Process Hold Flag The Hold Payment flag will hold any payments (both checks and state vouchers) to the vendor. However, this flag does not prevent new payment requests or Purchase Orders from being entered. The check override will supersede the ‘ON’ setting of this flag. Vendor Information User Manual Page II-30 Screen 143 – Vendor Flag Set/Reset (cont’d) Freeze Flag The freeze flag may be used to restrict voucher activity against a vendor. When ‘on’, it prevents all new entries from being entered for the vendor. Also, no new requests for payment will be accepted for the specified vendor. Drop and Delete Flag Maintenance In order to drop or delete a vendor, FAMIS performs several checks. There cannot be any outstanding vouchers, purchase orders, encumbrances, or unpaid invoices on file referring to this vendor. The difference between a drop and a delete is that if there are no vouchers for the vendor, a dropped vendor is removed from the database immediately. The vendor must be deleted before the record can be dropped. Turning on the delete flag instructs the system to perform the above checks for activity against the vendor. This must be done before the vendor may be dropped. Turning on the drop flag is different in that it instructs the system to immediately drop the vendor from the database. Delete Flag The delete flag marks a vendor for deletion or for dropping from the file. The system checks the current fiscal year and the previous fiscal year for unpaid vouchers. In addition, the system will check for purchase orders that have not been completed and for vendor commodity relationships that are not deleted. Drop Flag The drop flag will drop the vendor from the searches. Setting the drop flag requires that the delete flag be set first. If the vendor has no vouchers, the vendor will be physically deleted from the file. If there were vouchers for the vendor, the vendor will be purged to the ‘Vendor History’ file. The history information is available on Screen 132. The delete flag must be ‘ON’ before the drop flag can be set to ‘Y’ (ON). Exclude Vendor from HUB Process When this new HUB flag is changed, a pop-up window will appear asking “Do you wish to exclude all vendors with the same State PIN number?” If you enter “Y”, all FAMIS vendors on your campus that have the same State ID will also be changed. These changes will be logged and can be viewed on Screen 201. Screen 143 - HUB Flag Pop-Up Window +-----------------------------------------------+ | | | Do you wish to exclude all vendors with | | the same State PIN number? _ | | | +-----------------------------------------------+ Vendor Information User Manual Page II-31 Screen 143 – Vendor Flag Set/Reset (cont’d) Field Descriptions ( = Required / Help = PF2, ? or * Field Help Available) Action Line Vendor: 11 digits Identify the desired vendor’s identification number whose flags are to be set/reset. Screen Information Comment: 50 characters When activating the vendor flags, you will be prompted to provide a reason why you are modifying the current setting. This reason will be displayed in this space. Vendor Flags HOLD Payment: Help 1 character Type ‘Y’ to hold payment (both checks and state vouchers) made to the vendor. This flag does not prevent new payment requests or Purchase Orders from being entered. The check override flag on the voucher screens will supersede the ‘Y’ setting of this flag. FREEZE Activity: Help 1 character Enter ‘Y’ to restrict (freeze) all new activity or new requests for payment against this vendor. Valid values are: N = Vouchers Processed Y = No 14X or 15X Transactions Processed Blank = Not Specified DELETE this Vendor: Help 1 character Type ‘Y’ to identify this vendor is to be deleted. N = Process Vouchers Y = No vouchers or Maintenance Processed Blank = Not Specified DROP this Vendor: Help 1 character Enter ‘Y’ to have the vendor physically removed (dropped) from the database. Setting the drop flag requires that the delete flag be set first. If there were completed vouchers for the vendor on file, the vendor will be purged to the “Vendor History” file (see Screen 132). N = Active Vendor Y = Vendor Dropped, History Saved Blank = Not Specified Exclude Vendor from HUB Process: Help 1 character Used to exclude all expenditures for a specified vendor from the HUB process, including monthly reports and extract for Governor's semi-annual report. Y = all FAMIS vendors on your campus that have the same State ID will also be changed N = do not exclude all vendors from the HUB process. Vendor Information User Manual Page II-32 Screen 143 – Vendor Flag Set/Reset (cont’d) Hold, Freeze, Delete, and Drop Info Operator: 7 characters/digits Provides the FAMIS operator’s user ID of the person responsible for setting/resetting the selected vendor flag. Date: 8 digits Identifies the date on which the selected flag was modified by the user. Time: 4 digits Indicates the time of day at which the selected flag was modified by the user. Additional Functions PF KEYS See the Appendix for explanation of the standard PF Keys. PF12 Warns Warnings Displays any FAMIS warning messages. Vendor Information User Manual Page II-33 Invoices by Vendor Inquiry Screen 160 displays all invoices that are on file for a specific vendor. If the vendor number starts with “T”, it is a “temporary” vendor. Invoices for these temporary vendors do not appear on this screen. Press PF11 to scroll right and view the Bank Trace information. The bank trace number is created from the first 8 digits of the originating depository financial institution (ODFI) and the last 7 digits are sequentially assigned by FAMIS. Press PF10 to return to the previous panel. Screen 160 - Invoices by Vendor Inquiry (Panel 1) 160 Invoices by Vendor Inquiry DALE COMPUTER CORPORATION Screen: ___ Vendor: 1vvvvvvvvvF Invoice Nbr: ______________ 06/15/09 14:23 FY 2009 CC 02 All: N *------------ Invoice -----------* Vchr PO *-- Check/State Voucher --* Number Amount Date Number Number Number Amount Date St A62437075 143.68 072504 Z413127 P A719797 97.43 040307 1807267 A719797 A425716 97.43 043007 E A77958459 353.03 080604 Z414838 P CXJJXP21 255.60 031108 A810795 P C78103213 1,481.88 010505 L536914 P H70289964 71.99 100505 5150119 L609098 2254432 71.99 121905 C J64382609 2,825.26 120805 5161411 L626580 2268909 2,825.26 012006 C J65948134 314.10 121905 L630697 P J65948134 131.32 121905 5160876 L626580 2277000 131.32 013006 C XCKRT4359 119.80 041408 5105999 A819598 A542126 119.80 042408 E XCKW279X8 175.00 041508 5112659 A819889 A545473 175.00 050808 E XCKXRPFN4 4,590.74 041708 5109526 A819829 A543884 4,590.74 050108 E XCK5YT1C3 104.94 032708 A814573 P XCTJMD28 76.99 082708 5167276 Z814894 A596587 76.99 090908 E *** Press <ENTER> to view more vouchers *** Enter-PF1---PF2---PF3---PF4---PF5---PF6---PF7---PF8---PF9---PF10--PF11--PF12--Hmenu Help EHelp Addr Left Right Screen 160 - Invoices by Vendor Inquiry (Panel 2) 160 Invoices by Vendor Inquiry DALE COMPUTER CORPORATION Screen: ___ Vendor: 1vvvvvvvvvF Invoice Nbr: ______________ 06/15/09 14:25 FY 2009 CC 02 All: N *------------ Invoice -----------* Vchr PO Bank M Number Amount Date Number Number Number Trace C A62437075 143.68 072504 Z413127 F A719797 97.43 040307 1807267 A719797 A425716 091000010999999 F A77958459 353.03 080604 Z414838 F CXJJXP21 255.60 031108 A810795 F C78103213 1,481.88 010505 L536914 F H70289964 71.99 100505 5150119 L609098 2254432 F J64382609 2,825.26 120805 5161411 L626580 2268909 F J65948134 314.10 121905 L630697 F J65948134 131.32 121905 5160876 L626580 2277000 F XCKRT4359 119.80 041408 5105999 A819598 A542126 091000010999999 F XCKW279X8 175.00 041508 5112659 A819889 A545473 091000011999999 F XCKXRPFN4 4,590.74 041708 5109526 A819829 A543884 091000011999999 F XCK5YT1C3 104.94 032708 A814573 F XCTJMD28 76.99 082708 5167276 Z814894 A596587 091000011999999 F *** Press <ENTER> to view more vouchers *** Enter-PF1---PF2---PF3---PF4---PF5---PF6---PF7---PF8---PF9---PF10--PF11--PF12--Hmenu Help EHelp Addr Left Right Vendor Information User Manual Page II-34 Screen 160 – Invoices by Vendor Inquiry (cont’d) Basic Steps • • Advance to Screen 160. Type a vendor number in the Vendor: field. A list of invoices and pertaining information will be provided for the specified vendor. Invoice File List Process • • • Type a vendor number in the Vendor: field for a specific vendor, or an asterisk (*) or part of the vendor name for a pop-up window of all vendors. Press <ENTER> to access the information. In the pop-up window, typing an ‘X’ beside the vendor will pass the information back to Screen 160 where the vendor invoices will be shown. The Invoice Nbr: field can be used to position the display. Entering a specific invoice number will position the inquiry information to begin with this invoice number. Field Descriptions ( = Required / Help = PF2, ? or * Field Help Available) Action Line Vendor: 11 digits Enter the vendor identification number. Invoice Nbr: 14 digits Type an invoice number to place it at the top of the displayed list. All: 1 character Enter ‘Y’ to display all invoices for the vendor. Screen Information Panel 1 Invoice Number: 14 digits Shows the unique invoice number for a voucher. Amount: 8 digits Displays the amount of invoice. Date: 6 digits Indicates the date entered on the invoice header (Screen 240) in purchasing or as entered on the voucher in Accounts Payable. Vchr Number: 7 digits Identifies the voucher number used for invoice payment. PO Number: 7 character/digits Shows the number assigned to the purchase order, if used. Vendor Information User Manual Page II-35 Screen 160 – Invoices by Vendor Inquiry (cont’d) Check/State Voucher Number: 7 digits Shows the check or state voucher number. Amount: 8 digits Indicates the amount of check or state voucher. Date: 6 digits Displays the date check was processed or state voucher was printed. St: 1 character Indicates the status of this invoice, in the overall flow through the process. Values are: P = in Purchasing (not yet passed to A/P) A = in A/P - not yet paid M = in A/P - entered as a prepaid C = in A/P - check has been written by the System There is no update to indicate whether a check has been reconciled through the bank reconciliation process. Panel 2 Bank Trace: 15 digits Shows the bank trace number on the transaction. MC: 1 character Shows the vendor’s mail code for the voucher. Additional Functions PF KEYS See Appendix for explanation of standard PF Keys. PF9 Addr Address View vendor's address information. Vendor Information User Manual Page II-36 Voucher Inquiry by Vendor To view all the vouchers posted for a particular vendor, use Screen 162. Type ‘Y’ in the All: field, to search for all mail codes for the selected vendor. The information displayed on this screen is in summary form, and is viewed in voucher number order. Inquiries default to the current fiscal year, but previous fiscal years may be searched by typing a different year in the Fiscal Year: field. To see only outstanding vouchers for a specific fiscal year, use Screen 165. • • • • If a voucher is outstanding the status column will read (OUT). When a voucher has entered the check or state voucher cycle, the status column will display (CYCL). If a check or state voucher has already been printed, the status will read (PAID). If a voucher has been reconciled it will read (RECN). Screen 162 - Voucher Inquiry by Vendor (Panel 1) 162 Voucher Inquiry by Vendor 06/15/09 14:27 XENON FY 2009 CC 02 Screen: ___ Vendor: 1vvvvvvvvvD Voucher: _______ Fiscal Yr: 2009 All: _ Include Only: Acct: ______ _____ Dept Ref: _______ Pg 1__ of 6 Pg(s) Vch First Batch M S Voucher Lns Account Description Stat Net Amount Date C - ------- --- ------------ --------------------- ---- ------------- -------- _ 0007869 1 289010-17000 ANNUAL MAINTENANCE RE PAID 137.74 05/07/09 D _ 1000806 1 290993-30000 LEASE XENON DC440 STA RECN 227.06 09/10/08 D _ 1001475 1 210670-00000 XENON DC535 COPIER LE PAID 155.55 09/15/08 D _ 1001476 1 210510-00000 XENON DC 432 A/SUB: D PAID 155.55 09/15/08 D _ 1002136 1 210670-00000 XENON DC535 COPIER LE PAID 155.55 09/16/08 D _ 1005686 1 241190-00000 XENON DC 535 PAID 342.77 09/24/08 D _ 1010273 1 300460-00000 COPIER RENTAL PAID 1,831.41 10/08/08 D _ 1014965 1 290993-30000 LEASE XENON DC440 STA RECN 227.06 10/10/08 D _ 1019763 1 240901-10000 MONTHLY RENEWAL FEE F PAID 107.32 10/22/08 D _ 1024344 1 289010-17000 ANNUAL MAINTENANCE RE PAID 137.74 11/03/08 D _ 1031219 2 241203-00000 XENON PAID 1,018.37 11/14/08 D _ 1034167 1 241190-00000 XENON DC 535 PAID 342.77 11/19/08 D In Process: Paid: 4,838.89 Total: 4,838.89 *** Press <ENTER> to view more vouchers *** Enter-PF1---PF2---PF3---PF4---PF5---PF6---PF7---PF8---PF9---PF10--PF11--PF12--Hmenu Help EHelp Bkwd Frwd Addr Left Right Vendor Information User Manual Page II-37 Screen 162 – Voucher Inquiry by Vendor (cont’d) Screen 162 - Voucher Inquiry by Vendor (Panel 2) 162 Voucher Inquiry by Vendor 06/15/09 14:28 XENON FY 2009 CC 02 Screen: ___ Vendor: 1vvvvvvvvvD Voucher: _______ Fiscal Yr: 2009 All: _ Include Only: Acct: ______ _____ Dept Ref: _______ Pg 1__ of 6 Pg(s) Vch First Dept Check Check S Voucher Lns Account Description Ref Nbr Date Net Amount - ------- --- ------------ ------------- ------- ------- -------- -----------_ 0007869 1 289010-17000 ANNUAL MAINTE 17000 05/08/09 137.74 _ 1000806 1 290993-30000 LEASE XENON D 0 STVCHR 09/11/08 227.06 _ 1001475 1 210670-00000 XENON DC535 C 0000 09/16/08 155.55 _ 1001476 1 210510-00000 XENON DC 432 0000 09/16/08 155.55 _ 1002136 1 210670-00000 XENON DC535 C 0000 09/17/08 155.55 _ 1005686 1 241190-00000 XENON DC 535 0000 09/25/08 342.77 _ 1010273 1 300460-00000 COPIER RENTAL 9323 10/09/08 1,831.41 _ 1014965 1 290993-30000 LEASE XENON D 0 STVCHR 10/13/08 227.06 _ 1019763 1 240901-10000 MONTHLY RENEW 20023 10/23/08 107.32 _ 1024344 1 289010-17000 ANNUAL MAINTE 17000 11/04/08 137.74 _ 1031219 2 241203-00000 XENON #0564 11/17/08 1,018.37 _ 1034167 1 241190-00000 XENON DC 535 0000 11/20/08 342.77 In Process: Paid: 4,838.89 Total: 4,838.89 *** Press <ENTER> to view more vouchers *** Enter-PF1---PF2---PF3---PF4---PF5---PF6---PF7---PF8---PF9---PF10--PF11--PF12--Hmenu Help EHelp Bkwd Frwd Addr Left Right Basic Steps • • Advance to Screen 162. Type a vendor number in the Vendor: field. A list of vouchers and pertaining information will be provided for the specified vendor. Voucher Inquiry by Vendor Process • You can search vendor files by typing a portion of the vendor name in the Vendor: field. A pop-up window will appear with a listing of all vendors on file with the specified characters in their name. An example would be entering ‘TWIN’ and receiving the following information in the pop-up window. Selecting a vendor will take the information directly to Screen 162. +-----------------------------------------------------------------------------+ | F0043 Mark Vendor with an 'X' to select | | Screen: ___ Search: XENON_______________ Type: N (N,V) | | Include Frz/Del Vendors: N | | | | Vendor Name Vendor ID Alias Frz Del SHld HUB | | _ XENON 1vvvvvvvvvD N N N | | _ XENON ADMINISTRATION 1vvvvvvvvvI N N N | | _ XENON CORP 1vvvvvvvvvJ N N N | | _ XENON CORP 1vvvvvvvvv0 Y N N | | _ XENON CORP 1vvvvvvvvvH N N N | | _ XENON CORP 1vvvvvvvvvX N N N | | _ XENON CORP 1vvvvvvvvvT Y N N | | _ XENON CORPORATION 1vvvvvvvvv0 N N N | | _ XENON CORPORATION 1vvvvvvvvvA N N N | | _ XENON CORPORATION 1vvvvvvvvvG N N N | | _ XENON CORPORATION 1vvvvvvvvv3 N N N | | _ XENON CORPORATION 1vvvvvvvvv1 N N N | | _ XENON CORPORATION 1vvvvvvvvv2 N N N | | ** More Vendors - Press <Enter> to View ** | | PF4=Exit PF9=Bid PF10=Remit PF11=Order PF12=Main | +-----------------------------------------------------------------------------+ Vendor Information User Manual Page II-38 Screen 162 – Voucher Inquiry by Vendor (cont’d) • • • • Type an asterisk (*) in the Vendor: field and press <ENTER> will access an alphabetical listing of all vendors. The Voucher: field can be used to position the screen display. The Fiscal Year: field allows you to select the fiscal year in which the voucher was posted. Vendor information can be accessed by using the PF9 key. A pop-up window will appear providing the vendor’s address, date the account was established, and other information for the selected vendor. Screen 162 - PF9 Pop-up Window +----------------------------------------------------------------------------+ | | | XERON | | PO BOX 655551 Established: 08/18/1995 Disc: Retn: 18 | | Last Active: 06/11/2009 Limit: Com: | | DALLAS TX 752650361 YTD Paid: 450,895.96 Type: BU Hold: N | | | +----------------------------------------------------------------------------+ • • Type an ‘X’ in the S (Select) field beside the voucher and press <ENTER> to pass the voucher information to Screen 168 (FAMIS Voucher Total Inquiry). This will allow you to view detailed information for the voucher. (See Screen 168 section for more information.) On Screen 168, type an ‘X’ in the S (Select) field beside the voucher line item and press <ENTER> to pass the voucher information to Screen 169 (FAMIS Voucher Line Item Inquiry) where detailed line item information is provided. (See section on Screen 169 for more information.) Field Descriptions ( = Required / Help = PF2, ? or * Field Help Available) Action Line Vendor: 11 digits Enter the vendor identification number. Voucher: 7 digits Type the FAMIS voucher number to be displayed at the top of the list. Fiscal Yr: 4 digits Indicate the fiscal year the voucher was posted. All: Include Only: Acct: Dept Ref: 1 character Type ‘Y’ - to display all mail codes pertaining to the vendor. For example: IBM would list all vouchers for IBM regardless of address. 11 digits Enter a FAMIS account number to limit the display. 7 digits/characters Indicate a reference number used by the department to limit the display. Vendor Information User Manual Page II-39 Screen 162 – Voucher Inquiry by Vendor (cont’d) Pg _ of _ Pg(s): 2 digits Indicate the page number of the total number of pages to be displayed Screen Information Panel 1 S: 1 character Type an ‘X’ to select the vendor information. Voucher: 7 digits Displays the FAMIS voucher number. Vch Lns: 3 digits Indicates the number of line items on a voucher. First Account: 11 digits Shows the first account number paying for this voucher. Description: 21 characters Displays a description of items purchased. Stat: 4 characters Shows the status of the voucher. Valid values are: CYCL = In Check Cycle or State Voucher Cycle DROP = Dropped before payment - acctg reversed PAID = Paid (after printing or Prepaid) PEND = Pending voucher - no acctg. Posted P-CN = Pending cancelled before acctg. Posted P-OP = Pending voucher - open (no acctg. posted) P-CL = Pending closed - closed but not posted; should post overnight and enter into CYCL otherwise there may be a problem OUT = Outstanding (after being posted but before entering the check or state voucher cycle RECN = Reconciled (Cleared Bank or State Comp) VOID = Check or State voucher voided Net Amount: 8 digits Shows the net amount of the voucher, after discount. Batch Date: 6 digits Indicates the batch session date when transaction was processed. MC: 1 character Shows the vendor’s mail code for the voucher. Panel 2 Dept Ref: 7 digits/characters Indicates the reference number used by the department. Check Nbr: 7 digits Identifies the check number issued when payment was made. Vendor Information User Manual Page II-40 Screen 162 – Voucher Inquiry by Vendor (cont’d) Check Date: 6 digits Indicates the date the check was processed. Net Amount: 8 digits Identifies the net dollar amount of the voucher. In Process: 12 digits Displays the net amount in process to be paid. Paid: 12 digits Shows the net amount paid. Total: 12 digits Displays the total amount of the vouchers displayed on the screen. This total does not include amount of dropped, cancelled or voided vouchers displayed. Additional Functions PF KEYS See Appendix for explanation of standard PF Keys. PF9 Addr Address Displays the vendor’s address and provides additional vendor information. Vendor Information User Manual Page II-41 Voucher Inquiry by Alternate Vendor Screen 170 is used to search for vouchers using the name of the alternate vendor. To view all vouchers for the alternate vendor, type ‘Y’ in the All: field on the Action Line. Screen 170 - Voucher Inquiry by Alt Vendor (Panel 1) 170 Voucher Inquiry by Alt Vendor 06/15/09 14:37 #0444 LANDS INN SUITES FY 2009 CC 02 Screen: ___ Alt Vndr: 1vvvvvvvvv1 Voucher: _______ Fiscal Yr: 2009 All: Y Include Only: Acct: ______ _____ Dept Ref: _______ Pg 1__ of 1 Pg(s) Vch First Batch M S Voucher Lns Account Description Stat Net Amount Date C - ------- --- ------------ --------------------- ---- ------------- -------- _ 1105141 2 421125-00000 HOTEL STAY FOR JANIS RECN 70.08 05/06/09 2 _ 1105147 2 421125-00000 HOTEL STAY FOR MORRIS RECN 75.56 05/06/09 2 ** Vendor Total ** 145.64 *** End of voucher list for vendor *** Enter-PF1---PF2---PF3---PF4---PF5---PF6---PF7---PF8---PF9---PF10--PF11--PF12--Hmenu Help EHelp Bkwd Frwd Addr Left Right Screen 170 - Voucher Inquiry by Alt Vendor (Panel 2) 170 Voucher Inquiry by Alt Vendor 06/15/09 14:39 #0444 LANDS INN SUITES FY 2009 CC 02 Screen: ___ Alt Vndr: 1vvvvvvvvv1 Voucher: _______ Fiscal Yr: 2009 All: Y Include Only: Acct: ______ _____ Dept Ref: _______ Pg 1__ of 1 Pg(s) Vch First Dept Check Check S Voucher Lns Account Description Ref Nbr Date Net Amount - ------- --- ------------ ------------- ------- ------ -------- ------------_ 1105141 2 421125-00000 HOTEL STAY FO 9293 673006 05/07/09 70.08 _ 1105147 2 421125-00000 HOTEL STAY FO 9293 673006 05/07/09 75.56 ** Vendor Total ** 145.64 *** End of voucher list for vendor *** Enter-PF1---PF2---PF3---PF4---PF5---PF6---PF7---PF8---PF9---PF10--PF11--PF12--Hmenu Help EHelp Bkwd Frwd Addr Left Right Voucher Inquiry by Alt. Vendor Process Type the alternate vendor's identification number, and any other criteria to be used in searching and displaying the desired information. If you type part or all of the alternate vendor's name, in the Alt Vndr: field, you will be given a pop-up window from which to select the desired vendor. You may also type an asterisk (*) in the Alt Vndr: field to view a pop-up list of alternate vendor's and select the vendor's number from the list by typing an ‘X’ in the Sel: field. Press <ENTER> to “pass back” the number to the field on Screen 170. Vendor Information User Manual Page II-42 Screen 170 – Voucher Inquiry by Alternate Vendor (cont’d) Basic Steps • • • Advance to Screen 170. Type a valid alternate vendor's identification number in the Alt Vndr: field and press <ENTER>. If there are vouchers for the specified vendor they will be displayed. You may enter a specific voucher number, account number, and/or department reference code to narrow the search and advance to a specific item. Field Descriptions ( = Required / Help = PF2, ? or * Field Help Available) Action Line Alt Vndr: 11 digits Enter a valid alternate vendor identification number. The vendor’s name will appear above this field. Voucher: 7 digits Include the desired voucher number to display. Fiscal Year: 4 digits Identify the fiscal year to begin the search. All: 1 character Type ‘Y’ to include all vouchers in the displayed list. Include Only Account: 11 digits Enter an account number to limit the search. Dept Ref: 7 digits/characters Indicate the department reference number. Pg _ of _ Pg(s): 4 digits Identify a page number to advance through the list of vouchers displayed. Screen Information Panel 1 S: 1 character Type an ‘X’ to select an item and advance to Screen 168 to view voucher detail. Voucher: 7 digits Displays voucher number(s) that match the inquiry data entered on the Action Line. Vch Lns: 3 digits Shows the number of line items on the voucher. Vendor Information User Manual Page II-43 Screen 170 – Voucher Inquiry by Alternate Vendor (cont’d) First Account: 11 digits Identifies the first account number on voucher. Description: 20 characters Displays the description entered on the voucher. Stat: 4 characters Shows the status of the voucher. For example: CYCL = In Check Cycle or State Voucher Cycle DROP = Dropped before payment - acctg reversed PAID = Paid (after printing or Prepaid) PEND = Pending voucher - no acctg. Posted P-CN = Pending cancelled before acctg. Posted P-OP = Pending voucher - open (no acctg. posted) P-CL = Pending closed - closed but not posted; should post overnight and enter into CYCL otherwise may be a problem Net Amount: 10 digits Shows the net amount of the voucher, after discount. Batch Date: 6 digits Indicates the batch session date when transaction was processed. MC: 1 digit Shows the vendor’s mail code for the voucher. Vendor Total: 10 digits Shows total dollar amount paid to the vendor. Panel 2 Dept Ref: 7 digits/characters Shows the department reference number. Check Nbr: 6 digits Identifies the check number issued when payment was made. Check Date: 6 digits Indicates the date the check was processed. Net Amount: 10 digits Identifies the net dollar amount of the voucher. Vendor Total: 10 digits Shows the total dollar amount paid to the vendor. Additional Functions PF KEYS See the Appendix for an explanation of the standard PF Keys. PF9 Addr Address Shows detail address information for the vendor. Vendor Information User Manual Page II-44 State HUB Vendor ID Search To view a list of State HUB vendors, use Screen 173. To narrow the displayed list, type a vendor's identification number or name in the Vendor: field and press <ENTER>. Typing a partial vendor ID number will result in a list of all State HUB vendors that have a similar vendor identification number. A name search is available by typing an asterisk (*) or alpha character in the Vendor: field. The list of vendors displayed will also show a ‘Y’ in the SHld: field if a vendor is on State Hold. In addition to producing a list of vendors, this screen also provides additional detail necessary for identifying the HUB status of a vendor. The State HUB file will be updated weekly. Screen 173 - State HUB Vendor ID Search 173 State HUB Vendor ID Search Screen: ___ 06/15/09 14:41 FY 2009 CC 02 Vendor: 1vvvvvvvvv1 Ethn Tx Sm Vendor ID Vendor Name Gndr Cd QISV Off Bus 1vvvvvvvvv7 TRIPLE T TRAINING SUPPLIES, INC F WO Y 1vvvvvvvvv3 QQQ SERVICES F HI Y 1vvvvvvvvv2 COOLANT INDUSTRIES F WO Y 1vvvvvvvvv6 ALLIED AMBULANCE F WO Y 1vvvvvvvvv4 A.A. AMAZING AUTOS M HI 1vvvvvvvvv3 TECH TRENDS TRAINING M AS Y 1vvvvvvvvv2 METRO MAPS M BL Y 1vvvvvvvvv3 A.H.I. SERVICES M HI Y 1vvvvvvvvv1 TTT CONSULTANTS M AS 1vvvvvvvvv9 BLANKET BUNTING CO. M HI Y 1vvvvvvvvv1 INSTANT GRAPHICS F WO Y 1vvvvvvvvv6 PORTLAND PORTALS F WO Y 1vvvvvvvvv4 PERMAN CONSULTANTS F WO Y 1vvvvvvvvv5 INTELLIGENT SURROUND TECHNOLOGY F HI Y Y Y 1vvvvvvvvv1 NEWSOME IDENTIFICATION SERVICES F WO Y Press <ENTER> For More Entries Enter-PF1---PF2---PF3---PF4---PF5---PF6---PF7---PF8---PF9---PF10--PF11--PF12--Hmenu Help EHelp Dtl Basic Steps • • • Advance to Screen 173. Type a valid vendor's identification number in the Vendor: field on the Action Line and press <ENTER>. Place cursor on a vendor's name and press PF6 to view additional State HUB vendor data. State HUB Vendor ID Search Place the cursor on a specific vendor ID or name and press PF6 to see if the FAMIS vendor is on the STATE HUB file. If so, detailed data for the vendor will be displayed. Press PF4 from this pop-up window to return to Screen 173. Vendor Information User Manual Page II-45 Screen 173 – State HUB Vendor ID Search (cont’d) Screen 173 - PF6 State Hub Data Pop-Up Screen +-------------------------------------------------------+ | | | State Hub Vendor Data | | | | State ID: 1vvvvvvvvv7 Cert: 54076 Dt Off: 03/27/2012 | | Vndr: TRIPLE T TRAINING SUPPLIES, INC. | | 2257 ROSES LANE . | | | | CLENTON TX 76033 | | Foreign: | | Phone: 817-777-1111 County: JOHNSON | | Fax: 817-555-2222 | | Contact: VP- Elsa Engleman | | Desc: Complete concrete construction-turn-key, | | Internet: [email protected] | | | | Gndr: F Ethnic: WO Lone Star: | | QISV: Sm Bus: Y Texas Off: | | | | Press <PF4> to Exit | +-------------------------------------------------------+ Field Descriptions ( = Required / Help = PF2, ? or * Field Help Available) Action Line Vendor: 11 digits Enter a valid vendor identification number. Screen Information Vendor ID: 11 digits Displays the state vendor identification number of the vendor listed. Vendor Name: 30 characters Identifies the name of the vendor associated with the vendor identification number listed. Gndr: 1 character Shows the gender code for the vendor displayed. Valid values are: Blank = Not Specified M = Male Owned W = Woman Owned Ethn Cd: 2 characters Identifies the state’s ethnic code for the vendor. For example: Blank = Not Specified BL = Black HI = Hispanic AS = Asian Pacific QISV: 1 character ‘Y’ indicates the vendor is a Qualified Information System Vendor. Tx Off: 1 character ‘Y’ identifies this as a Texas Office. Vendor Information User Manual Page II-46 Screen 173 – State HUB Vendor ID Search (cont’d) Sm Bus: 1 character ‘Y’ signifies this vendor is a small business. Additional Functions PF KEYS See the Appendix for an explanation of the standard PF Keys. PF6 Dtl Detail Detail information on the HUB vendor. Vendor Information User Manual Page II-47 State HUB Vendor Name Search To search for State HUB vendors by name, use Screen 174. You may type a vendor's name or identification number in the Vendor: field and press <ENTER>. The list of vendors displayed will also show a ‘Y’ in the SHld: field if a vendor is on State Hold. In addition to producing a list of vendors, this screen also provides additional detail necessary for identifying the HUB status of a vendor. The State HUB file will be updated weekly. Screen 174 - State HUB Vendor Name Search 174 State HUB Vendor Name Search Screen: ___ 06/15/09 14:42 FY 2009 CC 02 Vendor: ___________________________________ Ethn Tx Sm Vendor ID Vendor Name Gndr Cd QISV Off Bus 1vvvvvvvvv1 A & A CONSTRUCTION F HI Y 1vvvvvvvvv2 A & A TECHNICS INC M HI Y Y 1vvvvvvvvv0 A & F ENERGY F AS Y 1vvvvvvvvv4 A & G INSTITUTE F HI Y Y 1vvvvvvvvv2 A & J DRAINAGE M HI Y 1vvvvvvvvv4 A & J FENCING SUPPLY M HI 1vvvvvvvvv6 A & J PAINTERS RESOURCE M HI Y 1vvvvvvvvv9 A & L MECHANICS SERVICE M HI Y 1vvvvvvvvv7 A & L PAINTS AND MORE M HI Y 1vvvvvvvvv5 A & L TELECOMMUNICATIONS M HI Y 1vvvvvvvvv0 A & M ELECTRIC SERVICE M AS Y Y Y 1vvvvvvvvv7 A & M LAND INITIATIVE M HI Y 1vvvvvvvvv5 A & P RENTALS M BL Y 1vvvvvvvvv1 A & R CONTRACTING SERVICES M HI Y 1vvvvvvvvv7 A & R CONSTRUCTION MANAGEMENT M HI Press <ENTER> For More Entries Enter-PF1---PF2---PF3---PF4---PF5---PF6---PF7---PF8---PF9---PF10--PF11--PF12--Hmenu Help EHelp Dtl Basic Steps • • • Advance to Screen 174. Type a valid vendor's name in the Vendor: field on the Action Line and press <ENTER>. You may type in a partial name, or vendor identification number to view a list of possible matches from which to select. Place cursor on a vendor's name and press PF6 to view additional State HUB vendor data. State HUB Vendor Name Search Place the cursor on a specific vendor and press PF6 to see if the FAMIS vendor is on the STATE HUB file. If so, detailed data for the vendor will be displayed. Press PF4 from this pop-up window to return to Screen 174. Vendor Information User Manual Page II-48 Screen 174 – State HUB Vendor Name Search (cont’d) Screen 174 - PF6 State Hub Data Pop-Up Screen +-------------------------------------------------------+ | | | State Hub Vendor Data | | | | State ID: 1vvvvvvvvv2 Cert: 45740 Dt Off: 10/30/2011 | | Vndr: A & A TECHNICS INC | | 19999 WITTS END | | | | SAN ANTONIO TX 78256 | | Foreign: | | Phone: 210-699-8888 County: BEXAR | | Fax: 866-888-5555 | | Contact: Owner / Arlis Anderson | | Desc: Computer products & Services; computer n | | Internet: [email protected] | | | | Gndr: M Ethnic: HI Lone Star: | | QISV: Y Sm Bus: Y Texas Off: | | | | Press <PF4> to Exit | +-------------------------------------------------------+ Field Descriptions ( = Required / Help = PF2, ? or * Field Help Available) Action Line Vendor: 11 digits Enter a valid vendor identification number. Screen Information Vendor ID: 11 digits Displays the state vendor identification number of the vendor listed. Vendor Name: 30 characters Identifies the name of the vendor associated with the vendor identification number listed. Gndr: 1 character Displays the gender code for the vendor. Valid values are: Blank = Not Specified M = Male Owned W = Woman Owned Ethn Cd: 2 characters Shows ethnic code for the vendor. For example: Blank = Not Specified BL = Black HI = Hispanic AS = Asian Pacific QISV: 1 character Indicates whether the vendor is a Qualified Information System Vendor. Valid values are: Y = Yes N = No Vendor Information User Manual Page II-49 Screen 174 – State HUB Vendor Name Search (cont’d) Tx Off: 1 character ‘Y’ signifies this is a Texas Office. Sm Bus: 1 character ‘Y’ identifies this vendor is a small business. Additional Functions PF KEYS See the Appendix for an explanation of the standard PF Keys. PF6 Dtl Detail Detail information on the HUB vendor. Vendor Information User Manual Page II-50 Section III Vendor Information - Purchasing Vendor Information User Manual Page III-2 Vendor Change Log Changes that have been made to a FAMIS vendor record on Screen 203, Screen 103 or Screen 207 may be viewed on Screen 201. This screen also shows the date and time a change was made. On this screen you may flag changes that need to be sent electronically to TINS, and view whether the changes have been sent. If you did not set the TINS flag on Screen 203, you may change the ‘N’ to ‘Y’ in the Send TINS: field. However, if there is already a ‘Y’ in this field, you may not change it back to ‘N’. To ensure that new setup fields are sent to TINS, you must type “Y” in the Send TINS: field for the following: ACH ROUTING NBR ACH ACCT TYPE ACH ACCT NBR The ACH ROUTING NBR is the most important field that needs to be sent to TINS. Additional fields of information are displayed on Panel 2 and Panel 3. Press the PF11 key to scroll right and view these panels. Update access to this screen should be restricted. Only the field names will be displayed if the user does not have the proper access. Screen 201 - Vendor Change Log (Panel 1) 201 Vendor Change Log A & A ELEVATORS INC 06/15/09 14:49 FY 2009 CC 02 Screen: ___ Vendor: 1vvvvvvvvvv0 Order: N Field: _______________________ Panel: 01 More>> Send Sent Date Date Pulled Tins Tins Field Name New Field Value Changed for TINS ---- ----------------------------------------------------N CHARTER NBR 1 12/15/2008 N BID ZIP 774772911 12/15/2008 N BID STATE TX 12/15/2008 N BID ADDRESS 4254 BLUEBERRY DR 12/15/2008 N ADDRESS 4254 BLUEBERRY DR 12/15/2008 N 1099 CODE N 12/15/2008 N ZIP CODE 774772911 12/15/2008 N REMIT FAX 12/15/2008 N PHONE 12/15/2008 N OWNER CODE T 12/15/2008 N CITY STANLEY 12/15/2008 N BID CITY STANLEY 12/15/2008 **** Press ENTER to continue **** Enter-PF1---PF2---PF3---PF4---PF5---PF6---PF7---PF8---PF9---PF10--PF11--PF12--Hmenu Help EHelp Audit Left Right Vendor Information User Manual Page III-3 Screen 201 – Vendor Change Log (cont’d) Screen 201 - Vendor Change Log (Panel 2) 201 Vendor Change Log A & A ELEVATORS INC 06/15/09 14:50 FY 2009 CC 02 Screen: ___ Vendor: 1vvvvvvvvv0 Order: N Field: _______________________ <<More Panel: 02 More>> Date Time Field Name New Field Value Old Field Value Changed Changed --------------------------------- ------------------ ---------- ------CHARTER NBR 1 12/15/2008 13:25:17 BID ZIP 774772911 12/15/2008 13:25:17 BID STATE TX 12/15/2008 13:25:17 BID ADDRESS 4254 BLUEBERRY DR 12/15/2008 13:25:17 ADDRESS 4254 BLUEBERRY DR 6222 CHERRY LANE 12/15/2008 13:25:17 1099 CODE N 12/15/2008 13:25:17 ZIP CODE 774772911 77036 12/15/2008 13:25:17 REMIT FAX 7137775555 12/15/2008 13:25:17 PHONE 7137775666 12/15/2008 13:25:17 OWNER CODE T 12/15/2008 13:25:17 CITY STANLEY HOUSTON 12/15/2008 13:25:17 BID CITY STANLEY 12/15/2008 13:25:17 **** Press ENTER to continue **** Enter-PF1---PF2---PF3---PF4---PF5---PF6---PF7---PF8---PF9---PF10--PF11--PF12--Hmenu Help EHelp Audit Left Right Screen 201 - Vendor Change Log (Panel 3) 201 Vendor Change Log A & A ELEVATORS INC 06/15/09 14:51 FY 2009 CC 02 Screen: ___ Vendor: 1vvvvvvvvv0 Order: N Field: _______________________ <<More Panel: 03 Date Time Field Name New Field Value Userid Changed Changed -------------------------------------------------- ------CHARTER NBR 1 TxxxxxP 12/15/2008 13:25:17 BID ZIP 774772911 TxxxxxP 12/15/2008 13:25:17 BID STATE TX TxxxxxP 12/15/2008 13:25:17 BID ADDRESS 4254 BLUEBERRY DR TxxxxxP 12/15/2008 13:25:17 ADDRESS 4254 BLUEBERRY DR TxxxxxP 12/15/2008 13:25:17 1099 CODE N TxxxxxP 12/15/2008 13:25:17 ZIP CODE 774772911 TxxxxxP 12/15/2008 13:25:17 REMIT FAX TxxxxxP 12/15/2008 13:25:17 PHONE TxxxxxP 12/15/2008 13:25:17 OWNER CODE T TxxxxxP 12/15/2008 13:25:17 CITY STANLEY TxxxxxP 12/15/2008 13:25:17 BID CITY STANLEY TxxxxxP 12/15/2008 13:25:17 **** Press ENTER to continue **** Enter-PF1---PF2---PF3---PF4---PF5---PF6---PF7---PF8---PF9---PF10--PF11--PF12--Hmenu Help EHelp Audit Left Right Basic Steps • • • • • • • Advance to Screen 201. Type a valid vendor's identification number or name in the Vendor: field. Enter the sort preference in the Order: field. Use “O” (oldest) or “N” (newest). If you want to show only a specific field name, enter it in the Field: field and press <ENTER>. Place cursor on a field name and press PF7 to view the audit information for the change. Press PF11 to view additional data in Panel 2 and 3 of this screen. Press PF10 to return to Panel 1. Vendor Information User Manual Page III-4 Screen 201 – Vendor Change Log (cont’d) Vendor Change Log Process Indicate the sort order to view information by either the oldest or newest date by typing ‘O’ or ‘N’ in the Order: field. There are three panels of information included on this screen. Press the PF11 key to view additional columns of information to the right, and return to the original panel by pressing PF10. Additional audit information may be viewed by placing the cursor on a line of information displayed on the screen and pressing PF7. Screen 201 – PF7 Audit Pop-Up Window +--------------------------------------------------------------+ | | | **** Audit Information **** | | | | Vendor: 1vvvvvvvvv0 | | Field Name: BID ADDRESS | | | | Date Modified: 12/15/2008 Time Modified: 13:25:17 | | Modified By: TxxxxxP THORP, TERESA T | | | | | | PF3= Back to 201 PF4=Exit | | | | | | | +--------------------------------------------------------------+ Field Descriptions ( = Required / Help = PF2, ? or * Field Help Available) Action Line Vendor: 11 digits Enter a valid vendor identification number. Order: Help 1 character Designate the order in which the information displayed is to be sorted: 0 = Oldest Date N = Newest Date Field: Help 23 characters Leave this field blank to view all changes, or type a valid field name. For example: ACH Acct Nbr ACH Acct Type ACH Email ACH Override ACH Prenote ACH Prenote Date ACH Prenote Override ACH Routing Nbr ACH Send TINS Vendor Information User Manual Page III-5 Screen 201 – Vendor Change Log (cont’d) Screen Information Panel 1 Send Tins: 1 character Type ‘Y’ if this change is to be sent to TINS. Sent Tins: 1 character ‘Y’ identifies that the change was sent to TINS. Field Name: 16 characters/digits Identifies the current field name. New Field Value: 17 characters/digits Shows the changed field value. Date Changed: 8 digits Identifies the date the field change was made. Date Pulled for TINS: 8 digits Displays the nightly processing date for sending the change to TINS. Panel 2 Old Field Value: 18 characters/digits Identifies the old value used for this field, prior to the change. Time Changed: 6 digits Shows the time the field value change was entered. Panel 3 Userid: 7 characters/digits Identifies the FAMIS User ID of the person who made the change. Additional Functions PF KEYS See the Appendix for an explanation of the standard PF Keys. PF7 Audit Audit View the audit information for the selected change. Vendor Information User Manual Page III-6 Vendor Add/Modify Screen 203 is used to add a new vendor to FAMIS and to make changes to existing vendors. Due to the TINS rules, Screen 203 and the old Screen 206 were combined into one screen (Screen 203 with two panels). The information on Screen 203 needed to be entered and edited with the information on Screen 206. Panel 2 provides more vendor attributes. Additionally, two flags, “Send New Setup to TINS” and “Send Changes to TINS.” Setting TINS flags will initiate sending new vendor information to TINS. If a vendor is on hold at the state, the message ** ON STATE HOLD ** will appear under the Vendor: field. Update access to this screen should be restricted. Screen 203 - Vendor Add/Modify (Panel 1) 203 Vendor Add/Modify 03/09/10 09:43 AC BIO INC FY 2010 CC 02 Screen: ___ Vendor: 1vvvvvvvvv0 Page: 1 <More>>>> ** ON STATE HOLD ** Name: AC BIO INC_ _________________ _______________ PIN: 19xxxxxxxx4 002 Send New Setup to TINS: _ Send Changes to TINS: N Tax-ID: 9xxxxxxx7 *------- Purchasing Bid To -----------* *------ Accounts Payable Remit To ----* Address: ______________________________ Address: 200 CENTER AVE STE 100________ ______________________________ ______________________________ ______________________________ ______________________________ ______________________________ ______________________________ City: ____________________ State: __ City: PISCO_______________ State: NJ Zip: _____ ____ Country: __ Zip: 08854 3950 Country: __ Phone: ____________ Ext: ____ Phone: ____________ Ext: ____ FAX: ____________ FAX: ____________ Zone: Contact: _________________________ Contact: _________________________ ------------------------------------------------------------------------------Vendor Type: BU Ownership cd: O 1099: N W9 Date: 06/30/2003 Hold: N Disadv: _ Ethnic Orig: ___ Gender: _ TAMUS Part: __ Freeze: N Bus size: _ TAMUS Employee: _ Ck Limit: 0 Retain Mths: 18 Delete: N Established: 06/20/2001 By: WxxxxxP Modified: 08/31/2007 By: TxxxxxP Enter-PF1---PF2---PF3---PF4---PF5---PF6---PF7---PF8---PF9---PF10--PF11--PF12--Hmenu Help EHelp HUB Stats NxVn Order Left Right The PIN: field will default to the vendor ID number. If you wish to have a different value in this field other than the vendor ID you will need to enter it manually. If you use the automatically generated vendor number, the PIN number and Tax ID number will not default in, it must be manually entered. This feature will assist FAMIS in moving away from the use of identifiable information in the Vendor ID. Vendor Information User Manual Page III-7 Screen 203 – Vendor Add/Modify (cont’d) Screen 203 - Vendor Add/Modify (Panel 2) 203 Vendor Add/Modify AC BIO INC Screen: ___ Vendor: 1vvvvvvvvv0 ** ON STATE HOLD ** Name: AC BIO INC Vendor Type: BU Texas Company: _ Employ Agency: ___ Ownership Code: O SIC: ____ Security: _ 03/09/10 09:45 FY 2010 CC 02 Page: 2 <<<<More> Charter Nbr: __________ Busn Desc: ___ -------- Sole Proprietor/Partnership Data ------SSN/FEI: ___________ Name: __________________________________________________ SSN/FEI: ___________ Name: __________________________________________________ Email Addr: __________________________________________________ ---------------- Discount Terms -------------------Percent: ______ Disc Days: ___ Ind: _ Pay Days: ___ FOB: __ Established: 06/20/2001 By: WxxxxxP Modified: 08/31/2007 By: TxxxxxP Enter-PF1---PF2---PF3---PF4---PF5---PF6---PF7---PF8---PF9---PF10--PF11--PF12--Hmenu Help EHelp HUB Stats Left Right Basic Steps • • • • • • Advance to Screen 203. Type a valid vendor's identification number or name in the Vendor: field and press <ENTER>. If the vendor exists, add additional vendor data, or modify existing information and press <ENTER> to record. If new, add all required vendor data and press <ENTER>. Set the “Send xxxx To TINS” flag, if appropriate. Press PF11 to view additional data in Panel 2 of this screen. Press PF10 to return to Panel 1. Press the other PF keys provided to view additional detail information for this vendor. Vendor Add/Modify Process You can use Screen 205 when you only want to enter the “Remit To” address. This screen is identical to Screen 203, except that the “Bid To” address is protected and you will not have to tab through those fields. You will not be able to update the “Purchasing Bid To” information on this screen. Use the following PF Keys for the desired process: PF5 PF6 PF9 PF11 View HUB data if this is a HUB vendor View additional vendor statistics and audit information Make desired changes to the “Purchasing Order From” address Scroll to Panel 2 Vendor Information User Manual Page III-8 Screen 203 – Vendor Add/Modify (cont’d) Fields: Send New Setup to TINS: Values ‘Y’ or ‘N • Set this flag to ‘Y’ whenever a new mail code needs to be sent to TINS. • This flag must be set BEFORE you make changes to the fields. If you fill out the screen and then change the flag, it WILL NOT feed to the state. However, you can change the flag using Screen 201 and the changes will be sent. • The system will use this flag to log the mail code a special way in order to send the setup to the state. • This flag is changed to blank after a successful update or ADD. Send Changes to TINS: Values ‘Y’ or ‘N’ • This flag must be set BEFORE you make changes to the fields. If you fill out the screen and then change the flag, it WILL NOT feed to the state. However, you can change the flag using Screen 201 and the changes will be sent. • This flag will remain set until it is changed by the user. Field Descriptions ( = Required / Help = PF2, ? or * Field Help Available) Action Line Vendor: 11 digits Enter a valid vendor identification number. Screen Information Panel 1 Name: 50 characters/digits Add/ modify the name of the vendor. PIN: 14 digits Include the vendor's personal identification number. Send New Setup to TINS: 1 character Type ‘Y’ if the setup information for a vendor is to be sent to TINS. This field will become blank again after processing a new mail code. Send Changes to TINS: 1 character Type ‘Y’ if this added/modified information for the vendor is to be sent to TINS. This value will remain until a manual change has been made. Vendor Information User Manual Page III-9 Screen 203 – Vendor Add/Modify (cont’d) Tax-ID: Purchasing Bid To Address: 9 digits Enter the vendor's tax identification number. 4 lines, 30 characters/digits Type the vendor's bid mailing address. City: 20 characters Include the name of the city for the bid mailing address. State: Help 2 characters Enter vendor's state code for the bid mailing address. Zip: 9 digits Identify the zip code for the bid mailing address. Country: Help 3 characters Type the country code for the vendor's bid mailing address. Phone: 10 digits Enter the phone number for the vendor's bid mailing address. Ext: 4 digits Include the phone extension for the bid mailing address. FAX: 10 digits Type the FAX number for the bid mailing address. Contact: 25 characters Indicate the name of the contact person at the vendor's bid mailing address. Accounts Payable Remit To Address: 4 lines, 30 characters/digits Type the vendor's billing address. City: 20 characters Include the name of the city for the billing address. State: Help 2 characters Enter vendor's state code for the billing address. Zip: 9 digits Identify the zip code for the billing address. Country: Help 3 characters Type the country code for the vendor's billing address. Phone: 12 digits Enter the phone number for the vendor’s billing address. Vendor Information User Manual Page III-10 Screen 203 – Vendor Add/Modify (cont’d) Ext: 4 digits Include the phone extension for the vendor’s billing address. FAX: 10 digits Type the FAX number. Zone: 3 digits Displays the TINS region zone code designated by the State. Contact: 25 characters Indicate the name of the contact person at the vendor's billing address. Vendor Type: Help 2 characters Enter a valid vendor type: For example: Blank = Not specified BU = Business EM = Employee FA = Federal Agency FC = Foreign Corporation FG = Foreign Government FI = Foreign Individual FY = Foreign Partner Yes Ownership cd: Help 1 character Type a valid ownership code. If “L”, the Texas Charter Number Nbr: field is required. Valid values are: A = Professional Association Blank = Not Specified C = Professional Corporation E = State Employee F = Financial Institution G = Government Entity I = Individual (Not Owning a Business) L = Texas Limited Partnership N = Other, Limited Partnership, J O = Out-of-State Corporation P = Partnership R = Foreign S = Sole Proprietorship T = Texas Corporation U = State Agency/University 1099: Help 1 character/digit Include a valid 1099 code: BLANK = Not Specified C = Corporation E = Employee F = Foreign I = Individual N = Not For Profit Vendor Information User Manual Page III-11 Screen 203 – Vendor Add/Modify (cont’d) O P R Y 2 = = = = = Other Partnership Real Estate 1099 1042 W9 Date: 8 digits Include the date for the mailing/return of the W9 form from a vendor. Hold: 1 character Displays ‘Y’ (Yes) if this vendor is on hold with the State of Texas. Disadv: Help 1 character Include the disadvantage code. For example: Blank = Not Hub/Not Specified C = Certified HUB Business H = HUBZONE (Labor Surplus Area) N = Not HUB S = Self Declared HUB Business Ethnic Orig: Help 3 characters Enter a valid ethnic origin code: Blank = Not Specified BLK = Black CAU = Caucasian HSP = Hispanic IND = American Indian / Native American Gender: Help 1 character Indicate the gender code for the vendor: Blank = Not Specified M = Male Owned W = Woman Owned TAMUS Part: Help 2 digits Enter the TAMUS Member Part number this vendor information belongs to. For example: 01 = System & General Offices 02 = Texas A&M University Freeze: 1 character Displays ‘Y’ (Yes) if a freeze has been placed on the vendor. Bus size: Help 1 character Include the code indication the size of the vendor's business: Blank = Not Specified L = Large S = Small Vendor Information User Manual Page III-12 Screen 203 – Vendor Add/Modify (cont’d) TAMUS Employee: Help 1 character Specify if the vendor is an employee of The Texas A&M University System: Y = Yes N = No BLANK = No Ck Limit: Help 1 digit If previously set up, select a limit amount for the check from the pop-up window, or enter ‘0’if no limit is needed. Retain Mths: 2 digits Identify the number of months to retain the information on the vendor after the last activity. Delete: 1 character Displays ‘Y’ (Yes) if this vendor has been deleted. Established: 8 digits Shows the date the vendor was added to FAMIS. By: 7 characters/digits Displays FAMIS user ID of person who added the vendor information to FAMIS. Modified: 8 digits Shows the date the vendor information was modified. By: 7 characters/digits Displays the FAMIS user ID of the person who modified the vendor information. Panel 2 Vendor Type: Help 2 characters Enter a valid vendor type: For example: Blank = Not specified BU = Business EM = Employee FA = Federal Agency Ownership Code: Help 1 character Type a valid ownership code. If “L”, the Texas Charter Number Nbr: field is required. Valid values are: A = Professional Association Blank = Not Specified C = Professional Corporation E = State Employee F = Financial Institution G = Government Entity I = Individual (Not Owning a Business) Vendor Information User Manual Page III-13 Screen 203 – Vendor Add/Modify (cont’d) L N O P R S T U = = = = = = = = Texas Limited Partnership Other, Limited Partnership, J Out-of-State Corporation Partnership Foreign Sole Proprietorship Texas Corporation State Agency/University Texas Company: Help 1 character Type ‘Y’ if this vendor is a Texas company: SIC: Help 4 digits Specify the Standard Industry Code for this vendor. For example: BLANK = No Code Specified 9901 = State Employees 9902 = Nonprofit Organization 9903 = Direct Deposit of Bills 9904 = State Publication 9905 = Refunds Charter Nbr: 10 digits Enter the Texas charter number for the business. Required if Ownership Code is “L”. Employ Agency: 3 digits Type the state agency code. For example: “710” for SAGO. This is required if Ownership Code is ‘E’. Security: 1 digit Include the TINS security code indicating who can change the vendor you set up. Valid values are 0, 1, or 2. Busn Desc: 3 digits (currently not used) Enter the business description code. Sole Proprietor/Partnership Data SSN/FEI: 11 digits Include the vendor's Social Security number or Federal Employer Identification number. If ownership code is ‘S’ this number must be the same as the PIN on Panel 1. Name: 50 characters/digits Identify the name of the sole proprietor/partnership. Email Addr: 50 characters/digits Include the vendor's E-mail address, if available. Discount Terms Percent: 5 digits Specify the discount percent given by the vendor. Vendor Information User Manual Page III-14 Screen 203 – Vendor Add/Modify (cont’d) Disc Days: 3 digits Indicate the number of days allowed in the payment agreement. Ind: Help 1 character Enter the indicated vendor terms: Valid values are: I = As Invoiced N = Net P = Prox Blank = Not Specified Pay Days: 3 digits Indicate the number of pay days in the payment agreement. FOB: Help 2 characters Specify the vendor's freight terms. Valid values are: AC = Air/Collect AP = Air/Prepaid Blank = Not Specified DA = Dest/Add DC = Dest/Collect DP = Dest/Prepaid EA = Reg/prepaid/Add EC = Reg/Collect SA = Ship Point Frt Prepaid and Added Established: 8 digits Shows the date the vendor was added to FAMIS. By: 7 characters/digits Indicates the FAMIS user ID of the person who added the vendor information to FAMIS. Modified: 8 digits Shows date the vendor information was last modified. By: 7 characters/digits Displays the FAMIS user ID of the person who modified the vendor information. Additional Functions PF KEYS See the Appendix for an explanation of the standard PF Keys. PF5 HUB HUB Displays State HUB Vendor Data. PF6 Stats Statistics/Audit Information View additional vendor statistics and audit information. Vendor Information User Manual Page III-15 Screen 203 – Vendor Add/Modify (cont’d) PF7 NxVn Next Vendor Only available on Panel 1 Gets the next available vendor mail code so you can create a new address for the vendor. The information for the original vendor stays on the screen so that only modifications for the new mail code need to be made. PF9 Order Order Only available on Panel 1 View/add/modify the “Purchasing Order From” information. Vendor Information User Manual Page III-16 Add/Modify Purchasing Vendor Information As you know, vendors must be entered on-line and assigned a FAMIS ID number before their payments may be processed by the system. There are several screens in FAMIS that will allow you to enter vendor information on-line. Screen 204 is one of these screens. It is used by employees of the purchasing/procurement offices to add or update vendor information on-line. This screen is limited in that it will not allow users to update the Accounts Payable Remit To information. If a vendor is on hold at the state, the message ** ON STATE HOLD ** will appear under the Vendor: field. Screen 204 - Vendor Purchasing Add/Create (Panel 1) 204 Vendor Purchasing Add/Create 02/21/11 09:5 AZ BIOWARES INC FY 2011 CC 0 Screen: ___ Vendor: 1vvvvvvvvv0 Page: 1 <More>>>> ** ON STATE HOLD ** Name: AZ BIOWARES INC___________________________________ PIN: 1xxxxxxxxx4 002 Send New Setup to TINS: _ Send Changes to TINS: N Tax-ID: 9xxxxxxx7 *------- Purchasing Bid To -----------* *------ Accounts Payable Remit To ---Address: ______________________________ Address: 200 CENTURYL AVE STE 111_____ ______________________________ _____________________________ ______________________________ _____________________________ ______________________________ _____________________________ City: ____________________ State: __ City: PISCA______________ State: NJ Zip: _____ ____ Country: __ Zip: 08854 3950 Country: __ Phone: ____________ Ext: ____ Phone: ____________ Ext: ____ FAX: ____________ FAX: ____________ Zone: Contact: _________________________ Contact: _________________________ -----------------------------------------------------------------------------Vendor Type: BU Ownership cd: O 1099: N W9 Date: 06/30/2003 Hold: Disadv: _ Ethnic Orig: ___ Gender: _ TAMUS Part: __ Freeze: Bus size: _ TAMUS Employee: _ Ck Limit: 0 Retain Mths: 18 Delete: Established: 06/20/2001 By: WxxxxxP Modified: 08/31/2007 By: TxxxxxP Enter-PF1---PF2---PF3---PF4---PF5---PF6---PF7---PF8---PF9---PF10--PF11--PF12-Hmenu Help EHelp HUB Stats NxVn Order Left Right Check limit codes are maintained on Screen 807. Screen 204 - Vendor Purchasing Add/Create (Panel 2) 204 Vendor Add/Modify AZ BIOWARES INC Screen: ___ Vendor: 1vvvvvvvvv0 ** ON STATE HOLD ** Name: AZ BIOWARES INC Vendor Type: BU Texas Company: _ Employ Agency: ___ Ownership Code: O SIC: ____ Security: _ 02/21/11 09:54 FY 2011 CC 02 Page: 2 <<<<More> Charter Nbr: __________ Busn Desc: ___ -------- Sole Proprietor/Partnership Data ------SSN/FEI: ___________ Name: __________________________________________________ SSN/FEI: ___________ Name: __________________________________________________ Email Addr: __________________________________________________ ---------------- Discount Terms -------------------Percent: ______ Disc Days: ___ Ind: _ Pay Days: ___ FOB: __ Established: 06/20/2001 By: WxxxxxP Modified: 08/31/2007 By: TxxxxxP Enter-PF1---PF2---PF3---PF4---PF5---PF6---PF7---PF8---PF9---PF10--PF11--PF12--Hmenu Help EHelp HUB Stats Left Right Vendor Information User Manual Page III-17 Screen 204 – Vendor Purchasing Add/Create (cont’d) Basic Steps • • • • Advance to Screen 204. Type the new vendor number in the Vendor: field on the Action Line and press <ENTER>. When a new vendor is added, a message will respond, "Vendor number not found -enter modifications to add." Include all required vendor data and press <ENTER If a vendor number already exists, type the number or vendor's name in the Vendor: field on the Action Line and press <ENTER>. Add additional vendor data, or modify existing information and press <ENTER> to record. Press the other PF keys provided to view additional detail information for this vendor. Vendor Entry Process Add New Vendors to the System The system will display the message “Vendor number not found – enter modifications to add” when you type a vendor ID number on the Action Line that is not currently found on the system. You should enter the vendor name, address, and type. Then press <ENTER> to record the new vendor ID on the system. If there is a vendor with the same Social Security Number or Federal Employer Identification number as the vendor ID that you enter on the Action Line, FAMIS will automatically pull in some of the vendor information. You may find this happens when you enter information for a vendor that is found in multiple cities. Typically, the only difference between the vendors will be the mailing address and the mail code (the 11th digit of the vendor ID number). Temporary Vendors FAMIS allows you to set up a temporary vendor ID for those times when you do not have the state ID or tax ID number for your vendor at the time your order has been placed. To do this type ‘T0’ in the Vendor field on the Action Line and the system will automatically assign a temporary ID number for your vendor. When you receive the state ID and/or the tax ID for the vendor you can return to this screen and add the number as a note to the vendor’s on-line information. Comments on the Vendor Address You may use the space provided for the vendor’s address to enter reasons that actions have been taken on a selected vendor (i.e. when they have been frozen). If you wish to enter a comment about your vendor, type an exclamation point (!) as the first character of the vendor address and then enter your text. This process should not be used as a substitute for freezing or deleting a vendor as it relies strictly on manual procedures. Vendor Information User Manual Page III-18 Screen 204 – Vendor Purchasing Add/Create (cont’d) Field Descriptions ( = Required / Help = PF2, ? or * Field Help Available) Action Line Vendor: 11 digits Identifies the ID number of the vendor whose information you would like to add to or modify on the system. Screen Information Panel 1 Name: PIN: 50 characters Displays the name of the vendor whose information you would like to add to or modify. 14 digits Provides the State Vendor Identification number for the vendor whose information you would like to add to or modify. Send New Setup to TINS: 1 character Indicate if the setup information for a vendor is to be sent to TINS. This field will become blank again after processing a new mail code. Send Changes to TINS: 1 character Indicate if this modified or additional information for the vendor is to be sent to TINS. This value will remain until a manual change has been made. Tax ID: Purchasing Bid To Address: 9 digits Identifies the vendor's tax ID number that is used to support 1099 payments and reporting. 4 lines/30 characters each Provides the postal address to which all purchasing bid correspondence should be sent, as entered by the purchasing office. City: 20 characters Displays the city, as entered by the purchasing office, to which all purchasing bide correspondence should be sent. State: 2 characters Indicates the abbreviation for the state or province in which vendor is located, as entered by the purchasing office. Zip: 9 digits Signifies the zip code to which all purchasing bid correspondence should be sent, as entered by the purchasing office. Country: 3 characters Identifies the country in which the vendor is located, if it is a foreign county. Vendor Information User Manual Page III-19 Screen 204 – Vendor Purchasing Add/Create (cont’d) Phone: 10 digits Provides the area code and telephone number where the vendor can be reached, as entered by the purchasing office. Ext: 4 digits Indicates the phone extension number at which the vendor can be reached. FAX: 10 digits Provides the area code and number at which the vendor can receive FAX transmissions, as entered by the purchasing office. Contact: 20 characters Indicates the name of the person(s) to contact regarding purchasing bid correspondence. Accounts Payable Remit To Address: 4 lines/30 characters each Identifies the mailing address to which payments should be remitted. If you do not type an address, this field will default to the address entered in the purchasing bid to field. City: 20 characters Indicates the city in which the vendor is located. If you do not type a city, this field will default to the city entered in the purchasing bid to field. State: 2 characters Displays the abbreviation for the state or province in which the vendor is located. If you do not type a state code, this field will default to the state entered in the purchasing bid to field. Zip: 9 digits Provides the zip code to which all payments should be mailed. Country: 3 characters Displays the abbreviation for the country in which the vendor is located, if the address is for a foreign country. Phone: 10 digits Indicates the area code and telephone number at which vendor may be reached. Ext: 4 digits Provides the telephone extension number of the vendor. FAX: 10 digits Indicates the area code and number at which the vendor may receive FAX transmissions. Zone: 3 digits Displays the TINS region zone code designated by the State. Vendor Information User Manual Page III-20 Screen 204 – Vendor Purchasing Add/Create (cont’d) Contact: 20 characters Indicates the name of the person(s) to contact regarding payment remittance. Vendor Type: Help 2 characters Displays the type code that defines general characteristics about the selected vendor. Valid values are: BU = Business EM = Employee FA = Federal Agency FC = Foreign Corporation FG = Foreign Government FI = Foreign Individual FY = Foreign Partner Yes IN = Individual LO = Local Area Business NP = Non-Profit Organization OP = Other Public Entities SA = Texas State Agency ST = Student UN = Unknown US = United States Vendor Ownership cd: 1099: Help 1 character Shows the ownership code that defines the type of individual(s) that own the selected vendor. Help 1 character ‘Y’ indicates all vouchers should be pulled for 1099 purposes. If blank, the 1099 codes will come from vouchers. W9 Date: 8 digits Date the W9 was received/updated. Hold: 1 character ‘Y’ signifies you wish to hold the system from processing process checks or State vouchers for payment to the vendor. Disadv: Help 1 character Show whether or not the vendor is certified as a disadvantaged vendor. Values are: Blank = Not HUB/Not Specified C = Certified HUB Business N = Not HUB S = Self Declared HUB Business Vendor Information User Manual Page III-21 Screen 204 – Vendor Purchasing Add/Create (cont’d) Ethnic Orig: Help 3 characters Provides information about the ethnic origin of the vendor, where applicable. Values are: ASP = Asian Pacific Blank = Not Specified BLK = Black CAU = Caucasian HSP = Hispanic IND = American Indian / Native American OTH = Other Gender: Help 1 character Signifies whether the selected vendor’s gender is male (M) or woman (W). TAMUS Part: 2 digits Displays the campus code part number associated with the selected vendor if it is a member of the A&M University System. Freeze: 1 character ‘Y’ indicates the vendor has been frozen from any new activity. Bus size: Help 1 character Indicates whether this vendor is considered a large (L) or small (S) size business. TAMUS Employee: 1 character ‘Y’ identifies the vendor as an employee of the A&M University System. Ck Limit: Help 1 digit Displays a user-defined code that is used to limit the amount on a single check paid to a vendor. This is used to help prevent large dollar keying errors. Check limit codes are maintained on Screen 807. Retain Months: 2 digits Shows the number of months a vendor is retained on file after its last activity. If left blank, it will default to an 18 month retention. Delete: 1 character ‘Y’ identifies that the vendor has been flagged for deletion by the system. Established: 8 digits Indicates the date vendor was established on the system. By: 7 characters/digits Provides the FAMIS user ID of the person who established vendor. Modified: 8 digits Displays the date the vendor’s information was last modified. By: 7 characters/digits Indicates the FAMIS user ID of the person who last modified the vendor’s information. Vendor Information User Manual Page III-22 Screen 204 – Vendor Purchasing Add/Create (cont’d) Panel 2 Vendor Type: Help 2 characters Describe the type of vendor. Valid values include: Blank = Not valid on-line (batch only) BU = Business EM = Employee FA = Federal Agency FC = Foreign Corporation Ownership Code: Help 1 character Indicate the type of owner associated with the selected vendor. Types are: A = Professional Association Blank = Not specified C = Professional Corporation F = Financial Institution G = Government Entity J = Joint Venture L = Limited Partnership N = Other O = Out-of-State Corporation P = Partnership R = Foreign S = Sole Proprietorship T = Texas Corporation U = State Agency/University Texas Company: Help 1 character Indicate if this vendor is a Texas company. Valid values include: Y = Yes N = No Blank = No SIC: Help 4 digits Specify the Standard Industry Code for this vendor. For example: Blank = No Code Specified 9901 = State Employees 9902 = Nonprofit Organization 9903 = Direct Deposit of Bills 9904 = State Publication 9905 = Refunds Charter Nbr: 10 digits Provide the Texas charter number for vendors that are corporations. Employ Agency: 3 digits Type the state agency code. This is required if Ownership Code is ‘E’. For example: “710” for SAGO. Security: 1 digit Include the TINS security code indicating who can change the vendor you set up. Valid values are 0, 1, or 2. Vendor Information User Manual Page III-23 Screen 204 – Vendor Purchasing Add/Create (cont’d) Busn Desc: 3 digits (currently not used) Enter the business description code. Sole Proprietor/Partnership Data SSN/FEI: 11 digits Specify the Social Security Number or Federal Employer Identification number for a member of the partnership. Name: 50 characters Include the name of the person associated with the specified SSN/FEI. Email Addr: 50 characters/digits Enter the vendor's E-mail address, if available. Terms - Vendor/Payment Disc Perct: 5 digits Identify the standard discount percent given by the vendor. Days: 3 digits Specify the number of days in which the payment must be made in order to receive the discount. Ind: Help 1 character Include any special indicators for the discount. Valid values are: I = As Invoiced N = Net P = Prox Blank = Not Specified Pay Days: 3 digits Identify the Vendor’s net pay days. FOB: Help 2 characters Define the Freight on Board specifications for the vendor. For example: Blank = Not Specified CL = Freight Collect DA = Destination Frt Prepaid and Add DP = Destination Frt Included PU = Pickup No Frt Charged or Paid Established: 8 digits Date the vendor was added. By: 7 characters/digits Provides the FAMIS ID of the person who originally entered the vendor information. Vendor Information User Manual Page III-24 Screen 204 – Vendor Purchasing Add/Create (cont’d) Additional Functions PF KEYS See the Appendix for explanation of the standard PF Keys. PF5 HUB HUB Displays the State Hub Vendor Data. PF6 Stats Statistics/Audit Information View additional vendor statistics and audit information. PF7 NxVn Next Vendor Gets the next available vendor mail code so you can create a new address for the vendor. The information for the original vendor stays on the screen so that only modifications for the new mail code need to be made. Only available on Panel 1 PF9 Order Order View/add/modify the “Purchasing Order From” information. Only available on Panel 1 Vendor Information User Manual Page III-25 Accounts Payable Vendor Information Vendors must be entered on-line and assigned a FAMIS ID number before their payments may be processed by the system. Several screens in FAMIS allow you to enter vendor information on-line. Screen 205 is one of these screens. It is used by employees of the Accounts Payable offices to add or update vendor information on-line. Use Screen 205 when you only want to enter the “Remit To” address. This screen is identical to Screen 203, except that the “Bid To” address is protected and you will not have to tab through those fields. You will not be able to update the Purchasing Bid To information on this screen. If a vendor is on hold at the state, ** ON STATE HOLD ** will be displayed. Screen 205 - Vendor AP Add/Create (Panel 1) 205 Vendor AP Add/Create 11/15/10 16:18 A-Z GLASS PRODUCTS FY 2011 CC 02 Screen: ___ Vendor: 1vvvvvvvvv0 Page: 1 <More>>>> ** ON STATE HOLD ** Name: A-Z GLASS PRODUCTS________________________________ PIN: 1vvvvvvvvv2 ___ Send New Setup to TINS: _ Send Changes to TINS: N Tax-ID: 1vvvvvvv6 *------- Purchasing Bid To -----------* *------ Accounts Payable Remit To ----* Address: 311 ROSS AVE._________________ Address: PO BOX 9999___________________ ______________________________ ______________________________ ______________________________ ______________________________ ______________________________ ______________________________ City: HUNTSVILLE__________ State: TX City: HUNTSVILLE__________ State: TX Zip: 77320 ____ Country: __ Zip: 77342 ____ Country: __ Phone: 936-222-0000 Ext: ____ Phone: ____________ Ext: ____ FAX: ____________ FAX: ____________ Zone: Contact: _________________________ Contact: _________________________ ------------------------------------------------------------------------------Vendor Type: BU Ownership cd: T 1099: N W9 Date: 08/16/2006 Hold: N Disadv: _ Ethnic Orig: ___ Gender: _ TAMUS Part: __ Freeze: N Bus size: _ TAMUS Employee: _ Ck Limit: 0 Retain Mths: 18 Delete: N Established: 08/17/2006 By: ExxxxxP Modified: 08/31/2006 By: TxxxxxP Enter-PF1---PF2---PF3---PF4---PF5---PF6---PF7---PF8---PF9---PF10--PF11--PF12--Hmenu Help EHelp HUB Stats NxVn Order Left Right Check limit codes are maintained on Screen 807. Screen 205 - Vendor AP Add/Modify (Panel 2) 205 Vendor Add/Modify A-Z GLASS PRODUCTS Screen: ___ Vendor: 1vvvvvvvvv0 ** ON STATE HOLD ** Name: A-Z GLASS PRODUCTS Vendor Type: BU Texas Company: _ Employ Agency: ___ Ownership Code: T SIC: ____ Security: _ 11/15/10 16:21 FY 2011 CC 02 Page: 2 <<<<More> Charter Nbr: __________ Busn Desc: ___ -------- Sole Proprietor/Partnership Data ------SSN/FEI: ___________ Name: __________________________________________________ SSN/FEI: ___________ Name: __________________________________________________ Email Addr: __________________________________________________ ---------------- Discount Terms -------------------Percent: ______ Disc Days: ___ Ind: _ Pay Days: ___ FOB: __ Established: 08/17/2006 By: ExxxxxP Modified: 08/31/2006 By: TxxxxxP Enter-PF1---PF2---PF3---PF4---PF5---PF6---PF7---PF8---PF9---PF10--PF11--PF12--Hmenu Help EHelp HUB Stats Left Right Vendor Information User Manual Page III-26 Screen 205 – Vendor Accounts Payable Add/Create (cont’d) Basic Steps Add a New Vendor Record • • • • • • • Advance to Screen 205. Type the new vendor number in the Vendor: field on the Action Line and press <ENTER>. When a new vendor is being added the system will respond, "Vendor number not found -- enter modifications to add." Press <ENTER> to confirm that you wish to add this new vendor to the system. Type the vendor name and address in the space provided. Indicate the vendor type. Type additional data in the available fields, as desired. Press <ENTER> to add the vendor information to the system. Modify an Existing Vendor Record • • • • • Advance to Screen 205. Type the vendor number in the Vendor: field on the Action Line. Press <ENTER> to display current vendor information. Type valid data in the available fields, as desired. Press <ENTER> to record the changes to the vendor’s information on-line. Field Descriptions ( = Required / Help = PF2, ? or * Field Help Available) Action Line Vendor: 11 digits Identifies the ID number of the vendor whose information you would like to add to or modify on the system. Screen Information Panel 1 Name: PIN: 50 characters Displays the name of the vendor whose information you would like to add to or modify on the system. 14 digits Provides the State Vendor Identification number for the vendor whose information you would like to add to or modify on the system. Send New Setup to TINS: 1 character Indicate if the setup information for vendor is to be sent to TINS. This field will become blank again after processing a new mail code. Send Changes to TINS: 1 character Indicate if this modified or additional information for the vendor is to be sent to TINS. This value will remain until a manual change has been made. Vendor Information User Manual Page III-27 Screen 205 – Vendor Accounts Payable Add/Create (cont’d) Tax ID: Purchasing Bid To Address: 9 digits Identifies the vendor's tax ID number that is used to support 1099 payments and reporting. 4 lines/30 characters each Provides the postal address to which all purchasing bid correspondence should be sent, as entered by the purchasing office. City: 20 characters Displays the city, as entered by the purchasing office, to which all purchasing bid correspondence should be sent. State: 2 characters Indicates the abbreviation for the state or province in which vendor is located, as entered by the purchasing office. Zip: 9 digits Signifies the zip code to which all purchasing bid correspondence should be sent, as entered by the purchasing office. Country: 3 characters Identifies the country in which the vendor is located, if it is a foreign county. Phone: 10 digits Provides the area code and telephone number at which the vendor can be reached, as entered by the purchasing office. Ext: 4 digits Indicates the phone extension number at which the vendor can be reached. FAX: 10 digits Provides the area code and number at which the vendor can receive FAX transmissions, as entered by the purchasing office. Contact: 20 characters Indicates the name of the person(s) to contact regarding purchasing bid correspondence. Accounts Payable Remit To Address: 4 lines/30 characters each Identifies the mailing address to which payments should be remitted. If you do not type an address, this field will default to the address entered in the purchasing bid to field. City: 20 characters Indicates the city in which the vendor is located. If you do not type a city, this field will default to the city entered in the purchasing bid to field. Vendor Information User Manual Page III-28 Screen 205 – Vendor Accounts Payable Add/Create (cont’d) State: 2 characters Displays the abbreviation for the state or province in which the vendor is located. If you do not type a state code, this field will default to the state entered in the purchasing bid to field. Zip: 9 digits Provides the zip code to which all payments should be mailed. Country: 3 characters Displays the abbreviation for the country in which the vendor is located, if the address is for a foreign country. Phone: 10 digits Indicates the area code and telephone number at which vendor may be reached. Ext: 4 digits Provides the telephone extension number of the vendor. FAX: 10 digits Indicates the area code and number at which the vendor may receive FAX transmissions. Zone: 3 digits Displays the TINS region zone code designated by the State. Contact: 20 characters Indicates the name of the person(s) to contact regarding payment remittance. Vendor Type: Help 2 characters Displays the type code that defines general characteristics about the selected vendor. Valid values are: BU = Business EM = Employee FA = Federal Agency FC = Foreign Corporation FG = Foreign Government FI = Foreign Individual FY = Foreign Partner Yes IN = Individual LO = Local Area Business NP = Non-Profit Organization OP = Other Public Entities SA = Texas State Agency ST = Student UN = Unknown US = United States Vendor Ownership cd: Help 1 character Provides the ownership code that defines the type of individual(s) that own the selected vendor. Vendor Information User Manual Page III-29 Screen 205 – Vendor Accounts Payable Add/Create (cont’d) 1099: Help 1 character ‘Y’ indicates all vouchers should be pulled for 1099 purposes. If blank, 1099 codes will come from vouchers. W9 Date: 8 digits Date the W9 was received/updated. Hold: 1 character ‘Y’ signifies you wish to hold the system from processing checks or State vouchers for payment to the vendor. Disadv: Help 1 character Show whether or not the vendor is certified as a disadvantaged vendor. Values are: Blank = Not HUB/Not Specified C = Certified HUB Business N = Not HUB S = Self Declared HUB Business Ethnic Orig: Help 3 characters Provides information about the ethnic origin of the vendor, where applicable. Values are: ASP = Asian Pacific Blank = Not Specified BLK = Black CAU = Caucasian HSP = Hispanic IND = American Indian / Native American OTH = Other Gender: Help 1 character Signifies whether the selected vendor’s gender is male (M) or woman (W) owned. TAMUS Part: 2 digits Displays the campus code part number associated with the selected vendor if it is a member of the A&M University System. Freeze: 1 character ‘Y’ indicates the vendor has been frozen from any new activity. Bus Size: Help 1 character Indicates if this vendor is considered a large (L) or small (S) size business. TAMUS Employee: 1 character ‘Y’ identifies the vendor as an employee of the A&M University System. Ck Limit: Help 1 digit Displays a user-defined code that is used to limit the amount on a single check paid to a vendor. This is used to help prevent large dollar keying errors. Check limit codes are maintained on Screen 807. Vendor Information User Manual Page III-30 Screen 205 – Vendor Accounts Payable Add/Create (cont’d) Retain Mths: 2 digits Enter the number of months a vendor is retained on file after its last activity. If left blank, it will default to an 18 month retention. Delete: 1 character ‘Y’ indicates the vendor has been flagged for deletion by the system. Established: 8 digits Indicates the date vendor was established on the system. By: 7 characters/digits Provides the FAMIS user ID of the person who established vendor. Modified: 8 digits Displays the date the vendor’s information was last modified. By: 7 characters/digits Indicates the FAMIS user ID of the person who last modified the vendor’s information. Panel 2 Vendor Type: Ownership Code: Help 2 characters Describe the general type characteristics of the selected vendor. Valid values include: Blank = Not valid on-line (batch only) BU = Business EM = Employee FA = Federal Agency FC = Foreign Corporation Help 1 character Indicate the ownership code for owner associated with the selected vendor. Types are: A = Professional Association Blank = Not specified C = Professional Corporation F = Financial Institution G = Government Entity J = Joint Venture L = Limited Partnership N = Other O = Out-of-State Corporation P = Partnership R = Foreign S = Sole Proprietorship T = Texas Corporation U = State Agency/University Vendor Information User Manual Page III-31 Screen 205 – Vendor Accounts Payable Add/Create (cont’d) Texas Company: Help 1 character Indicate if this vendor is a Texas company. Valid values include: Y = Yes N = No Blank = No SIC: Help 4 digits Specify the Standard Industry Code for this vendor. For example: Blank = No Code Specified 9901 = State Employees 9902 = Nonprofit Organization 9903 = Direct Deposit of Bills 9904 = State Publication 9905 = Refunds Charter Nbr: 10 digits Provide the Texas charter number for vendors that are corporations. Employ Agency: 3 digits Type the state agency code. For example: “710” for SAGO. This is required if Ownership Code is ‘E’. Security: 1 digit Include the TINS security code indicating who can change the vendor you set up. Valid values are 0, 1, or 2. Busn Desc: 3 digits (currently not used) Enter the business description code. Sole Proprietor/Partnership Data SSN/FEI: 11 digits Specify the Social Security Number or Federal Employer Identification number for a member of the partnership. Name: 50 characters Include the name of the person associated with the specified SSN/FEI. Email Addr: 50 characters/digits Enter the vendor's E-mail address, if available. Terms - Vendor/Payment Disc Perct: 5 digits Identify the standard discount percent given by the vendor. Days: 3 digits Specify the number of days in which the payment must be made in order to receive the discount. Vendor Information User Manual Page III-32 Screen 205 – Vendor Accounts Payable Add/Create (cont’d) Ind: Help 1 character Include any special indicators for the discount. Valid values are: I = As Invoiced N = Net P = Prox Blank = Not Specified Pay Days: 3 digits Identify the vendor’s net pay days. FOB: Help 2 characters Define the Freight on Board specifications for the vendor. For example: Blank = Not Specified CL = Freight Collect DA = Destination Frt Prepaid and Add DP = Destination Frt Included PU = Pickup No Frt Charged or Paid Established: 8 digits Date the vendor was added. By: 7 characters/digits Provides the FAMIS ID of the person who originally entered the vendor information. Modified: 8 digits Indicates the date the vendor information was last modified. By: 7 characters/digits Identifies the FAMIS ID of the person who last modified the vendor information. Additional Functions PF KEYS See the Appendix for explanation of the standard PF Keys. PF5 HUB HUB Displays the State Hub Vendor Data. PF6 Stats Statistics/Audit Information View additional vendor statistics and audit information. PF7 NxVn Next Vendor Gets the next available vendor mail code so you can create a new address for the vendor. The information for the original vendor stays on the screen so that only modifications for the new mail code need to be made. Only available on Panel 1 PF9 Order Order View/add/modify the “Purchasing Order From” information. Only available on Panel 1 Vendor Information User Manual Page III-33 Vendor Ownership Information The new Screen 206 allows some ownership information that is interrogated for HUB reporting to be updated. This screen will assist the HUB Coordinators to maintain required information without affecting other vendor information. This screen also includes the “Exclude from HUB reporting” flag found on Screen 143. All changes made to the fields on this screen are logged and the change information is displayed on Screen 201. Screen 206 – Vendor Ownership Info 206 Vendor Ownership Info. MICROMANAGE SERVICES Screen: ___ Vendor: 1vvvvvvvvv2 06/15/09 16:05 FY 2009 CC 02 Name: MICROMANAGE Vendor Type: BU Disadvantaged: _ Business Size: _ Employ Agency: ___ Gender: _ Ethnic Orig: ___ Texas Company: Y TAMUS Employee: _ Charter Nbr: 01xxxxxxx0 Busn Desc: ___ * -------------------------------------------------------------------------Exclude Vendor from HUB Process: N * -------------------- Vendor Change Information ----------------------------* Established: 06/16/1999 Added by: WxxxxxP Last Modified: 07/15/2006 Modified by: TxxxxxP Enter-PF1---PF2---PF3---PF4---PF5---PF6---PF7---PF8---PF9---PF10--PF11--PF12--Hmenu Help EHelp Basic Steps • • • • • Advance to Screen 206. Type a valid vendor's identification number or name in the Vendor: field and press <ENTER>. Add required data, or modify existing information. To exclude vendor from HUB process, type ‘Y’ in the field provided. Press <ENTER> to record the information. Vendor Change Log Process Enter the required information in the fields provided, or modify existing data. If the vendor is to be excluded from the HUB process, type ‘Y’ in the field provided. This flag is used to exclude vendor payments from being included in the pull for HUB reports and extracts. The changes made on this screen are recorded and displayed on Screen 201. Vendor Information User Manual Page III-34 Screen 206 – Vendor Ownership Information (cont’d) Screen 201 – Vendor Change Log 201 Vendor Change Log MICROMANAGE SERVICES 06/15/09 15:09 FY 2009 CC 02 Screen: ___ Vendor: 1vvvvvvvvv2 Order: N Field: _______________________ Panel: 01 More>> Send Sent Date Date Pulled Tins Tins Field Name New Field Value Changed for TINS ---- ----------------------------------------------------N ADDRESS 07/15/2006 N ADDRESS !USE 1vvvvvvvvv4 07/15/2006 N VN-W9-DT 20031205 07/07/2004 N VN-W9-DT 20030626 07/07/2004 N OWNER CODE C 07/07/2004 N 1099 CODE N 12/02/2003 N EXCLUDE FROM HUB N 05/12/2003 N TEXAS COMPANY Y 01/10/2003 N CHARTER NBR 01xxxxxxx0 01/10/2003 N OWNER CODE T 01/10/2003 N EXCLUDE FROM HUB Y 08/27/2001 ********** End of Data ********** Enter-PF1---PF2---PF3---PF4---PF5---PF6---PF7---PF8---PF9---PF10--PF11--PF12--Hmenu Help EHelp Audit Left Right Field Descriptions ( = Required / Help = PF2, ? or * Field Help Available) Action Line Vendor: 11 digits Enter a valid vendor ID number. Screen Information Name: 30 characters Displays the name of the vendor associated with the identification number entered on the Action Line. Vendor Type: Help 2 characters Include the type of vendor. For example: Blank = Not Valid On-Line (Batch Only) BU = Business EM = Employee FA = Federal Agency Gender: TAMUS Employee: Help 1 character If the business is coded as disadvantaged, this field is required. Indicate the gender code for the vendor: Blank = Not Specified M = Male Owned U = Unknown W = Woman Owned Help 1 character Type ‘Y’ if the vendor is an employee of the A&M University System. Vendor Information User Manual Page III-35 Screen 206 – Vendor Ownership Information (cont’d) Disadvantaged: Ethnic Orig: Help 1 character The vendor can be certified disadvantaged by the Department of Commerce or self-reported as such. Include the disadvantage code: B = Historically Black Colleges & Blank = Not Hub/Not Specified C = Certified HUB Business D = Service Disabled Veteran Owner H = HUBZONE (Labor Surplus Area) N = Not a HUB Business S = Self Declared HUB Business V = Veteran Owned Help 3 characters If the business is coded as disadvantaged, this field is required. Enter a valid ethnic origin code: ASP = Asian Pacific Blank = Not Specified BLK = Black CAU = Caucasian HSP = Hispanic IND = American Indian / Native American UNK = Unknown/Not Specified Charter Nbr: 10 digits Enter the Texas charter number for the business. Business Size: Help 1 character Include the code indication the size of the vendor's business: Blank = Not Specified L = Large Business S = Small Business Texas Company: Help 1 character Indicate if vendor is a Texas company: Y = Yes N = No Blank = No Employ Agency: 3 digits Type the state agency code. For example: “710” for SAGO. This is required if Ownership Code is ‘E’. Busn Desc: 3 digits (currently not used) Enter the business description code. Exclude Vendor From HUB Process: 1 character Used to exclude vendor payments from being included in the pull for HUB reports and extracts. Enter ‘Y’ to indicate the vendor is to be excluded from the HUB process. Vendor Information User Manual Page III-36 Screen 206 – Vendor Ownership Information (cont’d) Vendor Change Information Established: 8 digits Shows date vendor was added. Added By: 7 characters/digits Indicates the FAMIS user ID of the person who added the vendor information. Last Modified: 8 digits Date vendor information was modified. Modified By: 7 characters/digits Displays the FAMIS user ID of the person who modified the vendor information. Additional Functions PF KEYS See the Appendix for an explanation of the standard PF Keys. Vendor Information User Manual Page III-37 Vendor ACH Information Screen 207 is used to maintain the vendor ACH information. This screen is used to enter ACH information for both local and state vendors. If the vendor is a state vendor, and the “Send to TINS” flag is set to ‘Y’, then the information will be sent to TINS when added. Any changes to the information will also be passed to TINS if the flag is set to ‘Y’. Screen 201 may be used to send the information to TINS if the flag was not set to ‘Y’ before entering the date. TAMUS Member Parts that are not using the Purchasing Module will need to use Screen 207. New screens will not be added in the 100 range to replicate Screen 207. Update access to this screen should be restricted. Screen 207 - Vendor ACH Information 207 Vendor ACH Information Screen: ___ 06/15/09 15:15 FY 2009 CC 02 Vendor: 1vvvvvvvvv1 K & Z SPECIALISTS PIN: 1vvvvvvvvv3 000 Send to TINS: _ Routing Number: 111111882 Note: Last Digit is computed according to NACHA rules & may be changed by FAMIS. Account Number: 000777777________ Prenote Sent Dt: ACH Start Dt: 09/23/2003 Account Type: C Prenote Override: Y ACH Override: _ Trans Type: CCD+ Dt: 09/23/2003 Email Addr: [email protected]________________________________ * ------------------ Vendor Change Information ----------------------------- * Established: 04/24/1996 Added By: SxxxxxP Date Modified: 07/01/2008 Modified By: TxxxxxP Enter-PF1---PF2---PF3---PF4---PF5---PF6---PF7---PF8---PF9---PF10--PF11--PF12--Hmenu Help EHelp Vendor ACH Data Process Type a valid vendor identification number or name in the Vendor: field and press <ENTER>. You may also type an ‘*’ in this field to view a list of vendors. Select the desired vendor’s name by typing an ‘X’ in the field to the left of the vendor’s name and press <ENTER>. Vendor Information User Manual Page III-38 Screen 207 – Vendor ACH Information (cont’d) New Fields Send to TINS Values ‘Y’ or ‘N’ This flag works similarly to the two ‘Send xxxx to TINS’ flags on Screen 203, but is a different field. It may be set differently from the ones on Screen 203. Example: if you have ACH set one way at the state for state payments, but want local payments sent to different ACH routing. A different mail code should be set up for state and for local. Routing Number ACH bank’s number used for routing Account Number agency account number with ACH bank Account Type C S Trans Type ACH codes: Commercial vs. Personal = = CCD CCD+ CHECKING ACCOUNT SAVINGS ACCOUNT = = PMT TO COMMERCIAL VNDRS PMT TO COMMERCIAL VNDRS The invoice number will be included in the addenda record for type CCD. PPD PPD+ = = PMT TO PERSONAL ACCT PMT TO PERSONAL ACCT Always choose between the CCD and the PPD. FAMIS currently sends the ‘+’ on all records. The ‘+’ indicates that additional information is sent to the bank. Prenotes A ‘Prenote’ is a zero-dollar ACH record that FAMIS sends to the ACH system as a test of the bank routing and account data. When routing information is entered for a vendor, this triggers the sending of a Prenote. FAMIS will not send any actual ACH records within 14 days of sending the test Prenote. The default for Prenote testing is to ‘Send’ the data. You have the ability to override the sending of the Prenote data by using the override fields as described. If you change the Routing Number, Account Number, Account Type or Trans Type, the Prenote Sent Date will be reset and you must manually put the override back on for continued ACH processing. Vendor Information User Manual Page III-39 Screen 207 – Vendor ACH Information (cont’d) If the Prenote Override field is not ‘Y’ and the Prenote Sent Date is not set, or one of the four fields above are changed, you will also get a pop-up confirmation window asking if you want to send a Prenote to the bank. Prenote Sent Date: reflects the date a Prenote was sent Prenote Override: ‘Y’ to override the default of sending a Prenote Dt: (Override Date): Date the Override was set ACH Start Dt: reflects the first date that vouchers pulled into cycle will be eligible to be sent by ACH. ACH Override: ‘Y’ to override the sending of ACH for a vendor – keeps the routing information available. Checks will be created for the vendor until reset. Email Addr: Email address for the vendor – not currently used. Security Screen 207 data is controlled by element security. Unless element security #8, ACH Information, is ‘A’ (update access), you will only see blank fields. This is to protect critical bank routing data from being visible unless specific security clearance is granted through use of element security #8. A user must also have update access to modify data on Screen 207. If a user needs inquiry access to Screen 207, they must have ‘A’ on element #8 and inquiry access to Screen 207. Security access to data on Screen 207 affects user access to Screen 201 also. However, if security access to Screen 201 is more restrictive, then the more restrictive prevails. Delete To delete any information on Screen 207, blank out the fields. Basic Steps • • • Advance to Screen 207. Type a valid vendor's name in the Vendor: field and press <ENTER>. Include bank processing information in the fields provided and press <ENTER> to record. Field Descriptions ( = Required / Help = PF2, ? or * Field Help Available) Action Line Vendor: 11 digits/30 characters Enter a the desired vendor identification number. The vendor’s name will also be displayed. Vendor Information User Manual Page III-40 Screen 207 – Vendor ACH Information (cont’d) PIN: 11 digits Shows vendor's personal identification number. Screen Information Send to TINS: 1 character Type ‘Y’ or ‘N’ to indicate this is to be fed electronically to TINS. Routing Number: 9 digits Include the bank's ACH routing number. The last digit is computed according to NACHA rules and may be changed by FAMIS. Account Number: 17 digits Identify the agency account number with the ACH bank. Account Type: 1 character Specify the account type to be used for processing the payment. C = Checking Account S = Savings Account Trans Type: 4 characters Enter the payment transaction type: CCD = Pmt to Commercial Vndrs CCD+ = Pmt to Commercial Vndrs PPD = Pmt to Personal Acct PPD+ = Pmt to Personal Acct Invoice number is included in the addenda record for type CCD. Always choose between the CCD and the PPD. FAMIS currently sends the ‘+’ on all records. The ‘+’ indicates that additional information is sent to the bank. Prenote Sent Dt: 8 digits If a prenote is sent, displays the date it was sent to the bank. Prenote Override: 1 character Type ‘Y’ to override the default of sending a prenote. Dt: 8 digits Displays date the prenote override flag was set. ACH Start Dt: 8 digits Shows the ACH (Automated Clearing House) date pulled into cycle. This is the first date that vouchers pulled into cycle will be eligible to be sent by ACH. ACH Override: 1 character Enter ‘Y’ to override the sending of ACH (Automated Clearing House) for a vendor. This keeps the routing information available. Checks will be created for the vendor until reset. Vendor Information User Manual Page III-41 Screen 207 – Vendor ACH Information (cont’d) Email Addr: 50 characters/digits Displays the vendor's email address. This is not currently used. Vendor Change Information Established: 8 digits Shows the date the vendor was added to FAMIS. Added By: 7 characters/digits Indicates the FAMIS user ID of the person who added the vendor information. Date Modified: 8 digits Shows the last date the vendor information was modified. Modified By: 7 characters/digits Displays the FAMIS user ID of the person who last modified the vendor information. Additional Functions PF KEYS See the Appendix for an explanation of the standard PF Keys. Vendor Information User Manual Page III-42 Section IV Vendor on Hold Vendor Information User Manual Page IV-2 Vendor on State Hold Basic Concepts State law prohibits a State Agency from making payments to anyone indebted to the State of Texas (TEX. GOV’T CODE ANN. Section 403.055). File Processing The file of vendors on state hold will be transferred from the state on a daily basis. The file is not currently available until after midnight. This means that our process will always be a day behind. If vendor “XYZ” is put on state hold on a Monday, FAMIS will not receive the file until after midnight on Monday. Therefore, checks will be printed for vendor “XYZ” on Monday night when the FAMIS check cycle is run. If this vendor also has a check in the Tuesday night check cycle, the check will not be printed until the vendor is removed from state hold. If a vendor does not have a state ID, the state ID will be generated using the Tax ID or the FAMIS vendor ID. It is very important that the Tax ID and the FAMIS ID be correct. The state ID will be generated and updated by a program for any vendor who does not currently have a state ID. Any new vendors to be entered into FAMIS will have the state ID automatically generated if it is not entered. With this change, all programs have been changed to require a state mail code in order to pay a state voucher. The state hold file may contain the same vendor multiple times. A vendor may be put on the hold file for multiple reasons by multiple state agencies. Each reason will appear on the FAMIS state hold file. Each time a vendor is put on hold or released from hold, FAMIS will record the information. This information will be displayed on two new FAMIS screens, 171 and 172. Screen 171 will display vendors on state hold in “state vendor ID” order. Screen 172 will display the state hold file in “vendor name order”. Screen 172 uses the name that appears on the state hold file. Therefore, there is no name rotation that is currently available in FAMIS. A pop-up is available on both screens to see a detail history of the vendor hold record. On both Screens 171 and 172, there is an option to select a vendor. If the vendor is selected the user will be advanced to Screen 162 to view all vouchers for that vendor ID, if there are any. The vendor hold file also contains the records of any vendor that was held and subsequently released. The released vendors are also displayed on Screens 171 and 172 by changing a flag on the screen. Check Cycle Processing Every night when checks are processed, each vendor will be verified against the state hold file. This verification will be done using the state ID that was either entered by a user or derived by FAMIS from the Tax ID or the FAMIS ID. If the vendor ID is shown to be on hold, the voucher line items for the vendor will be written to a separate file for reporting and history. The vouchers for a vendor on hold will not enter the check cycle. No check will be printed for a vendor on hold. Vendor Information User Manual Page IV-3 Vendor on State Hold Basic Concepts (cont’d) A report of the voucher items for vendors on hold will be produced nightly from the check cycle. This report will show all voucher items for each vendor on hold. In addition, a form letter may be printed for each vendor detailing any new vouchers on hold. The reasons from the state hold file will appear on this letter. Once a voucher item is reported for the letter, it will not be reported in the future. Only new vouchers will be reported for a vendor on hold. State Voucher Cycle The state voucher cycle will not check for vendors on state hold. Vouchers will be sent to the state to be held by the Comptroller’s Office. The one exception to this is revolving vouchers. If a vendor on a revolving voucher is on state hold, the state side of the revolving voucher will not be sent to the state until the vendor is no longer on hold. This is to prevent requesting reimbursement until the local check can be printed. Screen Changes Screen 105 has had a State Hold Override flag added. This will allow the state hold to be overridden on a voucher by voucher basis. The userid of the person entering the override as well as the date is recorded. The status of this change can also be seen on the bottom of the second panel of Screen 169. Vendor Search Windows The vendor search window also shows a flag if a vendor is on state hold. Vendor Information User Manual Page IV-4 State Hold Vendor ID Search Use Screen 171 to find vendors who have been put on hold and/or released from hold by the State. State law prohibits a state agency from making payments to anyone indebted to the State of Texas (TEX. GOV’T CODE ANN. Section 403.055). This screen allows you to search for a vendor by the vendor ID number. This screen displays a list of all vendors on hold and/or released, and shows the reason they were placed on hold on Panel 2. Type ‘X’ to select a vendor and advance to Screen 162. Use the PF6 and PF7 keys at the bottom of this screen to view the hold history and the reason a vendor was placed on hold. Use PF11 to view the second panel of this screen. The vendor on hold file from the State is downloaded every night except Saturday and Sunday. Screen 171 - State Hold Vendor ID Search (Panel 1) 171 State Hold Vendor ID Search Screen: ___ Vendor: ___________ 06/15/09 15:16 FY 2009 CC 02 Hold/Release(H/R): _ Hold Hold Vendor Name Vendor ID Src Rsn _ BELMONT BUSINESS SCHOOL INC 1vvvvvvvvv5 320 455 _ LINDMANN POSTAL INC 1vvvvvvvvv5 320 455 _ XENA IMPROVEMENT COMPANY 1vvvvvvvvv5 320 455 _ PROFESSIONAL DISTRIBUTORS INC 1vvvvvvvvv5 304 013 _ JOE J JENSON 1vvvvvvvvv7 320 160 _ JOHN J JIMENEZ 1vvvvvvvvv1 320 160 _ CLARK CORPORATION 1vvvvvvvvv0 304 013 _ SPENCE PRIME SOURCE INC 1vvvvvvvvv3 304 013 _ FOXY FOTOS 1vvvvvvvvv9 582 390 _ WRIGLEY ENTERPRISES 1vvvvvvvvv9 304 013 _ SECURITY ACTION SERCVICES LLC 1vvvvvvvvv0 304 026 _ SHED INVESTMENTS INC 1vvvvvvvvv2 304 013 _ MDTRSH TOWING MANAGEMENT INC 1vvvvvvvvv4 304 013 _ MDTRSH TOWING MANAGEMENT INC 1vvvvvvvvv4 304 026 _ MDTRSH TOWING LP 1vvvvvvvvv1 304 026 Press <ENTER> For More Entries Enter-PF1---PF2---PF3---PF4---PF5---PF6---PF7---PF8---PF9---PF10--PF11--PF12--Hmenu Help EHelp Hist HSrc Left Right Screen 171 - State Hold Vendor ID Search (Panel 2) 171 State Hold Vendor ID Search Screen: ___ Vendor: ___________ 06/15/09 15:17 FY 2009 CC 02 Hold/Release(H/R): _ Hold Hold Src Rsn Hold Reason 320 455 UNPAID WAGES PER PAY DAY LAW 320 455 UNPAID WAGES PER PAY DAY LAW 320 455 UNPAID WAGES PER PAY DAY LAW 304 013 FRANCHISE TAX 320 160 UNEMPLOYMENT INSURANCE TAX LIA 320 160 UNEMPLOYMENT INSURANCE TAX LIA 304 013 FRANCHISE TAX 304 013 FRANCHISE TAX 582 390 NON PAYMENT OF FEES 304 013 FRANCHISE TAX 304 026 SALES TAX 304 013 FRANCHISE TAX 304 013 FRANCHISE TAX 304 026 SALES TAX 304 026 SALES TAX Vendor Name BELMONT BUSINESS SCHOOL INC LINDMANN POSTAL INC XENA IMPROVEMENT COMPANY PROFESSIONAL DISTRIBUTORS JOE J JENSON JOHN J JIMENEZ CLARK CORPORATION SPENCE PRIME SOURCE INC FOXY FOTOS WRIGLEY ENTERPRISES SECURITY ACTION SERVICES LLC SHED INVESTMENTS INC MDTRSH TOWING MANAGE MDTRSH TOWING MANAGE MDTRSH TOWING LP Press <ENTER> For More Entries Enter-PF1---PF2---PF3---PF4---PF5---PF6---PF7---PF8---PF9---PF10--PF11--PF12--Hmenu Help EHelp Hist HSrc Left Right _ _ _ _ _ _ _ _ _ _ _ _ _ _ _ Vendor Information User Manual Page IV-5 Screen 171 – State Hold Vendor ID Search (cont’d) Basic Steps • • • • Advance to Screen 171. To advance the display to a specific vendor, type the vendor's identification number in the Vendor: field and press <ENTER>. Type an ‘H’ or ‘R’ in the Hold/Reason: field to view specific vendors that have either been placed on hold with the State, or who have been released from being held. Type ‘X’ to select a vendor and advance to Screen 162. State Hold Vendor ID Search Process To advance the list displayed to a specific vendor, type the vendor's identification number in the Vendor: field and press <ENTER>. If you type part or the vendor’s entire name in the Vendor: field, you will be given a pop-up window from which to select the desired vendor. You may also type an ‘*’ in this field to view a pop-up list of vendor's and select the vendor's number from the list by typing an ‘X’ in the Sel: field. Press <ENTER> to “pass back” the number to the field on Screen 170. Type ‘H’ (Hold) or ‘R’ (Release) in the Hold/Reason (H/R): field to view vendor's who have either been placed on Hold with the State or have been released from being on hold. Press PF11 to scroll right and view the text describing why the vendor was placed on hold with the State. To view the date and reason why a vendor was put on hold and/or released, place your cursor on a line item and press PF6. Press PF7 to look up the reason code and view the Hold Source. Field Descriptions ( = Required / Help = PF2, ? or * Field Help Available) Action Line Vendor: 11 digits Enter a valid vendor identification number to advance the display to a specific vendor. Hold/Release (H/R): 1 character Type ‘H’ or ‘R’ to restrict the display to vendors who are on hold, or that have been released from being placed on hold with the State. Screen Information Panel 1 Vendor Name: 50 characters Displays the name of the vendor on hold with the State. Vendor Information User Manual Page IV-6 Screen 171 – State Hold Vendor ID Search (cont’d) Vendor ID: 11 digits Shows the vendor's identification number. Hold Src: 3 digits Identifies the hold source code that shows that placed the vendor on hold with the State. For example: 302 = Attorney General 304 = Comptroller of Public Accounts 310 = Treasury Department 322 = Texas Employment Commission Hold Rsn: 3 digits Includes the code number for the reason the vendor was placed on hold. Panel 2 Hold Reason: 30 characters Displays the text describing the reason the vendor was placed on hold with the State. Additional Functions PF KEYS See the Appendix for an explanation of the standard PF Keys. PF6 Hist History Displays the hold history for the selected vendor. PF7 HSrc Hold Source Shows the hold source code and description. Vendor Information User Manual Page IV-7 State Hold Vendor Name Search Screen 172 may be used to search for all vendors who have been put on hold and/or released from hold by the State. This screen allows you to search for a vendor by name. This screen not only displays a list of all vendors on hold and/or released, but also shows the reason they were placed on hold on Panel 2. Select a vendor to advance to Screen 162 and view vendor’s vouchers. Using the PF6 and PF7 keys at the bottom of this screen you may view the hold history and the explanation of the code used for the reason a vendor was placed on hold. The second panel of this screen can be viewed by pressing the PF11 key. The vendor on hold file from the State is downloaded every night except Saturday and Sunday. Screen 172 - State Hold Vendor Name Search (Panel 1) 172 State Hold Vendor Name Search Screen: ___ Vendor: ACE___________________________ 06/15/09 15:18 FY 2009 CC 02 Hold/Release(H/R): _ Hold Hold Vendor ID Src Rsn 2vvvvvvvvv0 010 330 2vvvvvvvvv8 010 330 3vvvvvvvvv4 304 026 1vvvvvvvvv4 304 013 2vvvvvvvvv5 302 350 1vvvvvvvvv1 304 013 1vvvvvvvvv1 304 026 1vvvvvvvvv7 304 026 1vvvvvvvvv2 304 089 3vvvvvvvvv4 304 013 1vvvvvvvvv4 304 013 1vvvvvvvvv3 304 026 2vvvvvvvvv7 320 159 3vvvvvvvvv0 304 013 1vvvvvvvvv2 304 013 Vendor Name ACE C COLEMAN ACE G GREGORY ACE ACETONE INC ACE ADVERTISEMENT INC ACE ALLYN ACE ASBESTOS SIDING ACE AUTO REPAIR ACE AUTO ACE AUTOMOBILES INC ACE AUTOMOTIVE SERVICE ACE BRAKES ACE BRICK LAYERS ACE C CHANCE IV ACE CAPITOL INC ACE CARPET SUPPLY Press <ENTER> For More Entries Enter-PF1---PF2---PF3---PF4---PF5---PF6---PF7---PF8---PF9---PF10--PF11--PF12--Hmenu Help EHelp Hist HSrc Left Right _ _ _ _ _ _ _ _ _ _ _ _ _ _ _ Screen 172 - State Hold Vendor Name Search (Panel 2) 172 State Hold Vendor Name Search 06/15/09 15:19 FY 2009 CC 02 Screen: ___ Vendor: ACE___________________________ Hold/Release(H/R): _ Hold Hold Vendor Name Src Rsn Hold Reason _ ACE C COLEMAN 010 330 DEFAULT OF TGSLC STUDENT LOAN _ ACE G GREGORY 010 330 DEFAULT OF TGSLC STUDENT LOAN _ ACE ACETONE INC 304 026 SALES TAX _ ACE ADVERTISEMENT INC 304 013 FRANCHISE TAX _ ACE ALLYN 302 350 DELINQUENT CHILD SUPPORT _ ACE ASBESTOS SIDING 304 013 FRANCHISE TAX _ ACE AUTO REPAIR 304 026 SALES TAX _ ACE AUTO 304 026 SALES TAX _ ACE AUTOMOBILES INC 304 089 MOTOR VEHICLE SALES AND USE TA _ ACE AUTOMOTIVE SERVICE 304 013 FRANCHISE TAX _ ACE BRAKES 304 013 FRANCHISE TAX _ ACE BRICK LAYERS 304 026 SALES TAX _ ACE C CHANCE IV 320 159 UNEMPLOYMENT BENEFITS OVERPAYM _ ACE CAPITOL INC 304 013 FRANCHISE TAX _ ACE CARPET SUPPLY 304 013 FRANCHISE TAX Press <ENTER> For More Entries Enter-PF1---PF2---PF3---PF4---PF5---PF6---PF7---PF8---PF9---PF10--PF11--PF12--Hmenu Help EHelp Hist HSrc Left Right Vendor Information User Manual Page IV-8 Screen 172 – State Hold Vendor Name Search (cont’d) Basic Steps • • • • Advance to Screen 172. To advance the display to a specific vendor, type the vendor's name in the Vendor: field and press <ENTER>. Type an ‘H’ or ‘R’ in the Hold/Reason (H/R): field to view specific vendors that have either been placed on hold with the State, or who have been released from being held. Select a vendor to advance to Screen 162. State Hold Vendor Name Search Process To advance the list displayed to a specific vendor, type the vendor's name in the Vendor: field and press <ENTER>. If you type part or the vendor’s entire name in the Vendor: field, the list will begin with the characters you entered in this field. To view all vendors beginning with ‘A’, type this in the Vendor: field. You may also type an asterisk (*) in this field to view a list of all vendor's. Type ‘H’ (Hold) or ‘R’ (Release) in the Hold/Reason (H/R): field to view vendor's who have either been placed on Hold with the State or have been released from being on hold. Press PF11 to scroll right and view the text describing why the vendor was placed on hold with the State. To view the description for the Hold Source press PF7. To see the vendor's hold history, code, place your cursor on a line item and press PF6. Field Descriptions ( = Required / Help = PF2, ? or * Field Help Available) Action Line Vendor: 30 characters Enter the desired vendor’s name to advance the display to a specific vendor. Hold/Release(H/R): 1 character Type ‘H’ or ‘R’ to restrict the display to vendors who are on hold, or that have been released from being placed on hold with the State. Screen Information Panel 1 Vendor Name: 50 characters Displays the name of the vendor on hold with the State. Vendor ID: 11 digits Shows the vendor's identification number. Vendor Information User Manual Page IV-9 Screen 172 – State Hold Vendor Name Search (cont’d) Hold Src: 3 digits Identifies the hold source code that shows that placed the vendor on hold with the State. For example: 302 = Attorney General 304 = Comptroller of Public Accounts 310 = Treasury Department 322 = Texas Employment Commission Hold Rsn: 3 digits Includes the code number for the reason the vendor was placed on hold. Panel 2 Hold Reason: 30 characters Displays the text describing the reason the vendor was placed on hold with the State. Additional Functions PF KEYS See the Appendix for an explanation of the standard PF Keys. PF6 Hist History Displays the hold history for the selected vendor. PF7 HSrc Hold Source Shows the hold source code and description. Vendor Information User Manual Page IV-10 Vendor Held by Agency To view a list of vendors that have been placed on hold by an agency, use Screen 175. Like the other vendor hold screens, this shows the reason the vendor was placed on hold, but also provides additional detail about the hold status. Press PF11 to scroll right and view the second panel of information, which describes the agency that placed the vendor on hold, the date it became effective and the dollar amount owed by the vendor. If the information for a vendor needs to be updated, type an ‘X’ next to the vendor's name and press <ENTER> to advance to Screen 209. Screen 175 - Vendors Held by Agency (Panel 1) 175 Vendors Held by Agency Screen: ___ 08/14/09 13:34 FY 2009 CC 15 Vendor: ___________ Hold Panel: 01 More>> Vendor Name Vendor Id Rsn Hold Reason Description --------------------------------------- -------------------------_ SALLY SUE*SMITH 2vvvvvvvvv0 454 OVERPAYMENT TO VENDOR _ NOLAN*NORRIS 2vvvvvvvvv0 639 DEL PAYMENTS OF INCIDENTAL _ PAM P*PALMER 2vvvvvvvvv0 454 OVERPAYMENT TO VENDOR _ ROGER*REESE 2vvvvvvvvv0 639 DEL PAYMENTS OF INCIDENTAL _ IMA INEZ*INOLA 2vvvvvvvvv0 639 DEL PAYMENTS OF INCIDENTAL _ DON*DONALDSON 2vvvvvvvvv0 639 DEL PAYMENTS OF INCIDENTAL _ JERRY JIM*JONES 2vvvvvvvvv0 605 STUDENT DEF ON EMERG LOAN _ RODNEY*ROMAN 2vvvvvvvvv0 639 DEL PAYMENTS OF INCIDENTAL _ THOR DATA SYSTEMS 2vvvvvvvvv0 639 DEL PAYMENTS OF INCIDENTAL _ DARYN D*DENNISON 2vvvvvvvvv0 639 DEL PAYMENTS OF INCIDENTAL _ BROWN BONO*BOOKMAN 2vvvvvvvvv0 639 DEL PAYMENTS OF INCIDENTAL _ ELLA E*ENGLISH 2vvvvvvvvv0 639 DEL PAYMENTS OF INCIDENTAL _ PAUL*PAULSON 2vvvvvvvvv0 639 DEL PAYMENTS OF INCIDENTAL _ STANLEY SIMON*SHONEY 2vvvvvvvvv0 639 DEL PAYMENTS OF INCIDENTAL **** Press ENTER to continue **** Enter-PF1---PF2---PF3---PF4---PF5---PF6---PF7---PF8---PF9---PF10--PF11--PF12--Hmenu Help EHelp Agncy Dload Left Right Screen 175 - State Hold Vendor ID Search (Panel 2) 175 State Hold Vendor ID Search 08/14/09 13:34 FY 2009 CC 15 Screen: ___ Vendor: ___________ <<More Hold Panel: 02 Vendor Name Rsn Agency Hold Date Liability Amt ----------------------------- --------------- -------------_ SALLY SUE*SMITH 454 760 01/07/2003 2881.90 _ NOLAN*NORRIS 639 760 02/24/2009 100.00 _ PAM P*PALMER 454 760 01/08/2003 4823.80 _ ROGER*REESE 639 760 10/22/2008 5.00 _ IMA INEZ*INOLA 639 760 02/23/2009 100.00 _ DON*DONALDSON 639 760 02/25/2009 525.00 _ JERRY JIM*JONES 605 760 03/03/2009 3740.07 _ RODNEY*ROMAN 639 760 07/31/2002 5.00 _ THOR DATA SYSTEMS 639 760 06/17/2003 35.00 _ DARYN D*DENNISON 639 760 03/29/2005 5809.50 _ BROWN BONO*BOOKMAN 639 760 05/20/2003 20.00 _ ELLA E*ENGLISH 639 760 02/04/2005 1216.39 _ PAUL*PAULSON 639 760 07/31/2002 5.00 _ STANLEY SIMON*SHONEY 639 760 12/14/2004 40.00 **** Press ENTER to continue **** Enter-PF1---PF2---PF3---PF4---PF5---PF6---PF7---PF8---PF9---PF10--PF11--PF12--Hmenu Help EHelp Agncy Dload Left Right Vendor Information User Manual Page IV-11 Screen 175 – Vendors Held by Agency (cont’d) Basic Steps • • • Advance to Screen 175. To advance the display to a specific vendor, type the vendor's name or vendor identification number in the Vendor: field on the Action Line and press <ENTER>. If the hold status information needs to be modified, type an ‘X’ next to the vendor's name and press <ENTER> to advance to Screen 209. Vendor Hold by Agency Search Process Press PF11 to scroll right and view the text describing the agency that placed a vendor on hold, the date it was effective, and the amount of money owed by the vendor. To view description for the reason the agency placed the vendor on hold, press PF6. Type an ‘X’ to the left of the desired vendor and press <ENTER> to add or change the hold status information. Field Descriptions ( = Required / Help = PF2, ? or * Field Help Available) Action Line Vendor: 11 digits Enter a valid vendor identification number to advance the display to a specific vendor. Screen Information Panel 1 Vendor Name: 26 characters Displays the name of the vendor that has been placed on hold by agency. Vendor ID: 11 digits Shows the vendor's identification number. Hold Rsn: 3 digits Identifies the code number for the reason the vendor was placed on hold. Hold Reason Description: 30 characters Includes the description of why the vendor was placed on hold. Panel 2 Agency: 3 digits Displays the name of the agency that placed the vendor on hold. Hold Date: 8 digits Shows the date the vendor was placed on hold status. Vendor Information User Manual Page IV-12 Screen 175 – Vendors Held by Agency (cont’d) Liability Amt: 13 digits Identifies the liability amount owed by the vendor. Additional Functions PF KEYS See the Appendix for an explanation of the standard PF Keys. PF6 Agncy Agency Displays information about the hold status: the reason, agency code and name that placed the vendor on hold. PF9 Dload Download Download the data using Entire Connection. Vendor Information User Manual Page IV-13 State Vendor Hold Maintenance If a vendor owes money to a TAMUS System Part, and that vendor's name is not on the State Vendor Hold list, you may use Screen 209 to submit the vendor's information to the State for inclusion on their Vendor State Hold list. Once the vendor has paid the money owed, use this screen once again to submit a release request to the State to remove the vendor's name from the Vendor State Hold list. Type ‘Y’ in the Release: field, the effective date the vendor's name is to be removed from the State Vendor Hold list, and include any pertinent notes that would explain why the vendor should be released. You may only use a Hold Reason code for which you are authorized to submit. This screen automatically sends the hold and release information to TINS. To place a hold on a vendor that has never been sent to TINS, type ‘Y’ in the Send New Setup to TINS: field. This will send a vendor setup to TINS as well as the state hold information. Screen 209 - State Vendor Hold Maint 209 State Vendor Hold Maint AARON A*AABERG 06/15/09 15:23 FY 2009 CC 15 Screen: ___ Vendor: 2vvvvvvvvv0 DWAYNE D*DORMAN Send New Setup to TINS: _ PIN: 2vvvvvvvvv4 000 Hold: Y Hold Reason: 639 Effective Date: 12/10/2004 +--------------------------+ | All changes, except the | | NOTE field, are sent to | | TINS | +--------------------------+ Liability Amount: 35.00__________ Release: _ Release Date: __________ Note: BURSAR____________________________________________ * ------------------ Vendor Change Information ----------------------------- * Established: 08/01/1995 Added By: KxxxxT Date Modified: 12/10/2004 Modified By: AxxxxxP Enter-PF1---PF2---PF3---PF4---PF5---PF6---PF7---PF8---PF9---PF10--PF11--PF12--Hmenu Help EHelp Basic Steps Place a vendor on “Hold” status: • • • • • • • Advance to Screen 209. Type a valid vendor's identification number in the Vendor: field and press <ENTER Enter ‘Y’ in the Hold: field. Include the Hold Reason Code explaining why a vendor is being placed on hold. Type ‘?’ in this field, or press PF2, to view allowable codes. Type the effective date that the Hold is to become effective. Include the amount of money owed in the Liability Amount: field. Add additional information in the Note: field. Vendor Information User Manual Page IV-14 Screen 209 – State Vendor Hold Maintenance (cont’d) Vendor Hold Maintenance Process Release a vendor from “Hold” status: • • • Type ‘Y’ in the Release: field. Enter the date the vendor is to be released. Include an explanation in the Note: field. Field Descriptions ( = Required / Help = PF2, ? or * Field Help Available) Action Line Vendor: 11 digits Enter a valid vendor identification number. After entering the number, the name will also be displayed, along with the vendor's PIN number. Send New Setup to TINS: 1 character Indicate if the setup information for a vendor is to be sent to TINS. ‘Y’ will send a vendor setup to TINS as well as the state hold information. This field will become blank again after processing a new mail code. PIN: 14 digits Include the State Vendor Personal Identification Number. Screen Information Hold: 1 character Type ‘Y’ to request that a vendor be placed on hold with the State. Hold Reason: 3 digits Include the code designating the reason the vendor is being placed on hold. For example: 450 = Unpaid Travel Advance 451 = Overpymt of Employee Comp 454 = Overpayment to Vendor Effective Date: 8 digits Indicate the date the hold is to become effective. Liability Amount: 14 digits Identify the amount of money the vendor owes. Release: 1 character Type ‘Y’ to submit a request to the State that the hold be released from the specified vendor. Release Date: 8 digits Indicate the date the hold on the vendor is to be released. Note: 50 characters Include any documentation notes needed to explain the release. Vendor Information User Manual Page IV-15 Screen 209 – State Vendor Hold Maintenance (cont’d) Vendor Change Information Established: 8 digits Shows the date the vendor was added to FAMIS. Added By: 7 characters/digits Indicates the FAMIS user ID of the person who added the vendor information. Date Modified: 8 digits Shows the date the vendor information was modified. Modified By: 7 characters/digits Displays the FAMIS user ID of the person who modified the vendor information. Additional Functions PF KEYS See the Appendix for an explanation of the standard PF Keys. Vendor Information User Manual Page IV-16 Section V TINS (Texas Identification Number System) Vendor Information User Manual Page V-2 FAMIS Interface with TINS (Texas Identification Number System) Background All vendors paid with state funds must have a valid record in TINS, the State’s Texas Identification Number System. In addition, the State now requires that all requests for (1) creation of new vendor records, (2) modifications to records of existing vendors and (3) vendor hold updates be processed electronically. User Process To create a new vendor at the State, you must logon to TINS and find the next available TIN mail code for the vendor. Then, log onto FAMIS and proceed to create a vendor in FAMIS using the TIN and the new state mail code. If the vendor exists on FAMIS and not on TINS, set the “Send New Setup to TINS Flag” and add the state mail code to Screen 103 / 203. Issue / Problem: As with the paper TINS setup, timing issues may arise – the next state mail code cannot be ‘reserved’ at the State. So between the time you identify the next mail code and process the new vendor through FAMIS, someone else could ‘grab’ that same mail code and process a transaction prior to the FAMIS feed to State. This situation will create an error record on the State error report. It is conceivable that this circle could continue a couple of times before a unique record is added at the State. If this happens, change the mail code on FAMIS to the next mail code and set the “Send New Setup to TINS” flag. Feed to State FAMIS sends one (1) daily batch feed to State with the all Parts’ TINS records. This will be done in job F13FTTIN. The State won’t accept a vendor setup record and an ACH record for the same vendor on the same day. In this case, FAMIS will automatically delay sending the ACH data for one day. Therefore, if voucher is sent to State the same day as a new vendor Setup record, the state will create a warrant as the ACH request will not be sent until the following day. Vendor Information User Manual Page V-3 FAMIS Interface with TINS (cont’d) FAMIS Processing of Online Screen Entry All changes to fields on Screen 203 (including panel) get logged to a separate FAMIS file. Only a subset of this file will actually be sent to TINS, based on the setting (‘Y’) in the ‘Send New Setup to TINS’ and ‘Send Changes to TINS’ fields. Two types of records are sent to TINS: Setup record - creates and sends a new vendor mail code. If the vendor does not exist at all on TINS, a Master level Setup must be created. A Master level record is setup with a mail code of ‘000’. If the vendor exists on TINS, but the address is different, a new mail code must be setup. Change record - sends change data for an existing FAMIS mail code. Error Reports from State The State will print error reports at the designated printers for each Agency. The printer setup and connection will be the responsibility of the Agency and problems will be resolved with the State. FAMIS Services will not have access to the TINS error reports. FAMIS Screens & Screen Changes Screen 206 will be disabled and the functionality included in Screen 203. Screen 203 - Vendor Add/Modify including one panel Navigation Aids Press <ENTER> to view Panel 2 information PF10 ‘Next Vendor’ was moved to PF7 PF10 and PF11 are ‘Left’ and ‘Right’ movement of panels Screen and Field Edits New edits on Screen 203 are activated when the user inputs a value of ‘000’ in the State Mail Code field and the ‘Send Changes to TINS’ flag is set to ‘Y’. ZIP: Zip code must be entered and must match US Postal Service ‘city, state, ZIP’. Vendor Information User Manual Page V-4 FAMIS Interface with TINS (cont’d) Ownership Code: P (Partnership) S (Sole Proprietor) = = E (State Employee) = both ‘Sole Proprietor/Partnership Data’ fields are required only the first ‘Sole Proprietor/Partnership Data’ field is required only the first ‘Employ Agency’ field is required Charter Nbr: For certain values, the ‘Charter Nbr’ field is required. Fields: Send New Setup to TINS: Values Y or N Set this flag to ‘Y’ whenever a new mail code needs to be sent to TINS. This flag must be set BEFORE you make changes to the fields. If you fill out the screen and then change the flag – it WILL NOT feed to the state – however, you can change the flag using Screen 201 and the changes will be sent. The system will use this flag to log the mail code a special way in order to send the setup to the state. This flag is changed to blank after a successful update or ADD. Send Changes to TINS: Values Y or N This flag must be set BEFORE you make changes to the fields. If you fill out the screen and then change the flag – it WILL NOT feed to the state – however, you can change the flag using Screen 201 and the changes will be sent. This flag will remain set until it is changed by the user. SIC: Standard Industry Code – codes are loaded from State (Note: what you see is what you get) (Note: IAFRS-VN-SC-SIC-CD is an 899 table) Charter Nbr: Business charter number required for certain ownership codes. Employ Agency: Required if ownership code is ‘E’ state employee. Security: Values = 0, 1, 2. These are TINS values that are tied to ability to change vendor that another agency has set up. (not currently used – may be removed) Busn Desc: Vendor Information User Manual Page V-5 FAMIS Interface with TINS (cont’d) Screen 207 - Vendor ACH Information This screen is to maintain ACH data for local vendors. Fields: Send to TINS: Values Y or N This flag works similarly to the two ‘Send xxxx to TINS’ flags on Screen 203, but is a different field. It may be set differently from the ones on Screen 203. Example: if you have ACH set one way at the state for state payments, but want local payments sent to different ACH routing – set the Send to TINS flag on Screen 207 to ‘N” and enter the local routing information. Routing Number: ACH bank’s number used for routing Account Number: agency account number with ACH bank Account Type: C S = = CHECKING ACCOUNT SAVINGS ACCOUNT Trans Type: TINS codes: Commercial vs. Personal CCD = PMT TO COMMERCIAL VNDRS CCD+ = PMT TO COMMERCIAL VNDRS PPD = PMT TO PERSONAL ACCT PPD+ = PMT TO PERSONAL ACCT Prenotes A ‘Prenote’ is a zero-dollar ACH record that FAMIS sends to the designated bank as a test of the bank routing and account data. When routing information is entered for a vendor, this triggers the sending of a Prenote. FAMIS will not send any actual ACH records within 14 days of sending the test Prenote. The default for Prenote testing is to ‘Send’ the data. You have the ability to override the sending of the Prenote data by using the override fields as described. If you change the routing number, account number, account type or trans type and a Prenote was previously sent, you will get a pop-up window that asks you to confirm that you want to send the Prenote. Prenote Sent Date: Reflects the date a Prenote was sent Prenote Override: ‘Y’ to override the default of sending a Prenote Vendor Information User Manual Page V-6 FAMIS Interface with TINS (cont’d) Dt: (Override Date): Date the Override was set ACH Start Dt: Reflects the first date that vouchers pulled into cycle will be eligible to be sent by ACH. ACH Override: ‘Y’ to override the sending of ACH for a vendor – keeps the routing information available. Checks will be created for the vendor until reset. Email Addr: Email address for the vendor – not currently used. Security Screen 207 data is controlled by element security. Unless element security #8, ACH Information, is ‘A’ (update access), you will only see blank fields. This is to protect critical bank routing data from being visible unless specific security clearance is granted through use of element security #8. Security access to data on Screen 207 affects user access to Screen 201 also. However, if security access to Screen 201 is more restrictive, then the more restrictive prevails. Deletes To delete any information on Screen 207, blank out the fields. Screen 201 - Vendor Change Log This screen displays a log of all changes for most fields on Screens 203 and 207. If you forget to set the ‘Send Setup (or Changes) to TINS’ flag on Screen 203 before you change the data, you may change the flags here on Screen 201, assuming you have the proper security. Once you have changed the flag, the flag is protected and no further changes can be made to the flag on this screen. These ‘Send xxxx to TINS’ flags may only be changed from ‘N’ to ‘Y’ – and may not be reversed. Action Line Fields Vendor: Order: Field: Vendor Information User Manual Vendor Number O = OLDEST DATE N = NEWEST DATE Type in the field whose changes you wish to see; you will get a pop-up window and on that pop-up screen, you can use partials, ‘?’ or ‘*’ to find the field you want. Page V-7 FAMIS Interface with TINS (cont’d) Fields: Panel 1 Send TINS: Values Y, N or blank Sent TINS: Values Y, N or blank Field Name: The name of the field that changed New Field Value: Value the field was changed to Date Changed: Date of the change to the field Date Pulled for TINS: Date the data was pulled to be sent to TINS Panel 2 (only the newly displayed fields) Old Field Value: Value of the field before the change on the date displayed Time Changed: Time of the change to the field Panel 3 (only the newly displayed fields) Userid: FAMIS userid of the person making the change PF7 will display audit information for the record where you have placed the cursor. This is a view of the audit information for one record. Security Screen 207 changes will not be shown on this screen unless the user has both update to Screen 207 and element security #8 has been set to an ‘A’. Screen 201 security then controls access to the data shown on Screen 201. Screen 209 State Vendor Hold Maintenance This screen is to submit vendor information to the State for inclusion on their Vendor State Hold list. Fields: Action Line Field Vendor: PIN: Vendor Information User Manual Name or ID of the FAMIS vendor you want to include on the State Vendor Hold list. Displays the state vendor ID number from FAMIS. Page V-8 FAMIS Interface with TINS (cont’d) Screen Fields Hold: A ‘Y’ to request the vendor be placed on State hold. Hold Reason: A code designating the reason the vendor is being placed on State hold. Effective Date: The date that the State hold is to become effective. Liability Amount: The amount of money that the vendor owes. (new amount steps on original amount) Release: A ‘Y’ submits a request to the State that the State hold be removed from the specified vendor. Release Date: The date the State hold on the vendor is to be removed. Notes: Space for documenting the State hold. Technical Notes 1. Identification of FAMIS jobs and programs: FAMIS job VUTIN (run for each Part): VBDR087 CREATES FILE OF TINS TRANSACTIONS FOR A CAMPUS CODE & CREATES A SECOND FILE TO FEED TO VBDU088. PRODUCES A REPORT OF TRANSACTIONS SENT TO TINS. VBDU088 UPDATES RECORDS, INDICATING THEY WERE PULLED AND SENT TO TINS. CHANGES THE TINS FLAG BACK TO 'N'. USES WORKFILE FROM VBDR087. FAMIS job (UNNAMED): VBDU085 PULLS PRENOTE VENDOR RECORDS AND CREATES TWO WORK FILES BASED ON PRENOTE FUNCTIONS. DOES NOT PRODUCE A REPORT VBDU086 READS WORK FILE FROM VBDU085 AND UPDATES PRENOTE DATE 2. FAMIS Parts not using Purchasing can still use Screens 203 through 209 as a Purchasing control record is no longer required. Vendor Information User Manual Page V-9 FAMIS Interface with TINS (cont’d) Vendor Information User Manual Page V-10 Section VI Appendix Vendor Information User Manual Page VI-2 Instructions Listed below are general instructions that will make your job easier as you use FAMIS to input or view document information. Please become familiar with the information in this reference as it can make your navigation in FAMIS more efficient. 3270 Emulation Keys Special keys and key combinations must be used when working with FAMIS. These keys are known as 3270 emulation keys and may be defined differently by each 3270 terminal or PC emulation software that you are using. Contact your computer support person if you do not know how to identify the following keys on your computer. PF Keys When a key is listed as PFn , PF represents Program Function. Many PCs use the function keys labeled Fn for these PF keys. Others have special combinations of keys to represent the PF keys, for example, on a Memorex emulation, a combination of the ALT key and the number 1 will represent the PF1 key. At the bottom of the FAMIS screens, there are PF keys listed that can assist in the use of the screen. For example, on Screen 104, Voucher Create, the bottom of the screen shows the PF7 with the word ‘Bkwd’ under it. This means that by pressing the PF7 key, the screen listing will scroll backwards. TAB and BACKTAB Keys Use the TAB and BACKTAB keys on a 3270 terminal to move from field to field. This will position the cursor at the start of each field. Most PCs have a key labeled TAB, while the BACKTAB is a combination of the SHIFT/TAB keys. Using the arrow keys, instead of the TAB keys, to move around the screen may lock the computer keyboard. Use the RESET key, then the TAB key, to position the cursor and unlock the keyboard. CLEAR Key The CLEAR key on many PC keyboards is the PAUSE key. This key is often used to clear, or refresh, the screen before typing. RESET Key After pressing <ENTER> to process data information, note the status bar at the bottom of the screen. When the system is processing information, the symbol "X ( )" or will appear. You cannot enter additional information until the system is finished processing. If any other symbols appear, press your RESET key -- often the ESCAPE key on a PC. Vendor Information User Manual Page VI-3 Appendix – Instructions (cont’d) ERASE END OF FIELD Key To erase all the information in a field with one stroke, the ERASE EOF key on a 3270 keyboard is helpful. For example, a vendor name is held in context when moving from screen to screen. To change to a different vendor, use this key and the current vendor name in the Action Line will be removed. Now the new vendor name can be input. On most PCs, the correct key to use is the END key on the numeric keypad. HOME Key From anywhere on the screen, the most efficient way to take the cursor back to the Screen: field on the Action Line is by pressing certain keys. For the 3270 terminals, the correct combination is the ALT/RULE keys. On most PCs, the HOME key on the numeric keypad will work. Protected Area The Protected Area is the area of the screen that will not allow the user to enter information. Typing information in the protected area may freeze the screen. Use your reset key and then tab key to release your system when it freezes. Action Line/Context The Action Line is usually the first line of information on each screen. The Screen: field is used to navigate from screen to screen by entering the number of the screen desired. Fields such as screen, vendor, voucher number, account, etc. are often found on the Action Line. Data that is entered on the Action Line will be carried in ‘context’ from screen to screen until changed. For example, the GL account number 032365 is entered on the Action Line of the screen below. That account will be carried in ‘context’ until the user keys a different account in the field. The <ENTER> key must be pressed after entering Action Line data. If a user does not follow this step, all information entered on the screen may be lost and must be re-entered. After pressing <ENTER>, a message will be given at the top of the screen asking for modifications or providing further processing instructions. F0002 Record has been successfully added 002 GL 6 Digit Screen: ___ Account: 032365 ____ 03/03/94 14:56 FY 1994 CC AA NAVSO, INC. Account Title: NAVSO, INC.________________________ Vendor Information User Manual Page VI-4 Appendix – Instructions (cont’d) Message Line The line above the Action Line is used to display messages to the user. These messages may be error messages or processing messages, such as the one below. F6537 Please enter a valid six digit GL account 002 GL 6 Digit 01/20/92 11:26 Scrolling Through Data Pressing the <ENTER> key will scroll through information listed on a screen. On some screens, there are PF keys to use to scroll forward, backward, left and right. These PF keys are displayed at the bottom on the screens with that function. Help HELP functions are available for many screen fields in FAMIS. Placing a "?" in the blank beside the desired field and hitting <ENTER> will access a pop-up window with specified field information. Another way is to place your cursor in the desired field and press the F2 key. To get out of the HELP function, either select a value and press <ENTER> or hit the PF4 key. The distinction on which key to use will normally be designated in the pop-up window (EX: PF4 = Exit). Escaping from a Pop-Up Window When in a pop-up window, pressing PF4 will usually take you back to the original screen. There are a few screens when pressing <ENTER> will take you back to the original screen. Vendor Information User Manual Page VI-5 Appendix – Instructions (cont’d) Field Help Using the F2 Program Function Key On selected fields, additional information can be displayed using the PF2 key. This HELP information is accessed by moving the cursor to the field in question and pressing the F2 Key. Screen 002 - GL 6 Digit 002 GL 6 Digit Screen: ___ Account: 010100 ____ 02/16/04 10:12 FY 2004 CC 02 ED & GEN INCOME-TUITION Account Title: ED & GEN INCOME-TUITION____________ Resp Person: 5uuuuuuu4 MASON, MARY M Old Acct: NA_____________ Year-end Process: F Reclassify: _ Reporting Group: __ Aux Code: ___ AFR Fund Group: 10 Fund Group: FG Sub Fund Group: Sub-Sub: __ Function: __ Default Bank: 03000 Override: Y SL Mapped Count: 18 Alternate Banks: ***** _____ _____ _____ _____ Security: ______ Dept Primary: REV__ Secondary: VTEA_ S-Dept Exec Div _____ UN AD _____ AA CD Coll Mail Cd Stmt C6000 N VM C4457 Y Fund Source: __ ________________________________________ Long Title: EDUCATIONAL AND GENERAL INCOME - TUITION ________________________________________ Account Letter: Y Setup Date: 08/26/1991 Enter-PF1---PF2---PF3---PF4---PF5---PF6---PF7---PF8---PF9---PF10--PF11--PF12--Hmenu Help EHelp Next A help screen may appear first describing the field. Press <ENTER> to display the valid values for the field. DESCRIPTION: AN INSTITUTIONALLY DEFINED CODE THAT GROUPS CURRENT FUND EXPENDITURES ACCORDING TO THE PURPOSE FOR WHICH COSTS WERE INCURRED. +------------------------------------------------------------------+ | | | *** D I C T I O N A R Y - H E L P *** | | | | VALUES MEANING | | -------------------------------- ----------------------------- | | BLANK NOT SPECIFIED | | 10 INSTRUCTION | | 15 RESEARCH | | 20 PUBLIC SERVICE | | 25 ACADEMIC SUPPORT | | 30 STUDENT SERVICE | | 35 INSTITUTIONAL SUPPORT | | 40 OPERATION & MAINT OF PLANT | | | | Lookup Value / . Menu ________________________________ | | Rule : IAFRS-FG-FS-PURP Default value is: | | View : IAFRS-GENERAL-SUBSIDIARY-LEDGER | | Field: FG-FS-PURP | | | | PF1=Menu PF4=Exit | +------------------------------------------------------------------+ Vendor Information User Manual Page VI-6 Appendix – Instructions (cont’d) Question Mark (?) Help FAMIS also provides information about selected fields through the Question Mark (?) Help facility. This HELP information may be accessed by typing a question mark (?) in the field in question and pressing the <ENTER> key. A pop-up window is displayed with the valid values for the field. By typing an ‘X’ next to the desired value, that value is passed to the main screen. This is the Passback feature. Screen 002 - GL 6 Digit 002 GL 6 Digit Screen: ___ Account: 010100 ____ 02/16/04 10:12 FY 2004 CC 02 ED & GEN INCOME-TUITION Account Title: ED & GEN INCOME-TUITION____________ Resp Person: 5uuuuuuu4 MASON, MARY M Old Acct: NA_____________ Year-end Process: F Reclassify: _ Reporting Group: __ Aux Code: ___ AFR Fund Group: 10 Fund Group: FG Sub Fund Group: Sub-Sub: __ Function: __ Default Bank: 03000 Override: Y SL Mapped Count: 18 Alternate Banks: ***** _____ _____ _____ _____ Security: ______ Dept Primary: REV__ Secondary: VTEA_ S-Dept Exec Div _____ UN AD _____ AA CD Coll Mail Cd Stmt C6000 N VM C4457 Y Fund Source: __ ________________________________________ Long Title: EDUCATIONAL AND GENERAL INCOME - TUITION ________________________________________ Account Letter: Y Setup Date: 08/26/1991 Enter-PF1---PF2---PF3---PF4---PF5---PF6---PF7---PF8---PF9---PF10--PF11--PF12--Hmenu Help EHelp Next Screen 002 - GL 6 Digit - Fund Group ?-Help Pop-Up Window +------------------------------------------------------------------+ | | | *** D I C T I O N A R Y - H E L P *** | | | | VALUES MEANING | | -------------------------------- ----------------------------- | | AP AUXILIARY PLEDGED | | AX AUXILIARY NON-PLEDGED | | BLANK NOT SPECIFIED | | DF DESIGNATED FUNCTIONAL & GENER | | DS DESIGNATED SRVC-PROF FEES & S | | IA ANNUITY - INCOME ACTIVITY | | IP INVESTMENT IN PLANT | | LF LOANS - UNIVERSITY FUNDS | | | | Lookup Value / . Menu ________________________________ | | Rule : IAFRS-FG-FS-SUB-FUND-GR Default value is: | | View : IAFRS-GENERAL-SUBSIDIARY-LEDGER | | Field: FG-FS-SUB-FUND-GR | | | | PF1=Menu PF4=Exit | +------------------------------------------------------------------+ Vendor Information User Manual Page VI-7 Standard PF Keys PF Keys are used in the purchasing module of FAMIS to access additional information. Wherever possible the same assignment has been given to the same PF key, such as PF9 always being the key used for NOTES. Occasionally this has not been possible and a different assignment has been made. The following list is to help you identify the functionality behind the PF keys that you will see on the many screens in Routing & Approvals. Many screens have extended information windows assigned to various function keys that are designated at the bottom of each screen or pop-up window. Placing the cursor (using the cursor arrow keys) on a particular line and pressing the extended information function key will display the pop-up window information for the document or item on that line. Exiting a pop-up window is done by pressing <PF4> to return to the previous window or inquiry screen. If multiple windows have been opened pressing <PF3> will return you directly to the screen where you started. From within many of the pop-up window an additional set of extended function keys may appear to further inquire on the document or item. Extended Function Keys Accts Accounts Displays a window of all responsible accounts and their portion of the total order. +------------------------------------------------------------------+ | F5628 End of accounts on document | | P P600026 *** Account Distribution *** || | | CC FY Account Description Amount | | -- ---- ----------------- -------------------- --------------- | | AM 1996 330001-00000-4050 TOM’S PC REPAIR 48.64 | | AM 1996 330001-00000-4010 ALLADIN PEST CONTROL 11.23 | | Total all Accounts * 59.87 | | | | | | | | PF3= Back to 280 PF4=Exit PF5=BBA | +------------------------------------------------------------------+ Vendor Information User Manual Page VI-8 Appendix – Standard PF Keys (cont’d) AdDept Additional Departments Displays all departments that have approval and accounts on this document. +--------------------------------------------------------------+ | Additional Departments/SubDepartments | | Doc: P400013 | | Dept SubDept | | ----------| | CHEM | | MISP | | PURS | | | | | | Press <PF4> to Exit | +--------------------------------------------------------------+ Addr Address Used to include more lines of address information. +-------------------------------------------+ | | | Addr: 11409 WASHINGTON BLVD_________ | | SUITE 909_____________________ | | ATN: WAYNE WILSON____________ | | ______________________________ | | | +-------------------------------------------+ AdFFX Additional Fixed Asset Information Provides additional information for a particular fixed asset record. +---------------------------------------------------------------------+ | ** Additional Fixed Asset Information ** | | | | Purchase Order | | Number: P550039 PO Line: 001 | | Account Number: 186666666666635 Acq Method: PO | | | | Vendor | | Number: 1vvvvvvvvv0 | | Name: AXLE COMPUTERS | | | | Alt APO | | Name: RODGERS, RHONA | | Number: 5uuuuuuu4 | | Exec Level: AA | | Division: CD | | School: BA | | Dept: CLBA | +---------------------------------------------------------------------+ Vendor Information User Manual Page VI-9 Appendix – Standard PF Keys (cont’d) BBA Budget Balance Available Show any over budget messages that may pertain to a particular account on the document. +-------------------------------------------------------------+ | 5628 End of accounts on document | | P P400013 *** Budget Balance Available *** | | | | CC FY Account Over Budget Message | | -- ---- ----------------- ------------------------------ | | 02 1994 133502-00000-8435 | | | | PF4=exit | +-------------------------------------------------------------+ Bkwd Backwards Returns to the previous screen or scrolls one page back for a particular item. Ddesc Damage Description Used to provide information about any goods that were damaged. +-------------------------------------------------------------------+ | | | Dmg Description: 10 OF THE 12 DRUMS OF CONTAINING POLY- ______ | | ACRILAMIDE GEL FOR P.A.G.E. ANALYSIS ________ | | HAD BEEN CRUSHED BY HEAVIER SUPPLIES AND_____ | | WERE LEAKING UPON ARRIVAL.___________________ | | _____________________________________________ | | NEW DRUMS HAVE BEEN REQUESTED FROM THE ______ | | VENDOR AND SHOULD ARRIVE W/IN 10 DAYS________ | | _____________________________________________ | | | +-------------------------------------------------------------------+ Frwd Forward Advances to the next screen or scrolls one page forward for a particular item. Header Document Header Accesses a window of document header information. From within this window you can view multiple windows of document information. +-----------------------------------------------------------------------------+ | | | **** Document Header Extended Information **** | | | | Document: A000021 Doc Year: 2000 Total: 25.00 | | Summary: TVMDL | | Vendor: 3vvvvvvvvv0 TEXAS ANIMAL CONTROL | | << Dates>> | | Document: 12/01/99 Cat: LP User Ref: 144013-TVMDL Req: | | Required: Contact: Ph: | | Start: Buyer: Ph: | | End: Research: Type Funds: Type Order: | | Change: No: Print Doc: Y | | Dept: VTEA SubDept: Route Status: FN Cat/Order: | | PCC Code: LDT Code: VT | | PF3= Back to 280 PF4=Exit PF5=AdDept PF6=Ship | | PF7=Sug. Vndr PF8=Accts PF9=Notes PF10=Sole/Emer. PF11=Items | +-----------------------------------------------------------------------------+ Vendor Information User Manual Page VI-10 Appendix – Standard PF Keys (cont’d) Frwd Forward Advances to the next screen or scrolls one page forward for a particular item. Header Document Header Accesses a window of document header information. From within this window you can view multiple windows of document information. +-----------------------------------------------------------------------------+ | | | **** Document Header Extended Information **** | | | | Document: A000021 Doc Year: 2000 Total: 25.00 | | Summary: TVMDL | | Vendor: 3vvvvvvvvv0 TEXAS ANIMAL CONTROL | | << Dates>> | | Document: 12/01/99 Cat: LP User Ref: 144013-TVMDL Req: | | Required: Contact: Ph: | | Start: Buyer: Ph: | | End: Research: Type Funds: Type Order: | | Change: No: Print Doc: Y | | Dept: VTEA SubDept: Route Status: FN Cat/Order: | | PCC Code: LDT Code: VT | | PF3= Back to 280 PF4=Exit PF5=AdDept PF6=Ship | | PF7=Sug. Vndr PF8=Accts PF9=Notes PF10=Sole/Emer. PF11=Items | +-----------------------------------------------------------------------------+ Idesc Item Description More detailed item descriptions can be entered by pressing PF11. +-------------------------------------------------------------------+ | | | Item Description: MACINTOSH QUADRA 650 WITH 500 MB HARD DISK___ | | 8 MB RAM, 1 MB VRAM, INTERNAL CD ROOM 300I___ | | PART NO: M2104LL/B___________________________ | | _____________________________________________ | | _____________________________________________ | | _____________________________________________ | | _____________________________________________ | | _____________________________________________ | | | +-------------------------------------------------------------------+ Items Document Items Provides a window showing all document items. From within this window you can view multiple windows of item information. +---------------------------------------------------------------------------+ | F2999 End of line items on file | | R R400007 **** Document Item Inquiry **** | | PANEL: 01MORE>> | | Nt Item Description Quantity PCd UOM Extended | | -- ----- ------------------------------ -------- --- ---- --------------- | | 1.0 1.6 GB FORMATTED (USEABLE) FAS 1.00 X EA 1,515.00 | | | | | | PF3= Back to 280 PF4=Exit PF5=More Desc PF6=Itm Ext | | PF8=Itm Accts PF9=Itm Notes PF10=Left PF11=Right | +---------------------------------------------------------------------------+ Vendor Information User Manual Page VI-11 Appendix – Standard PF Keys (cont’d) Itm Accts Accounts on a Document Displays the responsible accounts for the particular document item and their portion of the item total. +----------------------------------------------+ | 5628 End of accounts on document | | R R400007 *** Account Distribution *** | | | | CC FY Account Amount | | -- ---- ----------------- --------------- | | 02 1994 511060-00000-8435 1,515.00 | | | | | | PF4=exit PF5=BBA | +----------------------------------------------+ Itm Ext Item Extended Information Show detail information about the specific item ordered (i.e., quantity, unit of measure, unit price and commodity code). +-------------------------------------------------------------------------+ | **** Document Item Extended Information **** | | | | Document: R400007 1.6 GB FORMATTED (USEABLE) FAST SCSI-2 DISK | | Item: 1.0 | | Date Created: 09/22/93 | | Quantity: 1.00 Last Modified: 10/06/93 | | UOM: EA | | Unit Price: 1,515.0000 Commodity: 20534 | | Extended Price: 1,515.00 Tax: | | Prc Cd: X Print: | | | | PF4=Exit | +-------------------------------------------------------------------------+ Itm Notes Item Notes Displays notes that have been added to a particular document item. Use the Position at Line: field to start the text at a particular line. The Page (F/B/E): field scrolls Forward, and Backwards through the text, or End to exit the window. +-------------------------------------------------------------------+ | 7468 Note not found on file | | R400007 1.0 Position at line: ___ | | Line ******** Note Text ******** | | PROGRAM DIRECTOR, MARTHA M MALLARD REQUESTS__ | | TO REVIEW ALL MATERIAL ORDER UPON ARRIVAL.___ | | _____________________________________________ | | MS MALLARD WILL BE RESPONSIBLE FOR DISPERSAL_ | | AMONG CONFERENCE ATTENDEES___________________ | | _____________________________________________ | | PF4=Exit Page (F/B/E): E | | | +-------------------------------------------------------------------+ Vendor Information User Manual Page VI-12 Appendix – Standard PF Keys (cont’d) Left Scroll Left Some window are made up of several adjacent panels. These will be designated by the word Panel: ## appearing in the window. Pressing this key scrolls the panel to the left. More Desc More Description Displays complete description text for a document or an item. +--------------------------------------------------------------+ | R R400007 **Document Item Inquiry ** | | Item: 1.0 | | | | Line Descriptions | | -----------------------------------------------| | 1 1.6 GB FORMATTED (USEABLE) FAST SCSI-2 DISK | | 2 DRIVE FOR SGI INDIGO WITH INTERNAL MOUNTING | | 3 BRACKET, 10 MS ACCESS TIME, FORMATTED AND | | 4 TESTED PRIOR TO SHIPPING, MODEL SEAGATE | | 5 OR EQUIVALENT. 5 YEAR OR GREATER. | | | | ** End of description List ** | | | | Press <PF4> to Exit | +--------------------------------------------------------------+ Next Next Screen Advances to the next screen required. Notes Displays any notes attached to the document header. Use the Position at Line: field to start the text at a particular line. The Page (F/B/E): field scrolls Forward, and Backwards through the text, or End to exit the window. +------------------------------------------------------------------+ | F0013 Please enter desired modifications | | P600026 1.0 Position at line: ___ | | Line ******** Note Text ******** | | 1 >>Notes Entered 10/12/95 BY CARSON, COLE C___ | | 2 THE DEPARTMENT REQUESTS TO REVIEW ALL BIDS___ | | 3 PRIOR TO THE AWARD.__________________________ | | 4 _____________________________________________ | | 5 CONTACT DR. JULIE J. JONES FOR FURTHER_______ | | 6 DETAILS/CLARIFICATION ABOUT THE REQUESTED____ | | 7 ITEMS._______________________________________ | | 8 _____________________________________________ | | 9 _____________________________________________ | | 10 _____________________________________________ | | 11 _____________________________________________ | | 12 _____________________________________________ | | PF4=Exit PF7=PItem PF8=NItem Page (F/B/E): _ | +------------------------------------------------------------------+ Vendor Information User Manual Page VI-13 Appendix – Standard PF Keys (cont’d) Pdesc Purchasing Document Description Additional description for purchasing document items may be seen by pressing this PF Key. +-------------------------------------------------------------------+ | | | ITEM Description: yellow sticky note pads______________________ | | assorted sizes, including:___________________ | | 15 2 1/2 in X 2 1/2 in pads__________________ | | 9 2 1/2 in X 1 in pads______________________ | | 9 3 1/2 in X 4 in pads______________________ | | _____________________________________________ | | _____________________________________________ | | _____________________________________________ | +-------------------------------------------------------------------+ Rdesc Receiving Item Description Displays a window where additional receiving item descriptions may be added/modified. +-------------------------------------------------------------------+ | | | ITEM Description: ONLY 1/2 OF EXPECTED ORDER ARRIVED WITH THIS_ | | SHIPMENT.____________________________________ | | PLEASE NOTIFY MS. MARTHA MALLARD AS SOON_____ | | AS REMAINING SUPPLIES ARE RECEIVED SO THAT___ | | THEY MAY BE DISTRIBUTED TO DEPARTMENT HEADS._ | | _____________________________________________ | | _____________________________________________ | | | +-------------------------------------------------------------------+ Right Scroll Right Some windows are made up of several adjacent panels. These will be designated by the word Panel: ## appearing in the window. Pressing this key scrolls the panel to the right. Ship Shipping Address Displays the Ship To and Invoice To addresses for the document. +-----------------------------------------------------------------------------+ | **** Required Shipping and Text Information **** | | | | Document P400013 | | | | Ship To Address Nbr: Invoice To Address Nbr: | | Name: DEPARTMENT OF CHEMISTRY Name: DEPARTMENT OF CHEMISTRY | | Addr: ATTN: EDGAR EBERT Addr: ATTN: EDGAR EBERT | | | | City: COLLEGE STATION State: TX City: COLLEGE STATION State: TX | | Zip: 778433255 Country: Zip: 778433255 Country: | | PH: FAX: PH: FAX: | | | | Press <PF4> to Exit | +-----------------------------------------------------------------------------+ Vendor Information User Manual Page VI-14 Appendix – Standard PF Keys (cont’d) Sole Sole Source Displays Sole Source and Emergency purchase reasons. +-----------------------------------------------------------------------------+ | **** Sole Source and Emergency Information **** | | | | Document: R400007 | | | | Sole Source (Y/N): N Reason: | | | | Emergency (Y/N): N Reason: | | | | Press <PF4> to Exit | +-----------------------------------------------------------------------------+ Track Document Tracking Displays a document tracking window identifying all types of action that have gone against this document. From within this window you may track any of the related documents by placing the cursor on any of the window lines and press <PF12> again. +----------------------------------------------------------+ | P P600026 Document Tracking | | | | Class Document Item Action Date Time | | ----- -------- ------ -------- --------- ------ | | To CREATE 10/05/95 16:15 | | To CLOSED 10/12/95 10:30 | | To REOPEN 10/13/95 14:33 | | To CLOSED 10/13/95 14:35 | | To REOPEN 10/13/95 14:42 | | To CLOSED 10/13/95 14:49 | | To REOPEN 10/13/95 14:49 | | To CLOSED 10/13/95 14:51 | | | | PF3= Back To 280 PF4=Exit PF12=Track | +----------------------------------------------------------+ Vndr Suggested Vendors Displays all suggested vendor sources for a particular document. +-----------------------------------------------------------------------------+ | **** Suggested Vendors Information **** | | | | Document: R400007 | | | | VID: or FEI: 6xxxxxxx1 VID: or FEI: 8xxxxxxx0 | | FALCO INDUSTRIES LEGACY SUPPLIERS | | Addr: 5555 ROSA CIRCLE Addr: 1000 WALNUT HILL | | SACRAMENTO CA 95842 BLOOMINGTON IN 77777 | | | | PH: 800-333-0000 FAX: 916-333-1111 PH: FAX: | | | | Press <PF4> to Exit | +-----------------------------------------------------------------------------+ Vendor Information User Manual Page VI-15 Vendor Screens List M11 PAGE AP Inquiry and Vendor Menu ............................................................................................................... I-6 Lists all the available inquiry screens to use the Accounts Payable application functions. M21 Vendor Information Menu ................................................................................................................... I-6 Provides a list of all the screens available to process vendor information. 101 Vendor Number Search ....................................................................................................................... II-9 Entering a vendor identification number will search for vendor name. 102 Vendor Name Search ........................................................................................................................ II-14 Entering either a complete or partial vendor name will bring up a listing with all vendors containing the entered data. 103 Vendor Add/Modify .......................................................................................................................... II-16 Used to set up a new vendor or make modifications to an existing vendor. 120 Vendor Name Alias Maintenance ...................................................................................................... II-25 Lists all aliases for a specified vendor. 132 Vendor History .................................................................................................................................. II-27 Provides history information on a specified vendor. 143 Vendor Flag Set/Reset....................................................................................................................... II-30 Used to freeze, drop, delete, or hold a vendor. These settings determine the types of transactions that may be processed against each vendor. 160 Invoices by Vendor Inquiry ................................................................................................................ II-34 View invoices and vouchers issued to a specified vendor. 162 Voucher Inquiry by Vendor ............................................................................................................... II-37 Lists voucher information for a particular vendor. 170 Voucher Inquiry by Alternate Vendor ................................................................................................ II-42 Used to view vouchers for an alternate vendor. 171 State Hold Vendor ID Search ..............................................................................................................IV-5 Search for vendors that are on hold with the State using the vendor identification number. 172 State Hold Vendor Name Search ........................................................................................................ IV-8 Used to find vendors that are on hold with the State when the vendor identification number is not known. 173 State HUB Vendor ID Search.............................................................................................................. II-45 Locate HUB vendors. 174 State HUB Vendor Name Search ........................................................................................................ II-48 Displays the State’s HUB vendors in vendor name order. (Will be deleted and replaced through Screen 173 functionality.) 175 Vendors Held by Agency .................................................................................................................. IV-11 Search for vendors that have been put on hold by an agency. 201 Vendor Change Log ............................................................................................................................ III-3 Used to view changes that have been made to a FAMIS vendor. Vendor Information User Manual Page VI-16 Appendix – Vendor Screen Information (cont’d) 203 PAGE Vendor Add/Modify .......................................................................................................................... III-7 Used to set up a new vendor or make modifications to an existing vendor. 204 Vendor Purchasing Add/Create ........................................................................................................ III-17 Used for entry of the Purchasing Bid to address for a vendor. 205 Vendor AP Add/Create ..................................................................................................................... III-26 Used for entry of the Remit To address of the vendor. 206 Vendor Ownership Information ....................................................................................................... III-34 Used to maintain a subset of Vendor Ownership Information – in particular those things that may be designated as “HUB sensitive”. These fields are also maintainable on Screen 203. 207 Vendor ACH Information .................................................................................................................. III-38 Used to set up bank ACH information for a vendor. 209 State Vendor Hold Maintenance ...................................................................................................... IV-14 Maintain hold status information for vendors. Vendor Information User Manual Page VI-17 Glossary A ABR See Automatic Budget Reallocation. ABR Pool Table A user-defined table assigning rules for budget pools and the subcode ranges participating in each pool. Account A functional unit, identified by an account ID that serves a particular accounting purpose where one person has primary responsibility for it. Accounts include balance sheets (GL) and revenue/expenditure accounts (SL). A building (in the Plant Funds area) is an example of a General Ledger account and the President’s Office is an example of a Subsidiary Ledger account. Account Control The last four digits in the ten-digit account number for a General Ledger account. The account control designates a specific asset, liability, fund balance, fund addition, fund deduction or summary control. Account ID A 6-digit identification number for an account. Account Number A 10-position ID within the master file of the Financial Records System. The first 6 positions identify the specific account while the last four positions identify the account control for a balance sheet account (GL) and the object code for a revenue or expenditure account (SL). Accounts Payable An application of the Financial Records System (FRS). AP processes vendor payments and keeps track of financial activity involving vendors. Action/Context Line The screen line (usually fourth from the top) or lines where the screen to be accessed and the key of the data to be addressed are input and displayed. Alias A commonly used name for a vendor, other than the formal customer name (primary name) that prints on the check. The Purchasing System also offers a commodity alias name and permits you to define any number of alias names, once a vendor has been created. AP See Accounts Payable. Attributes Descriptive data associated with a record. Examples are school, department, function, name and responsible person. Attributes support a variety of sophisticated reporting techniques. Automatic Budget Reallocation (ABR) When transactions are entered, a process by which the system automatically transfers budget dollars from predefined budget pools to specific object codes. B Bank Transfer A movement of cash from one bank account to another. This allows expenditures at specific object codes to share in a single pool of money. Vendor Information User Manual Page VI-18 Appendix – Glossary (cont’d) Batch/Session A collection of related transactions entered into the system with a header record and control totals, usually prepared by one person or subsystem feed. Batch Interface A type of interface where one system generates transactions to be batched for input into another system. BBA See Budget Balance Available. Budget A plan of revenue and expenditures for an accounting period expressed in monetary terms. Budget Balance Available (BBA) That portion of budget funds that is unspent and unencumbered. Budget Pool A budget summarized at significant levels of revenue or expense. A single pool of money defined for use by specific object codes. C Cash Coins, currency, checks, and anything else a bank will accept for immediate deposit. Cash Disbursement A non-vouchered payment for goods received, services rendered, reduction of debt or purchase of other assets. Cash Receipt Cash received from cash sales, collections on accounts receivable and sale of other assets. Chart of Accounts A listing, at the 6-digit level, of all account numbers within FAMIS. Sometimes the COA defines the accounts at the 10-digit level as well. Check Override The capability to bypass, on an individual-voucher basis, controls that were previously set for all vouchers. Claim-On-Cash The share of ownership that an account has in the institution’s money. Clearing Account A temporary summary account (such as a payroll account) which is periodically set to zero. COA See Chart of Accounts. Compound Journal Entry A two-sided transaction that posts debits and credits. Context The information that identifies the record being displayed or to be displayed by the system. Credit Memo The reduction of a payable previously paid or still open. A credit memo may result from overpayment, overbilling, or the return of goods. Vendor Information User Manual Page VI-19 Appendix – Glossary (cont’d) Currency Code A code that identifies a record in the Tax Currency Table. This record provides the factor to calculate foreign currency conversion costs or gains and the liability account used. The code is translated through a table into a conversion rate. Cycle Two or more programs that are run in a specific sequence. D Data Data are representations, such as characters, to which meaning might be assigned. They provide information and can be used to control or influence a process. This term is not synonymous with information. Information is data to which meaning has been assigned. Database The collected information that is accessible to the computer for processing. Data Control The tracking of input, processing and output, and the comparing of actual results to expected results in order to verify accuracy. Data Element HELP An on-line feature that assists the user by providing immediate information about any particular field on a screen. Data Entry A means for adding information into the system. Default The value that the system will assign if no other value is entered. Delete Flag A data element whose condition signifies that a document will be permanently removed from the database during the next archive cycle. Demand Voucher Voucher to be paid during the next Check Cycle. Diagnostic Message HELP An on-line feature that assists the user with data entry by providing an explanation of a message and the appropriate action to take. Diagnostics The messages that describe the results of processing. These messages may indicate an error and provide information about a process by noting what action to take to correct the error. Digit 3 of TC The third digit of the Transaction Code (Entry Code) which specifies the type of transaction. Discount Account The account credited for discounts taken by the system when a check is written. Discount Table A table containing user-defined values representing discount terms for vendors. Dollar Data A record of the dollar amount and the type of financial transactions posted to an account. Vendor Information User Manual Page VI-20 Appendix – Glossary (cont’d) Dollar Limit A code used in Accounts Payable to specify a check amount. If the amount of a vendor’s check is greater than this value, the check will not be generated. Drop Flag A data element whose condition signifies that a document is to be removed from the database immediately. E Encumbrance An obligation incurred in the form of a purchase order or contract. Also referred to as an open commitment. Endowment Funds received by an institution from a donor who specifies the condition that the principal not be spent. Endowment Income The income generated by investing the principal of an Endowment Fund. Entry Code The initial three-digit code on a transaction that denotes the transaction type. This code, which is mandatory for all FRS transactions, is predefined by the system. It is also known as the Transaction Code. F FA See Financial Accounting. Feed Transactions from other systems that are transferred to the FRS. Field That part of a control record, transaction or established for displaying or entering information. File A storage area established within a computer system or database for organizing similar kinds if data. Financial Accounting (FA) A Financial Records System application that balances the General and Subsidiary ledgers while providing a complete audit trail of all transactions. Financial Records System (FRS) A system that supports the financial record-keeping and reporting of a college or university. Financial Transaction An entry made to the system to record information. Flag A data element used to set controls or conditions on a process or program. Freeze Flag A data element whose condition signifies that new transactions cannot be posted. This includes no feeds or invoice postings for this document. FRS See Financial Records System. Vendor Information User Manual Page VI-21 Appendix – Glossary (cont’d) Fund An accounting entity (a 6-digit GL account) with a self-balancing set of 10-digit accounts for recording assets, liabilities, a fund balance and changes in the balance. Fund Balance The equity of a fund (the difference between assets and liabilities). Fund Group A related collection of funds (6-digit GL accounts). Examples include Current Unrestricted, Current Restricted, Loan, Endowment, Annuity and Life Income, Plant, and Agency. Fund Group ID A one-digit identification number representing the fund group with which an account is associated. Fund Transfer A movement of dollars from one fund balance to another. G General Ledger (GL) A balance sheet account for the institution. All GL account numbers begin with “0” (zero). GL See General Ledger. GL/SL Relationships User-defined structures relating Subsidiary Ledger (SL) revenue/expense accounts to General Ledger (GL) fund accounts. Global Subcode Edit (GSE) A system edit that checks each new 10-digit account against a table that specifies valid combinations of 6digit accounts and subcodes. GSE See Global Subcode Edit. H Header That portion of a Purchasing document containing basic information such as the document’s number, the date and amount. HELP An online feature which accesses PREDICT in order to supply descriptions, valid values and suggested actions. I Indirect Updating The automatic posting of real dollar activity to a GL Balance Sheet account as a result of a direct transaction. Inquiry Screen A screen which only displays information and cannot be used for entering data. Interface A communication link between data processing systems or parts of systems that permits sharing of information. Interfund Borrowing The transfer of an asset or liability from one fund to another. Vendor Information User Manual Page VI-22 Appendix – Glossary (cont’d) J JCL See Job Control Language. Job Control Language (JCL) A problem-oriented language, used in IBM that expresses the statements of a processing job. It is also used to identify the job or describe its requirements, usually to an operating system. Journal Entry A non-cash transfer of dollars between two or more accounts. L Ledger A collection of account records for an organization. FRS contains two ledgers: the GL (balance sheet) and the SL (revenue and expense). See also General Ledger and Subsidiary Ledger. Liability Account In AP, a GL account that is credited for the liability when a voucher is processed. Any GL account that accepts a transaction creating a liability. M Map Code A five-digit attribute code in an SL account indicating the GL Fund ID to which it relates. Memo Bank Account An account that represents the balances of demand deposits for operating accounts. Menu A screen containing a list of available processes, screens or other menus. N Name Rotation A feature that allows users to print a vendor name in one format on checks and then rotate it to another format for sorting on reports. O Object Code A four-digit number identifying specific items of revenue/expense or attribute records. P Parameter A variable that is assigned a constant value for a specific purpose or process. It provides the user with defined choices for report selection, processing or output requirements. R Regular Order A type of purchase order that denotes a typical order. Remit-To Address The address to which the check for goods and/or services rendered will be sent. Requisition A type of document that internally requests goods and/or services to be acquired. It must be authorized before being converted to a purchase order. Retention Months A data element defined when creating a vendor. This indicates the number of months a vendor is to be maintained on file after all outstanding items have been paid or reconciled. Vendor Information User Manual Page VI-23 Appendix – Glossary (cont’d) Run Parameter A parameter from a control record or a program control transaction (as opposed to a file maintenance transaction). S 6-Digit Account For GL: An entity that consists of a self-balancing set of 10-digit accounts. For SL: An entity of revenues and/or expenses Screen HELP An on-line feature that assists the user with data entry by providing information on the purpose and operation of a particular screen. Secondary Vendor The vendor record holding the multiple addresses that are used periodically, as opposed to the primary address. Session A control mechanism to track real-time posting of a group of financial transactions in order to provide an audit trail. SL See Subsidiary Ledger. Split Encumbrance An encumbrance which applies to several accounts. Standing Order A type of purchase order used for (recurring) services like those provided by the telephone and electric companies. Subcode Four digits appended to the account ID to identify attributes and dollar records within an account. Subsidiary Ledger Revenue and expenditure accounts for the institution. All SL account numbers begin with a ledger number of 1 through 9. Suspense Account A GL clearing account reflecting real dollar activity directed to the Suspense File. T 1099 Vendor A vendor (usually a consultant or professional service hired by an institution) whose payments must be reported to the IRS on Form 1099. 1099 Voucher A voucher that must be reported to the IRS on Form 1099. The six-digit account ID combined with the four-digit subcode, i.e. an account control or object code. Tax Code A code that identifies a record in the PO Tax Table (for the Purchasing System) and in the Tax Currency Table (for Accounts Payable). The code must be the same for both tables. This record contains the tax percentage and the tax liability account to be used. Vendor Information User Manual Page VI-24 Appendix – Glossary (cont’d) 10-Digit Account Tax ID A Social Security Number or Federal Employer Identification Number that is available for 1099 report preparation. Taxes An additional charge on the acquisition of goods that is imposed by the taxing authority and should be paid with the invoice. Temporary Vendor A vendor from whom only one purchase or service is required. No further transactions, for this vendor, are expected. Transaction Code A three-digit code that uniquely identifies a transaction type and determines editing criteria and dollar fields to be updated. U Update Screen A screen that allows a user to enter data for updating the files. V Valid Value A value of a data element that has been defined for input. Value-Based A mechanism used to restrict operator access to information by comparing operator security authorization with the value stored in the field. Vendor A provider of goods and/or services. Vendor Addresses See Order-From Addresses and Remit-To Addresses. Vendor Automatic A feature that automatically assigns a specific Number Assignment to the vendor in the Action/Context Line. Vendor Commodity A good or service purchased from a specific vendor. Vendor File A record of all attributes, dollar data, and control information for all vendors. K:\FA\DOC\WRKNPRCS\Vendor\VendorcurrNF.docx Last Revised: 2/21/2011 2:53 PM Vendor Information User Manual Page VI-25 Appendix – Glossary (cont’d) Vendor Information User Manual Page VI-26