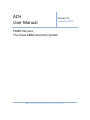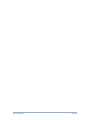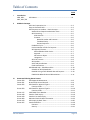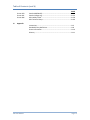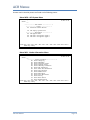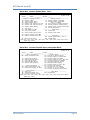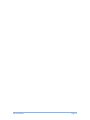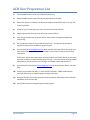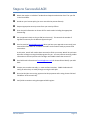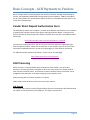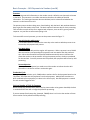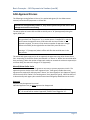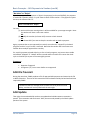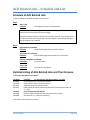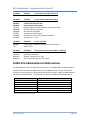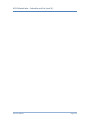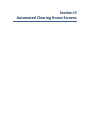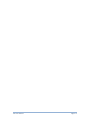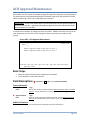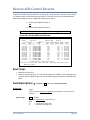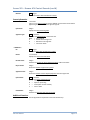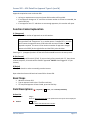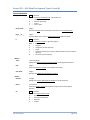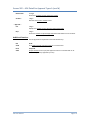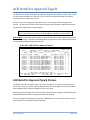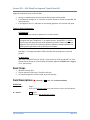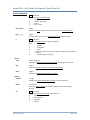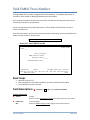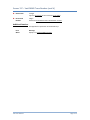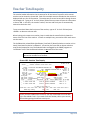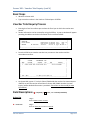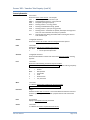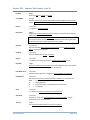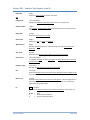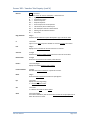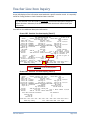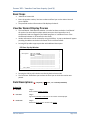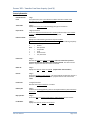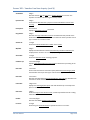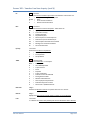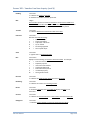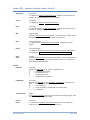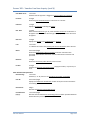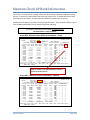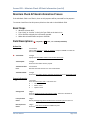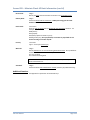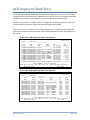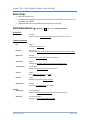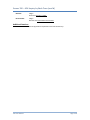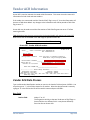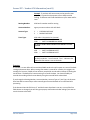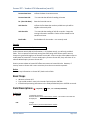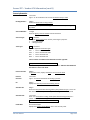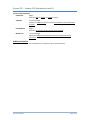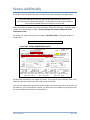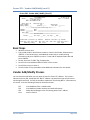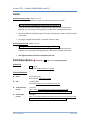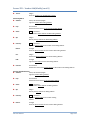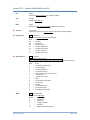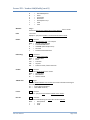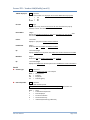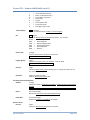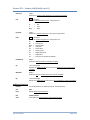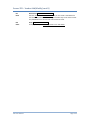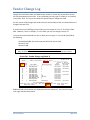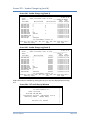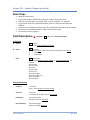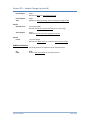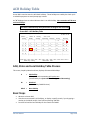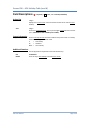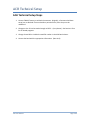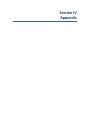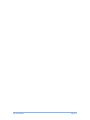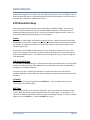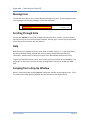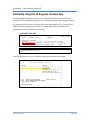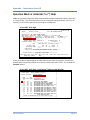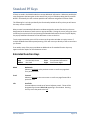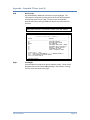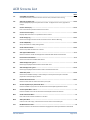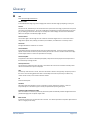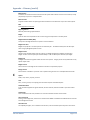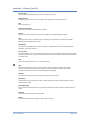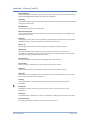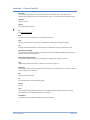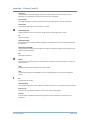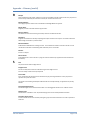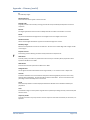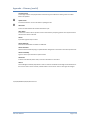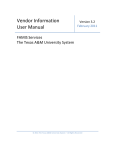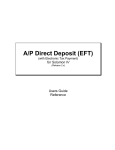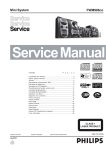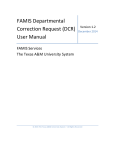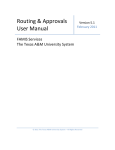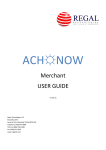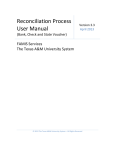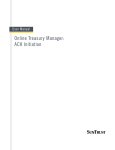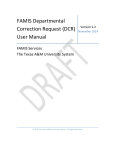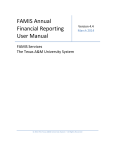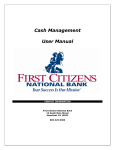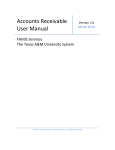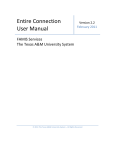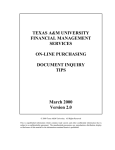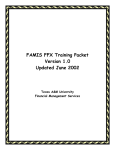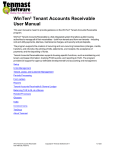Download ACH User Manual - The Texas A&M University System
Transcript
ACH User Manual Version 2.1 February 2011 FAMIS Services The Texas A&M University System 2011 The Texas A&M University System – All Rights Reserved ACH User Manual Page I-2 Introduction The purpose of this manual is to assist in accessing and utilizing information in the Automated Clearing House (ACH) process for direct deposit of payments through the Financial Accounting Management Information System (FAMIS). FAMIS is an accounting system that responds to financial regulations applicable to educational institutions. All applications access a common database that allows different users to access identical information. Other applications include Financial Accounting, Accounts Payable, Accounts Receivable, Sponsored Research, and Fixed Assets. Manuals for these applications are being developed or are currently available. By utilizing the information and guidelines contained in this manual, a user should be able to access information regarding ACH payments to vendors, as well as create and modify ACH transactions. The FAMIS User Manuals are in a constant state of revision, due to screen updates, changes in procedures, or any one of a multitude of reasons. If you would like to make suggestions or call attention to errors, please contact us at (979) 458‐6450, or copy the page with the error, note the correction or suggestion and send it to: College Station based: FAMIS Services The Texas A&M University System 1144 TAMU College Station, TX 77843‐1144 Non‐College Station based: FAMIS Services The Texas A&M University System 200 Technology Way College Station, TX 77845‐3424 ACH User Manual Page I‐3 Table of Contents I II III PAGE Introduction M50, M21, ACH Menus ..................................................................................... I‐6 M12, M11, S02 ACH Basic Concepts ACH User Preparation List .............................................................. II‐3 Steps to Successful ACH ................................................................. II‐4 ACH Payments to Vendors – Basic Concepts ................................. II‐5 Vendor Direct Deposit Authorization Form ............................. II‐5 ACH Processing ........................................................................ II‐5 ACH Override ..................................................................... II‐5 Prenotes ............................................................................ II‐6 New ACH Vendor and Prenotes .................................. II‐6 Two Week Delay ......................................................... II‐6 Prenote Rejection ....................................................... II‐6 Production Cycle ...................................................................... II‐6 Limit on Number of Pulls for Payment .................................... II‐6 ACH Approval Process .............................................................. II‐7 Above & Below Dollar Limits ............................................. II‐7 Approval ............................................................................ II‐7 No Action or Reject ........................................................... II‐8 Unapprove ......................................................................... II‐8 ACH File Transmit ..................................................................... II‐8 ACH Update ............................................................................. II‐8 Voids and Cancellations ........................................................... II‐9 Email Notifications ................................................................... II‐9 ACH Related Jobs – Schedule and List ............................................ II‐10 Schedule of ACH Related Jobs ................................................. II‐10 Detailed Listing of ACH Related Jobs and Purpose .................. II‐10 FAMIS ACH Addenda Record Abbreviations ............................ II‐11 Automated Clearing House Screens Screen 500 ACH Approval Maintenance ........................................................... III‐3 Screen 501 Browse ACH Control Records ......................................................... III‐4 Screen 502 ACH Detail for Approval Type A ..................................................... III‐6 Function Codes ........................................................................ III‐7 Screen 503 ACH Detail for Approval Type B ...................................................... III‐10 Function Codes ........................................................................ III‐11 Screen 117 Void FAMIS Trace Number ............................................................. III‐14 Screen 168 Voucher Total Inquiry ..................................................................... III‐16 Screen 169 Voucher Line Item Inquiry .............................................................. III‐23 Screen 833 Maintain Check AP Bank information ............................................ III‐33 Screen 150 ACH Inquiry by Bank Trace ............................................................. III‐36 Screen 207 Vendor ACH Data ............................................................................ III‐39 Prenotes ................................................................................... III‐40 Security .................................................................................... III‐41 ACH User Manual Page I‐4 Table of Contents (cont’d) Screen 203 Screen 201 Screen 816 IV Appendix ACH User Manual PAGE Vendor Add/Modify ....................................................................... III‐44 Vendor Change Log ........................................................................ III‐54 ACH Holiday Table .......................................................................... III‐58 ACH Technical Setup ...................................................................... III‐60 Instructions ..................................................................................... IV‐3 Standard PF Key Definitions ........................................................... IV‐8 Screen Information ......................................................................... IV‐10 Glossary .......................................................................................... IV‐11 Page I‐5 ACH Menus Screens used in the ACH process are found on the following menus. Menu M50 – ACH System Menu M50 ACH System Menu 02/17/10 14:52 FY 2010 CC 02 Screen: ___ * -------------- ACH Screens -------------- * * -------------- Inquiry -------------- * 501 Browse ACH Control Records 150 ACH Inquiry by Bank Trace * ------------ Maintenance ------------ * 500 ACH Approval Menu 502 ACH Detail For Approval Types A 503 ACH Detail For Approval Types B Enter-PF1---PF2---PF3---PF4---PF5---PF6---PF7---PF8---PF9---PF10--PF11--PF12--Hmenu Help EHelp Menu M21 - Vendor Information Menu M21 Vendor Information Menu 02/17/10 14:53 FY 2010 CC 02 Screen: ___ * --------- Vendor Information -------------- * 201 Vendor Change Log 203 Vendor Add/Modify 204 Vendor Purchasing Create 205 Vendor Payables Create 206 Vendor Ownership Information 207 Vendor ACH Information 209 State Vendor Hold Maintenance 143 101 102 120 132 Vendor Vendor Vendor Vendor Vendor Flag Set/Reset Number Search Name Search Alias Maintenance History 173 State HUB ID Search 174 State HUB Name Search Enter-PF1---PF2---PF3---PF4---PF5---PF6---PF7---PF8---PF9---PF10--PF11--PF12--Hmenu Help EHelp ACH User Manual Page I-6 ACH Menus (cont’d) Menu M12 - Voucher Update Menu - Part 1 M12 Voucher Update Menu - Part 1 Screen: ___ 02/17/10 14:53 FY 2010 CC 02 Vendor: ___________ Voucher: _______ *-- Regular & Prepaid Vouchers --* 104 Voucher Create 105 Voucher Header Modify 106 Unpaid Voucher Drop 107 Voucher Line Item Mod w/o Actg 118 Voucher Line Item Mod w/Actg 125 Voucher Amount Modify 110 117 146 147 Void Check Void FAMIS Trace Nbr Void State Voucher State Voucher Partial Void 109 119 Prepaid Voucher Create/Mod Prepaid Voucher Amount Mod *-------- Pending Vouchers ---------* 111 Pending Voucher Create/Mod 112 Pending Voucher Create/Mod with P.O. Numbers 113 Post a Range of Pending Vouchers 114 Pending Interest Voucher Modify 115 Pending State Interest Create/Mod 131 Preview Flag Reset *---------- Credit Memos -----------* 108 Credit Memo 116 Prepaid Credit Memo *---------- Other Menus ------------* M13 Voucher Update Menu - Part 2 130 AP Batch Initialize M18 1099/W2 Menu Enter-PF1---PF2---PF3---PF4---PF5---PF6---PF7---PF8---PF9---PF10--PF11--PF12--Hmenu Help EHelp Menu M11 - Accounts Payable Inquiry and Vendor Menu M11 Accounts Payable Inquiry and Vendor Menu Screen: ___ Vendor: ___________ Voucher: _______ *------- Vendor Information ------* M21 Vendor Information Menu 171 172 173 174 175 02/17/10 14:54 FY 2010 CC 02 State Hold ID Search State Hold Name Search State HUB ID Search State HUB Name Search Vendors Held by Agency *------- Batch Information -------* 124 Session/Batch Header List 127 Transaction Inquiry by Batch *------- Voucher Inquiry ----------* 160 Invoices by Vendor Inquiry 161 Voucher Inquiry by Voucher Nbr 162 Voucher Inquiry by Vendor 163 Voucher Inquiry by Acct, Dept Ref 164 Voucher Inquiry by PO Number 165 Outstanding Voucher Inquiry 166 Pending Voucher Inquiry 167 Voucher Inquiry by Dept. Ref 168 Voucher Total Inquiry 169 Voucher Line item Inquiry 170 Voucher Inq. by Alt. Vendor 178 Vouchers by Reconciliation Bank *------- Check Inquiry -----------* 177 Check List *--------- Other Menus ----------* 185 Outstanding Check List M18 1099/W2 Menu 186 Vouchers by Check Inquiry Enter-PF1---PF2---PF3---PF4---PF5---PF6---PF7---PF8---PF9---PF10--PF11--PF12--Hmenu Help EHelp ACH User Manual Page I-7 ACH Menus (cont’d) Menu S02 - FRS Miscellaneous Tables S02 FRS Miscellaneous Tables 02/17/10 14:55 FY 2010 CC 02 Screen: ___ *--- General Purpose Table Screens ---* 816 817 818 819 - ACH Holiday Table Comp Codes Subject to Interest State and Local Holiday Table State Holiday Table 840 - USAS Strategy Table Maint. 841 - LDT Code Maintenance S03 - FRS Misc. Tables Continued 830 - Payroll Empl. Payment Cr. Acct Table 831 - Interdepartmental Transfer Table 832 - Topic Id Maintenance 833 - Maintain AP Bank Information 834 - Voucher Type Create 835 - Last Voucher Number Table List 836 - Beginning Budget Entries Table 837 - Insurance Liability Account Table 838 - Contact Maintenance 839 - InterAgency Payment Account Table Enter-PF1---PF2---PF3---PF4---PF5---PF6---PF7---PF8---PF9---PF10--PF11--PF12--Hmenu Help EHelp ACH User Manual Page I-8 Section II ACH Basic Concepts ACH User Manual Page II-2 ACH User Preparation List 1) 2) 3) 4) 5) 6) 7) 8) Contact A&M System Treasury to initiate ACH processing. Request FAMIS Services send PPD and CCD information to the bank. Obtain the vendor or individual "Vendor Direct Deposit Authorization Form" for your file in the Fiscal Office. Decide on your Prenote policy (to use or override the prenote feature). Request appropriate security access from your security officers. Enter the ACH information on Screen 207 for each vendor including the appropriate Prenote flag. Set up approval criteria on Screen 500 (one time only). This controls the number of signatures necessary for the different approval types. Send an email to [email protected] when you have your approval screen ready, have entered the information for a number of vendors and are almost ready to process ACH transactions. At this point, we will still need at least one week to finish your setup. We will let you know when we can begin running the ACH programs for you. You may continue entering vendor information as the ACH process will not begin until FAMIS initiates the correct JCL. 9) 10) 11) 12) Send ACH bank information to [email protected] for Screen 833 to identify your ACH bank. Process your vouchers normally, i.e. state and local vouchers. FAMIS Production will notify you when they are ready to begin running the ACH jobs. Once the ACH jobs are running, approve the ACH payments online using Screens 502 and 503 before 11:00 am each day. Verify ACH transactions using the approved ACH register. ACH User Manual Page II‐3 Steps to Successful ACH Obtain the vendor or individual "Vendor Direct Deposit Authorization Form" for your file in the Fiscal Office. Decide on your Prenote policy (to use or override the prenote feature). Request appropriate security access from your security officers. Enter the ACH information on Screen 207 for each vendor including the appropriate Prenote flag. Set up approval criteria on Screen 500 (one time only). This controls the number of signatures necessary for the different approval types. Send an email to [email protected] when you have your approval screen ready, have entered the information for a number of vendors and are almost ready to process ACH transactions. At this point, we will still need at least one week to finish your setup. We will let you know when we can begin running the ACH programs for you. You may continue entering vendor information as the ACH process will not begin until FAMIS initiates the correct JCL. Send ACH bank information to [email protected] for Screen 833 to identify your ACH bank. Process your vouchers normally, i.e. state and local vouchers. FAMIS Production will notify you when they are ready to begin running the ACH jobs. Once the ACH jobs are running, approve the ACH payments online using Screens 502 and 503 before 11:00 am each day. Verify ACH transactions using the approved ACH register. ACH User Manual Page II‐4 Basic Concepts - ACH Payments to Vendors When a vendor wishes to have payments sent directly to the bank through the direct deposit process, the FAMIS ACH (Automated Clearing House) process handles it. FAMIS is also able to set up a direct deposit for reimbursement payments when an individual purchases items for his or her office or department. Vendor Direct Deposit Authorization Form The individual or vendor must complete a "Vendor Direct Deposit Authorization Form" and have it signed by the financial institution that will be receiving the direct deposit. A sample of the form by the State of Texas Comptroller’s Office is found on their web site in the Adobe Acrobat PDF format: http://www.window.state.tx.us/taxinfo/taxforms/74-176.pdf You may print a copy of this form, alter it to fit your institution and have it approved by the State Comptroller’s Office. When you send the form to your vendors, they are to fill in all the information requested and mail it to your (the paying agency’s) fiscal office for processing. For additional vendor payment information, use the links on this web page: http://www.cpa.state.tx.us/fm/payment/ ACH Processing When a voucher is entered, FAMIS checks to determine if the vendor is set up for ACH payments. Processing vouchers to be paid via ACH is the same process as normally used for state vouchers and local checks. As with state vouchers and local checks, the voucher can be changed and canceled prior to the payment going into the payment cycle. ACH processing will not combine vouchers to a vendor. Credit memos must be done as a line item on the same voucher. ACH Override The voucher entry screens contain a flag that allows the user to override the ACH data and send the vendor a check instead of an ACH payment. This flag is on Screen 105. ACH User Manual Page II-5 Basic Concepts – ACH Payments to Vendors (cont’d) Prenotes When entering new ACH information on the vendor record, a default is set that sends a Prenote to the bank. The prenote is a non-dollar transaction that tests the validity of the ACH information. The routing and account data are validated, and it is determined whether the account is a valid account for ACH. The prenote process involves doing some ‘hand-shaking’ with the bank. We need two business days to get the information to the bank. The bank requires 5 business days for their processing. Then we allow a couple of days for a negative bank response, since we don’t get any positive response - we just have to assume everything is OK. To choose NOT to send a prenote, you can set the prenote override flag to ‘Y’. New ACH Vendor and Prenotes If a new ACH vendor is entered on the same day as the voucher AND the prenote is set to override, ACH payment will process. Two Week Delay Prenotes are sent daily with the regular ACH payments. When a prenote is sent, FAMIS does not send any corresponding ACH payments until two weeks after the prenote is sent. When the two weeks have passed, FAMIS automatically sets an indicator that allows the voucher to be processed. During the prenote process, checks are produced for the vouchers. Once the prenote time has passed, then payments will be sent by ACH processing. Prenote Rejection When a prenote is rejected, you need to mark the vendor to indicate that the ACH information is invalid or correct it and send it again. Production Cycle During the nightly production cycle, FAMIS selects vouchers due for local payment based on the “Due Date” and separates ACH payments from check payments. Multiple ACH vouchers are NOT combined into one payment (as is done in the check cycle). One ACH payment is created for each voucher flagged as ACH. Limit on Number of Pulls for Payment When Prompt Pay (interest items) causes the line item number to be greater than 999, the limit is reached and the item will no longer be pulled for processing. If you are exempt from Prompt Pay, (example, TAMRF) there is no limit to the number of times that a voucher can be pulled into ACH processing. ACH User Manual Page II-6 Basic Concepts – ACH Payments to Vendors (cont’d) ACH Approval Process The following morning (before 11:00 a.m.) the authorized signers (for the disbursement account) review the ACH payments on Screen 501. If records are not approved by 11:00 a.m., they will be rejected and you will have to wait and approve them the next morning. The status codes on Screens 502 and 503 are initially set to “N” (Not Approved) during the nightly EFPRT job. The status may change back to “N” if someone who has already approved the item goes back and “unapproves” it, or another person “unapproves” it and this action causes the approval count to fall below the minimum number of approvals required. This occurs if the minimum number of approvers changes between the EFPRT job the night before and the EFCLS job at 11:00 a.m. Entering a “U” (Unapprove) takes it off the ACH file that would be sent in the next process. The authorized signers approve (or do not approve) the payments using either Screen 502 or 503 -- depending on the dollar amount and whether it is ‘Above’ or ‘Below’ the controlled dollar limit processing. When the number of approvals reaches or exceeds the minimum required (set on Screen 500), the status will change to “A” (Approved). Above & Below Dollar Limits Screen 500 controls the number of signatures necessary to process payments via ACH. The approval types are similar to the check signature limits. Each agency decides how many signatures are required for ACH payments “Above” the ‘hand signature’ limit (Approval Type A) and for those that fall “Below” the ‘hand signature’ limit (Approval Type B). Note that the limit is determined by each agency but must be entered and changed by FAMIS Services in the JCL. Approval Payments may be approved ‘en masse’. Individual payments may be either approved or disapproved. If you mark only a few records with “N” (no process) and press PF10 to “Accept All”, all records will be marked “Approved,” EXCEPT those flagged as “N”. ACH User Manual Page II-7 Basic Concepts – ACH Payments to Vendors (cont’d) “No Action” or “Reject” If you do not approve the payment or ‘Reject’ the payment (on Screens 502/503), the payment is marked for rejection and the ‘in cycle’ status is taken off the voucher. If any approver rejects the item, the status will be “R”. There is no undo for a “Reject.” You may: (1) wait until the next morning when it will be available for you to approve again. Note: the voucher will have a new trace number. OR (2) modify the voucher (on Screen 105) to create a check instead. OR (3) use Screen 106 if you want to drop the voucher and not make a payment. Again, payments that are not approved (non-action) are marked as “rejected” by the batch programs and the ‘in cycle’ status is removed. Note that the voucher will have a new trace number when ready for approval the next day. For any ACH payment rejected either by on-line or batch programs, any interest items visible and marked “dropped” or “voided” will be reversed and the voucher will re-enter the check cycle or the ACH cycle as part of the next nightly process. Unapprove • • Opposite of approval An approve (“A”) has to occur before an unapproved ACH File Transmit During the noon hour, FAMIS produces a file of approved ACH payments and transmits the file to Bank of America. The time of this transmission will be determined by the bank and lead time required by FAMIS. If the date for which or through which vouchers are to be pulled is an ACH holiday, vouchers will not be pulled until the next night. ACH Update That night, the transmitted ACH vouchers are updated and a disbursement transaction is posted. The transaction code for these is ‘048’, the same code posted by the Check Update portion of the system. ACH User Manual Page II-8 Basic Concepts – ACH Payments to Vendors (cont’d) Voids and Cancellations If the ACH has reached the bank, contact the bank to cancel at the bank. Then void the trace number using Screen 117. This voids the accounting entries and marks the voucher as ‘Void’. Note that FAMIS does not send any correction to the bank. If the bank rejects the ACH, void the ACH trace number on Screen 117. This voids the accounting entries and marks the voucher as ‘Void’. There is no other way to re-issue the payment. • • You can use Screen 112 (or Screen 104 to re-issue a voucher number. Use the purchase document number (L or P) in the Ref field and set the P (Partial/Final Indicator) = ‘N’ to link the new payment to the original document. This is not an attempt to liquidate any encumbrance. Email Notifications FAMIS Services produces a file of approved ACH transactions; some of the FAMIS users are using this dataset to create and send email notifications. The VSCR089 program in the F15EFPUL job has a download option which creates a dataset that is comma and quote delimited. The IT department can use this file to handle the process of notifications. ACH User Manual Page II-9 ACH Related Jobs – Schedule and List Schedule of ACH Related Jobs **See List below for detailed description of each Job** Day 1 After 5 PM FnnEFPRT Pulls eligible vouchers into ACH process If the date for which or through which vouchers are to be pulled is an ACH holiday, vouchers will not be pulled until the next night. Approvals must be done by 11:00 am or they will be rejected. They will then have to wait until next day to be approved. They will appear in the morning and again you must approve by 11:00 am. Day 2 Approximately 11:30 AM F13EFCLS Closes online approvals for vouchers of Day 1 Approximately 11:50 AM FnnEFPUL Pulls & readies approved vouchers for transmission Between 12:00 PM and 2:00 PM F13EFSND File sent to Bank After 5 PM FnnEFUPD AP vouchers are updated Detailed Listing of ACH Related Jobs and Their Purpose **Print jobs and reports are in bold** Job Name VSCR010 VSCU050 VSCR011 VSCU071 VSCR072 VSCU059 VSCU080 FnnEFPRT run for each Part (nn=Part number) – lst night sorts & determines if ACH will be created stores interest items from ACH vouchers separates vouchers by bank account loads records for online approval (to 500 series screens) & sets status to ‘L’ - Load prints unapproved ACH register updates original distribution date for state Vendor on Hold sets status to ‘O’ – Open for Processing User looks on Screen 501 the next day. ACH User Manual Page II-10 ACH Related Jobs – Schedule and List (cont’d) Job Name VSCU080 F13EFCLS run for Part 13 only (for all Parts)?? sets status to ‘C’ for closed Job Name VSCU074 VSCR073 VSCR079 VSCU077 VBDU085 VBDU086 VSCR075 VSCR089 VSCU080 FnnEFPUL run for each Part (nn=Part number) extracts approved ACH vouchers voucher data forms for ACH prints approved ACH register updates unapproved ACH vouchers/ voids interest items ACH Prenote pull and format ACH Prenote flag update ACH Bank record formatted ACH file sent to the bank (download available) set status to ‘S’ - Sent Job Name VSCR076 FTP F13EFSND run for cc13 ONLY creates header and batch records & combines all Parts sends the file Job Name VSCU078 VSDU021 VSDU022 FBDU010 FnnEFUPD run for each Part (nn=Part number) – 2nd night updates vouchers, vendor, invoices, etc. generates transactions updates ‘Transaction Pull’ flag posts transactions & prints error report FAMIS ACH Addenda Record Abbreviations The abbreviations used in the payment of an ACH are not straightforward. Different types of industries often use different abbreviations on the addenda record. For this reason some vendors may not recognize the abbreviations being used by FAMIS. FAMIS has endeavored to use the best fit abbreviations. The following are used in the FAMIS ACH Addenda record: Abbreviation IV VV REF*11* REF*PO* REF*RB**INCLUDES INTEREST REF*ZZ* Field in FAMIS Invoice number Voucher number Customer A/R number Purchase Document number Indicates interest is included in the payment Description on voucher for PPD ACH payments K:\Fa\DOC\AP\FAMIS ACH Addenda Record Abbreviations.doc ACH User Manual Page II-11 ACH Related Jobs – Schedule and List (cont’d) ACH User Manual Page II-12 Section III Automated Clearing House Screens ACH User Manual Page III-2 ACH Approval Maintenance Screen 500 is used to control the number of approvals required to authorize any ACH payments. The authorizations are broken down between the number required for ACH payments that fall above the hand-sign ‘check’ limit as defined by the institution. Security Note: Persons with update ability to Screen 500 should not have approval authority on Screens 502 and 503 -- and those with update to approve on Screens 502 and 503 should not have update to Screen 500. It should not be necessary to change this screen very often. FAMIS will check this screen at the time of approval, so this screen can be changed as necessary without interruption to the process. Screen 500 – ACH Approval Maintenance 500 ACH Approval Maintenance 02/17/10 14:57 FY 2010 CC 02 Screen: ___ Number of Approvals needed for ACH above the limit: 2 Number of Approvals needed for ACH below the limit: 1 Enter-PF1---PF2---PF3---PF4---PF5---PF6---PF7---PF8---PF9---PF10--PF11--PF12--Hmenu Help EHelp Basic Steps • • Advance to Screen 500 and make modifications as needed. Press <ENTER> to record the new data. Field Descriptions ( = Required / Help = PF2, ? or * Field Help Available) Screen Information Approvals above Limit: 1 digit Identify the number of people needed to approve payment above a set dollar amount. This set dollar limit is the same as is set for hand-signed checks. Approvals below limit: 1 digit Enter the number of people needed to approve payment below a set dollar amount. This set dollar limit is the same as is set for hand-signed checks. Additional Functions PF KEYS ACH User Manual See the Appendix for explanation of the standard PF Keys. Page III-3 Browse ACH Control Records To view the number of ACH payments in an ACH cycle, use Screen 501. The items on this screen are sorted in order of the most recent record first. From this screen you may view additional detail by selecting a line item. FAMIS will advance you to either: 1) Screen 502 for Approval Type A OR 2) Screen 503 for Approval Type B. Only items with a Cycle Status of ‘O’ (open for processing) may be updated. Screen 501 - Browse ACH Control Records 501 Browse ACH Control Records Screen: ___ S _ _ _ _ _ _ _ _ _ _ _ _ Cycle Date: __________ Approval Type: _ 02/17/10 14:57 FY 2010 CC 02 Bank ID: __ Cycle Approve ----- ACH Bank ----- Record Reject Approve Cycle Closed Date Type ID Name Count Count Count Status Date -------- ------- -------------------- ------ ------- ------- ------ -------02/17/10 B 04 WELLS BANK 276 276 S 02/17/10 02/16/10 B 04 WELLS BANK 409 409 S 02/16/10 02/12/10 B 04 WELLS BANK 305 305 S 02/12/10 02/11/10 B 04 WELLS BANK 276 276 S 02/11/10 02/10/10 B 04 WELLS BANK 274 274 S 02/10/10 02/09/10 B 04 WELLS BANK 221 221 S 02/09/10 02/08/10 B 04 WELLS BANK 226 226 S 02/08/10 02/05/10 B 04 WELLS BANK 339 339 S 02/05/10 02/04/10 B 04 WELLS BANK 215 215 S 02/04/10 02/03/10 B 04 WELLS BANK 275 275 S 02/03/10 02/02/10 B 04 WELLS BANK 184 184 S 02/02/10 02/01/10 B 04 WELLS BANK 331 331 S 02/01/10 ** More records - Press enter to view ** Enter-PF1---PF2---PF3---PF4---PF5---PF6---PF7---PF8---PF9---PF10--PF11--PF12--Hmenu Help EHelp Basic Steps • • Advance to Screen 501. Select an item by typing an ‘X’ in the Sel: field and press <ENTER>. This will advance you to Screen 502 for approval type A (or Screen 503 for approval type B) to view additional detail. Field Descriptions ( = Required / Help = PF2, ? or * Field Help Available) Action Line Cycle Date: 8 digits Enter the desired ACH processing date to be positioned at the top of the list displayed. Approval Type: Help 1 character Identify the approval type. Valid values are: Blank = Not specified A = Above the hand-sign limit B = Below the hand-sign limit ACH User Manual Page III-4 Screen 501 – Browse ACH Control Records (cont’d) Bank ID: Help 2 digits Indicate the bank’s ACH identification number. Screen Information S: 1 character Type an ‘X’ to select an item and press <ENTER> to proceed to Screen 502 for approval type A or Screen 503 for approval type B. Cycle Date: 6 digits Displays the ACH processing date. Approve Type: Help 1 character Identifies the approval type. Valid values are: Blank = Not specified A = Above the hand sign limit B = Below the hand sign limit C = Correction batch ---ACH Bank--ID: Help 2 digits Shows the bank’s ACH identification number. Name: 17 characters Displays the name of the ACH bank. Record Count: 6 digits Indicates the number of direct deposit payments made to the bank. Reject Count: 6 digits Shows the number of payments rejected. Approve Count: 6 digits Shows the number of direct deposit payments that were approved. Cycle Status: Help 1 character Displays the status of the ACH cycle: L = Loading ACH records O = Open for processing C = Closed (but not sent to bank) S = Sent to bank Closed Date: 6 digits Indicates the date the ACH cycle was closed. Additional Functions PF KEYS ACH User Manual See the Appendix for explanation of the standard PF Keys. Page III-5 ACH Detail for Approval Type A The detail for the ‘above hand-sign limit’ approvals (Type A) are viewed on Screen 502. These are items that are above the ‘hand-sign’ limit for checks, and therefore would require a hand signature if a check were printed. On this screen, you may approve individual items, or you may press PF10 and approve all records. You may also mix the functions and have some items rejected, unapproved and press the PF10 key to approve the remaining items. Items that are rejected reverse the accounting on an interest item. It changes the “in cycle” flag so the voucher can be dropped or modified to create a check. Security Note: Persons with update ability to Screen 500 should not have approval authority on Screens 502 and 503 -- and those with update ability to approve on Screens 502 and 503 should not have update ability to approve Screen 500. Screen 502 - ACH Detail for Approval Types A 502 ACH Detail for Approval Types A Screen: ___ Cycle Cycle ---FAMIS--- Vchr F Trace Seq Bank - ------- --- ----_ A0nnnn0 1 05102 _ Annnn1 1 05102 _ A0nnnn2 1 05102 02/17/10 15:01 FY 2010 CC 01 Date: 01/07/2010 Bank ID: 04 WELLS BANK Status: S Recon Bank: 05102 Pg 1__ of 1 ----------Vendor----------- S Approval Number Name t Net Amount Voucher Cnt Rqd ----------- --------------- - ----------- ------- --- --1vvvvvvvvv1 THOS T*TOONE LT A 1686895.00 6000567 2 2 1vvvvvvvvv7 SAMUELS AND SON A 3208497.70 6000568 2 2 1vvvvvvvvv7 SAMUELS AND SON A 3594279.40 6000569 2 2 ** End of record list- 3 Record(s) found ** Enter-PF1---PF2---PF3---PF4---PF5---PF6---PF7---PF8---PF9---PF10--PF11--PF12--Hmenu Help EHelp Audit Bkwd Frwd AcAll ACH Detail for Approval Type A Process The default value for the Status: field is “N”; then it changes to “A” when the minimum set on Screen 500 is met, until closed. When pulled, the status is verified again in case Screen 500 has been changed, which may then change the value in this field. When Prompt Pay (interest items) causes the line item number to be greater than 999, the limit is reached and the item will no longer be pulled for processing. If you are exempt from Prompt Pay, (example, TAMRF) there is no limit to the number of times that a voucher can be pulled into ACH processing. ACH User Manual Page III-6 Screen 502 – ACH Detail for Approval Types A (cont’d) Approvals required are seen on Screen 500. • As long as requirements are met on Screen 500 vouchers will be pulled. • If one approver changes to “U” and if the minimum number is still met or exceeded, the voucher will pay. • If one approver sets “U” and there are not enough approvers, this voucher will reject. Function Codes Explanation U (Unapprove) Reduces by one the number of approvals on an ACH voucher. The status may change back to “N” if someone who has already approved the item goes back and “unapproves” it, or another person “unapproves” it, and this action causes the approval count to fall below the minimum number of approvals required. This occurs if the minimum number of approvers changes between the EFPRT job the night before and the EFCLS job at 11:00am. Entering a “U” (Unapprove) takes it off the ACH file that would be sent in the next process. N (No Process) Part of the “Accept All Function” (PF10). If you mark only a few records with “N”, then choose PF10 to Accept All, all records will be marked “Approved” EXCEPT those flagged as “N” (No Process). R (Reject) Must open a batch in order to manually post the interest. Open a batch on Screen 130 and use Screen 502 or Screen 503. Basic Steps • • • Advance to Screen 502. Type an approval code in the F: field for each item. To accept and approve all items listed, press the PF10 key. Field Descriptions ( = Required / Help = PF2, ? or * Field Help Available) Action Line Cycle Date: Bank ID: ACH User Manual 8 digits Enter the ACH processing date to be positioned at the top of the list displayed. Help 2 digits Enter the bank’s ACH identification number. Page III-7 Screen 502 – ACH Detail for Approval Types A (cont’d) Screen Information Cycle Status: Help 1 character Displays the status of the ACH cycle. Valid values are: L = Loading ACH records O = Open for processing C = Closed S = Sent to bank Recon Bank: 5 digits Identifies the bank that will include these checks in the reconciliation file. Page __ of __: 3 digits This field allows you to enter a specific page to view additional detail. F: Help 1 character Enter a valid function code for approving Types A: Blank = No Action A = Approve U = Unapprove (reverse approval) R = Reject X = Selection (will take you to Screen 168 and all other functions will be ignored) N = No Process (For Accept All) - - FAMIS - Trace: 7 character/digits Displays the FAMIS generated tracking number identifying ACH transaction. Seq: 3 digits Shows the sequence number of the FAMIS trace number. Vchr Bank: 5 digits Identifies the FAMIS bank identification number. - - Vendor - Number: 11 digits Displays the vendor’s identification number for the ACH payment. Name: 15 characters Shows the vendor’s name that will be the recipient of the direct deposit payment. St: Help 1 character Displays the approval status code: A = Approved N = Not Approved (default) R = Rejected V = Voided ACH User Manual Page III-8 Screen 502 – ACH Detail for Approval Types A (cont’d) Net Amount: 10 digits Shows the net dollar amount paid to the vendor. Voucher: 7 digits Identifies the voucher number issued. - - Approval - Cnt: Rqd: 3 digits Displays the number of users who have approved the ACH. 3 digits Shows the number of required approvals before ACH will be sent to the bank. Additional Functions PF KEYS See the Appendix for explanation of the standard PF Keys. PF6 Audit Audit View additional audit trail information for a selected item. PF10 AcAll Accept All Accept all items for the cycle (this approves all items not marked with an ‘N’ function or previously approved by a user). ACH User Manual Page III-9 ACH Detail for Approval Type B The detail for the ‘below hand-sign limit’ approvals (Type B) are displayed on Screen 503. These are items that are below the ‘hand-sign’ limit for checks, and therefore would not require a hand signature if a check were printed. On this screen, you may approve individual items, or you may press PF10 and approve all records. You may also mix the functions and have some items rejected, unapproved and press the PF10 key to approve the remaining items. Items that are rejected reverse the accounting on an interest item. It changes the “in cycle” flag so the voucher can be dropped or modified to create a check. Security Note: Persons with update ability to Screen 500 should not have approval authority on Screens 502 and 503 -- and those with update ability to approve on Screens 502 and 503 should not have update ability to approve Screen 500. Screen 503 - ACH Detail for Approval Types B 503 ACH Detail for Approval Types B Screen: ___ Cycle Cycle ---FAMIS--- Vchr F Trace Seq Bank - ------- --- ----_ A7nnnn9 1 06000 _ A7nnnn0 1 06000 _ A7nnnn1 1 06000 _ A7nnnn2 1 06000 _ A7nnnn3 1 06000 _ A7nnnn4 1 06000 _ A7nnnn5 1 06000 _ A7nnnn6 1 06000 _ A7nnnn7 1 06000 _ A7nnnn8 1 06000 _ A7nnnn9 1 06000 _ A7nnnn0 1 06000 02/17/10 15:04 FY 2010 CC 02 Date: 01/07/2010 Bank ID: 04 WELLS BANK Status: S Recon Bank: 06000 Pg 1__ of 1 ----------Vendor----------- S Approval Number Name t Net Amount Voucher Cnt Rqd ----------- --------------- - ----------- ------- --- --1vvvvvvvvv3 ASSOCIATION OF A 56097.61 1247447 1 1 1vvvvvvvvv1 PROFESSIONAL TU A 28588.05 1245910 1 1 1vvvvvvvvv0 GRAYSON INC A 26091.04 1247476 1 1 1vvvvvvvvv1 PROFESSIONAL TU A 19812.21 1245902 1 1 1vvvvvvvvv0 R R R INDUSTRIE A 19740.00 1247252 1 1 1vvvvvvvvv2 EVANT ENTERPRIS A 17990.00 1247245 1 1 3vvvvvvvvv6 TEXAN ENGINEERI A 14897.66 1247488 1 1 1vvvvvvvvvA HARRY SALES INC A 12520.55 1246885 1 1 1vvvvvvvvv3 SIGNS BUILDING A 6995.71 1246934 1 1 1vvvvvvvvv0 COMMEMORATIVE B A 6239.81 1247057 1 1 1vvvvvvvvv0 HHC OFFICE SOLU A 6195.48 1247036 1 1 1vvvvvvvvvH MCADS-HILL COM A 5991.81 1246888 1 1 ** More records - Press enter to view ** Enter-PF1---PF2---PF3---PF4---PF5---PF6---PF7---PF8---PF9---PF10--PF11--PF12--Hmenu Help EHelp Audit Bkwd Frwd AcAll ACH Detail for Approval Type B Process The default value for the Status: field is “N”; then it changes to “A” when the minimum set on Screen 500 is met, until closed. When pulled, the status is verified again in case Screen 500 has been changed, which may then change the value in this field. When Prompt Pay (interest items) causes the line item number to be greater than 999, the limit is reached and the item will no longer be pulled for processing. If you are exempt from Prompt Pay, (example, TAMRF) there is no limit to the number of times that a voucher can be pulled into ACH processing. ACH User Manual Page III-10 Screen 503 – ACH Detail for Approval Types B (cont’d) Approvals required are seen on Screen 500. • • • As long as requirements are met on Screen 500 vouchers will be pulled. If one approver changes to “U” and if the minimum number is still met or exceeded, the voucher will pay. If one approver sets “U” and there are not enough approvers, this voucher will reject. Function Codes Explanation U (Unapprove) Reduces by one the number of approvals on an ACH voucher. The status may change back to “N” if someone who has already approved the item goes back and “unapproves” it, or another person “unapproves” it, and this action causes the approval count to fall below the minimum number of approvals required. This occurs if the minimum number of approvers changes between the EFPRT job the night before and the EFCLS job at 11:00am. Entering a “U” (Unapprove) takes it off the ACH file that would be sent in the next process. N = No Process Part of the “Accept All Function” (PF10). If you mark only a few records with “N”, then choose PF10 to Accept All, all records will be marked “Approved” EXCEPT those flagged as “N” (No Process). Basic Steps • • • Advance to Screen 503. Type an approval code in the F: field for each item. To accept and approve all items listed, press the PF10 key. Field Descriptions ( = Required / Help = PF2, ? or * Field Help Available) Action Line Cycle Date: 8 digits Enter an ACH processing date to be positioned at the top of the list displayed. Bank ID: Help 2 digits Type the bank’s ACH identification number. ACH User Manual Page III-11 Screen 503 – ACH Detail for Approval Types B (cont’d) Screen Information Cycle Status: Help 1 character Displays the status of the ACH cycle: L = Loading ACH records O = Open for processing C = Closed S = Sent to bank Recon Bank: 5 digits Identifies the bank that will include these checks in the reconciliation file. Page __ of __: 3 digits This field allows you to enter a specific page to view additional detail. F: Help 1 character Enter a valid function code for approving Types B: Blank = No Action A = Approve U = Unapproved R = Reject X = Selection (will take you to Screen 168 and all other functions will be ignored) N = No Process (For Accept All) - - FAMIS - Trace: 7 character/digits Displays the FAMIS-generated tracking number identifying this transaction. Seq: 3 digits Shows the sequence number of the FAMIS trace number. Bank: 5 digits Identifies the FAMIS bank identification number. - - Vendor - Number: 11 digits Displays the vendor’s identification number for the ACH payment. Name: 15 characters Shows the vendor’s name that will be the recipient of the direct deposit payment. St: Help 1 character Displays the approval status code: Valid values are: A = Approved N = Not Approved R = Rejected V = Voided ACH User Manual Page III-12 Screen 503 – ACH Detail for Approval Types B (cont’d) Net Amount: 10 digits Shows the net amount paid to the vendor. Voucher: 7 digits Identifies the voucher number issued. - --Approval- -Cnt: Rqd: 3 digits Displays the number of users who have approved the ACH. 3 digits Shows the number of required approvals before ACH will be sent to the bank. Additional Functions PF KEYS See the Appendix for explanation of the standard PF Keys. PF6 Audit Audit View additional audit trail information for the selected item. PF10 AcAll Accept All Accept all items for the cycle (this approves all items not marked with an ‘N’ function or previously approved by a user). ACH User Manual Page III-13 Void FAMIS Trace Number A unique FAMIS Trace number is assigned each ACH transaction. The FAMIS Trace number is used like a check number to identify disbursements to the vendors. Once an ACH transaction has been sent to the bank, the void must be entered to back out the accounting, if the ACH is not processed. Screen 117 operates like the void check screens. All four fields must be filled in correctly in order to void the ACH. Once the information is entered, the void is processed, the accounting entries are backed out of FAMIS, and the voucher is marked “void.” FAMIS does not send any correction to the bank. Screen 117 - Void FAMIS Trace Nbr 117 Void FAMIS Trace Nbr 02/17/10 15:00 FY 2010 CC AM Screen: ___ Vendor: 2vvvvvvvvv0 FAMIS Trace Nbr: A5nnnn6 Net Amount: 4845.00_______ Recon Bank Number: 06000 Transactions: 0 Amount: 0.00 Batch: JAC001 Date: 02/17/2010 Enter-PF1---PF2---PF3---PF4---PF5---PF6---PF7---PF8---PF9---PF10--PF11--PF12--Hmenu Help EHelp Warns Basic Steps • • • Advance to Screen 117. Enter information in the fields provided for the ACH transaction to be voided. Press <ENTER> to process the void. Field Descriptions ( = Required / Help = PF2, ? or * Field Help Available) Screen Information Vendor: 11 digits Enter the vendor identification number for the ACH transaction to be voided. FAMIS Trace Nbr: 7 character/digits Include the FAMIS tracking number assigned to the ACH transaction. ACH User Manual Page III-14 Screen 117 – Void FAMIS Trace Number (cont’d) Net Amount: 14 digits Type the net amount of the transaction to be voided. Recon Bank Number: 5 digits Include the reconciliation bank’s identification number. Additional Functions PF KEYS See Appendix for explanation of standard PF Keys. PF12 Warns Warnings Displays any nonfatal FAMIS warnings. ACH User Manual Page III-15 Voucher Total Inquiry The voucher header information that is common for all line items of a specific multi-account voucher can be viewed on Screen 168. Each of the multiple accounts included on the voucher is displayed with one line of information. The easiest way to access Screen 168 is through Screens 161 through 165. Typing an ‘X’ in the S: (Select) field on these screens will pass the information to Screen 168. In this case, the voucher number, line item and fiscal year are automatically entered on the Action Line. To see more detail about the line items of the voucher, type an ‘X’ in the S: field and press <ENTER> to advance to Screen 169. When looking at the status on a voucher, keep in mind that the status field only shows the status of the first line of the voucher. If there are multiple lines, you need to check each one to see the status. The Confidentiality related fields (Confidential, Conf and CF) identify whether a voucher or line item(s) have been marked as ‘confidential’. All voucher line items with an object code that maps to the Comptroller List of Confidential Codes are flagged by the FAMIS programs as ‘confidential’ even if the Confidential Indicator is not entered on the screen. Screen 163 or any other inquiry screen can be used to obtain the voucher number for an account. Screen 168 - Voucher Total Inquiry 168 Voucher Total Inquiry Screen: ___ Voucher: 1xxxxx9 02/17/10 15:11 FY 2010 CC 02 Fiscal Year: 2010 Status: PAID Vendor: 1vvvvvvvvv0 SMS STAFFING SERVICES INC Hold: N Pend: Alt Vndr: Encl: Wire: N Due Dt: 01/06/2010 Desc: TEMPORARY CLERICAL HELP W St Vchr: N Inv Dt: 11/22/2009 Cust AR Nbr: 3xxx8 Revolv: N Dlvry Dt: GSC Ord: Chg Src: N Dept Ref: 00000 Cont Wk Force: N Confidential: ACH: Y Ovrd: Tran Cd: 140 FAMIS Trace: A7nnnn3 St Warrant Nbr: St Req Nbr: ACH Dt: 01/07/2010 Warrant Dt: Vchr Total: 5621.81 Check Recon: USAS Doc Type: PCC: Bank Trace: 0xxxxxxxxxxxxx0 IC: Reason: Orig Dist Dt: S Itm Account Net Amount PO No. Invoice Number Bank Dp Vd XRef - --- ----------------- -------------- ------- -------------- ----- -- -- ---_ 1 200320 00000 5620 3,262.28 P002164 609869AL 06000 N N _ 2 210670 00000 5620 2,359.53 P002164 609869AL 06000 N N *** End of line items *** Enter-PF1---PF2---PF3---PF4---PF5---PF6---PF7---PF8---PF9---PF10--PF11--PF12--Hmenu Help EHelp Desc Corr Addr Det Unless you have FAMIS element security you may not be able to see the data in the Cust AR Nbr: field. If you need to see this number, talk to your security officer about getting the element security set. ACH User Manual Page III-16 Screen 168 – Voucher Total Inquiry (cont’d) Basic Steps • • Advance to Screen 168. Type a voucher number in the Voucher: field and press <ENTER>. Voucher Total Inquiry Process • • Entering the Fiscal Year allows you to select the fiscal year in which the voucher was posted. Vendor information can be accessed by using the PF9 key. A pop-up window will appear providing the address and other information for the selected vendor. +----------------------------------------------------------------------------+ | | | SIGMA LAB | | PO BOX 599999 Established: 03/18/2008 Disc: Retn: 18 | | Last Active: 03/09/2009 Limit: Com: | | ATLANTA GA 303333382 YTD Paid: 223,131.70 Type: BU Hold: N | | | +----------------------------------------------------------------------------+ • Press the PF10 key to view the voucher item, account on the voucher and the encumbrance account. +--------------------------------------------------------------------------+ | | | VOUCHER ENCUMBRANCE ENC | | ITEM ACCOUNT ACCOUNT OBJ AMT INVOICE | | ---- ----------------- ------------ ---- -------------- -------------- | | 1 510352 00000 4013 510352 00000 4013 419.95 517254387 | | | | | | | | | | | | | | | | | | PF4 = Exit *** End of line items *** | +--------------------------------------------------------------------------+ • On Screen 168, type an ‘X’ in the S: (Select) field beside the voucher line item and press <ENTER> to pass the voucher information to Screen 169 (FAMIS Voucher Line Item Inquiry) where detailed information is provided. (See section on Screen 169 for more information). Field Descriptions ( = Required / Help = PF2, ? or * Field Help Available) Action Line Voucher: 7 digits Enter a FAMIS voucher number. Fiscal Year: 4 digits Enter the fiscal year voucher was posted. ACH User Manual Page III-17 Screen 168 – Voucher Total Inquiry (cont’d) Screen Information Status: 4 characters Shows the status of the voucher. For example: CYCL = In Check Cycle or State Voucher Cycle DROP = Dropped before payment – acctg reversed PAID = Paid (after printing or Prepaid) PEND = Pending voucher - no acctg. posted P-CN = Pending cancelled before acctg. posted P-OP = Pending voucher - open (no acctg. posted) P-CL = Pending closed – closed but not posted, should post overnight and enter into CYCL otherwise there may be a problem OUT = Outstanding (after being posted but before entering the check or state voucher cycle Vendor: 11 digits/30 characters Shows the vendor’s ID number and name charged with the expense. Hold: 1 character Signifies if a hold has been placed on the voucher. N or Blank = No hold on voucher print. Y = Do not print check/voucher. Alt Vndr: 11 digits/30 characters Shows the identification number and name of the alternate vendor receiving payment. Encl: 1 character Shows the code indicating enclosures may be included. This will force separate checks for local vouchers. Vouchers will be grouped by identical codes. Examples are: A = Auditor Blank = Not specified C = Comptroller L = Local S = Audit Services Y = Yes, enclosures Wire: 1 character ‘Y’ indicates payment was made by use of a wire transfer. FAMIS does not make the wire transfer to the bank. Due Date: 8 digits Indicates the due date on voucher. This could indicate the date the voucher is pulled to cycle for payment or the date a prepaid voucher was entered into FAMIS. Desc: 25 characters Displays a description of items purchased. St Vch: 1 character ‘Y’ indicates the voucher is paid with state money. ACH User Manual Page III-18 Screen 168 – Voucher Total Inquiry (cont’d) Inv Date: 8 digits Shows the date the invoice was issued. Cust AR Nbr: 25 digits Identifies the customer Accounts Receivable number assigned to purchaser by vendor. You must have security access to the document to view this number. Revolv: 1 character ‘Y’ indicates a revolving voucher. Dlvry Date: 8 digits Indicates the receiving (delivery) date for vouchers created via the Purchasing Module of FAMIS. When a voucher is created on Screen 345, the receiving date is picked up from the limited purchase received date or from the date of the receiving document for documents where a receiving document was created. GSC Ord: 15 characters Identifies the TBPC (General Services Commission) defined code for purchase orders requiring their approval. Pending: 1 character Indicates whether the voucher is pending. Chg Src: 1 character ‘Y’ indicates the voucher involved the change source of funds process. Dept Ref: 5 digits Displays the departmental reference for voucher (Reference #4) or the voucher number if the departmental reference is not required. Cont Work Force: 1 character Indicates that this payment is flagged as a Contract Work Force Payment. Confidential: 1 character Identifies if the voucher has been marked as ‘confidential’. Valid values are: Blank = Can be left blank on both header and line items N = Not confidential S = Some information is confidential such as description Y = Confidential ACH: 1 character ‘Y’ indicates the voucher is marked for the ACH process. ACH Ovrd: 1 character Indicates (‘Y’ or ‘N’) if an override was put on the ACH voucher – thereby creating a check in the check cycle. Tran Cd: 3 digits The transaction code identifies the type of transaction. ACH User Manual Page III-19 Screen 168 – Voucher Total Inquiry (cont’d) Check Nbr: 7 digits Shows the check number printed on the check. OR FAMIS Trace: 7 character/digits Displays the FAMIS bank tracking number if this is an ACH payment. St Warrant Nbr: 7 digits This number is assigned by the state and displayed after the voucher has been reconciled. St Req Nbr: 15 digits Shows the state requisition number. Check Date: 8 digits Displays the date the check was printed. Warrant Date: 8 digits Identifies the date given by the state indicating when the state warrant was produced. Vchr Total: 10 digits Shows the total amount of the voucher; the sum of the line items. Check Recon: 1 character/8 digits ‘Y’ indicates the check has been reconciled. The date indicates when the bank cleared the check. USAS Doc Type: 3 characters Identifies the document type code assigned by USAS. PCC: 1 character Shows the General Services Commission (GSC) defined Purchase Category Code that identifies various purchase types and associated payments. Bank Trace: 15 digits Shows the bank number the voucher was paid against. The first 8 digits are the originating depository financial institution (ODFI) and the last 7 numbers are sequentially assigned by FAMIS. IC: Help 1 character Identifies the interest calculation procedure to be followed. Valid values are: A = Accept Scheduling of Late Payment BLANK = None F = Force Interest Calculation R = Refuse Interest Calculation ACH User Manual Page III-20 Screen 168 – Voucher Total Inquiry (cont’d) Reason: Help 2 characters Shows the reason for interest exemption: Valid values are: AD = Agency Discretion Exercised AI = Automation Issue(s) AP = Advance Payment DP = Disputed Payment DT = Direct Payment of Travel Expenses FC = FED Contract/Terms Prohibit Pymt GE = GSC Exemption Granted 7 Documented MI = Mailing Instr On PO Not Followed NI = No Invoice Orig Dist Date: 8 digits Indicates the first date the system attempted to pay a vendor on hold. S: 1 character Type an ‘X’ to select and press <ENTER> to view the voucher information. Itm: 3 digits Displays the line number of an item entered on a voucher. Account: 15 digits Indicates the account number paying the first line item of the voucher. Net Amount: 10 digits Shows the net amount of the voucher, after discount. PO No.: 7 character/digits Displays the FAMIS purchase order number. Invoice Number: 14 digits Identifies the invoice number for a particular voucher. Bank: 5 digits Shows the bank number the voucher was paid against. Dp: 1 character Displays the drop flag setting: ‘Y’ = deleted unpaid voucher. Vd: 1 character ‘Y’ indicates the check has been voided. XRef: 3 characters/digits For interest calculations, this shows the item number of the principal item on which the interest is based. ACH User Manual Page III-21 Screen 168 – Voucher Total Inquiry (cont’d) Additional Functions PF KEYS See Appendix for explanation of standard PF Keys. PF6 Desc Description Shows additional information about the description. PF9 Addr Address Shows the vendor’s address information. PF10 Det Details Displays the voucher item detail, account number on the voucher and the encumbrance account. ACH User Manual Page III-22 Voucher Line Item Inquiry Screen 169 displays all the information associated with a specific voucher record. It is especially useful for finding the date a check cleared and was reconciled. If ‘Y’ was entered in the ACH: field on Screen 168, the title and information changes to reflect ACH data. Otherwise, if the field was left blank the title will reflect check cycle information. Press PF6 to view additional description information. Screen 169 - Voucher Line Item Inquiry (Panel 1) 169 Voucher Line Item Inquiry 02/17/10 15:16 SMS STAFFING SERVICES INC FY 2010 CC 02 Screen: ___ Voucher: 1247089 Line Item: 1__ Fiscal Year: 2010 Cross Reference Item: Panel: 01 More>> Trans Code: 140 Dept Ref: 00000 Encl: Invoice Dt: 11/22/09 Order Dt: 11/16/09 Due Dt: 01/06/10 Invoice No: 609869AL Delivery Dt: Req Pymt Dt: Inv Rcvd Dt: 12/08/09 Act Rcvd Dt: 11/22/09 Pymt Due Dt: 01/07/10 Description: TEMPORARY CLERICAL HELP WITH DATA ENTRY Orig Dist Dt: Vendor ID: 1vvvvvvvvv0 W2/SSN: Alt Vendor: USAS Doc Tp: PCC Code: PDT Code: LDT Codes: PCA Code: PO Nbr: P002164 Inv Amt: 3262.28 IC: Rsn: P/F Liq: F 1099: 7 Disc Amt: Disc Dt: 01/06/10 Lost: Y Batch: PVP602 01/06/10 Net Amt: 3262.28 FA Acct: 200320-14000-5620 Comp Cd: 7274 Bank: 06000 Orig Comp Cd: 7274 Wire: N Hold: N Drop: N --ACH Cycle: N --- St Vchr N Cycle: N Pull: Pending: Nbr: A706753 01/07/10 N Trn Pull: FFX Feed: B 01/07/10 Void: N Rsn: N Ck Feed: Y Revolving: N Recon: N N St Feed: N Chg Src: N Bank Trace: 0xxxxxxxxxxxxx0 Enter-PF1---PF2---PF3---PF4---PF5---PF6---PF7---PF8---PF9---PF10--PF11--PF12--Hmenu Help EHelp Desc XRItm VOInt Addr Left Right Displays “Check Cycle” if not an ACH payment Screen 169 - Voucher Line Item Inquiry (Panel 2) 169 Voucher Line Item Inquiry 02/17/10 15:18 SMS STAFFING SERVICES INC FY 2010 CC 02 Screen: ___ Voucher: 1247089 Line Item: 1__ Fiscal Year: 2010 <<More Cross Reference Item: Panel: 02 Trans Code: 140 Dept Ref: 00000 Encl: Invoice Dt: 11/22/09 Order Dt: 11/16/09 Due Dt: 01/06/10 Invoice No: 609869AL Delivery Dt: Req Pymt Dt: Inv Rcvd Dt: 12/08/09 Act Rcvd Dt: 11/22/09 Pymt Due Dt: 01/07/10 Description: TEMPORARY CLERICAL HELP WITH DATA ENTRY Orig Dist Dt: Vendor ID: 1vvvvvvvvv0 W2/SSN: Alt Vendor: Origin Cd: P Confidential: Travel Hotel Zip: Dup Inv Override: Cont Wk Force: N Inv Amt: 3262.28 Liab Acct: 020032-2100 Disc Amt: Disc Acct: Lost: Y Batch: PVP602 01/06/10 Net Amt: 3262.28 FA Acct: 200320-14000-5620 State Hold Override Information Override Flag: User ID: Override Dt: Cost Reference 1: 2: 3: Enter-PF1---PF2---PF3---PF4---PF5---PF6---PF7---PF8---PF9---PF10--PF11--PF12--Hmenu Help EHelp Desc XRItm VOInt Addr Left Right ACH User Manual Page III-23 Screen 169 – Voucher Line Item Inquiry (cont’d) Basic Steps • • • Advance to Screen 169. Enter the voucher number, line item number and fiscal year on the Action Line and press <ENTER>. The specified voucher information will be displayed in detail. Voucher Record Display Process • • • The Confidential: field identifies whether a voucher has been marked as ‘confidential’. All voucher line items with an object code that maps to the Comptroller List of Confidential Codes are flagged by the FAMIS programs as ‘confidential’ even if the Confidential Indicator is not entered on the screen. Vendor information can be accessed by using the PF9 key. A pop-up window will appear providing the address and other information for the selected vendor. Pressing PF6 provides a pop-up window with additional description. PF6 Desc Pop-Up Window +--------------------------------------------------------------+ | | | | | Description: DLM-9-10 ACETONE________________________ | | DLM-10-50 DIMETHYL______________________ | | FREIGHT_________________________________ | | ________________________________________ | | ________________________________________ | | ________________________________________ | | ________________________________________ | | ________________________________________ | | ________________________________________ | | ________________________________________ | | ________________________________________ | | | | PF4 = EXIT | +--------------------------------------------------------------+ • • Pressing the PF4 key will take the user directly back to Screen 169. The Fiscal Year: field allows you to select the fiscal year in which the voucher was posted. Field Descriptions ( = Required / Help = PF2, ? or * Field Help Available) Action Line Voucher: 7 digits Enter a FAMIS voucher number. Line Item: 3 digits Type the line number of an item on the voucher to be displayed. Fiscal Year: 4 digits Include the fiscal year the voucher was posted. ACH User Manual Page III-24 Screen 169 – Voucher Line Item Inquiry (cont’d) Screen Information Panel 1 Cross Reference Item: 1 digit For interest items, this cross reference indicates the item number of the principal item on which the interest is based. Trans Code: 4 digits Displays the transaction code identifying the type of transaction. Dept. Ref. #: 7 digits/characters Shows the departmental reference for voucher (Reference #4) or the voucher number if the departmental reference is not required. Enclosure Code: 1 character Displays the code indicating enclosures may be included. This will force separate checks for local vouchers. Vouchers will be grouped by identical codes. Examples are: A = Auditor Blank = Not specified C = Comptroller L = Local S = Audit Services Y = Yes, enclosures Invoice Dt: 6 digits Identifies the date the invoice was issued. If the user wants the system to calculate the discount the invoice date must be entered. This date must be before or equal to the date the voucher is entered. Order Dt: 6 digits Displays the date the order was placed. (Required for state vouchers.) Due Dt: 6 digits Shows the due date on the voucher. This could indicate the date the voucher is pulled to cycle for payment or the date a prepaid voucher was entered into FAMIS. Invoice No: 12 digits/characters Identifies the invoice number for a voucher. Delivery Dt: 6 digits Indicates the receiving (delivery) date or the expected delivery date entered on Screen 220. Req Pymt Dt.: 6 digits Shows the date you requested the State to make payment for the voucher. Inv Rcvd Dt: 6 digits Displays the date the invoice was received. ACH User Manual Page III-25 Screen 169 – Voucher Line Item Inquiry (cont’d) Act Rcvd Dt: 6 digits Identifies the last date all items were actually received, if more than one shipment is involved. This date is generated by FAMIS. Pymt Due Dt: 6 digits Shows the last due date that a payment can be made before interest starts accruing. Description: 40 characters Displays a description of items purchased. Orig Dist Dt: 6 digits Identifies the original distribution date that would have been printed on the check if the vendor was not on hold. It is set when the check cycle first tries to pay a voucher for a vendor on hold. Vendor ID: 11 digits Shows the Federal Identification number of the vendor. W2/SSN: 9 digits Displays the identification number (Social Security number on W2 form) for employee if the voucher is for services (i.e., moving). Alt Vendor: 11 digits Shows the alternate vendor receiving payment. USAS Doc Tp: 3 characters/digits Displays USAS defined document type code that determines processing at the state. PCC Code: 1 character Shows a General Services Commission (GSC) defined Purchase Category Code that identifies various purchase types and associated payments. PDT Code: 3 characters Identifies the USAS defined Payment Distribution Type code that identifies how transactions will be combined for warrants and direct deposits. LDT Codes: 2 digits each Displays the USAS Legal/Descriptive code that identifies up to 5 stamps to be put on a voucher. PCA Code: 5 digits Shows the Program Cost Account code, a USAS required field used as a coding reduction field. PO Nbr: 7 character/digits Identifies the FAMIS purchase order number. Inv. Amt: 15 digits Shows the gross invoiced amount of specific line item on a voucher. ACH User Manual Page III-26 Screen 169 – Voucher Line Item Inquiry (cont’d) IC: Help 1 character Identify the interest calculation procedure to be followed. Valid values are: A = Accept Scheduling of Late Payment BLANK = None F = Force Interest Calculation R = Refuse Interest Calculation Rsn: Help 2 characters Include the reason for interest exemption: Valid values are: AD = Agency Discretion Exercised AI = Automation Issue(s) AP = Advance Payment DP = Disputed Payment DT = Direct Payment of Travel Expenses FC = FED Contract/Terms Prohibit Pymt GE = GSC Exemption Granted 7 Documented MI = Mailing Instr On PO Not Followed NI = No Invoice Received P/F Liq: 1 character Shows the Encumbrance liquidation: P = Partial liquidation F = Full liquidation N = No liquidation 1099: Help 1 character/digit Displays the 1099 code. For examples: Blank = Not Required N = Not 1099 Reportable 0 = Crop Insurance 1 = Rents 2 = Royalties 3 = Prizes and Awards 4 = Federal Income Tax Withheld 5 = Fishing Boat Proceeds 6 = Medical and Health Care 7 = Non-employee Compensation 8 = Substitute Paymt for Interest 9 = Direct Sales > $5000 For Resale Disc Amt: 3 digits Indicates the discount amount of a specific line item on a voucher. Disc Dt: 6 digits Displays the date voucher must be paid by in order to receive discount. Lost: 1 character ‘Y’ indicates the voucher was paid beyond the time allowed to take a discount. ACH User Manual Page III-27 Screen 169 – Voucher Line Item Inquiry (cont’d) Batch: 6 characters/digits Shows the batch session reference number used when transaction was processed. Date indicates session reference date when transaction was processed. Net Amt: 11 digits Shows the net amount, after discount, of the voucher. FA Acct: 15 digits Indicates the financial accounting account number paying the voucher; may be a GL, SL or SA. Comp Cd: 4 digits Identifies the Comptroller code used by the state to track expenses. Bank: 5 digits Shows the bank number processing the voucher check. Orig Comp Cd: 4 digits If changed, identifies the original Comptroller code used by the state to track expenses. Wire: 1 character ‘Y’ indicates payment was made by use of a wire transfer. FAMIS does not make the wire transfer to the bank. Hold: 1 character Shows if a hold has been placed on the voucher. N or Blank = No hold on voucher print Y = Do not print check/voucher Drop: 1 character/8 digits ‘Y’ indicates a voucher has been dropped, and date dropped is displayed. Check Cycle 1 character ‘Y’ identifies voucher is in the check processing cycle. No updates can be done; online not allowed. ‘N’ indicates update done or not needed. -ORACH Cycle: 1 character ‘Y’ indicates voucher is in the ACH processing cycle. ‘N’ indicates update done or not needed. St Vchr: 1 character ‘Y’ indicates the voucher is paid with state money. Cycle: 1 character ‘Y’ shows the voucher is in the state voucher processing cycle. No updates can be done online – not allowed. ‘N’ indicates update done or not needed. Pull: 1 character ‘Y’ indicates the document should be pulled for print cycle. ACH User Manual Page III-28 Screen 169 – Voucher Line Item Inquiry (cont’d) Pending: 1 character ‘Y’ indicates the voucher is pending. ‘N’ indicates the voucher has been processed. Nbr: 7 digits Check number printed on check and the date it was printed or FAMIS trace number and date the ACH was transmitted to the bank. Also, ‘Y’ indicates the state voucher was printed. ‘N’ indicates the voucher as not printed. Trn Pull: 1 character ‘Y’ indicates disbursement transaction needs to be done. FFX Feed: 1 character Identifies the Fixed Assets flag: ‘’ = Not examined yet Y = Fed to FFX module C = Capital $$s < Minimum N = G/L or Voided P = Purchasing Bypassed B = Not a capital object Void: 1 character ‘Y’ signifies this is a voided check/ACH. Rsn: 2 characters Displays a code indicating the reason a check was voided. For example: A = Amount incorrect on check D = Duplicate payment I = Incorrect Vendor address L = Lost/Stolen/Destroyed S = Stale dated check/reissue U = Unclaimed property W = Wrong Vendor Name Ck Feed: 1 character ‘Y’ indicates the check account entries have been fed to FRS. Revolving: 1 character ‘Y’ indicates the voucher is a revolving voucher. Recon: 1 character ‘Y’ shows this check has been reconciled and displays the date it was reconciled. St Feed: 1 character ‘Y’ indicates the account entries for a state voucher have been fed to FRS. Change Src: 1 character ‘Y’ indicates voucher posted as a result of change source of funds. ACH User Manual Page III-29 Screen 169 – Voucher Line Item Inquiry (cont’d) Check Cycle: 1 character ‘Y’ indicates the voucher is in the check cycle – Updates not done/online not allowed. ‘N’ indicates updates done or not needed. St Vchr: 1 character ‘Y’ indicates the voucher is paid with state money. Cycle: 1 character ‘Y’ indicates voucher is in state voucher cycle – Updates not done/on-line not allowed. ‘N’ indicates updates done or not needed. Nbr: 7 digits/6 digits Shows the check number and date printed: ‘Y’ indicates that the state voucher was printed; ‘N’ indicates the voucher has not been printed. Void: 1 character/6 digits ‘Y’ indicates this is a voided check or state voucher, and displays the date voided. Recon: 1 character/6 digits ‘Y’ indicates if this check or state voucher has been reconciled and the date it was reconciled. On a state voucher the warrant will also be displayed. Bank Trace: 15 digits Shows the bank number the voucher was paid against. The first 8 digits are the originating depository financial institution (ODFI) and the last 7 numbers are sequentially assigned by FAMIS. Panel 2 Origin Cd: 1 character Displays the origin code for the voucher. Valid values are: P = Purchasing (Screen 345) N = Pending (Screen 111) D = Pending (Screen 112) ‘’ = Regular AP (Screen 104, etc) Confidential: 1 character Identifies if the voucher has been marked as ‘confidential’. Valid values are: Blank = Can be left blank on both header and line items N = Not confidential S = Some information is confidential such as description Y = Confidential Travel Hotel Zip: 9 digits The Zip code of the hotel used for travel to determine percentage usage, and if the state discount rate is being utilized. Dup Inv Ovrrd: 1 character ‘Y’ indicates the Duplicate Invoice Override flag has been set to allow the creation of a voucher for a previously entered invoice. ACH User Manual Page III-30 Screen 169 – Voucher Line Item Inquiry (cont’d) Cont Work Force: 1 character Indicates that this payment is flagged as a Contract Work Force Payment. Inv. Amt: 15 digits Shows the gross invoiced amount of a line item on a voucher. Liab Acct: 11 digits Displays a GL Account indicating the liability. Disc. Amt: 11 digits When used with discount type ‘D’, shows the dollar amount of the discount to be applied. When used with discount type ‘P’, displays the percent discount to be applied. Disc Acct: 11 digits Displays the account to be credited with the discount. Lost: 1 character ‘Y’ indicates the voucher was paid beyond the time allowed to take a discount. Batch: 6 characters/digits Shows the batch session reference number used when transaction was processed. Date indicates the session reference date when transaction was processed. Net Amt: 11 digits Shows the net amount, after discount, of the voucher. FA Acct: 15 digits Indicates the financial accounting account paying the voucher, may be a GL, SL or SA. State Hold Override Information Override Flag: 1 character Indicates (‘Y’ or ‘N’) if there is an override to the vendor on hold flag. User ID: 6 characters/digits Displays the FAMIS user identification number of the person who entered the override flag. Override Dt: 6 digits Identifies the date the override flag was set. Cost Reference (1,2,3): 7 characters/digits Identifies the user-defined cost accounting reference which provides additional details about the processing of the line item. ACH User Manual Page III-31 Screen 169 – Voucher Line Item Inquiry (cont’d) Additional Functions PF KEYS See Appendix for explanation of standard PF Keys. PF6 Desc Description Shows additional information about the description. PF7 XRItm Cross-Referenced Item Displays cross-reference item information. PF8 VoInt Voucher Interest Shows interest information for voucher. PF9 Addr Address Shows the vendor’s address information. ACH User Manual Page III-32 Maintain Check AP Bank Information This screen is used to control the bank information for Accounts Payable and the check-writing process. It controls the processing of the check and voucher files. The table defines the check information for local banks. A record must be created for voucher cycle to process. Displayed are the beginning numbers for the preprinted checks. There is also the ability to point several FAMIS memo banks to one check printing stock and bank. This screen is maintained and updated by FAMIS Services. The information is campus specific. Screen 833 - Maintain Check AP Bank Information – Check 833 Maintain Check AP Bank Information 02/17/10 15:23 FY 2010 CC 02 Screen: ___ Cycle Type: CHECK__________ Total Pulled: _____522932.73 Total Prepaid: ______________ Total FRS Voucher Error: ______________ Total ACH Pulled: _____857077.06 Accting Last Cycle Next Cycle Recon Chk Seq Check Pos Work ACH F Bank Start Check Start Check Bank Bank Stock Pay File Bank _ 00060 _______ _______ _____ _____ PPD__ _ __ __ _ 01150 _______ _______ _____ _____ PPD__ _ __ __ _ 01650 _______ _______ _____ _____ PPD__ _ __ __ _ 03000 2426554 2426915 _____ _____ POSPA Y __ __ _ 03002 _______ _______ _____ _____ PPD__ _ __ __ _ 03003 _______ _______ _____ _____ POSPA Y __ __ _ 04060 _______ _______ _____ _____ PPD__ _ __ __ _ 04500 _______ _______ _____ _____ PPD__ _ __ __ _ 04700 _______ _______ _____ _____ PPD__ _ __ __ _ 04800 124702 124810 _____ _____ POSPA Y __ __ _ 06000 2719447 2719666 _____ _____ BTH__ W 03 04 _ 06002 _______ _______ _____ _____ PPD__ _ __ __ _ 06003 _______ _______ _____ _____ POSPA W __ __ ************ More Data -- Press <ENTER> to View ************ Enter-PF1---PF2---PF3---PF4---PF5---PF6---PF7---PF8---PF9---PF10--PF11--PF12--Hmenu Help EHelp Blank out number in the ACH Bank field to remove a bank from the ACH process. Screen 833 – Maintain AP Bank Information - Voucher 833 Maintain Voucher AP Bank Information 02/17/10 15:26 FY 2010 CC AB Screen: ___ Cycle Type: VOUCHER________ Total Pulled: ______________ Total Prepaid: ______________ Total FRS Voucher Error: ______________ Total ACH Pulled: ______________ Accting Last Cycle Next Cycle Recon Chk Seq Check Pos Work ACH F Bank Start Check Start Check Bank Bank Stock Pay File Bank _ 00003 _______ _______ _____ _____ NEW__ _ __ __ _ 00004 000001 000100 _____ _____ NEW__ _ __ __ _ 00008 000001 000100 _____ _____ NEW__ _ __ __ _ 00009 000001 000100 _____ _____ NEW__ _ __ __ _ 00010 000001 000100 _____ _____ NEW__ _ __ __ _ 00011 000001 000100 _____ _____ NEW__ _ __ __ _ 00012 _______ _______ _____ _____ NEW__ _ __ __ _ 00013 _______ _______ _____ _____ NEW__ _ __ __ _ 00014 000001 000100 _____ _____ NEW__ _ __ __ _ 01000 100001 000100 _____ _____ BTH__ _ __ __ _ 01001 000001 000100 _____ _____ NEW__ _ __ __ _ _____ _______ _______ _____ _____ _____ _ __ __ _ _____ _______ _______ _____ _____ _____ _ __ __ ************* End of Data ************* Enter-PF1---PF2---PF3---PF4---PF5---PF6---PF7---PF8---PF9---PF10--PF11--PF12--Hmenu Help EHelp ACH User Manual Page III-33 Screen 833 – Maintain Check AP Bank Information (cont’d) Maintain Check AP Bank Information Process If the ACH Bank: field is not filled in, then no ACH payment will be processed for the payment. To remove a bank from the ACH process, blank out the code in the ACH Bank field. Basic Steps • • • • Advance to Screen 833. Type ‘check’ or ‘voucher’ in the Cycle Type: field on the Action Line. Press <ENTER> to display the information needed. Make desired modifications and press <ENTER>. Field Descriptions ( = Required / Help = PF2, ? or * Field Help Available) Action Line Cycle Type: 15 characters Type a valid cycle type: ‘check’ or ‘voucher’ and press <ENTER> to make the desired modifications. Total Pulled: 14 digits Displays the total dollar amount from the last check cycle. Total Prepaid: 14 digits Shows the total dollar amount prepaid. Total FRS Voucher Error: 14 characters Identifies the total voucher error in the FRS module. Total ACH Pulled: 14 digits Shows the total dollar amount pulled for direct deposit from the last ACH cycle. Screen Information F: 1 character Enter desired function code. Valid values are: A = add record D = delete record U = update record Accting Bank: 5 digits Enter the FAMIS accounting local bank number. Must be a valid bank as entered on Screen 28. Last Cycle Start Check: 7 digits Identify the beginning check number for the last check cycle that was run. Next Cycle Start Check: 7 digits Shows the next check number that FAMIS will print. ACH User Manual Page III-34 Screen 833 – Maintain Check AP Bank Information (cont’d) Recon Bank: 5 digits Identify the bank that will include these checks in the reconciliation file. Chk Seq Bank: 5 digits Include the bank used for check stock. FAMIS processing gets the check numbers from this bank. Check Stock: 5 characters Enter the type of checks that are allowed for the check stock decisions. For example: NEW (checks) PPD (prepaid) BTH (both prepaid and checks to print) POSPA (positive pay) On a payroll bank; corrections to payroll will not cut checks but will go to Positive Pay file. Pos Pay: 1 character Type ‘Y’ if set up for positive pay. Work File: 2 digits Identify whether one or more accounting banks will be used. Set up a different number for different check stock. Sample values are: 03 - only one bank 04 - second accounting bank For each different check stock, new steps must be set up in check print and check reconciliation JCL. ACH Bank: 2 digits Include the bank’s ACH identification number (used only by FAMIS internally). Additional Functions PF KEYS ACH User Manual See Appendix for explanation of standard PF Keys. Page III-35 ACH Inquiry by Bank Trace Screen 150 was created for FAMIS ACH (Automated Clearinghouse) transactions. It is based on the bank trace number generated by FAMIS and sent as part of the ACH transaction to the bank. This bank trace number is used to identify a transaction within the NACHA system. The bank trace number is created from the first 8 digits of the originating depository financial institution (ODFI) and the last 7 digits are sequentially assigned by FAMIS. This screen is similar to Screen 277 for purchasing documents. It may be used to identify the agency that initiated the ACH transaction. None of the sensitive bank information appears on this screen. Screen 150 - ACH Inquiry by Bank Trace (Panel 1) 150 ACH Inquiry By Bank Trace Screen: ___ CC -99 99 99 99 99 99 99 99 99 99 99 99 CC Name ----TAMRF TAMRF TAMRF TAMRF TAMRF TAMRF TAMRF TAMRF TAMRF TAMRF TAMRF TAMRF 02/17/10 15:28 FY 2010 CC 02 Bank Trace: _______________ Bank Trace --------------09xxxxxxxxxxx57 09xxxxxxxxxxx03 09xxxxxxxxxxx39 09xxxxxxxxxxx40 09xxxxxxxxxxx74 09xxxxxxxxxxx75 09xxxxxxxxxxx38 09xxxxxxxxxxx92 09xxxxxxxxxxx90 09xxxxxxxxxxx99 09xxxxxxxxxxx22 09xxxxxxxxxxx49 Cycle Date -------05/29/02 06/11/02 06/19/02 06/19/02 06/25/02 06/25/02 07/23/02 07/25/02 07/29/02 08/08/02 08/09/02 08/16/02 Vendor Vchr Net Name FY Voucher Amount ----------------- ---- ------- ------------2002 2042454 5.00 WILLIAM W WALLING 2002 2045540 1,000.00 2002 2047865 896.00 WILLIAM W WALLING 2002 2045542 1,000.00 JULIE J JIMENEZ 2002 2045560 3,391.00 WILLIAM W WALLING 2002 2045543 1,000.00 TONYA T TOLER 2002 2053697 310.99 JULIE J JIMENEZ 2002 2049826 3,391.00 JULIE J JIMENEZ 2002 2056373 411.11 JULIE J JIMENEZ 2002 2058723 4.64 2002 2058962 303.00 JULIE J JIMENEZ 2002 2060059 56.00 * Press <ENTER> to view more inquiries * Enter-PF1---PF2---PF3---PF4---PF5---PF6---PF7---PF8---PF9---PF10--PF11--PF12--Hmenu Help EHelp Left Right Screen 150 - ACH Inquiry by Bank Trace (Panel 2) 150 ACH Inquiry By Bank Trace Screen: ___ 02/17/10 15:32 FY 2010 CC 02 Bank Trace: _______________ Bank FAMIS Trace Trace --------------- -------09xxxxxxxxxxx57 A0nnnn1 09xxxxxxxxxxx03 A0nnnn2 09xxxxxxxxxxx39 A0nnnn5 09xxxxxxxxxxx40 A0nnnn6 09xxxxxxxxxxx74 A0nnnn7 09xxxxxxxxxxx75 A0nnnn8 09xxxxxxxxxxx38 A0nnnn2 09xxxxxxxxxxx92 A0nnnn3 09xxxxxxxxxxx90 A0nnnn4 09xxxxxxxxxxx99 A0nnnn6 09xxxxxxxxxxx22 A0nnnn7 09xxxxxxxxxxx49 A0nnnn8 Vendor ID -----------V4vvvvvvvv0 V4vvvvvvvv0 V3vvvvvvvv0 V4vvvvvvvv0 V3vvvvvvvv0 V4vvvvvvvv0 V5vvvvvvvv0 V3vvvvvvvv0 V3vvvvvvvv0 V3vvvvvvvv0 V4vvvvvvvv0 V3vvvvvvvv0 Vendor Name -----------------WILLIAM W WALLING WILLIAM JULIE J WILLIAM TONYA T JULIE J JULIE J JULIE J W WALLING JIMENEZ W WALLING TOLER JIMENEZ JIMENEZ JIMENEZ JULIE J JIMENEZ Bank No. -----00010 00010 00010 00010 00010 00010 00010 00010 00010 00010 00010 00010 Recon Bank # ------00010 00010 00010 00010 00010 00010 00010 00010 00010 00010 00010 00010 * Press <ENTER> to view more inquiries * Enter-PF1---PF2---PF3---PF4---PF5---PF6---PF7---PF8---PF9---PF10--PF11--PF12--Hmenu Help EHelp Left Right ACH User Manual Page III-36 Screen 150 – ACH Inquiry by Bank Trace (cont’d) Basic Steps • • • Advance to Screen 150. To quickly find and display a specific item, enter the desired number in the Bank Trace: field and press <ENTER>. Additional information is available by pressing PF11 to scroll right. Field Descriptions ( = Required / Help = PF2, ? or * Field Help Available) Action Line Bank Trace: 15 digits Enter the desired bank trace number to display it at the top of the list. Screen Information Panel 1 CC: 2 digits Displays the campus code. CC Name: 5 characters Identifies the name of the TAMUS member associated with the campus code. Bank Trace: 15 digits Shows the bank trace number on the transaction. Cycle Date: 6 digits Indicates the date the transaction went into the payment cycle. Vendor Name: 17 characters Displays the name of the vendor that was paid. Vchr FY: 4 digits Shows fiscal year payment was made. Voucher: 7 digits Identifies the payment voucher number. Net Amount: 10 digits Shows the net amount paid to the vendor. Panel 2 FAMIS Trace: 7 character/digits Displays the FAMIS bank trace number if this is an ACH payment. Vendor ID: 11 characters/digits Displays the vendor’s identification number. ACH User Manual Page III-37 Screen 150 – ACH Inquiry by Bank Trace (cont’d) Bank No.: 5 digits Shows the ACH bank number. Recon Bank #: 5 digits Identifies the reconciliation bank number. Additional Functions: PF KEYS ACH User Manual See the Appendix for explanation of the standard PF Keys. Page III-38 Vendor ACH Information Screen 207 is used to maintain the vendor ACH information. This screen is used to enter ACH information for both local and state vendors. If the vendor is a state vendor and the “Send to TINS” flag is set to ‘Y’, then the information will be sent to TINS when added. Any changes to the information will also be passed to TINS if the flag is set to ‘Y’. Screen 201 may be used to send the information to TINS if the flag was not set to ‘Y’ before entering the date. TAMUS Member Parts that are not using the Purchasing Module will need to use Screen 207. New screens will not be added in the 100 range to replicate Screen 207. Update access to this screen should be restricted. Screen 207 - Vendor ACH Information 207 Vendor ACH Information Screen: ___ 02/17/10 15:39 FY 2010 CC 02 Vendor: 1vvvvvvvvv0 R R R INDUSTRIES INC PIN: 1xxxxxxxxx3 000 Send to TINS: _ Routing Number: 1xxxxxx31 Note: Last Digit is computed according to NACHA rules & may be changed by FAMIS. Account Number: 3xxxxxx01________ Prenote Sent Dt: ACH Start Dt: 02/11/2002 Account Type: C Prenote Override: Y ACH Override: _ Trans Type: CCD+ Dt: 02/11/2002 Email Addr: [email protected]________________________________ * ------------------ Vendor Change Information ----------------------------- * Established: 02/15/1995 Added By: SxxxxxP Date Modified: 09/10/2007 Modified By: TxxxxxP Enter-PF1---PF2---PF3---PF4---PF5---PF6---PF7---PF8---PF9---PF10--PF11--PF12--Hmenu Help EHelp Vendor ACH Data Process Type a valid vendor identification number or name in the Vendor: field and press <ENTER>. You may also type an ‘*’ in this field to view a list of vendors. Select the desired vendor’s name by typing an ‘X’ in the field to the left of the vendor’s name and press <ENTER>. New Fields Send to TINS: ACH User Manual Values ‘Y’ or ‘N’ This flag works similarly to the two ‘Send xxxx to TINS’ flags on Screen 203, but is a different field. It may be set differently from the ones on Screen 203. Page III-39 Screen 207 – Vendor ACH Information (cont’d) Example: if you have ACH set one way at the state for state payments, but want local payments sent to different ACH routing. A different mail code should be set up for state and for local. Routing Number: ACH bank’s number used for routing Account Number: agency account number with ACH bank Account Type: C S Trans Type: ACH codes: Commercial vs. Personal CCD = PMT TO COMMERCIAL VNDRS CCD+ = PMT TO COMMERCIAL VNDRS = = CHECKING ACCOUNT SAVINGS ACCOUNT The invoice number will be included in the addenda record for type CCD. PPD PPD+ = = PMT TO PERSONAL ACCT PMT TO PERSONAL ACCT Always choose between the CCD and the PPD. FAMIS currently sends the ‘+’ on all records. The ‘+’ indicates that additional information is sent to the bank. Prenotes A ‘Prenote’ is a zero-dollar ACH record that FAMIS sends to the ACH system as a test of the bank routing and account data. When routing information is entered for a vendor, this triggers the sending of a Prenote. FAMIS will not send any actual ACH records within 14 days of sending the test Prenote. The default for Prenote testing is to ‘Send’ the data. You have the ability to override the sending of the Prenote data by using the override fields as described. If you change the Routing Number, Account Number, Account Type or Trans Type, the Prenote Sent Date will be reset and you must manually put the override back on for continued ACH processing. If the Prenote Override field is not ‘Y’ and the Prenote Sent Date is not set, or one of the four fields above are changed, you will also get a pop-up confirmation window asking if you want to send a Prenote to the bank. ACH User Manual Page III-40 Screen 207 – Vendor ACH Information (cont’d) Prenote Sent Date: reflects the date a Prenote was sent Prenote Override: ‘Y’ to override the default of sending a Prenote Dt: (Override Date): Date the Override was set ACH Start Dt: reflects the first date that vouchers pulled into cycle will be eligible to be sent by ACH. ACH Override: ‘Y’ to override the sending of ACH for a vendor – keeps the routing information available. Checks will be created for the vendor until reset. Email Addr: Email address for the vendor – not currently used. Security Screen 207 data is controlled by element security. Unless element security #8, ACH Information, is ‘A’ (update access), you will only see blank fields. This is to protect critical bank routing data from being visible unless specific security clearance is granted through use of element security #8. A user must also have update access to modify data on Screen 207. If a user needs inquiry access to Screen 207, they must have ‘A’ on element #8 and inquiry access to Screen 207. Security access to data on Screen 207 affects user access to Screen 201 also. However, if security access to Screen 201 is more restrictive, then the more restrictive prevails. Delete To delete any information on Screen 207, blank out the fields. Basic Steps • • • Advance to Screen 207. Type a valid vendor’s name in the Vendor: field and press <ENTER>. Include bank processing information in the fields provided and press <ENTER> to record. Field Descriptions ( = Required / Help = PF2, ? or * Field Help Available) Action Line Vendor: PIN: ACH User Manual 11 digits/30 characters Enter the desired vendor identification number. The vendor’s name will also be displayed. 11 digits Shows vendor’s personal identification number. Page III-41 Screen 207 – Vendor ACH Information (cont’d) Screen Information Send to TINS: 1 character Type ‘Y’ or ‘N’ to indicate if this is to be fed electronically to TINS. Routing Number: 9 digits Include the bank’s ACH routing number. The last digit is computed according to NACHA rules and may be changed by FAMIS. Account Number: 17 digits Enter the agency account number with the ACH bank. Account Type: Help 1 character Specify the account type to be used for processing the payment. C = Checking Account S = Savings Account Trans Type: Help 4 characters Enter the payment transaction type: CCD = Pmt to Commercial Vndrs CCD+ = Pmt to Commercial Vndrs PPD = Pmt to Personal Acct PPD+ = Pmt to Personal Acct Invoice number is included in the addenda record for type CCD. Always choose between the CCD and the PPD. FAMIS currently sends the ‘+’ on all records. The ‘+’ indicates that additional information is sent to the bank. Prenote Sent Dt: 8 digits If a prenote is sent, displays the date it was sent to the bank. Prenote Override: 1 character Type ‘Y’ to override the default of sending a prenote. Dt: 8 digits Displays the date the prenote override flag was set. ACH Start Dt: 8 digits Shows the ACH (Automated Clearing House) date pulled into cycle. This is the first date that vouchers pulled into cycle will be eligible to be sent by ACH. ACH Override: 1 character Enter ‘Y’ to override the sending of ACH (Automated Clearing House) for a vendor. This keeps the routing information available. Checks will be created for the vendor until reset. Email Addr: 50 characters/digits Displays the vendor’s email address. This is not currently used. ACH User Manual Page III-42 Screen 207 – Vendor ACH Information (cont’d) Vendor Change Information Established: 8 digits Shows the date the vendor was added to FAMIS. Added By: 7 characters/digits Indicates the FAMIS user ID of the person who added the vendor information to FAMIS. Date Modified: 8 digits Shows the last date the vendor information was modified. Modified By: 7 characters/digits Displays the FAMIS user ID of the person who last modified the vendor information. Additional Functions PF KEYS ACH User Manual See the Appendix for an explanation of the standard PF Keys. Page III-43 Vendor Add/Modify Screen 203 is used to add a new vendor to FAMIS and to make changes to existing vendors. Due to the TINS rules, Screen 203 and the old Screen 206 were combined into one screen (Screen 203 with two panels). The information on Screen 203 needed to be entered and edited with the information on Screen 206. Panel 2 was added to handle more vendor attributes. Additionally, two flags, “Send New Setup to TINS” and “Send Changes to TINS.” Setting TINS flags will initiate sending new vendor information to TINS. If a vendor is on hold at the state, the message ** ON STATE HOLD ** will appear under the Vendor: field. Update access to this screen should be restricted. Screen 203 - Vendor Add/Modify (Panel 1) 203 Vendor Add/Modify 02/17/10 15:47 AB BIODISK NA INC FY 2010 CC 02 Screen: ___ Vendor: 1vvvvvvvvv0 Page: 1 <More>>>> ** ON STATE HOLD ** Name: AA BIOWARE NA INC_________________________________ PIN: 1xxxxxxxxx4 002 Send New Setup to TINS: _ Send Changes to TINS: N Tax-ID: 9xxxxxxx7 *------- Purchasing Bid To -----------* *------ Accounts Payable Remit To ----* Address: ______________________________ Address: 200 CENTER AVE STE 100________ ______________________________ ______________________________ ______________________________ ______________________________ ______________________________ ______________________________ City: ____________________ State: __ City: CISCA __________ State: NE Zip: _____ ____ Country: ___ Zip: 08004 3950 Country: ___ Phone: ____________ Ext: ____ Phone: ____________ Ext: ____ FAX: ____________ FAX: ____________ Zone: Contact: _________________________ Contact: _________________________ ------------------------------------------------------------------------------Vendor Type: BU Ownership cd: O 1099: N W9 Date: 06/30/2003 Hold: N Disadv: _ Ethnic Orig: ___ Gender: _ TAMUS Part: __ Freeze: N Bus size: _ TAMUS Employee: _ Ck Limit: 0 Retain Mths: 18 Delete: N Established: 06/20/2001 By: WxxxxxP Modified: 08/31/2007 By: TxxxxxP Enter-PF1---PF2---PF3---PF4---PF5---PF6---PF7---PF8---PF9---PF10--PF11--PF12--Hmenu Help EHelp HUB Stats NxVn Order Left Right The PIN: field will default to the vendor ID number. If you wish to have a different value in this field other than the vendor ID you will need to enter it manually. If you use the automatically generated vendor number, the PIN number and Tax ID number will not default in, it must be manually entered. This feature will assist FAMIS in moving away from the use of identifiable information in the Vendor ID. ACH User Manual Page III-44 Screen 203 – Vendor Add/Modify (cont’d) Screen 203 - Vendor Add / Modify (Panel 2) 203 Vendor Add/Modify AA BIOWARE NA INC Screen: ___ Vendor: 1vvvvvvvvv0 ** ON STATE HOLD ** Name: AA BIOWARE NA INC Vendor Type: BU Texas Company: _ Employ Agency: ___ Ownership Code: O SIC: ____ Security: _ 02/23/10 11:56 FY 2010 CC 02 Page: 2 <<<<More> Charter Nbr: __________ Busn Desc: ___ -------- Sole Proprietor/Partnership Data ------SSN/FEI: ___________ Name: __________________________________________________ SSN/FEI: ___________ Name: __________________________________________________ Email Addr: __________________________________________________ ---------------- Discount Terms -------------------Percent: ______ Disc Days: ___ Ind: _ Pay Days: ___ FOB: __ Established: 06/20/2001 By: WxxxxxP Modified: 08/31/2007 By: TxxxxxP Enter-PF1---PF2---PF3---PF4---PF5---PF6---PF7---PF8---PF9---PF10--PF11--PF12--Hmenu Help EHelp HUB Stats Left Right Basic Steps • • • • • • Advance to Screen 203. Type a valid vendor’s identification number or name in the Vendor: field and press <ENTER>. If the vendor exists, add additional vendor data, or modify existing information and press <ENTER> to record. If new, add all required vendor data and press <ENTER>. Set the “Send xxxx To TINS” flag, if appropriate. Press PF11 to view additional data on Panel 2 of this screen. Press PF10 to return to Panel 1. Press the other PF keys provided to view additional information for this vendor. Vendor Add/Modify Process You can use Screen 205 when you only want to enter the “Remit To” address. This screen is identical to Screen 203, except that the “Bid To” address is protected and you will not have to tab through those fields. You will not be able to update the “Purchasing Bid To” information on this screen. Press the following PF Keys for the desired action: PF5 PF6 PF9 PF11 ACH User Manual View HUB data if this is a HUB vendor View additional vendor statistics and audit information Make desired changes to the “Purchasing Order From” address Scroll to Panel 2 Page III-45 Screen 203 – Vendor Add/Modify (cont’d) Fields: Send New Setup to TINS: Values ‘Y’ or ‘N’ • Set this flag to ‘Y’ whenever a new mail code needs to be sent to TINS. • This flag must be set BEFORE you make changes to the fields. If you fill out the screen and then change the flag, it WILL NOT feed to the state. However, you can change the flag using Screen 201 and the changes will be sent. • The system will use this flag to log the mail code a special way in order to send the setup to the state. • This flag is changed to blank after a successful update or ADD. Send Changes to TINS: Values ‘Y’ or ‘N’ • This flag must be set BEFORE you make changes to the fields. If you fill out the screen and then change the flag, it WILL NOT feed to the state. However, you can change the flag using Screen 201 and the changes will be sent. • This flag will remain set until it is changed by the user. Field Descriptions ( = Required / Help = PF2, ? or * Field Help Available) Action Line Vendor: Help 50 digits Enter a valid vendor identification number. Screen Information Panel 1 Name: 50 characters/digits Add/ modify the name of the vendor. PIN: 11 digits/3 digits Include the vendor’s personal identification number. Send New Setup to TINS: 1 character Type ‘Y’ if the setup information for a vendor is to be sent to TINS. This field will become blank again after processing a new mail code. Send changes to TINS: 1 character Type ‘Y’ if this added/modified information for the vendor is to be sent to TINS. This value will remain until a manual change has been made. ACH User Manual Page III-46 Screen 203 – Vendor Add/Modify (cont’d) Tax-ID: Purchasing Bid To Address: 9 digits Enter the vendor’s tax identification number. 4 lines, 30 characters/digits Type the vendor’s bid mailing address. City: 20 characters Include the name of the city for the bid mailing address. State: Help 2 characters Enter vendor’s state code for the bid mailing address. Zip: 9 digits Identify the zip code for the bid mailing address. Country: Help 3 characters Type the country code for the vendor’s bid mailing address. Phone: 10 digits Enter the phone number for the vendor’s bid mailing address. Ext: 4 digits Include the phone extension for the bid mailing address. FAX: 10 digits Type the FAX number for the bid mailing address. Contact: 25 characters Indicate the name of the contact person at the vendor’s bid mailing address. Accounts Payable Remit To Address: 4 lines, 30 characters/digits Type the vendor’s billing address. City: 20 characters Include the name of the city for the billing address. State: Help 2 characters Enter vendor’s state code for the billing address. Zip: 9 digits Identify the zip code for the billing address. Country: Help 3 characters Type the country code for the vendor’s billing address. Phone: 10 digits Enter the phone number for the vendor’s billing address. ACH User Manual Page III-47 Screen 203 – Vendor Add/Modify (cont’d) Ext: 4 digits Include the phone extension for the billing address. FAX: 10 digits Type the FAX number. Zone: 3 digits Displays the TINS region zone code designated by the State. Contact: 25 characters Indicate the name of the contact person at the vendor’s billing address. Vendor Type: Help 2 characters Enter a valid vendor type code. For example: Blank = Not specified BU = Business EM = Employee FA = Federal Agency FC = Foreign Corporation FG = Foreign Government FI = Foreign Individual FY = Foreign Partner Yes Ownership cd: Help 1 character Type a valid ownership code. If “L”, the Texas Charter Number Nbr: field is required. Valid values include: A = Professional Organization Blank = None C = Professional Corporation E = State Employee F = Financial Institution G = Government-Entity I = Individual (Not Owning A Business) J = Joint Venture L = Limited Partnership N = Other O = Out-Of-State Corporation P = Partnership R = Foreign S = Sole Proprietorship T = Texas Corporation U = State Agency/University 1099: ACH User Manual Help 1 character/digit Include a valid 1099 code: BLANK = Not Specified C = Corporation E = Employee F = Foreign Individual I = Individual M = Medical/Health Corporation Page III-48 Screen 203 – Vendor Add/Modify (cont’d) N O P R S Y 2 = = = = = = = Not 1099 Reported Other Partnership Real Estate Sub Chapter S Corp 1099 1042 W9 Date: 8 digits Include the date for the mailing/return of the W9 form from a vendor. Hold: 1 character Displays ‘Y’ (Yes) if this vendor is on hold with the State of Texas. Disadv: Help 1 character Include the disadvantage code. For example: Blank = Not Hub / Not Specified C = Certified HUB Business H = HUBZONE (Labor Surplus Area) N = Not HUB S = Self Declared HUB Business Ethnic Orig: Help 3 characters Enter a valid ethnic origin code: Blank = Not Specified BLK = Black CAU = Caucasian HSP = Hispanic IND = American Indian / Native American Gender: Help 1 character Indicate the gender code for the vendor: Blank = Not Specified M = Male Owned W = Woman Owned TAMUS Part: Help 2 digits Enter the TAMUS Member Part number this vendor information belongs to. For example: 01 = System & General Offices 02 = Texas A&M University Freeze: Help 1 character Displays ‘Y’ (Yes) if a freeze has been placed on the vendor. Bus size: Help 1 character Include the code indicating the size of the vendor’s business: Blank = Not Specified L = Large S = Small ACH User Manual Page III-49 Screen 203 – Vendor Add/Modify (cont’d) TAMUS Employee: Help 1 character Specify if the vendor is an employee of The Texas A&M University System: Y = Yes N = No BLANK = No Ck Limit: Help 1 digit If previously set up, select a limit amount for the check from the pop-up window, or enter ‘0’ if no limit is needed. Retain Mths: 2 digits Identify the number of months to retain the information on the vendor after the last activity. Delete: 1 character Displays ‘Y’ (Yes) if this vendor has been deleted. Established: 8 digits Shows the date the vendor was added to FAMIS. By: 7 characters/digits Displays FAMIS user ID of person who added the vendor information to FAMIS. Modified: 8 digits Shows the date the vendor information was modified. By: 7 characters/digits Displays the FAMIS user ID of the person who modified the vendor information. Panel 2 Vendor Type: Help 2 characters Enter a valid vendor type code: For example: Blank = Not specified BU = Business EM = Employee FA = Federal Agency Ownership Code: Help 1 character Type a valid ownership code. If “L”, the Texas Charter Number Nbr: field is required. Valid values are: A = Professional Organization Blank = None C = Professional Corporation E = State Employee F = Financial Institution G = Government-Entity I = Individual (Not Owning A Business) ACH User Manual Page III-50 Screen 203 – Vendor Add/Modify (cont’d) L N O P R S T U = = = = = = = = Texas Limited Partnership Other, Limited Partnership, J Out-of-State Corporation Partnership Foreign Sole Proprietorship Texas Corporation State Agency/University Texas Company: Help 1 character Type ‘Y’ to indicate that this vendor is a Texas company. SIC: Help 4 digits Specify the Standard Industry Code for this vendor. For example: BLANK = No Code Specified 9901 = State Employees 9902 = Nonprofit Organization 9903 = Direct Deposit of Bills 9904 = State Publication 9905 = Refunds Charter Nbr: 10 digits Enter the Texas charter number for the business. Required if Ownership Code is “L”. Employ Agency: 3 digits Type the state agency code. For example: “710” for SAGO. This is required if Ownership Code is ‘E’. Security: 1 digit Include the TINS security code indicating who can change the vendor you set up. Valid values are 0, 1, or 2. Busn Desc: 3 digits (currently not used) Enter the business description code. Sole Proprietor/Partnership Data SSN/FEI: 11 digits Include the vendor’s Social Security Number or Federal Employer Identification Number. If ownership code is ‘S’ this number must be the same as the PIN on Panel 1. Name: 50 characters/digits Identify the name of the sole proprietor/partnership. Email Addr: 50 characters/digits Include the vendor’s E-mail address, if available. Discount Terms: Percent: ACH User Manual 5 digits Specify the discount percent given by the vendor. Page III-51 Screen 203 – Vendor Add/Modify (cont’d) Disc Days: 3 digits Indicate the number of days allowed in the payment agreement. Ind: Help 1 character Enter the indicated vendor terms: Valid values are: I = As Invoiced N = Net P = Prox Blank = None Pay Days: 3 digits Indicate the number of pay days in the payment agreement. FOB: Help 2 characters Specify the vendor’s freight terms. Valid values are: AC = Air/Collect AP = Air/Prepaid Blank = Not Specified DA = Dest/Add DC = Dest/Collect DP = Dest/Prepaid EA = Reg/prepaid/Add EC = Reg/Collect SA = Ship Point Frt Prepaid and Added Established: 8 digits Shows the date the vendor was added to FAMIS. By: 7 characters/digits Indicates the FAMIS user ID of the person who added the vendor information to FAMIS. Modified: 8 digits Shows the date the vendor information was last modified. By: 7 characters/digits Displays the FAMIS user ID of the person who modified the vendor information. Additional Functions PF KEYS See the Appendix for an explanation of the standard PF Keys. PF5 HUB HUB Displays State HUB Vendor Data. PF6 Stats Statistics/Audit View additional vendor statistics and audit information. ACH User Manual Page III-52 Screen 203 – Vendor Add/Modify (cont’d) PF7 NxVn Next Vendor Only available on Panel 1 Gets the next available vendor mail code so you can create a new address for the vendor. The information for the original vendor stays on the screen so that only modifications for the new mail code need to be made. PF9 Order Order Only available on Panel 1 View/add/modify the “Purchasing Order From” information. ACH User Manual Page III-53 Vendor Change Log Changes that have been made to a FAMIS vendor record on Screen 203, Screen 103 or Screen 207 may be viewed on Screen 201. To sort the display you may type ‘O’ (oldest) or ‘N’ (newest) in the Order: field. This screen also shows the date and time a change was made. Use this screen to flag changes that need to be sent electronically to TINS, and view whether the changes have been sent. If you did not set the TINS flag on Screen 203, you may change the ‘N’ to ‘Y’ in the Send TINS: field. However, if there is already a ‘Y’ in this field, you may not change it back to ‘N’. To ensure that new setup fields are sent to TINS, you must type “Y” in the Send TINS: field for the following: ACH ROUTING NBR (the most important field to be sent to TINS) ACH ACCT TYPE ACH ACCT NBR Update access to this screen should be restricted. Only the field names will be displayed if the user does not have the proper access. Screen 201 - Vendor Change Log (Panel 1) 201 Vendor Change Log TEXAS A&M UNIVERSITY-COMMERCE 02/17/10 15:57 FY 2010 CC 21 Screen: ___ Vendor: 3vvvvvvvvvF Order: N Field: _______________________ Panel: 01 More>> Send Sent Date Date Pulled Tins Tins Field Name New Field Value Changed for TINS ---- ----------------------------------------------------N Y ACH SEND TINS Y 12/10/2003 12/16/2003 N Y ACH ACCT TYPE C 12/10/2003 12/16/2003 N ACH ACCT TYPE S 12/10/2003 N ACH SEND TINS 12/10/2003 N Y ACH SEND TINS Y 12/10/2003 12/10/2003 N ACH SEND TINS 12/10/2003 N Y ACH SEND TINS Y 11/20/2003 11/20/2003 N ACH TRANS TYPE CCD 11/20/2003 N ACH START DATE 20031120 11/20/2003 N ACH PRENOTE OVER Y 11/20/2003 N ACH ACCT TYPE C 11/20/2003 N Y ACH ACCT NBR 1nnnnnnnn5 11/20/2003 12/16/2003 **** Press ENTER to continue **** Enter-PF1---PF2---PF3---PF4---PF5---PF6---PF7---PF8---PF9---PF10--PF11--PF12--Hmenu Help EHelp Audit Left Right Additional fields of information are displayed on Panel 2 and Panel 3. Press the PF11 key to scroll right and view these panels. ACH User Manual Page III-54 Screen 201 – Vendor Change Log (cont’d) Screen 201 - Vendor Change Log (Panel 2) 201 Vendor Change Log TEXAS A&M UNIVERSITY-COMMERCE 02/17/10 15:58 FY 2010 CC 21 Screen: ___ Vendor: 3vvvvvvvvvF Order: N Field: _______________________ <<More Panel: 02 More>> Date Time Field Name New Field Value Old Field Value Changed Changed --------------------------------- ------------------ ---------- ------ACH SEND TINS Y 12/10/2003 09:31:29 ACH ACCT TYPE C S 12/10/2003 09:31:25 ACH ACCT TYPE S C 12/10/2003 09:31:20 ACH SEND TINS Y 12/10/2003 09:31:12 ACH SEND TINS Y 12/10/2003 09:30:37 ACH SEND TINS Y 12/10/2003 09:30:35 ACH SEND TINS Y 11/20/2003 13:03:20 ACH TRANS TYPE CCD 11/20/2003 13:03:15 ACH START DATE 20031120 0 11/20/2003 13:03:15 ACH PRENOTE OVER Y 11/20/2003 13:03:15 ACH ACCT TYPE C 11/20/2003 13:03:15 ACH ACCT NBR 1nnnnnnnn5 11/20/2003 13:03:15 **** Press ENTER to continue **** Enter-PF1---PF2---PF3---PF4---PF5---PF6---PF7---PF8---PF9---PF10--PF11--PF12--Hmenu Help EHelp Audit Left Right Screen 201 - Vendor Change Log (Panel 3) 201 Vendor Change Log TEXAS A&M UNIVERSITY-COMMERCE 02/17/10 16:00 FY 2010 CC 21 Screen: ___ Vendor: 3vvvvvvvvvF Order: N Field: _______________________ <<More Panel: 03 Date Time Field Name New Field Value Userid Changed Changed -------------------------------------------------- ------ACH SEND TINS Y GxxxxxP 12/10/2003 09:31:29 ACH ACCT TYPE C GxxxxxP 12/10/2003 09:31:25 ACH ACCT TYPE S GxxxxxP 12/10/2003 09:31:20 ACH SEND TINS GxxxxxP 12/10/2003 09:31:12 ACH SEND TINS Y GxxxxxP 12/10/2003 09:30:37 ACH SEND TINS GxxxxxP 12/10/2003 09:30:35 ACH SEND TINS Y GxxxxxP 11/20/2003 13:03:20 ACH TRANS TYPE CCD GxxxxxP 11/20/2003 13:03:15 ACH START DATE 20031120 GxxxxxP 11/20/2003 13:03:15 ACH PRENOTE OVER Y GxxxxxP 11/20/2003 13:03:15 ACH ACCT TYPE C GxxxxxP 11/20/2003 13:03:15 ACH ACCT NBR 1nnnnnnnn5 GxxxxxP 11/20/2003 13:03:15 **** Press ENTER to continue **** Enter-PF1---PF2---PF3---PF4---PF5---PF6---PF7---PF8---PF9---PF10--PF11--PF12--Hmenu Help EHelp Audit Left Right Audit information is available by placing the cursor on any line displayed and pressing PF7: Screen 201 – PF7 Audit Pop-Up Window +--------------------------------------------------------------+ | | | **** Audit Information **** | | | | Vendor: 3vvvvvvvvvF | | Field Name: ACH SEND TINS | | | | Date Modified: 12/10/2003 Time Modified: 09:31:29 | | Modified By: GxxxxxP GRAYSON, GENA G | | | | | | PF3= Back to 201 PF4=Exit | | | | | ACH User Manual Page III-55 Screen 201 – Vendor Change Log (cont’d) Basic Steps • • • • • • • Advance to Screen 201. Type a valid vendor's identification number or name in the Vendor: field. Enter the sort preference in the Order: field. Use “O” (oldest) or “N” (newest). If you want to show only a specific field name, enter it in the Field: field and press <ENTER>. Place cursor on a field name and press PF7 to view the audit information for the change. Press PF11 to view additional data in Panel 2 and 3 of this screen. Press PF10 to return to Panel 1. Field Descriptions ( = Required / Help = PF2, ? or * Field Help Available) Action Line Vendor: Help 11 digits Enter a valid vendor identification number. Order: Help 1 character Designate the order in which the information displayed is to be sorted: 0 = Oldest Date N = Newest Date Field: Help 23 characters Leave this field blank to view all changes, or type a valid field name. For example: ACH Acct Nbr ACH Acct Type ACH Email ACH Override ACH Prenote ACH Prenote Date ACH Prenote Override ACH Routing Nbr ACH Send TINS Screen Information Panel 1 Send Tins: 1 character Type ‘Y’ if the change is to be sent to TINS. Sent Tins: 1 character ‘Y’ identifies the change made was sent to TINS. Field Name: 16 characters/digits Identifies the current field name. New Field Value: 18 characters/digits Shows the changed field value. ACH User Manual Page III-56 Screen 201 – Vendor Change Log (cont’d) Date Changed: 8 digits Identifies the date the field change was made. Date Pulled For TINS: 8 digits Displays the nightly processing date for sending the change to TINS. Panel 2 Old Field Value: 18 characters/digits Identifies the old value used for this field, prior to the change. Time Changed: 6 digits Shows the time the field value change was entered. Panel 3 Userid: 7 characters/digits Identifies the FAMIS User ID of the person who made the change. Additional Functions PF KEYS See the Appendix for an explanation of the standard PF Keys. PF7 Audit Audit View the audit information for the selected vendor. ACH User Manual Page III-57 ACH Holiday Table Screen 816 is used to enter the ACH bank holidays. These holidays are used by the check cycle to schedule payments to avoid prompt pay interest. An “A” displayed next to a date indicates that it is an ACH holiday. No transactions will be sent on these holidays. This table is maintained by the System Office of Budgets and Accounting. Screen 816 – ACH Holiday Table 816 ACH Holiday Table Screen: ___ Month: 01 02/17/10 16:05 FY 2010 CC 02 January Sunday Monday Tuesday --------- |----------|--------| | --------- |----------|--------3 W | 4 _ | 5 _ --------- |----------|--------10 W | 11 _ | 12 _ --------- |----------|--------17 W | 18 A | 19 _ --------- |----------|--------24 W | 25 _ | 26 _ --------- |----------|--------31 W | | --------- |----------|--------- Year: 2010 Wednesday |----------| | | |----------| | 6 _ | |----------| | 13 _ | |----------| | 20 _ | |----------| | 27 _ | |----------| | | |----------| Thursday Friday ---------|----------| | 1 A | ---------|----------| 7 _ | 8 _ | ---------|----------| 14 _ | 15 _ | ---------|----------| 21 _ | 22 _ | ---------|----------| 28 _ | 29 _ | ---------|----------| | | ---------|----------| Saturday --------2 W --------9 W --------16 W --------23 W --------30 W ----------------- Enter-PF1---PF2---PF3---PF4---PF5---PF6---PF7---PF8---PF9---PF10--PF11--PF12--Hmenu Help EHelp LdMth Bkwd Frwd ACH, State and Local Holiday Table Process This screen, keyed by Month and Year, displays all known ACH holidays. A = ACH holiday All days that ACH transactions will not be sent. (maintained by the System Office of Budgets and Accounting) W = Weekend (maintained by FAMIS Services) Blank = Not a holiday Basic Steps • • • Advance to Screen 816. View the current month’s ACH holidays, or display a specific month / year by typing a number in the Month and/or Year field and pressing <ENTER>. Press PF6 to load the local holidays for the month into FAMIS. ACH User Manual Page III-58 Screen 816 – ACH Holiday Table (cont’d) Field Descriptions ( = Required / Help = PF2, ? or * Field Help Available) Action Line Month: 2 digits Displays the current month. Enter the desired number of the month to view holidays. Year: 4 digits Shows the current fiscal year, but may be changed to view data from another year. (Information is not available prior to 2000.) Screen Information [Calendar] Shows a monthly calendar with the numbered days of the week. If a holiday exists the following codes will be used: A = ACH holiday W = Weekend Blank = Not a holiday Additional Functions PF KEYS See the Appendix for explanation of the standard PF Keys. PF6 LdMth Load Month Press this key to load holidays entered for the month. ACH User Manual Page III-59 ACH Technical Setup ACH Technical Setup Steps 1. Contact TAMUS Treasury to unblock the accounts. Originally, all accounts had been setup, but are blocked if not used within a period of time, hence they must be unblocked. 2. Changes to the JCL can be made through an EXEC. – (Larry Brown). See Section II for a list of related programs. 3. Change Screen 833 to include the workfile number in the ACH Bank column. 4. Contact the bank with the appropriate information. (Ross Arth) ACH User Manual Page III-60 Section IV Appendix ACH User Manual Page IV-2 Instructions Listed below are general instructions that will make your job easier as you use FAMIS to input or view document information. Please become familiar with the information in this reference as it can make your navigation in FAMIS more efficient. 3270 Emulation Keys Special keys and key combinations must be used when working with FAMIS. These keys are known as 3270 emulation keys and may be defined differently by each 3270 terminal or PC emulation software that you are using. Contact your computer support person if you do not know how to identify the following keys on your computer. PF Keys When a key is listed as PFn , PF represents Program Function. Many PCs use the function keys labeled Fn for these PF keys. Others have special combinations of keys to represent the PF keys, for example, on a Memorex emulation, a combination of the ALT key and the number 1 will represent the PF1 key. At the bottom of the FAMIS screens, there are PF keys listed that can assist in the use of the screen. For example, on Screen 104, Voucher Create, the bottom of the screen shows the PF7 with the word ‘Bkwd’ under it. This means that by pressing the PF7 key, the screen listing will scroll backwards. TAB and BACKTAB Keys Use the TAB and BACKTAB keys on a 3270 terminal to move from field to field. This will position the cursor at the start of each field. Most PCs have a key labeled TAB, while the BACKTAB is a combination of the SHIFT/TAB keys. Using the arrow keys, instead of the TAB keys, to move around the screen may lock the computer keyboard. Use the RESET key, then the TAB key, to position the cursor and unlock the keyboard. CLEAR Key The CLEAR key on many PC keyboards is the PAUSE key. This key is often used to clear, or refresh, the screen before typing. RESET Key After pressing <ENTER> to process data information, note the status bar at the bottom of the screen. When the system is processing information, the symbol "X ( )" or will appear. You cannot enter additional information until the system is finished processing. If any other symbols appear, press your RESET key -- often the ESCAPE key on a PC. ACH User Manual Page IV-3 Appendix – Instructions (cont’d) ERASE END OF FIELD Key To erase all the information in a field with one stroke, the ERASE EOF key on a 3270 keyboard is helpful. For example, a vendor name is held in context when moving from screen to screen. To change to a different vendor, use this key and the current vendor name in the Action Line will be removed. Now the new vendor name can be input. On most PCs, the correct key to use is the END key on the numeric keypad. HOME Key From anywhere on the screen, the most efficient way to take the cursor back to the Screen: field on the Action Line is by pressing certain keys. For the 3270 terminals, the correct combination is the ALT/RULE keys. On most PCs, the HOME key on the numeric keypad will work. Protected Area The Protected Area is the area of the screen that will not allow the user to enter information. Typing information in the protected area may freeze the screen. Use your reset key and then tab key to release your system when it freezes. Action Line/Context The Action Line is usually the first line of information on each screen. The Screen: field is used to navigate from screen to screen by entering the number of the screen desired. Fields such as screen, vendor, voucher number, account, etc. are often found on the Action Line. Data that is entered on the Action Line will be carried in ‘context’ from screen to screen until changed. For example, the GL account number 032365 is entered on the Action Line of the screen below. That account will be carried in ‘context’ until the user keys a different account in the field. The <ENTER> key must be pressed after entering Action Line data. If a user does not follow this step, all information entered on the screen may be lost and must be re-entered. After pressing <ENTER>, a message will be given at the top of the screen asking for modifications or providing further processing instructions. F0002 Record has been successfully added 002 GL 6 Digit Screen: ___ Account: 032365 ____ 03/03/94 14:56 FY 1994 CC AA NAVSO, INC. Account Title: NAVSO, INC.________________________ ACH User Manual Page IV-4 Appendix – Instructions (cont’d) Message Line The line above the Action Line is used to display messages to the user. These messages may be error messages or processing messages, such as the one below. F6537 Please enter a valid six digit GL account 002 GL 6 Digit 01/20/92 11:26 Scrolling Through Data Pressing the <ENTER> key will scroll through information listed on a screen. On some screens, there are PF keys to use to scroll forward, backward, left and right. These PF keys are displayed at the bottom on the screens with that function. Help HELP functions are available for many screen fields in FAMIS. Placing a "?" in the blank beside the desired field and hitting <ENTER> will access a pop-up window with specified field information. Another way is to place your cursor in the desired field and press the F2 key. To get out of the HELP function, either select a value and press <ENTER> or hit the PF4 key. The distinction on which key to use will normally be designated in the pop-up window (EX: PF4 = Exit). Escaping from a Pop-Up Window When in a pop-up window, pressing PF4 will usually take you back to the original screen. There are a few screens when pressing <ENTER> will take you back to the original screen. ACH User Manual Page IV-5 Appendix – Instructions (cont’d) Field Help Using the F2 Program Function Key On selected fields, additional information can be displayed using the PF2 key. This HELP information is accessed by moving the cursor to the field in question and pressing the F2 Key. For example, place the cursor in the Year-end Process: field and press PF2. The first screen displayed explains the purpose of the field. Sometimes you will be shown the values immediately, without a definition or explanation. Screen 002 - GL 6 Digit 002 GL 6 Digit Screen: ___ Account: 014000 ____ 06/30/99 10:09 FY 1999 CC AM MEDICINE Account Title: MEDICINE___________________________ Resp Person: _________ Old Acct: 0284___________ Year-end Process: F Reclassify: _ Reporting Group: __ Aux Code: ___ AFR Fund Group: 10 Fund Group: FG Sub Fund Group: Sub-Sub: __ Flag to indicate what action to take with balance at year end. From the definition screen, press <ENTER> to view the valid values for the field. +------------------------------------------------------------------+ | | | *** D I C T I O N A R Y - H E L P *** | | | | VALUES MEANING | | -------------------------------- ----------------------------- | | F Fiscal Year | | P Project Year | | E Encumbrance Only (SL's only) | | T Transfer BBA (SL's Only) | | D BBA to Different account (SL) | | | | | | | | | | | | Rule : IAFRS-FG-FS-YY-END-PROC Default value is: | | View : IAFRS-GENERAL-SUBSIDIARY-LEDGER | | Field: FG-FS-YY-END-PROC | | | | PF1=Menu PF4=Exit | +------------------------------------------------------------------+ ACH User Manual Page IV-6 Appendix – Instructions (cont’d) Question Mark or Asterisk (? or *) Help FAMIS also provides information about selected fields through the Question Mark or Asterisk (? or *) Help facility. This HELP information may be accessed by typing a question mark (?) or an asterisk (*) in the field in question and pressing the <ENTER> key. Screen 002 - GL 6 Digit 002 GL 6 Digit Screen: ___ Account: 010100 ____ 02/16/04 10:12 FY 2004 CC 02 ED & GEN INCOME-TUITION Account Title: ED & GEN INCOME-TUITION____________ Resp Person: 4uuuuuuuu0 MASON, MOLLY M Old Acct: NA_____________ Year-end Process: F Reclassify: _ Reporting Group: __ Aux Code: ___ AFR Fund Group: ? Fund Group: FG Sub Fund Group: Sub-Sub: __ Function: __ Default Bank: 03000 Override: Y SL Mapped Count: 18 Alternate Banks: ***** _____ _____ _____ _____ Security: ______ Dept Primary: REV__ Secondary: VTEA_ S-Dept Exec Div _____ UN AD _____ AA CD Coll Mail Cd Stmt C6000 N VM C4457 Y Fund Source: __ ________________________________________ Long Title: EDUCATIONAL AND GENERAL INCOME - TUITION ________________________________________ Account Letter: Y Setup Date: 08/26/1991 Enter-PF1---PF2---PF3---PF4---PF5---PF6---PF7---PF8---PF9---PF10--PF11--PF12--Hmenu Help EHelp Next A pop-up window is displayed with the valid values for the field. By typing an ‘X’ next to the desired value and pressing <ENTER> that value is passed to the main screen. This is called the Passback feature. Screen 002 - GL 6 Digit - Fund Group ?-Help Pop-Up Window +----------------------------------------------------------+ | ** More Codes - Press <ENTER> to View ** | | | | Search Criteria: AFR Fund Group: __ | | | | AFR Sub | | Fund Fund Fund Description | | _ 01 CLEARING ACCOUNTS | | X 10 FG FUNCTIONAL AND GENERAL | | _ 20 DS DF DESIGNATED/FUNCTIONAL & GENERAL | | _ 21 DS DS DESIGNATED/SERVICE DEPARTMENTS | | _ 22 DS ST DESIGNATED/SERV DEPT-MATERIAL & SUP | | _ 23 DS SM DESIGNATED/SERV DEPT-COMM & UTIL | | _ 24 DS SU DESIGNATED/SERV DEPT-REPAIRS & MAIN | | _ 25 DS SR DESIGNATED/SERV DEPT-RENTALS & LEAS | | _ 26 DS SL DESIGNATED/SERV DEPT-PRINTING & REP | | _ 27 DS SP DESIGNATED/SERV DEPT-CLAIMS & LOSSE | | _ 28 DS SC DESIGNATED/SERV DEPT-OTHER OPER EXP | | _ 29 DS SO DESIGNATED/SERV DEPT-OTHER OPER EXP | | -- IASYS-AFR-FUND-GROUP -| | Select an AFR Fund Group or Press <PF4> to Quit | +----------------------------------------------------------+ ACH User Manual Page IV-7 Standard PF Keys PF Keys are used in the FAMIS modules to access additional information. Wherever possible the same assignment has been given to the same PF key, such as PF9 always being the key used for NOTES. Occasionally this has not been possible and a different assignment has been made. The following list is to help you identify the functionality behind the PF keys that you will see on the many screens in FAMIS. Many screens have extended information windows assigned to various function keys that are designated at the bottom of each screen or pop-up window. Placing the cursor (using the cursor arrow keys) on a particular line and pressing the extended information function key will display the pop-up window information for the document or item on that line. To exit a pop-up window, press <PF4> to return to the previous window or inquiry screen. If multiple windows have been opened pressing <PF3> will return you directly to the screen where you started. From within many of the pop-up window an additional set of extended function keys may appear to further inquire on the document or item. Extended Function Keys EHELP Help HMenu Not Used On-Line Help Screen Not Used Left Print Right Scroll Screen Left Print Account Information Scroll Screen Right Bkwd Backwards Advances backward to the previous screen or scrolls one page back for a particular item. Frwd Forward Advances forward to the next screen or scrolls one page forward for a particular item. Left Scroll Left Some windows are made up of several adjacent panels. These will be designated by the word Panel: ## appearing in the window. Pressing this key scrolls the panel to the left. ACH User Manual Page IV-8 Appendix – Standard PF Keys (cont’d) Help On-Line Help On selected fields, additional information may be displayed. This information is accessed by moving the cursor to the field in question and pressing the PF key for Help. The first screen accessed will describe the field; pressing <ENTER> will display any valid values for the field. DESCRIPTION: AN INSTITUTIONALLY DEFINED CODE THAT GROUPS CURRENT FUND EXPENDITURES ACCORDING TO THE PURPOSE FOR WHICH COSTS WERE INCURRED. +------------------------------------------------------------------+ | | | *** D I C T I O N A R Y - H E L P *** | | | | VALUES MEANING | | -------------------------------- ----------------------------- | | AP AUXILIARY PLEDGED | | AX AUXILIARY NON-PLEDGED | | BLANK NOT SPECIFIED | | DF DESIGNATED FUNCTIONAL & GENER | | DS DESIGNATED SRVC-PROF FEES & S | | IA ANNUITY - INCOME ACTIVITY | | IP INVESTMENT IN PLANT | | LF LOANS - UNIVERSITY FUNDS | | | | Lookup Value / . Menu ________________________________ | | Rule : IAFRS-FG-FS-SUB-FUND-GR Default value is: | | View : IAFRS-GENERAL-SUBSIDIARY-LEDGER | | Field: FG-FS-SUB-FUND-GR | | | | PF1=Menu PF4=Exit | Right ACH User Manual Scroll Right Some windows are made up of several adjacent panels. These will be designated by the word Panel: ## appearing in the window. Pressing this key scrolls the panel to the right. Page IV-9 ACH Screens List 117 150 168 169 201 203 207 500 501 502 503 816 833 M11 M12 M21 M50 SO2 PAGE Void FAMIS Trace Number ............................................................................................................... III‐14 Voids ACH transaction, marks the voucher record as void, and backs out accounting. ACH Inquiry by Bank Trace ............................................................................................................... III‐36 Used to display ACH payments by bank trace number. All payments are shown, regardless of campus. Voucher Total Inquiry....................................................................................................................... III‐16 Lists all line items for specified multi‐account voucher. Voucher Line Item Inquiry ................................................................................................................ III‐23 Displays detail information on a specified voucher line item. Vendor Change Log .......................................................................................................................... III‐54 Used to view changes made to vendors and also to set the “Send to TINS” flag. Vendor Add/Modify ......................................................................................................................... III‐44 Set up new vendor or modify existing vendor. Vendor ACH Information .................................................................................................................. III‐39 Used to set up ACH information for a vendor. ACH Approval Maintenance ............................................................................................................... III‐3 Used to control the number of ACH approvals needed for ACHs above and below limit. Browse ACH Control Records ............................................................................................................. III‐4 Used to view and select available ACH batches. ACH Detail‐Approval Types A ............................................................................................................. III‐6 Used to approve/reject ACH transactions above dollar limit. ACH Detail‐Approval Types B ........................................................................................................... III‐10 Used to approve/reject ACH transactions that are below the dollar limit. ACH Holiday Table ............................................................................................................................ III‐58 Used to enter ACH Bank holidays. These holidays are used by the check cycle to schedule payments to avoid prompt pay interest. Maintain Bank Information .............................................................................................................. III‐33 Used to control values for check and voucher print cycles. Accounts Payable Inquiry and Vendor Menu ........................................................................................ I‐7 Lists the available inquiry screens to use with the Accounts Payable application functions. Voucher Update Menu – Part 1 ............................................................................................................ I‐7 Lists the available screens to use with the Accounts Payable voucher transactions. Vendor Information Menu ................................................................................................................... I‐6 Lists screens to be used for information on vendors. ACH System Menu ............................................................................................................................... I‐6 Contains a list of all inquiry, maintenance and control screens used in ACH cycle. FRS Miscellaneous Tables ..................................................................................................................... I‐8 Lists the screens to use with the Financial Accounting System for batch job submission. NOT IN USE. ACH User Manual Page IV‐10 Glossary A ABR See Automatic Budget Reallocation. ABR Pool Table A user-defined table assigning rules for budget pools and the subcode ranges participating in each pool. Account A functional unit, identified by an account ID that serves a particular accounting purpose where one person has primary responsibility for it. Accounts include balance sheets (GL) and revenue/expenditure accounts (SL). A building (in the Plant Funds area) is an example of a General Ledger account and the President’s Office is an example of a Subsidiary Ledger account. Account Control The last four digits in the ten-digit account number for a General Ledger account. The account control designates a specific asset, liability, fund balance, fund addition, fund deduction or summary control. Account ID A 6-digit identification number for an account. Account Number A 10-position ID within the master file of the Financial Records System. The first 6 positions identify the specific account while the last four positions identify the account control for a balance sheet account (GL) and the object code for a revenue or expenditure account (SL). Accounts Payable An application of the Financial Records System (FRS). AP processes vendor payments and keeps track of financial activity involving vendors. Action/Context Line The screen line (usually fourth from the top) or lines where the screen to be accessed and the key of the data to be addressed are input and displayed. Alias A commonly used name for a vendor, other than the formal customer name (primary name) that prints on the check. The Purchasing System also offers a commodity alias name and permits you to define any number of alias names, once a vendor has been created. AP See Accounts Payable. Attributes Descriptive data associated with a record. Examples are school, department, function, name and responsible person. Attributes support a variety of sophisticated reporting techniques. Automatic Budget Reallocation (ABR) When transactions are entered, a process by which the system automatically transfers budget dollars from predefined budget pools to specific object codes. B Bank Transfer A movement of cash from one bank account to another. This allows expenditures at specific object codes to share in a single pool of money. ACH User Manual Page IV-11 Appendix – Glossary (cont’d) Batch/Session A collection of related transactions entered into the system with a header record and control totals, usually prepared by one person or subsystem feed. Batch Interface A type of interface where one system generates transactions to be batched for input into another system. BBA See Budget Balance Available. Beginning Balance Balances posted during implementation. Budget A plan of revenue and expenditures for an accounting period expressed in monetary terms. Budget Balance Available (BBA) That portion of budget funds that is unspent and unencumbered. Budget Fiscal Year Budgets are prepared in one fiscal year for the next fiscal year. The default is always the next fiscal year when using any Budget Preparation screen. Budget Pattern Used to group individual object codes (or ranges), into budget categories to establish new fiscal year budget. Tracks current and past year account activity in order to develop the new fiscal year budget. Budget Pool A budget summarized at significant levels of revenue or expense. A single pool of money defined for use by specific object codes. Budget Version Various versions of a budget can be created and names for comparative purposes. Buying Account Account which is allowed to “purchase” from a specific selling account via an interdepartmental transfer. C Capital Assets, cash, means, property, resource. Cash Coins, currency, checks, and anything else a bank will accept for immediate deposit. Cash Disbursement A non-vouchered payment for goods received, services rendered, reduction of debt or purchase of other assets. Cash Receipt Cash received from cash sales, collections on accounts receivable and sale of other assets. Chart of Accounts A listing, at the 6-digit level, of all account numbers within FAMIS. Sometimes the COA defines the accounts at the 10-digit level as well. Check Override The capability to bypass, on an individual-voucher basis, controls that were previously set for all vouchers. ACH User Manual Page IV-12 Appendix – Glossary (cont’d) Claim-On-Cash The share of ownership that an account has in the institution’s money. Clearing Account A temporary summary account (such as a payroll account) which is periodically set to zero. COA See Chart of Accounts. Compound Journal Entry A two-sided transaction that posts debits and credits. Context The information that identifies the record being displayed or to be displayed by the system. Copy The process that creates a new pattern from an existing version (specified on the Action Line) or ABR (specified in the resulting pop-up screen). Credit Memo The reduction of a payable previously paid or still open. A credit memo may result from overpayment, overbilling, or the return of goods. Currency Code A code that identifies a record in the Tax Currency Table. This record provides the factor to calculate foreign currency conversion costs or gains and the liability account used. The code is translated through a table into a conversion rate. Cycle Two or more programs that are run in a specific sequence. D Data Data are representations, such as characters, to which meaning might be assigned. They provide information and can be used to control or influence a process. This term is not synonymous with information. Information is data to which meaning has been assigned. Database The collected information that is accessible to the computer for processing. Data Control The tracking of input, processing and output, and the comparing of actual results to expected results in order to verify accuracy. Data Element HELP An on-line feature that assists the user by providing immediate information about any particular field on a screen. Data Entry A means for adding information into the system. Default The value that the system will assign if no other value is entered. ACH User Manual Page IV-13 Appendix – Glossary (cont’d) Default Mandatory Flag indicating whether the transfer is mandatory. If no value is entered in the detail lines for this field, the transfer will be flagged with the default value after pressing <ENTER>. Delete Flag A data element whose condition signifies that a document will be permanently removed from the database during the next archive cycle. Demand Voucher Voucher to be paid during the next Check Cycle. Diagnostic Message HELP An on-line feature that assists the user with data entry by providing an explanation of a message and the appropriate action to take. Diagnostics The messages that describe the results of processing. These messages may indicate an error and provide information about a process by noting what action to take to correct the error. Digit 3 of TC The third digit of the Transaction Code (Entry Code) which specifies the type of transaction. Disbursement Record money paid out by the institution from GL, SL and SA or bank account. Can reverse an encumbrance. A payment for goods received, services rendered, reduction of debt or purchase of other assets that does not go through the AP/voucher system. Discount Account The account credited for discounts taken by the system when a check is written. Discount Table A table containing user-defined values representing discount terms for vendors. Dollar Data A record of the dollar amount and the type of financial transactions posted to an account. Dollar Limit A code used in Accounts Payable to specify a check amount. If the amount of a vendor’s check is greater than this value, the check will not be generated. Drop Flag A data element whose condition signifies that a document is to be removed from the database immediately. E Encumbrance An obligation incurred in the form of a purchase order or contract. Also referred to as an open commitment. Endowment Funds received by an institution from a donor who specifies the condition that the principal not be spent. Endowment Income The income generated by investing the principal of an Endowment Fund. ACH User Manual Page IV-14 Appendix – Glossary (cont’d) Entry Code The initial three-digit code on a transaction that denotes the transaction type. This code, which is mandatory for all FRS transactions, is predefined by the system. It is also known as the Transaction Code. Expended Depleted, used up. Expense Cost, disbursement, payments. F FA See Financial Accounting. Feed Transactions from other systems that are transferred to the FRS. Field That part of a control record, transaction or established for displaying or entering information. File A storage area established within a computer system or database for organizing similar kinds if data. Financial Accounting (FA) A Financial Records System application that balances the General and Subsidiary ledgers while providing a complete audit trail of all transactions. Financial Records System (FRS) A system that supports the financial record-keeping and reporting of a college or university. Flag A data element used to set controls or conditions on a process or program. Freeze Flag A data element whose condition signifies that new transactions cannot be posted. This includes no feeds or invoice postings for this document. FRS See Financial Records System. FTE Full-time Equivalents. Used by the B/P/P System. Function Purpose. Fund An accounting entity (a 6-digit GL account) with a self-balancing set of 10-digit accounts for recording assets, liabilities, a fund balance and changes in the balance. Fund Balance The equity of a fund (the difference between assets and liabilities). ACH User Manual Page IV-15 Appendix – Glossary (cont’d) Fund Group A related collection of funds (6-digit GL accounts). Examples include Current Unrestricted, Current Restricted, Loan, Endowment, Annuity and Life Income, Plant, and Agency. Fund Group ID A one-digit identification number representing the fund group with which an account is associated. Fund Transfer A movement of dollars from one fund balance to another. G General Ledger (GL) A balance sheet account for the institution. All GL account numbers begin with “0” (zero). GL See General Ledger. GL/SL Relationships User-defined structures relating Subsidiary Ledger (SL) revenue/expense accounts to General Ledger (GL) fund accounts. Global Subcode Edit (GSE) A system edit that checks each new 10-digit account against a table that specifies valid combinations of 6digit accounts and subcodes. GSE See Global Subcode Edit. H Header That portion of a Purchasing document containing basic information such as the document’s number, the date and amount. HEAF Indicates a Higher Education Assistance Fund code number. HELP An online feature which accesses PREDICT in order to supply descriptions, valid values and suggested actions. I IDT Interdepartmental Transfer. Indirect Updating The automatic posting of real dollar activity to a GL Balance Sheet account as a result of a direct transaction. Inquiry Screen A screen which only displays information and cannot be used for entering data. Interface A communication link between data processing systems or parts of systems that permits sharing of information. ACH User Manual Page IV-16 Appendix – Glossary (cont’d) Interfund Borrowing The transfer of an asset or liability from one fund to another. J JCL See Job Control Language. Job Control Language (JCL) A problem-oriented language, used in IBM that expresses the statements of a processing job. It is also used to identify the job or describe its requirements, usually to an operating system. Journal Entry A non-cash transfer of dollars between two or more accounts. L Ledger A collection of account records for an organization. FRS contains two ledgers: the GL (balance sheet) and the SL (revenue and expense). See also General Ledger and Subsidiary Ledger. Liability Account In AP, a GL account that is credited for the liability when a voucher is processed. Any GL account that accepts a transaction creating a liability. Liquidate Reduce encumbrance through payment; pay off debt. M Map Code A five-digit attribute code in an SL account indicating the GL Fund ID to which it relates. Mandatory Flag indicating whether the transfer is mandatory. If no value is entered in the detail line(s) for this field, the transfer will be flagged with the default value after pressing <ENTER>. Memo Bank Account An account that represents the balances of demand deposits for operating accounts. Menu A screen containing a list of available processes, screens or other menus. N Name Rotation A feature that allows users to print a vendor name in one format on checks and then rotate it to another format for sorting on reports. O Object Code A four-digit number identifying specific items of revenue/expense or attribute records. Open Commitment An encumbrance. P Parameter A variable that is assigned a constant value for a specific purpose or process. It provides the user with defined choices for report selection, processing or output requirements. Purpose The function. ACH User Manual Page IV-17 Appendix – Glossary (cont’d) R Receipts Cash received from cash assets, collections on account receivable and sale of other assets. The purpose is to record money received by the institution to the GL, SL and SA or bank accounts. Recommendation The budget projection version that is submitted to the Budget Office for approval. Regular Order A type of purchase order that denotes a typical order. Remit-To Address The address to which the check for goods and/or services rendered will be sent. Requisition A type of document that internally requests goods and/or services to be acquired. It must be authorized before being converted to a purchase order. Retention Months A data element defined when creating a vendor. This indicates the number of months a vendor is to be maintained on file after all outstanding items have been paid or reconciled. Revenue Income or receipts. Run Parameter A parameter from a control record or a program control transaction (as opposed to a file maintenance transaction). S Save The process that creates a budget version. 6-Digit Account For GL: An entity that consists of a self-balancing set of 10-digit accounts. For SL: An entity of revenues and/or expenses Screen HELP An on-line feature that assists the user with data entry by providing information on the purpose and operation of a particular screen. The vendor record holding the multiple addresses that are used periodically, as opposed to the primary address. Secured Submitted Version Submitted budget version that has been locked. It can be flagged to indicate it is an “official” version. Selling Account Account which is allowed to “sell” to specified buying accounts via interdepartmental transfers. Secondary Vendor Session A control mechanism to track real-time posting of a group of financial transactions in order to provide an audit trail. ACH User Manual Page IV-18 Appendix – Glossary (cont’d) SL See Subsidiary Ledger. Split Encumbrance An encumbrance which applies to several accounts. Standing Order A type of purchase order used for (recurring) services like those provided by the telephone and electric companies. Subcode Four digits appended to the account ID to identify attributes and dollar records within an account. Submit The process that attached a budget version to a budget account as a budget of an account. Submitted Version Version of the budget submitted for approval as the official budget of an account. Subsidiary Ledger Revenue and expenditure accounts for the institution. All SL account numbers begin with a ledger number of 1 through 9. Suspense Account A GL clearing account reflecting real dollar activity directed to the Suspense File. T 1099 Vendor A vendor (usually a consultant or professional service hired by an institution) whose payments must be reported to the IRS on Form 1099. 1099 Voucher A voucher that must be reported to the IRS on Form 1099. 10-Digit Account The six-digit account ID combined with the four-digit subcode, i.e. an account control or object code. Tax Code A code that identifies a record in the PO Tax Table (for the Purchasing System) and in the Tax Currency Table (for Accounts Payable). The code must be the same for both tables. This record contains the tax percentage and the tax liability account to be used. Tax ID A Social Security Number or Federal Employer Identification Number that is available for 1099 report preparation. Taxes An additional charge on the acquisition of goods that is imposed by the taxing authority and should be paid with the invoice. Temporary Vendor A vendor from whom only one purchase or service is required. No further transactions, for this vendor, are expected. ACH User Manual Page IV-19 Appendix – Glossary (cont’d) Transaction Code A three-digit code that uniquely identifies a transaction type and determines editing criteria and dollar fields to be updated. U Update Screen A screen that allows a user to enter data for updating the files. V Valid Value A value of a data element that has been defined for input. Value-Based A mechanism used to restrict operator access to information by comparing operator security authorization with the value stored in the field. Vendor A provider of goods and/or services. Vendor Addresses See Order-From Addresses and Remit-To Addresses. Vendor Automatic A feature that automatically assigns a specific Number Assignment to the vendor in the Action/Context Line. Vendor Commodity A good or service purchased from a specific vendor. Vendor File A record of all attributes, dollar data, and control information for all vendors. Version Account Budgets created by departments. These can later be submitted as the budget recommendation for the account. Once a version is locked, it will be called a ‘secure version’ and can never again be changed. K:\FA\DOC\WRKNPRCS\AP\ACH\ACHcurrNF.docx ACH User Manual Page IV-20