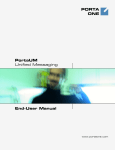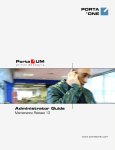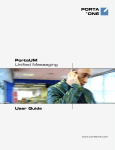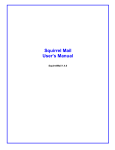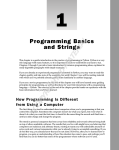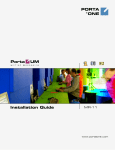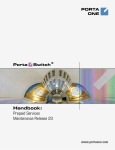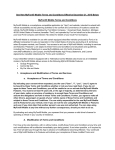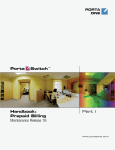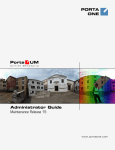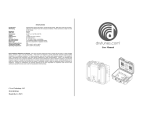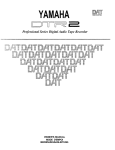Download PortaUM: User Guide
Transcript
PORTA ® ONE PortaUM Unified Messaging End-User Manual www.portaone.com PortaUM – End-User Manual Copyright notice & disclaimers Copyright (c) 2000-2006 PortaOne, Inc. All rights reserved. PortaUM, March 2004 Please address your comments and suggestions to Sales Department, PortaOne, Inc., Suite 400, 2963 Glen Drive, Coquitlam, BC, V3B 2P7, Canada Changes may be made periodically to the information in this publication. Such changes will be incorporated in new editions of this guide. The software described in this document is furnished under a license agreement and may be used or copied only in accordance with the terms of the license agreement. It is against the law to copy the software on any other medium except as specifically allowed in the license agreement. The licensee may make one copy of the software for backup purposes. No part of this publication may be reproduced, stored in a retrieval system, or transmitted in any form or by any means, electronic, mechanical, photocopy, recording, or otherwise, without the prior written permission of PortaOne, Inc. The software license and limited warranty for the accompanying product are set forth in the information packet that supplied with the product and are incorporated herein by this reference. If you can’t locate the software license, contact your PortaOne representative for a copy. All product names mentioned in this manual are for identification only and are either trademarks or registered trademarks of their respective owners. (c) 2001-2006 PortaOne, Inc. All rights Reserved. www.portaone.com 1 PortaUM – End-User Manual Table of contents Preface ............................................................................................................................ 3 Client System Requirements ................................................................................... 4 1. Overview .........................................................................................5 2. Web Interface................................................................................7 Feature Overview ........................................................................................................ 8 Basics............................................................................................................................... 9 Folder View.................................................................................................................... 9 Messages ...................................................................................................................... 11 Address book .............................................................................................................. 16 Folders........................................................................................................................... 17 Options.......................................................................................................................... 19 Auto Attendant ........................................................................................................... 28 3. Telephony Interface .................................................................. 34 Overview....................................................................................................................... 35 IVR Path Diagram...................................................................................................... 35 (c) 2001-2006 PortaOne, Inc. All rights Reserved. www.portaone.com 2 PortaUM – End-User Manual Preface This document provides a general overview of the PortaUM Account (Debit card user) Self-Care interface. Where to get the latest Version of this guide The hard copy of this guide is updated at major releases only and does not always contain the latest material for enhancements occurring between minor releases. The online copy of this guide is always up-to-date and integrates the latest changes to the product. You can access the latest copy of this guide at www.portaone.com/solutions/portaum/. Conventions This publication uses the following conventions: Commands and keywords are in boldface Terminal sessions, console screens, system file names are displayed in fixed width font Caution means ‘reader be careful’. You are capable of doing something that might result in program malfunction or loss of data. NOTE: Means reader take note. Notes contain helpful suggestions or references to materials not contained in this manual Timesaver means the described action saves time. You can save time by performing the action described in the paragraph. Tips Means the following information might help you solve a problem (c) 2001-2006 PortaOne, Inc. All rights Reserved. www.portaone.com 3 PortaUM – End-User Manual Client System Requirements OS: Windows 95-XP, UNIX or Mac OS Browser: Internet Explorer 6.0 or higher, Netscape 6.2 or higher supporting DOM and with enabled JavaScript. Display Settings: o Min Screen Resolution: 1024 x 768 o Color Palette: 16 bit color (minimum) (c) 2001-2006 PortaOne, Inc. All rights Reserved. www.portaone.com 4 Overview 1. Overview (c) 2001-2006 PortaOne, Inc. All rights Reserved. www.portaone.com 5 Overview PortaUM is developed specifically to meet all the communications needs of the small to medium sized business or branch office. PortaUM is a part of PortaSwitch, fully featured VoIP Billing and Communication Services Platform. PortaUM allows Internet Telephony Service Providers to offer their subscribers the ability to process emails, manage voicemails, all from within a web browser, or a favorite email client. PortaUM provides a non-intrusive, single interface for all telephony and messaging functions, and it cleverly increases staff proficiency and productivity because it is easy to use and manage. (c) 2001-2006 PortaOne, Inc. All rights Reserved. www.portaone.com 6 Web Interface 2. Web Interface (c) 2001-2006 PortaOne, Inc. All rights Reserved. www.portaone.com 7 Web Interface Feature Overview 1 2 3 4 5 6 7 1. 2. 3. 4. 5. 6. 7. 8. Intuitive and consistent Navigation Panel on every page Page title on every page User Time Zone, Help, and Logout on every page Content-related Action Bar on every page Customized Paging Sortable and serializable columns Generic Interface – easy branding Sub-Tabs where appropriate 1 2 3 4 8 7 7 (c) 2001-2006 PortaOne, Inc. All rights Reserved. www.portaone.com 8 Web Interface Basics The PortaUM message view is laid out in two main sections. At the top of the page is a shortcut bar and an action panel. Below this is where most of your business takes place. Here you can read, move or delete messages in any one of your folders. When you log in, your inbox is shown by default. Logout safely signs you out of the program when you are finished. The shortcut bar is found in the upper left-hand corner on every page. Icon Description Clicking the Home button opens your Inbox folder. Move the mouse over the Folders button for shortcuts to your currently subscribed folders. The Envelope button allows you to compose messages, check your address book, access folders or perform searches. With the Options button you can change many of your mailbox's settings. The action panel is content-related, and different for each page. Consult the following sections of this document.. Folder View The folder menu lists the email messages found in a particular folder, and gives you a number of options for working with them. Below the shortcut bar (found on every page - see Basics) is the action panel. Use the Toggle All button to check all select boxes at once or to invert a selection. The Forward button allows you to send a message on to another person. With the Read and Unread buttons (c) 2001-2006 PortaOne, Inc. All rights Reserved. www.portaone.com 9 Web Interface you can change the status of selected messages. Click the button to erase a selected message or messages. Delete The folder view The message list is located under the action panel. This gives you an overview of messages received and allows you to read, move or sort them. The line at the top and bottom of the list tells you which messages you are viewing numerically and how many messages you have in total. Next, on the left-hand side, is a drop-down list with your currently subscribed folders. Any selected message may be moved to the folder you select by clicking the Move button. Note that more than one message may be moved at once. The message list is headed by a bar with three headings (From, Subject, and Date). From tells you who sent the message, or at least which email address it came from. Subject displays what the sender entered in the message's subject line. Date shows the date on which the message was sent. By clicking the grey box next to any one of these headings, you can resort messages according to sender, subject or date. On the far left is a checkbox which, when selected, allows the corresponding message to be handled in the ways described above (moved, marked as (un)read, deleted). After the checkbox column is a small column without a heading. This may contain flags such as "+", "!" or "A". If you see "+", this means the message has attachments; "A" indicates that you have answered the message; and "!" tells you that the message was marked as urgent by its sender. You can change the order of any or all of these headings by going to Index Order under Options on the shortcut bar. What remains is the actual message table. To read a message, simply click on its subject. (For more details, see the Read Mail chapter.) You will notice that unread messages are shown in bold, while messages you have already read are in normal text. If your mailbox contains many messages, the message list will be split into multiple pages, with the first page displayed by default. To view other pages, use the Previous and Next links at the top and bottom of the message list. You can also jump to a specific page directly by clicking on one of the page numbers. By clicking Show All, you can disable this kind of pagination and display all the messages on one big page. (c) 2001-2006 PortaOne, Inc. All rights Reserved. www.portaone.com 10 Web Interface Messages Reading an email message The ability to read an email message is one of the most basic features of any email client. However, PortaUM has quite a few special features for use in reading messages. This section explains what all of them do. In the message list, click on the subject of a particular message to display it. One thing you will notice is that all email and web addresses are live links, so that you can click on them to send an email or open a web page. Reply / Reply All Click this link to send a new message to the originator of a previously viewed message. "Re:" is prepended to the original subject line in the subject field. The text of the original message is quoted in the text box, with a ">" symbol in front of each line of the original text. You may notice that some of the original text does not have this ">" symbol. This is due to line wrapping. To correct this, try setting the value of Wrap incoming text at on the Display Preferences page to a larger number. Comments may be made anywhere in the text box, along with the quoted message. You may also use the attachment feature. A sound message can be recorded using the Java applet recorder below. (c) 2001-2006 PortaOne, Inc. All rights Reserved. www.portaone.com 11 Web Interface The same goes here as when using Reply, with the exception that all the addresses listed in the header will receive the reply message. Forward The Forward link opens a Compose page with the previously viewed email attached below. Place the cursor in the text box to add your comments to the attached text. Delete Click this link to delete the message currently being viewed. All attachments will be deleted as well. You can prevent the loss of attachments by downloading them first (as explained below). In this case, deleting means that the message will be moved to the folder called Trash. If you wish to keep the message after all, go to the Trash folder and move the message out. Navigation Navigation buttons are located in the middle of the screen, above the message. Previous is an active link if it can be utilized; otherwise it appears as normal text. Clicking this link will display the previous message without your needing to go back to the summary list of messages. The same goes for the Next link, which will advance you to the message immediately following the one you are currently viewing. (c) 2001-2006 PortaOne, Inc. All rights Reserved. www.portaone.com 12 Web Interface View full header This link (to the right above the message) displays the entire header for an email message, including the route the message took to get to you and other more detailed information about the message itself. View printable version If you want to print a message, you may wish to click this link. It presents you with a new window containing the message ready to print, but with all unnecessary information and menus removed. Clicking the Print button in the window will print the message. Press Close to return to your message. Download this as a file Below the message itself you will find this link, which allows you to save an email to your local hard drive as a plain text message. A simple header will be attached to the top of the message as well. Attachments Any attachments sent with a received message will be displayed at the bottom inside a colored box. The file is presented as a link, with a description of the file type to the right. Clicking on the file name will either display the attachment or open a download dialogue, depending on the file type. If you wish to download the file (rather than view it), click "download" link on the right. If your web browser supports viewing the attachment's file type, the View link will allow you to display the file in your browser. (c) 2001-2006 PortaOne, Inc. All rights Reserved. www.portaone.com 13 Web Interface Compose With this feature, you can write and send messages to various recipients via PortaUM. Choose Compose from the Envelope pop-up menu. This will take you to a new Compose page. Here you will find several fields and buttons. Depending on how you got to the Compose page, some of these fields may already be filled in for you. The From: field will only be displayed if you have enabled multiple identities (through the Options menu). If so, you can choose which identity to use here, i.e. which name and email address will appear in the From line of your message. The To: field contains the email address of the person or persons you are sending the message to. You may enter as many addresses as you like, simply separating them by a comma. Or click the "Addresses" button to fill in this field. Do not worry if the entire address is not displayed. This is because the field has a fixed length. All of the addresses you enter will be used, even though the field might scroll to the right or left. Next comes the CC: field. CC is an abbreviation for carbon copy, and this function allows you to send another addressee a copy of a message. Think of this like drafting a memo. You can have as many people as you like in the To:, CC:, and BCC: fields. Only people who the message directly (c) 2001-2006 PortaOne, Inc. All rights Reserved. www.portaone.com 14 Web Interface concerns would be in the To: field, while recipients for whom it may be useful as information would be entered in the CC: and BCC: fields. BCC is an abbreviation for "blind carbon copy". Use this to send someone a copy of a message without other recipients in the To: and/or CC: fields knowing about it. Subject Type in a relevant heading here. A clear and attractive subject line will help your message get read. The Priority drop-down list allows you to designate a message's level of importance. A high-priority message may be handled in a different way by the recepient's mail program. Note that excessive use of this function devalues its effect. Receipt Here you can specify what kind of notification you want to receive from the recipient. Check "On Read" to request notification when the message has been read. Or check "On Delivery" to request notification immediately after the message is received. Message Body The large empty box you see in the middle of the page is where you will type the text of your message. If a signature file has been saved, it will appear here as well. Attach This feature allows you to include a file with your message. The file must be located on your local computer or network in order to be attached. The Browse button allows you to search through your directory and click on the file you want to include. Alternatively, you may type directly in the Attach field, provided you know the full path and the exact file name. Simply press the Add button to attach the selected file as an attachment and display it below. Once at least one file has been attached, the Delete selected attachments button appears. Deletion of one or more attached files is accomplished by selecting the file(s) and clicking Delete selected attachments. Attach voice This feature allows you to record a voice message and include it with your email. To record a voice message using the Java applet recorder on the Compose page, simply click the red record button and speak into the microphone associated with your computer. Now simply click the Add button to attach the voice message as an attachment and display it below. (c) 2001-2006 PortaOne, Inc. All rights Reserved. www.portaone.com 15 Web Interface Or, if you wish, first click play on the Java applet recorder to listen to the voice message, and then click Add. Addresses Button (action panel) This button will open the address book and offer a search box. Enter a name or other information in the search box to retrieve a result. If all the addresses in the address book are required, click the List All button. More detailed information may be found in the "Addresses" chapter. Save Draft button (action panel) If you are composing a message but are not ready to send it yet, use this button to save the message in the Drafts folder. Later you may finish the message and send it out. Simply go to the Drafts folder and open the message to return to the Compose page. Signature See the Signature entry under Personal Information in the Options chapter. Address book Address books can save a lot of time and typing. You can store addresses for the people you write to most often and reuse these over and over. Address books are a great time-saving feature. Frequently-used addresses can be stored here. Nickname Here you can type in a short or familiar form of a person's name. Something that will jog your memory and give you a clear idea whom this email address belongs to. Name Here you should type the addressee's first and last name in full. (c) 2001-2006 PortaOne, Inc. All rights Reserved. www.portaone.com 16 Web Interface Email Address This column must contain the addressee's full and complete email address. Just to remind you, there are three parts to an email address. First is a group of characters that identifies the addressee, such as "johnq". After the @ sign comes the domain name, e.g. "tayloru". Last of all, after the dot, comes the top level domain, which could be com, org, net, edu, and so on. When we put all these together it looks like this: [email protected]. If this address is incorrect in any detail, your message will come back to you in the form of a bounced message. Note This is another field where you can enter something that reminds you about who the addressee is. This can contain considerably more information than the Nickname. For instance, if you met the addressee at a business meeting, you could enter "Met at Business Symposium". Delete This button allows you to delete a single address entirely. Simply click on the button to delete the address. Add New Click the Add New button in the action panel. Now enter the appropriate information in the fields provided (Nickname, First name, Last name, email address). You may also add a Note. Click Save and Close to save the new address and exit, Save to save the new address without exiting, or Close to exit without saving. Folders You can store your messages in different folders. This is especially useful if you have a lot of email and want o keep it organized. The Folders option (shortcut bar) allows you to manipulate your folders. (c) 2001-2006 PortaOne, Inc. All rights Reserved. www.portaone.com 17 Web Interface Add new New folders may be created by simply typing a name into the text box and clicking Save or Save & Close. If you want this new folder to be a subfolder of another one, choose the parent folder from the drop-down list of folders provided. Edit To rename a folder, click the Edit button to its left. Then enter a new name in the text box and click the Save button. For obvious reasons, you cannot rename the sent, trash???, or inbox folders. Delete You may delete any folder displayed by clicking the Delete button to its right. Special folders such as your sent items or your trash folder cannot be deleted; nor, of course, can your inbox. Subscribing and Unsubscribing Definitions: • Subscribe: Registers a folder with the PortaUM mail server, allowing you to view it in the folder listings • Unsubscribe: The opposite of subscribing. This unregisters a folder with the PortaUM mail server. After clicking the Edit button, click the Subscribe checkbox to subscribe a folder, or to unsubscribe one previously subscribed. The subscribe icon to the right of the folder will appear or disappear according to the action you have just performed. You can also unsubscribe or re-subscribe folders later, as you wish. (c) 2001-2006 PortaOne, Inc. All rights Reserved. www.portaone.com 18 Web Interface Options You can customize the way PortaUM looks and responds to you by choosing different options from the Options pop-up menu (shortcut bar). One of the great things about PortaUM is the degree to which it may be customized. Depending on your configuration, you may choose languages, folders, and other preferences. All of these may be changed without affecting other users on the system. The Options menu has six sections: Personal Information, Message Highlighting, Index Order, Display Preferences, Folder Preferences and UM Preferences. Personal Information Full Name You should enter your entire name here, for example, "John Doe". This is what is seen by people to whom you send a message, i.e. they will see that it comes from "John Doe". If you don't fill this in, recipients will see only your email address, i.e. "[email protected]". E-Mail Address If your email address is different from the one automatically assigned, you can enter it here. Reply To This is the email address that people will write to when replying to your message. If you want this address to be different than the email address you send messages from, enter the reply address here. This is useful if, for instance, you want people to reply to your private Yahoo account rather than to your office address. Timezone Here you can specify your current timezone. This is useful if you travel a (c) 2001-2006 PortaOne, Inc. All rights Reserved. www.portaone.com 19 Web Interface lot. • • • • • Reply Citation When you click Reply on a received message, the new Compose form contains the original message. A text such as John Doe wrote: can be placed before this quoted message. This is called a citation line. The Reply Citation tab allows you to choose how this line looks. No Citation No citation line will be affixed. Author Said A line in the form: AUTHOR Said: will be affixed, with AUTHOR replaced by the name of the person who sent the message you're replying to. Quote Who XML This produces the line: <quote who="John Doe">. User-Defined This option enables you to define your own citation line. In the two text boxes below, type in a start and end for your citation line. The author's name will be inserted in between these. Signature If you choose this option, a signature will be attached at the bottom of all messages you send out. First check "Use signature" under the signature tab. Then simply fill in the text you want your signature to contain in the box provided. Multiple Identities (action panel) Click this link to edit multiple identities. This is useful if you want to choose between different "From" lines for different messages (for example, ones containing your work or your home email address). On the view displayed, add as many identities as you like using the Add New button. You will then be offered a choice of these when composing a message. You may also delete identities you have previously created. A person subscribed to many mailing lists may have difficulty distinguishing between which messages came from where when reading through a list of messages. With Message Highlighting, the background color of all messages from one mailing list will be different than those from another list. Just click Add New to create a new highlighting profile. (c) 2001-2006 PortaOne, Inc. All rights Reserved. www.portaone.com 20 Web Interface Message Highlighting A person subscribed to many mailing lists may have difficulty distinguishing between which messages came from where when reading through a list of messages. With Message Highlighting, the background color of all messages from one mailing list will be different than those from another list. Just click Add New to create a new highlighting profile. Name This is simply the name which describes a particular highlighting profile. For example, if you are highlighting messages from your mother, you might enter "From Mom" here. Color This indicates the color of the message background. You can choose between a number of pre-defined colors, or enter the HEX code for the color you desire (i.e. a6b492). If you choose the latter option, you must also check the box in front of "Other:". Match Here you can choose a matching phrase. From the drop-down box, choose which header field to match with (to, from, subject). In the text box, enter the matching phrase (e.g. [email protected]). Index Order This section gives you control over the message list. You can choose how much information you want the message list to contain and what order it is displayed in. (c) 2001-2006 PortaOne, Inc. All rights Reserved. www.portaone.com 21 Web Interface Use the Up and Down buttons to move column headings around, Delete to remove a column from the display, and Add to add a new one. Display Preferences General Tab Language If English isn't your native tongue, you can easily change the language that most text is displayed in. Choose the language you require from the dropdown list. All text used in PortaUM will now appear in that language. Note that this function does not translate incoming email messages or folder names. Mailbox Tab Number of Messages to Index (Mailbox tab) This defines the number of messages that will be shown in a given folder at one time. If the folder contains more than this number, (c) 2001-2006 PortaOne, Inc. All rights Reserved. www.portaone.com 22 Web Interface you will see "Previous" and "Next" links above and below the list, taking you directly to the previous or next message. Enable Page Selector (Mailbox tab) When you check this box, page numbers will be shown above and below the message list, allowing you to quickly jump to a specific message page. The number given in Maximum pages to show defines how many page numbers are displayed above and below a message list. Message and Composition Tab Wrap incoming text at (Message and Composition Tab) Defines how many characters to allow before wrapping text. This prevents messages from scrolling far off the screen. 86 is usually a good number to enter here, but you may change this as you desire. Size of editor window (Message and Composition Tab) How wide do you want your message box to be? This indicates the number of characters per line you will be able to type before wrapping occurs in Compose. Show HTML Version by Default (Message and Composition Tab) If a message you receive is in both text and HTML format, you can choose to see the HTML version (Yes) or the text version (No) by default. Include Me in CC when I Reply All (Message and Composition Tab) Reply All sends a reply to all recipients of the original message, including yourself. To leave your own email address out, uncheck this box. Include CCs when forwarding messages (Message and Composition Tab) With this option, if you reply to someone's message by selecting Reply All, your email address will be included in the CC field. Enable Mailer Display When viewing a message, this displays which email service or client the sender used. Display Attached Images with Message When you check this box, the images attached to a message will be displayed right as you view the message. Enable Subtle Printer Friendly Link (c) 2001-2006 PortaOne, Inc. All rights Reserved. www.portaone.com 23 Web Interface This allows you to display the View Printable Version link in a message. Enable Printer Friendly Clean Display This will clean up the message so the printed version looks nicer. Enable request/confirm reading This allows you to enable (or disable) automatic notification that a message has been received or read. Append signature before reply/forward text Attaches the signature you defined under the Signature tab in Personal Information. Other Options Depending on the configuration of your PortaUM installation, some other options might be displayed here. Hopefully they will be selfexplanatory. Folder Preferences Special Folder Tab Trash Folder You can choose which folder messages will go to when you delete them. If you don't want deleted messages to go to a trash folder, set this to "Do not use Trash". Sent Folder You can choose which folder your sent messages will go to. If you don't want this to be done, just set this option to "Do not use Sent". Draft Folder You can choose which folder messages you save as drafts will go to. If you don't want this to happen, just set this option to "Do not use Drafts". Folder List Tab (c) 2001-2006 PortaOne, Inc. All rights Reserved. www.portaone.com 24 Web Interface Enable Unread Message Notification This option specifies how to display unseen (unread) messages in the folder list in your browser window. If you set this to No Notification, you will not be notified of unseen messages. If you set it to INBOX, the inbox heading will become bold when you have new messages, and a number will appear to the right of it indicating how many new messages are in it. If you set this to All Folders, the same will happen in all folders. If you notice that the folder list is loading very slowly, setting this to INBOX or No Notification should speed it up. Unseen message notification type When new messages are in a folder, this option indicates whether to display the number of new messages only, or the total number of messages in that folder as well. Memory Search If you search a mailbox, the search can be saved for quick access later. This option defines how many mailbox searches will be saved UM Preferences PortaUM also offers you a number of special options for accessing your email via phone. Mode tab You can choose between two basic UM options: voicemail or auto attendant. Voice Menu tab Using the Voice Menu tab, you can record, play back and change the type of greeting message callers will hear when you are not available. First, choose between Extended Absence for a message providing your full name and number; Standard for a message giving your name only; and Personal for a message of your own choice. (c) 2001-2006 PortaOne, Inc. All rights Reserved. www.portaone.com 25 Web Interface You can either upload an existing sound file using the Browse buttons on the right, or record a new one with a microphone attached to your computer. A green play button next to the message type indicates that a sound file already exists, while a red play button means that none is currently available. To record a message, click the red record button. When you click record, all other buttons are disabled. Alternatively, you can use the radio buttons to choose and then record a given message type. A blinking play button indicates that a message has been successfully recorded. To save the recorded message, click Save in the action panel above. To re-record a message, click the undo button next to the record button. Two buttons are active when playing back messages: play and pause. Voice Menu tab PIN You can change the PIN you use to access your mailbox via phone. Always ask for PIN In some cases, the system may recognize you when you call from your home number, and will not request your PIN (ask your system administrator if this feature is supported). If you want to be asked for your PIN anyway, check this box. Prompt levels PortaUM offers three voice prompt settings in each supported language: Standard, Extended, and Rapid. When entering an account number, the voice prompt for each setting is as follows: Standard: Extended: "Please enter your account" "Please enter your account number and press pound" (c) 2001-2006 PortaOne, Inc. All rights Reserved. www.portaone.com 26 Web Interface Rapid: "Account" Announce Date & Time You can switch this function on or off. Auto Play You can have new messages played automatically by checking this box. Rew/FF Step You can set the time interval by which a message rewinds or fastforwards. Fax tab Finally, the Fax tab allows you to choose in what form you will receive faxes: as a single PNG, PDF or TIFF file, or with one PNG file per page. (c) 2001-2006 PortaOne, Inc. All rights Reserved. www.portaone.com 27 Web Interface Auto Attendant PortaUM Auto Attendant is a flexible utility designed to greet callers and transfer them either to an existing PortaSwitch accounts, or to your current phone system. Basic concept - - PortaUM Auto Attendant (AA) is composed of a set of menus. All the menus are the same in every respect, except for the ROOT menu, which is always present and cannot be deleted, and whose name cannot be changed. When a caller dials the system, AA will answer the call with the Intro prompt from the ROOT menu. After this, the Menu prompt will be played, and AA will listen to the user input. The user input will trigger execution of the following available actions: o Default – plays the default prompt from the current menu o Transfer – transfers the call to a given telephone number or extension o Menu – starts interpreting (executing) the selected menu; the user can choose from any of the available menus The user may select whether the corresponding prompt is to be played prior to the action. A menu call flow chart is displayed in the diagram below: (c) 2001-2006 PortaOne, Inc. All rights Reserved. www.portaone.com 28 Web Interface Menu List mode Auto Attendant can be selected from the Options menu. The main screen lists all the menus available in the system. To modify one of the existing menus, select its name from the list. To add a new menu, select Add from the action panel. (c) 2001-2006 PortaOne, Inc. All rights Reserved. www.portaone.com 29 Web Interface Menu Edit mode After selecting one of the existing menus, please allow all the prompts to load in your browser; this may be viewed on the status indicator in the action pane. The fields of the Menu Edit screen are explained below: Name A logical name for the menu, i.e. Sales for a sales department Active Time definition when the current menu is active. To set the menu as always active, select the Always button on the right. PortaUM also provides users with a Period Wizard, a flexible tool for defining a time period of any complexity. Period Definition Wizard (c) 2001-2006 PortaOne, Inc. All rights Reserved. www.portaone.com 30 Web Interface Via a sequence of screens, the user may select the time interval, day of the week, day of the month, and month; multiple selection is allowed. The following example shows the process of creating a period starting at 6pm every day and lasting until 6am the next morning. Another interval is used during weekends. We will also include some holidays, e.g. January 1 and December 24-26. In the first screen, select 6pm in the From column and 6 am in the Until column. Now select the Next button. The two text areas on the right side of the screen provide the user with a display of the current period definition. The top text area displays a verbal definition of the period: From 6:00pm until 6:00am, while the bottom one contains the same information in a format which can be parsed by PortaBilling: hr{6pm5am}. This sets up the first period; in order to continue, skip the following screens by pressing the Skip or Next button until the Period definition completed message is displayed. Click Add to create another period definition; the wizard returns to the first screen. Now for weekends: by pressing the Skip or Next button, go to the second screen and select Weekend, or hold the <Ctrl> key and select Saturday and Sunday from the list. Now use the Next button, skipping forward until the Period definition completed message is displayed. Click Add to create another period definition. To include January 1st in the period definition, skip to the Day of Month screen and select 1. Now click the Next button. Select January and click Next, skipping forward until the Period definition completed message is displayed. Use the same approach to select the December 24-26 interval. Hold the <Ctrl> key to select multiple entries. To review your work, look in the top text area. The following should be displayed: From 6:00pm until 6:00am any day of any month OR Sunday and Saturday of any month OR 1 of January OR 24-26 of December If the definition is correct, select Finish. Intro, Menu, Default These three fields work similarly to the Voicemail recording feature. (c) 2001-2006 PortaOne, Inc. All rights Reserved. www.portaone.com 31 Web Interface - Record. Select to start recording your voice prompt. (You will need to connect a microphone to your computer sound card to use this feature.) After the existing prompt is recorded over, the Undo icon becomes available, allowing rollback to the previous state. The blinking Play icon indicates that the existing prompt is being overwritten, but changes have not been saved yet. - Stop. Select this to stop recording or playback of the recorded message. - Play. Select this to play back the recorded prompt. When selected, this icon will turn into - Pause. Each of the icons above may appear in grayscale, meaning it cannot be accessed because some other task is active. To give your Auto Attendant a professional sound, we recommend using a professional speaker and a digital recording studio when recording voice prompts. To upload a prompt, select the Browse… button on the right side. The native audio file format for the system is the following: Type: NeXT/Sun (Java) file .au Format: G.711 u-Law Attributes: 8,000 Hz, 8-bit, Mono PortaUM uses SOX - Sound eXchange, a universal sound sample translator for prompts uploaded into the native UM format. Here’s a short list of supported audio file formats: Type .aiff .au .gsm .mp3 .ogg .raw .wav Description AIFF files used on Apple IIc/IIgs and SGI. SUN Microsystems AU files. GSM 06.10 Lossy Speech Compression MP3 Compressed Audio Ogg Vorbis Compressed Audio. Raw files (no header). Microsoft .WAV RIFF files. Event Table Column Event Description Not Active – if the current menu is not active (see the (c) 2001-2006 PortaOne, Inc. All rights Reserved. www.portaone.com 32 Web Interface Action Play before action File active period definition above) 0-9, #, * – user selection on telephone keypad Timeout – no selection received from user o Default – play the default prompt from the current menu o Transfer – transfer the call to a given telephone number or extension o Menu – start interpreting (executing) the selected menu; the user can choose from any of the available menus Check this box if the corresponding prompt is to be played before the action is performed File name and path (c) 2001-2006 PortaOne, Inc. All rights Reserved. www.portaone.com 33 Telephony Interface 3. Telephony Interface (c) 2001-2006 PortaOne, Inc. All rights Reserved. www.portaone.com 34 Telephony Interface Overview The PortaUM user can access the mailbox via a telephony interface which allows to listen to voice messages, and configure the UM options for accessing the mailbox via phone. IVR Path Diagram Your PortaUM mailbox can be accessed via phone by dialing *98. Below is the IVR Path diagram to help you navigating and configuring the system. PortaUM Login Call your # Press # during the greeting Enter your PIN number Main Menu Listen to Voice Messages Personal Options 1 3 Exit * Playback 8 Normal 1 Rewind 2 Pause/ Restart 5 Time/ Date 9 Louder Personal Options After Review 4 2 Greetings Return to Main Menu 3 * # Skip 3 FWD Replay Administrative Options * Return to Main Menu 0 Help Time/ Delete Date 5 7 Administrative Options Save Main Menu 9 * Password Prompt Date/ Levels Time On/Off 1 Prompts 1 Standard 2 Extended 3 Rapid 3 4 Auto Play On/Off 6 Date/ Time Auto Play 1 On 1 On 2 Off 2 Off (c) 2001-2006 PortaOne, Inc. All rights Reserved. www.portaone.com Greetings Extended Personal Absence 1 Name 2 3 Personal Greeting Standard Personal Greeting Greeting 1 2 Main Menu * 35 Telephony Interface (c) 2001-2006 PortaOne, Inc. All rights Reserved. www.portaone.com 36