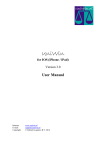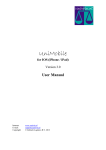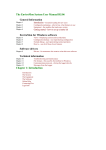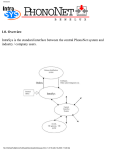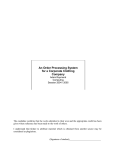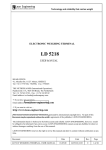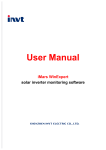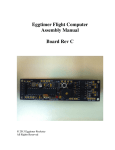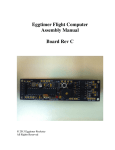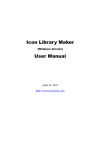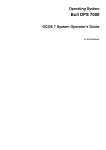Download UniWin.nl
Transcript
UniWin for Android (Phone/Tablet) Version 3.0 User Manual Internet: E-mail: Copyright: www.uniwin.nl [email protected] © Infotech Logistics B.V. 2012 Introduction UniWin® for Android is an additional application of UniWin®. The app is a remote application that allows UniWin functionality on your Android phone or tablet. Usage: · View and verify all base data, such as customers, products, orders, transporters, etc. · View and verify all transactional data, such as weighings, vehicles on-site, (un)loaded vehicles, etc. · Ability to create and view reports. Email, print or view them on the screen. · Activate avilable import/export routines on the server. · View status of all used devices, such as scales/weighbridges, readers (barcode/cards/RFID/OCR), barriers, traffic-lights, printers, cameras, etc. · View status of all connected clients. · View logging. The logging of UniWin shows all activities, errors, issues. · Further functionality depends on the configuration of your UniWin solution. We have limited this manual to explain the basic functions of the UniWin app. These functions cover all basic fields of operation in the latest version of UniWin (V3). Whether functions are available or not depends on the configuration of your UniWin solution. User Manual UniWin for Android Version 3.0 2 Contents INTRODUCTION .......................................................................................................................................... 2 CONTENTS .................................................................................................................................................... 3 START-UP UNIWIN ...................................................................................................................................... 4 START-UP ..................................................................................................................................................... 4 LOGIN ............................................................................................................................................................ 5 MAIN MENU.................................................................................................................................................. 6 FILE .............................................................................................................................................................. 7 Browse ..................................................................................................................................................... 7 Detail ....................................................................................................................................................... 8 VIEW ............................................................................................................................................................ 9 Browse ..................................................................................................................................................... 9 Detail ..................................................................................................................................................... 10 REPORTS ..................................................................................................................................................... 12 CLOSURE .................................................................................................................................................... 13 DEVICES ..................................................................................................................................................... 14 Reader ................................................................................................................................................... 15 Scale ...................................................................................................................................................... 16 Other...................................................................................................................................................... 16 STATUS ....................................................................................................................................................... 17 Logging.................................................................................................................................................. 17 Tallyroll ................................................................................................................................................. 18 Comports ............................................................................................................................................... 19 Network.................................................................................................................................................. 20 Modem ................................................................................................................................................... 21 MENU BUTTON ............................................................................................................................................ 22 Login...................................................................................................................................................... 23 Assign Pin .............................................................................................................................................. 23 About ..................................................................................................................................................... 24 Exit ........................................................................................................................................................ 24 SETTINGS .................................................................................................................................................... 25 Connection ............................................................................................................................................. 26 Optional Hosts ....................................................................................................................................... 27 Image/Data ............................................................................................................................................ 28 Screen .................................................................................................................................................... 29 INSTALLATION.......................................................................................................................................... 30 REQUIREMENTS ........................................................................................................................................... 30 User Manual UniWin for Android Version 3.0 3 Start-up UniWin UniWin starts up like any other program running on an Android device. Start-up The UniWin app opens by selecting the UniWin icon from one of your main screens or find UniWin in the applications menu. User Manual UniWin for Android Version 3.0 4 Login When starting-up the login-screen will be first screen that appears. Enter the Username and Password as defined in your UniWin solution. If you have a Pin-code assigned, you can move to the Password field, to enter the Pin-code for direct login. When you have setup optional UniWin hosts in your settings, Click on the blue host ID, or use the Menu button and select the UniWin option, to show a list of available UniWin Hosts to select from. If you have not setup a UniWin host (UniWin Host is blank), you can enter any username and/or password. After clicking the Login button, you will be given the option to connect to the Demo UniWin App. User Manual UniWin for Android Version 3.0 5 Main Menu After login, the Main Menu of UniWin appears. Functions and options depend on the version and configuration of your UniWin solution. The language of the user-interface will depend on language settings of the device. If this language is not supported by the UniWin solution, the default language will be used for the data on screen. There is a maximum of 4 sections available from the menu: · · · · File, a list of all available basefiles. View, a list of all available open and finished transactions Devices, a list of all available devices Status, a selection of options to monitor the status of the UniWin solution. User Manual UniWin for Android Version 3.0 6 File By selecting any of the File options, you can view the selected base file. Browse The initial screen will show a list of records within that base file. In principle, each record will contain a Code and Description field. Optionally an extra line with more detailed information about the record can be shown. (Depends on configuration UniWin solution) The list is dynamically extended. This means that records are added to screen when you scroll down and near the end of the list. By entering a search text, UniWin will only display those records that match the search entry. To return to the full browse list, simply clear the search field and press cancel. Selecting any of the records will show the Detail screen. User Manual UniWin for Android Version 3.0 7 Detail After selecting one of the records within a browse screen, this Detail screen will appear. All details about the record are shown. For every detail, the description and value of the field are shown. Depending on the configuration of UniWin, other functions could be available for the record, like a subfile (orders / orderlines). These functions will also be shown in the list. For some types of details, more information can be given. Please see Detail of View. User Manual UniWin for Android Version 3.0 8 View The View section contains all transactional data, like vehicles on-site, loaded vehicles etc. Browse The first screen will show a list of all transactions within the selected state. When you select a state containing finished transactions, you will first need to select the date for which you want to view the records. In principle, each record will contain a Code and a Date / Time stamp. Optionally an extra line with more detailed information about the record can be shown. (Depends on configuration UniWin solution) The list is dynamically extended. This means that records are added to screen when you scroll down and near the end of the list. By entering a search text, UniWin will only display those records that match the search entry. To return to the full browse list, simply clear the search field and press cancel. Selecting any of the records will show the Detail screen. User Manual UniWin for Android Version 3.0 9 Detail After selecting one of the records within a browse screen, this Detail screen will appear. All details about the record are shown. For every detail, the description and value of the field are shown. Depending on the configuration of UniWin, other functions could be available for the record. These functions will also be shown in the list. For some types of details, you can view more . They are maked with the “child icon” in a row. · · Image data, like photo’s can be viewed by clicking the row Position/Location data can be viewed by clicking the row (Google Maps). Maps can be shown either static or dynamic (see Settings) User Manual UniWin for Android Version 3.0 10 For maps you can select the type to display. Either a static map (image) or a dynamic map, where you can scroll and zoom, can be shown. (see Settings). Press and hold the image/map or click on the title of the image/map (Image / GPS), to bring up an optional menu. · · For images the full image can be retrieved (only when the setting Retrieve Reduced Size is set). For maps, the type of map can be changed. User Manual UniWin for Android Version 3.0 11 Reports Depending on the application, several reports can be available. The user-interface for each report will have on or more of the following entries: · · · · File Optionally a weigh or base file must be selected. Period Enter the period over which the report must be generated. Optionally a From and To Time are also available. It is also possible that the Date field can be selected to be applied on the period. Sort By In the box enter one or more break groups (sorting key). Per key an optional From and To value can be entered. When using multiple keys it could be of interrest to generate totals per key, e.g. totals per customer. Also you can check the option to start each break on a new page. Printer Select the printer to which the report must be sent. The printers available are those printers which are available for the UniWin server. The Screen printer, will show the report in a webpage format. When Email functionality is available on the UniWin server, reports can be emailed in several formats. User Manual UniWin for Android Version 3.0 12 Closure The “Closure” menu gives the options to import and export data of weighing files to and from UniWin. The user-interface for each closure will have on or more of the following entries: · · · · File Optionally a weigh or base file must be selected. Period Enter the period over which the closure must be generated. Optionally a From and To Time are also available. Range In the box enter an optional break range group. Only records matching the range will be imported or exported. Filename Enter the filename to import from or export to. Note this filename points to a file on the UniWin Server. When Email functionality is available on the UniWin server, exports can be emailed by entering an email address in the filename box. User Manual UniWin for Android Version 3.0 13 Devices The status of devices connected to UniWin can be viewed. There are several types of devices and they all have their own view. It is possible that multiple devices of the same type are available for a certain peripheral. After selecting such a peripheral, you will first need to select which device you want to view. User Manual UniWin for Android Version 3.0 14 Reader For reader devices the following is shown. If a reader is connected to a scale, the top part will show the actual weight of the scale. The 4 display lines, last keyboard entry and last badge entry are shown below. Optionally the device might have I/O, which will be shown at the bottom. User Manual UniWin for Android Version 3.0 15 Scale For scale devices, the following is shown: The top part will show the actual weight and a button to zero the scale. Depending on the setup of the UniWin solutions, the zero may only be activated for some users, or only when a weight is within the so-called zero range. Other There are other devices available to be viewed. In principle they will show a combination or a part from any of the previous device types. E.g. for an I/O module only the I/O section of will be shown. If you have a camera device connected, you can also view the actual image of that camera. User Manual UniWin for Android Version 3.0 16 Status The status gives an overview of the current status of the UniWin solution. Logging After you select a date, the log file for that date is shown. You can enter any text in the search field. When activated, only those lines that contain this text will be shown. To return to the full log, simply clear the Search field and press the cancel button. User Manual UniWin for Android Version 3.0 17 Tallyroll After you select a date, the tally file for that date is shown. You can enter any text in the search field. When activated, only those lines that contain this text will be shown. To return to the full tally, simply clear the Search field and press the cancel button. User Manual UniWin for Android Version 3.0 18 Comports Every peripheral connected to UniWin has a device driver. Generally all devices are connected to UniWin using comports. First select from which peripheral you would like to see the status. The Detail screen shows the status and version of the driver. Select the Reset function to unload and load the device driver in the UniWin server. Please take absolute care when using this Reset function. User Manual UniWin for Android Version 3.0 19 Network All Computers / Devices connected to the UniWin server via the network are listed here. First select from which network connection you would like to see the status. The Detail screen shows the details of the selected connection. The Exit function can be used on certain connections (C/S only) to force a shutdown / exit of the connected client from UniWin. Please take absolute care when using this Exit function. User Manual UniWin for Android Version 3.0 20 Modem When Master/Slave is enabled in your UniWin solution, you can check the status using Modem. The actual status of communication between Master and Slaves is shown. The Connect function is available when the UniWin server is assigned as the Master in the Master / Slave network. You can start the communication by activating this function. User Manual UniWin for Android Version 3.0 21 Menu button Anywhere within the UniWin app several functions are available, which can be activated by pressing the Android menu button. Which functions are available depends on the state of the system. When in the Login screen: · · · · Login is not available Assign Pin is not available UniWin is available (to select UniWin host) Settings is available. User Manual UniWin for Android Version 3.0 22 Login Select this function to go back to the Login screen. You will logout from the current UniWin and the session will be closed. Assign Pin When you have a Pin-code set in your settings, the item becomes available after a successful login. Selecting the function will assign the used username and password to the pin code. Next time you login, you will only need to enter the Pin-code in the password field to quickly login to the UniWin system. Note: There is only one Pin-code that is assigned to a username and password, if you have multiple UniWin hosts, the app will use the same username and password for each UniWin host. User Manual UniWin for Android Version 3.0 23 About This about screen shows details about the UniWin for Android app. It shows: · Version information · UniWin License information · Connection settings · Android settings. Exit This function is used to exit UniWin. The connection with UniWin is closed and the application is closed. User Manual UniWin for Android Version 3.0 24 Settings This brings up the settings / preferences menu of UniWin. This menu option is only available within the Login screen. User Manual UniWin for Android Version 3.0 25 Connection The connection settings are needed to setup the connection with the UniWin server. Please ask your System Administrator for any details of the connection. ID: UniWin Host: UniWin Port: UniWin Site: Timeout: Password: Identification: Login Pincode: A free entry to identify this connection. The IP/Hostname of the UniWin server. The port/socket on the UniWin server (normally: 5000) When connecting to UniProxy, you can enter the fixed site-id here. A timeout setting needed for the communication (normally 30000) An optional password needed to activate the link The name of this device. Enter a pin code with a minimum length of 4. The Pin-code can be used to quickly login. The code must be assigned to a username and password within the UniWin app. Disconnect on Pause: Setting to disconnect from UniWin, when the application is paused. E.g. when another activity is started. Please note enabling this has effect on the battery life. User Manual UniWin for Android Version 3.0 26 Optional Hosts This allows you to enter multiple UniWin hosts, so you can connect the UniWin app to different solutions. There is a maximum of 10 other hosts you can enter in this dialogue. When one of these hosts is selected within the login screen of UniWin, it will overrule the Connection settings as setup in the Connection dialog. ID x: UniWin Host: UniWin Port: UniWin Site: Password: A free entry to identify this connection. The IP/Hostname of the UniWin server. The port/socket on the UniWin server (normally: 5000) When connecting to UniProxy, you can enter the fixed site-id here. An optional password needed to activate the link User Manual UniWin for Android Version 3.0 27 Image/Data Settings about images and other data files. Most of these settings should be modified depending on the fact if UniWin is used in a local Wifi network or needs Mobile data to connect to UniWin. Optimize these parameters for a quicker response and/or less Mobile data usage. Delete local images: All images saved locally by UniWin will be removed at the next start up of UniWin. This function is performed only once, so is automatically disabled once it is performed. Retrieve small images: When retrieving images from UniWin, retrieve them in a smaller size, so they are collected quicker. Google static map: Selects either the Static or Dynamic Google maps function, which can be activated in the View function. Google map type: You can select any of these map type views. Please note, not all of these map types might be available on your device. Google maps api key: In principle the usage of Google maps is free but limited to a number of times used per day. If you exceed this number of times, you might have to register with Google maps and retrieve a key. Enter this key here. Report EMail: Enter the default Email address, to be used when reports are emailed. User Manual UniWin for Android Version 3.0 28 Screen Layout settings of the screen can be adapted to your preferences. Font size: Select the font size for the display menus and lists Descending for finished: When in a finished state of a View dialog, the sorting order will be descending, meaning the latest transaction will be on top. Functions top screen: When in the Detail screen of a File or View, available functions are placed on the top of the screen or at the bottom. Lock orientation: The orientation of the screen is locked on start up of UniWin. User Manual UniWin for Android Version 3.0 29 Installation The UniWin for Android app can be found in Google Play. Please search for UniWin to find the app in the store. Just follow the instructions on your device to download and install UniWin. We advise you update UniWin on your device as soon as it becomes available in Google Play. Requirements The requirements of UniWin are: · · · Android device (phone or tablet) with android version 2.2 or higher. UniWin Server or network license (with extra client licenses) version 1.0.1.4 or higher. We advise to use 3.0/1.0.1.9 and higher for best performance and security. Needs UniWin 1.0.1.9 or higher for Reports, Closure, Status, Photo and Maps functionality. UniWin works with Wi-Fi and Mobile data. However the setup on UniWin and firewalls must be checked to allow for remote connections. Please contact the System Administrator. User Manual UniWin for Android Version 3.0 30