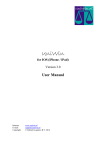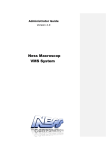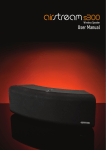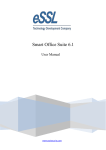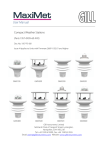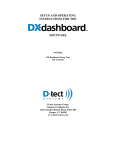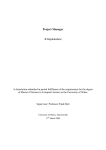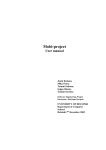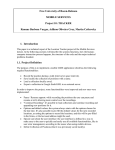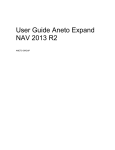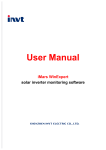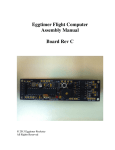Download UniMobile for IOS
Transcript
UniMobile for IOS (iPhone / iPad) Version 3.0 User Manual Internet: E-mail: Copyright: www.uniwin.nl [email protected] © Infotech Logistics B.V. 2013 Introduction UniMobile is an additional application of UniWin®. UniMobile for IOS is a remote application that allows weighing/scaling of vehicles/goods using your iPhone, iPad or even iPod Touch. UniMobile is free of charge and functional for users owning a UniWin solution with UniScreen/UniMobile functionality. Features: · Ability to use the built-in camera. · Ability to scan barcodes using the built-in camera. · Ability to use the built-in GPS-device for location tracking. · Ability to record a signature. · Ability to overview of entered reference data, including reference images/photo’s and GPSlocation. · Multi lingual. · Applicable to all transaction-types of the UniWin solution, such as weighing/scaling, registering vehicles, perform access control, etc. · Menu to suite user-preferred language and/or colour settings. The application is very suitable to be used on devices that are operative in environments where a normal desktop-pc cannot be used. We have limited this manual to explain the basic functions of UniMobile. These functions cover all basic fields of operation in the latest version of UniWin (V3). Whether functions are available or not depends on the configuration of your UniWin solution. Mode Online/Offline/Standalone The application can be setup in 3 connection modes; 1. Online 2. Offline 3. Standalone User Manual UniMobile for IOS Version 3.0 This application has a continuous connection with the UniWin Server application. UniMobile is reading and writing data directly from/to the UniWin Server database. This application is similar to the Online application. The difference being the continuous connection with the UniWin Server. The data is locally buffered and when the terminal is in reach of a WLan/2G, 3G or 4G connection, the data can be synchronized with the UniWin Server database. In short this application works on its own. There is no UniWin Server application needed. All transactions/weighings are locally stored in *.csv file. With use of E-Mail or other sync functions these files can be transferred to a PC-environment. 2 Contents INTRODUCTION .......................................................................................................................................... 2 MODE ONLINE/OFFLINE/STANDALONE .......................................................................................................... 2 CONTENTS .................................................................................................................................................... 3 START-UP UNIMOBILE .............................................................................................................................. 4 START-UP ..................................................................................................................................................... 4 FIRST TIME ................................................................................................................................................... 5 Online ...................................................................................................................................................... 5 Offline ...................................................................................................................................................... 5 StandAlone ............................................................................................................................................... 5 LOGIN ........................................................................................................................................................... 6 DIALOG SCREEN ............................................................................................................................................ 7 USER-INTERFACE .......................................................................................................................................... 8 BACK............................................................................................................................................................ 9 VIEW .......................................................................................................................................................... 10 ACTION MENU ............................................................................................................................................ 12 Zero Scale .............................................................................................................................................. 13 Ticket ..................................................................................................................................................... 13 Language ............................................................................................................................................... 14 Dialog .................................................................................................................................................... 14 Info ........................................................................................................................................................ 15 Values .................................................................................................................................................... 16 Synchronize ............................................................................................................................................ 16 Reconnect............................................................................................................................................... 16 Login...................................................................................................................................................... 17 Image ..................................................................................................................................................... 17 ABOUT ........................................................................................................................................................ 18 SETTINGS .................................................................................................................................................... 19 Connection ............................................................................................................................................. 20 Optional Hosts ....................................................................................................................................... 21 Scale ...................................................................................................................................................... 22 Printer ................................................................................................................................................... 23 Image/Data ............................................................................................................................................ 24 Screen .................................................................................................................................................... 26 Buttons ................................................................................................................................................... 28 Colors .................................................................................................................................................... 29 EXIT ........................................................................................................................................................... 29 INSTALLATION.......................................................................................................................................... 30 REQUIREMENTS ........................................................................................................................................... 30 STANDALONE ............................................................................................................................................ 31 HOW TO SETUP RELEVANT DATA-FILES? ....................................................................................................... 31 HOW TO MODIFY A BASE*.CSV FILE? ............................................................................................................ 32 HOW TO USE A UNIMOBILE*.CSV FILE? ........................................................................................................ 32 ADDITIONAL INSTALLATION ACTIONS .......................................................................................................... 33 START-UP AFTER INSTALLATION .................................................................................................................. 33 GENERAL TERMINAL SETTINGS.................................................................................................................... 33 CONNECTING A SCALE ................................................................................................................................. 34 CONNECTING A PRINTER .............................................................................................................................. 34 User Manual UniMobile for IOS Version 3.0 3 Start-up UniMobile UniMobile starts up like any other program running on an IOS device. Start-up UniMobile opens by selecting UniMobile icon from one of your main screens. User Manual UniMobile for IOS Version 3.0 4 First Time Online Go to the settings on the iPhone/iPad and select UniMobile from the list to open the settings/preferences menu of UniMobile. Select ‘Connection’ > ‘Mode’ > ‘Online’. Select ‘Connection’ > ‘UniWin Host’ > IP-address or Hostname of UniWin (Make sure the UniWin Server or UniWin-Client is turned on.) Select ‘Connection’ > ‘UniWin Port’ > 6000 (This depends on the settings in the UniWin.ini. Contact your supplier for the settings.) Select ‘Connection > ‘Address’ > ‘Value _ or 0X’ (When the value is ‘_’ this is a random address. When using a fixed address, this could be affect by the configuration.) Offline Go to the settings on the iPhone/iPad and select UniMobile from the list to open the settings/preferences menu of UniMobile. Select ‘Connection’ > ‘Mode’ > ‘Offline’. Select ‘Connection’ > ‘UniWin Host’ > IP-address or Hostname of UniWin (Make sure the UniWin Server or UniWin-Client is turned on.) StandAlone Go to the settings on the iPhone/iPad and select UniMobile from the list to open the settings/preferences menu of UniMobile. Select ‘Connection’ > ‘Mode’ > ‘StandAlone’. When returning to UniMobile the next message will appear. ‘Validation Required’ Press ‘OK’ and follow the License-instructions on the screen. To activate ‘UniMobile StandAlone’ a license is required. This will be delivered with the *.prg. (Don’t have a license? Please contact you supplier for the license.) Activation: 1. Company Name 2. Company Location 3. UniWin Serialnumber 4. UniWin Activation-code 5. Validation-code (http://www.uniwin.nl/uniscreen/ or contact your supplier) 6. Confirm (internet connection required) 7. Registration Succesfull/Failed User Manual UniMobile for IOS Version 3.0 5 Login When starting-up the login-screen might be first screen that appears. This depends on the setup of the application, since this functionality needs to be activated. If you have not setup a UniWin host (UniWin Host is blank), you will be given the option to connect to the Demo UniWin App. Depending on the setup of your UniWin solution, you can be asked to enter an ID/Username and optionally a password, before the main dialogue is shown. Note: When you have setup optional UniWin hosts in your settings, the device will first show you a list of UniWin hosts you can select from. User Manual UniMobile for IOS Version 3.0 6 Dialog Screen After start-up and possible login, UniMobile shows its default dialog screen. Which question UniMobile presents in this screen depends on the setup of the application. The weighing process starts here. When a weighing is finished or cancelled, the system will return to this screen. User Manual UniMobile for IOS Version 3.0 7 User-Interface This chapter explains all the buttons, functions that can be presented during the registration of a transaction/weighing. 1. Terminal ID 2. Display Lines 3. Entry Box 4. OK 5. Keyboard 6. Weight 7. Cancel 8. Scroll Function -1 9. Scroll list 10. Scroll Function +1 User Manual UniMobile for IOS Version 3.0 This shows the name of the terminal in use. When no connection is active, it will show Connecting… This part of the screen shows the display lines used for questions / references. This box is used to enter data by keyboard. This button is used to confirm a keyboard entry or confirm the default selection from the scroll-list. The default system keyboard to enter data. If the keyboard is hidden, you can show it by tapping the Entry Box. This displays the actual weight of the connected weighing-device. This button is used to cancel all entries. The registration is cancelled and the device returns to the default screen (First question). Go back 1 page. Used when not all options are shown in the Scroll list. (a -10 pages can also be switched on) Here a selection list can be shown, from which you can select. The default choice is marked with the green check. You can scroll through the list, or use the +1, -1 functions to go to other pages. You may also enter some letters in the entry box for the system to search for possible entries. When not all data can be shown in a row, press and hold for a popup hint. Go forward 1 page. Use when not all options are shown in the Scroll list. (a +10 pages can also be switched on) 8 11. 12. 13. 14. 15. Back View Action menu Image About Back Function View Function Action menu Function Image Function About Function Back The back function allows you to go back to the previous question. This function is only available during the dialog. If Allow Dialog setting is enabled in the UniMobile settings, this function performs the Dialog switch when the device is in the “Default Dialog” screen. User Manual UniMobile for IOS Version 3.0 9 View After the dialog is started, the view function becomes available. When selected, the device shows the transactional data of the current registration in a list. Data already entered or generated by the system can be viewed here. For 2 types of data, you can select a detail of it. They are maked with the “child icon” in a row. · · Image data, like photo’s can be viewed by clicking the row Position/Location data can be viewed by clicking the row (Google Maps). Maps can be shown either static or dynamic (see settings) User Manual UniMobile for IOS Version 3.0 10 Google Maps views The two different Google Maps views. Left Static, Right Dynamic. User Manual UniMobile for IOS Version 3.0 11 Action Menu The action menu can show any of the following functions, this depends on the state and settings of UniMobile. User Manual UniMobile for IOS Version 3.0 12 Zero Scale Depending on the setup of the UniWin solutions, you can select this function to zero a scale. Note: The zero may only be activated for only some users, or only when a weight is within the socalled zero range. Ticket Displays the ticket of the last transaction performed on the device. After every transaction UniWin can print one or multiple tickets. Tickets might also be sent via e-mail. Since UniMobile does not have any printer connections, UniWin can be setup to send a simple ticket of the transaction to the device. This ticket can be used as a reference. User Manual UniMobile for IOS Version 3.0 13 Language Select your preferred language from this list. The UniWin solution can be setup for multiple languages. Which language to use, can be selected from this list. Selecting the option “Default”, runs the dialog’s in the language as defined by the UniWin solution. Dialog Depending on the setup of the UniWin solutions, you can select this function to change dialog. This function is only avaible in the default dialog screen. Note: The option ‘Allow Dialog’ needs to be enabled in ‘Settings’ > ‘Screen’. User Manual UniMobile for IOS Version 3.0 14 Info This function shows information related to the last synchronization and current state. Information that could be shown: · Last synchronisation · Dialog records · CSV records · Totals · Scale status Note: Depending on the setup of the UniWin solution, the data will be shown. User Manual UniMobile for IOS Version 3.0 15 Values This function allows the possibility for system values to be changed or reset. When selected a value, this value can be changed in the field in top of the screen. Note: Depending on the setup of the UniWin solution, the system values can be changed. Synchronize This function is used to synchronize transactions/weighings with the UniWin Server. Data can also be send via E-Mail. Also updates of customer/products/orders/picklists can be synchronized from UniWin Server towards UniMobile. Note: This function is only available in Offline/StandAlone mode and needs a network connection. Reconnect This function is used to reconnect or reload. Online: When a Mobile/Wi-Fi connection gets interrupted, this function can be used to reconnect with the UniWin Server. Offline/StandAlone: This function is used to reload a dialog. Note: When you have setup optional UniWin hosts in your settings the device will show you a list of UniWin hosts you can select from. User Manual UniMobile for IOS Version 3.0 16 Login Depending on the setup of the UniWin solution, this option will be shown. When select this function, the current user will be logged off and UniMobile will return to the Loginscreen. Image It is also possible a reference to an image is available during a dialog. This function will become enabled as soon as this is the case. Click on it to show the image. User Manual UniMobile for IOS Version 3.0 17 About This about screen shows details about the UniMobile for IOS app. It shows: · Version information · UniWin License information · Connection settings · IOS settings. User Manual UniMobile for IOS Version 3.0 18 Settings Go to iPhone/iPad settings and select UniMobile from the list to open the settings/preferences menu of UniMobile. User Manual UniMobile for IOS Version 3.0 19 Connection The connection settings are needed to setup the connection with the UniWin server. Please ask your System Administrator for any details of the connection. Mode: ID: UniWin Host: UniWin Port: UniWin Site: Address: This function holds 3 options. Online, Offline and StandAlone. A free entry to identify this connection. The IP/Hostname of the UniWin server. The port/socket on the UniWin server (normally: 6000) When connecting to UniProxy, you can enter the fixed site-id here. A text/numeric entry identifying the UniWin Address. Leave at “_” (underscore) to get the first available address. Timeout: A timeout setting needed for the communication (normally 30000). Password: An optional password needed to activate the link. Identification: The name of this device. Disconnect on Pause: Setting to disconnect from UniWin, when the application is paused. E.g. when another activity is started. Note: This option affects the battery life. Auto Reconnect: When the connection with UniWin Server is lost, UniMobile automatically retry to reconnect to the UniWin Server. (e.g. due to out of Wifi range) Continue after Pause: Only for Auto Reconnect and fixed Address. UniMobile will try to continue with the dialog, when a device went into suspend mode during entry of data in a dialog. User Manual UniMobile for IOS Version 3.0 20 Optional Hosts This allows you to enter multiple UniWin hosts, so you can connect UniMobile to different solutions. There is a maximum of 10 other hosts you can enter in this dialogue. When one of these hosts is selected during startup or reconnect of UniMobile, it will overrule the Connection settings as setup in the Connection dialog. ID x: UniWin Host: UniWin Port: UniWin Site: Address: Password: A free entry to identify this connection. The IP/Hostname of the UniWin server. The port/socket of the UniWin server (normally: 6000) When connecting to UniProxy, you can enter the fixed site-id here. A text/numeric entry identifying the UniWin Address. Leave at “_” (underscore) to get the first available address. An optional password needed to activate the link User Manual UniMobile for IOS Version 3.0 21 Scale Layout settings of the screen can be adapted to your preferences. Mode: Indicator Type: Poll Speed: Scale Host: Scale Port: Still Count: Name: Unit: Poll: Poll Return: Zero: Weigh: Weigh Return: This function holds 3 options. None (no scale or weight coming from UniWin), Simulate and TCP/IP. Gives the possibility to choose an indicator. Allows you to select communication parameters based on a standard. This function hold 3 options. Slow, Normal and Fast. The IP/Hostname of the Scale. The Port/Socket of the Scale. Standstill count can be set here. (normally: 2) Name of Scale. Unit of Scale output. Poll command can be set here. (Only when Indicator Type is Custom) Poll Return command can be set here. (Only when Indicator Type is Custom) Zero Scale command can be set here. (Only when Indicator Type is Custom) Weigh command can be set here. (Optional and only when Indicator Type is Custom) Weigh Return command can be set here. (Optional and only when Indicator Type is Custom) User Manual UniMobile for IOS Version 3.0 22 Printer Layout settings of the screen can be adapted to your preferences. Mode: Printer Host: Printer Port: Ticket Lines: Ticket Left: This function holds 4 options. None, Screen, TCP/IP and E-Mail. The IP/Hostname of the Printer. The Port/Socket of the Printer. Indicates the number of printing lines on a real ticket. The left position of the entire ticket is moved. User Manual UniMobile for IOS Version 3.0 23 Image/Data Settings about images and other data files. Most of these settings should be modified depending on the fact if the UniMobile is used in a local Wifi network or needs Mobile data to connect to UniWin. Optimize these parameters for a quicker response and/or less Mobile data usage. Default E-Mail: Delete Local Images: Default E-Mail address can be set here. All images saved locally by UniMobile will be removed at the next start up of UniMobile. This function is performed only once, so is automatically disabled once it is performed. Save Reference Image: When images are available for UniMobile and retrieved from UniWin, they are saved locally, so the next time they do not need to be retrieved. Photo to Photo Gallery: When a photo is taken during a dialog, the photo is also saved to the systems Photo Gallery. Retrieve Reduced Size: When retrieving images from UniWin, retrieve them in a smaller size, so they are collected quicker. Reduce Photo Width: When a photo is taken during a dialog, the photo size is resized to meet the selected width. Photo to UniWin: This function holds 3 options. Never: Never transmits them (should enable option Photo to photo gallery). Direct: Send the photo directly after it is taken. At Registration: sends the photo when the transaction is completed. User Manual UniMobile for IOS Version 3.0 24 Google Static Map: Selects either the Static or Dynamic Google maps function, which can be activated in the View function. Google Map Type: You can select any of these map type views. Note: Not all of these map types might be available on your device. Google Maps API Key: In principle the usage of Google maps is free but limited to a number of times used per day. If you exceed this number of times, you might have to register with Google maps and retrieve a key. Enter this key here. User Manual UniMobile for IOS Version 3.0 25 Screen Layout settings of the screen can be adapted to your preferences. Font Size: List Lines: Scroll Buttons: Centre Lines: Auto Keyboard: Show Actual: Show Weight: Big Weight: Allow Zero: Allow Back: Allow Dialog: Allow Barcode: Keep Screen On: Tablet View Ticket: Select the font size for the display lines Select the maximum number of options shown in the scroll list. If you select a higher number, you may have to use the page buttons less, but the performance can be less. This function holds 4 options. Each option has a different Scroll function. None, Up/Down, Up/Down + First/Last and Up/Down +10 Up/Down Display lines are centred or left-aligned. On a question without a scroll list, automatically show the keyboard. Show the default (current) value in the entry box or scroll list. Show the actual weight in the upper right corner. Show the actual weight in the upper right corner in a bigger font. Allow and enable the Zero Scale function Allow and enable the Back function (go back to previous question) When the UniWin allows multiple dialogs, the Back function selects between the dialogs when the device is in the “start dialog” screen. Enables the button (Between OK and Cancel) to scan barcodes. Note: Barcodes are scanned using the built-in camera. The responsiveness depends on the quality of camera / barcode. When UniMobile is turned on, the screen keeps on as well. Note: This option affects the battery life. Displays a ticket in the dialog. (Option is for Large Screens) User Manual UniMobile for IOS Version 3.0 26 Lock Orientation: Function Password: The orientation of the screen is locked on start-up of UniMobile. A password can be given to Enable Settings/Functions. Only when this password is entered in the entry box of the main screen, will these functions become available. User Manual UniMobile for IOS Version 3.0 27 Buttons All buttons and functions are translated automatically to the language the device is in. If your language is not supported or you like to rename any of the button or function names, select the button in this list and rename it to meet your preferences. User Manual UniMobile for IOS Version 3.0 28 Colors The colors of the UniMobile screen can be adapted to your preferences. Select a part of the screen you want to modify and select the color that meets your preference. Exit This function is used to exit UniMobile. The application and the connection with UniWin Server will be closed. User Manual UniMobile for IOS Version 3.0 29 Installation UniMobile for IOS can be found in the App Store. Please search for UniMobile or UniWin to find the app in the store. Just follow the instructions on your device to download and install UniMobile. We advise you update UniMobile on your device as soon as it becomes available in the App Store. Requirements The requirements of UniMobile are: · · · IOS device (iPhone, iPad or iPod Touch) with IOS version 5.0 or higher (advised). UniWin Server license with UniScreen/UniMobile functionality version 1.0.1.4 or higher. We advise to use 3.0/1.0.1.9 and higher for best performance and security. Needs UniWin 1.0.1.9 or higher for Photo and Maps functionality. UniMobile works with Wi-Fi and Mobile data. However the setup on UniWin and firewalls must be checked to allow for remote connections. Please contact the System Administrator. User Manual UniMobile for IOS Version 3.0 30 Standalone This is an additional chapter regarding Standalone applications. It explains how to handle data-files and the information that UniMobile produces after each transaction/weighing. Data-files (Base*.csv) can be used to hold Users, Products, Locations, etc. Transaction-files (UniMobile*.csv) hold all details per transaction/weighing. One record per transaction is created. Depending on the application, these files can be named differently. How to setup relevant data-files? The relevant files are stored in the UniMobile data-folder in iTunes. (Apps -> UniMobile -> UniMobile Documents). To add, replace, view or copy these files, the files need to be placed in the UniMobile data-folder. You can drag and drop any files to and from this windows (ie using Explorer) Synchronize To copy these files from the IOS-device to the PC, you can also use Synchronize in UniMobile. This function is used to synchronize transactions/weighings with the UniWin Server (UniDriverSync). Data can also be send via E-Mail. This includes the *.csv and image files. Also updates of customer/products/orders/picklists can be synchronized from UniWin Server towards UniMobile. Note: This function is only available in Offline/StandAlone mode and needs a network connection. User Manual UniMobile for IOS Version 3.0 31 How to modify a Base*.csv file? The Base*.csv files can be opened using e.g. Notepad. Each record in the file contains 3 possible fields which are separated with a semicolon (;). Code;”Description”;Number Once you have updated the Base*.csv file, you need to copy it back into the correct folder in iTunes . (Apps -> UniMobile -> UniMobile Documents). Possibly you have another application (Exact/Navision/SAP/etc.) that can generate these files for you, so you only have to copy them to the device after they are generated. When you restart UniMobile, the new data-files will be used. How to use a UniMobile*.csv file? As mentioned the UniMobile.csv file contains all relevant data of each transaction/weighing. If you have multiple dialogs installed on your unit, UniMobile will create a separate UniMobile*.csv file for each of the other dialogs. In some applications, the name could be different, but the extension will be .csv. The file(s) can be found in the UniMobile data-folder in iTunes. (Apps -> UniMobile -> UniMobile Documents) This directory could also contain other files, such as image files that you might need to copy of the device. It is advised that when you copy the files of the device, you also delete them from the device, to save space. UniMobile will automatically create a new file if none exists. You can rename each UniMobile*.csv file on your pc-environment to be unique for each upload you do. Each file contains a header that explains the contents of each record. The layout of the file depends on the application. The file can be used in e.g. Excel, Notepad or any other text enabled program. User Manual UniMobile for IOS Version 3.0 32 Additional Installation Actions Besides the standard UniMobile installation, your application may be deployed with additional files, which need to be copied to the device. These files can be found on your pc-environment in the directory where you unzipped the UniMobile files. These files can be: · *.prg for Dialog configuration (for Standalone only) · Base.*.csv for Reference Data files (for Standalone only) To copy these files simply use the Manual Installation procedure described above. Note: These files need to be placed in the UniMobile data-folder. When a *.prg-file is placed and UniMobile is started, the *.prg file will be removed from the UniMobile data-folder and set in the UniMobile installation. Start-up after Installation After installation and possible copy of extra files, start UniMobile for the first time on your device. UniMobile will directly ask to use the demo or cancel the message. See chapter ‘First Time’ for the settings for each mode. See ‘Menu/Settings’ for all the settings. For Standalone mode, you will need to enter the license-details possibly together with a Validation Code. This Validation Code is device specific and depends on the Machine ID of your device, which is also shown in the Menu/About. After the settings have been entered, the system is ready to run, provided that; · For Offline mode Sync with UniWin for a first time to upload of the files Data (base*.csv) and Dialogs. · For Standalone mode After copying the files Data (base*.csv) and Dialogs (*.prg) into the UniMobile data-folder in iTunes. General Terminal Settings Depending on the needs of UniMobile, you may need to setup a Mobile Network/Wi-Fi connection. Please check the Regional Settings in the ‘Settings > Language and input’ of the IOS-device. UniMobile uses these settings to read and write to files. Important settings are Decimal point and List Separator. User Manual UniMobile for IOS Version 3.0 33 Connecting a Scale There is 1 possible way to connect a Scale (device) to the UniMobile-application: · TCP/IP Beside the connection via TCP/IP, UniMobile also needs communication parameters. These parameters can be filled in in ‘Menu/Settings/Scale’. For these parameters (Poll, return, etc.) please contact your supplier. With the option ‘Simulate’ a random weight is generated for testing purposes. Also you can Swiping left: Decrease weight Swiping right: Increase weight Note: Please use simulate only for demonstration purposes. Connecting a Printer There are 2 possible ways to connect a Printer (device) to the UniMobile application: · TCP/IP · E-Mail There is a 3th option called ‘Screen’. When this option is selected a ticket will be shown on the IOSdevice after a transaction. If a printer is set to a printer via TCP/IP the ticket will be send to the printer connected to the IOSdevice. A ticket can also be send via E-Mail, when this option is selected the data will be send as text. User Manual UniMobile for IOS Version 3.0 34