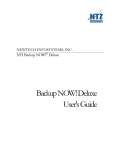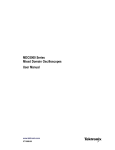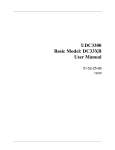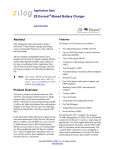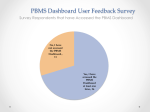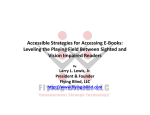Download Intelligent Tutor™ Recordkeeping System
Transcript
Intelligent Tutor™ Recordkeeping System Overview The INTELLIGENT TUTOR™ recordkeeping system is designed for use on a Windows or Novell compatible network. It will give teachers a complete history of each student's use of the INTELLIGENT TUTOR™ programs. As students use the programs, the following information is automatically stored in a file: * Student name and class name * Program name * Date * Lesson they are studying * Number of problems attempted * Number of problems answered correctly on the first try * Number of minutes spent in the lesson At any time the teacher will be able to view a cumulative history of the use of the program by individual students or all students in a class. This information can be seen on screen, or on a printed listing. Maximum Number of Classes: 50 Maximum Number of Students Per Class: 50 The following programs/files are used in the recordkeeping system. TEACHER.EXE - Main program for displaying/printing student records, and managing classes and students LESSONS.DAT - File specifying the names of lessons. Additional files are created as teachers create new classes and student rosters, and as students use the courseware programs. These include: CLASSES.DAT - Master file containing the names of classes STUDENTS.DAT - Master file containing student rosters RECORDS.DAT - Master file of student records 1 Installation of INTELLIGENT TUTOR™ Recordkeeping System and Courseware General Information The INTELLIGENT TUTOR™ recordkeeping software (the “TEACHER” program) and the courseware programs are meant to be installed from the INTELLIGENT TUTOR™ CD-ROM. Each courseware program, and the TEACHER management program, has its own installation program on the CD-ROM. We strongly suggest you use the default directory names that are recommended by the installation programs. The programs should be installed on the network server. The TEACHER management program should be installed in a directory named “TUTOR”. This directory could be at the root level of the server’s hard drive, or it could be a subdirectory. For example, the TEACHER program could be installed in either of the following directories: C:\TUTOR or C:\COURSES\TUTOR The courseware programs must be installed in subdirectories of the “TUTOR” directory. For example, the six programs in the INTELLIGENT TUTOR “Concepts and Skills Series” could be installed in these subdirectories: “Pre-Algebra” could be installed in: “Algebra 1” could be installed in: “Geometry” could be installed in: “Algebra 2” could be installed in: “Trigonometry” could be installed in: “Calculus” could be installed in: C:\TUTOR\CS-PREA C:\TUTOR\CS-ALG1 C:\TUTOR\CS-GEOM C:\TUTOR\CS-ALG2 C:\TUTOR\CS-TRIG C:\TUTOR\CS-CALC Likewise, the six programs in the INTELLIGENT TUTOR “Practice and Review Series” could be installed in these subdirectories: “Pre-Algebra” could be installed in: “Algebra 1” could be installed in: “Geometry” could be installed in: “Algebra 2” could be installed in: “Trigonometry” could be installed in: “Calculus” could be installed in: C:\TUTOR\PR-PREA C:\TUTOR\PR-ALG1 C:\TUTOR\PR-GEOM C:\TUTOR\PR-ALG2 C:\TUTOR\PR-TRIG C:\TUTOR\PR-CALC Finally, the two programs in the INTELLIGENT TUTOR “Special Topics Series” could be installed in these subdirectories: “Learning Business Math” could be installed in: “SAT Math” could be installed in: 2 C:\TUTOR\ST-LBM C:\TUTOR\ST-SATM Installation of INTELLIGENT TUTOR™ Recordkeeping System and Courseware (continued) Installing the Courseware Programs NOTE: To install any of the courseware programs, please follow these instructions and not the instructions in the user manual that accompanies each program. (1) Insert the INTELLIGENT TUTOR™ CD-ROM into the CD-ROM drive. Open the CD-ROM to view its contents. One way to do this is by using the “Windows Explorer” program. (2) You will see two folders. Open the folder named “Network Versions”. (3) Inside the “Network Versions” folder, you will see three folders which contain the courseware programs: “Concepts & Skills Series”, “Practice & Review Series”, “Special Topics Series” Open the folder containing the program you wish to install. Then double-click the program icon. Example: To install “Algebra 1” in the “Concepts and Skills Series”, open the “Concepts & Skills Series” folder, and double-click the icon next to “Algebra 1 Setup.exe”. NOTE: When the installation program begins, you will be asked to provide a password. Please see the back of the CD-ROM jewelcase for the passwords you will require. (4) During installation, you will be asked to specify where you would like to place the program, and the name that will appear in the “Programs” section of the “Start” menu. We suggest that you use the default choices. To accept the default choice on any screen, simply click the “Next” button at the bottom of the window. Installing the TEACHER Management Program To install the TEACHER Management Program, follow the same steps as above, but do the following instead of Step #3: - Inside the “Network Versions” folder you will see a folder named “Teacher Management Program”. Open the “Teacher Management Program” folder, and double click the icon next to “Teacher Setup.exe”. You will not need a password to install the program. 3 The "TEACHER" Program - General Information The TEACHER program is the main program in the recordkeeping system. It is used for the following: - Adding new classes - Creating student rosters for each class - Displaying on the screen, or printing, student records for a single student, or for all students in a class. - Displaying diagnostic test results The TEACHER program is also used for maintenance activities, such as deleting classes, students, and student records. Several Comments About the TEACHER program (1) Before any recordkeeping can occur, the teacher or administrator must first use the TEACHER program to set up classes, and student rosters for each class. This is necessary because without a list of classes and student rosters, students would be unable to "log in" with their class and name. (2) Students should not use the TEACHER program. (3) The teacher or administrator should not use the TEACHER program while students are using the INTELLIGENT TUTOR™ courseware programs. Unpredictable results may occur, and data may be lost. To run TEACHER do the following: Step 1 - Click the Start button on the Windows taskbar. The Start menu opens. Step 2 - Choose Programs. The Programs folder opens. Step 3 - Choose Intelligent Tutor. Step 4 - Click Teacher Management Program. The program will then begin. Step 5 - Enter the password (9060). 4 Running the "TEACHER" Program The main menu of the TEACHER program contains four choices: - Managing Classes and Student Rosters - Displaying and Managing Student Records - Displaying and Managing Diagnostic Test Results - End Program Managing Classes and Student Rosters The menu choices in this section of TEACHER pertain to classes and class rosters. Classes These are the menu choices involving classes: - Create a new class - Delete selected class - Erase all classes - Edit class name The “Class Name” list box that appears above these menu choices shows the current classes. If you are using the program for the first time, the list will be blank. To create a new class, first click the menu choice “Create a new class”. An edit box will appear. Then type the name of the new class in the edit box and then click OK. If you wish to use the menu choice “Delete selected class” or “Edit class name”, you should first select a class in the list box by clicking it. Then click your menu choice. Class Rosters These are the menu choices involving class rosters: - Add a student to a class - Delete student from a class - Erase all students in a class - Edit student name The “Class Roster” list box that appears above these menu choices shows the students in the currently selected class. If you wish to use the menu choice “Delete student from a class” or the menu choice “Edit student name”, you should first select a class in the left list box, and then select the student in the right list box. 5 Running the "TEACHER" Program (continued) Student Passwords - When entering a new student, you have the option of entering a password as well. The password should be from 1 to 6 characters in length, and use only the digits 0 - 9, and the uppercase letters A - Z. If a password is assigned to a student, a student will need to enter it when he/she logs in to begin using one of the math programs. Be sure to tell each student their password, and stress that they should not reveal their passwords to other students. Displaying and Managing Student Records The menu choices shown on the left side of the window allow you to display on the screen, print, or delete records for all students in a selected class. To use any of these choices you must first select a class in the “Class Name” list box. The menu choices are: - Display records for all students - Print records for all students - Erase records for all students The menu choices shown on the right side of the window allow you to display on the screen, print, or delete records for a selected student in a class. To use any of these choices you must first select a class in the “Class Name” list box, and then select a student in the Class Roster” list box. The menu choices are: - Display records for selected student - Print records for selected student - Erase records for selected student 6 Running the "TEACHER" Program (continued) Displaying and Managing Diagnostic Test Results This portion of the TEACHER program allows the teacher or administrator to view the results of diagnostic tests students may have taken. At this time, only Pre-Algebra and Algebra 1 in the "Concepts and Skills Series" contain a diagnostic test. Students who are using Pre-Algebra or Algebra 1 can take a diagnostic test by going to the main program menu screen, opening the Diagnostics menu, and selecting "Diagnostic Test". The menu choices shown on the left side of the window allow you to display on the screen, print, or delete diagnostic test results for all students in a selected class who have taken a diagnostic test. To use any of these choices you must first select a class in the “Class Name” list box. The menu choices are: - Display diagnostic test results for all students - Print diagnostic test results for all students - Erase diagnostic test results for all students The menu choices shown on the right side of the window allow you to display on the screen, print, or delete diagnostic test results for a selected student in a class. To use any of these choices you must first select a class in the “Class Name” list box, and then select a student in the Class Roster” list box. The menu choices are: - Display diagnostic test results for selected student - Print diagnostic test results for selected student - Erase diagnostic test results for selected student 7 How Students Use the Courseware and Log In Setting Up “Shortcuts” On the Student Workstations After the courseware programs and recordkeeping software have been installed on the network server, a “shortcut” pointing to the MathTutor Menu program on the network server should be installed on each student PC. The shortcut can be placed on the student PC’s Desktop, or another location accessible to the student. The shortcut should point to the file “MathTutorMenu.exe” located in the “Tutor” folder that was created when the MathTutor courseware was installed. Using a Courseware Program To use one of the courseware programs, follow these steps: 1. Use the shortcut placed on the student workstation to start the MathTutor Menu program. 2. Click the MathTutor courseware program you wish to run. The program will begin and the title screen will appear. Click the title screen to begin the program. 3. The Student Login screen will appear. To keep records for this session, select a class, then a name, and click Login. If you prefer to not keep records for this session, click Skip Login 4. Use the courseware program’s main menu to select a lesson you would like to study, or a practice problem area. Whenever a student has logged in, a complete record of their session is stored by the courseware program. The teacher or administrator will be able to use the TEACHER program to see a complete history of each student’s performance. 8 Information on File Permissions Inside the "Tutor" folder, there are files for which you will need to set permissions. There are also folders inside the "Tutor" folder that contain the courseware programs; you will need to set permissions for several files in these folders. Tutor Folder File: Teacher.exe Administrator Permissions: Execute Student Permissions: None File: Lessons.dat Administrator Permissions: Read Student Permissions: None File: Classes.dat Administrator Permissions: Read, Write Student Permissions: Read File: Students.dat Administrator Permissions: Read, Write Student Permissions: Read File: Records.dat Administrator Permissions: Read, Write Student Permissions: Read, Write Courseware Programs Folders Inside the "Tutor" folder you will find one or more courseware program folders. The folder names are suggestive of the courseware program each contains. (For example, if you see a folder named "CS-PREA", this will contain the files for the courseware program "Concepts and Skills Series - Pre-Algebra".) Here are the necessary permissions: Files: Csprea.exe, Csalg1.exe, Csgeom.exe, Csalg2.exe, Cstrig.exe, Cscalc.exe, Prprea.exe, Pralg1.exe, Prgeom.exe, Pralg2.exe, Prtrig.exe, Prcalc.exe, Stlbm.exe, Stsatm.exe (Note - Any individual courseware program folder will contain just one of these.) Administrator Permissions: Execute Student Permissions: Execute File: Info.is Administrator Permissions: Read Student Permissions: Read File: Lessons.dat (not every courseware program folder will contain this file) Student Permissions: Read Administrator Permissions: Read File: Menu??.dat (not every courseware program folder will contain this file) Administrator Permissions: Read Student Permissions: Read 9