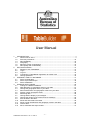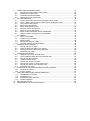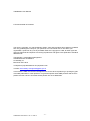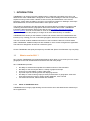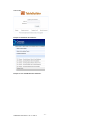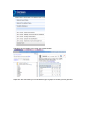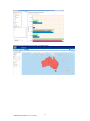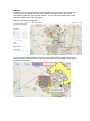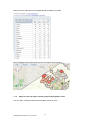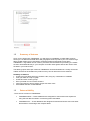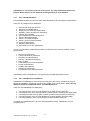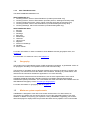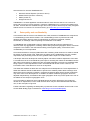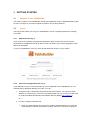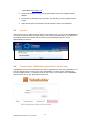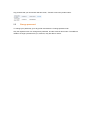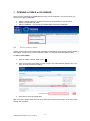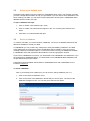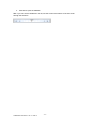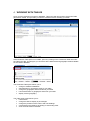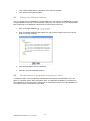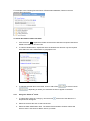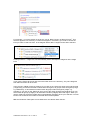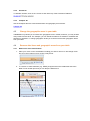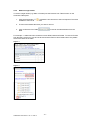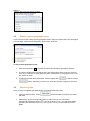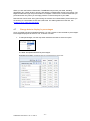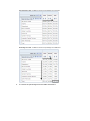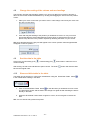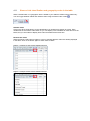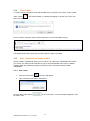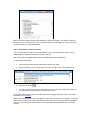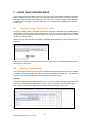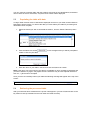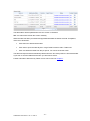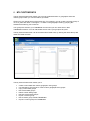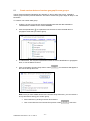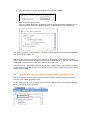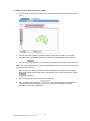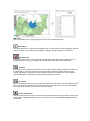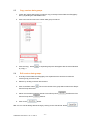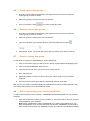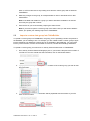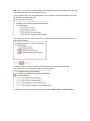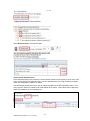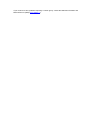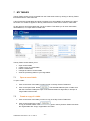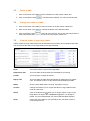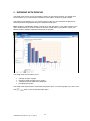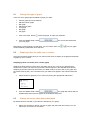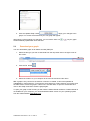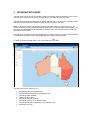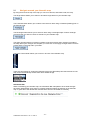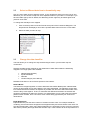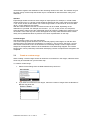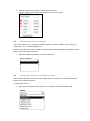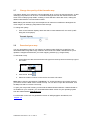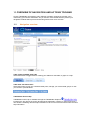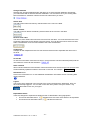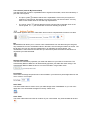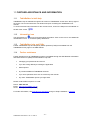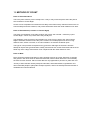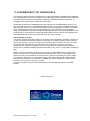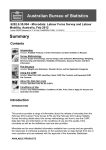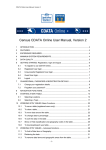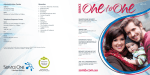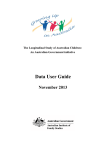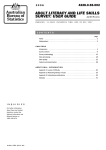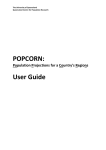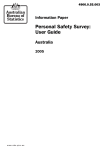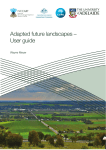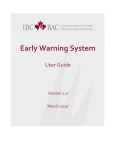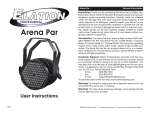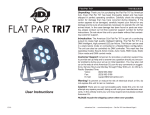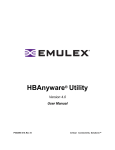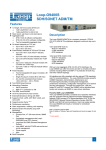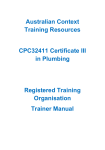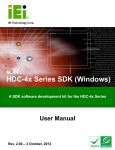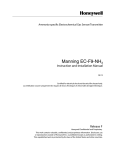Download User manual pdf
Transcript
User Manual 1. INTRODUCTION .............................................................................................................. 4 1.1 What’s new for 2011?................................................................................................ 4 1.2 Summary of features ............................................................................................... 10 1.3 Data availability ....................................................................................................... 10 1.4 Geography ............................................................................................................... 12 1.5 Minimum system requirements ............................................................................... 12 Data quality and confidentiality ............................................................................... 13 1.6 2. GETTING STARTED ...................................................................................................... 14 2.1 Register to use TableBuilder ................................................................................... 14 2.2 Log in ....................................................................................................................... 14 2.3 Log out..................................................................................................................... 15 2.4 Transferring a TableBuilder registration to another user ........................................ 15 2.5 Change password ................................................................................................... 16 3. OPENING A TABLE or DATABASE ............................................................................... 17 3.1 Select a saved table ................................................................................................ 17 3.2 Select a pre-defined topic........................................................................................ 18 3.3 Select a database .................................................................................................... 18 4. WORKING WITH TABLES ............................................................................................. 20 4.1 Change to a different database ............................................................................... 21 4.2 Add data items or geographic areas to your table .................................................. 21 4.3 Change the geographic areas in your table ............................................................ 24 4.4 Remove data items and geographic areas from your table .................................... 24 4.5 Display custom geographic areas ........................................................................... 26 4.6 Retrieving data ........................................................................................................ 26 4.7 Change data to display in percentages ................................................................... 27 4.8 Change the nesting of the column and row headings ............................................. 29 4.9 Sort the data in the table ......................................................................................... 29 4.10 Show and hide totals in the table ............................................................................ 29 4.11 Show or hide classification and geography codes in the table ............................... 30 4.12 Clear a table ............................................................................................................ 31 4.13 Save, download and export a table ......................................................................... 31 -1– TableBuilder User Manual - cat. no. 2065.0 5. LARGE TABLE PREVIEW MODE .................................................................................. 33 Changing to Large Table Preview mode ................................................................. 33 5.1 5.2 Working in Preview mode........................................................................................ 33 5.3 Populating the table with data ................................................................................. 34 5.4 Retrieving the processed table ................................................................................ 34 6. MY CUSTOM DATA ....................................................................................................... 36 6.1 Create custom data and custom geographic area groups ...................................... 37 6.2 Use the Map to Group tools to create custom geographic areas ........................... 38 6.3 Copy custom data groups ....................................................................................... 41 6.4 Edit custom data groups.......................................................................................... 41 6.5 Delete custom data groups ..................................................................................... 42 6.6 Rename custom data groups .................................................................................. 42 6.7 Export a custom data group .................................................................................... 42 6.8 Edit a custom data group outside TableBuilder ...................................................... 42 6.9 Import a custom data group into TableBuilder ........................................................ 43 7. MY TABLES .................................................................................................................... 47 7.1 Open a saved table ................................................................................................. 47 7.2 Create a copy of a table .......................................................................................... 47 7.3 Delete a table .......................................................................................................... 48 7.4 Change the name of a table .................................................................................... 48 7.5 View the status of your large tables ........................................................................ 48 8. WORKING WITH GRAPHS ............................................................................................ 49 8.1 Change the type of graph ........................................................................................ 50 8.2 Graph by either the table row or column ................................................................. 50 8.3 Change the series (data items) displayed ............................................................... 50 8.4 Download your graph .............................................................................................. 51 9. WORKING WITH MAPS ................................................................................................. 52 9.1 Navigate around your thematic map ....................................................................... 53 9.2 Select a different data item to thematically map ..................................................... 54 9.3 Change the data classifier ....................................................................................... 54 9.4 Create a custom range ............................................................................................ 55 9.5 Change the number of ranges ................................................................................ 56 9.6 Change the colours on the thematic map ............................................................... 56 9.7 Change the opacity of the thematic map................................................................. 57 9.8 Download your map ................................................................................................ 57 10. OVERVIEW OF NAVIGATION AND ACTIONS TOOLBAR ........................................... 58 10.1 Navigation overview ................................................................................................ 58 10.2 Actions Toolbar ....................................................................................................... 60 11. FURTHER ASSISTANCE AND INFORMATION ............................................................ 61 11.1 TableBuilder in-built help ......................................................................................... 61 11.2 Information icon ....................................................................................................... 61 11.3 TableBuilder help and FAQs ................................................................................... 61 11.4 Further assistance ................................................................................................... 61 12. METHOD OF COUNT ..................................................................................................... 62 13. CONFIDENTIALITY OF CENSUS DATA ....................................................................... 63 TableBuilder User Manual © Commonwealth of Australia This work is copyright. You may download, display, print and reproduce this material in unaltered form only (retaining this notice) for your personal, non-commercial use or use within your organisation. Apart from any use as permitted under the Copyright Act 1968, all other rights are reserved. Requests and inquiries concerning reproduction and rights in this publication should be addressed to: The Manager - Intermediary Management Australian Bureau of Statistics Locked Bag 10 Belconnen ACT 2616 or telephone (02) 6252 6998 or fax (02) 6252 7102 or email: [email protected] In all cases the ABS must be acknowledged as the source when reproducing or quoting any part of an ABS publication or other products. For general inquiries about ABS products and services please call 1300 135 070. Overseas clients please call +61 2 9268 4909. -3– TableBuilder User Manual - cat. no. 2065.0 1. INTRODUCTION TableBuilder is an online tool which enables users to create their own tables using 2011 and 2006 Census data. TableBuilder is designed for clients with knowledge of Census concepts and experience using Census data. It allows access to nearly all classifications in the Census Dictionary, giving users the ability to choose to count persons, families or dwellings; select topic based data items; and structure a data table to their specific needs. This product is designed to provide clients with the highest degree of freedom in selecting and combining data items with the geographical areas most suited to their needs. TableBuilder includes the latest geographic areas in line with the new Australian Standard Geographic Structure (ASGS). You can access data for areas as small as a Statistical Area 1 (SA1) (approximately 200 to 800 people) or as large as an entire State/Territory or Australia. TableBuilder also allows you the freedom to select and combine areas and classifications that interest you by creating your own customised geographic areas and customised classifications. This user manual contains detailed instructions on how to make the best use of each feature within TableBuilder. Additional help links are available on each screen throughout the application. This manual is designed to be used as a reference guide. Census TableBuilder was jointly developed by the ABS and Space-Time Research Pty Ltd (STR). What’s new for 2011? 1.1 2011 Census TableBuilder has sophisticated features which allow you to create your own custom geographic areas and classifications and share these with other people. 2011 TableBuilder provides: 1.1.1 the ability to extract and manipulate an unlimited number of Census tables the ability to view and export data in a variety of graphs and maps access to run large tables in Large Table mode improved maps for selecting areas and displaying themes the ability to create custom groups (recodes) for data items or geographic areas and share these with other users or within another database, via a CSV file new download formats; PDF and KMZ are available. Views in TableBuilder 2011 TableBuilder has one login page allowing access to all the 2011 and 2006 Census data that you have registered for. Login screen Example of TableBuilder Pro databases. Example of some TableBuilder Basic databases. -5– TableBuilder User Manual - cat. no. 2065.0 Table View: this view enables you to create your customised table. Graph View: this view enables you to create different types of graphs for the table you have generated. Map View: this view enables you to create a customised map. -7– TableBuilder User Manual - cat. no. 2065.0 Map View In Map View you can select areas from a map and add them to your table. You can also add or remove areas from the map and re-generate the data in the table; the thematic map will automatically update with your new area selection. You can change the settings for the map, including changing colours and data ranges. Map View – Example of a generated map. You can use various selection methods to select areas to map:single, freehand or rectangle. Once you have made the selection, you can also add more areas or remove areas from your map. Apply the changes and your new table will be generated. When you return to Table View the new updated data will be available in your table. Return to Map View and the new thematic map with your selection will be displayed. 1.1.2 Ability to save and import custom groups and geographic areas You can share customised data items and tables with other users. -9– TableBuilder User Manual - cat. no. 2065.0 1.2 Summary of features Once you are logged into TableBuilder, you will select your database. A blank table will open where you can add Census data items and geographic areas to produce your own small or large table. Smaller tables may be exported or viewed as graphs and thematic maps within TableBuilder. Large tables can be created, previewed, and submitted for processing; the results are then downloaded directly to your computer for further interrogation without the need to view the data in your web browser. The tables, graphs and maps created in TableBuilder can be downloaded in a variety of formats. Tables can also be saved within the product so they can be retrieved in future sessions. Summary of features: Create your own tables with up to 5 million cells, using any combination of variables View your data as a map or graph Create and save custom groups Save your data for use in future sessions Import and export to share custom groups with other users All available data are confidentialised. 1.3 Data availability . There are two versions of TableBuilder: TableBuilder Basic – These databases are designed for clients with some experience using Census data and skills in constructing basic data tables. TableBuilder Pro – These databases are designed for advanced Census users who want the freedom to create large and complex tables. TableBuilder is one product, with one access point. The only fundamental differences between Basic and Pro are the data and counting methods in each database. 1.3.1 2011 TableBuilder Basic Each database includes a method of count, data classifications and geographic classifications. There are 12 predefined topic databases: 1. 2. 3. 4. 5. 6. 7. 8. 9. 10. 11. 12. Cultural and Language Diversity Education and Qualifications Employment, Income and Unpaid Work Disability, Carers and Need for Assistance Children and Childcare Usual Address and Internal Migration Persons and Relationships Persons in Private Dwellings Persons in Non-Private Dwellings Family Characteristics Dwelling Characteristics Household Income and Expenditure. To help you get started, predefined data tables on selected topics are also available. These topics include: Persons Characteristics Carers and Need for Assistance Education and Qualifications Ethnicity, Language and Religion Place of Work Usual Address and Internal Migration Family Characteristics Children and Childcare Dwelling Characteristics Household Income and Expenditure. TableBuilder Basic is available free of charge through the ABS Registration Centre. 1.3.2 2011 TableBuilder Pro databases TableBuilder Pro databases provide access to nearly all of the Census variables for persons, families and dwellings, supporting a huge variety of data cross-classifications. This is the key difference between TableBuilder Basic and TableBuilder Pro. There are five TableBuilder Pro databases: 1. 2. 3. 4. 5. Counting Persons, Place of Usual Residence (includes persons data only) Counting Persons, Place of Enumeration (includes persons, dwellings and family data) Counting Employed Persons, Place of Work (includes employed persons data only) Counting Families, Place of Usual Residence (includes dwelling and family data) Counting Dwellings, Place of Enumeration (includes dwelling data only). To register for TableBuilder Pro, go to the ABS Registration Centre. TableBuilder Pro is a charged product. - 11 – TableBuilder User Manual - cat. no. 2065.0 1.3.3 2006 TableBuilder data The 2006 TableBuilder databases are: 2006 TableBuilder Pro 1. Counting Persons, Place of Usual Residence (includes person data only) 2. Counting Persons, Place of Enumeration (includes persons, dwellings and family data) 3. Counting Employed Persons, Place of Work (includes employed persons data only) 4. Counting Families, Place of Usual Residence (includes dwelling and family data) 5. Counting Dwellings, Place of Enumeration (includes dwelling data only). 2006 TableBuilder Basic 1. Ethnicity 2. Families 3. Dwellings 4. Education 5. Relationship 6. Childcare 7. Labour Force 8. Migration 9. Persons in Dwellings 10. Disability 11. Place of Work. For further information on what is included in each database and the geographic areas, see Chapter 12. For information on ‘method of count’, see Chapter 13. 1.4 Geography This product uses a generalised version of ABS geographic boundaries. A generalised version of the geographic boundary is a simplified version of the actual boundary. The boundary is simplified using the Douglas method which reduces the density of points in the boundary. This removes some of the detail in the boundaries, including very small islands, and reduces the file size which enables the application to run more efficiently. Users should be aware that these boundaries are not an exact representation of the actual Australian Statistical Geography Standard (ASGS) or Australian Standard Geographical Classification (ASGC) boundaries. The exact ASGS and ASGC boundaries are available from the ABS Statistical Geography Portal, www.abs.gov.au/geography For further information on geography refer to Chapter 14. 1.5 Minimum system requirements TableBuilder is designed to work with most modern web browsers. For best results, we recommend you always use the current version of one of the supported browsers, with Java enabled. In addition to improving your experience using TableBuilder, upgrading your browser allows web pages to display faster and provides the latest security updates. The recommended web browsers for use with TableBuilder are: Microsoft Internet Explorer (versions 8 and 9) Mozilla Firefox (versions 3.6 and 5) Safari (version 9) Google Chrome 10. TableBuilder is a visual application and best suited for users who are able to use a mouse or touch pad to move on-screen elements. Therefore TableBuilder may not be the best data tool for all users. Census data are available through other online products which may be easily navigated without the use of a mouse. For access to these, go to www.abs.gov.au/census/data. 1.6 Data quality and confidentiality In accordance with the Census and Statistics Act 1905, the data in TableBuilder are subjected to a confidentiality process before release. This confidentiality process is performed to avoid releasing information that may allow for identification of particular individuals, families, households, or dwellings, without impairing the usefulness of the tables. In TableBuilder the confidentiality routine is applied dynamically when the data items are retrieved, after any aggregations, including custom data groups and geographic areas, have been completed. This results in the data returned being of the highest quality, as the effect of the confidentiality is not compounded. Care should be taken in analysing tables with cells containing small numbers. No reliance should be placed on small number cells. Aside from the effects of the confidentiality process, possible respondent and processing errors have the greatest relative impact on small numbers. A technique has been developed to randomly adjust cell values. Random adjustment of the data is considered to be the most satisfactory technique for avoiding the release of identifiable Census data. When the technique is applied, all cells are slightly adjusted to prevent any identifiable data being exposed. These adjustments result in small introduced random errors. However, the information value of the table as a whole is not impaired. The totals and subtotals in tables are also subjected to small adjustments. These adjustments of totals and subtotals include modifications to preserve the additivity within tables. Although each table of this kind is internally consistent, comparisons between tables which contain similar data may show some minor discrepancies. In addition the tables at different geographic levels are adjusted independently, and tables at the higher geographic level may not be equal to the sum of the tables for the component geographic units. It is not possible to determine which individual figures have been affected by the introduced random error adjustments, but the small variance which may be associated with derived totals can, for the most part, be ignored. Further information regarding the data quality of particular Census variables can be found on the Census Data Quality page accessed from www.abs.gov.au/census/dataquality. - 13 – TableBuilder User Manual - cat. no. 2065.0 2. GETTING STARTED 2.1 Register to use TableBuilder You need to register to use TableBuilder though the Registration Centre. TableBuilder Basic data are free of charge but you need to register to obtain a user ID and password. 2.2 Log in The login screen allows you to log in to TableBuilder, recover a forgotten password or manage your profile. 2.2.1 Registered User log in Once you have successfully completed the registration steps you will have access to all the functionality of TableBuilder and will be able to save and retrieve your custom geographic areas, data items and tables. To log in to TableBuilder, enter your User ID and password. Click the ‘Log in’ button. 2.2.2 Unsuccessful Registered User log in If your attempt to log in is unsuccessful and you have registered to use TableBuilder, an error message will be displayed advising you of this. You can: 1. Try again to log in. Remember all passwords are case sensitive. You only have three attempts to correctly log in. Three incorrect attempts will lock your account; you will need to contact the National Information and Referral Service (NIRS) (see chapter 11). or — 2. Use the ‘Forgotten password’ link: 1. Enter your email address and your secret question will be displayed. You only have three attempts to answer the question correctly, after which you will be required to contact NIRS (see chapter 11). 2. Answer the question correctly and an email will be sent to your registered email address. 3. Click on the confirmation link in the email. This will take you to the password reset screen. 4. Again answer the secret question correctly and then enter a new password. 2.3 Log out The log out function is visible at the top right of every screen; use ‘Log out’ to exit TableBuilder. If you fail to log out and simply close the window, your session will remain active. Any attempts to log in again will be unsuccessful until the session has automatically timed out. This is approximately 30 minutes. 2.4 Transferring a TableBuilder registration to another user TableBuilder licences can be transferred to another registered user within the organisation. The new user will NOT have access to any of the saved tables or custom groups created by the previous registered user. To transfer a product, click on the ‘Log in’ button on the TableBuilder page and then click on the ‘My profile summary’ link. - 15 – TableBuilder User Manual - cat. no. 2065.0 Any products that you can transfer will have a link, ‘Transfer’ next to the product name. 2.5 Change password To change your password, go to ‘My profile’ and select the ‘Change password’ tab.. Only the registered user can change their password, and this must be done online. The ABS are unable to change a password for you; however, they are able to reset it. 3. OPENING A TABLE or DATABASE Once you have logged in to TableBuilder the entry screen will appear. This screen gives you three ways to open a Database: 3.1 Select a Saved Table (you must have previously saved a table in your account) Select a predefined topic table Select a database – from the list of available Basic and/or Pro databases. Select a saved table Tables you have previously created and saved will be available to open directly from the ‘Select a saved table’ screen. Once you have opened a table, you are able to edit and retrieve data. To open a saved table: 1. Click on ‘Select a Saved Table’ arrow . 2. Click on the name of the table you wish to open. The name will then appear in the ‘You have currently selected’ box below. 3. Click Next to open the saved table. TIP: If you can’t see the table you want in the list use the arrows at the bottom of the list to scroll through the selections. - 17 – TableBuilder User Manual - cat. no. 2065.0 3.2 Select a pre-defined topic Pre-defined topic tables have been created for TableBuilder Basic users. This selection provides you with a simple table formation to help you get started. If you are unsure which database to use when creating your table, you can select a topic-based table; this will open a TableBuilder Basic database which includes your topic. To open a database via topic: 1. Click on ‘Select a Pre-defined Topic’ arrow. 2. Click on a table. The name will then appear in the ‘You currently have selected’ box below. 3. Click Next. Your selected table will open. 3.3 Select a database To create a new table, you must first select a database. The choice of database determines the data items available to create your table. In TableBuilder you can combine any valid person, family and dwelling variables in one table. These data items are restricted to prevent invalid tables being created by using an incorrect counting method (or summation option). To prevent this from occurring, the databases available in TableBuilder each offer a different valid method of count and geographic location. If you have a TableBuilder Pro licence, you will be able to see TableBuilder Pro databases. If you are registered for TableBuilder Basic, you will be able to see TableBuilder Basic databases and the pre-defined Census topic tables. Full details of all the available data included in TableBuilder Basic and TableBuilder Pro are located in Chapter 12. To select a Database: Note: If you already have a table open, you will need to change database (see 4.1). 1. Click on the ‘Select a Database’ arrow. 2. Click on the name of the database in the list that you want to open. The name of the database will appear in the ‘You currently have selected’ box below. 3. Click Next to open the database. TIP: If you can’t see the database in the list, use the arrows at the bottom of the list to scroll through the selections. - 19 – TableBuilder User Manual - cat. no. 2065.0 4. WORKING WITH TABLES Once you have selected your table or database, Table View will open and the Customise Table pane will be visible. This provides you with the essential tools for creating your table. If the Customise Table pane is not visible, open it by clicking on the Customise Table link under the Table View tab. This will give you access to all the data items and geographic areas available for the chosen database. The Customise Table pane allows you to: change to a different database add data items or geographic areas to your table change the geographic areas included in your table remove data items or geographic areas from your table display custom geography. The Table View screen allows you to: retrieve data change the data to display in percentages change the positions of the column and row headings sort the data in the table by ascending or descending order show and hide totals in the table 4.1 view or hide classification or geographic area codes in the table save, download and export a table. Change to a different database You can change from one database to another within the same session of TableBuilder by using Change Database at the top of the Customise Table pane. You need to save your existing table before selecting a new database, otherwise any unsaved work will be lost. 1. Click on Change Database 2. A list of available databases will appear (you may need to double-click on the Census folder on the first occasion). 3. Click the radio button next to a database. 4. Click OK. The new database will open. 4.2 Add data items or geographic areas to your table To build your table, add each data item individually until all required classifications are in the table..You will also need to add a geographic area. The data items available to you depend on which database you have opened. If a data item or classification level is not in the database you are unable to open or load this into your table. - 21 – TableBuilder User Manual - cat. no. 2065.0 For example, in the Counting Persons Place of Enumeration database, folders in the tree structure will look like this: To select data items to add to the table: 1. Click the arrow to expand the folders and locate the data items required. Data items added to the table will become bold. 2. To select individual items, expand the list to the desired level and tick only the required items within the same classification or geographic level. 3. To add the selected items to the table, click on Add to Row or Add to Column , depending on where you would like the item to appear in the table. 4.2.1 Using the ‘Select all’ arrow 1. To select all the items in a category, click the arrow drop down list will appear. at the end of the data item. A 2. Select the arrow at the end of ‘select all at level’. 3. Select the data classification name. The Add to Row and Add to Column buttons will become active. Use these to add the item to your table. For example – You have clicked on the arrow next to ‘BPLP Country of Birth of Person’. This structure appears in a hierarchy. For items that appear in a hierarchy you need to choose the level you want to 'select all' from. In the diagram below, BPLP 1 digit level has been selected. Clicking on BPLP – 2 digit level, will automatically select all birthplace categories at the 2 digit level. If you use the ‘Select all’ arrow next to an item lower down in the hierarchy, only sub-categories from within that item will be chosen. In the Country of Birth of Person hierarchy if you click on the ‘Select all’ arrow at the highest level (1 digit level) you will then be able to select either all regions, all groups within all regions (2 digit, e.g. Melanesia), or all individual countries within all groups within all regions (4 digit, e.g. Vanuatu). If you click on the ‘Select all’ arrow next to the region Oceania and Antarctica you can select either all groups (2 digits) or all individual countries (4 digits) within that region. When you use the ‘Select all’ arrow the folders will not automatically expand to show your selection. You will know it has worked as the number of selected items will be updated. TIP: the Customise Table pane can be widened to view all text within the box. - 23 – TableBuilder User Manual - cat. no. 2065.0 4.2.2 Un-tick All To deselect all items, click on the ‘Un-tick All’ link at the top of the Customise Table box. 4.2.3 Collapse All Use the Collapse All link to close the data items and geography tree structure. 4.3 Change the geographic areas in your table TableBuilder only allows you to include one geographic level in a table; however, you may include many areas from this level. For example, you can include a selection of suburbs or all states and territories in Australia. To change geographic levels you must remove all other geographic areas from your table. 4.4 Remove data items and geographic areas from your table 4.4.1 Remove an entire classification 1. Place your cursor on the classification heading you wish to remove. It will change colour and your cursor will turn into a moving 4-way arrow. 2. To remove an entire data item (e.g. SEXP), drag the item to the rubbish bin above the table The bin lid will open and you can drop the data item in. 4.4.2 Remove single values To remove single values (e.g. Male or Female) use the Remove from Table function on the Customise Table pane. 1. Click the arrow button to expand the tree structure to the level required. The items available to remove will be in bold. 2. Tick the boxes beside the items you wish to remove. 3. Click on Remove from Table table. to remove the selected items from the For example – A table has been created to include SEXP, Male and Female. To remove Female from the table, tick the box next to Female and click the Remove from Table button. Only Males will now be visible in the table. Diagram 1 Diagram 2 - 25 – TableBuilder User Manual - cat. no. 2065.0 Diagram 3 4.5 Display custom geographic areas If you have previously created custom geographic areas using My Custom Data, they will appear in a new folder called Custom Geography at the bottom of the list. To add custom geographic areas: 1. Click the arrow button to expand the folders and locate the geography required. 2. To select individual items expand the list to the desired level and tick only the required items (e.g. a selection of ages) within the same classification or geographic level, or use the ‘Select all’ arrow. 3. To add the selected items to the table, click the Add to Row or Add to Column button, depending on where you would like the item to appear in the table. 4.6 Retrieving data Once you have completed your table design you need to retrieve the data. Click the ‘Retrieve Data’ button with data. Alternatively, prior to clicking Add to Row or Add to Column you can tick the Automatically Retrieve Data box . This will automatically populate your table after each change. This method is only recommended for small tables. above the table to populate your table When you click the Retrieve Data button, TableBuilder will process your table, including aggregating any custom areas or groups, and apply the confidentiality routine to the results. The larger the table the longer this process takes to complete. Therefore it is recommended that you press this button only when you are happy with the content and layout of your table. Data retrieval can be done at any point during the creation and customisation process while you are working on a small table of less than 5,000 cells. For tables greater than this size, see Chapter 5 Large Table Preview Mode. 4.7 Change data to display in percentages Once your table has been populated with data, you may choose to view the data as percentages. Percentages displayed can be for a row, a column or a total. 1. To add percentages, use the drop down list above the table to select an option: The table will update with data as percentages. Percentage of a Column - All data are shown as a percentage of the column total: - 27 – TableBuilder User Manual - cat. no. 2065.0 Percentage of a Row - All data are shown as a percentage of the row total: Percentage of a Total - All data are shown as a percentage of the table total: 2. To remove the percentages from the table select None. 4.8 Change the nesting of the column and row headings This function uses the drag and drop method. You can move data from one axis to another or above or below other nested classifications by clicking and dragging the item to the new position or axis. 1. Place your cursor on the item you wish to move. It will change colour and your cursor will turn into a 4-way arrow. 2. Click and drag the heading to the position you would like to move it to. As you move it around the table the area underneath will change colour to show that the item can be placed. Drop the item in the position required by releasing the button on your mouse. TIP: Items dropped above the grey line will appear in the column position. Items dropped below will appear in the row position. 4.9 Sort the data in the table Click on the sort ascending (A-Z) column heading. , or descending (Z-A) arrow button in either the row or After sorting, the red arrow indicates the option chosen. The Undo back to the original order. 4.10 button will reset the data Show and hide totals in the table The totals can be turned on or off for each classification using the Show/Hide Totals button in the classification heading in the table. 1. Click on the Show/Hide Totals button on the data item you would like to have a total. The total will be shown and the button will change to a lighter shade indicating the total is already in the table. 2. When the Show/Hide Totals button is lighter in colour, click on it again to remove the total. TIP: You can add as many totals as required. - 29 – TableBuilder User Manual - cat. no. 2065.0 4.11 Show or hide classification and geography codes in the table When a classification or a geographic area is added to your table the default view is labels only. You can toggle between labels and variable codes using the Show Code button . Add the codes Click on the Show Code button on the classification you would like to display as codes. Each variable has its own Show Code button so you can display some variables as codes and some as labels, but you are unable to display both codes and labels at the same time. Remove the codes When the Show Code button is lighter in colour it indicates that the codes are already displayed in the table. Click on the button again to switch back to labels. Diagram 1 - Example of codes used for Statistical Division Diagram 2 - Example of labels used for Statistical Division 4.12 Clear a table To remove all the geographic areas and variables from your table in one action, click the Clear Table button table; click OK. in the actions toolbar. A message will appear to remind you to save your Once the task is complete, there will be a statement to confirm the table is empty. The database will remain open and you will be able to create a new table. 4.13 Save, download and export a table Saving a table in TableBuilder allows you to re-open it at a later time. TableBuilder also allows you to save your table in a Microsoft Excel (.xls), Comma Separated Value (CSV) or SDMX statistical data and metadata exchange (.sml) file format to do further analysis outside TableBuilder. 4.13.1 Save a table 1. Click the Save button . A text box will appear. 2. Type a name for your table in the text box. Click the Save Table button My Tables view. to save your table. Your saved table will appear in the - 31 – TableBuilder User Manual - cat. no. 2065.0 TIP: Users have limited storage space available for their saved tables. You will be notified via email when you are reaching your limit. You should delete unused tables so you have space to continue saving your customised tables. 4.13.2 Download or export your table You can download your table as a Microsoft Excel (.xls), Comma Separated Value (CSV) or SDMX statistical data and metadata exchange (.xml) file. Tip: Excel, CSV and SDMX tables cannot be reloaded back into TableBuilder. To download a small table: 1. Ensure that you have already retrieved the data in your table. 2. Select the file type from the drop down list at the top right of the Table View screen. 3. Click the Go button . 4. You will be asked if you wish to open the file or save it. If saving, select the location on your computer to save the file to, and enter a file name. Large Table Mode (greater than 5,000 data cells) uses a slightly different process. For further information, see Chapter 5. Note: Some versions of Excel have limitations on the size of a table they can display. To prevent data in cells outside of the column and row limit being lost, the Excel options will be unavailable once you have reached the relevant limit. These files should be downloaded in a .csv format instead. 5. LARGE TABLE PREVIEW MODE Large Table Preview mode allows users to create very large custom tables smoothly and quickly without waiting for the data to process. Once your table structure has been created you submit it to a queue for processing; whilst waiting you can continue to create more tables. When the table is ready it will be available to download directly to your computer without displaying in your web browser first. 5.1 Changing to Large Table Preview mode As you are creating a table, if the table size reaches more than 5,000 data cells, TableBuilder will automatically switch into Large Table Preview mode. You can keep track of the size of your table using the cell count information above the table. The cell count includes all totals even if you have chosen not to display them. When the Large Table Preview is activated a message will be displayed to let you know this has occurred: The Retrieve Data button will be inactive and the Go button next to the download format options will change to ‘Queue Job’. 5.2 Working in Preview mode You will no longer be able to see all chosen variables within the classifications you have added to your table. Instead only the first two values from each classification followed by “..”, this indicates there are more items to be displayed. The data cells will contain a dash “-“. Example The table below includes all State Suburbs for ACT in the rows, Age and Indigenous Status in the columns, and includes over 90,000 cells. However, only the suburbs Acton and Ainslie, ages 1 and 2 years, and Indigenous Statuses Non-Indigenous and Aboriginal are shown: - 33 – TableBuilder User Manual - cat. no. 2065.0 You can continue to edit the table, alter the positions and nests of the classifications, and add or remove items as usual. At all times, only the first two values will be displayed. 5.3 Populating the table with data In Large Table Preview mode no data will be displayed onscreen in your table, and the Retrieve Data button will be inactive. To retrieve the data you must submit your table for processing and download it when complete. 1. Select the format you wish to download the table in, from the Submit Table drop down list: 2. Click the Queue Job button create a name for your table. . A box will appear and you will be prompted to 3. Enter the name of your table in the box and click the Queue Job button. Note: If the name you have used for your table is unavailable an error message is displayed and you will be asked to try again. Only alpha-numeric characters may be used. Special characters such as ,-“*()& will not be accepted. Once you have successfully named your table the following message will appear at the top of the screen: 5.4 Retrieving the processed table After your table has been submitted to the queue it will appear in your list of Queued Jobs on the My Tables screen (accessible from the link under the Table View tab). The table status will be updated each time the screen is refreshed. TIP: You will need to refresh the screen manually. When the table has been processed and populated with data the status will read “Completed, click here to download”. Click this text to download the table. Click View to open the table layout in Large Table Preview mode in Table View. Click X to delete the table from the job queue. You cannot undo this action. The table will expire and be automatically deleted from the list 10 days after it is first downloaded. If you wish to view the table after this time you will need to save it. Further information about the My Tables screen can be found in Chapter 7. - 35 – TableBuilder User Manual - cat. no. 2065.0 6. MY CUSTOM DATA The My Custom Data screen allows you to group similar data items or geographic areas into custom groups which you can then add to your table. Groups can only include items of the same type. For example, you can create a new age group of 13 to 19 years and name it 'Teenagers', or create a new geographic area by grouping the suburbs that make up your local area. Your groups are saved in your TableBuilder account and you can reuse them in later TableBuilder sessions. You can edit, delete and re-name your groups at any time. The My Custom Data screen can be accessed from Table View, by clicking the link at the top left under the Table View tab. The My Custom Data screen allows you to: Create custom data and custom geographic area groups Use the Map to Group tools to create custom geographic area groups Copy custom data groups Edit custom data groups Delete custom data groups Rename custom data groups Export a custom group Edit a custom group outside TableBuilder Import a custom group into TableBuilder. 6.1 Create custom data and custom geographic area groups The My Custom Data and Geography box appears on the top left of the screen. It displays custom groups saved in previous sessions. The tools to create new groups begin at Step 1 in the box below. To create a new custom data group: 1. At Step 1 the tree control shows all the geographical areas and data variables or 'characteristics' available for the chosen database. 2. Click the expand button to expand the tree structure to show the data items or geographic areas that you wish to group. 3. To select items, tick only the required items within the same classification or geographic level, or use the Select All arrow. 4. Click on the Add to Current Group Items button the Current Group Items box: ; your selections will appear in Note: Once you have added an item to the Current Group Items box, you can remove it at any time before saving your custom group: Select the item by clicking in the tick box beside it Click on the Remove from Current Group Items button - 37 – TableBuilder User Manual - cat. no. 2065.0 to remove it. 5. Type the name of your new custom group in the text box at Step 2 6. Click on the Save Group button Your new custom group will now appear in the My Custom Data and Geography box in the tree structure under the original geography or classification it was created from. The custom group can now be added to your table using the same method as adding a standard item, as shown in Chapter 4.2. TIP: A custom group name needs to be individual. For example if you are creating the same custom group (persons aged 15 years and over) for both 2006 and 2011, call your custom groups ‘2006 Aged 15 years and over’ and ‘2011 Aged 15 years and over’. If a custom group or geographic area has already been created with the same name for another Census year, then you will get the error message ‘Group not saved, name already exists, please choose another name’. 6.2 Use the Map to Group tools to create custom geographic areas Map to Group Items enables you to use an interactive map to navigate to and select areas to include in your custom geographic area. On the Table View tab, click on the My Custom Data link. Map to Group is accessed by clicking on the ‘Use Map to Group Items’ link. To create a custom geographic areas group: 1. In the drop-down list above the map, select the geographic level of the areas you wish to group. 2. Use the map tools to select the specific areas on the map to include in your custom geography group (see Map tools below). A maximum of 2000 areas can be selected. 3. Click on the button. Your selections will appear in the Current Group Items box. Note: The areas selected on the map will not automatically clear once you have moved them to the Current Group Items. TIP: To remove an item from the Current Group Items list select the item by clicking in the tick box beside the item then click on the Remove from Current Group Items button to remove it. 4. Enter a name for your group in the text box at Step 2 5. Click on the Save Group button . Your new custom group will appear in the My Custom Data and Geography box in the tree structure under the original geographic level it was created from. - 39 – TableBuilder User Manual - cat. no. 2065.0 Map tools Use the following tools to group geographic areas into a customised region. Select Area The Select Area tool is used to select multiple areas. It can be used to select geographic areas by clicking on them, or by clicking and dragging a rectangle around the areas to be selected. Deselect Area The Deselect Area tool is used to de-select an individual geographic area by clicking on it, or multiple areas by clicking and dragging a rectangle around the areas to be deselected. Zoom In The Zoom In tool is used to get a closer view of the map. Single clicking magnifies the map by a set scale factor. The map view will then be centred at the location at which the mouse was clicked. Alternatively, performing a click and drag function on the map allows you to display a map that best fits the rectangle that was selected. See also Zoom Bar. Zoom Out The Zoom Out tool is used to view a wider area of the map. The single click method allows you to see a new map view, which has been zoomed out by a set scale factor. The map view will then be centred at the location at which the mouse was clicked. Select Area Pointer The Select Area pointer is used to select a single geographical area. By performing a single click, you are able to highlight a specific area on the map. Any other areas already highlighted will be deselected. 6.3 Copy custom data groups 1. Locate the custom data group you want to copy in the My Custom Data and Geography box by expanding the classification tree. 2. Click in the tick box next to the custom data group to select it. 3. Click the Copy button by “Copy 1”. 6.4 . A duplicate group item will appear with the name followed Edit custom data groups 1. In the My Custom Data and Geography box expand the tree structure to locate the custom group you wish to edit. 2. Select it by clicking in the tick box beside it. 3. Click on the Edit button Current Group Items box. . The current content of the group will be listed in the Step 2: 4. Add or remove items using the Add to Current Group Items Current Group Items 5. Click on the and Remove from buttons. button. TIP: You can cancel editing without saving by clicking on the Cancel Edit button - 41 – TableBuilder User Manual - cat. no. 2065.0 . 6.5 Delete custom data groups 1. In the My Custom Data and Geography box expand the tree structure to locate the custom group you wish to delete. 2. Select the group by clicking in the tick box beside it.. 3. Click on the Delete button 6.6 . You cannot undo this action. Rename custom data groups 1. In the My Custom Data and Geography box expand the tree structure to locate the custom group you wish to rename. 2. Select the group by clicking in the tick box beside it. 3. Type the new name in the Rename text box. This will enable the Go button . 4. Click the Go button. The screen will refresh and the custom group will be renamed. 6.7 Export a custom data group To download (or export from TableBuilder) a custom data group: 1. Click on the custom group you wish to save in the My Custom Data and Geography box. 2. Click on the Download button below the box. 3. A pop-up box will ask you if you want to save or open the file. 4. Click ‘Save the file’. 5. Select the location in which you wish to save your custom group on your personal computer. 6. The name of the custom group will be automatically entered. Click Save. TIP: You can only export Customised Data and Geography from the My Custom Data Tab. Only one customised grouping can be downloaded at a time. 6.8 Edit a custom data group outside TableBuilder To edit a custom group you have created in TableBuilder and then downloaded to your personal computer: 1. Open the file from the location you have saved it to. The file will open in Excel if you have Excel installed on your computer. Note: Some classifications codes in Tablebuilder (e.g. AGEP) have leading zeros. For these classifications once you have exported your file from TableBuilder you will need to open the file in a text editor (e.g. UltraEdit) to make any changes to the file before loading back in, as Excel will remove any leading zeros and the custom group will not load into TableBuilder. 2. Make any changes to the group; for example delete an item or add another from that classification. Note: If the label and details for a group you wish to add other variables to is entered incorrectly the group will not work. 3. Save the file as you would normally, keeping the same format. Note: if you wish to replace a custom group of the same name you will need to delete it before you upload your edited group back to TableBuilder. 6.9 Import a custom data group into TableBuilder To upload a custom group into TableBuilder, the group you are uploading needs to be present in the database you are loading it into. For example, you are unable to load a custom group of ages into the dwellings-only database, because age is not available in that database. You can load it into any of the Persons, Persons and Families or Persons, Families and Dwellings databases. To upload a custom group you need to be on the My Custom Data screen of TableBuilder. 1. Go to the My Custom Data and Geography box. If you know the file path to the location of your file type it in the ‘upload’ text field; otherwise, click on the Browse button. 2. A pop-up window will open. Navigate to the location of the custom group you wish to load and click Open. 3. The Text field next to the browse button will be populated with the location of your file. Click on the Go button. - 43 – TableBuilder User Manual - cat. no. 2065.0 TIP: You can only import Customised Data and Geography from the My Custom Data Tab. Only one customised group can be uploaded at a time. If you are successful, your group will appear in the My Custom Data and Geography box under the appropriate classification tree. In this panel you can also remove any item you don’t want in the table by marking the box and then selecting Delete. To add the group to a table, select the Table View tab and select Customised Table. You will see your new items listed under Custom Geography. To add them to a table, select the items and select either Add to Row or Add to Column: Select Retrieve Data to generate the data. Unsuccessful Upload screen: If the upload has been unsuccessful, the Unsuccessful Upload screen will tell you how many rows of the custom group have failed and why. You can download all errors using the button provided and then investigate the reasons for failure. The table displayed will also tell you why an upload has failed in the Error Message column. The most common reason for a table to fail is that labels do not match. These labels can be altered to match the database you are importing into. - 45 – TableBuilder User Manual - cat. no. 2065.0 If you continue to have problems importing a custom group, contact the National Information and Referral Service (NIRS) (see chapter 11). 7. MY TABLES The My Tables screen can be accessed from the Table View screen by clicking on the My Tables link underneath the Table View tab. A list of previously saved tables and tools to manage your saved tables are located on the left of the screen. For a table to appear on the My Tables screen it must first be saved in Table View. On the right is a list of large tables that you have created. This allows you to check their status, download them, or re-open them in Table View. The My Tables screen allows you to: 7.1 Open a saved table Create a copy of a saved table Delete a saved table Change the name of a saved table View the processing status of your large tables. Open a saved table To open a table: 1. Click on the name of the table you wish to open in the My Custom Tables box 2. Click on the Open Table button . The selected table will open in Table View with the Customise Table pane open. If the selected table is a large table, it will open in Large Table Preview mode. 7.2 Create a copy of a table 1. Click on the name of the table you wish to copy in the My Custom Tables box. 2. Click on the Create Copy button . A copy of the table will be created. It will now appear in the My Custom Tables box below the original table with “Copy1” appended to the name. - 47 – TableBuilder User Manual - cat. no. 2065.0 7.3 Delete a table 1. Click on the name of the table you wish to delete in the My Custom Tables box. 2. Click on the Delete button 7.4 . The table will be deleted. You cannot undo this step. Change the name of a table 1. Click on the name of the table you wish to rename in the My Custom Tables box. 2. Enter a new name in the text box ‘Change the Name of the Selected Table’. 3. Click on the Save button at the end of the text box. The screen will refresh and the newly named table will appear in the list in the ‘My Custom Tables’ box. 7.5 View the status of your large tables Tables created in Large Table mode must be submitted for processing to be populated with data. This view shows the status of the large tables previously submitted: Name This column lists the name of the large table Submission date This is the date the large table was submitted for processing. Format This is the type of output file format. Expiry Time This is the date the table will automatically be deleted from My Tables view. The default is set to 10 days after first downloading the table. Status Shows current table status: Running, Completed, or Error. Content Clicking View allows you to re-open the table in Large Table Preview mode in Table View. Delete Click on the Delete box when you no longer require a copy of your large table to be kept in the TableBuilder application. As storage is limited, it is recommended that you clear unwanted tables regularly. Scroll If there are many tables in your queued job list, use these arrows to scroll through the list. 8. WORKING WITH GRAPHS The Graph View screen can be accessed by clicking on the Graph View tab. The Graph View function allows you to view the data contained in your table in a variety of graph formats. The graph is not interactive (i.e. you cannot click on it) but you can customise the graph and define which data are graphed using the Customise Graph pane. Note: Graphs in TableBuilder display a maximum of 216 data items. If your table contains more than 216 data items you need to reduce the number of data items in your table or export your table to another software application with graph functionality. The Graph View screen allows you to: Change the type of graph Graph by either the table row or column Change the series (data items) displayed Download your graph. The Graph View opens with the Customise Graph pane open. To view the graph only, click on the hide button on the Customise Graph pane. - 49 – TableBuilder User Manual - cat. no. 2065.0 8.1 Change the type of graph There are seven graph types available to graph your data: Column graph (this is the default) Stacked column graph Bar graph Stacked bar graph Line graph Dot graph Pie graph. 1. Click in the radio button beside the graph, to make your selection. 2. Click the Update Graph button your new graph. . The screen will refresh with Alternatively, before making any selections, you can tick the Auto box will automatically update after each selection. 8.2 and your graph Graph by either the table row or column Using the Customise Graph pane you can select which series to display in the graph and whether to graph by row or column. Graphing by Row or Column (for a column graph) Graphing by Row places the items from your table rows on the x axis of your graph and the values on the y axis. The items from your table columns appear in the selected series list box. Graphing by Column places the items from your table columns on the x axis of your graph and the values make up the y axis. The items from your table rows appear in the selected series list box. 1. Select whether to graph by row or column by ticking the appropriate radio button. 2. Click the Update Graph button . The graph will refresh and the available data series will now appear in the Selected Series box. 8.3 Change the series (data items) displayed By default all items included in your table are included in your graph. 1. Select only the items in the list you wish to graph (de-select the other items). You can select up to a maximum of 216 items. 2. Click the Update Graph button to apply your changes to the graph. The screen will refresh and your new graph will appear. Alternatively, before making any selections, you can tick the Auto box will automatically update after each selection. 8.4 and your graph Download your graph You can download a graph as an Adobe Acrobat (PDF) file. 1. Select the file type you wish to download from the drop-down list on the right corner of the screen. 2. Click the Go button . 3. Select the location on your computer to save the file and enter a file name. TIP: A graph is only current for the session in which it is created; it cannot be uploaded to TableBuilder in future sessions. To access the same graph for a future session you need to save the table used to create the graph in Table View. At a later date, re-open the saved table and click on the Graph View tab to view the graph again. To open your graph in PDF format, you will need the Adobe Reader software. If Adobe Reader is not installed on your computer, you can download the latest version for your operating system from the Adobe website www.adobe.com. - 51 – TableBuilder User Manual - cat. no. 2065.0 9. WORKING WITH MAPS The Map View screen can be accessed by clicking on the Map View tab at the top of the screen. The Map View function allows you to view the data in your table as a thematic map. The Map View function also allows you to interact with the map. You can zoom in and out, select and de-select areas and switch between aerial and street views of the area. Note: To produce a map the geographic areas in your table must be in either the row or the column on their own. For example, to map the distribution of male plumbers across Sydney, you must have the geographic areas that make up Sydney in the rows, and Sex and Occupation in the columns or vice versa. The Map View tab opens the Customise Map pane by default. You can use the tools in this pane to customise the thematic map; it will update after each customisation is made. To close the Customise Map pane, click on the hide button The Map View screen allows you to: Navigate around your thematic map Select a different data item to thematically map Change the data classifier Create a custom range Change the number of ranges Change the colours on the thematic map Change the transparency/opacity of the thematic map Download your map. . 9.1 Navigate around your thematic map By using the tools at the top of the map you can move around, and interact with, the map. The Single button allows you to select or de-select single areas on your thematic map. The Freehand button allows you to select or de-select an area using a freehand (drawing) line on the thematic map. The Rectangle button allows you to select an area using a rectangle shape. Draw a rectangle over the areas you wish to include or exclude on your thematic map. The Apply Changes button is inactive by default. It becomes active when changes are made to the map. When your changes are complete you must click on the Apply Changes button for them to take effect on the map and in your table. The Zoom Control slider allows you to zoom in and out of the thematic map. There are two options for viewing the thematic map.In the Street Map view this looks like a road map, and in the Aerial Map view it looks like a satellite image. Information Bar When customising your thematic map, the Information Bar will update to show what changes have been applied after each action is complete It appears above the buttons on the thematic map. A green dot is the default and means that the screen has loaded successfully. - 53 – TableBuilder User Manual - cat. no. 2065.0 9.2 Select a different data item to thematically map Only one set of data can be mapped at a time. If your geographic areas are in the rows of your table then you can choose to map from each separate column of your table. For example, if you have the table Age by Sex for States, the data being shown might only be males aged 15-25 years for each state. To change the data layer to be mapped: 1. Click on the drop down list under Field at the top left of the Customise Map pane. The drop down list will display a list of all the possible data choices from the current table. 2. Select the data you want to map. 9.3 Change the data classifier This tool allows you to change the way the data ranges used in your thematic map are constructed. Selecting suitable ranges depends on the distribution of data values within the data being mapped. Four range options are available: Natural Break (default) Equal Distribution Quantile Custom Ranges (user-defined). Detailed information on each of these options is found below. Natural Break The Dalenious Hodges Algorithm is used to determine the Natural Break points. Natural Break can be an appropriate choice where data are not evenly distributed. The algorithm groups data into classes that are themselves as separate as possible, but where the data values within each class are fairly close together. That is, it maximises the differences between the classes and minimises the differences within the classes. This classification can be used to discover spatial patterns within the data, but it can lead to some classes being populated by low numbers of observations. Equal Distribution Equal Distribution puts the same number of records into each class. For example a data set containing 100 records will be assigned so that approximately 20 records fall into each class of a five class classification. When using Equal Distribution it is important to watch out for any extreme data values (outliers) that might affect the thematic map. These outliers will be incorporated into a class without regard to the distribution of the remaining values in the class. This method can give the most evenly coloured map but should only be considered for data sets with a nearly even distribution. Quantile Equal Range divides records into class ranges of equal spread. For example, in a field of data values ranging from 1 to 100 the records would be assigned (in the 5 class case) into the ranges 1–20, 20–40, 40–60, 60–80 and 80–100. These ranges mean 1 to less than 20, 20 to less than 40 etc., so the classes do not overlap. With this method classes with few or no data records can be created, depending on the distribution of your data. For example, the records 1, 4, 6, 10, 10, 89, 90, 92, 95, 100 (that is, highly skewed to either end of the overall data range) will cause the middle three classes to have no records. In this case only two colours will appear on the map. Data should therefore contain nearly evenly distributed values to produce even colour representation on the map. Custom Ranges Use this feature to enter your own data ranges. The Custom Range option allows the user to manually specify class ranges. As with the other classing options the ranges are specified as, for example, 1–20, 20–40 etc. but mean 1 to less than 20, 20 to less than 40 etc. so the classes do not actually overlap. Custom ranges should always be developed with reference to the distribution of the data being mapped. The Custom Range option can be particularly useful when developing a series of maps that are designed to be compared. 9.4 Create a custom range When creating a custom range ensure all values are accounted for in the ranges, otherwise some areas may be excluded from your thematic map. To create a custom range: 1. Select Custom Range from the Data Classifier drop down box. 2. If you want to use less than five ranges, select the number of ranges from the Number of Ranges drop down list. - 55 – TableBuilder User Manual - cat. no. 2065.0 3. Enter the custom data ranges in the text boxes provided. Keep in mind that map ranges are treated as ‘from x to less than y’. 9.5 Change the number of ranges This function allows you to change the number of ranges you wish to display in your map. The options are 1 to 5. The default display is 5. If fewer ranges than the number chosen are required by the chosen distribution method, the lower value range colours will not be used. 1. Select the number of ranges from the drop down list: 9.6 Change the colours on the thematic map The thematic map feature has seven colour palette options. These are the colours the thematic layers of your map will appear in. To change the colours: 1. Click on the drop down list and select a colour palette. The default palette is red. 9.7 Change the opacity of the thematic map This feature allows you to make the coloured thematic layer on the map semi-transparent, so that underlying map features can be seen. The default setting shows both the themed colours and some of the underlying map details. A setting of 100% will fill the area with colour, making the details underneath the coloured areas invisible. Note: Making the thematic layer semi-transparent can make it more difficult to distinguish the colour ranges, as underlying map features show through. To change the opacity: 1. Click on the Thematic Opacity slider and select a value between 0% and 100% (100% being the most opaque). 9.8 Download your map You can download an image of your map as an Adobe Acrobat (PDF) file or KMZ File. The downloaded PDF image will be high resolution and include more detail. KMZ file allows you to upload the mapped area data into your other mapping software (e.g. Google Earth). To download a map: 1. On the Map View tab select the desired file type from the drop down list at the top right of the screen. 2. Click the Go button . 3. Select the location in which to save the file and enter a file name. Note: Maps cannot be imported into TableBuilder. To access the same map in future sessions you need to save the table used to create the map. You can then re-open the saved table, click the Map View tab to re-create a new map. To open your map in PDF format, you will need the Adobe Reader software. If Adobe Reader is not installed on your computer, you can download the latest version for your operating system from the Adobe website www.adobe.com. For information on the use of a generalised version of ABS geographic boundaries, see Chapter 1.4 - 57 – TableBuilder User Manual - cat. no. 2065.0 10. OVERVIEW OF NAVIGATION AND ACTIONS TOOLBAR Census TableBuilder incorporates many different navigation techniques to assist you in customising your Census data tables. As you become more familiar with the product your navigation methods will improve and searching will become more accurate. 10.1 Navigation overview Table, Graph and Map View Tabs Select these tabs to toggle between viewing your table as a data table, a graph or a map. Table View sub-menu items Select these links to open the customise table pane, manage your custom data groups or view your saved or queued tables. TableBuilder Online Help TableBuilder online help is available through the TableBuilder Help link located in the top right of the screen throughout the application. Clicking on the link will open a new window containing relevant help information for the current screen as well as links to further help information. Change Database Selecting the Change Database button will allow you to select another database. Remember, your active table will not transfer between databases. You will need to save your existing table before transferring, otherwise it will be lost and not visible when you return. Add to Row The Add to Row button will add any selected items to the row in the table. Add to Column The Add to Column button will add any selected items to the column in the table. Remove from Table The remove from Table button will remove an item from the table. You must select the item in the Customise Table pane for this button to become active. This can also be used to select one item within a classification to be removed instead of the entire classification. Collapse All Collapse All will collapse all levels of a tree structure that has been expanded and return to the top level. Un-tick All Un-tick All is used when more than one item in a tree structure has been selected (ticked) and the user wishes to remove all the selections. Items selected Items selected shows the total numbers of items that have been selected in the tree structure and will automatically update as selection are made or removed. For example Information icon Click on the Information icon to view additional classification information and its coinciding data quality statement. Logout The Logout link is displayed in the top right of the screen throughout the application, after you have successfully logged in. You can click on this link at any time to end your session. Any unsaved tables will be lost one you logout. Expandable folders These are designed to expand and collapse levels of classifications and geographies: This arrow and folder button This down arrow and folder button indicates there are more levels below to be expanded indicates the last level. - 59 – TableBuilder User Manual - cat. no. 2065.0 Tree controls (used in My Custom Data) The ABS uses tree controls or expandable lists to organise information, these are indicated by a plus and minus symbol. The plus symbol indicates that the list is expandable. Click on the plus symbol to expand (or open) the list. Expanding a list will only open one level at a time. You may have to click several times to view the fully expanded list. The minus symbol indicates that the section has been fully expanded. Click on the minus symbol to collapse the list back to the main heading or top level. 10.2 Actions Toolbar This toolbar appears above the Table Pane and is used to complete basic functions in a table. Bin REWORDThe Bin allows you to remove entire classifications from the table using the drag and drop method Click on the classification label in the table, hold and drag the label over the bin. The lid will open and you can drop the classification in by releasing the mouse button. The classification is removed from the table and you will need to press the Retrieve Data button to repopulate your table with data. Retrieve Data button The Retrieve Data button populates your table with data once your table is constructed. The Automatically Retrieve Data box will automatically populate your table after each change. The Automatically Retrieve Data function is not recommended in Large Table mode. Percentage Select the Percentage drop down list to view the data in your table as a percentage based on the row or column of your table. Save Table The Save Table button is used to save your table design within TableBuilder so you can use it again later. The saved table will appear in the My Tables view. Clear Table The Clear Table button will clear all contents of your current table. Any unsaved data will be lost. 11. FURTHER ASSISTANCE AND INFORMATION 11.1 TableBuilder in-built help TableBuilder Help is available throughout all screens of TableBuilder via the link in the top right of the screen. Click on the link and a new window will open containing the TableBuilder user manual. To access relevant help information for the current screen, click on the Help link in the sidebar on the left of the screen. 11.2 Information icon The Information icon can be found throughout the product. Click on this icon to view additional classification information and data quality statements. 11.3 TableBuilder help and FAQs Further TableBuilder help and frequently asked questions (FAQs) are available from the TableBuilder home page on the ABS website. 11.4 Further assistance Further assistance for all TableBuilder enquires is available through the ABS National Information and Referral Service (NIRS).Contact NIRS for help with: managing your passwords and user ID if you are having difficulty accessing the application data enquiries to purchase additional TableBuilder licenses if you have questions which are not covered by this manual any other TableBuilder queries you might have. Please contact NIRS via phone or email: Phone: 1300 135 070 Email: [email protected] Hours: 9am-5pm, Monday to Friday For further information, visit www.abs.gov.au/Census and go to Help & feedback – Contacts. - 61 – TableBuilder User Manual - cat. no. 2065.0 12. METHOD OF COUNT Place of Usual Residence This is the place where a person usually lives. It may or may not be the place where the person was counted on Census Night. Census counts compiled on this basis are less likely to be influenced by seasonal factors such as school holidays and snow seasons, and provide information about the usual residents of an area. Place of Enumeration (Location on Census Night) The place of enumeration is the place at which the person was counted – where they spent Census Night – which may not be where they usually live. The population count for place of enumeration is a count of every person who spent Census Night in Australia, based on where they were counted. It includes people who were on longdistance trains, buses or aircraft, or on board vessels in or between Australian ports.. This type of count provides a snapshot in any given area. Although the Census is timed to attempt to capture the typical situation, holiday resort areas such as the Gold Coast and the snow fields may show a large enumeration count compared with the usual residence count. Place of Work Place of Work provides information on where working persons go to work. Because of changes and growth in the urban areas of states and territories, Place of Work areas are not necessarily the same for each Census. Place of work data are only applicable to persons 15 years and over. Journey to work data are used by transport authorities, associated bodies, organisations and other interested people to plan public transport systems, and for the development and release of residential and commercial land. 13. CONFIDENTIALITY OF CENSUS DATA In accordance with the Census and Statistics Act 1905, all the data in TableBuilder are subjected to a confidentiality process before release. This confidentiality process is done to avoid releasing information that may allow for identification of particular individuals, families, households, or dwellings, without impairing the usefulness of the tables. All data that is returned by TableBuilder will have undergone a confidentialisation process. You will never have access to un-confidentialised data. However, this process is applied dynamically after your table has been constructed and the data has been aggregated. Therefore, the impact of the confidentiality process is not compounded if you create custom groups or geographic areas. It is important to remember that the confidentiality process has the greatest relative impact on small cells. In some instances, tables with sparse data true zero cells can be changed due to the confidentiality. No reliance should be placed on any small cell data. The Guarantee of the Act The Census collects information relating to each person and household in Australia. It is taken to provide a snapshot of information about the community as a whole and about groups within the community. However, it is not concerned with information about individuals as such. The public expects that the information they provide will be kept confidential, and this is ensured by provisions in the Census and Statistics Act 1905. Under this Act, all ABS officers are legally bound never to release identifiable personal information to any person or organisation outside the ABS. Section 19 of the Act makes it an offence for any past or present ABS officer to divulge, either directly or indirectly, any confidential information collected under this Act. The penalty for this offence is a fine of up to $5,000 or imprisonment for a period not exceeding two years, or both. In accordance with the Act, no results will be released in a way which would enable particular individuals or households to be identified. In addition, the ABS is obligated to comply with the principles set out under the Privacy Act 1988. For more information see the 2006 Confidentiality of Census Data Fact Sheet on the ABS website. - End of Document - - 63 – TableBuilder User Manual - cat. no. 2065.0