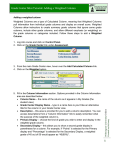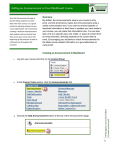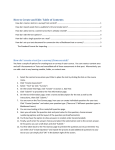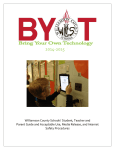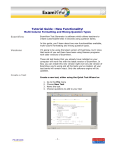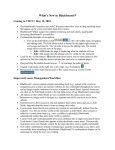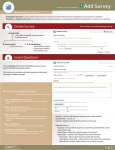Download Creating an Assessment in Blackboard
Transcript
Creating an Assessment in Blackboard There are two kinds of Assessments in Blackboard – Tests and Quizzes (where individual student responses can be viewed by an instructor) and Surveys (where student responses are kept anonymous). This tutorial details how to create Assessments in Blackboard. What is an Assessment in Blackboard? Blackboard uses the term Assessment when it is referring to tests, quizzes and surveys delivered using Blackboard’s Test and Survey Managers. After an Assessment is taken by a student through Blackboard, their answers are saved and accessible from the Grade Center column linked to that Assessment. Tests and Quizzes allow individual student answers to be graded, while Surveys keep answers anonymous. The directions below detail how to create Assessments in Blackboard. Types of Assessments Blackboard offers two assessment options to choose from: Survey: The survey option creates assessments that record answers anonymously. Use this when you want to perform opinion polls or course evaluations. Survey results are graded based on completion status only and can only be viewed as class aggregates. Quiz/Test: In the quiz/test option, you can assign point values to each question. Student answers can be submitted for grading, and the results are recorded under each student entry in the Grade Center. Types of Questions There are sixteen types of questions you can use in assessments. These include: Multiple choice True/false Fill‐in‐the‐blank Multiple Answers Matching Ordering Essay/Short Answer Calculated • • • • • • • • Hot Spot Jumbled Sentence Either/Or File Response Opinion Scale (Likert) Numeric Quiz Bowl Fill‐in‐multiple‐blanks Brief descriptions of each question type follows: Multiple Choice: In multiple‐choice questions, you ask a question, and students indicate the correct answer by selecting a radio button. There is no limit to the number of answer choices you can create. True False: True False questions are similar to multiple choice, but have fixed answer options of TRUE and FALSE. Fill In The Blank: You can also build Fill In The Blank questions, where a student can type a word or series of words into a text field. Wilmington University Online Created 01/23/2009 • • • • • • • • 1 Creating an Assessment in Blackboard Multiple Answer: Multiple answers are similar to multiple choice, except they permit more than one acceptable answer. Matching: Matching questions are good for items that belong in pairs, such as indicating which word goes with each definition. Ordering: Ordering questions permit the student to designate a hierarchy for lists or indicate the correct order of items. Essay/Short Answer: Essay questions are similar to Fill In The Blank questions. You must provide students with a question or statement, and students enter an answer into a text field. Blackboard’s software does not grade essay questions automatically as it does for most other question types. An instructor must enter the Attempt Details in the Grade Center and assign points to each essay question. Once this has been completed a final grade can be assigned to the assessment. Calculated: Calculated questions require students to apply a mathematical formula to answer the question. Calculated questions are designed using variables. Random values, based on a specified range, are automatically generated for each variable in the question. Jumbled Sentence: This question type displays a sentence with a some parts of the sentence as variables. The user selects the correct answer for each variable from a drop‐down list to assemble the sentence. Either/Or: The Either/Or question type is essentially a multiple choice question that offers preset answer choices. After entering the question wording, one of the following answer sets can be selected: Yes/No, Agree/Disagree, Right/Wrong, True/False. File Response: This question type requires the user to upload a file as the answer to the question. The answer must be graded manually in Blackboard. Numeric: The Numeric question type (also referred to as "Calculated Numeric Response") is similar to the Fill‐In‐The‐Blank question type except that the answer must be a number, or a value within a range of numbers. Quiz Bowl: Quiz Bowl is similar to the approach used in the television game show "Jeopardy" where the answer is displayed to the user and the question must be entered in a text box. Fill‐in‐multiple‐blanks: This question type is used when multiple blanks are wanted for a fill‐in‐the‐blank question. When creating the question, square brackets [x] indicate where the blanks will appear in the question. Wilmington University Online Opinion Scale (Likert): The Opinion Scale question type is essentially a multiple choice question that pre‐populates the following answer choices: Strongly Agree, Agree, Neither Agree nor Disagree, Disagree, Strongly Disagree, Not Applicable. 2 Creating an Assessment in Blackboard Steps Involved in Creating Assessments in Blackboard There are three steps involved in assessment creation. They are: 1. Creating the assessment 2. Adding questions to the assessment 3. Making the assessment “available” to students Notice that creating the assessment is a different step than adding questions. When you create an assessment, you are really creating an assessment “shell.” This “shell” contains the assessment characteristics (ex: graded or not graded), but not the actual assessment questions. Questions must be added into the “shell” after its creation. Alternative Methods for Creating Assessments (Outside of Blackboard) In addition to the method for creating Assessments in Blackboard described in this tutorial, an alternative method for creating assessments using the software Respondus is available to Wilmington University instructors. Use of Respondus for creating Assessment is not discussed in this tutorial, but is strongly recommended for instructors who plan to create multiple assessments for their courses. Information on Respondus can be found on the Instructional Technology Tutorials page here: http://www.wilmu.edu/instructionaltech/tutorials.aspx In addition, your textbook’s publisher may offer assessment‐creation software to instructors, which may be compatible with Blackboard. Contact your publisher representative for information on these additional assessment programs. Creating an Assessment in Blackboard All assessments are created with either the Test Manager or the Survey Manager located in the Assessment area of the Control Panel. It provides a “wizard” type interface to guide you through the step‐by‐step process of creating assessments in Blackboard. 1. From the control panel, choose Test Manger or Survey Manager from the Assessment area. 2. Click the Add Test/Survey button. Wilmington University Online To create an assessment: 3 Creating an Assessment in Blackboard 3. In the form that appears, give the Assessment a Name (required). Add a Description and Instructions if desired (these can be added later). 4. Click Submit to create the Assessment. The Test or Survey Canvas will appear (see next section) for you to add questions in. 5. If you return to the Test or Survey Manager, you should now see your new assessment “shell” listed. Adding Questions to an Assessment Questions must be added to an assessment one‐by‐one using the Test or Survey Canvas. Each question type requires certain kinds of input, so the example used in this tutorial will not apply to all possible question types. To add questions to a Test or Survey using the Test or Survey Canvas: Wilmington University Online 6. Make sure you are in the Test or Survey Canvas. If you need to enter the Test or Survey Canvas, click on the Modify button for the appropriate assessment from within the Test or Survey Manager. 4 Creating an Assessment in Blackboard 7. Select the question type you wish to add from the drop‐down menu provided and then click GO. Multiple Choice was selected for the example used in this tutorial. 8. The appropriate Add/Modify Question form will appear. For a Multiple Choice question, the form would be filled out as follows: Question Text: Type in the wording for the question here. A text editor is provided for formatting. You can also copy and paste from a Word document into this textbox. Point Value: Designate the appropriate point value for the question here. Answers: Select the total number of answers that students should be presented (if asked) from the drop‐down menu provided. Then type the answer options into the Answer textboxes provided. Feedback: Type in auto‐feedback for students. A feedback response box is provided for both correct and incorrect responses. Categories and Keywords: If you would like to categorize your questions for later searching, provide Categories, Levels of Difficulty or Topics with the Modify buttons provided, or type in keywords using the textbox provided. Wilmington University Online Options: For different question types, different options exist. Typical options include numbering, orientation, option for partial credit and randomization of answers. 5 Creating an Assessment in Blackboard Other: Add any other appropriate options as requested by the Add/Modify Question form that appeared for the question type you chose. Submit: Click submit to save your settings and wording. 9. The question will now appear in the Test or Survey Canvas listing. Add additional questions using the same steps. Making the Assessment Available to Students Once an Assessment has been created in the Test or Survey Manager, it must now be linked to a Content Area to make it available to students. There is a slightly different process for adding a Test compared to adding a Survey, each described below. 10. From the Control Panel, choose the Content Area where you want your test to be accessed. For this example, Assignments was chosen. Adding a Test 11. Click on the Add Test icon from the action bar. Wilmington University Online 12. Select the test to add from the list of available tests (note, only tests that are not already in use in your course will be listed). Then click Submit. You will receive a confirmation notice that the test has been successfully added. 6 Creating an Assessment in Blackboard 13. You will immediately be taken to the Modify Test screen, where you can Modify the Test or Modify the Test Options. You can access this screen at any time by navigating to the Content Area where you added your test and clicking the Modify button for your test item. Modify the Test: This option allows you to edit the test questions through the Test Canvas. You can add or modify question text as described in steps 7‐9. Wilmington University Online 7 Creating an Assessment in Blackboard 1. 2. 3. 4. 5. Change the Test Information o Edit the test Name that students see o Modify the test Description o Select if the test opens up in a new browser Window Modify the Test Availability o Make the link Available (Select Yes to allow students to access the test.) o Add an Announcement (Optional) o Allow Multiple Attempts (Select this if you would like for your students to be able to re‐take a test) o Force Completion (This requires your student to finish the test in one sitting and within any time‐frame required) o Set timer (Set a time limit within which the student must finish a test. Note that unless you also select Force Completion, the student will not be automatically kicked out of a test) o Display After and Display Until (Use these options to select the dates and times between which a test will be visible to students. If no Display dates are selected, the test will be available as long as Make Link Available is set at Yes.) o Password (Use this to set a password for your test) Modify the Self‐assessment Options o Select whether or not to Include the test in the Grade Center score calculations o Select whether or not to Hide the test for the instructor’s view (often selected for ungraded self‐assessments) Set Test Feedback options (Feedback provided to students upon completion of the test.) o Score (Shows students their total score on a test. If any questions need hand‐ grading, the score will not be available until after the test has been graded.) o Submitted Answers (Shows students the question text and how they responded to each question.) o Correct Answers (Shows students the question text and the correct answer response.) o Feedback (If auto‐feedback was added during the test‐creation process, this option will reveal the correct or incorrect response as appropriate.) Test Presentation (Options for modifying how the test is presented to students.) o All at once (This allows students will see all test questions at the same time. Although students tend to prefer this option, it is not recommended for long tests.) o One at a time (The test presents questions to students one‐by‐one. Student responses are saved each time the student advances through the questions, so this is the recommended setting for longer tests.) Wilmington University Online Modify the Test Options: This option allows you to set the following: 8 Creating an Assessment in Blackboard Prohibit backtracking (Select this only if you do not want students to be able to revisit questions.) o Randomize Questions (Selecting this will give each student a randomized question order.) 6. Click Submit when finished. Adding a Survey 14. Select Survey from the drop‐down menu in the action bar and click GO. For more information . . . Additional support for Blackboard-related tools can be found at http://esupport.wilmu.edu, at http://www.wilmu.edu/instructionaltech/tutorials.aspx and in the user Manual linked from the Control Panel in Blackboard. Wilmington University Online 15. Select the survey to add from the list of available surveys in a manner similar to step 12 for tests (note, only surveys that are not already in use in your course will be listed). Then click Submit. You will receive a confirmation notice that the survey has been successfully added. 16. You will immediately be taken to the Modify Survey screen, where you can Modify the Survey or Modify the Survey Options. All Survey options are similar to those described in step 13 for Tests, with the following exceptions: o No Points Value is available – Surveys will be graded as Complete/Incomplete o Hiding the Survey from the instructor’s view is not available o Survey Feedback includes only completion Status and Submitted Answers 17. Click Submit when finished selecting the Survey Options. 9