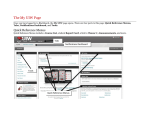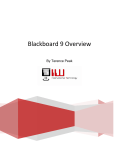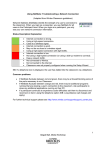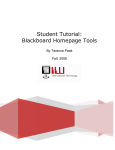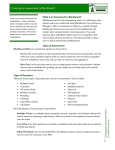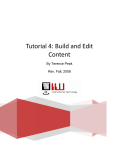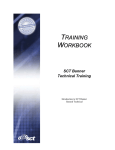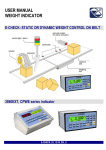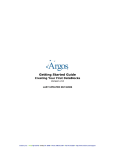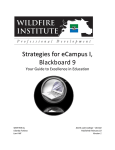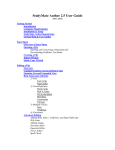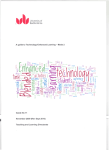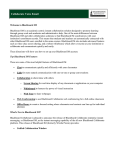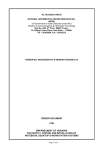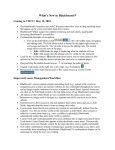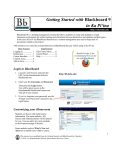Download Overview of Bb9 - Technology Support Services
Transcript
Cardinal Mail & Blackboard Essentials for Students By Terence Peak Fall 2010 Contents Student Cardinal Mail ............................................................................................................. 3 Change Password ..................................................................................................................... 4 Blackboard Login ...................................................................................................................... 5 The Blackboard Homepage ................................................................................................... 5 The Course Entry Page ........................................................................................................... 7 Course Content ......................................................................................................................... 9 View Grades ............................................................................................................................. 12 Wimba Pronto .......................................................................................................................... 13 Email............................................................................................................................................ 13 Rave Alerts................................................................................................................................ 16 The Respondus LockDown Browser ................................................................................ 18 2 UIW Department of Instructional Technology Student Cardinal Mail 1. On the UIW Homepage, click Cardinal Mail. 2. On the Cardinal Mail Entry Page, Locate Students, and click Click Here. 3. On the sign in page, login in with your Username (Live ID) and Password. 4. Click Sign In. Navigation Pane Message List Reading Pane 5. Your Mail Box opens. The three main areas of the mailbox are: Navigation Pane: Contains Mail Folders, including Inbox, Outbox, Sent Items, Junk Mail, and Deleted Items. Message List: Lists all of the messages in the Mail Folders. Reading Pane: Section devoted to reading Messages. 3 UIW Department of Instructional Technology Day/Work Week/Week/Month Buttons New Button Banner Area 6. Click Calendar in the Navigation Pane. The Calendar has three sections: Banner Area: This section is where your appointments, events and meetings appear. New Button: Use this button to set new appointments/events/meetings. Day/Work Week/Week/Month Button: Click one of these buttons to see a different calendar view. 7. Outlook's calendar can contain three types of items: o Appointments: involves only your schedule and time. o Meetings: an appointment becomes a meeting when you invite other people. o Events: when an appointment lasts longer than 24 hours. 8. For a more in-depth look at Outlook go to http://help.outlook.com. Change Password At UIW, your Blackboard access and Cardinal Mail are all protected by the same password. The first time you login to Blackboard or Cardinal Mail, you will use your PIDM number as your password. It is imperative that you change this password after your first login. Your computer will be even safer if you change your password regularly; at least every 30 days. To ensure that your password cannot be hacked, create a strong password. A strong password is: At least 8 characters long. Combines uppercase letters, numbers and punctuation characters, or a combination of the three. Is considerably different from other passwords that you use. Is not a complete dictionary word. Test the password strength here: http://www.securitystats.com/tools/password.php 4 UIW Department of Instructional Technology Now that you have created a strong password for Blackboard and Cardinal Mail, let’s change the password in Cardinal Mail. 1. Paste http://support.uiwtx.edu/outlooklive into your Browser. 2. Login with your username and password. 3. Click Password Reset. 4. Type your Username and Password. 5. Click OK. 6. On the next screen; Fill out the form with the following information: Old password. New password. Confirm new password. 7. Click Submit. After saving, you will need to re-enter your credentials and log on again. Blackboard Login 1. Copy and Paste http://blackboard.uiwtx.edu/ into the address bar of Internet Explorer, or click on the Blackboard link on the UIW Homepage. 2. Click GO, and the Blackboard Login page opens. 3. Type your Username. Your username is the name that precedes “@student.uiwtx.edu” in your email address. 4. Type your Password in the space provided. The first time you login to Blackboard, your password is your PIDM number. Your Password is case sensitive so make sure your Caps Lock is OFF. 5. Click Login. The Blackboard Homepage Once you have logged in to Blackboard, the Blackboard Homepage opens. There are four parts to the homepage: Quick Reference Menus. Tabs, Notifications Dashboard, and Tools. Quick Reference Menus Quick Reference Menus include a Course List, student Report Card, a link to iTunes U, Announcements, and more. 5 UIW Department of Instructional Technology Tabs Notifications Dashboard Tools Quick Reference Menus Tabs Across the top of the window is a string of tabs that access different areas of Blackboard. Click on each tab as you read the explanation. My UIW Link to the Blackboard homepage. Courses Links to Blackboard courses. Organizations Link to all Blackboard organizations. The UIW Homepage opens within Blackboard. UIW Web- Notifications Dashboard The Notifications Dashboard displays links to course items or course information that have been created, revised, or have impending due dates 6 UIW Department of Instructional Technology Tools The box labeled Tools contains useful links to some helpful Blackboard assets. Announcements Calendar: Tasks View Grades UIW Email User Directory Address Book Personal Information User Manual Rave Alert Blackboard Sync Messages regarding courses and organizations, as well and bulletins from the Blackboard Administrator. The Blackboard calendar is separate from your Cardinal Mail calendar. This is a “To Do list” set up in conjunction with the calendar. Student access to their grades in all courses. Link to Cardinal Mail. Directory of registered Blackboard users. The address book is set up by the user. Access point to update personal information. Systematic guide for Blackboard users. Register for approved UIW emergency communications, course announcements and other important course information via text message and email Messaging charges apply depending upon your wireless carrier plan. Synchronizes Blackboard with your iPhone. The Course Entry Page The Course Entry Page is the welcome mat for the course. Students access course content using various buttons on the Course Menu. 7 UIW Department of Instructional Technology Bread Crumbs Course Menu Course Modules Breadcrumbs Breadcrumbs are links that locate course content or tools. They allow the user to browse course content without using the back button on the browser toolbar to navigate through the course. Course Menu Assignments, quizzes, tests, syllabi, and course documents are called course content. These content items are accessed in by clicking the Content Links on the Course Menu. These links allow for course navigation. By default, the course menu will contain the following links: Welcome Syllabus Course Documents Assignments Discussion Board External Links My Grades 8 AKA called the Course Entry Page. The syllabus in a downloadable format such as Microsoft Word. Documents such as PowerPoint presentations that the student is expected to download and review. Any gradable or non-gradable course content that is used to assess a student’s knowledge. The Discussion Boards are a tool for collaborative learning. Users participate in class discussions asynchronously. External links are links to websites outside of Blackboard. Link to an individual student’s course grades – aka the Report Card. UIW Department of Instructional Technology Email Tools My Groups Email to anyone enrolled in the .course via Cardinal Mail. Links to Blackboard assets including Email, Rave, and iTunes U. List of groups in which the student is a member Module Page The Module Page displays course modules and course information that has been updated, submitted, created, for the course by the instructor. The information is specific to each course, but is optional for instructors. Your Blackboard course may not have a Module Page. Announcements keep students up-to-date on their courses. My Calendar is specific to the course and not associated with the Cardinal Mail calendar. To-Do list –Assignments created with a due date, will appear on the To-Do list. At a glance, Students will see which assignments are due and when they are due. What's New: Notification that an item has been added, updated, submitted, or changed by a user. Course Content Assignments, Syllabi, Tests, Course Documents or other items placed on a Blackboard course are collectively known as content. Access to any content is gained by clicking on one of the content area buttons. Gradable items, such as assignments, tests and quizzes are located in the Assignments content area. A link to a printable course syllabus can be found under Syllabus. Links to important websites outside of Blackboard are located in External Links. Reading lists, documents, PowerPoint presentations and other items are usually located in Course Documents. Download the Syllabus 1. In your course, locate the Course Menu, click the Syllabus Content Area. 2. Click the hyperlink. 3. A pop-up menu will open. Click Save or Open to download or open the document. Note that you will follow the same process for accessing Course Documents. 9 UIW Department of Instructional Technology Open an Assignment 1. 2. 3. 4. Open a course. On the Course Menu, click the Assignments Content Area,. Click on the hyperlink for the assignment you wish to complete. Read the instructions and download any documents require to complete the assignment. Send the Completed Assignment to an Instructor 1. After you have completed the assignment, return to Blackboard and click Assignments. 2. Click on the assignment hyperlink to re-open the assignment. 3. A new page opens; fill in the comments (optional). 4. Click Browse My Computer 5. Click Save as Draft to attach your assignment document. if you want to review the assignment prior to submitting. 6. Click Submit to send the assignment to the instructor. Assignments MUST BE submitted in order for the instructor to download and grade them. Be sure to submit all completed assignments. 7. The next page will inform you the assignment has been successfully submitted. 10 UIW Department of Instructional Technology Take a Test in Blackboard 1. In your course, locate the Course Menu, click Tests or Assignments Content Area (The instructor will inform you as to where the tests are stored) 2. Click the test hyperlink. 3. On the next page, click Begin to begin the test. 4. Answer all of the questions, clicking Save Answer after each question. 5. When finished with the test, click Save and Submit 6. Confirm the submission by clicking OK. . Turnitin Not all instructors use Turnitin. This program assists students by evaluating their term papers and other research documents to ensure that the references have been properly cited. Turn it in assignments are usually located in the assignments content area. 1. Click on Assignments. 2. Scroll down and find the Turnitin assignment. 3. Click the Turnitin icon 4. 5. 6. 7. 8. 11 Click to agree to the User Agreement. To turn in an Assignment, click the assignment Inbox, and then lick Submit. To set preferences, click preferences. For help, click the help menu. UIW Department of Instructional Technology 9. Review the form and fill out the Submission Information. 10. Click the Browse button to locate and submit your paper 11. Click Submit. 12. A new page opens. Check over the paper to make sure that this is the one that you want to submit, then click yes, submit. 13. Turnitin returns to the assignment inbox to ensure that the proper document has been submitted review the document information located in the title section, along with the date submitted and the document type. View Grades Grades can be accessed through My Grades button on the Course Menu. 1. Open the course. 2. Click on My Grades 3. Your Grade Center opens and displays all of your course grades. 12 UIW Department of Instructional Technology Email Blackboard’s Email feature sends email to anyone enrolled in a Blackboard course through Cardinal Mail or Student Cardinal Mail. Email is accessed through the Email link on the Course Menu. Once a recipient or recipients are chosen, complete the message and add an attachment, if necessary. 1. Click Email. 2. The Recipients page opens. Click a recipient link to choose the recipient group. All Users – Allows you to send a message to everyone in the class. All Groups – Allows you to send a message to all of the groups. All Teaching Assistant Users – Allows you to send a message to teaching assistants. All Instructor Users – Allows you to send a message just to an instructor(s). Select Users – Select from a list of everyone in the course. Select Groups – You can send a message to selected groups. 3. Click on an individual name in the Available to Select section to choose a recipient. 4. Click on the arrow to move the recipient name to the selected section. 5. Click the revert button to unselect a recipient. 6. Click Select All to send an email to the entire class. 7. Type a subject. 8. Type a message. 9. Click the Return Receipt box to receive a receipt so that you know the student received the message. 10. Click Submit to send the message. A copy of the message will arrive in the instructor’s UIW mailbox. Wimba Pronto There are two chat options in Blackboard; Wimba Pronto, and Blackboard Chat. A chat session engages users in a real-time discussion with other users, access the Web, and 13 UIW Department of Instructional Technology engage in question and answer sessions. The Virtual Classroom allows users to access the Whiteboard to display text and images. 1. Log into Blackboard and locate the Wimba Pronto portal on the Blackboard Homepage 2. Click the G.et Pronto link. 3. The Create account page opens. Follow the directions to create account. 4. The Wimba Pronto download page opens. 5. Click Download Wimba Pronto 6. Click Run. 7. Click Run again 8. Choose a language and click OK 9. Follow the Next prompts 10. Click Agree 11. The Pronto Setup Wizard opens, Follow the Next prompts 12. The Completing Pronto Setup Wizard window opens, Click Finish. 13. The Wimba Pronto icon appears on your Desktop. Wimba Pronto Features Wimba Pronto is a more versatile alternative to Blackboard Chat. While it does not have the Whiteboard option, Pronto does allow all students and organization members within a Blackboard course (or organization) to communicate with one another. In addition, users may also communicate with anyone with a UIW username. 1. Click the Wimba Pronto icon to open Wimba Pronto. 14 UIW Department of Instructional Technology A B C 2. Note the three buttons A. Status is your Pronto status. (i.e. Available, Offline or Idle B. Contacts are users on the UIW network that are added manually. Users can add anyone with a UIW username to their contact list. C. Classmates are users in any Blackboard course or organization. If a student is enrolled in a Blackboard course or organization, they will be listed as a classmate. Classmates are listed by course and organization. Chat 1. Double click on any name in your Classmates or Contact list 2. Type a message in the Message Box 3. Press the ENTER key. 4. Click the headphones to voice chat. (both users must have headphones) Add Contacts 1. Click Actions 2. Click Add Contact 3. Type their UIW Username in the Enter a Pronto ID window. 4. Choose a Group (optional). 5. Click Add. 15 UIW Department of Instructional Technology Classmates 1. Click the Classmates tab 2. A classmate is available for chat if there is a green dot next to their name 3. A classmate is also a contact if there is a smiley face next to their name. 4. From the classmates list, you can add a contact by clicking on the Plus sign next to their name. The plus becomes a smiley face, and the user is added to your contacts list. Change Status 1. Click the Status button. 2. Choose a new status. Sign Out 1. Click Pronto 2. Click Sign Out Rave Alerts Rave alerts are available for any Blackboard course or organization. With this service, you will receive a RAVE alert each time your instructor has posted grades, announcements, calendar events, and/or assignments in Blackboard. Activate Rave 1. Log into Blackboard. 2. Click the Rave Alert icon on the Tools menu. 16 UIW Department of Instructional Technology 3. Login with UIW network/Blackboard username and password. 4. Click Login. 5. If a popup window opens, click Yes. 6. On the Terms and Conditions page, check the agreement box. If you have previously logged into Rave, this step will be skipped. 7. Click Submit. 8. Click the Blackboard announcements link. 9. Click Activate. 10. Users may modify default settings for all courses/organizations or select their preferred settings for each individual course or organization 11. Check off each of the boxes for the Type (Email or Text) and the Category (Announcements, Calendar, Assignments, Grades) of Rave alerts that you want to receive. 12. Remember that standard text messaging rates apply. 13. Click Submit A new page will open notifying you that the alert settings have been saved. 17 UIW Department of Instructional Technology Edit Rave Alert Settings Users may add three email, mobile, and land line contacts. This is useful when receiving Rave Emergency Alerts. For Bb Rave Alerts, only the preferred email and mobile contact will receive notifications. Preferred email will always be university account. 1. To edit your Rave account information, edit your mobile number, add a land line contact, and edit or add email account information, click the My Account tab. 2. Click the Edit link to edit account information. 3. Click Add New Contact to add a new mobile number or email address and follow the prompts. 4. Make the necessary changes 5. Click Save. Add a land line 1. Enter the phone number without spaces or dashes. 2. Click Save. 3. On the next page, review the phone number. If the number is incorrect, click Edit. Edit, Test and Delete settings 1. Click the Edit link to edit account information. 2. Click Edit to edit account information. 3. Click Test to receive a test message. 4. Click Delete to delete account information. The Respondus LockDown Browser The Respondus LockDown Browser increases the security of online testing for Blackboard administered tests and quizzes. When installed, the Lockdown Browser prevents: 18 Access the address bar on their browser or the start button on their desktop. Access to the function keys and right-click options using the mouse. Exiting the test until the test is complete. Assessment attempts without the LockDown browser installed. Access to other areas of Blackboard. Screen captures. UIW Department of Instructional Technology Install the Respondus LockDown Browser 1. Log into Blackboard. 2. On the course homepage, locate the banner Respondus Lockdown Browser. 3. Choose Windows Setup 4. Review the warning and click an Install Link 5. Select Windows 6. The Download menu opens, click Save. and follow the prompts to continue the download 7. Choose Click to Install, and follow the prompts to complete the installation 8. The LockDown Browser icon installs on the desktop. 19 UIW Department of Instructional Technology