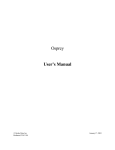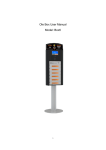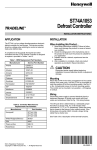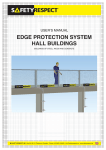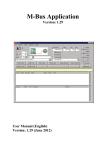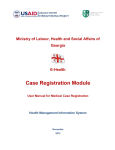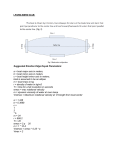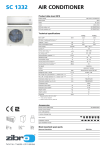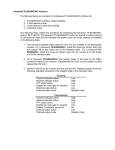Download English - Steveco
Transcript
USER’S MANUAL truck check In self-service kiosk 1 CONTENTS 1 TRUCK CHECK IN USER’S MANUAL ............................................................................................................. 3 1.1 1.2 1.3 2 REQUIRED INFORMATION FOR DIFFERRENT TASKS ............................................................................ 7 2.1 2.2 2.3 2.4 2.5 2.6 2.7 2.8 2.9 3 EMPTY CONTAINER OUT ........................................................................................................................................ 7 FULL CONTAINER OUT ........................................................................................................................................... 8 EMPTY CONTAINER IN ........................................................................................................................................... 8 FULL CONTAINER IN .............................................................................................................................................. 9 DRIVE-THROUGH CONTAINER................................................................................................................................ 9 EMPTY SEMITRAILER OUT ................................................................................................................................... 10 FULL SEMITRAILER OUT ...................................................................................................................................... 10 EMPTY SEMITRAILER IN....................................................................................................................................... 11 FULL SEMITRAILER IN ......................................................................................................................................... 11 TASK SUMMARY AND A-CHECK .................................................................................................................. 12 3.1 3.2 4 ENTRY SCREEN INFORMATION ............................................................................................................................... 3 BEGINNING USE ..................................................................................................................................................... 4 SELECTING BETWEEN CONTAINER TRUCK AND SEMI TRUCK .................................................................................. 4 INFORMATION ABOUT SUCCESSFUL A-CHECK ..................................................................................................... 13 INFORMATION ABOUT ERROR IN A-CHECK .......................................................................................................... 14 CONCEPTS AND TERMS .................................................................................................................................. 15 4.1 4.2 TASK BARCODE ................................................................................................................................................... 15 ISO-CODE ........................................................................................................................................................... 15 2 1 1.1 TRUCK CHECK IN USER’S MANUAL Entry screen information Kiosk’s entry screen shows trucking situation in terminal. Number of trucks in terminal Number of A-checked trucks Work queue in straddle carrier service Work queue in depot service KCT: number of trucks inside the container terminal VCT: number of trucks inside the straddle carrier terminal Number of trucks, that have made A-check, but have not yet arrived to terminal. Work queue for trucks in straddle carrier service. Added from Achecked trucks and trucks in terminal. Work queue for trucks in depot service. Added from A-checked trucks and trucks in terminal. 3 1.2 Beginning use You begin using the kiosk by writing your licence plate number with the touch screen and then pressing OK. Alternatively you can show your truck’s RFID-card to card reader located in the front panel of the kiosk. The reader location is marked with an image of a card. Picture 1-1: Start screen 1.3 Selecting between container truck and semi truck On the next screen you select wheather you are dropping off or picking up containers or semitrailers. If you are dropping off or picking up containers press Container truck-button. If you are dropping off or picking up semitrailers press Semi truck-button Picture 1-2: Selecting between container trucks and semi trucks On the next screen you see all the container or semi tasks attached to your licence plate number if there are such. If tasks have not yet been attached to your licence plate, you see the text: “No tasks added”. To add container or semi tasks to your licence plate press the Add new task-button. 4 Picture 1-3: Task summary screen (containers) Picture 1-4: Task summary screen (semitrailers) After you press the ‘Add task’ button the buttons on the lower edge of the screen change. Select the desired task type by pressing appropriate button accordingly (Empty out, Full Out, Empty In, Full In or Drive-trough container). 5 Picture 1-5: Selecting task type (containers) Picture 1-6: Selecting task type (semitrailers) Alternatively you can show the task barcode to the barcode reader located on the front panel of the kiosk. If you do not know what task barcode is see the explanation from the chapter 4 of this manual. After you select a task type the system opens a screen for inputting the required information for the selected task. In the following chapters these different screens are described. 6 2 2.1 REQUIRED INFORMATION FOR DIFFERRENT TASKS Empty container out To create an empty out task, first input the release order number from which you fetching containers and press OK. Picture 2-1: Empty container out inputting release order After pressing OK, select the correct container size, type and height from a selection box that opens below the release order number. See the example screen above (40/DC/8.6). Select the desired type and press OK. Picture 2-2: Empty container out selecting size, type and height 7 2.2 Full container out To create a full out task give the container number that you are fetching and the corresponding PINcode from the Delivery confirmation and press OK. Picture 2-3: Full container out inputting container number and PIN-code 2.3 Empty container In To create Empty In task give the the container number that you are returning and its ISO-code then press OK. If necessary see what ISO-code is from the chapter 4 if this manual. Picture 2-4: Empty container in inputting container number and ISO-code 8 2.4 Full container in To create Full In task input the container number of the container that you are bringing in and it’s ISO-code then press OK. If necessary see what ISO-code is from the chapter 4 if this manual. Before creating a full in task the waybill information of the container must have been delivered either by EDI- waybill message or with the eWaybill web application Picture 2-5: Full container in inputting container number and ISO-code 2.5 Drive-through container To create a drive-through containr give its container number and then press OK. A Drive-through container is container that is not lifted off the truck but goes out and in from terminal remaining all the time on the truck. Also drive-through container tasks must be created appropriately. Missing drive-through container causes system to create inappropriate access permission and truck is blocked from driving into port- and terminal area. Picture 2-6: Drive-through container inputting container number 9 2.6 Empty semitrailer out To create a task for picking up an empty semitrailer input semitrailer and the corresponding PINcode from the delivery confirmation printout and press OK. Picture 2-7: Empty semitrailer out inputting semi number and PIN-code 2.7 Full semitrailer out To create a task for picking up a full semitrailer input semitrailer and the corresponding PIN-code from the delivery confirmation printout and press OK. Picture 2-8: Full semitrailer out inputting semi number and PIN-code 10 2.8 Empty semitrailer in To create a task for dropping off an empty semitrailer input semitrailer and press OK. Picture 2-9: Empty semitrailer in inputting semi number 2.9 Full semitrailer in To create a task for dropping off a full semitrailer input semitrailer and press OK. Picture 2-10: Full semitrailer in inputting semi number 11 3 TASK SUMMARY AND A-CHECK The tasks that you add with the screens described earlier are shown to you in the summary table labeled Current tasks for truck. If you want to input several tasks for one terminal visit you can press Add new task-buttton again. If you want to modify a task select the task from table table and then press Edit task-button. If you want to remove a task select the task from table and then press Remove task-button. Picture 3-1: Task summary (containers) Picture 3-2: Task summary (semitrailers) After you have created all desired tasks for your truck press the Finish (A-Check)-button. If you want to cancel all the information that you have given or start from the beginning, press Cancel. The input sequence of the container or semi tasks must always end to a successful A-Check. Without successful A-Check the truck does not have appropriate access permissions and the truck is blocked from driving into port- and terminal area. 12 3.1 Information about successful A-Check When A-Check is successful kiosk prints a truckCheckIn ticket. This ticket is used when driving into terminal, at interchange area and when driving out of the terminal. Ticket is not printed if you have RFID-card and you using it with the kiosk. Picture 3-3: A-Check OK Picture 3-4: Example picture of the check-in ticket printed 13 3.2 Information about error in A-Check Regardless thorough input of task information it is possible that A-Check operation for some reason fails. If this happens the above screen is shown to you. (Observe! Depending on the situation the error message might be different). If you notice that you have inputted something errorneous you still have the possibility to correct it by pressing Edit-button If you cannot solve the problem by yourself press Exit-button and all the data you have inputted is canceled. Picture 3-5: Example of a failed A-Check If you choose to edit the task/tasks that has/have caused the it is shown with red colour and with the corresponding error message in the task table. Picture 3-6: The errorneous tasks are shown in red in the task summary table 14 4 4.1 CONCEPTS AND TERMS Task barcode Task barcode is a barcode that can be used to ease the input of task information by showing it to the barcode reader in front panel of the kiosk. This barcode makes it easier and quicker to input the task information and it also reduces human made typos from the data input. Steveco delivers task barcodes currently for pick-up tasks for containers and pick-up and drop off tasks for semitrailers. The barcode can be found in the Delivery confirmation printout sent by Steveco. Delivery confirmations are sent by Steveco’s cargo control typically as an email attachment in *.pdf format. The *.pdf file can be printed out by the receiving party and redistributed further to the truck driver who checks in with the kiosk. 4.2 ISO-code ISO-code is a 4-digit code that codes the size, type and the height of the container. It can be found on the sides of the container besides the container number. See example pictures below. 15 VERSIO 1.0.0.07 9.10.2014 16