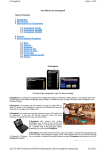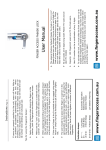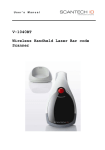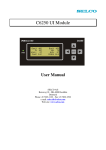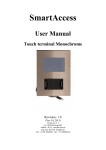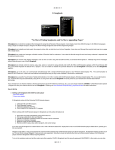Download Ole Box User Manual Model: Box6
Transcript
Ole Box User Manual Model: Box6 1 Content 1. Start phone charging station 2. Shut down phone charging station 3. Charge cell phone 4. Retrieve cell phone 5. Purchase Wifi 6. Get Free Wifi 7. Admin interface 8. Collect coins 9. Open locker door manually 2 1. Start phone charging station Please prepare a power cable (see Pic. 1) by yourself, which is the same as power cable of your desktop computer, plug one end at the bottom of phone charging station (see Pic. 2), plug another end to wall jack. Pic. 1 Pic. 2 2. Shut down phone charging station 2.1 Use left finger to press position A one time, then use right finger to press position B one time to enter admin password input interface (see Pic 3 & 4). Be sure to press inside the correct small square area. Pic 3 Pic 4 3 2.2 Input admin password (see Pic. 5). Default admin password is 589188. Pic 5 2.3 Press “PC Control” tab (see Pic. 6). Pic 6 4 2.4 Press “Shutdown” button (see Pic. 7). Pic. 7 2.5 Unplug charging machine power cable. 3. Charge cell phone 3.1 3.2 3.3 3.4 3.5 Press “Touch here to charge” on screen. Choose locker. Set your own pincode. Connect cell phone and close door. Pay enough coins. Note: Homepage shows each locker’s status at its left side, “Empty” --- no cell phone is charged in this locker, orange color locker Numerical --- time (second) left for charging, red color locker “OK” --- charging time ends, green color locker 4. Retrieve cell phone 4.1 4.2 4.3 4.4 Press “Touch here to retrieve” on screen. Choose locker. Input your pincode. Retrieve cell phone and close door. 5 5. Purchase Wifi 5.1 5.2 5.3 Press “Purchase Wifi” on screen. Input last 4 digits of your cell phone number. Pay coins, get Wifi ID and password. 6. Get Free Wifi 6.1 6.2 6.3 Press “Get Free Wifi” on screen. Input last 4 digits of your cell phone number. Get Wifi ID and password. 7. Admin interface 7.1 Use left finger to press position A one time, then use right finger to press position B one time to enter admin password input interface (see Pic 8 & 9). Be sure to press inside the correct small square area. Pic 8 Pic 9 6 Input admin password (see Pic. 10). Default admin password is 589188. Pic 10 7.2 Touch “Locker Control” tab at top (default is “Locker Control” tab once you enter admin interface, see Pic.11). 1) In case customer could not open door, you can touch “Open Lock” to open for them. For example, if you choose “Open Lock” after No. 1, locker 1 will open. After you open locker for customer, you need to press “Reset Status” to reset locker status to “Empty”. 2) “Power On” and “Power Off” stand for if there is electricity in locker. You could connect cell phone in locker 1 to test charge for certain purpose. 3) “Error Count” means system counts times of locker “error” status. Error status will not show at homepage to get customers confused. Once you see certain locker “Error Count” is more than 0, please operate on that locker to test if it works well. Pic. 11 7 7.3 Touch “Rate Setting” tab at top (see Pic.12), you can set charging rate. 1) 0.50 Euro is minimal payment required per charge. 2) 00:15:00 is time 0.50 Euro could charge, you can adjust time to adjust price. Pic. 12 7.4 Touch “PC Control” tab at top, you can control system (see Pic.13). Close App: close charging station software and enter Windows interface Reboot: reboot pc of charging station Shutdown: shutdown machine System time: the time displayed on homepage Enable time to reboot: machine needs to reboot one time per day if it runs 24 hours, you can set reboot time here. Pic. 13 8 7.5 Touch “Admin Password” tab at top to change admin password. Admin password could be numerical number and English characters but except “a”, “A”, “b” and “B” (see Pic.14). Pic. 14 7.6 Touch “Contact Phone” tab at top, you can set contact phone number which will appear on screen in case customer could not open locker, so they can call this phone number for assistance (see Pic.15). Pic. 15 9 7.7 Touch “Wifi Rate” tab at top, you can set Wifi ID and Wifi rate (see Pic.16). If you click “Set to Free Mode”, station will offer free Wifi. Pic. 16 7.8 Touch “Income View” tab at top, you can see income status (see Pic.17). You can choose locker ID, Date to view Daily Report or Monthly Report. Pic. 17 10 7.9 Touch “Income Report” tab at top, you can see income report (see Pic. 18). You can choose different locker ID, different period, and export report to USB drive. If you tick “Send by Dropbox”, report will be sent to Dropbox. If you tick “Send by Email”, report will be sent to your specified email address. Pic.18 Tick “Send by Dropbox” or “Send by Email”, you will see following functions (see Pic. 19): Send Now: Click “Send Now” button, report will be sent right away. Auto send Interval: It is time interval for sending report. For example, if you set it as 00:05, means report will be sent every 5 minutes. If you set it as 00:00, means auto send function is closed. Receiver Email Addr: It only appears when you tick “Send by Email”, input Email address that you want to receive the report. 11 Pic.19 7.10 Touch “Operation log” tab at top, you can see operation log files. In case you come across problem and phone charging station does not work, please send us log files for our troubleshooting purpose (see Pic. 20). Pic.20 12 7.11 Touch “Version Control” tab at top, you can see version info and machine SN, you can also set machine Name here (see Pic. 21). Pic. 21 7.12 Touch “Exit Admin” tab at top, you can exit admin interface. 8. Collect coins Use key to open lock below coin acceptor, you can take out coin box to collect coins (see Pic. 22). Note: Do not touch the power button without instruction, it is only used when computer could not start after power cable connected. Pic. 22 13 9. Open locker manually In case you can not open locker for client on admin interface, please open locker for customer manually. Please follow the steps below, 7.11 Use key to open lock at top of machine (see Pic. 23). 7.12 Pull out machine main body forwards (see Pic. 24), note you need to stop pulling out once machine is at the lowest position (see Pic. 25 & 26). 7.13 Locate this customer’s locker position, use screwdriver to push the hook screw towards top (see Pic.27), locker will open. 7.14 Push machine back to post, use key to lock machine top. 7.15 Take out cell phone for customer and close door, enter admin interface, reset status of this locker to “Empty”. Pic. 23 Pic. 24 Pic. 25 Pic. 27 Pic. 26 14