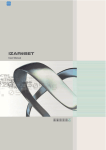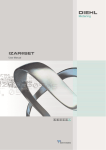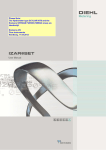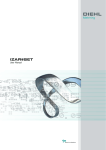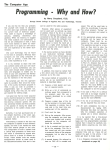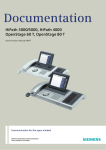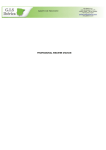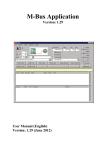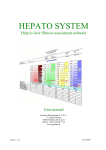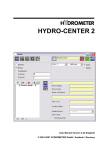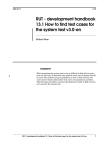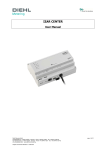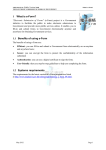Download 1 IZAR@Mobile
Transcript
Online help Contents 1 IZAR@Mobile.................................................................................................................................1 2 Introduction...................................................................................................................................3 2.1 What is IZAR@Mobile?...................................................................................................3 2.1.1 Reading.................................................................................................................3 2.1.2 Configuration.........................................................................................................3 2.2 System requirements......................................................................................................3 2.2.1 Preconditions PDA installation..............................................................................3 2.2.2 Preconditions notebook installation.......................................................................4 2.3 Installation.......................................................................................................................4 2.3.1 PDA installation.....................................................................................................5 2.3.2 Notebook installation.............................................................................................5 2.3.3 Software update....................................................................................................5 2.4 User privileges................................................................................................................5 2.5 Menus.............................................................................................................................5 2.6 Handling..........................................................................................................................6 2.6.1 Changing values....................................................................................................6 2.6.2 Division of dialogs - Tab cards..............................................................................6 2.7 Start of application..........................................................................................................6 2.7.1 On the PDA...........................................................................................................6 2.7.2 On the notebook....................................................................................................7 2.7.3 General..................................................................................................................7 3 Device configuration....................................................................................................................9 3.1 General...........................................................................................................................9 3.2 Presentation....................................................................................................................9 3.3 Procedure........................................................................................................................9 3.4 Settings.........................................................................................................................10 3.4.1 Communication settings......................................................................................10 3.4.2 Security settings..................................................................................................10 3.5 Devices.........................................................................................................................10 3.5.1 Pulse modules.....................................................................................................11 3.5.2 L-Bus modules.....................................................................................................12 3.5.3 M-Bus modules....................................................................................................12 3.5.4 SCR modules......................................................................................................13 3.5.5 Radio segment....................................................................................................13 3.5.6 Ray radio.............................................................................................................14 4 Meter reading..............................................................................................................................15 4.1 General.........................................................................................................................15 4.2 Presentation..................................................................................................................15 4.2.1 Tour list................................................................................................................15 4.2.2 Meter list..............................................................................................................15 4.3 Reading procedure........................................................................................................16 4.3.1 Tour types............................................................................................................16 4.3.2 Process control....................................................................................................17 4.4 Tour handling................................................................................................................17 4.4.1 Import tours.........................................................................................................17 4.4.2 Export tours.........................................................................................................17 4.4.3 Delete tours.........................................................................................................18 i Online help Contents 4 Meter reading 4.4.4 Purge tours..........................................................................................................18 4.5 Settings.........................................................................................................................18 4.5.1 Communication settings......................................................................................18 4.5.2 GPS positioning...................................................................................................18 4.5.3 Radio key.............................................................................................................19 4.6 Profiles..........................................................................................................................19 4.6.1 Apply profiles.......................................................................................................19 4.6.2 Import profiles......................................................................................................19 4.6.3 Create profiles.....................................................................................................20 4.6.4 Change profiles...................................................................................................20 4.6.5 Delete profiles......................................................................................................20 4.7 Protocols.......................................................................................................................20 5 General functions.......................................................................................................................23 5.1 Information / Help..........................................................................................................23 5.1.1 Information...........................................................................................................23 5.1.2 Help.....................................................................................................................23 5.2 Language......................................................................................................................23 5.3 Software update............................................................................................................23 5.3.1 Update configuration...........................................................................................23 5.3.2 Update execution.................................................................................................24 5.4 FTP server....................................................................................................................24 5.4.1 Proceeding..........................................................................................................24 5.4.2 Settings of the server...........................................................................................25 5.4.3 Using a proxy server............................................................................................25 5.4.4 Directory structure...............................................................................................25 5.5 GPS receiver.................................................................................................................25 6 Legal notices...............................................................................................................................27 6.1 License contract............................................................................................................27 6.1.1 § 1 Subject of this Contract.................................................................................27 6.1.2 § 2 Scope of the Licence; Assignment of Potential Shares in Copyrights to the Licensor...........................................................................................................27 6.1.3 § 3 Liability for Malfunctions in the acquired Software........................................28 6.1.4 § 4 General Liability of the Licensor....................................................................29 6.1.5 § 5 Purchase Price and Late Payment................................................................29 6.1.6 § 6 Confidentiality................................................................................................29 6.1.7 § 7 Parol Evidence..............................................................................................29 6.1.8 § 8 Applicable Law and Competent Forum.........................................................29 6.2 Third party licenses.......................................................................................................30 ii 1 IZAR@Mobile Copyright © 2009-2010 DIEHL Metering - All rights reserved 1 Online help 2 2 Introduction 2.1 What is IZAR@Mobile? IZAR@Mobile was developed for mobile devices (PDA or notebook) and enables the mobile reading and configuration of system devices. 2.1.1 Reading For the mobile reading the modes Walk-By and Drive-By are supported with the help of a Bluetooth-Receiver. Herewith you can make planned guided tours or you can read all receivable meters in an ad hoc mode. The collected meter data can be processed directly with IZAR@Mobile or they can be exported later. Both the export of meter data and the import of tour data can be done directly via an USB connection or indirectly via a FTP server on the internet. For the data exchange via FTP IZAR@Mobile needs to be installed on a device that can establish an internet connection via LAN, WLAN or GSM. 2.1.2 Configuration The configuration of system devices is done in combination with a Bluetooth-OptoHead or a serial OptoHead (this addon devices enable IZAR@Mobile to connect to the optical interface of system devices). According to the editable parameters, system devices can be configured, either all possible parameters can be changed or with the help of a profile pre-configured values can be set to facilitate the management of larger installations. The pre-configured profiles can be imported in IZAR@Mobile, analog to tour data, via an USB connection or online via a FTP server. For a better tracability of configurations, IZAR@Mobile supports to write a configuration protocol which holds made configurations and that can be exported for filing. 2.2 System requirements The following data are understood as a recommendation for normal usage. Depending on the application, it is possible that other configurations may be used, or be necessary. In particular with respect to maximum performance, data security and needed functionality. 2.2.1 Preconditions PDA installation Supported operating systems: • Microsoft Windows CE 5 • Microsoft Windows Mobile 6 • Microsoft Windows Mobile 6.1 Recommended hardware: • CPU with at least 500 MHz frequency • 128 MB main memory • 40 MB available disk space • USB interface • Bluetooth interface with Widcomm, Microsoft or BlueSoleil stack 3 Online help Optional hardware: • GSM module (smartphone) • GPS receiver (internal or external) The following PDAs are suitable for the installation of IZAR@Mobile: • HP iPAQ 214 • PSION Workabout PRO 2 • HTC Touch 3G • HTC Touch • HTC Touch Diamond • HTC Touch Cruise • HTC Touch Pro 2.2.2 Preconditions notebook installation Supported operating systems: • Microsoft Windows XP with Service Pack 2 • Microsoft Windows Vista Recommended hardware: • CPU with at least 2 GHz frequency • 1024 MB main memory • 100 MB available disk space • CD-ROM drive • Network adaptor for TCP/IP protocol • Screen with at least 1024 x 768 pixel resolution • Bluetooth interface (internal or external as USB stick) with Widcomm, Microsoft or BlueSoleil stack Optional hardware: • Serial interface (for serial OptoHead) • GPS receiver (internal or external) If you encounter any problems with your internal or external Bluetooth device, we recommend one of the following devices: • Fujitsu Siemens USB-BT stick V2.1 2.3 Installation The installation files for IZAR@Mobile reside on the shipped program CD. As soon as you insert the CD into the CD drive, the installation program launches automatically and guides you through the installation process. During the installation you have to select whether IZAR@Mobile should be installed on the local computer (notebook installation) or on a connected PDA. 4 Online help 2.3.1 PDA installation Keep in mind, that the PDA must be switched on and it must be connected with a USB cable to the computer during the PDA installation. Moreover the software Microsoft Active Sync, at least in version 4.5, must be installed on the computer, because the installation files get copied by Active Sync on the PDA. During the PDA installation you have to select with which operating system the PDA is equipped. According to this selection, the adequate installation file will be copied to the PDA and started. For an error free installation it is absolutely necessary, that the correct operating system was selected, otherwise IZAR@Mobile will not run. If you are not sure which operating system is installed, you may look it up in the PDA's users manual or on the PDA in the section Settings > System > Info. After that the installation file was transfered on the PDA, you have to confirm the installation. Therefore a dialog opens on the PDA that needs to be confirmed. After that IZAR@Mobile gets installed on the PDA and can be used. 2.3.2 Notebook installation For the installation of IZAR@Mobile on a notebook, no further settings need to be made, the installation routine runs automatically if notebook installation was selected. 2.3.3 Software update Normally IZAR@Mobile needs to be installed only once on a device, because updates will not be performed by new installations. IZAR@Mobile gets updated online instead. 2.4 User privileges IZAR@Mobile uses a management of user privileges. Therewith it is possible to control user or user groups that either can read devices or can configure devices or can change program settings. Moreover hybrids of this application domains are possible. However IZAR@Mobile can not manage the assignment of privileges. The privilege profiles are defined in a superior system and are exchanged with IZAR@Mobile at regular intervals. IZAR@Mobile is therefore only responsible for the compliance of the user privileges, i.e. according to the profile of the currently logged on user, IZAR@Mobile has a different appearance and only certain functionalities are visible. 2.5 Menus For IZAR@Mobile a simple and easy to understand navigation and control concept was introduced. Therefore it was avoided to use menus and buttons to control. However the navigation was realized consequently with menus that are visible on the bottom on the PDA and on the top on the notebook. On the PDA the menu consists of two parts: • The left menu is to leave the current dialog and to return to the previous one. Therefore the left menu is labeled with the title of the previous dialog, on the initial dialog the menu quits the application. 5 Online help • The right menu contains all actions that can be performed within the current dialog. It may be necessary that entries or datasets need to be marked in the dialog (e.g. to delete an entry from a table, the according entry needs to be selected first). But IZAR@Mobile will notify you always if a menu action needs some setting. On the notebook IZAR@Mobile implements the same control philosophy except that the menu was summed up into one main menu. Analog to the PDA the first menu entry refers to the left menu on the PDA to return to the previous dialog. All further menu entries refer to the right menu on the PDA and represent all actions that are possible within the dialog. 2.6 Handling In the following the most important features of the handling concept of IZAR@Mobile will be introduced. 2.6.1 Changing values If you enter or modify values in input fields, this changes will be saved only if you select the save or change action from the menu of the dialog. 2.6.2 Division of dialogs - Tab cards In order to make some dialogs more clear, the elements are divided to sub dialogs. This sub dialogs follow the known concept of tab cards. Therefore the riders of the tab cards are located in the upper section of the dialog. A tab card will be shown if its rider gets selected. The rider of an active tab card will be highlighted. Basically the tab cards can be opened at random order via their riders. To facilitate the access, on the left and on the right end of the riders bar there are additional buttons to move one rider to the left or one rider to the right. Moreover with this buttons you may skip to tab cards whose riders are not visible on narrow screens. 2.7 Start of application 2.7.1 On the PDA You can start IZAR@Mobile by selecting IZAR@Mobile in the start menu. The start of IZAR@Mobile on the PDA takes some time, therefore you should wait about one minute before you try to start any other application or before you try to re-start IZAR@Mobile. In general you should not run any other applications in parallel to IZAR@Mobile. If you want to use other applications you have to quit IZAR@Mobile first. However you should use the PDA exclusive for IZAR@Mobile. Therefore it is not necessary to quit IZAR@Mobile, you should switch off the device instead. Then IZAR@Mobile is available immediately if you switch on the device. If IZAR@Mobile does not start or behaves very slow due to any other applications running, you should restart the PDA by pushing the reset button. 6 Online help 2.7.2 On the notebook You can start IZAR@Mobile by selecting IZAR@Mobile in the start menu. 2.7.3 General The first start of the application can take some time because the internal database is created and configured at this time. Moreover the application needs to be activated at first start. Without this activation you can not use IZAR@Mobile. There are two possibilities for the activation. On the first dialog of a not activated installation you can see the device identification that can be entered to a superior system that now creates a license and privilege file. This files must be placed in the directory Control of the IZAR@Mobile installation. At the next start of IZAR@Mobile the files will be read and the application will be activated. Alternatively the activation can be done by importing some data (either a reading tour or a configuration profile) from the superior system. As soon as the application starts, the first dialog is the user authentication. Enter the user name and password of a user that was created in the superior system. After the authentication the main dialog of IZAR@Mobile appears, from that the application parts reading, configuration or program settings can be accessed. 7 Online help 8 3 Device configuration 3.1 General A wide area of IZAR@Mobile is used for the configuration of system devices via the optical interface. With a Bluetooth-OptoHead or a serial OptoHead IZAR@Mobile can read devices and can write configurations back. IZAR@Mobile was designed that, as soon as you enter the device configuration from the main dialog with the menu Device, the device to configure will be identified automatically. A for the device optimized user interface can be displayed with that you can set the specific parameters. Hereby you have to keep in mind that before you open the configuration dialog with the menu entry Device the OptoHead needs to be placed on the optical interface of the system device and the OptoHead needs to be switch on or needs to be connected to the mobile device. The device identification and the initial reading may take some time. Only after that the configuration dialog is shown. 3.2 Presentation Within the configuration dialogs it was desired to enable an intuitive handling by grouping the parameters of system devices in a sensible way on tab cards. Therefore each tab card holds only a limited number of parameters. Moreover the dialogs for the most of the devices show on the first tab card their favorites. This means that the most important and most frequently used parameters are shown on the first tab card. To facilitate the entering of values, input wizards were realized where possible. The input of date values is supported by a calendar input widget that is opened by clicking the button behind the input field. Alternatively the date can be entered directly to the input field. Moreover discrete values will be entered with selection fields that only offer valid values. Many parameters have side effects e.g. the parameter that controls the radio transmission of data influences the lifetime of a radio module. This relations will be highlighted in the user interface by changing the background color to yellow of parameters that were changed due to changes to another. If the dependent parameters are on a different tab card also the rider of the tab card holding the affected parameters turns yellow. On a similar kind invalid inputs are highlighted. If an input field holds an invalid value or a value turns invalid due to changes to another parameter, the background of the invalid parameter turns red. This is also done for the rider of the tab card holding the invalid parameter. 3.3 Procedure As soon as you enter the dialog for the device configuration the system device will be read initially and the dialogs show you the current values of the parameters. Therefore you can start changing parameters of the device immediately. Hereby you may change several parameters at once, because the changes do not affect the device, the changes are only done within IZAR@Mobile. Each change of parameter will be verified to show you invalid inputs or consequences to dependent parameters immediately. 9 Online help Your changes will be stored in device with the menu operation Write. With the operation Read from the menu you can read the current values from the device again. Unwritten changes of parameters will be overwritten with the values from the device. Keep in mind that the OptoHead stays connected with the system device and that the OptoHead keeps switched on or connected with the mobile device. Moreover it is not possible to change the system device during a configuration. To configure another device you have to finish the configuration process completely and return to the main dialog of IZAR@Mobile to enter the configuration again with the menu entry Device to start the device identification. If the device identification determines that the system device is password protected and the default password does not suit, a login prompt appears where you can enter the password for the device. After that the device identification proceeds. 3.4 Settings 3.4.1 Communication settings With the dialog Options > Communication it is defined whether IZAR@Mobile uses a Bluetooth-OptoHead or a serial OptoHead for device configuration. In the dialog only one of the two devices can be selected. Additionally for the Bluetooth-OptoHead you have to enter the bluetooth address. This address can be found on the type label of the OptoHead. For the serial OptoHead, the setting of the address of the serial interface, the OptoHead is connected to, is needed. 3.4.2 Security settings With the dialog Options > Security it can be defined whether IZAR@Mobile should change the password or radio key of the device during the configuration. • Set user password: If activated, the 6 digits long password for the optical communication will be written to each device. If necessary, this password will also be used for the communication login of the device. • Set radio encryption key: If activated, the 16 digits long radio key will be written to each device. 3.5 Devices With IZAR@Mobile the following system devices can be configured: • IZAR CP R3 • HydroRadio compact R3 • IZAR DP R3 • HydroRadio extern R3 • IZAR CP R3.5 • HydroRadio compact R3.5 • IZAR DP R3.5 • HydroRadio extern R3.5 • HydroRadio extern RS232 / L-Bus • HydroRadio extern L-Bus 10 Online help • HydroRadio extern M-Bus • HydroRadio extern SCR • IZAR Ti • IZAR RS 868 • Ray Radio The following pages explain the parameters of the system devices in detail. 3.5.1 Pulse modules The described parameters can be configured for the following system devices: • IZAR CP R3 • HydroRadio compact R3 • IZAR DP R3 • HydroRadio extern R3 • IZAR CP R3.5 • HydroRadio compact R3.5 • IZAR DP R3.5 • HydroRadio extern R3.5 • IZAR Ti The following general parameters can be read from a device but can not be written: • Common ♦ Device - the complete identifier and device type ♦ Lifetime - the approximate number of years the module can be used • Due date ♦ Count - the meter value of the last due date • Pulse ♦ Pulseweight - the factor with that pulses of the meter get multiplied to get the value. A fraction of the input fields for numerator and denominator. • Alarms ♦ For every type of alarm it is shown whether it is active or not. The following parameters can be read from the module and they can be written back: • Common ♦ Current date - the date the module sends as timestamp for the radio telegram ♦ Sync date and time - the parameter controls whether the date is taken from the input field for the date or whether the date and time of the mobile device is taken as reference time and will be written on the next write operation automatically • Radio ♦ Radio - the parameter controls whether the radio transmission of meter values is active ♦ Send historic values - the parameter controls whether only the current value or pervious due date values will be transmitted • Due date ♦ Date - the date of the last due date value ♦ Type - the due date interval, possible values are weekly, monthly and annually • Meter 11 Online help ♦ Serial No. - the serial number (secondary address) of the meter the module is connected to ♦ Count - the current meter value ♦ Medium - the measured medium ♦ Unit - the unit of the measured value • Pulse ♦ Numerator - the numerator of the fraction for calculating the pulseweight, e.g. the 3 of 3/5 ♦ Denominator - the denominator of the fraction for calculating the pulseweight, e.g. the 5 of 3/5 • Alarms ♦ Reset alarms on write - the parameter controls, that all alarm states will be reset on the next write operation 3.5.2 L-Bus modules The described parameters can be configured for the following system devices: • HydroRadio extern RS232 / L-Bus • HydroRadio extern L-Bus The following general parameters can be read from a device but can not be written: • Common ♦ Device - the complete identifier and device type ♦ Lifetime - the approximate number of years the module can be used The following parameters can be read from the module and they can be written back: • Common ♦ Current date - the date the module sends as timestamp for the radio telegram ♦ Sync date and time - the parameter controls whether the date is taken from the input field for the date or whether the date and time of the mobile device is taken as reference time and will be written on the next write operation automatically • Radio ♦ Radio - the parameter controls whether the radio transmission of meter values is active 3.5.3 M-Bus modules The following general parameters can be read from a device but can not be written: • Common ♦ Device - the complete identifier and device type ♦ Lifetime - the approximate number of years the module can be used The following parameters can be read from the module and they can be written back: • Common ♦ Current date - the date the module sends as timestamp for the radio telegram ♦ Sync date and time - the parameter controls whether the date is taken from the input field for the date or whether the date and time of the mobile device is taken 12 Online help as reference time and will be written on the next write operation automatically • Radio ♦ Radio - the parameter controls whether the radio transmission of meter values is active 3.5.4 SCR modules The following general parameters can be read from a device but can not be written: • Common ♦ Device - the complete identifier and device type ♦ Lifetime - the approximate number of years the module can be used • Due date ♦ Count - the meter value of the last due date • Meter ♦ Serial No. - the serial number of the meter the module is connected to ♦ Count - the current meter value The following parameters can be read from the module and they can be written back: • Common ♦ Current date - the date the module sends as timestamp for the radio telegram ♦ Sync date and time - the parameter controls whether the date is taken from the input field for the date or whether the date and time of the mobile device is taken as reference time and will be written on the next write operation automatically • Radio ♦ Radio - the parameter controls whether the radio transmission of meter values is active • Due date ♦ Date - the date of the last due date value ♦ Type - the due date interval, possible values are weekly, monthly and annually • Meter ♦ Type - The interval in minutes for the reading of the connected meter. The value can be between 0 and 1440 minutes (1 day). 3.5.5 Radio segment The following general parameters can be read from a device but can not be written: • Common ♦ Device - the complete identifier and device type ♦ Lifetime - the approximate number of years the module can be used • Pulse ♦ Pulseweight - the factor with that pulses of the meter get multiplied to get the value. • Due date ♦ Value 1 - the value of measured value 1 at the last due date ♦ Value 2 - the value of measured value 2 at the last due date ♦ Value 3 - the value of measured value 3 at the last due date The following parameters can be read from the module and they can be written back: 13 Online help • Common ♦ Current date - the date the module sends as timestamp for the radio telegram ♦ Sync date and time - the parameter controls whether the date is taken from the input field for the date or whether the date and time of the mobile device is taken as reference time and will be written on the next write operation automatically • Radio ♦ Radio - the parameter controls whether the radio transmission of meter values is active • Meter ♦ Serial number - the secondary M-Bus address of the connected meter ♦ Count - the current meter value ♦ Medium - the measured medium • Pulse ♦ Numerator - the numerator of the fraction for calculating the pulseweight, e.g. the 3 of 3/5 ♦ Denominator - the denominator of the fraction for calculating the pulseweight, e.g. the 5 of 3/5 • Due date ♦ Date - the date of the last due date value ♦ Type - the due date interval, possible values are weekly, monthly and annually • Alarms ♦ Reset alarms on write - the parameter controls, that all alarm states will be reset on the next write operation 3.5.6 Ray radio The following general parameters can be read from a device but can not be written: • Common ♦ Device - the complete identifier and device type ♦ Current date - the date the module sends as timestamp for the radio telegram ♦ Lifetime - the approximate number of years the module can be used • Due date ♦ Energy value - the value of the energy counter ♦ Volume value - the value of the volume counter The following parameters can be read from the module and they can be written back: • Radio ♦ Radio - the parameter controls whether the radio transmission of meter values is active • Due date ♦ Date - the date of the last due date value ♦ Type - the due date interval, possible values are weekly, monthly and annually 14 4 Meter reading 4.1 General One of the main application domains of IZAR@Mobile is the reading of system devices. The modes Walk-By and Drive-By are supported herewith. For the reading a Bluetooth-Receiver is mandatory. This device serves as the receiver of the radio telegrams, sent by the system devices, which contain the metering data. To store and process the telegrams the Bluetooth-Receiver can be polled by the mobile device with IZAR@Mobile via a bluetooth connection. The use of IZAR@Mobile is to interpret and to store the received telegrams from the Bluetooth-Receiver. This data can be exported later from IZAR@Mobile to a superior system to be used for monitoring or billing purposes. Readings can be started and managed with the menu entry Tour. 4.2 Presentation IZAR@Mobile offers you the following presentations for the reading. 4.2.1 Tour list The tour list is displayed if you select the menu entry Tour on the main dialog. This table contains all tours that are currently stored in IZAR@Mobile. Of each tour the name and the reading state is displayed, this contains the number of system devices to read, the number of devices that are already read as absolute value and as percentage relative to the total number. Aside this information it is possible to show the number of read devices with an alarm state. For a better highlighting of finished tours, they will be displayed with a green background. A yellow background indicates that the tour is read currently. 4.2.2 Meter list The meter list shows all system devices that are contained in a tour as table. To open the meter list select a tour in the tour list and use the menu entry Meter list. The meter list can only be opened for one tour but this can be done either for running or stopped tours. Therewith the meter list can not only be used for displaying the progress of a running tour but also to see the data of a already finished tour. The displayed columns of the meter list can be defined within the tour planning and every tour can have individual layout showing only the relevant data. The table uses the following background colors to indicate states: • White - the device was not yet read • Green - the device was read correctly • Red - the device was read correctly but sent an alarm state 15 Online help • Blue - indicates a device that can not be read with radio and must be read manually. To type in meter values for the device, the line of the device in the table must be double clicked. After that the values can be entered in a new dialog. • Yellow - if the reading sequence gets corrupted in a guided tour, the skipped devices get highlighted. The sequence of the system devices in the meter list is according to the reading sequence. A guided tour is ordered by the tour sequence initially, after a device was read, it gets sorted to the end of the table to focus on the devices to read next. Once a device was read it is moved to the end of the list to focus on the devices to read next. Therefore a tour is sorted in reading order in the end. To facilitate the search for certain data, the meter list can be sorted manually for each column. This can be done by clicking the column head: • The first click sorts the column ascending • The second click sorts the column descending • The third click sorts the column again in tour sequence This is only possible for stopped tours. 4.3 Reading procedure Before a reading can be started you have to verify that the Bluetooth-Receiver is switched on and that bluetooth is available on the mobile device. 4.3.1 Tour types With the mobile reading with IZAR@Mobile the following modes are supported. 4.3.1.1 Ad hoc tours In the mode ad hoc tour, all receivable system devices can be read and stored at every time. Therefore this mode is used mostly to verify that a newly mounted meter can be received or the mode is used in smaller setups, where a tour planning is not yet useful. To start a ad hoc reading select the menu entry Start ad hoc reading. After that you are requested to enter a name for the new ad hoc tour with that the tour is identified. This name is also visible in the superior system after the export. 4.3.1.2 Guided tours Guided tours are planned in a superior system. Hereby the system devices to be read and the reading sequence is defined. Moreover it will be defined which additional information will be available during the reading, e.g. address data, historic meter values or general notes. It can also be defined which read meter values can be seen on the mobile device (e.g. current consumptions or alarm states). The characteristic of guided tours is that only the meter values of the defined system devices will be read. 16 Online help 4.3.2 Process control Basically IZAR@Mobile can manage several running tours in parallel. In the tour list, running tours can be stopped with the menu entry Stop reading at any time, even if the tour is not completely read. The certain tours needs to be selected in the table first. In the same way stopped tours can be resumed, just select the tour and use the menu entry Start reading (also for existing ad hoc tours). By resuming a tour, the read meter values remain and only the values of new or not yet read devices will be stored. 4.4 Tour handling For the handling of tours you have the following possibilities in IZAR@Mobile: 4.4.1 Import tours That guided tours can be done, the tour data needs to be defined and exported in a superior system. This data can be imported to IZAR@Mobile and can be run as reading tour. A tour planning within IZAR@Mobile is not implemented. To import the exported tour data into IZAR@Mobile you have the following possibilities to load the data on the mobile device: • Direct connection over USB - the mobile device is connected via USB to a PC with the superior system installed which transfers the tour data with Active Sync to the mobile device. • Online connection via a FTP server - the superior system transfers the tour data to a FTP server on the internet. This data will be loaded directly by IZAR@Mobile form the server and will be imported. Therefore it is necessary that the device with IZAR@Mobile has an internet connection that possibly needs to be established manually. • Direct import of files - if you received the tour data as files you have to transfer the files to the mobile device manually (a PC with Active Sync is preferred). The files need to be placed in the directory Control within the IZAR@Mobile installation. While importing tours it is important that the files have to be available before you start the import with the menu entry Import tour . After that you may import several tours at once, it is not necessary to import tours individually. Before the import starts you are requested to select an import source, in case of files transferred with Active Sync select Local file. Otherwise you can select the configured FTP servers from the selection field. 4.4.2 Export tours Processed reading tours can be exported from IZAR@Mobile to the superior system with the menu entry Export tours. Therefore you have to select the tours for export in the tour list first. IZAR@Mobile enables you to export several tours at once. To export you have the following possibilities: 17 Online help • Direct connection over USB - the mobile device is connected via USB to a PC with the superior system installed which reads the tour data with Active Sync. • Online connection via a FTP server - IZAR@Mobile transfers the tour data to a FTP server on the internet. This data will be loaded directly by the superior system form the server and will be imported. Therefore it is necessary that the device with IZAR@Mobile has an internet connection that possibly needs to be established manually. • Direct export of files - the tour data will be created as file on the mobile device and needs to be copied manually (a PC with Active Sync is preferred). IZAR@Mobile creates the tour data in the directory Data within the IZAR@Mobile installation. Before the export starts you are requested to select an export target, in case of files transferred with Active Sync select Local file. Otherwise you can select the configured FTP servers from the selection field. After the export of tours the data of this tours will be removed from IZAR@Mobile completely. 4.4.3 Delete tours Tours can be removed from IZAR@Mobile by selecting the certain tour and using the menu entry Delete tour. Hereby all read meter values and the tour itself will be deleted. A re-start or an export of the tour is not possible any more. Before the action is carried out you have to confirm the deletion. 4.4.4 Purge tours The read meter values of a tour can be dropped by selecting the certain tour and using the menu entry Purge tour. Hereby all meter values and alarm states will be deleted. The system devices of the tour remain, and the tour can be re-started at any time, to read the values again. Before the action is carried out you have to confirm the deletion. 4.5 Settings 4.5.1 Communication settings With the dialog Options > Communication can be defined that IZAR@Mobile uses a Bluetooth-Receiver for tour reading. You have to enter the bluetooth address for the Bluetooth-Receiver, that it can be connected to IZAR@Mobile. 4.5.2 GPS positioning IZAR@Mobile can save the GPS position information of the location, a read system device was received best. To use this functionality the device with IZAR@Mobile installed needs a GPS receiver (internal or external). Activate the selection field Determine best reading position to enable saving the GPS data. This data will be exported together with the tour data to the superior system. 18 Online help 4.5.3 Radio key If there are system devices in your radio system that encrypt data with another than the default radio key, you may enter an alternative radio key, that will be used additionally to the default key, in the input field Radio key . The input field accepts a 16 digits keys in sedecimal format. If your radio system uses an individual key for each system device, you need not enter a key here, individual keys are managed by the tour planning of the superior system. 4.6 Profiles To facilitate the device configuration of several uniform devices and to avoid errors you may work with templates, so called profiles. Profiles may contain specifications for most of the parameters of a system device which can be loaded during a configuration. However the profiles can not contain the data for all parameters, because profiles are pre-defined in a superior system, but some values for parameters can only be determined in the moment of configuration. For example this could be the current value of a water meter that needs to be programmed to a radio module. 4.6.1 Apply profiles Within the device configuration, with the menu entry Apply profile a saved profile of IZAR@Mobile can be loaded and applied to the current configuration. A selection dialog is opened that shows all available profiles for the current device. If a profile is selected, all parameters in the user interface are replaced by the values from the profile. But the configuration is stored to the device only with the operation Write. The values set from the profile can be edited and adapted in the input fields furthermore. 4.6.2 Import profiles To import new pre-defined profiles, profiles can be imported from a superior system. Therefore you have the following possibilities to load the data on the mobile device: • Direct connection over USB - the mobile device is connected via USB to a PC with the superior system installed which transfers the profile data with Active Sync to the mobile device. • Online connection via a FTP server - the superior system transfers the profile data to a FTP server on the internet. This data will be loaded directly by IZAR@Mobile form the server and will be imported. Therefore it is necessary that the device with IZAR@Mobile has an internet connection that possibly needs to be established manually. • Direct import of files - if you received the profile data as files you have to transfer the files to the mobile device manually (a PC with Active Sync is preferred). The files need to be placed in the directory Control within the IZAR@Mobile installation. While importing tours it is important that the files have to be available before you start the import with the menu entry Import profile. After that you may import several profiles at once, it is not necessary to import profiles individually. Before the import starts, you are requested to select an import source, in case of files transferred with Active Sync select Local file. Otherwise you can select the configured FTP servers from the selection field. 19 Online help 4.6.3 Create profiles With the menu entry Save profile as you can save the current parameter set as new profile that can be used later. Therewith not all parameters are stored in the profile, but only the parameters that can usefully be managed in a profile. For example the current date and time can not be stored to a profile, because this old time would be written later. If you save the current values as profile, a new dialog opens where you have to enter a name for the new profile that will appear in the profile selection. 4.6.4 Change profiles If you have applied a profile and some adaptions are necessary you may just change the values of the parameters and with the menu entry Save profile the changes can be stored to the current profile. If no profile was applied first, there is no one active and no changes can be saved. 4.6.5 Delete profiles To remove profiles form IZAR@Mobile you have to apply the certain profile first with the menu entry Apply profile. After that you can remove the profile with the menu entry Delete profile. If no profile was applied first, there is no one active and no one can be deleted. 4.7 Protocols To enable traceability and historiography of device configurations, IZAR@Mobile saves the parameters and device identifiers for all configuration operations to a protocol. This configuration protocol can be opened during a configuration of a system device and it can be exported to a superior system later. A protocol contains aside all parameters the device identifier and device version, the exact time and the user name, who did the configuration. Moreover you can enter a remark for each protocol entry by double clicking the column Remark in the protocol table. The protocol view can be opened from the device configuration with the menu entry Show protocol. The protocols can be exported from the protocol dialog with the menu entry Export protocol. To export protocols you have the following possibilities: • Direct connection over USB - the mobile device is connected via USB to a PC with the superior system installed which reads the protocol data with Active Sync. • Online connection via a FTP server - IZAR@Mobile transfers the protocol data to a FTP server on the internet. This data will be loaded directly by the superior system form the server and will be imported. Therefore it is necessary, that the device with IZAR@Mobile has an internet connection, that possibly needs to be established manually. • Direct export of files - the protocol data will be created as file on the mobile device and needs to be copied manually (a PC with Active Sync is preferred). IZAR@Mobile creates the tour data in the directory Data within the IZAR@Mobile installation. 20 Online help After the export of protocols the data will be removed from IZAR@Mobile completely. 21 Online help 22 5 General functions 5.1 Information / Help With the menu entry Options on the main dialog you can open the dialogs for the general application settings. On the first page of this dialogs you can see information about the application and you can open the software help. 5.1.1 Information The dialog shows aside the version number of the current installation also the device id. This device id is needed for the program activation by the superior system and is used for identifying the installation. Moreover it is necessary if changes to the license data are made. 5.1.2 Help The dialog shows the user manual. 5.2 Language With the menu entry Options > Language you can change the language the dialogs and texts in IZAR@Mobile are presented. Moreover the setting influences the format of displayed date and numeric values. After the language was changed, IZAR@Mobile needs to be restarted, that the changes take effect. 5.3 Software update IZAR@Mobile can be updated without re-installation. Herewith two modes are supported: • Online update - If the device, IZAR@Mobile is installed on, has an internet connection (either via telephone connection, via WLAN or via an USB connection to a PC connected to the internet), the update can be performed directly with the download server. • Local update - You received the update as file, either via mail or on a CD, then you have to transfer this files to the update directory of IZAR@Mobile and IZAR@Mobile will be updated with this files. 5.3.1 Update configuration For the local update no further settings are needed, just activate the selection field in the dialog Options > Update settings. To make an online update some settings for the update server on the internet are needed. The parameters for the server name, path on the server and login information are correctly pre-defined and shall only be changed in exceptional cases and upon request. 23 Online help 5.3.2 Update execution Updates are executed with the dialog Options > Update. If you enter the dialog, you see the currently installed version of IZAR@Mobile and the update tries to determine whether an update for IZAR@Mobile is available whose version will also be displayed. If an update is available, you have to confirm that the update will be executed. You may quit the update at this stage to run the update later. If you confirmed the installation of the update, the files will be loaded and IZAR@Mobile will be updated automatically. As soon the update was installed successfully, you have to re-start IZAR@Mobile that the changes take effect. 5.3.2.1 Online update The files for the online update will be downloaded directly from the internet and will be stored on the mobile device. Only if the files are completely downloaded, the real update begins. Though it will be avoided, that a faulty version of IZAR@Mobile is created in case of connection errors. The download of the update files depends on your internet connection, though the update may take some time. 5.3.2.2 Local update The update files for the local update need to be placed unchanged in the folder Update of the IZAR@Mobile installation before you run the update. To transfer the update files you need not to quit IZAR@Mobile. To transfer the update files to the mobile device, the device needs to be connected to a PC with Microsoft Active Sync installed. 5.4 FTP server With the menu entry Options > FTP server you enter the dialog for the settings of connections to FTP servers. This is needed if you want to exchange tour data not via an USB connection but online via a FTP server. IZAR@Mobile supports not only one FTP connection but several for the various use cases. This may be necessary if IZAR@Mobile is used to collect the data for several operators, that need to be uploaded to separate FTP servers. 5.4.1 Proceeding The configurations of FTP servers are organized in tab cards, i.e. every server has its own tab card. If you open the dialog the first time, only one tab card with empty input fields is visible and you can enter the new configuration immediately. If configurations already exist, with the menu entry Create new configuration a new tab card with empty fields can be created. To save a new configuration or to save the changes on an existing one, select the menu entry Save configuration. After that a configuration was saved, with the menu entry Test connection you can check, whether the parameters are correct and the server can be reached immediately. 24 Online help With the menu entry Delete configuration you can remove configurations from IZAR@Mobile. 5.4.2 Settings of the server For the configuration of a FTP server you can enter a name for this connection. With this name the connection will be displayed in the import and export dialogs. Moreover you have to specify a hostname (e.g. ftp.hydrometer.de) or an IP address(e.g. 217.134.66.56) of the server. Mostly the port number of the FTP protocol is 21, but this may be different in some networks. The setting of the active mode also depends on the server or your network. Often the passive mode is used, then you need not to check the selection field. In the input fields for the login to the server you have to enter the user name and the password. 5.4.3 Using a proxy server Within networks, firewalls are often used that block a direct FTP connection to the internet. If your network setup allows you to pass the firewall for FTP connections, you can configure IZAR@Mobile that for the FTP connections a HTTP or a SOCKS proxy will be used. Depending on the proxy you have to specify the needed settings. At least the hostname or address of the proxy server is needed. 5.4.4 Directory structure Additionally you have to specify in which root directory the data files reside. E.g. the path is /Data/IzarMobile 5.5 GPS receiver With the menu entry Options > GPS receiver you can enter settings of a GPS receiver that can be used during tour reading to determine the position of the best reception of the system device. Therefore an internal or external GPS receiver is needed, that can be connected via a serial interface on the mobile device to IZAR@Mobile. After that, in the dialog the selection field Enable GPS receiver can be selected to activate the receiver. Moreover you have to specify the interface the receiver is connected to. 25 Online help 26 6 Legal notices 6.1 License contract By opening the seal of the enclosed CD the Customer accepts the conditions of the following Softwaretransfer- and licence Contract as binding upon himself. This shall not apply if he returns this CD undamaged, and without having made any copy of it, together with all handbooks to the following address (date of dispatch shall suffice) DIEHL Metering Industriestraße 13 91522 Ansbach - Germany In this case he shall be returned all payments made, save a lump sum of € 40 of administrative expenses, which he must otherwise pay. 6.1.1 § 1 Subject of this Contract By payment in full of the purchase price the Customer shall acquire a) a) title in the hardware sold to him (both media (CDs) and handbooks) b) a non-exclusive licence to use the acquired Software IZAR@Mobile in the version most current at the time of its acquisition, including all and any by then officially edited updates / releases. Until that time the Customer herewith receives a provisional license otherwise identical with the - final one lined out above provided, however, he is not late in payment (see Art. 5, b), below). 6.1.2 § 2 Scope of the Licence; Assignment of Potential Shares in Copyrights to the Licensor (1) The Customer may employ the Software acquired from the Licensor for the administration of no more than the agreed-upon number of metering devices. In addition, though, he shall be entitled to make one back-up copy. However, any changes or any further development or any other modification of the Software whatever are strictly prohibited, whether done or tried to be done either by the Customer himself of indirectly, through a third party Any such attempt immediately and automatically terminates the pertinent license as well as any liability on the part of the Licensor for any defects resulting therefrom. This software may not be sublicensed nor transferred to anybody save with the prior explicit written consent by the Licensor. The decision on whether or not such consent be granted, shall be at the Licensors free discretion. (2) Any attempt at reengineering, decompilation or deassembling the acquired software shall be strictly prohibited. Title in the Source Code strictly and exclusively remains with the Licensor at all times. (3) Any and all copyrights in ideas regarding specific problems as well as copyrights in specific solutions jointly developed therefore by the Licensor and the Customer shall vest exclusively with the Licensor. (4) There is a copyright notice installed in the Software. The Customer must neither use nor transfer this Software other than with this notice intact. Neither must this notice be removed from 27 Online help copies of the software, respectively it must be installed therein. Neither the Copyright Notice nor the Registration Number of the Software must in any way be interfered with or removed. 6.1.3 § 3 Liability for Malfunctions in the acquired Software (1) The Licensor shall be liable for the Softwares ability to transform the consumption data feeded into it into a billable form. The details are set out in the enclosed handbook. Any liability on the part of the Licensor for any damage deriving from avoidable mishandling of the acquired software or from its being used in conjunction with other software not therefore explicitly authorised by the Licensor, or from the - unauthorised - attempt by the Customer at either modifying it in general or at adapting it to a subsequently amended working environment, shall be explicitly excluded. In case such un-authorised software has indeed been employed or such an attempt been made in conjunction with the occurrence of such damage, the burden of proof regarding the causation of such software for the damage in question shall lie with the Customer. (2) In case certain, discrete functions fail to work precisely as described in the handbook or as may otherwise be expected under the circumstances, such failure shall not, without more, be deemed a defect provided the programme is capable, in the particular case, of demonstrating the same function or effect in another, not substantially less plausible way. (example: In a particular case the programme fails to show a certain development/tendency graphically, but this development/tendency is made transparent in a hardly less plastic way by statistical columns or numbers). (3) The Customer must notify the Supplier of a malfunction immediately upon such defects discovery, lining out as detailed as possible the nature and extent of such defect. Thereupon the Licensor must remove such defect by either repairing it or by supplying a new part, at his option. After two attempts at removing such defect have not been successful, the Customer shall be entitled to rely on his statutory warranty rights. Normally, such repair will be carried out simply by providing to the Customer a follow-up release of the original software that no longer contains such defect. . The Customer may not reject this method of repair simply because such release, besides removing said malfunctions, also contains new functions or other amendments to the original software originally purchased by him which he is not interested in or which he does not want for any other reason, provided, however, either the functioning of the original software is not seriously diminished thereby or the unwanted extra-functions/amendments cannot easily be removed from such amended version by the Licensor without having a negative impact on its functioning. (4) The Licensor warrants that the use of the acquired software, as foreseen in this contract, does not constitute a violation of any intellectual property rights of third parties which entitles those persons to either restrain or forbid such use by the Customer, provided such rights were already registered in or for Germany at the time this contract was concluded or that the Licensor otherwise could not have failed to hit upon the existence of such a right within the course of a diligent research regarding such rights. If the Customer is either actually sued or threatened to be sued by a third party for an alleged violation of Intellectual Property Rights - as lined out under para (4) above - by the use of the Software in question the Licensor shall indemnify and hold harmless the Customer from all damage deriving thereof to the Customer provided, however, that a) He informs the Licensor thereof forthwith (within one week of the receipt by the Customer of such claim) in writing and that, further a) The Licensor is granted an all-encompassing authority to conduct the negotiations/litigation with such third party on behalf of the Customer in its own name (representative action) 28 Online help 6.1.4 § 4 General Liability of the Licensor Any and all liability of the Licensor shall generally be limited to injuries or death of persons and/or to damage to material things, except as set out hereunder. Any liability for damage of a purely financial nature, in particular for the loss of data or for indemnification for claims raised by the Customers own customers based on the - alleged - malfunction of the software shall be limited to a maximum amount equalling the purchase price paid by the Customer for the Software in question provided the Licensor can proof that the damage is due to no more than ordinary negligence on the part of either himself and/or of his vicarious agents. The period of liability shall be 12 months. 6.1.5 § 5 Purchase Price and Late Payment The Price to be paid by the Customer shall be determined in concurrence with the order catalogue current at the date when the order is received by the Licensor. However, only the price confirmed by the Licensor in writing shall be final and binding on both parties, unless it differs from the one indicated in the catalogue and the Customer rejects the contract on this ground within 3 days after receipt of such confirmation (Outside Europe: 5 days) in writing. Delay of payment results in a) interest to be paid in the amount of 8% above the base rate charged by the (European Central Bank) ECB from time to time, and in b) the automatic stay of the Customer`s right to use the Software (licence). 6.1.6 § 6 Confidentiality Neither Party shall in any way make available any information of a confidential nature obtained within the course of this agreement nor shall either Party use any of the information thus obtained for any purpose other than the one herein described, and in particular not for own purposes. They shall both obligate all of their employees who will likely get into contact with such information likewise unless such an obligation is already contained in either their employment contracts or in any other side-contract concluded with them. The foregoing obligations are subject to the usual reservations. Neither Party may make any public reference (which is not totally ancillary) to the other Party by name with regard to the use or sale of the Software by the other Party without such other Party`s prior written consent. 6.1.7 § 7 Parol Evidence Any amendment to this contract, including any amendment to this clause, shall only be valid if made in writing. This shall also apply to ancillary or supplementary agreements. 6.1.8 § 8 Applicable Law and Competent Forum (1) This contract shall entirely be governed by the laws of Switzerland without th e Swiss provisions on conflict of laws. (2) Any and all disputes arising out of or in connection with this contract shall be exclusively decided by arbitration according to the rules of the German Arbitration Institute by one arbitrator, the proceedings to be held at Nuremberg/Germany and in the English language. This clause shall not be deemed to prevent either party from seeking injunctive relief for which the ordinary Courts of Nuremberg shall be exclusively competent. 29 Online help 6.2 Third party licenses Copyright law makes it mandatory we inform you that not all parts of the Software package you acquired have been developed by Hydrometer. The transfer (assignment) of such Open-Source, though permitted on principle, require that the pertinent license conditions are also passed on to the Customer 1:1. This condition which is maintained by virtually all relevant licensors of such freeware (most of which are located in the US), however, does not sufficiently take into account that there are countries outside the United States where both a different law applies and a language other than English is spoken. This plus the additional difficulty that it is close to impossible for the Customer to identify which parts of the entire package bought are such a component (and which one), and which are not, let us decide not to print out all of these conditions in every detail. Rather, we restrain ourselves, at this place, to provide you with the pertinent internet link under which these various conditions may at any time be downloaded. Software License Eclipse embedded Rich Client Platform Eclipse Public License Bouncycastle Bouncycastle License Apache Jakarta ORO Apache License, Version 2.0 Apache Commons Net Apache License, Version 2.0 Apache Commons Codec Apache License, Version 2.0 Apache Derby Apache License, Version 2.0 Apache log4j Apache License, Version 2.0 BlueCove Apache License, Version 2.0 Avetana Bluetooth Avetana License Micrsosoft Active Sync Microsoft ActiveSync License NSIS Installer NSIS License We rely on the various copyright holders` consent with this procedure as otherwise their principle goal of spreading their software as wide as possible would not be achievable. 30