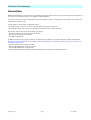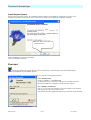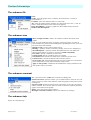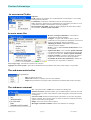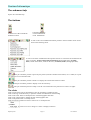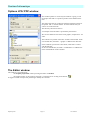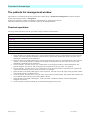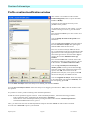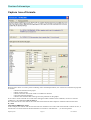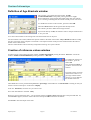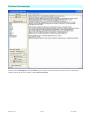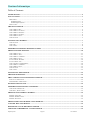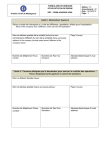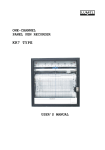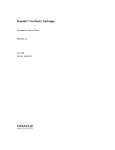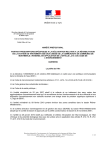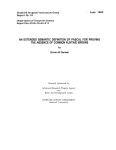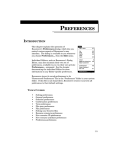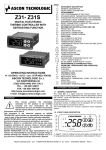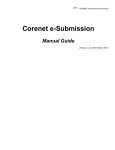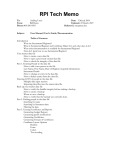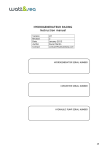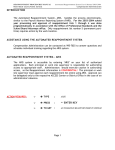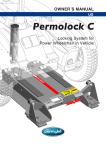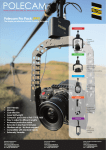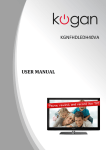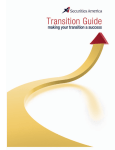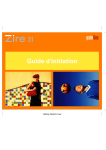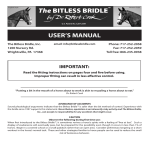Download HEPATO SYSTEM - Gentiane Informatique S. A. R. L.
Transcript
HEPATO SYSTEM Help to liver fibrosis assessment software User manual Gentiane Informatique S. A. R. L. 17, Chemin Prébois 38660 St Hilaire Du Touvet Tél/Fax : 00 33 476 08 31 32 www.gentiane.fr Version : 3.13 22/07/2009 Gentiane Informatique Generalities HEPATO SYSTEM is an original software permitting the graphic edition of scoring systems based upon serum markers of liver fibrosis. It constitutes a help to the diagnosis and the prognosis. The user has a large selection of formatting tools of lines and texts. Thus, it can underscore the elements which further the interpretation of gross results. This program can work under two different modes : - the manual mode : where the results are captured and printed patient by patient.. - the automatic mode : where the results are read in a file produced by a data processing. It keeps the patients who have been inserted , and permits : - the search of patients by name, date and file number. - the creation of the deletion of patients. - the sample management. In addition to the scoring systems we deliver, it integrates the possibility of a complete setting of profiles and formulas. By profile, we must understand : a list of markers (also named analytes or parameters) made up by the user. This list can contain only one marker. - creations, deletions, association of markers - capture and modification of reference values. - capture and modification of age brackets. - capture and modification of formulas and score definitions, correlation to the METAVIR scores. Hepato System Page 2 User manual Gentiane Informatique Installation Implement Insert the CD in the CD player : Click on install Gentiane Informatique Products Hepato System Click on install Wait for the apparition of the window below Hepato System and Interbase installation Click Click successively successively on on each each button button Install Hepato System Install Interbase In multiuser version, the software asks : « Will the PC be the server ? ». Answer : « yes » if you want the PC to host the data base. It will have to be visible and accessible in reading-writing on the network. Hepato System Page 3 User manual Gentiane Informatique Install Hepato System On the ancient operating systems; the installation software updates some Windows components necessary to the installation programs. It will propose you to restart the PC; then it will continue the installation normally. Hepato System – InstallShield Wizard Hepato Click on button Next then on button Finish Click on FINISH to achieve the installation Close the installation software. First start Launch the software clicking on the icon seen on the desktop or with the help of the menu START doing : Start/Programs/Hepato System/Hepato System. A code will be asked to you in the opposite window on each PC containing the software. For a demonstration : Capture « DEMO » ; then PRESS OK On demonstration, this software can be used on a period of 30 days. Beyond, the definitive installation is made from the software. For a definitive installation : Call us : 33 4 76 08 37 06, transmit us the given number in the window, then capture the code that we indicate you The software becomes applicable without any restriction on the hard disk. Hepato System Page 4 User manual Gentiane Informatique The main window When the user launches this program thanks to the menu START of Windows or to the icon on the desktop, he accedes to the following window. The submenu File Presented in the window above, it contains the following elements. Certificate : permits the user to print the licence certificate of the software use. This element is active only if the installation of the software has been done. Definitive installation : see the chapter Installation/First start. Save the registers : permits the user to save his parameters of the graphic presentations (colours, font, sizes) and optionally the unbridle code specific to the computer. Enter the slot where you want to save. Then, point Yes or No if you want to insert in it the key to unbridle. Retrieve the registers : restore the saved data thanks to Save the registers. Point to the software, the slot where the file has been saved. Save all : this option gathers all the backup operations : - the patients backup: (See: Patients backup) - the profiles backup (markers) (See : Export the profile file) - the graphic presentations backup: (See: Save registers) Depending on whether you would have chosen: With the view to restore on this PC or not, the software will save or not the key to unbridle. Point to the directory software in which the save will have to be laid down. Retrieve all : restores the saved elements with Save all. Point to the software where the save has been laid down. Quit : closes the application Hepato System Page 5 User manual Gentiane Informatique The submenu patients Work : has access to the list of patients. From this one, the user can create , modify or remove some patients. List management: has access to the window patients list management . From this one, the user can realise archival storage operations, removal or patients restoration, either punctually (backup from one transmission to another user) , or by programming (regular backup of security). The submenu profiles Creation/modification of profiles : opens the window Profiles management. The user can define on it his markers and associate them (in profiles). Creation/modification of sentences : opens the window Comments management. The user can create some sentences, then he will be able to use them to comment his profiles. Creation/modification of contexts access to a system of comment definition. Import the profile file : restores the parameter of the saved profiles with the option : Export the profile file. Export the profile file : permits to save your data concerning the markers. Point to the software, the slot to which the backup will be done. The submenu options Heading : opens the window : Laboratory heading where the user defines the coordinates of the laboratory. These data are taken back in the heading of the graphic document transmitted. Launch the automaton : opens the Patient entering automaton. This annex application asserts the acquisition of patient data from the files produced by a tierce processing data. Working directory : When a multiuser configuration is used, one PC is the server. Point the others by this option, the directory where the software works on the server. Registration for automated updating : Use this option to get entitled for automated updating. The submenu help About Hepato System : opens an information window on Kinetics system. Index : activates the software online help. Assistance : Launch the TeamViewer software in order to give us access to your computer. The button Hepato System does the same. Page 6 User manual Gentiane Informatique The buttons opens the window : Patient list. Profile management opens the window : Context management. opens the window : Patients list window You have access to this window from the main window doing on the menu: Patients/ Work or clicking on the button opposite. Move in the patient list Sorting, filtration tools Selected patient Patient counter This one presents the last sample of the patient . This list varies according to the filtration criteria selected by the user. Filtration by dates and/or by profile. The information represented are: - the unique identity number of the patient - his surname, first name, date of birth, maiden name - the date of the last sample - the realised profile The buttons The buttons representing arrows serve to move in the patient list. They permit to have access to (from the left to the right respectively) - the first record - the next record - the previous record - the last record The button Create presents a window of a blank patient data form. The user will enter the necessary data for the creation of a new patient. The button Modify presents a window of patient data window containing the selected patient data. Hepato System Page 7 User manual Gentiane Informatique The button View presents the document which will be produced by the program. The button Print launches the printing of the selected patient. The button Delete proposes to remove the selected patient. The button Patient list display a document which contains the data of selected patients in text. The button Empty proposes to empty the list of the patients. The button Management opens the window : Patients list management. The tabs Patient research : permits to find a patient. According to the search criterion chosen, enter : the identity , the surname, the sample number (number of the file day). Press the button Launch. If a patient corresponds to the search criterion , the window of Graphic preparation opens and contains the data of the patient found . Date filter/Defined dates : filters the patients according to the date of the last sample. Enter the chronological markers of your choice then press the button: Filter Date filter/Programmed dates : filters the patients according to the date of the last sample. Enter the number of days which precede today , then press the button : Filter Programmed dates and Defined dates: are mutually exclusive. Profile filter/Selected profiles : filters the patients according to the given profile. Click on Select , check the profiles of the patients that you want to see, click OK Profile filter/Chosen profile(s) : filters the patients according to the given profile. Select on the profiles of the list to activate this filter or select All to desactivate. Selected profiles/Chosen profile(s) are mutually exclusive Sort out by : : organizes the list of the patients according to the chosen criterion. Select a criterion, eventually check Dicreasing order then click on Sort out. The clicks You also can click the title row of the grid in the column you want to sort. Hepato System Page 8 User manual Gentiane Informatique Fenêtre de saisie des données patient Cette fenêtre est accessible à partir de la fenêtre : Liste des patients en pressant le bouton Créer pour créer un nouveau patient ou Modifier pour traiter le patient sélectionné. Elle est destinée à la saisie ou à l’édition de toutes les données du patient. Required fields Filter visible result Comment view The fields : Identity, Sample n°, Name, First name, Sex, Birth date are required in order to be allowed to select a profile. Once the Profile selected, enter the result of each parameter. The button opposite, opens the window : Insight of the profile which presents the definitive document. This last mentioned will be able to be published and transmitted. The button opposite, permits to display and print as text the patient result. The button opposite permits to retrieve the precedences of the patient from the data base of the backup. (See Patient list management) The button opposite give access to a text editor in which pemits to edit this comment. The buttons opposite permits on samples, respectively the creation, the deletion and the cancelling of a new item. Hepato System Page 9 User manual Gentiane Informatique Profile insight window This window permits to view and to make a last change of the graphic before transmitting it. It is accessible from the windows Patient data capture or Patient list pressing the button View. Laboratory heading Make visible or hide the comment Fonts, colours Transmission : Printing, graphic file, e-mail Comment on the same sheet or on another sheet Patient information rectangle Sizable rectangle for the comment The choices of presentation done by the user, will be, whenever it’s possible, applied to all the patients having the same profile. Hepato System Page 10 User manual Gentiane Informatique The submenu file Print : Profile : prints the graphic with , eventually, the comment if it is visible, as presented above. Comment: prints the comment alone on a sheet aside. All : prints the graphic and the comment on a sheet aside (in this case , it will be better to mask the comment at the bottom of the graphic) In the JPG/PDF file : produces a graphic file JPG or PDF format (see below : Window JPG/PDF Options). The submenu view Show rectangle comment : makes the comment visible at the bottom of the graphic. Cut : You can modify the aspect of graphics, specifying if the Y axis must or mustn't adapt to the patient result exceeding the expected highest value. If not, the line of the result will be dotted. Default viewing : retrieve initial colours an font. Heading : opens the window. Laboratory heading with a view to modifying it. JPG/PDF Options : opens the window JPG/ PDF where the user defines the features of the JPG file to produce. ( See below: Window JPG/PDF) Line width : Specify a width for the result lines. Column width : Specify a width for the score columns. Calculation trace : Presents the details of the calculation for each score. Comment trace : Presents de details of the comment research. Green orange red : When marked the right part of the columns are colored from green (down side) to red (up side) instead of a unique colour. Apply to other profiles : Sends back the modifications of the presentation to the other profiles when it’s possible. The submenu comment See : opens the window : Editor :that constitutes an editing texts. Sentence insertion: opens the window: pre recorded sentences where the user can select a sentence to insert in the comment ( under the graphic) at the position of the scrolling text. On a sheet aside: memorizes that the prints will be done in two parts: the graphic and the comment. If we use this option, it’s better to mask the comment part which appears at the bottom of the graphic. Empty: erases the content of the comment Rectangle around the comment: outlines the comment of a rectangle The submenu help Opens the contextual help. Hepato System Page 11 User manual Gentiane Informatique Le sous-menu Fichier Imprimer : Profil : Imprime le graphique avec éventuellement le commentaire s’il est visible, comme présenté ci-dessus. Commentaire : Imprime le commentaire seul sur une feuille à part. Tout : Imprime le graphique et le commentaire sur une feuille à part (dans ce cas il vaudra mieux masquer le commentaire au bas du graphique). Dans un fichier JPG/PDF : Produit un fichier graphique au format JPG ou PDF. (Voir plus bas : Fenêtre Options JPG/PDF). Le sous menu Vue Montrer rectangle commentaire : rend visible le commentaire au bas du graphique. Tronquer : Lorsque cette coche est mise, et qu’un résultat de score est supérieur au maximum, son trait sera figuré au maximum et affiché en pointillés. Affichage par défaut : Réattribution au profil des couleurs et polices initiales. En tête : ouvre la fenêtre En-tête du laboratoire en vue de la modifier. Options JPG/PDF : ouvre la fenêtre Options JPG/PDF où l’utilisateur définit les caractéristiques du fichier JPG à produire (Voir plus bas : Fenêtre Options JPG/PDF). Largeur paramètre : permet à l’utilisateur de régler la largeur de la colonne réservée à chaque paramètre. Traçabilité du calcul et du commentaire: Affiche des information sur l’origine des ces éléments. Vert orange rouge : Caractère de coloration des colonnes. Appliquer aux autres profils : répercute les modifications de présentation aux autres profils lorsque c’est possible. The sub-menu anteriorities It permits to - Show or hide an antrriority, Choose the anteriority to display (the last one by default). Import the presedeneces of a patient which could have been deleted and saved in a backup. The submenu comment See : opens the window : Editor :that constitutes an editing texts. Sentence insertion: opens the window: pre recorded sentences where the user can select a sentence to insert in the comment ( under the graphic) at the position of the scrolling text. On a sheet aside: memorizes that the prints will be done in two parts: the graphic and the comment. If we use this option, it’s better to mask the comment part which appears at the bottom of the graphic. Empty: erases the content of the comment Rectangle around the comment: outlines the comment of a rectangle Hepato System Page 12 User manual Gentiane Informatique The submenu help Opens the contextual help. The buttons Print Production of a JPG or PDF file Production a mail Comment publishing Colour modification Fonts modification A click on the colour modification button permits to choose another colour for the items in the following menu. A click on the fonts modification button permits the user to choose the text element that he wants to modify : Name of the profile, Patient data (demographic data), Graphic data (content of the labels, values on the axes), Comment, Titles (demographic data). This pair of buttons permits to print only the profile (with the comment at the bottom, if it’s visible) or to print the comment on a second sheet aside. This pair of buttons permits to mask or to display the clouds of the reference values. This pair of buttons permits to display or not the anteriority. This pair of buttons permits to adapt or not the score maximum to the patients score when it is higher. The clicks Click on each of the lines of the heading to have the possibility to modify the font Click on the logo of the laboratory to open the window of modification of the heading Click on the word : Name to modify the font of the demographic data titles. Click on the patient name to modify the font of demographic data Click on the profile name to modify its font. Click right on the comment to insert a sentence or to modify the font. Click on a score to change its colour or display its kinetics. Hepato System Page 13 User manual Gentiane Informatique Options JPG/ PDF window This window permits to set the way the software is going to call the graphic files that it is opened to produce at the demand of the user. The name of the file can contain the surname and the first name of the patient and / or the file number. Tick the elements that you want to see in the name file The directory file must be chosen An example of the full name is presented by the software We can also define the size of the saved graphic, compared to a A4 sheet. The software can produce some files of PDF or JPG format. In the case of PDF files, the suffix : “-graphe” is added to the name file. If the comment is printed on a sheet aside, a RTF file is created with the JPG file. In the case of PDF files, the suffix “-Commentaire” is added to the name of the PDF file of the comment The Editor window This window is accessible from : - the Graphic preparation window pressing the button : Comment - the insight window of the profile by the menu : Comment/ See or clicking on the button : It suggest an editor of simple text permitting to modify the comment. Hepato System Page 14 User manual Gentiane Informatique The patients list management window This window is accessible from the menu of the main window doing : Patients/List management or from the window patient list pressing the button : Management It offers the possibility to make some backups, some deletions or some patient retrievals. The button: backup use permits to consult the content of this backup data base. Ponctual operations For each possible operation, here the procedure to respect and the expected effects Operation By date 1 Backup X 2 Backup X All patients With deletion of saved patients X 3 Backup X 4 Backup X 5 6 7 8 Restauration Restauration Deletion Deletion 1. 2. 3. 4. 5. 6. 7. 8. X X X X X Select the dates in the fields which appear. Click on launch and select the way of the destination in the proposed window. The selected patients disappear of the list and are copied in the recipient file. If this one exists, it isn’t deleted but completed to the saved patients. Select the dates in the fields which appear. Click on launch and select the way of the destination in the proposed window . The selected patients are copied in the recipient file and remain in the list. If this one exists, it isn’t deleted but completed to the saved patients. Click on Launch . You must select a way of destination in the proposed window. Confirm the deletion. The patients disappear from the list and are copied in the recipient file. It this one exists, it is replaced. Click on Launch . You must select a way of destination in the proposed window. The patients are copied in the recipient file and remain in the list. It this one exists, it is replaced. Select the dates in the fields which appear. Click on Launch . select the way of the origin in the proposed window. The selected patients are added to the list. Click on Launch. You must select the way of the origin in the proposed window. The patients who existed in the list are deleted. Those who are retrieved are added to the list. Select the dates in the fields which appear. Click on Launch. Confirm the deletion. The selected patients disappear from the list. Click on Launch. Confirm the deletion. All the patients disappear from the list. Hepato System Page 15 User manual Gentiane Informatique Programmed operations The programming backup serves to create a second data base of the patients with the view to increasing the security of the data and to lighten the current data base of the patients or the samples which would not be relevant anymore. . These ones will be done at each date change. Operation Deletion 1 X 2 X 3 Backup X Number of days n n X n When you press the button : Record, the software memorizes the placing of the ticks above and makes the first treatment. Indicate after how long, since the creation , the patients must be treated . if the number of days is zero, the treatment isn’t done. 1. Indicate the way of the recipient file (once and for all) . It will be left in the field. Way of saving. If the recipient file exists , the software suggests you to delete it. During the following treatments , the patients are added in it. The patients having n age days disappear from the list . 2. the patients having n age days disappear from the list . 3. Indicate the way of the recipient file (once and for all). If the recipient file exists , the software suggests you to delete it. During the following treatments , the patients are added in it. Window backups use This window is accessible from the window Patients list management clicking on the button : Saving use. It permits the exploitation of the backups. If, in the window of the Management of the patient list, any backup has been programmed , the software opens a dialog box when you have to select the way of backup to explore. On the contrary, the programmed backup is opened by default. You can choose another backup doing : File/Open and choose another slot. The whole of the saved patients is presented. You can select some patients by “ filtration” giving all information or part of fields: Identity, name, surname, first name then pressing Activate/ Filter. The button Import is going to restore the selected patient(s) in the main data base. The button Delete takes definitely the selected patient(s) off of this base. A right click on the grid permits to select all or to unselect All of the list. Hepato System Page 16 User manual Gentiane Informatique Fenêtre de gestion des contextes Access to the context window from the main window choosing : Profiles/Creation/Modification of contexts. You also can click the opposite button. You have to select the profile for which you wish to edit contexts. The window shown is used to define the contexts, that is to say the a section of results of scores between values choosen by the user. This is done by entering new values in the fields : High, Low. The red rectangles upside realize these sectionss. You can associate each context to a comment. This comment will be proposed by the sofware each time it will encounter a patient whose results of score match those defined in the context. The fields : High, Low Enter in these fields the limits of the section of each score. Theses values will define the context. Hepato System Page 17 User manual Gentiane Informatique The menu, the buttons New : to create a new context. Open and the button : to edit an existing context. Save as… and the buttons : name. and to save the context giving it a Launch CtxView and the button : run an appended application which presents the context as a spreadsheet. This can make easier the edition of the contexts if those become numerous. Context list : access to the management of this list. Option/Print context+comment : if marked the couple context and its comment are printed if the button : is clicked. open a text editor to create or edit the comment associated to the context Comment/Current context or the button : being edited. Comment/Systematic : Permits to create a comment which will be proposed for each patient, whatever his score results are. Hepato System Page 18 User manual Gentiane Informatique Profiles management window This window is accessible from the main window doing : Profiles/Profiles creation-modification. This winodw is used to manage the profiles By profile we must say : a list of analytes composed by the user. Their association aims at a profit to the diagnosis. This list can only contain one analyte. To valid the seizures on this window or on the windows on which we have access, press the button OK Press the button Cancel. If you give up recording the seizures. The button Ref. Val opens the window : Creation of reference values where you can seize the physiological values, of the analytes of the selected profile. Profile creation Enter in the field Profile the profile name to be created. If this name doesn’t still exist in the list, the button Create becomes active . click below to open the window. Creation/ profile modification Profile modification Select in the list, the profile to modify then press the button : Modify . the window Creation/ Modification od profile opens to let you make some modifications. Profile deletion Select in the list to delete then press the button Delete Remarks: We advise you to create a profile called MATRIX containing the whole analytes .The software makes a particular treatment of this profile. When you modify an analyte, this modification is sent back in all the profiles containing this analyte. Hepato System Page 19 User manual Gentiane Informatique Profile creation/modification window This window is accessible from the window : Profile management, when we press the button Create or Modify. It suggests all the elements necessary to the parameter of the profiles. To validate the seizures on this window or on the windows which give access to, press the button OK. Press the button Cancel if you don’t want to save the seizures. You can modify the name of the profile in the field above. You can create a new analyte seizing his name in the field: Parameter/Analyte then pressing the button Create which becomes active Press it to see the new analyte added to the list. So, a created analyte must have the definition of the age bracket to receive the physiological values of each of the age brackets. Press the button Ages to create in the window: Definition of the age brackets. Press the button Ref. Val. to edit the chart of the physiological values according to the age , the sex in the window : Creation of reference values. You can copy an analyte if it is already in another profile. For that, press the button Copy, select the profile which contains the analyte to be copied , click OK, select in the list of the parameters the analyte(s) to be copied, click OK. The chosen analyte(s) are added to the list. You can reappoint an analyte. Select the analyte to be reappointed, press the button Rename, enter the new spelling, press OK. You can delete an analyte. Select the analyte to be deleted, press the button Delete. You can move an analyte in the list. Select the analyte to be dragged, press the button : Move, enter the number of the new position. It is possible to create a profile containing some calculated parameters. So that the entered parameters appear in the list of the calculated parameters , follow the following procedure: - Enter a parameter name calculated in the field entitled : Parameter. - Select the box of the calculated parameters pressing the button-radio entitled: Calculated parameters - The button Create becomes active, press it. Then, you must select this new calculated parameter and press the button Calcul. to make it affect a formula. You can enter a Password to protect your formulas. Hepato System Page 20 User manual Gentiane Informatique Capture box of formula When we have chosen to create a profile containing some calculated parameters, the seizure box of formula is proposed. It contains: - A field of the formula seizure proper - A field of unity seizure - A field to force the value of the result if a condition is checked. - A list of the entered parameters - A field to enter the name that will be given to the parameter on the graphic If we want to create a formula for a result which will appear under condition in the comments, we have to seize the condition in : the entitled field: Do not show if. We will be able to force the value of the result if the result of the formula complies a condition entered in the field : If ; Then. AFormula<0;0|RESULT>10;10 In this example, the software will increase the result of a formula to zero if the result of the formula is inferior to zero; it will also force to ten the result of the main formula if it exceed ten. The character : ‘|’ is used as separator. Hepato System Page 21 User manual Gentiane Informatique Condition not to display a result in the comments The condition is checked by the comparison of two formulas The formulas must be divided by one of the following signs: • = equal • < inferior • <= inferior or equal • > superior • >= superior or equal • <> different So that the field of seizure contains for example : Résult_Formulal<>result_ formula2 or Result_Formule1<1 or Result_Formule1>=250 Remarks If the condition is checked , the result isn’t displayed. Formula capture When we have chosen to create a profile containing some calculated parameters , we have to indicate with the help of a mathematical formula , the relation between the calculated parameter and the result(s) of the known parameters (entries) Click on a parameter of the list so that it can appear in the field of seizure of the formula. Example: To enter the following formula: “(PARAM1*PARAM2)/PARAM” 1. 2. 3. 4. 5. 6. 7. open a ( click on PARAM1 press * click on PARAM2 close the ) press / click on PARAM3 Remark : Each elementary operation of the formula must appear into brackets This formula will be used to deduce the normals of the calculated parameter making the calculation on the normals of the entered parameter(s). The check box : Protect the formula when it is on, avoid the tracability of the calculation which is normally accessible from Insight of the profile window. It also avoid this window to be open again if a password have been defined in the Profile creation/modification window. The notation : PARAM1% indicates we use the percentage of the median for normal values instead of the concentration (see : Reference values definition). Error in the formula The software has checked the formula applying the calculation on the reference values. If an error has appeared, here is one of the following reasons: • parity default between the open and close brackets • division by zero • name of the parameter incorrectly spelled. Correct the error, then validate again the window of profile creation. Hepato System Page 22 User manual Gentiane Informatique Definition of Age Brackets window This window is accessible from the window : Profile creation/modification of the profile pressing the button : Ages. When a definition of age brackets has already been done, the software gives a warning indicating that the normals already saved will be lost. To validate the seizures on this window, press the button OK. Compteur The button Erase deletes all the age brackets already seized. The software permits to define until 40 age brackets. If you click directly on OK, the software creates a unique bracket from 0 to 115 years old. You must create brackets in increasing order. The first bracket starts at day zero. For each bracket to be created, indicate the superior marker in the field: at and check : Days, Months or Year according the case. Then click on the computer to increment it. The superior marker of the previous bracket becomes the inferior marker of the actual bracket. The last created bracket will be arbitrarily extrapolated at the age 115 by the software. Creation of reference values window You have access to this window from the window : Profiles management pressing the button : Ref. Val. or from the window: Profile creation/modification pressing the button : Ref. Val.. To validate the seizures on this window , press the button Ok. Press the button Cancel if you don’t want to save the seizures. It presents a chart of seizure of the normal values. For a given age bracket and for each sex, a slot is made for the median and for the differences considered as normal in relation to this median. These differences can be presented and published in percentage of the median or in concentration according to what you will have chosen in the option of the menu : Display In the list : Parameter, select the one you want to treat. Give some information to the field : Unity. When you want to change the unity, you can ask the software to apply a factor automatically to the presented data. So, the field factor appears, enter the value of the factor then press OK to launch the calculation. Press Print to have the output of the chart. Hepato System Page 23 User manual Gentiane Informatique Laboratory heading window You have four lines of free text to seize the laboratory heading. These data will appear above the graphic on the definitive document . Enter the list of the Biologists, separated by semicolons. The software will propose you to choose the one who is responsible of the patient in the window: Graphic Preparation. Enter in the field Logo, the slot of the graphic file which will be used as a logo of the laboratory in the heading. The button Logo opens a search window of the graphic file. Tick Stretch out the image to adapt the logo at the height of the heading. Then , choose its slot ticking one of the three options proposed. A miniature representation of the heading is displayed at the bottom of the window. Hepato System Page 24 User manual Gentiane Informatique Use in connected mode The connected mode is confered by the use of an additional application in charge of realising automatically the insertion of the patients data in the data base, and eventually printing the graphics without the intervention of the user. This application is composed of a delivered program in the connected version. Its putting into service also requires, an unbridle code. See at the top the installation procedure. This program can : - examine permanently the presence of an interchange file whose name, slot and format have been defined with the provider of a tierce data processing. The patients data are read in it, integrated to the patient data base of the software, then the file is deleted. - put a query directly to laboratory system information (LIS). The Application Launch From the menu of the main window of the sofware, make : Option/Launch the automaton or click the button : A window entitled Patients entering automaton then appears. . Definition of the connection parameters 1 Interchange file reading Interlocutor The interlocutor is the name of the tierce data processing which puts the patients data at the automaton. It has established a protocol of communication with several computer science societies, whose list appears in the menu under the choice : Options/Interlocutor. The user has to tick in this list, the name of the interlocutor who supplies the patients data. Interchange file By the menu, doing Options/ interchange File, the user defines in agreement with the society which provides the data, the name and the path of the file which contains them. Deadlock File By the menu doing, Options/ deadlock file , the user defines in agreement with the society which provides the data , the name and the path of the deadlock file. The deadlock file serves as evidence of the use of the interchange file, to avoid the conflicts with this one.the existence of a deadlock file indicates that the interchange file is in the process of use . When an application wants to intervene on the interchange file, it must wait for the deadlock file being absent. As soon as it is possible, it creates it to prevent the second application from using it. It deletes it when it has finished. Interchange file and deadlock file mustn’t be homonyms. Hepato System Page 25 User manual Gentiane Informatique Requirements of setting for a right connection To have the possibility to interpret correctly the interchange file, the automation must know the spelling of the name of the analytes. It supposes that the spelling of the analytes is the same on the sofware and on the interlocutor. See above the column creation of profiles or the online-help. Using Option/Matching table from the main window, it is possible to establish a correspondence between the code used in the software (Published code) and the code received from the file or the query. Enter the real spelling of the name of the analytes in the column entitled : Received code. You can also enter a factor if necessary to convert the results obtained. 2 Query direct to the LIS (Laboratory Information System) Interlocutor Choose the interlocutor like in the previous case. Query As the query is specific to the interlocutor, each interlocutor have a specific query definition window. Press Alt V to access to the connexion parameters. Use Save and test the connexion to verify it. Once the connexion to the database is established, follow the instructions in the Help tab. If the spelling of the name of the analytes used by software doesn’t match the one used in the database, click the button : Matching table (See above). Hepato System Page 26 User manual Gentiane Informatique Check the thick Launch query every n minutes to get the query execution automatic. If this thick isn’t checked the software presents to the user un button entitled Execute the query. Hepato System Page 27 User manual Gentiane Informatique Classical Mode The automaton will only take into account the patients for which it will have recognized enough data to constitute a profile In the list of the created profiles, it will search to use the most important (the one containing the most analytes) with the data which are transmitted to it. Free-choice profile mode This functioning supposes that you have created un profile named «MATRIX» containing all the analytes of which you hope to retrieve the results. In this mode, the software will retrieve all the results of the patient if the analytes belong to the MATRIX profile, and this even if some analytes of the MATRIX profile are absent To activate the free-choice profile, click on : Options/Free-choice profile : the following window appears. When Always is ticked, the software will keep a MATRIX profile to the patient, even if the collated results permit to propose another profile. When, If incomplete patient data is ticked, the software tries, each time it retrieves a result, to allocate to the patient a profile as in a classical mode. Keep the patient’s profile When a patient already exists in the database, the results of a new sample are added to the database. If these results don’t match the profile (analytes are not the same) a new profile is allocated to the patient. This functioning can be changed to always keep the same profile to the patient checking this thick. Move data file after reading When there are one or more other Gentiane applications installed on the PC, they can have the same patient data source. As each application has to delete the received file, it can first make a copy of it dedicated to the next application. Click this option and enter the path of the copy to make. Save the options Make Options/Save the options to store this parameter. Hepato System Page 28 User manual Gentiane Informatique Table of Contents GENERALITIES................................................................................................................................................................... 2 INSTALLATION................................................................................................................................................................... 3 IMPLEMENT .......................................................................................................................................................................... 3 Install Interbase ............................................................................................................................................................... 3 Install Hepato System ...................................................................................................................................................... 4 FIRST START ......................................................................................................................................................................... 4 THE MAIN WINDOW ......................................................................................................................................................... 5 THE SUBMENU FILE .............................................................................................................................................................. 5 THE SUBMENU PATIENTS ...................................................................................................................................................... 6 THE SUBMENU PROFILES ....................................................................................................................................................... 6 THE SUBMENU OPTIONS ........................................................................................................................................................ 6 THE SUBMENU HELP ............................................................................................................................................................. 6 THE BUTTONS ....................................................................................................................................................................... 7 PATIENTS LIST WINDOW ................................................................................................................................................ 7 THE BUTTONS ....................................................................................................................................................................... 7 THE TABS.............................................................................................................................................................................. 8 THE CLICKS .......................................................................................................................................................................... 8 FENETRE DE SAISIE DES DONNEES PATIENT .......................................................................................................... 9 PROFILE INSIGHT WINDOW ........................................................................................................................................ 10 THE SUBMENU FILE ............................................................................................................................................................. 11 THE SUBMENU VIEW ........................................................................................................................................................... 11 THE SUBMENU COMMENT ................................................................................................................................................... 11 THE SUBMENU HELP ........................................................................................................................................................... 11 LE SOUS-MENU FICHIER...................................................................................................................................................... 12 LE SOUS MENU VUE ............................................................................................................................................................ 12 THE SUB-MENU ANTERIORITIES .......................................................................................................................................... 12 THE SUBMENU COMMENT ................................................................................................................................................... 12 THE SUBMENU HELP ........................................................................................................................................................... 13 THE BUTTONS ..................................................................................................................................................................... 13 THE CLICKS ........................................................................................................................................................................ 13 OPTIONS JPG/ PDF WINDOW........................................................................................................................................ 14 THE EDITOR WINDOW................................................................................................................................................... 14 THE PATIENTS LIST MANAGEMENT WINDOW...................................................................................................... 15 PONCTUAL OPERATIONS ..................................................................................................................................................... 15 PROGRAMMED OPERATIONS ............................................................................................................................................... 15 WINDOW BACKUPS USE ................................................................................................................................................ 15 FENETRE DE GESTION DES CONTEXTES................................................................................................................. 15 THE FIELDS : HIGH, LOW .................................................................................................................................................... 15 THE MENU, THE BUTTONS ................................................................................................................................................... 15 PROFILES MANAGEMENT WINDOW ......................................................................................................................... 15 PROFILE CREATION ............................................................................................................................................................. 15 PROFILE MODIFICATION ...................................................................................................................................................... 15 PROFILE DELETION ............................................................................................................................................................. 15 PROFILE CREATION/MODIFICATION WINDOW.................................................................................................... 15 CAPTURE BOX OF FORMULA ..................................................................................................................................... 15 DEFINITION OF AGE BRACKETS WINDOW............................................................................................................. 15 CREATION OF REFERENCE VALUES WINDOW ..................................................................................................... 15 Hepato System Page 29 User manual Gentiane Informatique USE IN CONNECTED MODE .......................................................................................................................................... 15 THE APPLICATION LAUNCH ................................................................................................................................................ 15 DEFINITION OF THE CONNECTION PARAMETERS.................................................................................................................. 15 1 Interchange file reading.............................................................................................................................................. 15 2 Query direct to the LIS................................................................................................................................................ 15 Classical Mode .............................................................................................................................................................. 15 Keep the patient’s profile............................................................................................................................................... 15 Move data file after reading .......................................................................................................................................... 15 Save the options ............................................................................................................................................................. 15 Hepato System Page 30 User manual