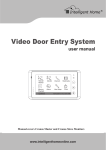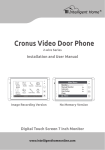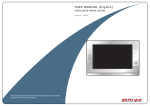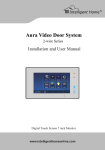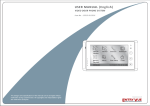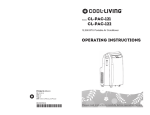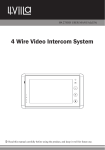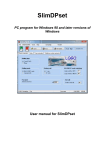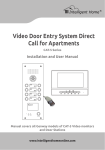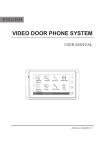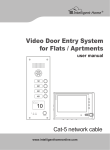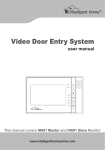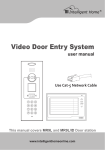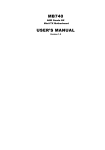Download Cronus 4-wire Monitor - Intelligent Home Online
Transcript
www.intelligenthomeonline.com Cronus Video Door Phone 4-wire series 1 2 3 4 Digital Touch Screen 7 inch Monitor Contents 1. Parts and Functions...............................................................................1 2. Monitor Mounting....................................................................................2 3. Main Menu..............................................................................................2 4. System Wiring........................................................................................3 5. Door Release Operation.........................................................................7 6. Intercom Function...................................................................................8 7. Memory Sharing ....................................................................................9 8. Album Playback(for SD card model only)...............................................10 9. Basic Setup Instructions.........................................................................12 10. Basic Installer Setup Instructions........................................................13 11. Monitor Advanced Setting.....................................................................15 12. Specification.........................................................................................16 -1- 1. Parts and Functions Digital TFT LCD Screen Indicator 1 Indicator 2 Microphone UNLOCK Button TALK/MON Button 1 2 3 MENU Button 4 Mounting Hook Speaker Connection Port Mounting Hook SD card slot Key functions LCD screen Display the visitors' image Indicator 1 Shows the power status of monitor Indicator 2 Lights up when there are new pictures to be viewed Unlock button Press to release the lock Talk/Mon button Press to communicate with visitor Press to view outside at any time (even with no visitor) Press to turn off staircase light (refer to part 3) Menu button Press twice to access the menu Microphone For communicating with the visitor Mounting hook Use to hang the monitor Connection port Bus terminal Speaker Audio from the doorbell(s) -2- 145~160 cm 2. Monitor Mounting Mounting kit: 1) Mounting Bracket. 2) Two 4x25mm screws. Installation: ■ Average installation height for indoor monitor 145- 160cm (refer to sketch map). ■ Attach the screws to the wall to fix the mounting bracket. ■ Hang the monitor firmly on the bracket. ■ Refer to the system connection section of this manual for correct wiring. 3. Main Menu The Main Menu is your starting point for using all the applications on your monitor. To open the Main Menu page, tap either " Menu" key twice on the monitor or touch the screen anywhere twice. Current date Current time 04:29PM Manual Monitor Monitor Intercom Inner Call Memory Playback Album User Setup Close :This icon will be displayed when the staircase light item is light on if the system connects RLC module which controls a light. Otherwise,it won't be displayed. Touching this icon or pressing TALK/MON button can turn off the light. :This icon will be displayed when recorded pictures have not been viewed,touch this icon for viewing recorded pictures. -3- 4. System Wiring Terminal Description Power JP/VD DC-IN DC- DC+ 4B Input 1 JS-VD 1R 2W 3Y 4B JS-OS2 1R 2W 3Y 4B JS-OS1 1R 2W 3Y 4B 2W 75 Ohm JS-AP 12V Handset Input 2 Output 1) DC-IN: Power supply connection port 2) JP/VD: JP/VD is used for setting the video impedance. 3) JS-AP: Audio phone or RLC module connection port 4) JS-OS1: The first doorbell connection port 5) JS-OS2: The second doorbell connection port 6) JS/VD: Extended slave monitor connection port Basic 1-1 Connection 1 2 3 4 Black Yellow Red White 1R 2W 3Y 4B Black Power Yellow 75 Ohm Red AC ~ Reserve DC-IN DC- DC+ JP/VD 1R 2W 3Y 4B 4B Handset 2W JS-AP Output 1R 2W 3Y 4B JS-VD Input 2 1R 2W 3Y 4B 12V JS-OS2 1R 2W 3Y 4B JS-OS1 Input 1 White Doorbell PS 4B 2W JP/VD 1R 2W 3Y 4B JS-OS2 Reserve JS-VD DC-IN DC- DC+ Note:The first & last monitor,JP/VD jumper should remain! On other monitors should be removed. PS 1R 2W 3Y 4B 12V JS-AP JP/VD Reserved 4 3 1R 2W 3Y 4B JS-OS1 JP/VD Removed! 4 4 2 1 Back View 4 3 2 White Black Red White Black Red 4B 2W 12V Back View GX-3P JS-AP 4B 2W +12 JS-LK AC ~ INSIDE (90 Degree ROTATE) JS-VD JP/VD Reserved 3 3 PS 2 DC- DC+ 1 DC-IN 1 1R 2W 3Y 4B 1R 2W 3Y 4B 1R 2W 3Y 4B DC- DC+ 2 4 JS-VD Extending Audio Phone: AC ~ DC-IN 1 4 N# Monitor User code=N(N<5) 4B 2W 12V Back View 4 3 2 1 User code=N(N<5) Reserve 4 2# Monitor User code=2 JP/VD User code=1 JS-OS2 1R 2W 3Y 4B 1R 2W 3Y 4B 1R 2W 3Y 4B Remove Camera AC ~ 4 3 2 1 JP/VD 1R 2W 3Y 4B 4B 2W 12V Back View JS-OS1 1R 2W 3Y 4B 1R 2W 3Y 4B JS-AP JS-OS2 1# Monitor Door station 4 3 2 1 User code=2 JS-OS1 JP/VD Red JS-AP JS-OS2 Black JS-OS1 White JS-AP Yellow User code=1 -4- Connecting Multiple Monitors JS-VD DC-IN DC- DC+ 1# Camera 4B 2W 12V Back View JP/VD Reserve JS-VD DC-IN DC- DC+ 2 3 4 2 3 4 PS N# Monitor JP/VD Reserved 4 3 2 1 4B 2W 12V Back View User code=N(N<5) 1R 2W 3Y 4B 1R 2W 3Y 4B 1R 2W 3Y 4B PS AC ~ NOTE: 1. First & last monitor JP/VD jumpers should remain. Others monitors, remove jumper. 2. When connecting two Outdoor Stations, 2 Way Input item should be set to 1 on the 1# Monitor. (Main Menu-User Setup-Installer Setup-2 Way Input). JP/VD Removed! 4 AC ~ 4 3 2 1 User code=N(N<5) DC-IN JP/VD Reserve! 1 1 PS 2# Monitor 4 User code=2 DC- DC+ 4 4 4B 2W 12V Back View DC-IN 1# Monitor 1R 2W 3Y 4B 1R 2W 3Y 4B 1R 2W 3Y 4B JS-VD User code=1 AC ~ Remove 2# Camera 1# Camera 1R 2W 3Y 4B 1R 2W 3Y 4B 1R 2W 3Y 4B 4 3 2 1 User code=2 DC- DC+ 2# Camera 4 3 2 1 JS-OS2 Red JS-OS1 JP/VD JS-VD Red JS-AP JS-OS2 Black JS-OS1 JP/VD White JS-AP JS-OS2 Yellow JS-OS1 Black Reserve White JS-AP Yellow User code=1 -5- Connecting 2 Doorbells door station1# door station 2# door station 3# DS2 JW_VP DS1 JW_VP JS-AP JS-OS1 12V Red DS3 JS-OS2 JP/VD Reserve 4B White DS4 4 3 2 2W 1R 2W 3Y 4B Yellow JS-VD DC- DC+ DC-IN JS-AP 4 3 2 1 JS-OS1 2W 1 1R 2W 3Y 4B 12V SET White Yellow Red Black JS-OS2 JP/VD Remove JS-VD DC- DC+ DC-IN JS-AP 4 3 2 1 JS-OS1 JS-OS2 JP/VD Reserve JS-VD DC- DC+ DC-IN User code=N(N<5) Note: First & last monitor, JP/VD jumper should remain. Others monitors, remove the jumper. 4B 3Y 2W 1R Black 1R 2W 3Y 4B VT-MDS 1R 2W 3Y 4B 4B 1R 2W 3Y 4B 2W door station 4# 1R 2W 3Y 4B 12V User code=2 1R 2W 3Y 4B 4B 1R 2W 3Y 4B User code=1 1R 2W 3Y 4B CCTV or Door station 1R 2W 3Y 4B Please refer to MDS user manual for more information. -6- Extending Multi Door Stations with MDS 4-way switch -7- 5. Basic Door Release Operation Answering a Door Call 1. Press the CALL button on door station. 2. The monitor rings,and the visitor's image will be seen on screen. Note: the screen turns off after 30 seconds(default) if nobody answers. 3. Press either TALK/MON Button on monitor or touch Talk icon on screen, you can communicate hands free with the visitor for 90 seconds(default).After finishing communication,press TALK/MON button or touch Talk icon again to end the communication. If the system has two or more monitors, when you answer from any monitor, the others will automatically shut off. Status bar ►►1. Shows the current doorbell you are viewing ►►2. Shows countdown to end of call ►►3. If the monitor is set to silent mode, this iconwill be shown ►►4. If the RLC module is connected (which controls a light), and the Staircase Light item is set to 1 or 2 (refer to part 9->Staircase Light), this iconwill be shown when receiving a call. 1 2 3 4 DS1 00:30 Door Release During talking state, Press UNLOCK Button or touch Unlock1 icon to release the door for the visitor.(Note: if the system is connected RLC module which controls a lock, touch Unlock2 icon to release the second lock connected to RLC,for more information,please refer to RLC user manual. ) Entrance Monitoring When the monitor is in standby mode, press TALK/MON Button(or touch Monitor ... item on main menu page), The screen can display the view of outside. If multiple doorbells are in use, touch Select icon to get into the camera switch mode(or directly touch Manual Monitor item on main menu page). Select door 1/2/3/4 to monitor the doorbell or CCTV camera. See the following diagrams. -8- DS-1 00:23 Note: If the system utilizes the QSW module, video quad split monitor is available, see the diagram on right. For more information, please refer to the QSW user manual. Door 1 Door 2 Door 3 Door 4 Door 1 Door 2 Door 3 Door 4 Camera 1 Camera 2 Camera 3 Quad 6. Intercom Function Intercom can be initiated by any Monitor. Touch Intercom or Inner Call item on main menu page. Intercom function is activated when multiple monitors are installed. Intercom: press Intercom icon on any monitor to enter selective intercom page, see the diagram on right. Select a monitor,then press Dial Number icon to call. If the selected monitor answers the call,intercom chat starts. Inner Call: press Inner Call icon on any monitor to enter selective intercom page, see the diagram on right. All monitors will ring at the same time,whichever monitor answers the call, intercom chat starts. The other monitors will stop ringing . ►►“ !” means the current operating monitor. ►►“ ” means the selected calling monitor. ►►Each monitor is assigned a unique user code Selective Intercom ! User 1 User 2 1 2 User 3 User 4 User 5 Dial Number Return Selective Intercom User 1 User 2 Redial User 3 User 4 User 5 Dial Number Return Door station 4 3 2 1 1R 2W 3Y 4B 1R 2W 3Y 4B 1R 2W 3Y 4B 4B 2W 12V Back View JP/VD Red JS-OS2 Black JS-OS1 White JS-AP Yellow User code=1 Cronus IR-4-wire AC ~ Please refer to BDU user manual for more information. Reserve JS-VD DC-IN DC- DC+ SET-3Y 150R 75R HI SET-3Y BDU JW/VP3 1R 2W 3Y 4B JW/VP2 1R 2W 3Y 4B JW/VP1 1R 2W 3Y 4B JW/OS 1R 2W 3Y 4B User code=2 User code=N(N<5) BDU JP/VD Reserved 4 3 2 AC ~ JP/VD Reserved 4 3 2 1 Cronus IR-4-wire 1 AC ~ User code=3 Cronus IR-4-wire JP/VD Reserved 4 3 2 1 Cronus IR-4-wire AC ~ -9- 7. Star Connection with BDU module -10- Touch Memory Playback icon on main menu page (SD version of monitor only). ►►4 pictures will be displayed in each memo. ►►The newest pictures will be displayed first. ►►When the built-in memory is full (max. 800 pictures), the oldest picture will be deleted to make room for new record. Save over 30.000 pictures with extra 2GB SD card. Last 2011-09-13 004 2011-09-13 003 Next Delete 2011-09-13 002 2011-09-13 001 Home About Picture Memory Recording You can setup Memory Options to choose 1/4/8 pictures memo. If you choose 4/8, 4/8 shots of each call from doorbell are taken, one every1.5 seconds.Please refer to part 9->Picture Memory. 8. PhotoFrame Album Playback (for SD card version only) Touch Album on main menu page to play photos(SD card must be in).it can be played automatically or manually by using your fingers to slide right or left on screen to play last or next photo. To finish the album playing,please touch the screen and hold for 2 seconds or touch " Menu" key. Playing time setting You can set the maximum Photo Frame album playing time, range from 1~999 minutes. Please refer to part 9->Album Playback. -11- Date and Time Setting There are two formats for date and time display, refer to part 9->date/time format. Touch User Setup ->>Calendar. Use "cancel" key to select the setting item. After finishing, touch "save" key to save settings. 2011-09-13 16:30 Day Time Setting The day time setting is used to distinguish the day ring volume and night ring volume. 07:00 AM~18:00 PM is the default day time .Touch User Setup ->>Day Time. Use "cancel" key to select the setting item. After finishing, touch "save" key to perform the setting. [07:00] --[18:00] Restore to Default Touch User Setup ->> Restore to default ,a message will be asked to confirm the restore operation. Touch Restore to default icon again and all settings will be restored to default (except Calendar ). Master Call tone Slaver Call tone Intercom Call tone Ring Volume Night Ring Volume Monitor Time Calendar Day Time Installer Setup Restore to default Restore To Default ? Screen Setting During monitoring or talking state, touch Adjust icon,the Adjust page will be displayed. The first item is Scene mode selection: Total 4 screen modes can be selected in sequence: Normal, User, Soft and Bright. The Brightness and Color item is for the image quality setting. The Talk Volume item is for talking volume adjustment. Bright Color 5 Scene Talk Vol Return -12- 9. Basic Setup Instructions Ring Tone Settings Touch User Setup item to enter setup page. Select Master Call Tone, Slaver Call Tone or Intercom Call Tone item, There are 12 ring tones can be selected. Touch a ring tone you want, then touch icon to save settings or touch icon to exit. Master Call Tone : set the ring tone for First doorbell. Slaver Call Tone : set the ring tone for additional doorbells (2/3/4). Intercom Call Tone : set the ring tone for Intercom between monitors. Ring Volume and Night Ring Volume Setting You can set a ring volume for day time and night time individually, 07:00 AM~18:00 PM is the day time by default, but the day time can be modified at any time by yourself(refer to Day time setting section for more information). Touch User Setup icon on main menu page to enter setup page,select Ring Volume or Night Ring Volume to set a appropriate value. If you don't want to be disturbed at night,you can set the night ring volume to 0. 6 Monitor Time Setting Touch User Setup ->>Monitor Time. A digital keypad will be shown on screen, input the monitoring time by touching the digital keypad,range from 00:30 ~ 59:59. Set time and touch “save” key. touch icon to return last page. [01:30] -13- 10. Installer Setup Instructions Touch User Setup ->>Installer Setup, enter password (2412 > “save”) to enter the menu.There is a total of 16 options which can be modified. Input the corresponding value by touching the digital keypad to modify the setting. Then either save or cancel. Description Default value Time Format 2 formats can be selected.[0]:24 hours format;[1]:12 hours format. 0 Date Format 2 formats can be selected.[0]:day/month/year format;[1]:month/day/year format. 0 Language [English only supported. Cannot be changed] User Code Used to set the monitor code,[1]:master monitor;[2] the first slave monitor;[3]the second slave monitor;[4] the third slave monitor;[5] the fourth slave monitor 1 2 Way Input If two doorbells are connected, please set this option to 1(on); otherwise, set to 0(off). Refer to part 4 (system wiring->extending 2 doorbells) 0 Unlock Time Range from 0~9s. 3s Unlock Auto Range from 0~9s, the monitor will shut off after releasing the door. 0 Calling Tims The first value is calling waiting time. The second value is talking time. The setting range for these two values are from 03-60. Please note that the calling time is setting value multiplied by ten. For example, the setting value is 03, the calling time is 30s. calling waiting time:30s talking time:90s Item one -14- Item Description Default value Remote Control Used to add the remote control or delete remote control,[0]:delete remote control;[1]:add remote control. 0 Staircase Light Staircase light.[0]: don’t turn light on when receive calls;[1]:light on at night only when receive calls;[2]light on at any time when receive calls. Note that this parameter should be set on master monitor (user code=1), for slave monitors this settings is invalid. 0 BDU installed Range from 0~1. When the system has a BDU module, this item must set to 1. 0 Picture Memory Set the numbers for number of captured pictures per call:1/4/8 can be chosen. Note that this item should be set on master monitor (user code=1). On slave monitors this function is invalid. 1 Album Playback Set the playing time for album, range from1~999 minutes 10 mins Restore parameter settings to a default. Touch Recover Settings icon,the prompt “Y/N” will be asked,touch Recover Settings icon again,restore Recover Settings... setting will be performed immediately. Please note that the settings recovery will not change time format, date format and user code item. _ Online Search... Search the devices connected to the system _ Back Return last page _ -15- 11. Monitor Advanced Setting Touch "About" button on main menu page,the monitor current parameters will be shown on screen,press Unlock button and hold for 3s,a digital keypad will be shown,input the code number by touching the keypad, touch “cancel” button to cancel, touch “save” button to confirm the settings. Item Volume setting Code Description Default value 8800~8899 Set the volume for intercom talking, including the microphone and speaker, the larger you set, the quieter it will be. 8800 Set the talking volume with outdoor station, 8900~8999 including the microphone and loud speaker, the larger you set, the quieter it will be. 8900 8630 There is not any logo to display when monitor Shuts off. 8631 Input this code number to display the logo when monitor shuts off. Factory setting 2412 Restore to factory setting, including user setup, installer setup, and format pictures. _ Initialization setting 2499 Restore to initialization setting, including user and installer setup, format pictures, logo status, volume setting. _ Reserve 6789 Reserve _ NTSC/PAL setting 8500~8502 Logo status setting There are three setting modes: 8500(Auto identification mode);8501(PAL standard mode;8502(NTSC standard) mode 8630 8500 -16- 12. Specification ●● ●● ●● ●● ●● ●● ●● ●● ●● ●● ●● Power Supply: Power Consumption: Monitor Screen: Display Resolution: Built-in Memory: Picture Memo: Wiring: Monitor time: Talking time: Dimensions: DC16-24V standby 1.2W,working 8W 7 inch digital TFT 800*3(RGB)*480 pixels 120 MB 800pcs (internal memory), >30000pcs (2G SD card) 4 wires, polarity 30 seconds(default) 90 seconds(default) 125(H)×225(W)×23(D)mm WARRANTY CARD NB Please keep this document safe, as it is proof of your Warranty Your Video door system comes with a one year Manufacturers Warranty. When used normally, the following services are offered: The following actions will void the Warranty: 1. Damage to the device during installation 2. Damage to the device through misuse 3. Opening and/or disassembling the device 4. Attempting to force the device to perform functions for which it is not intended 5. Attaching the device to power supplies other than thoserecommended by the manufacturer Distributor for Warranty purposes: Intelligent Home Online Ltd 62 Hartley Old Road Purley, Surrey CR8 4HJ +44 (0)20 86170015 www.intelligenthomeonline.com Product:_____________________________________________ Purchaser Name: ______________________________________ Invoice N: ____________________________________________ Purchase Date_________________________________________ The design and specifications can be modified without notice to the user. Right to interpret and copyright of this manual are preserved. Printed In China / 2013. 11