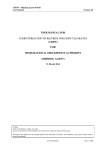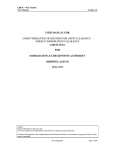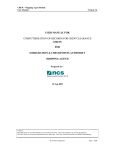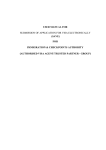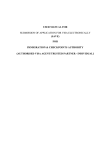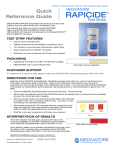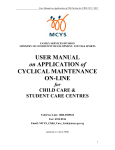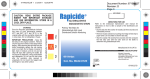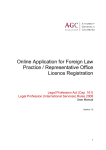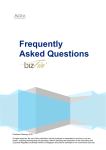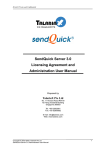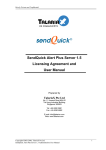Download USER MANUAL FOR COMPUTERISATION OF RECORDS FOR
Transcript
CREW – MJLP Module User Manual Version 1.3 USER MANUAL FOR COMPUTERISATION OF RECORDS FOR CREW CLEARANCE – MULTIPLE JOURNEY LANDING PASS (CREW-MJLP) FOR IMMIGRATION & CHECKPOINTS AUTHORITY (SHIPPING AGENT) 26 Feb 2014 Caution: Click on the buttons or links once only. Do not use the Back or Forward button on your browser as this may end your transaction. Disclaimer: The applicant in the example quoted in this document is fictitious. Any similarity to any person living or dead is merely coincidental. ICA Confidential Page 1 of 53 CREW – MJLP Module User Manual Version 1.3 Document Change History for MJLP User Manual Version 1.0 1.1 Effective Date 09 Feb 2009 19 Feb 2009 1.2 1.3 22 Jan 2010 26 Feb 2010 2.0 16 Mar 2014 Summary of Changes Author Initial Delivery Enhancements:Batch submission for Transfer and Cancellation Request To add in Disclaimer into the Caution box Update screen capture footer details and mask sensitive information Update MJLP Application Submission for iBorders changes Add new Column for Malaysia ID Add new Column for FIN Crew Application Team Crew Application Team Crew Application Team Crew Application Team Crew Application Team Caution: Click on the buttons or links once only. Do not use the Back or Forward button on your browser as this may end your transaction. Disclaimer: The applicant in the example quoted in this document is fictitious. Any similarity to any person living or dead is merely coincidental. ICA Confidential Page 2 of 53 CREW – MJLP Module User Manual Version 1.3 Table of Contents 1. INTRODUCTION ....................................................................................................................................... 4 1.1 1.2 1.3 1.3.1 1.3.2 1.4 1.5 1.5.1 1.5.2 1.5.3 1.5.4 2. OVERVIEW............................................................................................................................................ 4 ABOUT THIS MANUAL .......................................................................................................................... 5 INSTALLATION/SETUP AND ERRORS ENCOUNTERED ............................................................................. 6 Installation/Setup ............................................................................................................................ 6 Error Encountered .......................................................................................................................... 9 CONVENTION ...................................................................................................................................... 10 GENERAL NAVIGATION....................................................................................................................... 11 Calendar Pop-ups ......................................................................................................................... 11 Pagination .................................................................................................................................... 12 Sorting and Selecting .................................................................................................................... 13 File Extensions.............................................................................................................................. 13 FUNCTIONS ............................................................................................................................................ 14 2.1 2.1.1 2.1.2 2.2 2.2.1 2.2.2 2.3 2.3.1 2.3.2 2.4 2.5 2.6 2.7 2.8 APPLICATION REQUEST ...................................................................................................................... 14 Application Request – Online Submission..................................................................................... 16 Application Request – Batch Mode ............................................................................................... 20 TRANSFER REQUEST........................................................................................................................... 23 Transfer Request – Online Submission .......................................................................................... 25 Transfer Request – Batch Submission ........................................................................................... 28 MJLP CANCELLATION ........................................................................................................................ 32 MJLP Cancellation – Online Submission...................................................................................... 34 MJLP Cancellation – Batch Submission ....................................................................................... 37 MJLP ENQUIRY STATUS .................................................................................................................... 40 PHOTO RESUBMISSION ....................................................................................................................... 44 UPLOAD FILE ...................................................................................................................................... 48 SYSTEM ADMINISTRATION – MAINTENANCE OF USER ACCOUNT ....................................................... 49 LOGOUT.............................................................................................................................................. 53 Caution: Click on the buttons or links once only. Do not use the Back or Forward button on your browser as this may end your transaction. Disclaimer: The applicant in the example quoted in this document is fictitious. Any similarity to any person living or dead is merely coincidental. ICA Confidential Page 3 of 53 CREW – MJLP Module User Manual 1. Version 1.3 INTRODUCTION 1.1 Overview The Coastal Command of Immigration & Checkpoints Authority (ICA) performs immigration clearance on a 24 hr basis for all arriving and departing ship crew. The CREW-MJLP module is a sub-module of existing CREW system. The web site can be accessed from the following URL https://crew.ica.gov.sg/NASApp/crewfrontend/base/index.do The objective of the CREW-MJLP module is to allow Shipping Agents to apply for MJLP applications online. Caution: Click on the buttons or links once only. Do not use the Back or Forward button on your browser as this may end your transaction. Disclaimer: The applicant in the example quoted in this document is fictitious. Any similarity to any person living or dead is merely coincidental. ICA Confidential Page 4 of 53 CREW – MJLP Module User Manual 1.2 Version 1.3 About This Manual The objective of this document is to guide the Shipping Agents on how to use the CREW – MJLP module. To use the system, Shipping Agent should have some basic knowledge of using a web browser such as Internet Explorer (IE), navigating from one page to another. The chapters in this manual are organized in a logical functional manner, and not necessary in the order that the users would normally use the system. A reader can go through this User Manual in any order according to the specific function that he/she encountered or is interested in. The functionality for the CREW – MJLP module includes: Application Request Transfer Request MJLP Cancellation MJLP Enquiry Status Photo Resubmission Caution: Click on the buttons or links once only. Do not use the Back or Forward button on your browser as this may end your transaction. Disclaimer: The applicant in the example quoted in this document is fictitious. Any similarity to any person living or dead is merely coincidental. ICA Confidential Page 5 of 53 CREW – MJLP Module User Manual Version 1.3 1.3 Installation/Setup and Errors Encountered 1.3.1 Installation/Setup Basic PC setup with Modem or Broadband Internet connection. Browser: Internet Explorer 6.0 and above The user needs to configure the settings of his Internet browser before he launches the CREW system website. To setup the IE setup configuration 1. From the IE Menu, go to [FILE] and [PAGE SETUP] • Set Paper size to A4 • Set Orientation to Landscape (this is recommended) 2. From the IE Menu, go to [VIEW] and [ENCODING] • Choose Western European Caution: Click on the buttons or links once only. Do not use the Back or Forward button on your browser as this may end your transaction. Disclaimer: The applicant in the example quoted in this document is fictitious. Any similarity to any person living or dead is merely coincidental. ICA Confidential Page 6 of 53 CREW – MJLP Module User Manual Version 1.3 3. From the IE Menu, go to [TOOLS] and [INTERNET OPTIONS] (A) [GENERAL] TAB • Click on [SETTINGS] • Select [EVERY VISIT TO THE PAGE] (B) [SECURITY] TAB • Click on [CUSTOM LEVEL] button • Under Scripting, enable Active Scripting • Under ActiveX controls and plug-ins, enable Initialize and script ActiveX controls not marked as safe 4. To access SingPass Page, there is a need to install Java Virtual Machine (JVM) on your PC. For setup of browser and system requirements to access SingPass, please refer to the following website :http://www.singpass.gov.sg/sppubsvc/ Alternatively you may refer to the CREW Frontend Welcome Page and click on the following link :http://java.com/en/ Caution: Click on the buttons or links once only. Do not use the Back or Forward button on your browser as this may end your transaction. Disclaimer: The applicant in the example quoted in this document is fictitious. Any similarity to any person living or dead is merely coincidental. ICA Confidential Page 7 of 53 CREW – MJLP Module User Manual Version 1.3 5. To check the correct version of JVM has been installed in your PC : Click on [START] – [CONTROL PANEL] Look for one of the following icon :- Double-click the Java icon to launch the Java Control Panel Click on the “About” button, the next screen that appears will depend on the JRE version installed in the PC. The following are the respective screen shots for version 1.5.0 and version 1.6.0. Caution: Click on the buttons or links once only. Do not use the Back or Forward button on your browser as this may end your transaction. Disclaimer: The applicant in the example quoted in this document is fictitious. Any similarity to any person living or dead is merely coincidental. ICA Confidential Page 8 of 53 CREW – MJLP Module User Manual 1.3.2 Version 1.3 Error Encountered Diagnosis: ActiveX not enabled Solution: To refer to Step 3(B) in Section 0 Error B: (a) “Processing in progress. Please wait…” for more than five minutes but nothing happens. (b) "Your session with SingPass has Timed-out" error message. (c) Login and Cancel button remain dimmed on the SingPass login page. Diagnosis: JVM not installed or not correctly installed on PC Solution: To refer to Step 4 in Section 0 Error C: (a) “We are unable to process your request. Please make sure that Java is enabled and applet is initialized” error message. Diagnosis: Lower JRE version is installed on your PC Solution: To refer to Step 5 in Section 0 Caution: Click on the buttons or links once only. Do not use the Back or Forward button on your browser as this may end your transaction. Disclaimer: The applicant in the example quoted in this document is fictitious. Any similarity to any person living or dead is merely coincidental. ICA Confidential Page 9 of 53 CREW – MJLP Module User Manual 1.4 Version 1.3 Convention This manual uses the following conventions: • ‘*’ next to a field to show that the field is a mandatory field. • [BUTTON NAME] to show it is a button. The following format is used by the CREW system: • DD/MM/YYYY as a Date Format • HHMM (24 hr) as a Time Format Application Reference Numbers are in the following format XXYYYYMMDDnnnn XX = 2 alphabet transaction code YYYYMMDD = date of submission nnnn = 4 digit running number XX denotes the following: MJ – New or Renewal Application MT – Transfer Application MC – Cancellation Application Caution: Click on the buttons or links once only. Do not use the Back or Forward button on your browser as this may end your transaction. Disclaimer: The applicant in the example quoted in this document is fictitious. Any similarity to any person living or dead is merely coincidental. ICA Confidential Page 10 of 53 CREW – MJLP Module User Manual 1.5 Version 1.3 General Navigation 1.5.1 Calendar Pop-ups In many screens there are pop-up calendars to assist you to select the date. The current date will be highlighted in RED. Clicking on the PREV and NEXT link will bring up the previous or next month dates. To change the year, you must key in the year in the box and hit the enter key to refresh the dates. To change the month, you can click on the drop down list to select the month that you want, the dates will refresh accordingly. Click on the day will populate that date to the field in crew. Alternatively users may key direct into the date field in correct format. Caution: Click on the buttons or links once only. Do not use the Back or Forward button on your browser as this may end your transaction. Disclaimer: The applicant in the example quoted in this document is fictitious. Any similarity to any person living or dead is merely coincidental. ICA Confidential Page 11 of 53 CREW – MJLP Module User Manual 1.5.2 Version 1.3 Pagination In many screens there will be list that may contain more than 20 rows. Currently most of the lists being displayed are limited to 20 rows per page. There are a few ways to navigate through this as illustrated below. (a) (b) (c) (a) Use of the page numbers by clicking on the page that you want to go directly to. (b) Use the [First], [Previous], [Next] or [Last] link to proceed to the first, next, previous or last page respectively. (c) Key in the page in the box and click on [Go] to get to that page. Caution: Click on the buttons or links once only. Do not use the Back or Forward button on your browser as this may end your transaction. Disclaimer: The applicant in the example quoted in this document is fictitious. Any similarity to any person living or dead is merely coincidental. ICA Confidential Page 12 of 53 CREW – MJLP Module User Manual 1.5.3 Version 1.3 Sorting and Selecting In order to select the record there will be a ‘Bold Type Face’ hyperlink on an item in the row. In the example given below it is the “Vessel Name” row, selecting on any of the vessels listed would bring you to the next screen. Bold Type Face Able to sort Able to sort Any item name that is ‘Bold’ would allow you to sort the row. Click on the item name to sort the row. A ‘down arrow’ would mean sorted in descending order. An ‘up arrow’ would mean sorted in ascending order. In the example above the Vessel Type row is sorted in descending order. 1.5.4 File Extensions There are 2 different sets of files that are being used for upload via the CREW system. (A) Attachment of files via batch mode For this attachment, there will be a need to save the MS Excel file into a .csv format before attaching the file to CREW system for processing. File format must strictly follow the templates designed for each application. You may refer to the following link in CREW Frontend Welcome Page to download the template for MJLP applications: Codes and Excel File Templates (B) Attachment of images. All images must be attached as .jpg format. Images in .bmp format will be rejected. For photo images, the maximum size allowed is 60 KB. For scanned images of bio-data documents, the maximum size allowed is 200 KB. Caution: Click on the buttons or links once only. Do not use the Back or Forward button on your browser as this may end your transaction. Disclaimer: The applicant in the example quoted in this document is fictitious. Any similarity to any person living or dead is merely coincidental. ICA Confidential Page 13 of 53 CREW – MJLP Module User Manual Version 1.3 2. FUNCTIONS 2.1 Application Request The module allows the shipping agents to apply or renew MJLP Sticker for crew within a vessel. The Application Request module is found by moving the mouse over the MJLP menu item and click on [Application Request]. Select the Vessel Type, which is a compulsory field from the drop down. If the vessel name is known, key in the vessel name in the Vessel Name field and click [Search]. If only a partial name of the vessel is known then key in the partial name and the system will retrieve all vessels starting with that vessel name and vessel type. E.g. Vessel Type is ‘FERRY BOAT’ & Vessel Name keyed in is ‘SAIL’ System will retrieve FERRY BOAT with vessel names starting with “SAIL” under that company. If vessel name is not known, you can leave it blank and the system will retrieve all vessels under that company and belong to the vessel type that you have selected. Caution: Click on the buttons or links once only. Do not use the Back or Forward button on your browser as this may end your transaction. Disclaimer: The applicant in the example quoted in this document is fictitious. Any similarity to any person living or dead is merely coincidental. ICA Confidential Page 14 of 53 CREW – MJLP Module User Manual Version 1.3 The search result will retrieve the list of vessels that correspond to the search criteria you submitted. Select the vessel you want by clicking on the Vessel’s Name in the list. You will be shown the next screen to select the submission mode. Select the Submission Mode from the drop down list and click on [Search] to create a new application. The 2 submission modes are Batch and Online. Batch Mode: - is applicable for both Passenger Liner and Ferry Boat Online Mode: - is applicable for Ferry Boat only. The next part of the guide will deal with the Online and Batch submissions. Caution: Click on the buttons or links once only. Do not use the Back or Forward button on your browser as this may end your transaction. Disclaimer: The applicant in the example quoted in this document is fictitious. Any similarity to any person living or dead is merely coincidental. ICA Confidential Page 15 of 53 CREW – MJLP Module User Manual 2.1.1 Version 1.3 Application Request – Online Submission The following Application Request screen will appear with 4 tabs. The first tab to be seen is the Vessel Information. Vessel Information Tab This will be the first tab that will be seen when applying for an Application Request. Information such as Type of Vessel, Vessel Name, Gross Registered Tonnage (GRT), Net Registered Tonnage (NRT) and Maximum Crew Allowed on Board will be displayed. Agent Information Tab Click on the Agent Information Tab. The agent who has logged into the system will have their details populated. If the agent wishes to change any of the details for this application, he can update it via this screen. He can enter the agent’s Name, Contact Number (Mobile, Telephone, and Pager) and Email Address whom he wants to be notified on the outcome of the application. At the end of list is an indicator for the agent to indicate if he wishes to be notified by SMS. Default value is the box will be checked (i.e. ‘Yes’). Uncheck the box if you do not wish to be notified by SMS. Caution: Click on the buttons or links once only. Do not use the Back or Forward button on your browser as this may end your transaction. Disclaimer: The applicant in the example quoted in this document is fictitious. Any similarity to any person living or dead is merely coincidental. ICA Confidential Page 16 of 53 CREW – MJLP Module User Manual Version 1.3 Crew Information Tab Click on Crew Information Tab Crew information such as Name, Gender, Date of Birth, Nationality, Malaysian ID , FIN No, Travel Document’s Date of Expiry, Duties on Board and MJLP Sticker details will be displayed. (a) (b) (c) (a) To delete a newly added crew, check on the checkbox under Delete column. Caution: Click on the buttons or links once only. Do not use the Back or Forward button on your browser as this may end your transaction. Disclaimer: The applicant in the example quoted in this document is fictitious. Any similarity to any person living or dead is merely coincidental. ICA Confidential Page 17 of 53 CREW – MJLP Module User Manual Version 1.3 (b) To renew existing MJLP crew, check on the checkbox under Renew column. You may click on the Name hyperlink to update the details of the crew. (c) To add in a new crew, click on [Add New MJLP Crew] You are required to key in all the mandatory fields which are indicated by an asterix (*). Below are the mandatory fields to be inputted to the System. Field Name Name Gender Date of Birth Nationality Malaysian ID TD Document Type TD Number TD Document Expiry Date Duties on Board Attach Photo Attach Bio-data Mandatory Yes Yes Yes Yes Require if Nationality is Malaysian Yes Yes Require if TD Document Type is Passport Yes Yes Yes Caution: Click on the buttons or links once only. Do not use the Back or Forward button on your browser as this may end your transaction. Disclaimer: The applicant in the example quoted in this document is fictitious. Any similarity to any person living or dead is merely coincidental. ICA Confidential Page 18 of 53 CREW – MJLP Module User Manual Version 1.3 Preview Tab Click on Preview Tab This tab allows you to have a preview of the information that you have entered in all the previous tabs. If there are any changes, you can click on the respective tab and make the necessary corrections before returning back to the preview tab to view the details again. Once you have confirmed that all information is correct, scroll down to the bottom of the page, read and check the declaration box if you agree and submit the application by clicking on the [Submit] button. Caution: Click on the buttons or links once only. Do not use the Back or Forward button on your browser as this may end your transaction. Disclaimer: The applicant in the example quoted in this document is fictitious. Any similarity to any person living or dead is merely coincidental. ICA Confidential Page 19 of 53 CREW – MJLP Module User Manual Version 1.3 If the application is submitted successfully, a confirmation page will be displayed with the MJLP Application Reference Number (e.g. MJYYYYMMDDnnnn). You can print this page for future reference. 2.1.2 Application Request – Batch Mode The following Application Request screen will appear with 3 tabs. The first tab to be seen is the Vessel Information. Vessel Information Tab Information such as Type of Vessel, Vessel Name, Gross Registered Tonnage (GRT), Net Registered Tonnage (NRT) and Maximum Crew Allowed on Board will be displayed. Caution: Click on the buttons or links once only. Do not use the Back or Forward button on your browser as this may end your transaction. Disclaimer: The applicant in the example quoted in this document is fictitious. Any similarity to any person living or dead is merely coincidental. ICA Confidential Page 20 of 53 CREW – MJLP Module User Manual Version 1.3 Agent Information Tab Click on the Agent Information Tab. The agent who has logged into the system will have their details populated. If the agent wishes to change any of the details for this application, he can update it via this screen. He can enter the agent’s Name, Contact Number (Mobile, Telephone, and Pager) and Email Address whom he wants to be notified on the outcome of the application. At the end of list is an indicator for the agent to indicate if he wishes to be notified by SMS. Default value is the box will be checked (i.e. ‘Yes’). Uncheck the box if you do not wish to be notified by SMS. Caution: Click on the buttons or links once only. Do not use the Back or Forward button on your browser as this may end your transaction. Disclaimer: The applicant in the example quoted in this document is fictitious. Any similarity to any person living or dead is merely coincidental. ICA Confidential Page 21 of 53 CREW – MJLP Module User Manual Version 1.3 Preview Tab Click on Preview Tab This tab allows you to have a preview of the information of the application. To insert the crew list for the vessel, click on [Browse] and attach a csv file template specifically designed for MJLP application and populated with crew details. Once you are satisfied that all the information is correct, scroll down to the bottom of the page, read and check the declaration box if you agree and submit the application by clicking on the [Submit] button. If the application is submitted successfully, a confirmation page will be displayed with the MJLP Application Reference Number. You can print this page for future reference. Caution: Click on the buttons or links once only. Do not use the Back or Forward button on your browser as this may end your transaction. Disclaimer: The applicant in the example quoted in this document is fictitious. Any similarity to any person living or dead is merely coincidental. ICA Confidential Page 22 of 53 CREW – MJLP Module User Manual Version 1.3 If any errors are generated while processing the file, an email will be sent to the agent to inform him on the errors. Agent will have to fix the errors in the csv file attached and upload the file again via [Upload File] module found in menu item. 2.2 Transfer Request The module allows the shipping agent to request to transfer an active MJLP holder from one vessel to another. Both vessels doing the transfer must be from the same company. The Transfer Request module is found by moving the mouse over the MJLP menu item and click on [Transfer Request]. Select the Vessel Type, which is a compulsory field from the drop down. If the vessel name is known, key in the vessel name in the Vessel Name field and click [Search]. Caution: Click on the buttons or links once only. Do not use the Back or Forward button on your browser as this may end your transaction. Disclaimer: The applicant in the example quoted in this document is fictitious. Any similarity to any person living or dead is merely coincidental. ICA Confidential Page 23 of 53 CREW – MJLP Module User Manual Version 1.3 If only a partial name of the vessel is known then key in the partial name and the system will retrieve all vessels starting with that vessel name and vessel type. E.g. Vessel Type is ‘FERRY BOAT’ & Vessel Name keyed in is ‘SAIL’ System will retrieve FERRY BOAT with vessel names starting with “SAIL” under that company. If vessel name is not known you can leave it blank and the system will retrieve all vessels in the company from the vessel type that you selected. The search result will retrieve the list of vessels that correspond to the search criteria you submitted. Select the vessel you want by clicking on the Vessel’s Name in the list. You will be shown the next screen to select the submission mode. Caution: Click on the buttons or links once only. Do not use the Back or Forward button on your browser as this may end your transaction. Disclaimer: The applicant in the example quoted in this document is fictitious. Any similarity to any person living or dead is merely coincidental. ICA Confidential Page 24 of 53 CREW – MJLP Module User Manual Version 1.3 Select the Submission Mode from the drop down list and click on [Search] to proceed. The next part of the guide will deal with the Online and Batch submissions. 2.2.1 Transfer Request – Online Submission The following Transfer Request screen appears with 4 tabs. The first tab to be seen is the Vessel Information. Vessel Information Tab This will be the first tab that will be seen when applying for a Transfer Request. Information such as Type of Vessel, Vessel Name, Gross Registered Tonnage (GRT), Net Registered Tonnage (NRT) and Maximum Crew Allowed on Board will be displayed. It is mandatory to enter the vessel type and name to be transferred to and when the transfer will take effect. The vessel to be transferred to must be from same company. All mandatory details as indicated by the asterix (*) in the vessel information tab must be filled in. Caution: Click on the buttons or links once only. Do not use the Back or Forward button on your browser as this may end your transaction. Disclaimer: The applicant in the example quoted in this document is fictitious. Any similarity to any person living or dead is merely coincidental. ICA Confidential Page 25 of 53 CREW – MJLP Module User Manual Version 1.3 Agent Information Tab Click on the Agent Information Tab. The agent who has logged into the system will have their details populated. If the agent wishes to change any of the details for this application, he can update it via this screen. He can enter the agent’s Name, Contact Number (Mobile, Telephone, and Pager) and Email Address whom he wants to be notified on the outcome of the application. At the end of list is an indicator for the agent to indicate if he wishes to be notified by SMS. Default value is the box will be checked (i.e. ‘Yes’). Uncheck the box if you do not wish to be notified by SMS. Caution: Click on the buttons or links once only. Do not use the Back or Forward button on your browser as this may end your transaction. Disclaimer: The applicant in the example quoted in this document is fictitious. Any similarity to any person living or dead is merely coincidental. ICA Confidential Page 26 of 53 CREW – MJLP Module User Manual Version 1.3 Crew Information Tab Click on Crew Information Tab A list of crew holding active MJLP Sticker and belong to the selected vessel will be displayed. Crew information such as Name, Gender, Date of Birth, Nationality, Malaysian ID, FIN No, Travel Document Number, Travel Document’s Date of Expiry, Duties on Board and MJLP Sticker details will be displayed. Check on the Transfer checkbox to transfer the selected crew. Preview Tab Click on Preview Tab This tab allows you to have a preview of the information that you have entered in all the previous tabs. If there are any changes, you can click on the respective tab and make the necessary corrections before returning back to the preview tab to view the details again. Once you have confirmed that all information is correct, scroll down to the bottom of the page, read and check the declaration box if you agree and submit the application by clicking on the [Submit] button. Caution: Click on the buttons or links once only. Do not use the Back or Forward button on your browser as this may end your transaction. Disclaimer: The applicant in the example quoted in this document is fictitious. Any similarity to any person living or dead is merely coincidental. ICA Confidential Page 27 of 53 CREW – MJLP Module User Manual Version 1.3 If the application is submitted successfully, a confirmation page will be displayed with the Transfer Application Reference Number (e.g. MTYYYYMMDDnnnn). You can print this page for future reference. 2.2.2 Transfer Request – Batch Submission The following Application Request screen will appear with 3 tabs. The first tab to be seen is the Vessel Information. Vessel Information Tab Information such as Type of Vessel, Vessel Name, Gross Registered Tonnage (GRT), Net Registered Tonnage (NRT) and Maximum Crew Allowed on Board will be displayed. Caution: Click on the buttons or links once only. Do not use the Back or Forward button on your browser as this may end your transaction. Disclaimer: The applicant in the example quoted in this document is fictitious. Any similarity to any person living or dead is merely coincidental. ICA Confidential Page 28 of 53 CREW – MJLP Module User Manual Version 1.3 It is mandatory to enter the vessel type and name to be transferred to and when the transfer will take effect. The vessel to be transferred to must be from same company. All mandatory details as indicated by the asterix (*) in the vessel information tab must be filled in. Agent Information Tab Click on the Agent Information Tab. The agent who has logged into the system will have their details populated. If the agent wishes to change any of the details for this application, he can update it via this screen. He can enter the agent’s Name, Contact Number (Mobile, Telephone, and Pager) and Email Address whom he wants to be notified on the outcome of the application. At the end of list is an indicator for the agent to indicate if he wishes to be notified by SMS. Default value is the box will be checked (i.e. ‘Yes’). Uncheck the box if you do not wish to be notified by SMS. Caution: Click on the buttons or links once only. Do not use the Back or Forward button on your browser as this may end your transaction. Disclaimer: The applicant in the example quoted in this document is fictitious. Any similarity to any person living or dead is merely coincidental. ICA Confidential Page 29 of 53 CREW – MJLP Module User Manual Version 1.3 Preview Tab Click on Preview Tab. This tab allows you to have a preview of the information of the application. To insert the transferred crew list for the vessel, click on [Browse] and attach the CSV file with the crew details. Once you have confirmed that all information is correct, scroll down to the bottom of the page, read and check the declaration box if you agree and submit the application by clicking on the [Submit] button. Caution: Click on the buttons or links once only. Do not use the Back or Forward button on your browser as this may end your transaction. Disclaimer: The applicant in the example quoted in this document is fictitious. Any similarity to any person living or dead is merely coincidental. ICA Confidential Page 30 of 53 CREW – MJLP Module User Manual Version 1.3 If the application is submitted successfully, a confirmation page will be displayed with the Transfer Application Reference Number (e.g. MTYYYYMMDDnnnn). You can print this page for future reference. Caution: Click on the buttons or links once only. Do not use the Back or Forward button on your browser as this may end your transaction. Disclaimer: The applicant in the example quoted in this document is fictitious. Any similarity to any person living or dead is merely coincidental. ICA Confidential Page 31 of 53 CREW – MJLP Module User Manual 2.3 Version 1.3 MJLP Cancellation This module allows the shipping agent to cancel a crew active MJLP pass. Cancellation is done on a per crew basis. The MJLP Cancellation module is found by moving the mouse over the MJLP menu item and click on [MJLP Cancellation]. Select the Vessel Type, which is a compulsory field from the drop down. If the vessel name is known, key in the vessel name in the Vessel Name field and click [Search]. If only a partial name of the vessel is known then key in the partial name and the system will retrieve all vessels starting with that vessel name and vessel type. E.g. Vessel Type is ‘FERRY BOAT’ & Vessel Name keyed in is ‘SAIL’ System will retrieve all FERRY BOAT with vessel names starting with “SAIL” under that company. If vessel name is not known you can leave it blank and the system will retrieve all vessels from the vessel type that you selected. The search result will retrieve the list of vessels that correspond to the search criteria you submitted. Caution: Click on the buttons or links once only. Do not use the Back or Forward button on your browser as this may end your transaction. Disclaimer: The applicant in the example quoted in this document is fictitious. Any similarity to any person living or dead is merely coincidental. ICA Confidential Page 32 of 53 CREW – MJLP Module User Manual Version 1.3 Select the vessel you want by clicking on the Vessel’s Name in the list. You will be shown the next screen to select the submission mode. Select the Submission Mode from the drop down list and click on [Search] to proceed. The next part of the guide will deal with the Online and Batch submissions. Caution: Click on the buttons or links once only. Do not use the Back or Forward button on your browser as this may end your transaction. Disclaimer: The applicant in the example quoted in this document is fictitious. Any similarity to any person living or dead is merely coincidental. ICA Confidential Page 33 of 53 CREW – MJLP Module User Manual 2.3.1 Version 1.3 MJLP Cancellation – Online Submission The following MJLP Cancellation screen will appear with 4 tabs. The first tab to be seen is the Vessel Information. Vessel Information Tab This will be the first tab that will be seen when applying for an MJLP Cancellation. Information such as Type of Vessel, Vessel Name, Gross Registered Tonnage (GRT), Net Registered Tonnage (NRT) and Maximum Crew Allowed on Board will be displayed. Agent Information Tab Click on the Agent Information Tab. The agent who has logged into the system will have their details populated. If the agent wishes to change any of the details for this application, he can update it via this screen. He can enter the agent’s Name, Contact Number (Mobile, Telephone, and Pager) and Email Address whom he wants to be notified on the outcome of the application. At the end of list is an indicator for the agent to indicate if he wishes to be notified by SMS. Default value is the box will be checked (i.e. ‘Yes’). Uncheck the box if you do not wish to be notified by SMS. Caution: Click on the buttons or links once only. Do not use the Back or Forward button on your browser as this may end your transaction. Disclaimer: The applicant in the example quoted in this document is fictitious. Any similarity to any person living or dead is merely coincidental. ICA Confidential Page 34 of 53 CREW – MJLP Module User Manual Version 1.3 Crew Information Tab Click on Crew Information Tab. It will display a list of crew holding active MJLP Sticker and belong to the selected vessel. Crew information such as Name, Gender, Date of Birth, Nationality, Travel Document’s Date of Expiry, Duties on Board, and MJLP Sticker details will be displayed. To cancel a particular crew, select the “Cancel” checkbox and select a reason for the cancellation. Caution: Click on the buttons or links once only. Do not use the Back or Forward button on your browser as this may end your transaction. Disclaimer: The applicant in the example quoted in this document is fictitious. Any similarity to any person living or dead is merely coincidental. ICA Confidential Page 35 of 53 CREW – MJLP Module User Manual Version 1.3 Preview Tab Click on Preview Tab This tab allows you to have a preview of the information that you have entered in all the previous tabs. If there are any changes, you can click on the respective tab and make the necessary corrections before returning back to the preview tab to view the details again. Once you have confirmed that all information is correct, scroll down to the bottom of the page, read and check the declaration box if you agree and submit the application by clicking on the [Submit] button If the application is submitted successfully, a confirmation page will be displayed with the Cancellation Application Reference Number (e.g. MCYYYYMMDDnnnn). You can print this page for future reference. erer Caution: Click on the buttons or links once only. Do not use the Back or Forward button on your browser as this may end your transaction. Disclaimer: The applicant in the example quoted in this document is fictitious. Any similarity to any person living or dead is merely coincidental. ICA Confidential Page 36 of 53 CREW – MJLP Module User Manual 2.3.2 Version 1.3 MJLP Cancellation – Batch Submission The following MJLP Cancellation screen will appear with 3 tabs. The first tab to be seen is the Vessel Information. Vessel Information Tab Information such as Type of Vessel, Vessel Name, Gross Registered Tonnage (GRT), Net Registered Tonnage (NRT) and Maximum Crew Allowed on Board will be displayed. Agent Information Tab Click on the Agent Information Tab. The agent who has logged into the system will have their details populated. If the agent wishes to change any of the details for this application, he can update it via this screen. He can enter the agent’s Name, Contact Number (Mobile, Telephone, and Pager) and Email Address whom he wants to be notified on the outcome of the application. At the end of list is an indicator for the agent to indicate if he wishes to be notified by SMS. Default value is the box will be checked (i.e. ‘Yes’). Uncheck the box if you do not wish to be notified by SMS. Caution: Click on the buttons or links once only. Do not use the Back or Forward button on your browser as this may end your transaction. Disclaimer: The applicant in the example quoted in this document is fictitious. Any similarity to any person living or dead is merely coincidental. ICA Confidential Page 37 of 53 CREW – MJLP Module User Manual Version 1.3 Preview Tab Click on Preview Tab This tab allows you to have a preview of the information of the application. To insert the cancelled crew list for the vessel, click on [Browse] and attach a csv file with the crew details. Once you have confirmed that all information is correct, scroll down to the bottom of the page, read and check the declaration box if you agree and submit the application by clicking on the [Submit] button. Caution: Click on the buttons or links once only. Do not use the Back or Forward button on your browser as this may end your transaction. Disclaimer: The applicant in the example quoted in this document is fictitious. Any similarity to any person living or dead is merely coincidental. ICA Confidential Page 38 of 53 CREW – MJLP Module User Manual Version 1.3 If the application is submitted successfully, a confirmation page will be displayed with the Cancellation Application Reference Number (e.g. MCYYYYMMDDnnnn). You can print this page for future reference. Caution: Click on the buttons or links once only. Do not use the Back or Forward button on your browser as this may end your transaction. Disclaimer: The applicant in the example quoted in this document is fictitious. Any similarity to any person living or dead is merely coincidental. ICA Confidential Page 39 of 53 CREW – MJLP Module User Manual Version 1.3 2.4 MJLP Enquiry Status This module allows public to enquire on the application that is applied. The enquiry module is found by moving the mouse over the MJLP menu item and click on [MJLP Enquiry Status]. Select the Vessel Type, which is a compulsory field from the drop down. If the vessel name is known, key in the vessel name in the Vessel Name field and click [Search]. If only a partial name of the vessel is known then key in the partial name and the system will retrieve all vessels starting with that vessel name and vessel type. E.g. Vessel Type is ‘FERRY BOAT’ & Vessel Name keyed in is ‘SAIL’ System will retrieve all FERRY BOAT and vessel names starting with “SAIL” under that company. If vessel name is not known you can leave it blank and the system will retrieve all vessels from the vessel type that you selected. The search result will retrieve the list of vessels that correspond to the search criteria you submitted. Caution: Click on the buttons or links once only. Do not use the Back or Forward button on your browser as this may end your transaction. Disclaimer: The applicant in the example quoted in this document is fictitious. Any similarity to any person living or dead is merely coincidental. ICA Confidential Page 40 of 53 CREW – MJLP Module User Manual Version 1.3 Select the vessel you want by clicking on the Vessel’s Name in the list. A list of application number will be displayed that is linked to the vessel selected. Select the application by clicking on the Application Reference No. Details of the application will be displayed. Vessel Information Tab This will be the first tab that will be seen when enquiring on application. Information such as Type of Vessel, Call Sign, Vessel Name, Gross Registered Tonnage (GRT), Net Registered Tonnage (NRT), Port of Registry and Flag will be displayed. Caution: Click on the buttons or links once only. Do not use the Back or Forward button on your browser as this may end your transaction. Disclaimer: The applicant in the example quoted in this document is fictitious. Any similarity to any person living or dead is merely coincidental. ICA Confidential Page 41 of 53 CREW – MJLP Module User Manual Version 1.3 Agent Information Tab Click on the Agent Information Tab. Display Agent information’s such as Contact Person, Agent in Singapore, Contact Number (Mobile, Telephone, and Pager), Email Address and Notified via SMS. Caution: Click on the buttons or links once only. Do not use the Back or Forward button on your browser as this may end your transaction. Disclaimer: The applicant in the example quoted in this document is fictitious. Any similarity to any person living or dead is merely coincidental. ICA Confidential Page 42 of 53 CREW – MJLP Module User Manual Version 1.3 Crew Information Tab Click on Crew Information Tab A list of crew belonging to the selected application will be displayed. Crew information such as Request Type, Name, Gender, Date of Birth, Nationality, Malaysian ID, FIN No, Travel Document’s Date of Expiry, Duties on Board and MJLP Sticker details will be displayed. View PDFs Tab Click on View PDFs Tab. This tab will display a list of Letters pertaining to the application. Click on the File Name hyperlink to display the document. Caution: Click on the buttons or links once only. Do not use the Back or Forward button on your browser as this may end your transaction. Disclaimer: The applicant in the example quoted in this document is fictitious. Any similarity to any person living or dead is merely coincidental. ICA Confidential Page 43 of 53 CREW – MJLP Module User Manual 2.5 Version 1.3 Photo Resubmission The module allows the shipping agent to resubmit photograph or bio-data image file in the event the current photograph or bio-data image file submitted is not correct format or has been rejected by ICA officer. This module is only applicable to Ferry Boats. The Photo Submission module is found by moving the mouse over the MJLP menu item and click on [Photo Submission]. Enter the application reference no. and click [Search]. The details of the application will be displayed when a valid application is keyed. Vessel Information Tab Caution: Click on the buttons or links once only. Do not use the Back or Forward button on your browser as this may end your transaction. Disclaimer: The applicant in the example quoted in this document is fictitious. Any similarity to any person living or dead is merely coincidental. ICA Confidential Page 44 of 53 CREW – MJLP Module User Manual Version 1.3 This will be the first tab that will be seen when resubmitting a photograph or bio-data image file. Information such as Type of Vessel, Vessel Name, Gross Registered Tonnage (GRT), Net Registered Tonnage (NRT) and Maximum Crew Allowed on Board will be displayed. Agent Information Tab Click on the Agent Information Tab. The agent who has logged into the system will have their details populated. If the agent wishes to change any of the details for this application, he can update it via this screen. He can enter the agent’s Name, Contact Number (Mobile, Telephone, and Pager) and Email Address whom he wants to be notified on the outcome of the application. At the end of list is an indicator for the agent to indicate if he wishes to be notified by SMS. Default value is the box will be checked (i.e. ‘Yes’). Uncheck the box if you do not wish to be notified by SMS. Caution: Click on the buttons or links once only. Do not use the Back or Forward button on your browser as this may end your transaction. Disclaimer: The applicant in the example quoted in this document is fictitious. Any similarity to any person living or dead is merely coincidental. ICA Confidential Page 45 of 53 CREW – MJLP Module User Manual Version 1.3 Caution: Click on the buttons or links once only. Do not use the Back or Forward button on your browser as this may end your transaction. Disclaimer: The applicant in the example quoted in this document is fictitious. Any similarity to any person living or dead is merely coincidental. ICA Confidential Page 46 of 53 CREW – MJLP Module User Manual Version 1.3 Crew Information Tab Click on Crew Information Tab. A list of crew requiring photograph or bio-data image file to be resubmitted will be displayed. Crew information such as Name, Gender, Date of Birth, Nationality, Travel Document’s Date of Expiry, Duties on Board and MJLP Sticker details will be displayed. To re-submit the photograph or bio-data, click on [Browse] and select the image file (with jpg or jpeg extension) to be attached. To submit the application, click on the [Submit] button at the bottom of the table. An acknowledge page will be displayed as shown below, upon successful resubmission. Caution: Click on the buttons or links once only. Do not use the Back or Forward button on your browser as this may end your transaction. Disclaimer: The applicant in the example quoted in this document is fictitious. Any similarity to any person living or dead is merely coincidental. ICA Confidential Page 47 of 53 CREW – MJLP Module User Manual 2.6 Version 1.3 Upload File This module allows the shipping agent to resubmit the excel file in “.csv” format if there are any errors in the original submission. Only applications with error files need to be resubmitted. This module is found by clicking on the Upload File menu. Enter the MJLP Application Reference Number. You will then be shown a screen where the file is to be uploaded. Attach the csv by clicking on “browse” and add the file in, after you have made the necessary error corrections and click on [Submit]. An acknowledgement page is displayed upon successful resubmission of the file. Caution: Click on the buttons or links once only. Do not use the Back or Forward button on your browser as this may end your transaction. Disclaimer: The applicant in the example quoted in this document is fictitious. Any similarity to any person living or dead is merely coincidental. ICA Confidential Page 48 of 53 CREW – MJLP Module User Manual 2.7 Version 1.3 System Administration – Maintenance of User Account This module allows the Shipping Agent to request for access to the CREW-MJLP module from ICA. It also allows the agent to update and maintain the details of his shipping agents after ICA has approved the application. The Maintenance of User Account module is found by moving the mouse over the System Administration menu item and click on [Maintenance of User Account] You will be shown the main user maintenance list, which has your company name and the list of accounts under your company. The list can be sorted by UIN/FIN, Name, Role or Status. Caution: Click on the buttons or links once only. Do not use the Back or Forward button on your browser as this may end your transaction. Disclaimer: The applicant in the example quoted in this document is fictitious. Any similarity to any person living or dead is merely coincidental. ICA Confidential Page 49 of 53 CREW – MJLP Module User Manual Version 1.3 To request from ICA a new account, click on [Request for New Account] and you will need to fill in the details of the person you are registering for. Details that need to be entered: UIN / FIN Name Tel No: This is the NRIC number for Singapore Citizens / Permanent Residence or the FIN number of Long Term Pass holders. Name of the shipping agent. Telephone Number Mobile No. Handphone Number Pager No. Pager Number Email Note that at least 1 of these contact numbers must be filled in. Email address of the agent Once you are done, click on [Save]. If the record is successfully sent through, a message will appear to inform you that the record is saved. You can then proceed to key in another application. Caution: Click on the buttons or links once only. Do not use the Back or Forward button on your browser as this may end your transaction. Disclaimer: The applicant in the example quoted in this document is fictitious. Any similarity to any person living or dead is merely coincidental. ICA Confidential Page 50 of 53 CREW – MJLP Module User Manual Version 1.3 To delete an account, at the main user maintenance list, check the box and click on [Delete]. There will be a message to inform you that the record is successfully deleted. The record in the list would be ’grey’ out and you will not be able to access the record. Caution: Click on the buttons or links once only. Do not use the Back or Forward button on your browser as this may end your transaction. Disclaimer: The applicant in the example quoted in this document is fictitious. Any similarity to any person living or dead is merely coincidental. ICA Confidential Page 51 of 53 CREW – MJLP Module User Manual Version 1.3 To amend the details of a user under your charge, click on the UIN/FIN in the UIN/FIN column that you want to maintain. You will be able to update the Name, Contact Numbers, emails, change his status (Active/Inactive) and add in any remarks if you need to. Once completed, you can click on [Save]. A message will appear to let you know that the details have been updated successfully. Caution: Click on the buttons or links once only. Do not use the Back or Forward button on your browser as this may end your transaction. Disclaimer: The applicant in the example quoted in this document is fictitious. Any similarity to any person living or dead is merely coincidental. ICA Confidential Page 52 of 53 CREW – MJLP Module User Manual 2.8 Version 1.3 Logout This allows the user to logout of the system and return to the main CREW page. This is found by clicking on the logout menu. Caution: Click on the buttons or links once only. Do not use the Back or Forward button on your browser as this may end your transaction. Disclaimer: The applicant in the example quoted in this document is fictitious. Any similarity to any person living or dead is merely coincidental. ICA Confidential Page 53 of 53