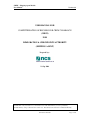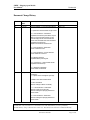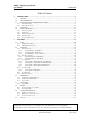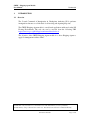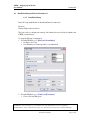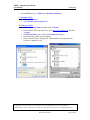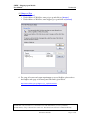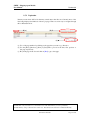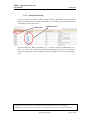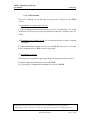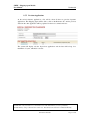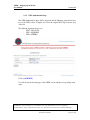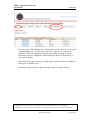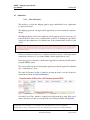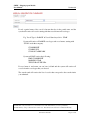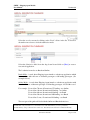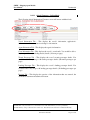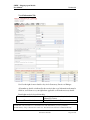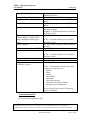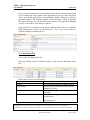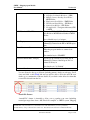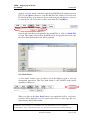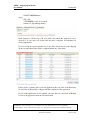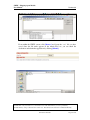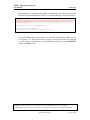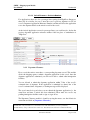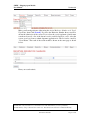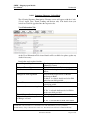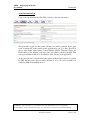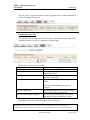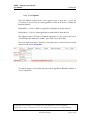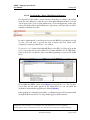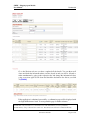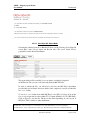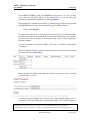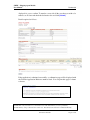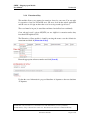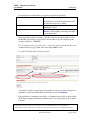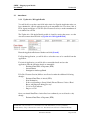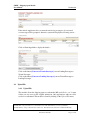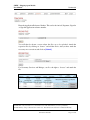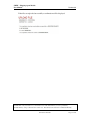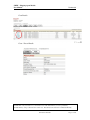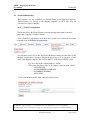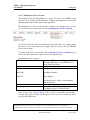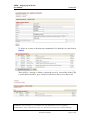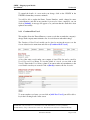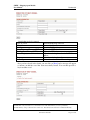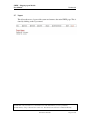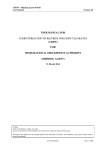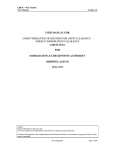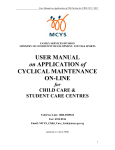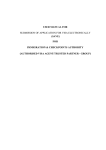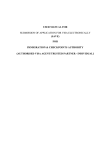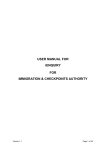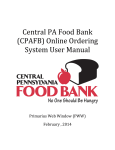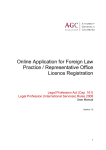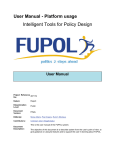Download USER MANUAL FOR COMPUTERISATION OF RECORDS
Transcript
CREW – Shipping Agent Module User Manual Version 3.6 USER MANUAL FOR COMPUTERISATION OF RECORDS FOR CREW CLEARANCE (CREW) FOR IMMIGRATION & CHECKPOINTS AUTHORITY (SHIPPING AGENT) Prepared by: - 23 Sep 2009 Caution: DO NOT click on any of the buttons on your internet browser. This will terminate your session prematurely. DO NOT click any of the provided buttons more than once. This will cause the transaction to HANG intermittently. ICA-NCS Confidential Page 1 of 86 CREW – Shipping Agent Module User Manual Version 3.6 Document Change History Version 1.0 2.0 Effective Date 1 Mar 05 1 Aug 05 Summary of Changes Author Initial Delivery Add new paragraph 1.5.3 for sorting and selecting Aldrin Long Aldrin Long 2.1 update PCS contact information & login screens 2.2.1.1 Arrival Clearance – Online Mode - Update the Traveler Group and details to key in if there is no Travel Document number or Travel Document expiry date for crew information tab. - Add in save draft details in the save draft feature - Update the Traveler Groups. - Replace Preview Screen to reflect 72 hrs 2.2.1.2 Arrival Clearance – Batch Mode - Add in confirmation screen 2.2.1.3 Arrival Clearance – Cruise to Nowhere - Add in details and screen shot. 2.2.2 Departure Clearance - Update the Batch processing flow. 2.2.3.1 Crew Sign on – Online / With No Arr Ref - Update the Traveler Groups. 2.3.1 Update Arrival Application - Add in details of amendments 3.0 3 May 2007 1.3 Installation/Setup – Add setup for IE configuration 2.1.1 Update screens for SingPass Login Page Geraldine Shen S-CREW-07-003: Remove Master Check 1.2 About This Manual - Remove “Change in Master” functionality 2..2.1.1 Arrival Clearance – Online Mode - Remove screen shot of Vessel Info - Remove entering and displaying data items for master’s details 2.2.1.2 Arrival Clearance – Batch Mode - Remove entering and displaying data items for master’s details Caution: DO NOT click on any of the buttons on your internet browser. This will terminate your session prematurely. DO NOT click any of the provided buttons more than once. This will cause the transaction to HANG intermittently. ICA-NCS Confidential Page 2 of 86 CREW – Shipping Agent Module User Manual Version Effective Date Version 3.6 Summary of Changes Author 2.2.3.1 – Crew Sign-On – Online / With No Arrival Reference - Update screen shot of Crew Info - Remove data item to sign on master 2.3.1 Update Arrival Application - Update screen shot of menu 2.3.2 Confirm Actual Date/Time - Update screen shot of menu 2.3.3 Change in Master - Remove functionality 2.5 Enquiry - Update screen shot of Crew Info 3.1 7 May 2007 1.3 Installation/Setup and Errors Encountered – Revised setup for IE configuration Geraldine Shen 3.2 15 Aug 2007 S-CREW-06-004: Remove effective date check 2.6.3 Creation of New Vessel - Update screen shot to remove effective date Geraldine Shen S-CREW-07-013: Enhancements 1.5.5 Previous Applications - Update screen shot of past submitted applications 2.5.2 Vessel Name/Type - Update screen shot to include search type 3.3 17 Sep 2007 S-CREW-07-012: 2.2.1 Arrival Clearance - Update screen shot of Vessel Info - Add (If ‘Others’, please specify☺ field for “Immigration Anchorage/Berth” - Remove “Location after Immigration Clearance” field - Add “Is vessel heading to Jurong Island / Private Wharves / Jetties / Piers / Buoys and Shipyards during port stay?” and its port stay details fields Chan Whye Keet 2.2.2 Departure Clearance - Add (If ‘Others’, please specify☺ field for “Immigration Anchorage/Berth” 2.3.1 Update Arrival Application - Change label “Requested Location of Immigration Clearance” to “Immigration Anchorage/Berth” - Remove “Location after Immigration Clearance” - “Is vessel heading to Jurong Island / Private Caution: DO NOT click on any of the buttons on your internet browser. This will terminate your session prematurely. DO NOT click any of the provided buttons more than once. This will cause the transaction to HANG intermittently. ICA-NCS Confidential Page 3 of 86 CREW – Shipping Agent Module User Manual Version Effective Date Version 3.6 Summary of Changes Author Wharves / Jetties / Piers / Buoys and Shipyards during port stay?” updatable by ICA Officers 3.4 24 Oct 2007 S-CREW-07-009: 1.2 About This Manual - Change of module name from “Update Arrival Application” to “Update AA / SO Appln Details” Geraldine Shen 2.2.4 Crew Sign-Off - Update screen shot of crew sign-off - Accept Arrival and Sign-On application reference number for crew sign-off 3.5 21 May 2008 2.3.1 Update AA / SO Appln Details - Rename module from “Update Arrival Application” to “Update AA / SO Appln Details” - Accept Sign-On application for cancellation of crews S-CREW-07-020: 2.5 Enquiry To allow Shipping Agent to view Letters/Electronic Passes/Forms from Enquiry screen. Lim Li Cheng S-CREW-08-003: 2.1.2 EASY Authentication To provide an alert list to Shipping Agents to view : Arrival Application pending update of Actual Date/Time of Arrival. Departure Application pending update of Actual Date/Time of Departure To alert Shipping Agents to renew insurance bond 2 months prior to the expiry date of insurance bond. S-CREW-08-004: 2.3.3 Convert Pax Include a new function to allow Shipping Agents to convert Transit Passenger to Landing and vice versa. 3.6 23 Sept 2009 To replace EASY authentication with UEN. Lim Li Cheng Caution: DO NOT click on any of the buttons on your internet browser. This will terminate your session prematurely. DO NOT click any of the provided buttons more than once. This will cause the transaction to HANG intermittently. ICA-NCS Confidential Page 4 of 86 CREW – Shipping Agent Module User Manual Version 3.6 Table of Contents 1. INTRODUCTION....................................................................................................................................... 7 1.1 1.2 1.3 1.3.1 1.3.2 1.4 1.5 1.5.1 1.5.2 1.5.3 1.5.4 1.5.5 2 OVERVIEW............................................................................................................................................ 7 ABOUT THIS MANUAL .......................................................................................................................... 8 INSTALLATION/SETUP AND ERRORS ENCOUNTERED ............................................................................. 9 Installation/Setup............................................................................................................................ 9 Errors Encountered ...................................................................................................................... 12 CONVENTION ...................................................................................................................................... 14 GENERAL NAVIGATION....................................................................................................................... 15 Calender Pop-ups ......................................................................................................................... 15 Pagination .................................................................................................................................... 16 Sorting and Selecting.................................................................................................................... 17 File Extensions.............................................................................................................................. 18 Previous Applications................................................................................................................... 19 FUNCTIONS ............................................................................................................................................. 20 2.1 LOGIN ................................................................................................................................................. 20 2.1.1 SingPass Login Page .................................................................................................................... 23 2.1.2 UEN Authentication Page............................................................................................................. 24 2.2 SUBMISSION ....................................................................................................................................... 26 2.2.1 Arrival Clearance ......................................................................................................................... 26 2.2.1.1 2.2.1.2 2.2.1.3 2.2.2 Departure Clearance .................................................................................................................... 42 2.2.2.1 2.2.2.2 2.2.3 Crew Sign-On – Online / With No Arrival Reference ........................................................................54 Crew Sign-On – Batch / With No Arrival Reference ..........................................................................59 Crew Sign-On – Online / With Arrival Reference ..............................................................................60 Crew Sign-On – Batch / With Arrival Reference................................................................................60 Crew Sign-Off ............................................................................................................................... 61 2.2.4.1 2.2.4.2 2.2.5 2.2.6 2.3 2.3.1 2.3.2 2.3.3 2.4 2.4.1 2.5 2.5.1 2.5.2 2.6 2.6.1 2.6.2 2.6.3 2.7 Departure Clearance - Online Mode ...................................................................................................45 Departure Clearance – Batch Mode ....................................................................................................51 Crew Sign-On ............................................................................................................................... 53 2.2.3.1 2.2.3.2 2.2.3.3 2.2.3.4 2.2.4 Arrival Clearance – Online Mode .......................................................................................................29 Arrival Clearance – Batch Mode.........................................................................................................39 Arrival Clearance – Cruise to Nowhere ..............................................................................................42 Crew Sign Off - Online Mode.............................................................................................................62 Crew Sign Off - Batch Mode ..............................................................................................................65 Crew Transfer ............................................................................................................................... 66 Extension of Stay........................................................................................................................... 68 AMENDMENT ...................................................................................................................................... 70 Update AA / SO Appln Details...................................................................................................... 70 Confirm Actual Date/Time............................................................................................................ 71 Convert Pax .................................................................................................................................. 72 UPLOAD FILE ...................................................................................................................................... 73 Upload File................................................................................................................................... 73 ENQUIRY ............................................................................................................................................ 76 Application Reference Number ..................................................................................................... 76 Vessel Name/Type ......................................................................................................................... 79 SYSTEM ADMINISTRATION.................................................................................................................. 80 Transfer of Application................................................................................................................. 80 Maintenance of User Account....................................................................................................... 82 Creation of New Vessel................................................................................................................. 84 LOGOUT.............................................................................................................................................. 86 Caution: DO NOT click on any of the buttons on your internet browser. This will terminate your session prematurely. DO NOT click any of the provided buttons more than once. This will cause the transaction to HANG intermittently. ICA-NCS Confidential Page 5 of 86 CREW – Shipping Agent Module User Manual Version 3.6 DISTRIBUTION LIST Designation Location NCS Project Manager ICA Project Sponsor ICA Project Manager MHA Helpdesk NCS ICA-Coastal Command ICA-Tech Branch MHQ Copy Number 1 2 3 4 Caution: DO NOT click on any of the buttons on your internet browser. This will terminate your session prematurely. DO NOT click any of the provided buttons more than once. This will cause the transaction to HANG intermittently. ICA-NCS Confidential Page 6 of 86 CREW – Shipping Agent Module User Manual 1. 1.1 Version 3.6 INTRODUCTION Overview The Coastal Command of Immigration & Checkpoints Authority (ICA) performs immigration clearance on a 24 hr basis for all arriving and departing ship crew. The CREW Shipping Agent module is a web-based application and hosted on the PSi Hosting Environment. The web site can be accessed from the following URL https://crew.ica.gov.sg/NASApp/crewfrontend/base/index.do The objective of the CREW Shipping Agent module is to allow Shipping Agents to apply for immigration facilities online. Caution: DO NOT click on any of the buttons on your internet browser. This will terminate your session prematurely. DO NOT click any of the provided buttons more than once. This will cause the transaction to HANG intermittently. ICA-NCS Confidential Page 7 of 86 CREW – Shipping Agent Module User Manual 1.2 Version 3.6 About This Manual The objective of this document is to guide the Shipping Companies and Agents on how to use the CREW – Shipping Agent module. Users of CREW – Shipping Agent should have some basic knowledge of using a web browser such as Internet Explorer (IE), navigating from one page to another. The chapters in this manual are organized in a logical functional manner, and not necessary in the order that the users would normally use the system. A reader can go through this User Manual in any order according to the specific function that he/she encountered or is interested in. The functionality for the CREW – Shipping Agent module includes: Submission Amendment Upload of File Enquiry System Administration Logout Arrival Application Departure Application Sign On Application Sign Off Application Crew Transfer Application Crew Extension Application Update AA / SO Appln Details Confirm Actual Date/Time (Arrival/Departure) By Application Reference Number By Vessel Type and Name Application Transfer Maintenance of User Accounts Creation of New Vessel - Caution: DO NOT click on any of the buttons on your internet browser. This will terminate your session prematurely. DO NOT click any of the provided buttons more than once. This will cause the transaction to HANG intermittently. ICA-NCS Confidential Page 8 of 86 CREW – Shipping Agent Module User Manual 1.3 Version 3.6 Installation/Setup and Errors Encountered 1.3.1 Installation/Setup Basic PC setup with Modem or Broadband Internet connection. Browser: Internet Explorer 6.0 and above The user needs to configure the settings of his Internet browser before he launches the CREW system website. To setup the IE setup configuration 1. From the IE Menu, go to [FILE] and [PAGE SETUP] • Set Paper size to A4 • Set Orientation to Landscape (this is recommended) 2. From the IE Menu, go to [VIEW] and [ENCODING] • Choose Western European Caution: DO NOT click on any of the buttons on your internet browser. This will terminate your session prematurely. DO NOT click any of the provided buttons more than once. This will cause the transaction to HANG intermittently. ICA-NCS Confidential Page 9 of 86 CREW – Shipping Agent Module User Manual Version 3.6 3. From the IE Menu, go to [TOOLS] and [INTERNET OPTIONS] (A) [GENERAL] TAB • Click on [SETTINGS] • Select [EVERY VISIT TO THE PAGE] (B) [SECURITY] TAB • Click on [TRUSTED SITES] and then click on [SITES] • Under Add this Web site to this zone, enter https://crew.ica.gov.sg/ and click on [ADD] • At [TRUSTED SITES] zone, click on [CUSTOM LEVEL] button • Under Scripting, enable Active Scripting • Under ActiveX controls and plug-ins, enable Initialize and script ActiveX controls not marked as safe Caution: DO NOT click on any of the buttons on your internet browser. This will terminate your session prematurely. DO NOT click any of the provided buttons more than once. This will cause the transaction to HANG intermittently. ICA-NCS Confidential Page 10 of 86 CREW – Shipping Agent Module User Manual Version 3.6 (C) [PRIVACY] TAB • Click on [SITES] • Under Address of Web Site, enter psi.gov.sg and click on [ALLOW] • Under Address of Web Site, enter singpass.gov.sg and click on [ALLOW] 4. For setup of browser and system requirements to access SingPass, please refer to the SingPass web page on eCitizen portal. The link is given below. http://www.ecitizen.gov.sg/singpass/sys_requirements.htm Caution: DO NOT click on any of the buttons on your internet browser. This will terminate your session prematurely. DO NOT click any of the provided buttons more than once. This will cause the transaction to HANG intermittently. ICA-NCS Confidential Page 11 of 86 CREW – Shipping Agent Module User Manual 1.3.2 Version 3.6 Errors Encountered Error A: Error on Page Diagnosis: ActiveX not enabled Solution : To refer to Step 3(B) in Section 1.3.1 Caution: DO NOT click on any of the buttons on your internet browser. This will terminate your session prematurely. DO NOT click any of the provided buttons more than once. This will cause the transaction to HANG intermittently. ICA-NCS Confidential Page 12 of 86 CREW – Shipping Agent Module User Manual Version 3.6 Error B: Unable to process transaction Diagnosis: PSI and SingPass websites not specified Solution : To refer to Step 3(C) in Section 1.3.1 Error C: (a) “Processing in progress. Please wait…” for more than five minutes but nothing happens. (b) "Your session with SingPass has Timed-out" error message. (c) Login and Cancel button remain dimmed on the SingPass login page. Diagnosis: JVM not installed or not correctly installed on PC Solution : To refer to Step 4 in Section 1.3.1 Caution: DO NOT click on any of the buttons on your internet browser. This will terminate your session prematurely. DO NOT click any of the provided buttons more than once. This will cause the transaction to HANG intermittently. ICA-NCS Confidential Page 13 of 86 CREW – Shipping Agent Module User Manual 1.4 Version 3.6 Convention This manual uses the following conventions: • ‘*’ next to a field to show that the field is a mandatory field. • [BUTTON NAME] to show it is a button. The following format is used by the CREW system: • DD/MM/YYYY as a Date Format • HHMM (24 hr) as a Time Format Application Reference Numbers are in the following format XXYYYYMMDDnnnn XX = 2 alphabet transaction code YYYYMMDD = date of submission nnnn = 4 digit running number XX are the following: AA – Arrival Application AD – Departure Application SO – Sign On Application SF – Sign Off Application TR – Transfer Application EX – Extension Application AC – Request Access Caution: DO NOT click on any of the buttons on your internet browser. This will terminate your session prematurely. DO NOT click any of the provided buttons more than once. This will cause the transaction to HANG intermittently. ICA-NCS Confidential Page 14 of 86 CREW – Shipping Agent Module User Manual 1.5 Version 3.6 General Navigation 1.5.1 Calender Pop-ups In many screens there are pop-up calenders to assist you to select the date. The current date will be highlighted in RED. Clicking on the PREV and NEXT link will bring up the previous or next month dates. To change the year, you must key in the year in the box and hit the enter key to refresh the dates. To change the month, you can click on the drop down list to select the month that you want, the dates will refresh accordingly. Click on the day will populate that date to the field in crew. Alternatively users may key direct into the date field in correct format. Caution: DO NOT click on any of the buttons on your internet browser. This will terminate your session prematurely. DO NOT click any of the provided buttons more than once. This will cause the transaction to HANG intermittently. ICA-NCS Confidential Page 15 of 86 CREW – Shipping Agent Module User Manual 1.5.2 Version 3.6 Pagination In many screens there will be list that may contain more than 20 rows. Currently most of the lists being displayed are limited to 20 rows per page. There are a few ways to navigate through this as illustrated below. (a) (b) (c) (a) Use of the page numbers by clicking on the page that you want to go directly to. (b) Use the [First], [Previous], [Next] or [Last] link to proceed to the first, next, previous or last page respectively. (c) Key in the page in the box and click on [Go] to get to that page. Caution: DO NOT click on any of the buttons on your internet browser. This will terminate your session prematurely. DO NOT click any of the provided buttons more than once. This will cause the transaction to HANG intermittently. ICA-NCS Confidential Page 16 of 86 CREW – Shipping Agent Module User Manual 1.5.3 Version 3.6 Sorting and Selecting In order to select the record there will be a ‘Bold Type Face’ hyperlink on an item in the row. In the example given below it is the “Vessel Name” row, selecting on any of the vessels listed would bring you to the next screen.. Able to Sort Bold Type Face Any item name that is ‘Bold’ would allow you to sort the row. Click on the item name to sort the row. A ‘down arrow’ would mean sorted in descending order. An ‘up arrow’ would mean sorted in ascending order. In the example above the Vessel Type row is sorted in descending order. Caution: DO NOT click on any of the buttons on your internet browser. This will terminate your session prematurely. DO NOT click any of the provided buttons more than once. This will cause the transaction to HANG intermittently. ICA-NCS Confidential Page 17 of 86 CREW – Shipping Agent Module User Manual 1.5.4 Version 3.6 File Extensions There are 3 different sets for files that are being used for upload via the CREW system. (A) Attachments to populate data on screen For this attachment normal excel file format is used (ie .xls format) this is for online submission only. This process aids in the submission if the file is currently in the .xls format. (B) Attachments for uploading of data (ie for more than 80 crew or transit or landing passengers) For this attachment there will be a need to save the MS Excel file into a .csv format before sending the file to CREW system for processing. (C) Attachments of images. All images must be attached as .jpg format. Images in .bmp format will be rejected. For photo images the maximum size allowed in 60 KB. For scan images of documents the maximum size allowed is 200 KB. Caution: DO NOT click on any of the buttons on your internet browser. This will terminate your session prematurely. DO NOT click any of the provided buttons more than once. This will cause the transaction to HANG intermittently. ICA-NCS Confidential Page 18 of 86 CREW – Shipping Agent Module User Manual 1.5.5 Version 3.6 Previous Applications At the arrival clearance application, a list will be shown if there are previous departure applications. The Shipping Agent will be able to click on the Reference No. and the previous data from the other application will be populated for the user to amend and reuse. The system will display only the 10 previous applications and the data will be kept for a maximum of 3 years, whichever is shorter. Caution: DO NOT click on any of the buttons on your internet browser. This will terminate your session prematurely. DO NOT click any of the provided buttons more than once. This will cause the transaction to HANG intermittently. ICA-NCS Confidential Page 19 of 86 CREW – Shipping Agent Module User Manual 2 2.1 Version 3.6 FUNCTIONS Login This function is to allow the Shipping Agent to gain access to the CREW system. There will be 4 levels of checks that the system will authenticate on. (a) SingPass (issued by CPFB) For more information you can visit the CPFB web site at http://www.ecitizen.gov.sg/singpass/index.htm (b) Unique Entity No. (UEN) of the Shipping Companies (c) ICA grants access rights (d) Valid Insurance Bond or Banker’s Guarantee with ICA The contact details of the Pre-Clearance ICA Officer’s are as follows : Tel : 6377 5939 / 6377 5940 Fax : 6272 4950 email : [email protected] Address : COASTAL COMMAND PRE-CLEARANCE SECTION 10 Brani Way Singapore 098631 Shipping Agents should get their own SingPass and provide the company’s UEN before requesting access rights from ICA and submit the valid Insurance Bond or Banker’s Guarantee to ICA. Caution: DO NOT click on any of the buttons on your internet browser. This will terminate your session prematurely. DO NOT click any of the provided buttons more than once. This will cause the transaction to HANG intermittently. ICA-NCS Confidential Page 20 of 86 CREW – Shipping Agent Module User Manual Version 3.6 From the CREW URL main page scroll down and click on [PROCEED] Caution: DO NOT click on any of the buttons on your internet browser. This will terminate your session prematurely. DO NOT click any of the provided buttons more than once. This will cause the transaction to HANG intermittently. ICA-NCS Confidential Page 21 of 86 CREW – Shipping Agent Module User Manual Version 3.6 Select [Shipping Company] from the 2 choices and you will be redirected to the SingPass login page. Caution: DO NOT click on any of the buttons on your internet browser. This will terminate your session prematurely. DO NOT click any of the provided buttons more than once. This will cause the transaction to HANG intermittently. ICA-NCS Confidential Page 22 of 86 CREW – Shipping Agent Module User Manual 2.1.1 Version 3.6 SingPass Login Page Follow the on screen instruction to key in your SingPass User ID and Password. If you are logging in for the first time you will need to supply the Date of Issue of your NRIC or FIN. Key in your SingPass User ID and click [Submit] Do take note that the Leading Alphabet is selected from the dropdown list (S, T, F or G) you will then be asked to supply your SingPass password. Key in your SingPass password. And click [Submit] Caution: DO NOT click on any of the buttons on your internet browser. This will terminate your session prematurely. DO NOT click any of the provided buttons more than once. This will cause the transaction to HANG intermittently. ICA-NCS Confidential Page 23 of 86 CREW – Shipping Agent Module User Manual 2.1.2 Version 3.6 UEN Authentication Page The UEN Authentication Page will be displayed and the Shipping Agent will need to key in the UEN of their Company and select the Organisation Type from the drop down list. The different organisation types are: - UEN – LOCAL CO - UEN – BUSINESS - UEN - OTHERS Click on [SUBMIT] You will be shown the main page of the CREW system with the corresponding menu items. Caution: DO NOT click on any of the buttons on your internet browser. This will terminate your session prematurely. DO NOT click any of the provided buttons more than once. This will cause the transaction to HANG intermittently. ICA-NCS Confidential Page 24 of 86 CREW – Shipping Agent Module User Manual Version 3.6 If you are given a Trusted Partner role, all menu items will be shown. If you are given a Shipping Agent role, you will not have the System Administration menu items. If there is any Arrival or Departure Application(s) pending for update of Actual Date/Time of Arrival or Departure, system will display the list of Application(s) to alert agents to update. System will also prompt a message to remind agents to renew insurance 2 months prior to the expiry of insurance bond. Alternatively, agent can click on Inbox from menu items to view the alert list. Caution: DO NOT click on any of the buttons on your internet browser. This will terminate your session prematurely. DO NOT click any of the provided buttons more than once. This will cause the transaction to HANG intermittently. ICA-NCS Confidential Page 25 of 86 CREW – Shipping Agent Module User Manual 2.2 Version 3.6 Submission 2.2.1 Arrival Clearance The module is to allow the shipping agent to apply online/batch for an “Application for Arrival Clearance”. The shipping agent can only apply arrival application for vessels under his company’s charge. The Shipping Agent is allowed to submit an arrival application for his vessel up to 72 hours in advance of the vessel’s estimated time of arrival. A warning message will be displayed if the submission is less than 6 hours of the estimated time of arrival of the vessel. Each arrival submission must have a departure submission before a subsequent arrival submission is allowed. (i.e. you cannot submit 2 arrival applications at once) Ferry Operator is not allowed to submit arrival application for his ferry at this instance using the CREW system. The system will keep the last 10 departure applications that the Agent had submitted up to a maximum of 3 years. The Arrival Clearance module is found by moving the mouse over the Submission menu item and click on [Arrival Clearance] Select the Vessel Type, which is a compulsory field from the drop down. If the vessel name is known, key in the vessel name in the Vessel Name field and click [Search]. Caution: DO NOT click on any of the buttons on your internet browser. This will terminate your session prematurely. DO NOT click any of the provided buttons more than once. This will cause the transaction to HANG intermittently. ICA-NCS Confidential Page 26 of 86 CREW – Shipping Agent Module User Manual Version 3.6 If only a partial name of the vessel is known then key in the partial name and the system will retrieve all vessels starting with that vessel name and vessel type. E.g. Vessel Type is ‘BARGE’ & Vessel Name keyed in is ‘STAR’ System will retrieve all BARGE vessel types and vessel names starting with “STAR” under that company: STAR BRIGHT STARRY SKY STAR OF CAPRICORN System will NOT retrieve the following: HMS STAR BRIGHT MORNING STAR THE STAR OF THE SEA If vessel name is not known you can leave it blank and the system will retrieve all vessels from the vessel type that you selected. The search result will retrieve the list of vessels that correspond to the search criteria you submitted. Caution: DO NOT click on any of the buttons on your internet browser. This will terminate your session prematurely. DO NOT click any of the provided buttons more than once. This will cause the transaction to HANG intermittently. ICA-NCS Confidential Page 27 of 86 CREW – Shipping Agent Module User Manual Version 3.6 Select the vessel you want by clicking on the Vessel’s Name in the list. You will be shown the next screen to select the submission mode. Select the Submission Mode from the drop down list and click on [New] to create a new arrival application. The 2 submission modes are Batch and Online. Batch Mode:- is used when Shipping Agent intends to submit any application which has more than either 80 crew or 80 transit passengers or 80 landing passengers. (See examples below) Online Mode:- is used when Shipping Agent intends to submit any application with less than 80 crew or 80 transit passenger or 80 landing passengers on board the vessel. For example: If vessel has 70 crew, 65 transit and 75 landing – use Online If vessel has 10 crew, 0 transit and 0 landing – use Online If vessel has 90 crew, 0 transit and 0 landing – use Batch If vessel has 20 crew, 0 transit and 100 landing – use Batch If vessel has 5 crew, 85 transit and 20 landing – use Batch The next part of the guide will deal with the Online and Batch submissions. Caution: DO NOT click on any of the buttons on your internet browser. This will terminate your session prematurely. DO NOT click any of the provided buttons more than once. This will cause the transaction to HANG intermittently. ICA-NCS Confidential Page 28 of 86 CREW – Shipping Agent Module User Manual Version 3.6 2.2.1.1 Arrival Clearance – Online Mode The following Arrival Immigration Clearance screen will appear with the 6 tabs. Vessel Information Tab – This displays the vessel’s information, application’s information and stowaway/survivor/refugee’s information. Agent Information Tab – This displays the agent’s information. Crew Information Tab – This displays the vessel’s crew details. You would be able to key in up to 80 crew (including master) details. (20 crew per page) Transit Passenger Tab – This displays the vessel’s transit passenger details. You would be able to key in up to 80 transit passenger details. (20 transit passengers per page) Landing Passenger Tab – This displays the vessel’s landing passenger details. You would be able to key in up to 80 landing passenger details. (20 landing passengers per page) Preview Tab – This displays the preview of the information that was entered, the declaration statement and submission button. Caution: DO NOT click on any of the buttons on your internet browser. This will terminate your session prematurely. DO NOT click any of the provided buttons more than once. This will cause the transaction to HANG intermittently. ICA-NCS Confidential Page 29 of 86 CREW – Shipping Agent Module User Manual Version 3.6 Vessel Information Tab Scroll to the right for more details to key in for Stowaway, Survivor or Refugee. All mandatory details as indicated by the asterix in the vessel information tab must be filled in, scroll down or to your right where applicable to fill in the necessary details. Details that need to be keyed in include: Estimated Date of Arrival Use the pop up calender or key in the date in dd/mm/yyyy format. Estimated Time of Arrival To key in the time in 24 Hr format Caution: DO NOT click on any of the buttons on your internet browser. This will terminate your session prematurely. DO NOT click any of the provided buttons more than once. This will cause the transaction to HANG intermittently. ICA-NCS Confidential Page 30 of 86 CREW – Shipping Agent Module User Manual Version 3.6 Date of Proposed Departure Estimated Time of Departure Last Place of Embarkation & Port Next Destination & Port Immigration Anchorage/Berth Is the vessel heading to Jurong Island / Private Wharves / Jetties / Piers / Buoys and Shipyards during port stay? Owner/Charterer Do you wish to apply for AIC (NTL) Is your vessel on tow or towing? Purpose of Call Type of Cargo on Board Do you have any Stowaway, Survivor or Refugee on board Use the pop up calender or key in the date in dd/mm/yyyy format. To key in the time in 24 Hr format. Select from the dropdown list for BOTH Place & Port. Select from the dropdown list for BOTH Place & Port. Select from the dropdown list for BOTH Anchorage & Berth. If ‘Others’ is selected details need to be filled in the field provided. Select Yes/No If ‘Yes’ is selected details need to be filled in the field provided. Key in the owner or charterer details in the field provided. Select Yes/No Select Yes/No If ‘Yes’ is selected details need to be filled in the field provided. State the purpose of call in the field provided Declare the cargo that the vessel is carrying. Select Yes/No If ‘Yes’ is selected then as much of the details of the person must be key in :- Indicator - Name - Gender - Date of Birth - Nationality - Travel Document No. - Travel Document Date of Expiry - Attachment (scan attachment) You are allowed to key in up to 5 Stowaway, Survivor or Refugee. Agent Information Tab Click on the Agent Information Tab. Caution: DO NOT click on any of the buttons on your internet browser. This will terminate your session prematurely. DO NOT click any of the provided buttons more than once. This will cause the transaction to HANG intermittently. ICA-NCS Confidential Page 31 of 86 CREW – Shipping Agent Module User Manual Version 3.6 The agent who logged into the system will have their details populated. If the agent needs to change any of the details for this application he can do so here. He will be able to enter another agent’s Name, Contact Number (Mobile, Telephone, and Pager) and Email Address. The shipping company’s name and address cannot be changed. This agent will be the one to be informed of the outcome of the application. Shipping Agent is to inform ICA of any change to address. At the end of list is an indicator for the agent to indicate if they wish to be notified by SMS. Default value is the box will be checked (i.e. ‘Yes’). If you do not wish to be notified by SMS, then uncheck the box. Crew Information Tab Click on the Crew Information Tab. The agent will key in the crew details. If need to, agent can enter the Master details here. Details that need to be keyed in include: Name The name of the crew (including master) Gender Select from the dropdown list Male or Female. Date of Birth Use the pop up calender or key in the date in dd/mm/yyyy format. Nationality Select from the dropdown list the crew’s nationality. Traveller Group Select from the dropdown list the group that the crew belongs to. The groupings are :. Caution: DO NOT click on any of the buttons on your internet browser. This will terminate your session prematurely. DO NOT click any of the provided buttons more than once. This will cause the transaction to HANG intermittently. ICA-NCS Confidential Page 32 of 86 CREW – Shipping Agent Module User Manual MJLP Sticker / UIN / FIN Pass Expiry Travel Document No. Travel Document Date of Expiry Duties on Board Version 3.6 1) Singapore Citizen - (SC) 2) Singapore Permanent Resident – (SPR) 3) Multiple Journey Landing Pass Holder – MJLP Holder 4) Employment Pass Holder – EMP Holder 5) Work Permit Pass Holder – WP Holder 6) Student Pass Holder – STP Holder 7) Not Applicable – Foreigner without any FIN or MJLP Key in the NRIC if SC/SPR, FIN if Long Term Pass Holder or MJLP Sticker Number if MJLP Holder. Leave blank if crew is a foreigner. Use the pop up calender or key in the date in dd/mm/yyyy format for the FIN or MJLP expiry date. Key in the crew’s travel document number. Either the passport number or seamen book number. If no number key in “SEAMEN” Use the pop up calender or key in the date in dd/mm/yyyy format of the Passport. If it is a seamen book key in. If no date key in “31/12/9999” Key in the crew’s duties on board. You are allowed to key up to 20 crew (including master) details on each page. Scroll down and click on the [Next] link and you will be able to fill in the next 20 crew details, up to a maximum of 80 crew details. If you check on the delete box then that crew will be deleted from the list. Attach File Feature “Attach File” feature is intended to allow you to populate your crew (including master)/passenger data from a MS Excel file template to CREW system. Shipping Caution: DO NOT click on any of the buttons on your internet browser. This will terminate your session prematurely. DO NOT click any of the provided buttons more than once. This will cause the transaction to HANG intermittently. ICA-NCS Confidential Page 33 of 86 CREW – Shipping Agent Module User Manual Version 3.6 Agent is to key the details on the data required in an MS Excel file template given by ICA. Use the [Browse] button to locate the MS Excel file, which you saved in your PC drive/disk. The pop up window as shown in the next page will appear to assist you to locate the file you saved. After you have selected the file, click [Open] Once the file name has been populated to the Attach File box, click on [Attach File] to begin. This feature will read from the MS Excel file and populate the records onto the screen. Only the first 80 records will be populated. Save Draft Feature A “Save Draft” feature is also provided to allow the Shipping Agent to save any uncompleted applications. This Save Draft feature is only available in the Arrival Application submission. When you click on the [Save Draft] button, your application will be saved and a reference will be displayed for you to retrieve the record at a later stage. The save draft reference will be in the format: Caution: DO NOT click on any of the buttons on your internet browser. This will terminate your session prematurely. DO NOT click any of the provided buttons more than once. This will cause the transaction to HANG intermittently. ICA-NCS Confidential Page 34 of 86 CREW – Shipping Agent Module User Manual Version 3.6 XXYYYYMMDDnnnnn where XX = SD YYYYMMDD = date of save draft nnnnn= a 5 digit running number. Each company is allowed up to 50 save drafts, after which the Agent will not be allowed to do any more save drafts until they have completed and submitted an Arrival Application. Upon accessing the system again the list of save drafts will be shown to the shipping agent to prompt them if they wish to complete/submit any of the drafts. If they wish to continue with a previous application they can click on the Reference No and click on [Proceed] to continue with the completion of the application. If some of the applications are not required, select the delete box and click on [Delete] to remove the application from the Save Draft menu. Caution: DO NOT click on any of the buttons on your internet browser. This will terminate your session prematurely. DO NOT click any of the provided buttons more than once. This will cause the transaction to HANG intermittently. ICA-NCS Confidential Page 35 of 86 CREW – Shipping Agent Module User Manual Version 3.6 Transit Passenger Tab Click on the Transit Passenger Tab. This is very similar to the Crew Information Tab, the agent will key in the transit passenger details if any. The Attach File and Save Draft feature will be available in this screen as well. You are allowed to key in up to 80 transit passengers. Similar to crew details, they are in pages of 20 each. Details that need to be keyed in include: Name The name of the transit passenger. Gender Select from the dropdown list Male or Female. Date of Birth Use the pop up calender or key in the date in dd/mm/yyyy format. Nationality Select from the dropdown list the transit passenger nationality. Traveller Group Select from the dropdown list the group that the transit passenger belongs to. UIN / FIN Pass Expiry Travel Document No. Travel Document Date of Expiry The groupings are :. 1) Singapore Citizen - (SC) 2) Singapore Permanent Resident – (SPR) 3) Multiple Journey Landing Pass Holder – MJLP Holder 4) Employment Pass Holder – EMP Holder 5) Work Permit Pass Holder – WP Holder 6) Student Pass Holder – STP Holder 7) Not Applicable – Foreigner without any FIN or MJLP Key in the NRIC if SC/SPR, FIN if Long Term Pass holder. Blank if foreigner. Use the pop up calender or key in the date in dd/mm/yyyy format for the FIN expiry date. Key in the transit passenger’s travel document number. This is the passport number. Use the pop up calender or key in the date in Caution: DO NOT click on any of the buttons on your internet browser. This will terminate your session prematurely. DO NOT click any of the provided buttons more than once. This will cause the transaction to HANG intermittently. ICA-NCS Confidential Page 36 of 86 CREW – Shipping Agent Module User Manual Version 3.6 dd/mm/yyyy format of the Passport expiry. Landing Passenger Tab Click on the Landing Passenger Tab. This is very similar to the Crew Information Tab, the agent will key in the landing passenger details if any. The Attach File and Save Draft feature will be available in this screen as well. You are allowed to key in up to 80 landing passengers. Similar to crew details, they are in pages of 20 each. Details that need to be keyed in include: Name The name of the landing passenger. Gender Select from the dropdown list Male or Female. Date of Birth Use the pop up calender or key in the date in dd/mm/yyyy format. Nationality Select from the dropdown list the landing passenger’s nationality. UIN / FIN Key in the NRIC if SC/SPR, FIN if Long Term Pass holder. Travel Document No. Travel Document Date of Expiry Leave blank if the landing passenger is a foreigner. Key in the landing passenger’s travel document number. This is the passport number. Use the pop up calender or key in the date in dd/mm/yyyy format of the Passport expiry. Preview Tab Click on the Preview Tab. The tab allows you to have a preview of the information that you have entered in all the previous tabs. Caution: DO NOT click on any of the buttons on your internet browser. This will terminate your session prematurely. DO NOT click any of the provided buttons more than once. This will cause the transaction to HANG intermittently. ICA-NCS Confidential Page 37 of 86 CREW – Shipping Agent Module User Manual Version 3.6 If there are any changes you can click on the respective tabs and make corrections before coming back to the preview tab to view your details again. Once you are satisfied that all information is correct, scroll down to the bottom of the page, read and check the declaration box if you agree and submit the application by clicking on the [Submit] button. If the application is submitted successfully, a confirmation page will be displayed with the Arrival Application Reference listed. You can print this page for future reference. If you submit your application less than 6 hrs from the vessel’s estimated date/time of arrival, a message will appear to inform you that you have submitted a late application. Caution: DO NOT click on any of the buttons on your internet browser. This will terminate your session prematurely. DO NOT click any of the provided buttons more than once. This will cause the transaction to HANG intermittently. ICA-NCS Confidential Page 38 of 86 CREW – Shipping Agent Module User Manual Version 3.6 2.2.1.2 Arrival Clearance – Batch Mode The following Arrival Immigration Clearance screen will appear with 3 tabs. Vessel Information Tab – This displays the vessel information, application information, and stowaway/survivor/refugee information. Agent Information Tab – This displays the agent’s information. Preview Tab – This displays a preview of the information that was entered, the declaration statement, file attachment and submission button. Both Vessel Information and Agent Tab is the same as the online mode, you will need to fill in the details as per online mode. At the preview tab you will be able to preview the information that you have keyed in and when you scroll down you must attach the Crew, Transit & Passenger list using the MS Excel template format that is given by ICA. For batch mode submission, all files send to CREW system must be “.csv” format. To save the information (e.g. crew, transit and landing passengers) from excel format to a “.csv” format, select [File] [Save As] from the Save as type dropdown list select either CSV (Comma delimited) or CSV (MS-DOS). Click on [Save] to save the file. The above may differ depending on your version of MS Excel. Caution: DO NOT click on any of the buttons on your internet browser. This will terminate your session prematurely. DO NOT click any of the provided buttons more than once. This will cause the transaction to HANG intermittently. ICA-NCS Confidential Page 39 of 86 CREW – Shipping Agent Module User Manual Version 3.6 From within the CREW system, click [Browse] and locate the “.csv” file you have saved. Once the file name appears in the Attach File box, you can check the declaration and submit the application by clicking [Submit]. Caution: DO NOT click on any of the buttons on your internet browser. This will terminate your session prematurely. DO NOT click any of the provided buttons more than once. This will cause the transaction to HANG intermittently. ICA-NCS Confidential Page 40 of 86 CREW – Shipping Agent Module User Manual Version 3.6 If the application is submitted successfully, a confirmation page will be displayed with the Arrival Application Reference listed. You can print this page for future reference. For batch submission the file will be processed at the backend and if there are any errors in the “.csv” file, the file will be rejected, you will be informed via email and you will need to correct the errors and resubmit the batch file via the Upload File module in CREW system. Caution: DO NOT click on any of the buttons on your internet browser. This will terminate your session prematurely. DO NOT click any of the provided buttons more than once. This will cause the transaction to HANG intermittently. ICA-NCS Confidential Page 41 of 86 CREW – Shipping Agent Module User Manual Version 3.6 2.2.1.3 Arrival Clearance – Cruise to Nowhere For Applications where it is for a passenger liner coming from High-Seas Singapore, there will be a facility for you to enter the vessel’s previous departure record (via vessel’s Departure Application Reference Number) and that will allow the application to use the departure details as the arrival record for the vessel. At the Arrival Application screen for passenger liners you would need to declare the previous departure application reference number if the last place of embarkation is “High Seas”. Last Place is “High Seas” 2.2.2 Departure Clearance Every vessel that arrives must have a corresponding departure record. This module allows the shipping agent to submit a departure application for the vessel. Once the departure application is submitted, you will not be able to submit other immigration facilities. You are allowed to submit the departure application within 72 hrs of the vessel’s estimated time of departure. If the application is submitted less than 6 hrs of the vessel’s estimated time of departure, a warning message will be displayed. The vessel must be in port before you can submit the departure application (i.e. the actual date and time of arrival has been submitted.) There must also not be any pending immigration facilities such as sign-on, sign-off etc. The Departure Clearance module is found by moving the mouse over the Submission menu item and click on [Departure Clearance] Caution: DO NOT click on any of the buttons on your internet browser. This will terminate your session prematurely. DO NOT click any of the provided buttons more than once. This will cause the transaction to HANG intermittently. ICA-NCS Confidential Page 42 of 86 CREW – Shipping Agent Module User Manual Version 3.6 Make your Search preference either using the Arrival Reference Number or by Vessel Type/Name, then Click [Search]. If you use the Reference Number then you will be shown the submission mode screen. If you select the vessel type/name (partial name search can be used), a list of the known vessels would be listed for you to select the correct vessel you want to submit departure application for. The list can be sorted by ‘Vessel Name’. The result of the search would be shown on the same page as shown below: Enter your search criteria. Caution: DO NOT click on any of the buttons on your internet browser. This will terminate your session prematurely. DO NOT click any of the provided buttons more than once. This will cause the transaction to HANG intermittently. ICA-NCS Confidential Page 43 of 86 CREW – Shipping Agent Module User Manual Version 3.6 Select the Submission Mode from the drop down list and click on [Search] to retrieve the record for departure application. The 2 submission modes are Batch and Online. Batch Mode:- if there are more than 80 departing passengers you would need to use the batch mode of application. For crew you only need to submit the additions or deletion for SC/SPR or LTP holders on Harbour Craft (local). No change is allowed for transit passengers. If there is no change to your arrival crew list, an empty file with the headers would need to be sent. Online Mode:- is used to submit applications online with less than 80 crew or 80 transit passenger or 80 landing passengers. Caution: DO NOT click on any of the buttons on your internet browser. This will terminate your session prematurely. DO NOT click any of the provided buttons more than once. This will cause the transaction to HANG intermittently. ICA-NCS Confidential Page 44 of 86 CREW – Shipping Agent Module User Manual Version 3.6 2.2.2.1 Departure Clearance - Online Mode The following Departure Immigration Clearance screen will appear with the 6 tabs. (Vessel, Agent, Crew, Transit, Landing and Preview tabs) Your details from your arrival record will be populated into the respective tabs. Vessel Information Tab At the Vessel Information Tab selected details will be available for update, update any details if necessary. Details that can be updated include: Date of Proposed Departure Use the pop up calender or key in the date in dd/mm/yyyy format. Estimated Time of Departure To key in the time in 24 Hr format. Next Destination & Port Select from the dropdown list for BOTH Place & Port. Immigration Anchorage/Berth Select from the dropdown list for BOTH Anchorage & Berth. If ‘Others’ is selected, details need to be filled in the free text field provided. Owner/Charterer Key in the owner or charterer details in the free text field provided. Is your vessel on tow or towing? Select Yes/No Type of Cargo on Board Do you have any Stowaway, Survivor or Refugee on board If ‘Yes’ is selected details need to be filled in the free text field provided. Declare the cargo that the vessel is carrying. Select Yes/No If ‘Yes’ is selected then as much of the details Caution: DO NOT click on any of the buttons on your internet browser. This will terminate your session prematurely. DO NOT click any of the provided buttons more than once. This will cause the transaction to HANG intermittently. ICA-NCS Confidential Page 45 of 86 CREW – Shipping Agent Module User Manual Version 3.6 of the person must be key in :- Indicator - Name - Date of Birth - Nationality - Gender - Travel Document No. - Travel Document Date of Expiry - Master Report (scan attachment) You are allowed to key in up to 5 Stowaway, Survivor or Refugee. Caution: DO NOT click on any of the buttons on your internet browser. This will terminate your session prematurely. DO NOT click any of the provided buttons more than once. This will cause the transaction to HANG intermittently. ICA-NCS Confidential Page 46 of 86 CREW – Shipping Agent Module User Manual Version 3.6 Agent Information Tab Click on the Agent Information Tab. This is similar to the other Agent tabs. The agent who logged into the system will have his details populated. If the agent needs to change any of the details for this application he can do so here. He will be able to enter another agent’s Name, Contact Number (Mobile, Telephone, Pager) and Email Address. The shipping company’s name and address cannot be changed. This new agent will then be the one to be informed of the outcome of the application. At the end of the list is an indicator for the agent to indicate if they wish to be notified by SMS. Default value is the box will be checked (ie ‘Yes’). If you do not wish to be notified by SMS, then uncheck the box. Caution: DO NOT click on any of the buttons on your internet browser. This will terminate your session prematurely. DO NOT click any of the provided buttons more than once. This will cause the transaction to HANG intermittently. ICA-NCS Confidential Page 47 of 86 CREW – Shipping Agent Module User Manual Version 3.6 Crew Information Tab Click on the Crew Information Tab. The crew list would have been populated and no changes are allowed. Select to delete Click to add For Singapore Citizens, Singapore Permanent Residents or FIN holders on board Harbour Craft (Ocean Going) or Harbour Craft (Local) you will be able to delete the crew by checking on the delete box. If you need to add Singapore Citizens, Singapore Permanent Residents or FIN holders joining Harbour Craft (Ocean Going) or Harbour Craft (Local) you can add in the crew by clicking on the [Add] button and fill in the crew details and [Save] it. Transit Passenger Tab Caution: DO NOT click on any of the buttons on your internet browser. This will terminate your session prematurely. DO NOT click any of the provided buttons more than once. This will cause the transaction to HANG intermittently. ICA-NCS Confidential Page 48 of 86 CREW – Shipping Agent Module User Manual Version 3.6 This tab will be populated with the transit passengers that you had submitted at arrival. No changes are allowed. Landing Passenger Tab The data fields are left empty and you will be able to key in the passengers that will be departing with the vessel, up to a maximum of 80 passengers. Details that need to be keyed in include: Name The name of the landing passenger. Gender Select from the dropdown list Male or Female. Date of Birth Use the pop up calender or key in the date in dd/mm/yyyy format. Nationality Select from the dropdown list the landing passenger’s nationality. UIN / FIN Key in the NRIC if local, FIN if long term pass holder. Travel Document No. Travel Document Date of Expiry Leave blank if the landing passenger is a foreigner. Key in the landing passenger’s travel document number. This is the passport number. Use the pop up calender or key in the date in dd/mm/yyyy format of the Passport expiry. Selecting the delete box would delete that record from the list. Caution: DO NOT click on any of the buttons on your internet browser. This will terminate your session prematurely. DO NOT click any of the provided buttons more than once. This will cause the transaction to HANG intermittently. ICA-NCS Confidential Page 49 of 86 CREW – Shipping Agent Module User Manual Version 3.6 Preview Tab Click on the Preview Tab. The tab allows you to have a preview of the information that you have entered in all the previous tabs. A list of Sign on applications, if any were made will be listed at the middle of the page for you to attach which set you wish to sign-on to the current departing vessel. You can click on the Sign On reference number to view the list of crew that has applied sign on under that application. If there are any changes you can click on the respective tabs and make corrections before coming back to the preview tab to view your details again. Once you are satisfied that all information is correct, scroll down to the bottom of the page, check the declaration box and submit the application by clicking on the [Submit] button. If the application is submitted successfully, a confirmation page will be displayed with the Departure Application Reference listed. You can print this page for future reference. Caution: DO NOT click on any of the buttons on your internet browser. This will terminate your session prematurely. DO NOT click any of the provided buttons more than once. This will cause the transaction to HANG intermittently. ICA-NCS Confidential Page 50 of 86 CREW – Shipping Agent Module User Manual Version 3.6 2.2.2.2 Departure Clearance – Batch Mode The following Departure Immigration Clearance screen will appear with 3 tabs. (Vessel, Agent and Preview tab) Both Vessel Information and Agent Tab is the same as the online mode, you will need to fill in the details as per online mode. At the preview tab you will be able to preview the information that you have keyed in and when you scroll down you must attach the Crew, Transit & Passenger list in the MS Excel template save in “.csv” format. In order to submit the file, you will need to key into MS Excel spreadsheet the details of your crew, transit and landing passengers. The MS Excel file must be saved in a “.csv” format. To save in a “.csv” format from within MS Excel, select [File] [Save As] from the Save as type dropdown list select either CSV (Comma delimited) or CSV (MS-DOS). Click on [Save] to save the file. Above may differ depending on your version of MS Excel. Caution: DO NOT click on any of the buttons on your internet browser. This will terminate your session prematurely. DO NOT click any of the provided buttons more than once. This will cause the transaction to HANG intermittently. ICA-NCS Confidential Page 51 of 86 CREW – Shipping Agent Module User Manual Version 3.6 From within the CREW system, click [Browse] and locate the “.csv” file you have saved. Once the file name appears in the Attach File box, you can check the declaration and submit the application by clicking [Submit]. If the application is submitted successfully, a confirmation page will be displayed with the Departure Application Reference listed. You can print this page for future reference. For batch submission the file will be processed at the backend and if there are any errors in the “.csv” file, the file will be rejected, you will be informed via email and you will need to correct the errors and resubmit the file via the Upload File module. Caution: DO NOT click on any of the buttons on your internet browser. This will terminate your session prematurely. DO NOT click any of the provided buttons more than once. This will cause the transaction to HANG intermittently. ICA-NCS Confidential Page 52 of 86 CREW – Shipping Agent Module User Manual 2.2.3 Version 3.6 Crew Sign-On The Crew Sign-On module allows you to apply for crew to sign on to a vessel, the vessel may or may not have an arrival application. There are 2 modes of submission Batch and Online. Batch Mode :- is used to submit any application which has more than 80 crew. Online Mode :- is used to submit applications online with less than 80 crew. The shipping agent is allowed to submit the application 14 days prior to the vessels arrival but the crew must arrive within 7 days of the vessels arrival date. The Crew Sign-On module is found by moving the mouse over the Submission menu item and click on [Crew Sign-On] You will be shown a screen either enter the Arrival Application Reference number or Vessel Type/Name. Caution: DO NOT click on any of the buttons on your internet browser. This will terminate your session prematurely. DO NOT click any of the provided buttons more than once. This will cause the transaction to HANG intermittently. ICA-NCS Confidential Page 53 of 86 CREW – Shipping Agent Module User Manual Version 3.6 2.2.3.1 Crew Sign-On – Online / With No Arrival Reference For Sign-On application where the vessel’s arrival application has not been submitted and there is no arrival reference number, the vessel type and vessel name are required for the application. Partial name is allowed. You can leave the name blank if you do not know the vessel name and the system will retrieve all corresponding vessel types only. Click on [Search] and a list will be display. The list can be sorted by Vessel Name. You can select the vessel you want by clicking on the Vessel’s Vessel Name on the list. As shown above, no Arrival Reference No is shown and you will need to select either Batch or Online mode. Select Online and click on [Submit] Caution: DO NOT click on any of the buttons on your internet browser. This will terminate your session prematurely. DO NOT click any of the provided buttons more than once. This will cause the transaction to HANG intermittently. ICA-NCS Confidential Page 54 of 86 CREW – Shipping Agent Module User Manual Version 3.6 The screen with 4 tabs (Vessel, Agent, Crew and Preview) will be displayed. As there was no arrival reference given, you will need to key in the details of the vessel that is arriving. Details that need to be keyed in include: Estimated Date of Arrival Use the pop up calender or key in the date in dd/mm/yyyy format. Estimated Time of Arrival To key in the time in 24 Hr format Date of Proposed Departure Use the pop up calender or key in the date in dd/mm/yyyy format. Estimated Time of Departure To key in the time in 24 Hr format. Last Place of Embarkation & Port Select from the dropdown list for BOTH Place & Port. Next Destination & Port Select from the dropdown list for BOTH Place & Port. Click on the Agent Information Tab, after you have completed the vessel information. This is similar to the other Agent tabs. Caution: DO NOT click on any of the buttons on your internet browser. This will terminate your session prematurely. DO NOT click any of the provided buttons more than once. This will cause the transaction to HANG intermittently. ICA-NCS Confidential Page 55 of 86 CREW – Shipping Agent Module User Manual Version 3.6 The agent who logged into the system will have his details populated. If the agent needs to change any of the details for this application he can do so here. He will be able to enter another agent’s Name, Contact Number (Mobile, Telephone, Pager) and Email Address. The shipping company’s name and address cannot be changed. This new agent will then be the one to be informed of the outcome of the application. At the end of the list is an indicator for the agent to indicate if they wish to be notified by SMS. Default value is the box will be checked (ie ‘Yes’). If you do not wish to be notified by SMS, then uncheck the box. Click on the Crew Information Tab. Before keying in the crew details, you will need to provide the following details about the crew: Date of Arrival Use the pop up calender or key in the date in dd/mm/yyyy format. Estimated Time of Arrival To key in the time in 24 Hr format Mode of Arrival/Checkpoint Select from the dropdown list Flight No (if arrival by air) To key in the flight number only if arrival is by air. The application should be per flight, you cannot key in multiple flight numbers. A separate application would be required for each crew ie they arrive by different flight number and different date of arrival. You will need to key in the details of the crew. Caution: DO NOT click on any of the buttons on your internet browser. This will terminate your session prematurely. DO NOT click any of the provided buttons more than once. This will cause the transaction to HANG intermittently. ICA-NCS Confidential Page 56 of 86 CREW – Shipping Agent Module User Manual Version 3.6 There is a delete indicator check box, after you have keyed in the data and if you do not wish it to be included, instead of retyping over that row, you can tick this box and the record will not be included. The following details are required: Name Gender Date of Birth Nationality Traveller Group Pass Expiry FIN Travel Document No. Travel Document Date of Expiry Duties on Board The name of the crew. Select from the dropdown list Male or Female. Use the pop up calender or key in the date in dd/mm/yyyy format. Select from the dropdown list the crew’s nationality. Select from the dropdown list the group that the crew belongs to. The groupings are: 1) Employment Pass Holder – EMP Holder 2) Work Permit Pass Holder – WP Holder 3) Student Pass Holder – STP Holder 4) NA – Foreigner with no Long Term Pass. Use the pop up calender or key in the date in dd/mm/yyyy format for the Long Term Pass or MJLP expiry date. FIN if Long Term Pass Holder. Leave blank if crew is a foreigner. Key in the crew’s travel document number. This is the passport number. Use the pop up calender or key in the date in dd/mm/yyyy format of the Passport expiry. Key in the crew’s duties on board. Go to the Preview tab once you have completed all the details. You can then scroll down and check the information that you have keyed in and you will be allowed to make amendments by returning to the respective tabs and change the information before going to preview again. Caution: DO NOT click on any of the buttons on your internet browser. This will terminate your session prematurely. DO NOT click any of the provided buttons more than once. This will cause the transaction to HANG intermittently. ICA-NCS Confidential Page 57 of 86 CREW – Shipping Agent Module User Manual Version 3.6 Before you click on the [Submit] button, you will need to scroll down and check on all the declaration boxes. If the application is submitted successfully, a confirmation page will be displayed with the Sign-On Reference listed. You can print this page for future reference. Caution: DO NOT click on any of the buttons on your internet browser. This will terminate your session prematurely. DO NOT click any of the provided buttons more than once. This will cause the transaction to HANG intermittently. ICA-NCS Confidential Page 58 of 86 CREW – Shipping Agent Module User Manual Version 3.6 2.2.3.2 Crew Sign-On – Batch / With No Arrival Reference For Sign-On by batch with no arrival reference, the details are similar to the Online mode, the only difference is that after you select Batch Submission Mode, you will only be given 3 tabs (Vessel, Agent and Preview). Vessel and Agent tabs are the same as those for Online with no Arrival Reference. At preview scroll down and you will be required to attach the excel file. In order to submit the file, you will need to key into the MS Excel spreadsheet for sign on crew. You will need to provide the sign on details and crew details. Once completed, you will save that file in a “.csv” format. To save in a “.csv” format from within MS Excel, select [File] [Save As] from the Save as type dropdown list select either CSV (Comma delimited) or CSV (MS-DOS). Click on [Save] to save the file. Above may differ depending on your version of MS Excel. From within the CREW system, click [Browse] and locate the “.csv” file you have saved. Once the file name appears in the Attach File box, you can check the declaration and submit the application by clicking [Submit]. If the application is submitted successfully, a confirmation page will be displayed with the Sign-On Reference listed. You can print this page for future reference. Caution: DO NOT click on any of the buttons on your internet browser. This will terminate your session prematurely. DO NOT click any of the provided buttons more than once. This will cause the transaction to HANG intermittently. ICA-NCS Confidential Page 59 of 86 CREW – Shipping Agent Module User Manual Version 3.6 2.2.3.3 Crew Sign-On – Online / With Arrival Reference If the vessel has an arrival reference number (ie vessel has made a arrival submission), you can key in the arrival reference number and select the submission mode as Online. You will again be shown the 4 tabs similar to the “Online/With No Arrival Reference”. The only difference is that under the Vessel Information tab there will not be a need to key in any details as the details would have been populated for you based on the details submitted in the arrival reference. Sign on application should be submitted wherever possible using arrival reference number so that the sign on crews’ names will be listed on the arrival vessel’s crew list. The rest of the process is the same as the “Crew Sign-On: Online/With No Arrival Reference”. You would still be able to change the Agent information and key in the necessary details in the Crew Tab, click the Preview tab after you are done and check the declaration boxes and submit the application. 2.2.3.4 Crew Sign-On – Batch / With Arrival Reference With the Arrival Reference, you can select Batch as the submission mode. This submission is similar to the “Batch / With No Arrival Reference”. The only difference is that under the Vessel Information tab there will not be a need to key in any details as the details would have been populated for you based on the details submitted in the arrival reference. The rest of the process is the same as the “Crew Sign-On: Batch/With No Arrival Reference”. You would still be able to change the Agent information and at the Caution: DO NOT click on any of the buttons on your internet browser. This will terminate your session prematurely. DO NOT click any of the provided buttons more than once. This will cause the transaction to HANG intermittently. ICA-NCS Confidential Page 60 of 86 CREW – Shipping Agent Module User Manual Version 3.6 Preview tab you are to attach the file containing the sign on list, check the declaration boxes and submit the application. 2.2.4 Crew Sign-Off To do a crew sign-off from a vessel, the vessel arrival application must have been approved. Agent can apply for crew sign off regardless whether vessel is in port r not. The crew sign-off module allows you to sign-off a crew from one vessel. Singapore Citizen, Singapore Permanent Resident not holding Special Passes and FIN holders leaving Harbour Craft (Ocean Going) or Harbour Craft (Local) do not need to apply for Sign-Off they can be deleted in the departure application directly. Singapore Permanent Resident holding Special Passes are required to use the sign off module. The Crew Sign-Off module is found by moving the mouse over the Submission menu item and click on [Crew Sign-Off] Enter the Application Reference No (either Arrival or Sign-On Application Ref No) and select the submission mode. There are 2 modes of submission Batch and Online. Batch Mode :- is used to submit any application which has more than 80 crew. Online Mode :- is used to submit applications online with less than 80 crew. Click on [Search] to get the record. Caution: DO NOT click on any of the buttons on your internet browser. This will terminate your session prematurely. DO NOT click any of the provided buttons more than once. This will cause the transaction to HANG intermittently. ICA-NCS Confidential Page 61 of 86 CREW – Shipping Agent Module User Manual Version 3.6 2.2.4.1 Crew Sign Off - Online Mode Selecting the submission mode as Online will show you the following Crew Sign-Off screen with 4 tabs. (Vessel, Agent, Crew and Preview tabs) The vessel details will be populated from the Arrival information. The agent details will be available for you to update accordingly if required. Before keying in the crew details at the crew tab, you will need to provide the following details about the crew: Caution: DO NOT click on any of the buttons on your internet browser. This will terminate your session prematurely. DO NOT click any of the provided buttons more than once. This will cause the transaction to HANG intermittently. ICA-NCS Confidential Page 62 of 86 CREW – Shipping Agent Module User Manual Date of Departure Estimated Time of Departure Mode of Departure/Checkpoint Flight No (if depart by air) Version 3.6 Use the pop up calender or key in the date in dd/mm/yyyy format. To key in the time in 24 Hr format Select from the dropdown list To key in the flight number only if departure is by air. The application should be per flight, you cannot key in multiple flight numbers. That is, crew departing on different flight numbers and different dates must submit separate applications. Following which you can scroll down and you will see the crew list. This list can be sorted by Name and Travel Document Number. Check the boxes of the crew that you wish to sign-off. You will also need to declare if the crew is holding a valid visa. All current visa requirements remain and the agent is expected to make the necessary arrangements. Select the reason for Sign-Off from the reasons provided in the drop down list. The list can be sorted by Name. Caution: DO NOT click on any of the buttons on your internet browser. This will terminate your session prematurely. DO NOT click any of the provided buttons more than once. This will cause the transaction to HANG intermittently. ICA-NCS Confidential Page 63 of 86 CREW – Shipping Agent Module User Manual Version 3.6 Go to the Preview tab once you have completed all the details. You can then scroll down and check the information that you have keyed in and you will be allowed to make amendments by going to the respective tabs and change the information before going to preview again. Scroll down and check the declaration box before you click on [Submit] If the application is submitted successfully, a confirmation page will be displayed with the Sign-Off Reference listed. You can print this page for future reference. Caution: DO NOT click on any of the buttons on your internet browser. This will terminate your session prematurely. DO NOT click any of the provided buttons more than once. This will cause the transaction to HANG intermittently. ICA-NCS Confidential Page 64 of 86 CREW – Shipping Agent Module User Manual Version 3.6 2.2.4.2 Crew Sign Off - Batch Mode Selecting the submission mode as Batch will show you the following Crew Sign-Off screen with 3 tabs (Vessel, Agent and Preview tabs). The vessel details will be populated from the Arrival information. The agent details will be available for you to update accordingly if required. At the Preview Tab you can scroll down and attach an MS Excel file. In order to submit the file, you will need to key into the MS Excel spreadsheet provided the sign off details and crew details. Once completed, you will save that file in a “.csv” format. To save in a “.csv” format from within MS Excel, select [File] [Save As] from the Save as type dropdown list select either CSV (Comma delimited) or CSV (MS-DOS). Click on [Save] to save the file. The above may differ depending on your version of MS Excel. This is similar to other attachments. Caution: DO NOT click on any of the buttons on your internet browser. This will terminate your session prematurely. DO NOT click any of the provided buttons more than once. This will cause the transaction to HANG intermittently. ICA-NCS Confidential Page 65 of 86 CREW – Shipping Agent Module User Manual Version 3.6 From within the CREW system, click [Browse] and locate the “.csv” file you have saved. Once the file name appears in the Attach File box, you can check the declaration and submit the application by clicking [Submit]. If the application is submitted successfully, a confirmation page will be displayed with the Sign-Off Reference listed. You can print this page for future reference. 2.2.5 Crew Transfer To transfer crew between 2 vessels, both vessels must be in port (i.e. their Actual Date and Time of arrival has been updated), the crew transfer module allows you to transfer crew from one vessel to another. You must have both vessels’ Arrival Application Reference Number. You can only submit a crew transfer within 7 days prior to Vessel B’s estimated date of departure. The Crew Transfer module is found by moving the mouse over the Submission menu item and click on [Crew Transfer] Enter both reference numbers in the fields provided, Vessel A is the “from” vessel and Vessel B is the “to” vessel. You will be presented with the crew transfer screen. Check that the effective date of transfer is keyed in; the default value is current date. Both vessel A & B information is Caution: DO NOT click on any of the buttons on your internet browser. This will terminate your session prematurely. DO NOT click any of the provided buttons more than once. This will cause the transaction to HANG intermittently. ICA-NCS Confidential Page 66 of 86 CREW – Shipping Agent Module User Manual Version 3.6 displayed for you to confirm. To transfer a crew, tick all the crew that you wish to be transfer, scroll down and check the declaration box and click [Submit]. Details required as follows : If the application is submitted successfully, a confirmation page will be displayed with the Transfer Application Reference number listed. You can print this page for future reference. Caution: DO NOT click on any of the buttons on your internet browser. This will terminate your session prematurely. DO NOT click any of the provided buttons more than once. This will cause the transaction to HANG intermittently. ICA-NCS Confidential Page 67 of 86 CREW – Shipping Agent Module User Manual 2.2.6 Version 3.6 Extension of Stay This module allows you to request for extension of stay for your crew. You can apply for extension of stay for LP and SP cases. LP cases are from the arrival application and SP cases are for sign on where the vessel is not in port and sign off cases. The vessel must be in port (ie actual date and time of arrival has been confirmed) Crew onboard vessel’s given AIC(NTL) are not eligible for extension unless they have their NTL uplifted to LP. The Extension of Stay module is found by moving the mouse over the Submission menu item and click on [Extension of Stay] Enter the appropriate reference number and click [Search]. Update the vessel information’s proposed date/time of departure to the new date/time of departure. Caution: DO NOT click on any of the buttons on your internet browser. This will terminate your session prematurely. DO NOT click any of the provided buttons more than once. This will cause the transaction to HANG intermittently. ICA-NCS Confidential Page 68 of 86 CREW – Shipping Agent Module User Manual Version 3.6 Under the Extension Information, you will need to fill in the following: Reason for Extension Select from the dropdown list. Extension Date Supporting Document You will need to provide the details in the field provided if your reason is “Others”. Use the pop up calender or key in the date in dd/mm/yyyy format. Attach the supporting document by clicking on [Browse] and located the scan image and attach it to the application. Please note that the ‘Extension Date’ is the date, extension is requested till (I.e. If on 01/01/2007, agent wishes to seek extension for another 14 days, he should state the extension date to be ‘15/01/2007) For all extension cases you will need to scan in the relevant document. The scan document must be in .jpg format and not more than 200Kb in size. You can click on the link to view the crew list. Link to view crew Attach supporting document You will also be able to amend agent’s information if you need to. Once all details are submitted, scroll down and check the declaration box and click [Submit]. If the application is submitted successfully, a confirmation page will be displayed with the Extension Application Reference number listed. You can print this page for future reference. Caution: DO NOT click on any of the buttons on your internet browser. This will terminate your session prematurely. DO NOT click any of the provided buttons more than once. This will cause the transaction to HANG intermittently. ICA-NCS Confidential Page 69 of 86 CREW – Shipping Agent Module User Manual 2.3 Version 3.6 Amendment 2.3.1 Update AA / SO Appln Details You will be able to update some fields in the Arrival or Sign-On Application after you have submitted it. Arrival application will not be amendable if it is less than 3 hrs of ETA. Agents would have to call ICA (Pre-Clearance Section) to make amendments if it is within 3 hrs of ETA. The Update AA / SO Appln Details module is found by moving the mouse over the Amendment menu item and click on [Update AA / SO Appln Details] Enter the Application Reference Number and click [Search]. For Sign-On Application, you will be able to select the crews to be cancelled from the application. For Arrival Application, you will be able to amend the details and save the application. Only the following details are amendable. - Estimated Date/Time of Departure (ETD) - Owner/Charter - Immigration Anchorage/Berth ICA (Pre-Clearance Section) Officers are allowed to make the additional following changes : - Estimated Date/Time of Arrival (ETA) - Next Destination - Is the vessel heading to Jurong Island / Private Wharves / Jetties / Piers / Buoys and Shipyards during port stay? - Vessel on Tow indicator - Purpose of Call Once your Actual Date/Time of arrival has been confirmed, you are allowed to only change : - Estimated Date/Time of Departure (ETD) Caution: DO NOT click on any of the buttons on your internet browser. This will terminate your session prematurely. DO NOT click any of the provided buttons more than once. This will cause the transaction to HANG intermittently. ICA-NCS Confidential Page 70 of 86 CREW – Shipping Agent Module User Manual 2.3.2 Version 3.6 Confirm Actual Date/Time This module is used by the shipping agent to update the actual date and time that a vessel arrives and departs. Without confirming the actual date and time of arrival you will not be able to proceed to do crew Sign Off, Extension, Transfer or submit a Departure application. If there is no actual date and time of departure, crew granted ADIC will not have exit records. Thereafter, agent will not be allowed to submit the next arrival application for the same vessel as system detects that vessel did not depart as there is no actual date/time of departure. The Confirm Actual Date/Time module is found by moving the mouse over the Amendment menu item and click on [Confirm Actual Date/Time] Key in the Application Reference Number. For arrival applications, you should key in the arrival application reference number. For departure applications you should key in the departure application reference number. Click on [Search] The update page will be display and you will need to enter the Actual Date and Time of arrival or departure. Click on [Save] to update the application. Caution: DO NOT click on any of the buttons on your internet browser. This will terminate your session prematurely. DO NOT click any of the provided buttons more than once. This will cause the transaction to HANG intermittently. ICA-NCS Confidential Page 71 of 86 CREW – Shipping Agent Module User Manual Version 3.6 If the application is updated successfully, a confirmation page will be displayed. 2.3.3 Convert Pax This module allows shipping agent to convert landing passenger to transit passenger and vice versa after arrival application is approved. The Convert Pax module is found by moving the mouse over the Amendment menu item and click on [Convert Pax] Key in the Arrival Application Reference No and the name of the passenger. Select the type of Passenger from dropdown list. Click on [Search] to retrieve record. Caution: DO NOT click on any of the buttons on your internet browser. This will terminate your session prematurely. DO NOT click any of the provided buttons more than once. This will cause the transaction to HANG intermittently. ICA-NCS Confidential Page 72 of 86 CREW – Shipping Agent Module User Manual Version 3.6 If the Arrival Application does not meet the criteria for passenger to be converted, error message will be prompted, otherwise system will display the following screen :- Click on Name hyperlink to display the details :- Click on the button [Convert to Transit Passenger] convert Landing Passenger to Transit Passenger. Click on the button [Convert to Landing Passenger] convert Transit Passenger to Landing Passenger. 2.4 Upload File 2.4.1 Upload File This module allows the shipping agent to resubmit the MS excel file in “.csv” format if there are any errors in the original submission. Only applications with error files need to be resubmitted. This module is found by clicking on the Upload File menu. Caution: DO NOT click on any of the buttons on your internet browser. This will terminate your session prematurely. DO NOT click any of the provided buttons more than once. This will cause the transaction to HANG intermittently. ICA-NCS Confidential Page 73 of 86 CREW – Shipping Agent Module User Manual Version 3.6 Enter the Application Reference Number. This can be the Arrival, Departure, Sign-On or Sign-Off application reference number. You will then be shown a screen where the files are to be uploaded. Attach the respective files by clicking on “browse” and add the file in, after you have made the necessary error corrections and click on [Submit]. For Stowaway, Survivor and Refugee, scroll to the right to “browse” and attach the file. Caution: DO NOT click on any of the buttons on your internet browser. This will terminate your session prematurely. DO NOT click any of the provided buttons more than once. This will cause the transaction to HANG intermittently. ICA-NCS Confidential Page 74 of 86 CREW – Shipping Agent Module User Manual Version 3.6 If the files are uploaded successfully a confirmation will be displayed. Caution: DO NOT click on any of the buttons on your internet browser. This will terminate your session prematurely. DO NOT click any of the provided buttons more than once. This will cause the transaction to HANG intermittently. ICA-NCS Confidential Page 75 of 86 CREW – Shipping Agent Module User Manual 2.5 Version 3.6 Enquiry The CREW system allows you to enquire by 2 different means, (a) by Application Reference Number and (b) by Vessel Name/Type. Under enquiry you are not allowed to change any information, you will be able to view the outcome of your application and the status given. The Agent is able to enquire on all applications belonging to their respective companies. The Agent cannot enquire on a transaction belonging to another company. 2.5.1 Application Reference Number To enquire by Application Reference Number, move the mouse over the Enquiry menu item and click on [Application Reference Number] Enter the Arrival Application Reference Number and click [Search] The details of that application will be displayed. You can move between the tabs (Vessel, Agent, Crew, Transit & Landing, View PDFs) to view the details under each tab. You can scroll down under each tab to view more information. Vessel Tab shows you the vessel details. Agent Tab shows you the details of the agent that was tasked to handle this application Crew information This tab will display the various crew information of the vessel. You can click on the Crew Name hyperlink to get more details on that crew. The Person and Pass details will be displayed. Caution: DO NOT click on any of the buttons on your internet browser. This will terminate your session prematurely. DO NOT click any of the provided buttons more than once. This will cause the transaction to HANG intermittently. ICA-NCS Confidential Page 76 of 86 CREW – Shipping Agent Module User Manual Version 3.6 Crew Details Crew – Person Details Caution: DO NOT click on any of the buttons on your internet browser. This will terminate your session prematurely. DO NOT click any of the provided buttons more than once. This will cause the transaction to HANG intermittently. ICA-NCS Confidential Page 77 of 86 CREW – Shipping Agent Module User Manual Version 3.6 Pass Information The details are similar for transit and landing passengers you will only be able to enquire on the details and no changes can be made at enquiry module. View PDFs tab will display the list of Letters, Crew or Transit/Landing Passenger List or Electronic passes pertaining to the application. Click on the File Name hyperlink to display the document. Caution: DO NOT click on any of the buttons on your internet browser. This will terminate your session prematurely. DO NOT click any of the provided buttons more than once. This will cause the transaction to HANG intermittently. ICA-NCS Confidential Page 78 of 86 CREW – Shipping Agent Module User Manual 2.5.2 Version 3.6 Vessel Name/Type To enquire by Vessel Name/Type, move the mouse over the Enquiry menu item and click on [Vessel Name/Type] Select the vessel type from the dropdown list, enter the name of the vessel and select the search type. Partial name search of the vessel is allowed. Choosing “Active Only” as the search type will retrieve “active” applications where the actual date/time of departure (ATD) has not been confirmed. Click [Search] to begin the retrieval. A list will be displayed which will allow you to select the Application Reference Number that you want and the application will be displayed. You are able to sort the list by ‘Application Reference Number’, Vessel Type’, ‘Vessel Name’, ‘Application Decision’ & ‘Application Status’. The display is the same as the display from the Application Reference Number search. Caution: DO NOT click on any of the buttons on your internet browser. This will terminate your session prematurely. DO NOT click any of the provided buttons more than once. This will cause the transaction to HANG intermittently. ICA-NCS Confidential Page 79 of 86 CREW – Shipping Agent Module User Manual 2.6 Version 3.6 System Administration These functions are only available to the Trusted Partner of the Shipping Companies. Trusted Partners are selected by the shipping companies and ICA will create the relevant access rights to him/her. 2.6.1 Transfer of Application This module allows the Trusted Partner to transfer the Application that is currently under their company to another company. To do a Transfer of Application, move the mouse over the System Administration menu item and click on [Transfer of Application] You will then need to key in the Application Reference number and the name of the shipping company that you want to transfer the application to. You can enter a partial name of the shipping company. The company must be on the current CREW system. E.g. If you key in the company name as “ALCO” The system will retrieve a list of all companies that start with “ALCO” ALCO PTE LTD ALCOM SHIPPING COMPANY ALCOMMAT TRADING ALCO ZONE Click on [Search] and a list of the companies will be shown. Caution: DO NOT click on any of the buttons on your internet browser. This will terminate your session prematurely. DO NOT click any of the provided buttons more than once. This will cause the transaction to HANG intermittently. ICA-NCS Confidential Page 80 of 86 CREW – Shipping Agent Module User Manual Version 3.6 Select the company that you want to transfer the application to by selecting the company name from the list. You will get the following page and once you click [Confirm] the application will be available for the other company to use. A message will inform you that the record has been transferred successfully. You can proceed to do another transfer after this. Caution: DO NOT click on any of the buttons on your internet browser. This will terminate your session prematurely. DO NOT click any of the provided buttons more than once. This will cause the transaction to HANG intermittently. ICA-NCS Confidential Page 81 of 86 CREW – Shipping Agent Module User Manual 2.6.2 Version 3.6 Maintenance of User Account This module allows the Trusted Partner to request for access to the CREW system from ICA. It also allows the Trusted Partner to update and maintain the details of his shipping agents after ICA has approved the application. The Maintenance of User Account module is found by moving the mouse over the System Administration menu item and click on [Maintenance of User Account] You will be shown the main user maintenance list, which has your company name, and the list of accounts under your company. The list can be sorted by UIN/FIN, Name, Role or Status. To request from ICA a new account, click on [Request for New Account] and you will need to fill in the details of the person you are registering for. Details that need to be entered: UIN / FIN Name Tel No: This is the NRIC number for Singapore Citizens / Permanent Residence or the FIN number of Long Term Pass holders. Name of the shipping agent. Telephone Number Mobile No. Handphone Number Pager No. Pager Number Email Role Note that at least 1 of these contact numbers must be filled in. Email address of the agent Select from the dropdown list if the agents role is a Shipping Agent or Trusted Partner. Once you are done, click on [Save]. If the record is successfully sent through, a message will appear to inform you that the record is saved. You can then proceed to key in another application. Caution: DO NOT click on any of the buttons on your internet browser. This will terminate your session prematurely. DO NOT click any of the provided buttons more than once. This will cause the transaction to HANG intermittently. ICA-NCS Confidential Page 82 of 86 CREW – Shipping Agent Module User Manual Version 3.6 To delete an account, at the main user maintenance list, check the box and click on [Delete]. There will be a message to inform you that the record is successfully deleted. The record in the list would be ’grey’ out and you will not be able to access the record. Caution: DO NOT click on any of the buttons on your internet browser. This will terminate your session prematurely. DO NOT click any of the provided buttons more than once. This will cause the transaction to HANG intermittently. ICA-NCS Confidential Page 83 of 86 CREW – Shipping Agent Module User Manual Version 3.6 To amend the details of a user under your charge, click on the UIN/FIN in the UIN/FIN column that you want to maintain. You will be able to update the Name, Contact Numbers, emails, change his status (Active/Inactive) and add in any remarks if you need to. Once completed, you can click on [Submit]. A message will appear to let you know that the details have been updated successfully. 2.6.3 Creation of New Vessel This module allows the Trusted Partner to create vessels that are under the company’s charge. Each company must maintain a list of vessels that are under their charge. The Creation of New Vessel module can be done by moving the mouse over the System Administration menu item and click on [Creation of New Vessel] A list of the entire vessels under your company is listed. This list can be sorted by Vessel Type and Vessel Name. To view the details of a vessel, you can click on the Vessel’s Name in the Vessel Name column. You cannot make any amendments to the vessel details once they are created. Click on [Back] to return to the list of vessels. To create another vessel entry, you can click on [Add New Vessel] you will be able to key in the following details on the screen. Caution: DO NOT click on any of the buttons on your internet browser. This will terminate your session prematurely. DO NOT click any of the provided buttons more than once. This will cause the transaction to HANG intermittently. ICA-NCS Confidential Page 84 of 86 CREW – Shipping Agent Module User Manual Version 3.6 Details that need to be entered: Type of Vessel Vessel Name Call Sign Gross Registered Tonnage (GRT) Net Registered Tonnage (NRT) Port of Registry Flag Owner Type Select from the drop down list. Name of the Vessel. Vessel’s Call Sign if any. Key in the GRT value. Key in the NRT value. Select from the dropdown list for BOTH Place & Port. Select from the dropdown list. Select either “Owner” or “Charterer” agent Once you have keyed in the details you can click on [Save] and a message will appear to inform you that the vessel has been successfully created. You can then proceed to key in another vessel. Caution: DO NOT click on any of the buttons on your internet browser. This will terminate your session prematurely. DO NOT click any of the provided buttons more than once. This will cause the transaction to HANG intermittently. ICA-NCS Confidential Page 85 of 86 CREW – Shipping Agent Module User Manual 2.7 Version 3.6 Logout This allows the user to logout of the system and return to the main CREW page. This is found by clicking on the logout menu. Caution: DO NOT click on any of the buttons on your internet browser. This will terminate your session prematurely. DO NOT click any of the provided buttons more than once. This will cause the transaction to HANG intermittently. ICA-NCS Confidential Page 86 of 86