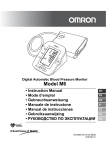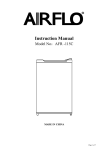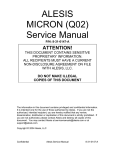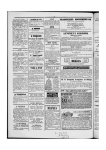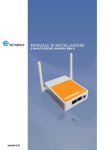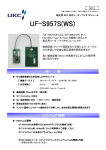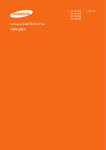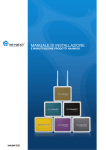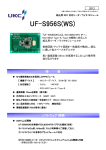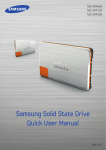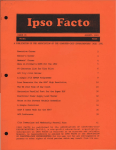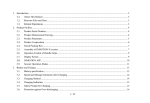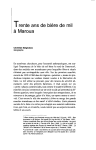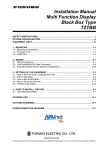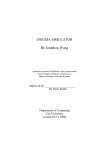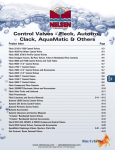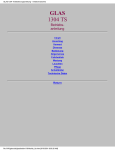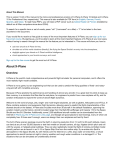Download teacher user guide to type to learn 4
Transcript
SAYRE AREA SCHOOL DISTRICT TECHNOLOGY TIPS
TEACHER USER GUIDE TO TYPE TO LEARN 4
Purpose
To assist Teachers in logging in Type to Learn 4 and navigating the software.
Table of Contents
Main Menu .................................................................................................................................................................... 3
User Management .......................................................................................................................................................... 3
Create Student ............................................................................................................................................................... 5
Edit Student ................................................................................................................................................................... 5
Delete Student ............................................................................................................................................................... 6
Promote Student ............................................................................................................................................................ 6
Class Management......................................................................................................................................................... 6
Create New Class .......................................................................................................................................................... 7
Edit Class ....................................................................................................................................................................... 7
Adding Students to Your Class ..................................................................................................................................... 7
Student Filters................................................................................................................................................................ 7
Remove Student ............................................................................................................................................................ 8
Move Student ................................................................................................................................................................ 8
Delete Class ................................................................................................................................................................... 8
User Options .................................................................................................................................................................. 9
General Options ........................................................................................................................................................... 10
Lessons Options .......................................................................................................................................................... 11
Activities Options ........................................................................................................................................................ 13
Assessments Options ................................................................................................................................................... 14
Accessibility Options................................................................................................................................................... 16
Student Reports ........................................................................................................................................................... 18
Status Report ............................................................................................................................................................... 19
Save Report ................................................................................................................................................................. 20
Detailed Report............................................................................................................................................................ 20
Original Writing .......................................................................................................................................................... 21
Error Report ................................................................................................................................................................. 22
Assessment Report ...................................................................................................................................................... 23
Narrative Report .......................................................................................................................................................... 24
Graphs ......................................................................................................................................................................... 25
Summary Graph .......................................................................................................................................................... 25
Save Graph .................................................................................................................................................................. 26
Student Graph .............................................................................................................................................................. 26
Lesson Graph ............................................................................................................................................................... 27
Custom Content ........................................................................................................................................................... 29
Assigning Custom Content .......................................................................................................................................... 31
Appendix A: Passages ................................................................................................................................................. 32
Appendix B: Writing Prompts ..................................................................................................................................... 45
Appendix C: Assessments ........................................................................................................................................... 50
Document Author: Tad Davis
Page 1
X:\2009Tech\TechTips\Type to Learn\Type to Learn 4 Teacher User Guide.docx
Revised: 12/16/2010
Logging in Type to Learn 4 – Agents of Information
On the Start bar,
The program will launch and you should see the below screen
Teachers will use their same Network ID (First Initial + Last Name) to sign in. If your name is Tad Davis, your
login would be tdavis. The initial password for Type to Learn for teachers will be emailed to the individual teacher.
If a teacher forgets his/her password or wishes to change his/her password they must contact the Tech Department.
Document Author: Tad Davis
Page 2
X:\2009Tech\TechTips\Type to Learn\Type to Learn 4 Teacher User Guide.docx
Revised: 12/16/2010
Main Menu
After logging in you are brought to the Type to Learn 4 Main Menu:
The only difference between the Teacher and Student menu is the Teacher menu has a
Management option; the Student menu only has a Reports option. The Reports button is where
Teachers and Administrators can access the Management area by clicking the Management
button on the Main Menu.
User Management
This is where you can create, edit, delete and import students and teachers. Click User
Management along the top of the screen. A list of students displays.
Document Author: Tad Davis
Page 3
X:\2009Tech\TechTips\Type to Learn\Type to Learn 4 Teacher User Guide.docx
Revised: 12/16/2010
Two drop down menus at the top control which users display in the list – Groups Menu and users
Menu
1. User Menu – on the right:
a. My Users refers to only those students who have been placed into your classes. If
you have no classes set up, this list will be blank.
b. All Students refers to all students in the Type to Learn 4 program.
c. All Teachers refers to all teachers in the Type to Learn 4 program.
i. The list of users shows names, user names and grades. Passwords are
encrypted in this view. Click on any column header to sort the list by that
column.
2. Groups Menu – on the left:
a. Shows groups 1-10.
i. A group is just what it sounds like, a grouping of users in your program.
For optional performance, Groups are limited to 2000 students. Therefore, a Group might be
your entire school building, or it might be a portion of students in your school, such as a grade.
All students and teachers belong to a Group.
By default, when you login you are automatically brought to the group to which you personally
belong. In most cases this will be the default Group 1. You can view and manage students or
teachers from this screen. Or, you can select a different group from the Group drop down menu
to view and manager other users in another Group. Only one Group can be viewed at a time.
You will notice the list of users change when you select a different Group. Each student or
teacher can only be in one Group.
Example: Group menu says Group 1 and Users menu says All Students. This will show
you all students who are in Group 1. Change the Group menu selection to be Group 2,
and the list of All Students will change to now show all students who are in Group 2.
Document Author: Tad Davis
Page 4
X:\2009Tech\TechTips\Type to Learn\Type to Learn 4 Teacher User Guide.docx
Revised: 12/16/2010
Create Student
First select the Group in which you want to create the student, then select All Students from the
Users drop down menu and click Create Student. Fill in all fields correctly and select a grade.
Then click Save Changes. The student is created in the selected group.
First Name and Last Name are limited to 15 characters each, letters and numbers only
(apostrophe and hyphen also acceptable). A name entered in all lowercase will
automatically be converted to begin with a capital letter.
Username and Password must be between 3-12 characters, letters and numbers only.
Usernames and passwords are NOT case-sensitive and will automatically be converted to
all lower letters. The program will then accept either uppercase or lowercase letters when
logging in (i.e., 14asmith and 14ASMITH will both work). This is so that younger
students do not get tripped up by capital letters when logging in.
Every user needs a unique username. If the username you select is already in use, you
will receive an error message. Note: Once usernames are created they cannot be
edited or changed.
Passwords may be blank but we do not recommend this for security reasons.
Remember, a group can have a maximum of 2000 students, Teachers are not limited.
Edit Student
Select a Group, select All Students from the drop down menu, then select the single student you
wish to edit in the list and click Edit Student. You can only edit one student at a time. You may
change any of their information except for their username. Once created, a username cannot be
edited.
Change Password – if a student forgets their password, the teacher can reset it here.
Change Group – teachers can change a student‘s group affiliation here.
Document Author: Tad Davis
Page 5
X:\2009Tech\TechTips\Type to Learn\Type to Learn 4 Teacher User Guide.docx
Revised: 12/16/2010
Delete Student
Select a Group, select All Students from the drop down menu, then select one or more students
in the list and click Delete Student. You will be prompted to confirm the deletion. All deletions
are final and irreversible. This deletes the student(s) and all of their scores.
Multiple Selections of Users: You can select multiple students in a row by clicking the first
student, scrolling down to the last student and holding down the Shift key while clicking. This
will highlight/select all students between the first and last student. If you want to select multiple
students but not all in a row, hold down the Ctrl key while clicking students, this will
highlight/select individual students.
Promote Student
Select one or more students in the list and click Promote Grade. The grade will increase by 1 for
all selected students. This is a simplified way to increase a student‘s grade at the start of a new
school year. You can always change the grade back within the Edit Student window.
Class Management
This is where you set up classes of students. Select Class Management along the top of the
Management screen. For teachers, this screen shows the Group you are in and your personal
classes (My Classes). If you have no classes, the tree on the left will be blank except for your
name. The Master Student list for your Group appears on the right.
Document Author: Tad Davis
Page 6
X:\2009Tech\TechTips\Type to Learn\Type to Learn 4 Teacher User Guide.docx
Revised: 12/16/2010
Create New Class
Select a teacher name in the tree on the left, click Create New Class. Fill in all fields correctly.
Class Period and Room Number are optional and only for your benefit. Click Save Changes and
the new class will appear in the tree beneath the teacher. Teachers in the tree are governed by
the Group selected.
Edit Class
Select a single class in the tree, then click Edit Class. Here you can change the class name,
grade, period and/or room number. Classes in the tree are governed by the Group Selected.
Adding Students to Your Class
Select a single glass in the tree on the left. Select one or more students from the master Student
List on the right. Classes and the student list are governed by the Group that is selected.
You can select multiple students or single students. Lists of users are loaded dynamically, so
you may need to scroll through to load all users first before multiple selecting, to ensure they are
all present.
To add students to the class, click the ―Add to Class‖ button beneath the student list. You can
also drag the selected students into the class in the tree on the left. If a student already exists in
that class, you will be notified and the student will not be added again.
Students can be added to more than one class with the same teacher or different teachers;
however, they will only have one set of scores so Student X will not have different scores for
Class 1 and Class 2 or Teacher 1 and Teacher 2.
Student Filters
Search filters below the Master Student List enable you to easily locate a specific user.
Begin typing a first or last name in the Find Student box and the user will be located. Click the
name in the menu and the user is selected in the main list. For better search results, type as much
of the name as you know. Lists are loaded dynamically and results only display the first 50
names. The more letters you type, the more accurate your search results will be.
Check the grade filter box to display only those students in a certain grade. Select a grade from
the drop down menu.
Document Author: Tad Davis
Page 7
X:\2009Tech\TechTips\Type to Learn\Type to Learn 4 Teacher User Guide.docx
Revised: 12/16/2010
Remove Student
You can remove students from a class without impacting their scores. Select one or more
students in the class, on the left. Click the Remove Student button beneath the tree. The student
is removed from the class. Students always remain in the Master Student List and their scores
are unharmed.
Move Student
You can easily more one or more students to another class. Select the student(s) in their existing
class, on the left. Click the Move Student button beneath the tree. A window opens
Teachers can only move students to another one of their own classes. Select a different class
from the drop down menu and click Save Changes. The selected student(s) and all of their
scores are moved to that new class.
Administrators can move students to classes belonging to any teacher in the same Group. Select
a Group, then select Master Teacher List from the other menu
Then select the student(s) to be moved. In the window that opens you can select ANY teacher in
the same Group that has classes, and any of their classes. Click Save Changes and the selected
student(s) and all of their scores are moved to that new teacher and class.
Delete Class
You can easily delete one or multiple classes. Select the class(es) in the tree on the left, and
click the Delete Class button beneath the tree. You will be prompted to confirm the deletion.
Deleting a class removes the class and all students in it; however, all students and their scores are
unharmed and remain in the Master Student list.
Teachers may only delete their own personal classes. Administrators are able to delete classes
for any teacher in the selected Group (from the Master Teacher List).
Document Author: Tad Davis
Page 8
X:\2009Tech\TechTips\Type to Learn\Type to Learn 4 Teacher User Guide.docx
Revised: 12/16/2010
User Options
Once you have created your students and classes, you can set a variety of options for those
students, in order to individualize the learning environment for their different needs. Click User
Options along the top of the screen.
All options are in tabs across the screen: General, Lessons, Activities, Assessments, and
Accessibility. You may switch tabs while making your selections but be sure to click Save
Changes BEFORE navigating away from the User Options screen itself.
Document Author: Tad Davis
Page 9
X:\2009Tech\TechTips\Type to Learn\Type to Learn 4 Teacher User Guide.docx
Revised: 12/16/2010
General Options
There are several program-wide options in the General Tab:
Quick Settings – use these selections to affect a number of settings at once, based on your
students‘ grade or keyboarding readiness
Young/Beginner Students automatically sets the design and vocabulary level to that for
grades K-2, and provides game breaks after a shorter period of time – 5 minutes.
Intermediate Students automatically sets the design and vocabulary level to that for
grades 3-6, and provides game breaks after a slightly longer period of time – 8 minutes.
Older/Advanced Students automatically sets the design and vocabulary level to that for
grades 7-12, and provides game breaks after a longer period of time – 10 minutes.
Audio – Check or uncheck these options to control music, sound effects, instruction and audio
voice-overs. When Off, students still receive text instructions throughout the program.
Vocabulary Level – Select from the drop-down menu a vocabulary level for your student;
Grades K-2, Grades 3-6 or Grades 7-12. This affects all content in the program, including:
lessons, remediation, activities, activity payoffs, assessments, instructions, ergonomic breaks,
and introductory movies.
Design Level – Select from the drop-down menu a design level for your student: Grades K-2 or
grades 3-12. This affects the design of the main menu, lesson screens, assessment screens and
the Big Ideas game.
Ergonomic Breaks – Select from the drop-down menu whether to allow ergonomic breaks, and if
so, set the timing for them: Disabled, Every 10 minutes, Every 20 minutes, or Every 30 minutes.
While the student works, after the set amount of time an ergonomic break appears and tells them
Document Author: Tad Davis
Page 10
X:\2009Tech\TechTips\Type to Learn\Type to Learn 4 Teacher User Guide.docx
Revised: 12/16/2010
to stretch. You can see the specific ergonomic breaks at the end of the guide. Ergonomic breaks
do not interrupt assessments or activities. They appear in between tasks.
You can also set the duration of the ergonomic break: 30 seconds, 60 seconds, or 90 seconds.
Lessons Options
There are several lesson-specific options in the Lessons tab:
Prevent Going Past Lesson – You can select a lesson or assessment from the drop down menu
to set an upper limit past which a student cannot progress. This may be useful if students are
accessing the program from home and you do not want them to speed through too many lessons
too quickly, without getting the proper practice time. By default this setting is disabled.
Game Breaks – Select from the drop down menu whether you want to allow game breaks, and if
so, set the timing for them. This means that while the student is working in a lesson, after the set
amount of time a game break will appear giving the student an option to play one of the five
activities. The activity choice is randomized and the student then returns to the lesson where
they left off. They can also so No to the break.
Document Author: Tad Davis
Page 11
X:\2009Tech\TechTips\Type to Learn\Type to Learn 4 Teacher User Guide.docx
Revised: 12/16/2010
Game breaks do not interrupt assessments or activities. They only appear in between lesson
tasks. The default timings are:
Grades K-2 – every 5 minutes
Grades 3-6 – every 8 minutes
Grades 7-12 – every 10 minutes
Game breaks might be useful if you have students who are easily frustrated or have a hard time
focusing on a lesson task for very long. These breaks help to maintain interest.
Custom Content – Select a Custom Content package to assign to the selected students, or select
None for no custom content to be available. Teachers create the custom content. See that
section of this guide for more information.
Security Check – Select whether the Security Check part of the lessons should require 100%
accuracy with errors returning the student to the beginning, or if errors should be allowed. The
default setting is to require 100% accuracy during this short Security Check.
Reference Hand Support – This checkbox option turns the animated hands support on or off in
lessons. By default it is On.
Allow Skip to Final Challenge – This setting allows students to try the final challenge for a
lesson without completing the lesson itself. If they pass by meeting their goals, they can then
proceed to the next sequential lesson. This is a way to allow advanced students to move ahead
quickly, while still based on merit. By default this option is On.
Younger Lessons A & B – This setting allows you to turn on or off lessons A and B which
focus on keyboarding awareness for the youngest learners. These introductory lessons do not
teach touch-typing, but rather provide a foundation for the other lessons. By default lessons A
and B are on only for students in Grades K-2.
Skip Lessons 29 and 30 on Numeric Keypad – Type to Learn 4 includes two lessons teaching
the numeric keypad. However, we recognize that not all keyboards will have a numeric keypad
(i.e., laptops). Therefore this setting allows you to skip these lessons, if desired. By default
these lessons are On (unchecked setting). Check the box only if you want to skip them.
Manually Set Goals – This option allows the teacher to manually set WPM and Accuracy Goals
for individuals or groups of students. However, we strongly encourage you NOT to manually
change these goals. The pretest and formative assessments in the product will automatically set
goals for each individual student, based on their own personal performances.
If you should change these goals and then want to reset them to the program‘s individualized
goals, click the Use Assessment Goals button. If you want to change these goals to the standard
defaults for a grade range (K-2, 3-6, 7-12), click the Use Grade Goals button. Goals for each
grade range are defaulted to:
Grades K-2 – 6 WPM and 60% accuracy
Grades 3-6 – 15 WPM and 85% accuracy
Grades 7-12 – 20 WPM and 90% accuracy
Important: We recommend NOT manually changing students‘ goals. Even the grade level
defaults will not be perfectly suited to all students in those grade ranges. The best method is to
Document Author: Tad Davis
Page 12
X:\2009Tech\TechTips\Type to Learn\Type to Learn 4 Teacher User Guide.docx
Revised: 12/16/2010
allow the program‘s pretest and formative assessments to automatically set individualized goals
for each student.
The WPM goal must be between 1-200 WPM. The accuracy percentage goal must be between
1-100%. If you set a goal outside its designated range, it will be set back to the previous number
by default.
Activities Options
There are several activity-specific options in the Activates tab:
Allow Activities – Select from this menu when activities should be accessible by students:
Never, Anytime, Before the lesson is complete or only After the lesson is complete. The default
setting is for activities to only be allowed After the lesson has been completed.
Required or Optional – Select from the 5 drop down menus whether each activity should be
Required, Option or Off. Required means the student must play the activity before they can
proceed to the next lesson. The default setting is for all activities to be Required.
Big Ideas Time Limit – The Big Ideas activity as a time limit. Teachers can manually set the
time limit from 20-120 seconds. If you set a time limit outside its designated range, it will be set
back to the previous number automatically. The default time limits for each grade range are:
Grades K-2 – 30 seconds
Grades 3-6 – 45 seconds
Grades 7-12 – 60 seconds
Document Author: Tad Davis
Page 13
X:\2009Tech\TechTips\Type to Learn\Type to Learn 4 Teacher User Guide.docx
Revised: 12/16/2010
Drone Control Time Limit – The Drone Control activity has a time limit that can be manually
set from 20-120 seconds. If you set the time limit outside its designated range, it will be set back
to the previous number automatically. The default time limits for each grade range are:
Grades K-2 – 60 seconds
Grades 3-6 – 75 seconds
Grades 7-12 – 90 seconds
Dig This Metronome – The Dig This activity has an optional metronome beat for cadence. This
can help students type in a smooth rhythm. Teachers can turn this metronome beat On or Off.
By default it is On. Students have the option of turning the metronome Off from the activity
screen.
Assessments Options
There are several assessment-specific options in the Assessments tab:
Pre-Test Settings – This checkbox selection turns the Pre-Test On or Off. By default the PreTest is On for all students. When On, select from the drop down menu whether the Pre-Test
should be Required or Optional. By default it is Required.
After a student takes the Pre-Test, this checkmark setting becomes unchecked. The teacher can
then check it again to reassign the Pre-Test. You may want to do this if a student has had a long
absence, or at the start of a new school year. Their goals and starting lesson will be reset,
however no previous data is lost.
Document Author: Tad Davis
Page 14
X:\2009Tech\TechTips\Type to Learn\Type to Learn 4 Teacher User Guide.docx
Revised: 12/16/2010
Formative Assessment Settings – This checkbox setting is for after the six formative
assessments that are spread throughout the lesson scope and sequence. First, check to turn all
formative assessments On or Off. By default they are On. This setting affects all assessments in
the product. You cannot have some on and others off.
Backspace – Check to allow or disallow the use of Backspace during assessments. When
allowed, students can sue backspace to correct errors in their typing. Their accuracy will then be
higher, however their WPM will be lower due to the time they took to correct the errors. By
default Backspace is allowed.
Pause – Check to allow or disallow Pausing during an assessment. This temporarily stops the
time limit during an assessment. By default Pause is allowed.
Assessment Time Limit – Select from the drop down menu a time limit for assessments:
Disabled or 1-5 minutes. Default time limits for each grade range are:
Grades K-2 – 3 minutes
Grades 3-6 – 3 minutes
Grades 7-12 – 5 minutes
Assessment content has been created so that students type for the full time but do not necessarily
complete the entire assessment. This is intentional. An assessment may even end in the middle
of a sentence. Students are scored based on what they were able to type in the time allowed.
Check to display a timer to the student as they take the assessment. By default a timer is not
displayed (unchecked).
Automatic Goal Adjustment – Check this setting to allow or disable the program‘s automatic
goal adjustment feature. This means that a student‘s performance on the Pre-Test and Formative
Assessments will determine their goals in the program. This is an incredibly individualized way
to set students‘ goals. By default this is checked to be allowed.
After taking the Pre-Test, goals are set to be 2 WPM and 2% higher than the student‘s
performance. After each Formative Assessment, students‘ goals are again adjusted to be 2 WPM
and 2% higher than their performance on that assessment. Goals are never adjusted downward,
even if a student‘s performance drops. The maximum accuracy percentage is 96% and there is
no maximum goal for WPM.
Assessment Method – Select from this drop down menu if the assessments should be given on
screen, or off a printed copy. All assessments for each grades range are provided in Appendix C
of this guide. If printed assessment is selected, the no text will display on screen. Students will
need to type off the printed copy. Be sure to print out the correct assessment number and grade
to ensure accuracy in the program.
Document Author: Tad Davis
Page 15
X:\2009Tech\TechTips\Type to Learn\Type to Learn 4 Teacher User Guide.docx
Revised: 12/16/2010
Accessibility Options
There are several accessibility options available in the Accessibility tab to help support students
with different needs:
Language – Select from this drop down menu for text support throughout the program to be
English or Spanish ESL.
When Spanish ESL is selected, all text on screen is shown in Spanish translation when the
student rolls their cursor over the button or text. This supports language acquisition by showing
the English and Spanish side by side.
If the setting for Audio with Rollover is turned On, Spanish audio is also played along with the
Spanish text.
Spanish translation is provided for all buttons, navigation, instructions, support, reminders and
congratulatory payoffs. Lesson, activity and assessment content – what students need to type –
always remains in English only.
Document Author: Tad Davis
Page 16
X:\2009Tech\TechTips\Type to Learn\Type to Learn 4 Teacher User Guide.docx
Revised: 12/16/2010
Adjust Font Size – Select from this drop down menu to adjust the size of the text on screen for
sight-impaired students.
Larger text sizes are seen when the student rolls the cursor over buttons or text on screen.
Spanish text can also be enlarged, if Spanish ESL is selected from the Language menu.
Play audio with rollover buttons – This checkbox setting turns audio On or Off when the
student rolls their cursor over buttons on screen. If this setting is On, then audio is also
automatically played along with the larger text and the Spanish translation. In that case the audio
is in Spanish. By default this setting is On only for students in grades K-2, and Off for students
in Grades 3-12.
Note: If you are selecting Spanish ESL or a larger text size (or both), we recommend also
turning on the audio with rollover. This will provide maximum support to your visuallyimpaired or ESL student(s).
Adjust Text for Visually-Impaired – Select from this drop down menu to change the front
color scheme for students with visual impairments. Adjusted font colors appear when the
student rolls their cursor over buttons or text on screen. Spanish text can also be adjusted if
Spanish ESL is selected from the Language option.
Document Author: Tad Davis
Page 17
X:\2009Tech\TechTips\Type to Learn\Type to Learn 4 Teacher User Guide.docx
Revised: 12/16/2010
Student Reports
Several reports and graphs are available to both teachers and students. Teachers and
Administrators should select Student Reports along the top of the Management screen. Then
select the Reports tab.
Control which users display in the tree on the left by using the drop down menus at the top:
My Classes displays all classes and students for the teacher logged in. A teacher‘s
classes can only be in one group, so the Group menu is disabled when My Classes is
selected.
Master Student List displays all students in the selected Group.
Master Teacher List (Admin Only) displays all teachers in the selected Group and their
classes.
Select one or more students in the tree. You can select and entire class of students at once by
selecting the class name. You can select multiple students by holding down the Ctrl or Shift
keys. List of users are loaded dynamically, so you may need to scroll through to load all users
first before multiple selecting, to ensure they are all present.
Document Author: Tad Davis
Page 18
X:\2009Tech\TechTips\Type to Learn\Type to Learn 4 Teacher User Guide.docx
Revised: 12/16/2010
Be sure to make a selection of users(s) before generating a report or graph.
You can select from previous semesters or school years by un-checking the box for View Only
Current Classes
Status Report
Select Status Report from the Report Type drop down menu. Then select a Date Range for the
report: All Dates, Last 7 Days, Last 30 Days, or Last 365 Days. Other filters are unavailable for
the Status Report.
Click the Create Report button. This report shows you the progress each student has made
through the Type to Learn 4 lessons, as well as their most recent WPM and Accuracy scores
against their goals.
Click on the report column headers to sort by that column. You can change the date range right
from the report itself.
Document Author: Tad Davis
Page 19
X:\2009Tech\TechTips\Type to Learn\Type to Learn 4 Teacher User Guide.docx
Revised: 12/16/2010
Save Report
Click Save Report to save the report to your computer. This allows you to easily print, email, or
paste the data into a spreadsheet or other document (by copy/paste). The report saves as an
HTML file, viewable in any browser.
In the window that opens, type a unique name in the blank text field at bottom left and click
Save. If you give the report a name already in use by another file, it will save over the original.
For security reasons, you cannot select the save location. Reports are automatically saved to:
My Documents/Sunburst/Type To Learn 4/Reports.
When a student saves a report it automatically names it based on their username and the type of
report (i.e., willie-detailed0001), and saves it to the abovementioned folder.
Detailed Report
Select Detailed Report from the Report Type drop down menu. Select a specific lesson or All
Lessons from the Lessons drop down menu. Select a score calculation for the report.
Score calculations can be: Average, Highest, Lowest, Median, First or Last. ―All Scores‖ is only
available when you select a single student. This then shows every time that a student completed
a lesson or activity.
Document Author: Tad Davis
Page 20
X:\2009Tech\TechTips\Type to Learn\Type to Learn 4 Teacher User Guide.docx
Revised: 12/16/2010
Select a Date Range for the report. Then check to include: Lessons, Custom Lessons (your own
teacher-added content) and Activities in the report. At least one of these must by checked.
Click the Create Report button. This report gives you a detailed look at the students‘ scores on
all lessons and activities.
If no score is available for a certain lesson or activity it will display as N/A.
Click on the report column headers to sort by that column. You can adjust the Score Calculation
right on the report itself.
Original Writing
You can see the original writing passages your student wrote in response to the writing prompts
in lesson 34 and also the Message Master activities (Lessons 23-33). First, generate a detailed
report for a single student, selecting to show All Scores.
Document Author: Tad Davis
Page 21
X:\2009Tech\TechTips\Type to Learn\Type to Learn 4 Teacher User Guide.docx
Revised: 12/16/2010
In the report, select on row – representing a single completion of a single lesson. Then click the
Show Content button at the bottom. The student‘s original writing for that particular completion
of the lesson or activity displays.
Students‘ original wiring is only scored for WPM. Accuracy will show as 100% by default.
Error Report
Once you are in a Detailed Report, select a single line representing one student and one lesson
completion. Then click Error Report.
Document Author: Tad Davis
Page 22
X:\2009Tech\TechTips\Type to Learn\Type to Learn 4 Teacher User Guide.docx
Revised: 12/16/2010
A graph opens displaying the student‘s errors on that single lesson. Errors can be shown by
Hand, Finger or Key. Make that selection in the drop down menu on the report itself.
Bars going across the graph represent Accuracy percentage. The numbers on each bar of the
graph tell the number of correct key presses out of the total (such as 19/21).
Assessment Report
Select Assessment Report from the Report Type drop down menu. Then select a Date Range for
the report. Other filters are unavailable for the Assessment Report.
Document Author: Tad Davis
Page 23
X:\2009Tech\TechTips\Type to Learn\Type to Learn 4 Teacher User Guide.docx
Revised: 12/16/2010
Click the Create Report button. This report shows only assessment scores, including the PreTest, for all selected students.
Click on the report column headers to sort by that column. You can change the date range right
from the report itself. If an assessment has not been taken it will not display at all.
Narrative Report
Select Narrative Report from the Report Type drop down menu.
A Narrative Report can only be created for one student at a time. There are no other filters for
the Narrative Report. Click the Create Report button.
Document Author: Tad Davis
Page 24
X:\2009Tech\TechTips\Type to Learn\Type to Learn 4 Teacher User Guide.docx
Revised: 12/16/2010
The Narrative Report provides a personalized narrative about the selected student‘s goals and
performance on lessons and assessments.
Graphs
When generating graphs select no more than 75 students at a time; otherwise, the graph image
size is too large and cannot be displayed by the application.
Summary Graph
Select Summary Graph from the Graph Type drop down menu. Then select a Date Range for the
graph. Other filters are unavailable for the Summary Graph.
Click the Create Graph button.
The Summary Graph provides a visual for how far students have progressed through the Type to
Learn 4 lessons. Use the drop down menu on the graph to sort by Last Name or First Name.
This allows you to easily see which students are failing behind and which are far ahead of the
class.
Document Author: Tad Davis
Page 25
X:\2009Tech\TechTips\Type to Learn\Type to Learn 4 Teacher User Guide.docx
Revised: 12/16/2010
Save Graph
Graphs are saved as .jpg images to the same location as reports:
My Documents/Sunburst/Type To Learn 4/Reports
Student Graph
Select Student Graph from the Graph Type drop down menu. The Student Graph can only be
created for one student at a time.
Select the Scores to Show from that drop down menu. The Student Graph can show: Lesson
Accuracy, Accuracy Improvement, Lesson WPM, WPM Improvement, Adjusted WPM, Final
Challenge WPM, and Final Challenge Accuracy. Select one score type to display in the graph.
You can adjust this selection at any time from the graph itself.
Document Author: Tad Davis
Page 26
X:\2009Tech\TechTips\Type to Learn\Type to Learn 4 Teacher User Guide.docx
Revised: 12/16/2010
Then select a Score Calculation from that drop down menu. This can be Average, Highest,
Lowest, Median, First or Last. Finally, select a Date Range for the graph.
The Student Graph displays a single student‘s scores across all lessons they have completed.
From the graph itself you can use the drop down menus to select another Scores to Show or
change the calculation or date range. The graph automatically updates to your new selection.
Lesson Graph
Select Lesson Graph from the Graph Type drop down menu. Select a single lesson or
assessment to show in the graph.
Document Author: Tad Davis
Page 27
X:\2009Tech\TechTips\Type to Learn\Type to Learn 4 Teacher User Guide.docx
Revised: 12/16/2010
Select the Scores to Show from that drop down menu. The Lesson Graph can show: Lesson
Accuracy, Lesson WPM, Adjusted WPM, Final Challenge WPM and Final Challenge Accuracy.
Select one score type to display in the graph. You can adjust this selection at any time from the
graph itself.
Then select a Score Calculation from that drop down menu. This can be Average, Highest,
Lowest, Median, First or Last. Finally, select a Date Range for the graph.
The Lesson Graph visually displays student‘s scores for the single lesson, based on the type of
score you selected.
Document Author: Tad Davis
Page 28
X:\2009Tech\TechTips\Type to Learn\Type to Learn 4 Teacher User Guide.docx
Revised: 12/16/2010
Custom Content
Teachers can add their own content into Type to Learn 4 to then be typed by students. Click the
Create Custom Content button at the bottom of any screen in the Management area.
Custom content is created in ―packages‖ or sets. A package consist of custom content for all 34
lessons. Content can be different for each lesson and does not need to be provided for every
lesson. To create a new ―package‖ of content, click New.
A small window opens in which you give your package a name:
Document Author: Tad Davis
Page 29
X:\2009Tech\TechTips\Type to Learn\Type to Learn 4 Teacher User Guide.docx
Revised: 12/16/2010
There is a 20 character limit on the package name. The package you create displays in the drop
down menu and all 34 lessons display on the left side. Select one lesson at a time and add your
custom content on the right then type directly into the text area.
You can add custom content to one, many or all lessons. After adding content for one lesson,
select another lesson in the list and enter new text on the right. A checkmark appears next to the
first lesson to indicate that custom content has been added for that lesson.
Click Save Changes when you are finished adding content to that package. You can create as
many custom content packages as you like.
There are some special keys such as Enter and Tab that must be written a specific way in Custom
Content for them to appear as keys for the student to press. Use the following formats for these
special keys:
[Backspace] = backspace
[Tab] = tab
[Enter] = enter
[Ctrl-C] = Ctrl+C
[Ctrl-S]= Ctrl-S
[Ctrl-X]= Ctrl-X
[Ctrl-V]= Ctrl-V
[Ctrl-Z]= Ctrl-Z
[Up-Arrow] =Up-Arrow
[Left-Arrow]= Left-Arrow
[Right-Arrow]= Right-Arrow
[Down-Arrow]= Down-Arrow
Document Author: Tad Davis
Page 30
X:\2009Tech\TechTips\Type to Learn\Type to Learn 4 Teacher User Guide.docx
Revised: 12/16/2010
Assigning Custom Content
When assigning a custom content package to a student or class, students receive your content for
all lessons for which is was provided. Custom content appears in the student‘s main menu as
New Training when they reach each lesson.
To assign your custom content to students, click the User Options button along the top of the
Management screen and then select the Lessons tab.
Select one or more students or a class from the tree on the left. Then select your custom content
package from the Custom Content drop down menu. Click Save Changes. If you do not want
any custom content to be assigned, select None.
Teachers can only assign their own custom content. You may select students from your own
classes or the master student list of all students in a Group.
A student can have just one custom content package assigned to them at a time. Teachers can
create multiple packages for different students, classes, grade levels and ability levels. Custom
content can be used to tie the keyboarding curriculum to other subject area curricula, for
remediation, enrichment, extra credit, additional practice or other purposes.
To remove a custom content package from a student‘s view, go to User Options, Lessons tab,
select the student(s) and select None from the Custom Content drop down menu. The custom
content will no longer be assigned to those students.
Document Author: Tad Davis
Page 31
X:\2009Tech\TechTips\Type to Learn\Type to Learn 4 Teacher User Guide.docx
Revised: 12/16/2010
Appendix A: Passages
The following passages and documents are provided for students in grades 3-12 to type in
Lesson #33. Students need to copy the formatting and punctuation exactly.
Grades 3-6
Title: Thinkin’ Long
Oh thinkin‘ long‘s the weary work!
It breaks my heart from dawn
Till all the wee, wee, friendly stars
Come out at dayli‘gone.
An‘ thinkin‘ long‘s the weary work,
When I must spin and spin,
To drive the fearsome fancies out,
An‘ hold the hopeful in!
Ah, sure my lad is far away!
My lad who left our glen
When from the soul of Ireland came
A call for fightin‘ men;
I miss his gray eyes glancin‘ bright,
I miss his liltin‘ song,
And that is why, the lonesome day,
I‘m always thinkin‘ long.
May the kind angels guard him
When the fray is fierce and grim,
And blunt the point of every sword
That turns its hate on him.
Where round the torn yet dear green flag
The brave and lovin‘ throng—
But the lasses of Glenwherry smile
At me for thinkin‘ long.
By Anna MacManus (_Ethna Carbery_) – edited from the original
Document Author: Tad Davis
Page 32
X:\2009Tech\TechTips\Type to Learn\Type to Learn 4 Teacher User Guide.docx
Revised: 12/16/2010
Dessert Menu
ANGELO‘S FUDGE CAKE $3.95
Rich Chocolate Cake and Fudge Frosting
CARROT CAKE $4.25
Heavenly Layers of Carrot Cake and
Smooth Cream Cheese Icing
BLACK FOREST CAKE $4.79
Rich, Chocolate Cake with Cherry Swirls
Sprinkled with Sugar and Chocolate Chips
LEMON DELIGHT $3.80
Vanilla Cake with Lemon Whipped Cream Topping
Served with Raspberries and Fresh Cream
HOT APPLE CRISP $2.68
Crisp, Sweet Apples Baked to Perfection
Served with Vanilla Ice Cream
FUDGE TRUFFLE CAKE $2.37
Fudge Cake with Chocolate Truffle Cream
Topped with Fresh Cream and a Cherry
STRAWBERRY SHORTCAKE $3.55
Homemade Shortcake Topped with Vanilla Ice
Cream, Fresh Strawberries, and Whipped Cream
TIRAMISU $3.92
Individual Cakes Dipped in Coffee and Cream
Topped with Whipped Cream and Powdered Cocoa
FRESH STRAWBERRIES AND CREAM $4.10
HOT FUDGE SUNDAE $3.87
Decadent Hot Fudge Over Vanilla Ice Cream
Topped with Whipped Cream
CHOCOLATE BROWNIE SUNDAE $4.69
Warm Chocolate Brownie, Vanilla Ice Cream,
Hot Fudge, and Whipped Cream
LIZANO MUD PIE $4.45
Black Forest Cake with Vanilla and Cherry
Ice Creams, Hot Fudge, Whipped Cream, and Almonds
DISH OF ICE CREAM $2.81
Document Author: Tad Davis
Page 33
X:\2009Tech\TechTips\Type to Learn\Type to Learn 4 Teacher User Guide.docx
Revised: 12/16/2010
Excerpt from: The Library of Work and Play, Outdoor Sports And Games, By
Claude H. Miller, PH.B. – edited from the original
Besides fresh air, another important thing in keeping well is to eat slowly and to chew
your food thoroughly. Boys and girls often develop a habit of rapid eating because they are
anxious to get back to play or to school. Slow eating is largely a matter of habit as well, and
while it may seem hard at first it will soon become second nature to us. Remember to chew your
food thoroughly. The stomach has no teeth. We have all heard of Mr. Horace Fletcher, that
wonderful old man who made himself young again by chewing his food.
There is no fun in life unless we are well, and a sensible boy should realize that his
parents‘ interest in him is for his own benefit. It may seem hard sometimes to be obliged to do
without things that we want, but as a rule the judgment of the older people is better than our own.
A growing boy will often eat too much candy or too many sweet things and then suffer from his
lack of judgment. To fill our stomachs with indigestible food is just as foolish as it would be to
put sand in the bearings of our wheel, or to interfere with the delicate adjustment of our watch
until it refuses to keep time.
While we play, our muscles are developed, our lungs filled with fresh air and the whole
body is made stronger and more vigorous. Some boys play too hard. Over-exertion will
sometimes cause a strain on the delicate machinery of the body that will be very serious. The
heart is especially subject to the dangers of overstrain in growing boys. We are not all equally
strong, and it is no discredit to a boy that he cannot run as far or lift as much as some of his
playmates or companions. You all remember the fable of the frog who tried to make himself as
big as the ox and finally burst. The idea of exercise is not to try to excel every one in what you
do, but to do your best without over-exertion. If a boy has a rugged frame and well developed
muscles, it is perfectly natural that he should be superior in most sports to a boy that is delicate
or undersized.
Black Bean and Corn Salsa
Ingredients:
- 30 ounces black beans, drained
- 15 ounces whole sweet corn, drained
- 10 ounces diced tomatoes with green chilies
- 2 large red bell peppers, chopped
- 2 medium fresh jalapeno peppers, chopped
- 1/2 cup sweet onion, diced
- 1/3 cup fresh cilantro, diced
- 1 tsp salt
- 1/8 cup lime juice
- 0.6 ounce package of dry zesty Italian dressing
Document Author: Tad Davis
Page 34
X:\2009Tech\TechTips\Type to Learn\Type to Learn 4 Teacher User Guide.docx
Revised: 12/16/2010
Directions:
1. Prepare the salad dressing according to package directions (use the lighter version, if you
like).
2. Remove the seeds from the peppers and chop.
3. Dice the onion and cilantro.
4. In a large bowl, combine all the dry ingredients and stir.
5. Add lime juice and Italian dressing and stir gently.
6. Cover and refrigerate for a least 4 hours or overnight.
7. Serve with chips or as a side dish.
Excerpt from: Rollo at Play; Safe Amusements, by Jacob Abbott
Rollo went on, down the green lane, till he came to the turn-stile, and then went through into the
field. He then followed a winding path until he came to the edge of the trees, and there stopped
to listen.
He heard the brook gurgling along over the stones, and that was all at first; but presently he
began to hear the strokes of an axe. He called out as loud as he could,
―Jonas! Jonas!‖
But Jonas did not hear.
Then he walked along the edge of the woods till he came nearer the place where he heard the
axe. He found here a little opening among the trees and bushes, so that he could look in. He saw
the brook, and over beyond it, on the opposite bank, was Jonas, cutting down a small tree.
So Rollo walked on until he came to the brook, and then asked Jonas how he should get over.
The brook was pretty wide and deep.
Jonas said, if he would wait a few minutes, he would build him a bridge.
―You cannot build a bridge,‖ said Rollo.
―Wait a little and see.‖
So Rollo sat down on a mossy bank, and Jonas, having cut down the small tree, began to work on
a larger one that stood near the bank.
After he had cut a little while, Rollo asked him why he did not begin the bridge.
―I am beginning it,‖ said he.
Rollo laughed at this, but in a minute Jonas called to him to stand back, away from the bank; and
then, after a few strokes more, the top of the tree began to bend slowly over, and then it fell
faster and faster, until it came down with a great crash, directly across the brook.
―There!‖ said Jonas, ―there is your bridge.‖
Rollo looked at it with astonishment and pleasure.
Document Author: Tad Davis
Page 35
X:\2009Tech\TechTips\Type to Learn\Type to Learn 4 Teacher User Guide.docx
Revised: 12/16/2010
―Now,‖ said Jonas, ―I will come and help you over.‖
―No,‖ said Rollo, ―I can come over myself. I can take hold of the branches for a railing.‖
So Rollo began to climb along the stem of the tree, holding on carefully by the branches. When
he reached the middle of the stream, he stopped to look down into the water.
―This is a capital bridge of yours, Jonas,‖ said he. ―How beautiful the water looks down here! O,
I see a little fish! He is swimming along by a great rock. Now he is standing perfectly still. O,
Jonas, come and see him.‖
Laughing Song
When the green woods laugh with the voice of joy,
And the dimpling stream runs laughing by.
When the air does laugh with our merry wit,
And the green hill laughs with the noise of it.
When the meadows laugh with lively green,
And the grasshopper laughs in the merry scene,
When Mary and Susan and Emily
With their sweet round mouths sing ―Ha, ha he!‖
When the painted birds laugh in the shade,
Where our table with cherries and nuts is spread.
Come live, and be merry, and join with me,
To sing the sweet chorus of ―Ha, ha, he!‖
Poem from: Laughing Song, by William Blake
Coffee Cake
- 17 to 18 unbaked frozen dinner rolls
- 1 3-ounce package regular butterscotch pudding mix (not instant)
- 1/2 cup packed brown sugar
- 1/3 cup chopped pecans
- 2/3 cup melted butter
Prepare 10 hours ahead of serving. Place frozen rolls in well-greased ring-shaped pan. Sprinkle
dry pudding mix over rolls. Sprinkle brown sugar over pudding mix. Sprinkle chopped pecans
over brown sugar. Pour melted butter over all. Cover with a damp towel or tightly seal with
plastic wrap. Let rise at room temperature 8 to 10 hours. Preheat oven to 350 degrees Fahrenheit.
Bake in oven for 30 minutes. Cool, invert pan, remove, and serve.
Document Author: Tad Davis
Page 36
X:\2009Tech\TechTips\Type to Learn\Type to Learn 4 Teacher User Guide.docx
Revised: 12/16/2010
Excerpt from: Lincoln’s Gettysburg Address
Four score and seven years ago, our fathers brought forth upon this continent a new nation:
conceived in liberty, and dedicated to the proposition that all men are created equal.
Now we are engaged in a great civil war . . . testing whether that nation, or any nation so
conceived and so dedicated . . . can long endure. We are met on a great battlefield of that war.
We have come to dedicate a portion of that field as a final resting place for those who here gave
their lives that this nation might live. It is altogether fitting and proper that we should do this.
Excerpt from: Lincoln‘s Gettysburg Address, given November 19, 1863 on the battlefield near
Gettysburg, Pennsylvania, USA
Holiday Weekend Sale!
5/26-5/31 Stonewashed Jeans $29.99
5/26-5/31 Tees $4.99
5/26-5/31 Sundresses $25.99
5/26-5/31 Solid Capris $19.99
5/26-5/31 Canvas Sneakers $14.99
5/26-5/31 Ladies‘ Dress Shoes $39.99
5/26-5/31 Bermuda Shorts $17.99
5/26-5/31 Men‘s Loafers $49.99
5/26-5/31 Trench Coats $44.99
Title: Uncle Robert’s Visit
―Don‘t you want to see Susie‘s garden, Robert?‖ asked Mrs. Leonard.
―Yes, indeed,‖ said Uncle Robert. ―Susie wrote me some nice little letters about that garden.‖
As they walked along the narrow paths Susie showed him where the seeds were already planted,
and told him what she thought she would have in the other beds.
―This is phlox,‖ said Susie, leading Uncle Robert by the hand, ―and marigolds are here, and
sweet peas over there by the fence. That place between mother‘s garden and mine is filled with
rosebushes, syringas, and hollyhocks.‖
"I still call the vegetable garden mine, but the boys do most of the work," said Mrs. Leonard.
"That big bush at the end of the row is an elder."
Document Author: Tad Davis
Page 37
X:\2009Tech\TechTips\Type to Learn\Type to Learn 4 Teacher User Guide.docx
Revised: 12/16/2010
Excerpt from: Uncle Robert’s Visit, Chapter I, by Francis W. Parker and Nellie Lathrop
Helm
The Table And The Chair
Said the Table to the Chair,
"You can hardly be aware
How I suffer from the heat
And from chilblains on my feet.
If we took a little walk,
We might have a little talk;
Pray let us take the air,"
Said the Table to the Chair.
Said the Chair unto the Table,
"Now, you know we are not able:
How foolishly you talk,
When you know we cannot walk!"
Said the Table with a sigh,
"It can do no harm to try.
I've as many legs as you:
Why can't we walk on two?"
So they both went slowly down,
And walked about the town
With a cheerful bumpy sound
As they toddled round and round;
And everybody cried,
As they hastened to their side,
"See! the Table and the Chair
Have come out to take the air!"
But in going down an alley,
To a castle in a valley,
They completely lost their way,
And wandered all the day;
Till, to see them safely back,
They paid a Ducky-quack,
And a Beetle, and a Mouse,
Who took them to their house.
Then they whispered to each other,
"O delightful little brother,
What a lovely walk we've taken!
Let us dine on beans and bacon."
So the Ducky and the leetle
Browny-Mousy and the Beetle
Dined, and danced upon their heads
Till they toddled to their beds.
Document Author: Tad Davis
Page 38
X:\2009Tech\TechTips\Type to Learn\Type to Learn 4 Teacher User Guide.docx
Revised: 12/16/2010
From Nonsense Song: Stories, Botany, and Alphabets by Edward Lear
Grades 7-12
Title: The Beggar
Pity the sorrows of a poor old man!
Whose trembling limbs have borne him to your door,
Whose days are dwindled to the shortest span,
O, give relief, and bless your store.
These tattered clothes my poverty bespeak,
These hoary locks proclaim my lengthened years;
And many a furrow in my grief-worn cheek
Has been the channel to a stream of tears.
Yon house, erected on the rising ground,
With tempting aspect drew me from my road,
For plenty there a residence has found,
And grandeur a magnificent abode.
(Hard is the fate of the infirm and poor!)
Here craving for a morsel of their bread,
A pampered menial drove me from the door,
To seek a shelter in the humble shed.
O, take me to your hospitable dome,
Keen blows the wind, and piercing is the cold!
Short is my passage to the friendly tomb,
For I am poor and miserably old.
Should I reveal the source of every grief,
If soft humanity e‘er touched your chest,
Your hands would not withhold the kind relief,
And tears of pity could not be repressed.
Life sends misfortunes,—why should we repine?
‘T is Life has brought me to the state you see:
And your condition may be soon like mine,
The child of sorrow and of misery.
A little farm was my paternal lot,
Then, like the lark, I sprightly hailed the morn;
But ah! oppression forced me from my cot;
My cattle died, and blighted was my corn.
My daughter,—once the comfort of my age!
Lured by a villain from her native home,
Is cast, abandoned, on the world‘s wild stage,
Document Author: Tad Davis
Page 39
X:\2009Tech\TechTips\Type to Learn\Type to Learn 4 Teacher User Guide.docx
Revised: 12/16/2010
And doomed in scanty poverty to roam.
My tender wife,—sweet soother of my care!—
Struck with sad anguish at the stern decree,
Fell,—lingering fell, a victim to despair,
And left the world to wretchedness and me.
Pity the sorrows of a poor old man!
Whose trembling limbs have born him to your door,
Whose days are dwindled to the shortest span,
O, give relief, and bless your store.
Author: Thomas Moss – edited from the original
Breakfast Menu
FARM FRESH EGGS $5.95
Two Farm Fresh Eggs Served with Hash Browns, Toast, Bagel,
or English Muffin, with Bacon or Canadian Bacon
MEXICAN MORNING $6.25
Corn Tortillas with Black Beans, Fried Eggs, Cheddar Cheese,
Salsa, and a Dash of Hot Sauce
YOUR CHOICE OMELETTE $7.80
Choose Any Six Fixings: Bacon, Ham, Cheese,
Fresh Mushrooms, Spinach, Peppers, Red or Green Onions
LINDSAY‘S SPECIAL $7.44
Scrambled Eggs with Sweet Pork Sausage,
Fresh Spinach, Mushrooms, and Onions
OMELETTE ON THE LIGHT SIDE $5.76
Avocado, Spring Onion, Tomato, Sour Cream,
Cheddar and Swiss Cheese
SUNRISE QUESADILLA $7.13
Flour Tortilla with Scrambled Eggs, Bacon, Peppers,
Black Beans, Cilantro, Cheddar and Jack Cheese, served with
Guacamole, Sour Cream, and Salsa
CRANBERRY PANCAKES $6.38
Homemade Pancakes with Wisconsin Cranberries, Real Butter,
and a Hint of Cinnamon and Nutmeg
FRENCH TOAST $6.80
Wheat Bread Grilled and Topped with Sliced Bananas,
Yogurt, and Granola
WAFFLE—A FAVORITE $5.52
Document Author: Tad Davis
Page 40
X:\2009Tech\TechTips\Type to Learn\Type to Learn 4 Teacher User Guide.docx
Revised: 12/16/2010
Golden, Hot, and Crisp Waffle Served with Real Butter, Maple Syrup,
and a Side of Bacon or Grilled Ham
Excerpt from the United States Constitution
Section 8. The Congress shall have Power to lay and collect Taxes, Duties, Imposts and Excises,
to pay the Debts and provide for the common Defence and general Welfare of the United States;
but all Duties, Imposts and Excises shall be uniform throughout the United States;
To borrow Money on the credit of the United States;
To regulate Commerce with foreign Nations, and among the several States, and with the Indian
Tribes;
To establish an uniform Rule of Naturalization, and uniform Laws on the subject of Bankruptcies
throughout the United States;
To coin Money, regulate the Value thereof, and of foreign Coin, and fix the Standard of Weights
and Measures;
To provide for the Punishment of counterfeiting the Securities and current Coin of the United
States;
To establish Post Offices and Post Roads;
To promote the Progress of Science and useful Arts, by securing for limited Times to Authors
and Inventors the exclusive Right to their respective Writings and Discoveries;
To constitute Tribunals inferior to the supreme Court;
To define and punish Piracies and Felonies committed on the high Seas, and Offenses against the
Law of Nations;
To declare War, grant Letters of Marque and Reprisal, and make Rules concerning Captures on
Land and Water;
To raise and support Armies, but no Appropriation of Money to that Use shall be for a longer
term than two Years;
To provide and maintain a Navy;
To make Rules for the Government and Regulation of the land and naval Forces;
To provide for calling forth the Militia to execute the Laws of the Union, suppress Insurrections
and repel Invasions;
To provide for organizing, arming, and disciplining, the Militia, and for governing such Part of
them as may be employed in the Service of the United States, reserving to the States
respectively, the Appointment of the Officers, and the Authority of training the militia according
to the discipline prescribed by Congress;
Document Author: Tad Davis
Page 41
X:\2009Tech\TechTips\Type to Learn\Type to Learn 4 Teacher User Guide.docx
Revised: 12/16/2010
To exercise exclusive Legislation in all Cases whatsoever, over such District (not exceeding ten
Miles square) as may, by Cession of particular States, and the Acceptance of Congress, become
the Seat of the Government of the United States, and to exercise like Authority over all Places
purchased by the Consent of the Legislature of the State in which the Same shall be, for the
Erection of Forts, Magazines, Arsenals, Dockyards, and other needful Buildings;—And
To make all Laws which shall be necessary and proper for carrying into Execution the foregoing
Powers, and all other Powers vested by this Constitution in the Government of the United States,
or in any Department or Officer thereof.
Roasted Vegetable Pasta
-8 Ounces Penne Pasta
-2 Cups Zucchini Cut into 2 Inch Pieces
-2 Cups Eggplant Cut into 2 Inch Pieces
-1 Large Red Pepper, Cored and Cut Into 2 Inch Pieces
-1 Medium Red Onion, Peeled and Cut Into 1 Inch Pieces
-12 Asparagus Spears Cut into 2 inch Lengths
-2 Portabello Mushroom Caps Cut into 1 Inch Pieces
-2 Cloves Garlic, Peeled and Sliced
-5 Campari Tomatoes, Quartered
-1/4 Cup Fresh Chopped Basil
-3 Tablespoons Olive Oil
-1 Teaspoon Salt
-1/8 Teaspoon Black Pepper
Sauce:
-2 Tablespoons Balsamic Vinegar
-1 Tablespoon Olive Oil
-2 Ounces Soft Goat Cheese
- Additional Crumbled Goat Cheese
- Chopped Fresh Basil
Preheat the oven to 425 degrees Fahrenheit. Toss all of the vegetables together with the olive oil
and seasonings and spread onto a large baking sheet. Roast the vegetables for 25 minutes or until
fork tender and lightly browned. Cool the vegetables.
Heat a large pot of salted water for the pasta. Cook the pasta until it is al dente and drain,
reserving a half cup of the pasta water. In a separate bowl, mix the sauce ingredients. Move the
pasta to a large serving bowl and add the sauce. Add the vegetables to the pasta and stir gently to
mix well. Add a small amount of pasta water if the mixture seems a little dry. Mix well and top
with crumbled goat cheese and chopped basil.
Variation: Add 2 cups chopped rotisserie or 2 cups diced, cooked ham. You could also add 1 2/3
cups warm tomato sauce to the vegetable mixture for a change. Substitute as needed in order to
use the season‘s freshest vegetables.
Document Author: Tad Davis
Page 42
X:\2009Tech\TechTips\Type to Learn\Type to Learn 4 Teacher User Guide.docx
Revised: 12/16/2010
Excerpt from: President Nixon’s Announcement on the Development of the Space
Shuttle
I have decided today that the United States should proceed at once with the development
of an entirely new type of space transportation system designed to help transform the space
frontier of the 1970‘s into familiar territory, easily accessible for human endeavor in the 1980‘s
and ‘90‘s.
This system will center on a space vehicle that can shuttle repeatedly from Earth to orbit
and back. It will revolutionize transportation into near space, by routinizing it. It will take the
astronomical costs out of astronautics. In short, it will go a long way toward delivering the rich
benefits of practical space utilization and the valuable spinoffs from space efforts into the daily
lives of Americans and all people.
The new year 1972 is a year of conclusion for America‘s current series of manned flights
to the Moon. Much is expected from the two remaining Apollo missions—in fact, their scientific
results should exceed the return from all the earlier flights together. Thus they will place a fitting
capstone on this vastly successful undertaking. But they also bring us to an important decision
point—a point of assessing what our space horizons are as Apollo ends, and of determining
where we go from here.
In the scientific arena, the past decade of experience has taught us that spacecraft are an
irreplaceable tool for learning about our near-Earth space environment, the Moon, and the
planets, besides being an important aid to our studies of the Sun and stars. In utilizing space to
meet needs on Earth, we have seen the tremendous potential of satellites for international
communications and world-wide weather forecasting. We are gaining the capability to use
satellites as tools in global monitoring and management of nature resources, in agricultural
applications, and in pollution control. We can foresee their use in guiding airliners across the
oceans and in bringing TV education to wide areas of the world.
However, all these possibilities, and countless others with direct and dramatic bearing on
human betterment, can never be more than fractionally realized so long as every single trip from
Earth to orbit remains a matter of special effort and staggering expense. This is why commitment
to the Space Shuttle program is the right step for America to take, in moving out from our
present beach-head in the sky to achieve a real working presence in space—because the Space
Shuttle will give us routine access to space by sharply reducing costs in dollars and preparation
time.
The new system will differ radically from all existing booster systems, in that most of this
new system will be recovered and used again and again—up to 100 times. The resulting
economies may bring operating costs down as low as one-tenth of those present launch vehicles.
Document Author: Tad Davis
Page 43
X:\2009Tech\TechTips\Type to Learn\Type to Learn 4 Teacher User Guide.docx
Revised: 12/16/2010
Title: The Double Aspect of Goodness
In undertaking the following discussion I foresee two grave difficulties. My reader may well feel
that goodness is already the most familiar of all the thoughts we employ, and yet he may at the
same time suspect that there is something about it perplexingly abstruse and remote. Familiar it
certainly is. It attends all our wishes, acts, and projects as nothing else does, so that no estimate
of its influence can be excessive. When we take a walk, read a book, make a dress, hire a worker,
visit a friend, attend a concert, choose a wife, cast a vote, enter into business, we always do it in
the hope of attaining something good.
Excerpt by: George Herbert Palmer; Alford Professor of Philosophy (Harvard University)
edited from the original
Holiday Weekend Sale!
5/26-5/31
Stainless Steel Dishwasher $269.99
5/26-5/31
Energy-compliant Dishwasher $349.99
5/26-5/31
18.2 cu. ft. Refrigerator $483.99
5/26-5/31
25.4 cu. ft. Refrigerator $875.99
Crushed Ice and Water Dispenser
5/26-5/31
30 in. Self-cleaning Electric Range $449.99
5/26-5/31
30 in. True Convection Electric Range $790.99
5/26-5/31
7.0 cu. ft. Super-Capacity Dryer $399.99
5/26-5/31
5.8 cu. ft. Front-load Electric Dryer $449.99
7 Drying Cycles
Excerpt from: Ocean Steam Navigation and the Ocean Post, by Thomas Rainey
2. Assumed (Section II.) that fast ocean mails are exceedingly desirable for our commerce, our
defenses, our diplomacy, the management of our squadrons, our national standing, and that they
are demanded by our people at large:
3. Assumed (Section III.) that fast steamers alone can furnish rapid transport to the mails; that
these steamers can not rely on freights; that sailing vessels will ever carry staple freights at a
much lower figure, and sufficiently quickly; that while steam is eminently successful in the
coasting trade, it can not possibly be so in the transatlantic freighting business; and that the rapid
transit of the mails, and the slower and more deliberate transport of freight is the law of nature:
Document Author: Tad Davis
Page 44
X:\2009Tech\TechTips\Type to Learn\Type to Learn 4 Teacher User Guide.docx
Revised: 12/16/2010
Sushi Dipping Sauce
- 1/8 teaspoon wasabi powder
- 2 tablespoons water
- 1/8 teaspoon crushed red pepper flakes
- 1/8 teaspoon minced pickled ginger
- 1 teaspoon minced scallion, green part only
- 1/3 cup white wine vinegar
- 3 tablespoons soy sauce
- 1 teaspoon sesame oil
Mix the wasabi powder and water to form a paste. Stir together red pepper flakes, ginger,
scallions, vinegar, soy sauce, and sesame oil. Serve with sushi at room temperature.
Excerpt from: Patriotic Readings, by Jasper L. McBrien, A. M.
MR. SHERMAN (studying the Declaration). You have covered all our grievances in the
twentyseven distinct charges you have made against the present king of Great Britain. We can
well afford to submit these facts to a candid world. That paragraph on slavery, Mr. Jefferson,
meets with my approval heartily, but I fear some of the Southern delegates will oppose it
strongly. We can certainly appeal to the Supreme Judge of the world for the rectitude of our
intentions. I believe with you that divine Providence will support us in making this Declaration
good.
Therefore, I am willing to stand with you in pledging our lives, our fortunes, and our sacred
honor to this end. I do not see how I could make any suggestions that would improve it. Mr.
Jefferson, I congratulate you on the great work you have done in this paper for our country and
for humanity.
Appendix B: Writing Prompts
The following grade-leveled writing prompts are provided to students in Lesson #34 and in the
Message Master activity from Lessons 23-34. Students need to write original answers in
response to the prompts.
K-2 students must write a minimum of 6 words before they can submit their answer. Students in
grades 3-6 must write at least 10 words. And students in grades 7-12 must write at least 20 words
for the response to be accepted as final.
Students‘ original writing is scored for WPM, but not accuracy, and is available to the teacher in
the Reports area.
Grade 2
What kind of pet would you like to have? What would you name it?
What are you wearing today? What colors are your clothes?
What is your favorite holiday? Why do you like it?
What are some different ways a person can get to school? Tell about three ways.
If monkeys went to school, what do you think their favorite class would be? Why?
Why do you think ants walk in a line?
Document Author: Tad Davis
Page 45
X:\2009Tech\TechTips\Type to Learn\Type to Learn 4 Teacher User Guide.docx
Revised: 12/16/2010
What things could you find in an old house?
Tell about your favorite family trip. Where did you go? What fun things did you do?
What are two foods you like to eat? What do these foods look like? How do they taste?
What is your favorite month of the year? Why?
What is your favorite toy? Why?
Tell about three animals you find on a farm. What do they look like? What do they do?
If you were going on a trip to the moon, what would you take with you?
If animals could talk, what questions would you ask them? What do you think they would
say?
What job would you like to have when you grow up? What would you do in this job?
Why do you think some people are scared of snakes?
What is your favorite class in school? What do you like about it?
Tell about your first day in this school. What did you do?
If you had a robot, what would you tell it to do?
What is your favorite book? Who are the characters in that book?
If you could be an animal for one day, what kind of animal would you like to be? Why
would you like to be this animal?
Would you like to have a dragon for a pet? Why or why not?
Tell what students should do if they hear the fire alarm in school.
What are some fun things to do inside on a rainy day?
Tell how to make a peanut butter and jelly sandwich. Give every step.
Grades 3-6
You are watching a parade. Describe what you see, and how many people are there. Use
symbols and numbers in your answer.
An astronaut takes you on a journey through space! What is it like in the space shuttle?
What do you see? Describe your trip in a few sentences.
You go back in time to when dinosaurs walked the Earth. What do you see? Describe
what is around you.
Imagine that 20 years have gone by! What is your life like? Where do you live? Do you
have any children? Use symbols and numbers in your writing.
You go on a trip to the zoo. What animal do you watch the longest? What does it do?
Why do you like it so much?
Walking down the street, you suddenly notice smoke coming out of your neighbor‘s
house!
What do you do? Describe the events that unfold.
Your best friend calls you! What do you talk about? Describe the phone call in a few
sentences.
What is your favorite kind of weather? Describe what the weather is like, and what you
like to do in this weather.
The president of the country comes to your school to speak. What questions do you ask
the president?
You get to go on a submarine under the ocean! Describe all that you see when you are
underwater.
You have invented a new machine. What does it do? What does it look like? Describe
your machine.
You are home from school because you are sick. What do you do to get better? How do
you spend your time that day?
Document Author: Tad Davis
Page 46
X:\2009Tech\TechTips\Type to Learn\Type to Learn 4 Teacher User Guide.docx
Revised: 12/16/2010
Write a note to a friend who is sick. You want to make this friend feel better. What do
you write?
You win a chance to talk to any famous person of your choice. Who do you choose to
talk to? What do you say to this person? Describe the conversation in a few sentences.
Describe your favorite food. Is it spicy? Sweet? Crunchy? What makes this food your
favorite?
What do you usually do when you get home from school and before you go to bed? Use
symbols and numbers as you describe your routine.
Describe an insect that you saw recently. Did it have wings? How many legs did it have?
What color was it? Where did you see it? What was it doing?
What musical instrument would you like to play? Would you play in a group or by
yourself?
What kind of music would you play?
Write about a time you did something that was hard for you. Did it get easier? What
made this experience so difficult?
Describe a time when you helped someone. How did you help this person? Was the
person thankful for your help?
Describe your favorite game. Where do you play this game? How many people do you
need to play? How do you play? Use symbols and numbers in your answer.
When you want to be alone, where do you go? Describe that place.
Do you like your name? Explain why or why not. If you could choose another name,
what name would you pick?
Describe a person you look up to. Tell how you know this person. Why do you respect
him or her?
Would you rather have an extra arm or an extra leg? Explain your choice in a few
sentences.
If you could travel back in time to any time period in any country, what would it be?
Describe your journey. Use symbols and numbers in your response.
Write about one thing you do really well. Describe the steps you take to complete this
task. Use symbols and numbers in your response.
How do you get ready for school every day? Describe what you do and the times when
you do each thing. Use symbols and numbers in your answer.
You discover that you can fly without wings! Describe what you do and where you go.
What is your favorite day of the week? Why is this day your favorite? What do you
usually do on this day of the week?
You decide to make a birthday present for your best friend. Describe what you make and
how you make it.
What if there were no cars, buses, trains, planes, or boats? How would this change your
life? How would this change the world?
You find a bird‘s nest with eggs in it that has fallen from a tree. Describe the steps you
take next. Who do you ask to help you? What do you do with the eggs?
Describe the silliest person you know. What makes that person so silly?
If you could live anywhere in the world, where would it be? Why would you live there?
Who would you live with?
Grades 7-12
Describe where you live to someone who has never been to your area. Use symbols and
numbers in your response.
Document Author: Tad Davis
Page 47
X:\2009Tech\TechTips\Type to Learn\Type to Learn 4 Teacher User Guide.docx
Revised: 12/16/2010
Describe one of your favorite songs or pieces of music. Why do you like it? Where and
when did you first hear it?
Give detailed directions to your classroom for someone who has just entered the school.
Use symbols and numbers in your answer.
Describe a time when you felt really proud of yourself. What did you do that made you
feel proud?
Describe a time when you felt really proud of someone else. What did this person do to
make you feel proud of them? How did you know this person?
If you could speak any language, what would it be? Why would you choose to learn this
language?
Describe yourself to someone who has never seen or spoken to you. Describe your
physical features as well as your voice and personality.
If you had to choose between running for president, vice president, secretary, or treasurer
of your school or class, which would you choose? Explain your choice.
Describe a hot day to somebody who lives at the North Pole and never experienced it
before. Use descriptive words.
Write about a time you broke something by accident. What was it? What did you do?
How did you feel? Was it able to be fixed?
Describe your dream car. What do its interior and exterior look like? What makes this car
so special?
Write an invitation to a party you are hosting. What information do you need to give to
you guests? Use symbols and numbers in your writing.
What do you think is the world‘s most dangerous sport? Why?
If you were to become a millionaire, what would you do with the money? Use symbols
and numbers in your response.
If you could meet one famous person from the past, who would it be and what would you
say to him or her? Write dialogue for this conversation.
Imagine you are applying for a job. What do you write on your application to convince
them to hire you? Describe yourself and your strengths to a potential employer.
Describe the perfect vacation.
Do you think the voting age should be lowered from 18 years of age? If so, what should
the minimum age be and why? If not, why should it stay the same?
What do you think is the biggest problem facing the world today? What can be done
about it?
What is your favorite movie? What is it about and why do you like it?
Describe in detail a character from a book you enjoyed. Provide a physical description as
well as the character‘s personality.
Can an average person be a hero? Explain your opinion.
Imagine that you found a very old box hidden in an attic. Describe what was inside it.
Use symbols and numbers in your writing.
Suppose you are writing your autobiography. Tell a story from your life that you would
include.
Which of your friends do you most admire? Describe this friend and his or her best
qualities.
If people were to try to live on Mars, what challenges do you think they would face?
What would they need to survive? Use symbols and numbers in your response.
Describe the most exciting sports event you have ever seen. Include sensory details.
Describe your favorite toy from when you were younger. What did you do with it? Why
did you like it so much?
Document Author: Tad Davis
Page 48
X:\2009Tech\TechTips\Type to Learn\Type to Learn 4 Teacher User Guide.docx
Revised: 12/16/2010
If a friend of yours were planning to do something dangerous, what would you say or do?
Include dialogue in this response.
You have been asked to write a book. What will you write about and what will you call
your book?
How do you think the world will be different in 100 years? Use symbols and numbers in
your response.
If you were a superhero, what special powers or gadgets would you like to have? Use
symbols and numbers in your answer.
If you live to be 100 years old, how would you like to celebrate that milestone birthday?
Describe your celebration.
Do you think there are situations when it is OK to tell a lie? Explain your opinion.
What do you think is the greatest invention ever created? Explain why you picked that
invention.
Document Author: Tad Davis
Page 49
X:\2009Tech\TechTips\Type to Learn\Type to Learn 4 Teacher User Guide.docx
Revised: 12/16/2010
Appendix C: Assessments
These assessments may be printed and provided to students, in place of the text displaying on
screen. Assessments are timed, and students are not required to type all lines of each assessment.
They are required to meet minimum WPM and Accuracy goals in order to pass.
Assessment #1: Covering lessons 1-3
(J F Space U R K D)
(Grades K-2)
jjj fff uuu
rrr kkkk ddd
jfur jfur
fjru fjru
uf jr uf jr
jjj fff uju
rfr fur frju
kd kd kk kk
dd dd dk dk
jjj fff jjj fff
kk dd kk dd
uuu rrr uuu rrr
kk dd dd kk kk dd
jkj fdf jkj fdf
fdf jkj fdf jkj
kdjf kdjf kdjf
dkfj dkfj dkfj
duk kud duk kud
ruff fur ruff fur
dd kk ff jj uu rr
fff jjj ddd kk
rrr uuu ddd kk
jfj kdk uru rkr
krk frf juj jkj
duk kud fur ruf
ruk fur dru fru
kud kuf duf fud
ruff kurk jurr jurd
Document Author: Tad Davis
Page 50
X:\2009Tech\TechTips\Type to Learn\Type to Learn 4 Teacher User Guide.docx
Revised: 12/16/2010
Assessment #1: Covering lessons 1-3
(J F Space U R K D)
(Grades 3-6)
jjjj ffff kkkk dddd
uuuu rrrr ffff jjjj dddd kkkk
fdjf jukj frdf jukj
kdjuf krdjf kudjf
dkfjr dkfjd dkfjk
kudd furd durd
ruff furd ruff
durk kurj durk kurj
fudd dukk fudd dukk
jkdj jfkj fdfd jffj
kkdk uuru rkkr udur
furr ruff furd frud rurr
kurk fudd duff ruff judd
dukk kuff juff rudd rukk
durrk frudd durjj krujj drukk
kurju jurrd rudud krurd druff
drurk frudd kurff ruddrk durfud
jfjf rkrk djdj ufuf
dudd furd judd ruff
frud kurr druf rudr
furr furd durf jduk
durk kurk furd kurf
druu druk kurj durf
frudu durfu jurdu druff
drurk furdd furdu jurrd
frudd ruddr durku rujudd kurffd
Assessment #1: Covering lessons 1-3
(J F Space U R K D)
(Grades 7-12)
jjjj ffff jjjj ffff kkkk dddd
kkkk dddd uuuu rrrr uuuu rrrr
jkdj fjdf jfkj fdfd
jkdf fdjf jukj frdf
jukj kdur kdjuf krdjf
dudjf kdjuf dkfjr dkfjd
dkfjk dkjfd durk dukr
jurd rukd fudd dukk furd
durr drujj druff frurd
jrudd drurkf krujj kruff
ruddrr jurrf ruffu udud
Document Author: Tad Davis
Page 51
X:\2009Tech\TechTips\Type to Learn\Type to Learn 4 Teacher User Guide.docx
Revised: 12/16/2010
jffj ddkd rruu kkdd ruru
fjfj ddkd kddk rrur ddrr
kkuu uruu ffuu jjuu rruu uujj
kkff ddjj ufuf rjrj krkr
dkdk juj fuf ruf fur fru
dud rur juk fud duk urd
kuj kru jru ruk urf
ruffu frurf jurff druff krujj
jrukk furrd jurrf ududk kurjud ruddrr
jj ff dd kk rr uu jf ur kd uf
jd kr rk dj uf dk ru fj kd kf
jfjf urur kdkd uuff jdjd
krkr rkrk djdj ufuf dkdk
ruru fjfj jfrk urdj kduf
rukr krfj jdru fudk kduf
rkur rkdj ufdk rufj jrj
kdk rjr jrj dkd ufu rjr
jfj uku dud jrjr fkfk
rkr udu fjf kjk krk fuf
judu kdkd rjrj kfkf udud
dkdk jrrj fkkf duud kddk
jfjf rkrk djdj ufuf udud
kudu furd judd kuff dkud
ruff frud kurj druf rudr
drkr furr juff furd dukk
durk kurk furd kurf fudj
druu druk kruj durfu jurdu
kurk durk kruk rurd frudu
druff urdur drurk furdd furdu
jurrd rukkr kurrd frudd
ruddr rujud kurff durfuj durkur
jrudd drurkf jrukk ufdk kduf
Assessment #2: Covering lessons 1-5
(J F Space U R K D I E H G)
(Grades K-2)
dig dug
hug hid rid
huge hide ride
high feed
red fur
fire red red fire
free deer free deer
kid hug he kid
hide her hide he
fed feed fire free
hug hid hide high
Document Author: Tad Davis
Page 52
X:\2009Tech\TechTips\Type to Learn\Type to Learn 4 Teacher User Guide.docx
Revised: 12/16/2010
rid red ride hide
hug huge jug
he fed fur
high red fire
jug dug hug
red deer fur
hid hide rid ride
free deer red
kid rug hide
dig hug hid
feed hid ride
kid feed he
free high fur
jug free deer
red rug ride
he dig dug
Assessment #2: Covering lessons 1-5
(J F Space U R K D I E H G)
(Grades 3-6)
fee fur fudge fridge freed
greed guide grudge
guided grudged
jig jug jeer judge
jigged jugged judged
hid her huff hike herd
huffed hiked herded
rug rig rude ride
red reed rider ridge
rugged rigged ridged
fee fed jug jig rug reef
freed greed feed deer
huff huffed hike hiked
ridge fridge judge grudge
hiked hike huffed huff
fudge fridge guide freed
ridged jigged judged
fee feed free freed fired
rug rugged ridge ridged
guided hiked huffed guided
ridged ridge rugged rug
grudge judge fridge ridge
freed free feed fee fudge
jug rig rigged jigged
judged rigged ridged
rigged rig jugged jug
jigged judged ridged rugged
Document Author: Tad Davis
Page 53
X:\2009Tech\TechTips\Type to Learn\Type to Learn 4 Teacher User Guide.docx
Revised: 12/16/2010
fridge fee freed fur fudge
rugged rigged judged jigged
ridged ridge judged judge jigged jig
Assessment #2: Covering lessons 1-5
(J F Space U R K D I E H G)
(Grades 7-12)
feed feeder fed feud feuded
grid greed dirk dire deed
heed heir huff reek rigid frigid
heir hire hired reef refer referee
hired hire heir heeded reeked
referee reeked heeded hired furrier
feed dirk hire higher heir
reek feud dire deed grid
grudge judge fridge
heed heeded reef refer hire hired
referred refereed grid greed grief jeered
hired reeked heeded grid refereed hire
feed heed hire hirer hired freed feud
fife fifer fifed fed feed feeder heed heir
feud hue heeded judge feuded hurried
heir reef feud furred fur hire heed jeer
fife reek heed huff drier jeered hire feud
heed fife hired heeded fifed fig figure figured
feuded feed heed deed greed freed greed
rid grid ridded jig jigged judge judged
hire hired heed heeded fife fifed feud feuded
feed freed greed grid jigged judge drudge grudge
judged drudged grudged fudge fudged fridge frigid ferried
huge hedge hug high hide heed hue rue
rude rugged hired heeded hedged hugged juried
feed heed hire dirk heed hedge jeer dirge
rife heeded hired jeered fired ferried feuded
ferried grid ridded reef hire hired girded rude
hedge judge fridge feud grid reef hire hired
feuded feed higher hire jeered judged grudged fudged
hire judge fife jeer fired judged fifed jeered
greed grid rid ruddier high higher furred fudge
gird greed dried deer huffed irked feed jugged
freed hiked hiker hired reef referred deer reed
dirk dire heir hire reef refer feud feed fed irk
ferried hide juried heir reef feud dirk referee feed dire
hurried rigged refer huff huge frigid reef here high higher
Document Author: Tad Davis
Page 54
X:\2009Tech\TechTips\Type to Learn\Type to Learn 4 Teacher User Guide.docx
Revised: 12/16/2010
Assessment #3: Covering lessons 1-9
(J F Space U R K D I E H G L S Right Shift O W Left Shift ; A Return/Enter)
(Grades K-2)
Sheila is a real dear[Enter]
Hal raked for his dad[Enter]
Jorge digs holes for seeds[Enter]
Al hears his dog howl[Enter]
Her owl glides[Enter]
Rose sees a far off fire[Enter]
Deer are flashes of fur[Enter]
He did well for his solo[Enter]
She will sail for a while[Enter]
Our sour food was gross [Enter]
We saw a wood full of firs[Enter]
Edgar has red hair[Enter]
Willa wore a frilled dress[Enter]
Lori was a slow worker [Enter]
Laila would wear red shoes[Enter]
His dog woke his dad[Enter]
Jesse is a girl who has red hair[Enter]
A dog shakes his head[Enter]
Our house is real wide[Enter]
Gail hides as Jahir seeks[Enter]
Assessment #3: Covering lessons 1-9
(J F Space U R K D I E H G L S Right Shift O W Left Shift ; A Return/Enter)
(Grades 3-6)
Our grill is full of grease[Enter]
Josie saw a lake full of reeds[Enter]
I like willows as well as oaks[Enter]
He had a whiff of a flower[Enter]
Louisa held a jar lid as she walked[Enter]
Our fridge was full of grilled fish[Enter]
She heard a radio while she rowed[Enter]
Ari is a kid who likes egg rolls[Enter]
A selfless lad aided a rider[Enter]
Elsa likes huge waffles[Enter]
I asked for a doll for Larissa who is ill[Enter]
Fish go free as hooks fail[Enter]
Large whales swallow krill for food[Enter]
A huge lake holds geese who glide[Enter]
Darla was our old referee[Enter]
A dark old owl flew higher[Enter]
She rids flowers of weeds[Enter]
Document Author: Tad Davis
Page 55
X:\2009Tech\TechTips\Type to Learn\Type to Learn 4 Teacher User Guide.docx
Revised: 12/16/2010
Kora fed her hawk a large fish[Enter]
He is sure we will see rows of roses[Enter]
Jolie was gleeful for good fudge[Enter]
I would guess war is awful for all of us[Enter]
Dale said he would wash his goalie gear[Enter]
Our grass is a sea of daffodils[Enter]
Assessment #3: Covering lessons 1-9
(J F Space U R K D I E H G L S Right Shift O W Left Shift ; A Return/Enter)
(Grade 7-12)
Large giraffes look high for good food[Enter]
Helga dragged her sled as Sid followed[Enter]
She was so full of rage she wailed aloud[Enter]
Delilah likes folklore while I read horror[Enter]
We had a solid deal so our house was sold[Enter]
Leigh was older so he was a real idol for Jose[Enter]
We heard far off roars as herds of deer fled[Enter]
We used a dishwasher for our soiled dishes[Enter]
Kaela held her sides as she laughed hard[Enter]
Daria asked for a folder so she saw her files[Enter]
His fellows would lead as he held a flag high[Enter]
As she hikes a ridge she sees a dreadful gorge[Enter]
Dofi shirks her work as she sews herself a shawl[Enter]
A glass jar fell off a dresser so Kadie used glue[Enter]
Adroa released a wild eagle whose leg had healed[Enter]
Jia Li was red as a radish as she heard of her gaffe[Enter]
Alessio welded a door so he would seal a useless hall[Enter]
Giada is also afraid of his false laughs or rude jeers[Enter]
Sadie swallows fried eggs as she sees her waffles[Enter]
A gold dollar will wake a selfish desire like greed[Enter]
His head is held high as he walks while I look low[Enter]
Ella reads for a half hour as Les looks for his shoe[Enter]
Grass like jade is full of odd life like larks or frogs[Enter]
Eli used large fallow fields as he grew his radishes[Enter]
Allie said his joke was hilarious as all laughed hard[Enter]
A lawless rogue guided a raid for a high wage[Enter]
We were awed as he glowered so we heeded his words[Enter]
A ruler showed his heir how ideal leaders should lead[Enter]
A referee sees a hard rodeo rider urge his horse[Enter]
He had a swagger as he swore his ride was arduous[Enter]
Lawful sheriffs guard jailed losers who used ruses or wiles[Enter]
We were all agog as Fajga rode a saddled horse[Enter]
Allegra wishes she would follow her serious soldier[Enter]
Document Author: Tad Davis
Page 56
X:\2009Tech\TechTips\Type to Learn\Type to Learn 4 Teacher User Guide.docx
Revised: 12/16/2010
Assessment #4: Covering lessons 1-15
(J F Space K D I E H G L S Right Shift O W Left Shift ; A Return/Enter P Q
Backspace Y T Tab Arrow Keys B N)
(Grades K-2)
Birds and beasts use language too[Enter]
They talk just like people do[Enter]
Puppies bark; a wolf will howl[Enter]
Kittens purr but bears will growl[Enter]
Rodents squeak while horses neigh[Enter]
Night owls hoot and sleep by day[Enter]
Turtles hide; hyenas sneer[Enter]
A splash shows that a fish is near[Enter]
Bugs will sing all through the night[Enter]
Larks begin at the first light[Enter]
Butterflies spread radiant wings[Enter]
The dolphin squeals; the blue whale sings[Enter]
Geese will honk while fireflies glow[Enter]
People grin and say hello[Enter]
Assessment #4: Covering lessons 1-15
(J F Space K D I E H G L S Right Shift O W Left Shift ; A Return/Enter P Q
Backspace Y T Tab Arrow Keys B N)
(Grades 3-6)
People talk in quite a lot of different ways[Enter]
Talking aloud is just one way to speak;[Enter]
Another way is to use gestures or signs[Enter]
Not all people are able to hear or speak[Enter]
These people use Sign Language to talk[Enter]
Sign Language uses hand gestures instead of words[Enter]
A few of these signs are easy to understand;[Enter]
Others are hard if you do not know the language[Enter]
One gesture that lots of people know is the sign for hunger;[Enter]
To do this sign you put your hands on top of your belly[Enter]
Other signs are a little bit harder to do;[Enter]
If you want to show you are happy you open your hand and strike your heart[Enter]
To show anger you need to look angry first;[Enter]
Then you bend your fingers slightly and put your hand on top of your heart;[Enter]
Let your fingers suddenly fly away to finish the sign[Enter]
Document Author: Tad Davis
Page 57
X:\2009Tech\TechTips\Type to Learn\Type to Learn 4 Teacher User Guide.docx
Revised: 12/16/2010
Assessment #4: Covering lessons 1-15
(J F Space K D I E H G L S Right Shift O W Left Shift ; A Return/Enter P Q
Backspace Y T Tab Arrow Keys B N)
(Grades 7-12)
We all know that authors write books[Enter]
But the authors do not print books on their own[Enter]
Before a written book ends up on the shelf of a library or bookstore it has to be printed; this is
done using a printing press[Enter]
The first printing press was built by Johannes Gutenberg[Enter]
Before this press was built people had to write books by hand[Enter]
If you wanted two sets of a single book you had to rewrite the whole thing[Enter]
The new press allowed Gutenberg to print a single page again and again[Enter]
The press was a fast and easy way to generate written books for people to read[Enter]
As another bonus the printed letters were easier for people to understand[Enter]
The Gutenberg press altered history[Enter]
Initially only a tiny handful of people were able to read and write[Enter]
As other people learned to read there was a greater need for printed books[Enter]
With the help of the printing press the words of kings and priests were passed down to
readers;[Enter]
The ideas of great thinkers were likewise easily distributed[Enter]
As history went on a lot of people helped to upgrade the original printing press[Enter]
The Gutenberg press had to be operated by hand; later presses were faster[Enter]
As printing presses got faster people started printing newspapers as well as books[Enter]
Newspapers needed to be printed daily[Enter]
Faster printing presses allowed people to learn about what was happening in the world on a daily
basis[Enter]
Today a lot of traditional presses are going up against new ways to print[Enter]
Digital data is used to print books and newspapers[Enter]
Ink jet and laser printers no longer require typeset presses for printing[Enter]
Older printing presses are going out of style[Enter]
Still it is good to know that the art of printing is flourishing in a new age[Enter]
Assessment #5: Covering lessons 1-20
(J F Space K D I E H G L S Right Shift O W Left Shift ; A Return/Enter P Q
Backspace Y T Tab Arrow Keys B N M V , C . X / Z ?)
(Grades K-2)
I talk on the phone with my friends. We tell stories to each other. One story was about a quick
brown fox. He jumps over lazy dogs. The dogs do not like it. They want to sleep. The fox wakes
them up. Then the dogs run after the fox. They run down a hill to the school. The teacher stops
the fox. The dogs stop too. They play on the swings. Dogs look funny when they swing. They
swing high and low. The fox slides down the slide. The teacher laughs out loud. Do you like my
funny story?
Document Author: Tad Davis
Page 58
X:\2009Tech\TechTips\Type to Learn\Type to Learn 4 Teacher User Guide.docx
Revised: 12/16/2010
Assessment #5: Covering lessons 1-20
(J F Space K D I E H G L S Right Shift O W Left Shift ; A Return/Enter P Q
Backspace Y T Tab Arrow Keys B N M V , C . X / Z ?)
(Grades 3-6)
What if you saw a zebra and a kangaroo playing soccer? It would be quite a sight to see.
The zebras and kangaroos are practicing to compete in the Animal Olympics. The zebras race
across the soccer field as fast as they can. The kangaroos hop very quickly across the field with
their powerful legs. As the animals kick the soccer ball, it soars far through the air. Both teams
stop every few minutes to graze on the green grass.
All kinds of animals from around the world compete in the Animal Olympics. The zebras
and kangaroos play soccer with penguins from Antarctica. They ski with chimps from
Cameroon. They even wrestle with tigers from Russia. It was exciting to go to the Animal
Olympics in Beijing, China. The animals took home many medals and good memories.
Assessment #5: Covering lessons 1-20
(J F Space K D I E H G L S Right Shift O W Left Shift ; A Return/Enter P Q
Backspace Y T Tab Arrow Keys B N M V , C . X / Z ?)
(Grades 7-12)
The crowd was amazed to view the quickness of the juggler, as well as her dexterity. She
was able to juggle six balls at once. It was astounding to see her juggle clubs, rings, beanbags,
balls, and pieces of fruit without dropping any of them. It was even more exciting when she
juggled while balancing on a unicycle. She juggled for several minutes without stopping.
Juggling was first documented in ancient wall paintings found in Egypt. Juggling has also
been recorded in many other ancient civilizations, including Greek, Indian, Chinese, and Aztec.
In the Middle Ages, juggling performers were looked down upon. Sometimes, jugglers would get
into trouble for juggling in the streets. Interestingly, many of the kings at that time had jesters
who juggled in their courts for entertainment.
In the eighteenth century, Philip Astley began the first modern circus in Great Britain. He
employed jugglers, along with the rest of his acts, to entertain the crowds as they traveled
through Europe.
Jugglers were used to perform between acts during the nineteenth century in theaters.
Bringing the jugglers to indoor stages allowed them to execute more precise feats of nimbleness.
This made juggling much more interesting to do and watch.
The International Jugglers Association, IJA, began in the middle of the twentieth century.
It was designed for professional performers, but soon involved many people who just liked to
juggle but not perform for audiences. The IJA even sponsors a World Juggling Day.
Juggling is a popular hobby today. To begin juggling, all one needs is three balls and a
willingness to chase after them. What are you waiting for?
Document Author: Tad Davis
Page 59
X:\2009Tech\TechTips\Type to Learn\Type to Learn 4 Teacher User Guide.docx
Revised: 12/16/2010
Assessment #6: Covering lessons 1-32
(J F Space K D I E H G L S Right Shift O W Left Shift ; A Return/Enter P Q
Backspace Y T Tab Arrow Keys B N M V , C . X / Z ? ctrl-C ctrl-V ctrl-S : ‗ ― 6 7
^ & 5 4 % $ 8 3 * # 9 2 ( @ 0 1 ) ! Numeric Keypad 5 4 6 7 8 9 Enter 1 2 3 0 . + - *
/ < > [ ] { } - = _ +)
(Grades K-2)
Did you know that lighthouses are tall towers? Their size can be more than 100 feet! They are
built near the sea. Many are on high cliffs. They have bright, flashing lights. A lighthouse might
give a quick flash every 10 or 15 seconds. The light can be seen from far away. This helps boats
in bad weather. Ships can see the light. It tells them where the rocky shore is. (That way, they
don‘t crash!) One sailor said, ―I can see the light from the sea. It makes my job easier. I feel safe
and can relax.‖
Assessment #6: Covering lessons 1-32
(J F Space K D I E H G L S Right Shift O W Left Shift ; A Return/Enter P Q
Backspace Y T Tab Arrow Keys B N M V , C . X / Z ? ctrl-C ctrl-V ctrl-S : ‗ ― 6 7
^ & 5 4 % $ 8 3 * # 9 2 ( @ 0 1 ) ! Numeric Keypad 5 4 6 7 8 9 Enter 1 2 3 0 . + - *
/ < > [ ] { } - = _ +)
(Grades 3-6)
Have you ever heard of Morse code? This system was invented by Samuel Morse in the
1830s. Unlike an alphabet, Morse code only has two characters; they are the ―dot‖ and the
―dash.‖ The ―dot‖ is a quick burst of sound. The ―dash‖ is a longer tone. Different patterns of
dots and dashes are organized into letters, numbers, and symbols.
Before telephones, Morse code was used to send messages. These ―telegrams‖ were made
of electric pulses. The pulses were sent from person to person. The job of the receiver was to
interpret the message and not mix up the dots and dashes.
Ships used Morse code to talk to each other. One important message was ―S.O.S.‖ This
was a call for help, meaning ―Save Our Ship‖. It was sent if a ship was sinking. In Morse code,
―S.O.S.‖ is dot-dot-dot (S), dash-dash-dash (O), dot-dot-dot (S).
Assessment #6: Covering lessons 1-32
(J F Space K D I E H G L S Right Shift O W Left Shift ; A Return/Enter P Q
Backspace Y T Tab Arrow Keys B N M V , C . X / Z ? ctrl-C ctrl-V ctrl-S : ‗ ― 6 7
^ & 5 4 % $ 8 3 * # 9 2 ( @ 0 1 ) ! Numeric Keypad 5 4 6 7 8 9 Enter 1 2 3 0 . + - *
/ < > [ ] { } - = _ +)
Document Author: Tad Davis
Page 60
X:\2009Tech\TechTips\Type to Learn\Type to Learn 4 Teacher User Guide.docx
Revised: 12/16/2010
(Grades 7-12)
Jodi was strolling through the mall when she received a text message from her friend
Sam. ―Do u want 2 meet for dinner 2nite?‖ Sam asked. Jodi sat down on a bench as she typed her
reply. ―I can‘t,‖ she responded. ―I‘m meeting Cynthia l8r. We r going 2 the movies. Want 2
come?‖
She waited for Sam to answer. ―Sure,‖ he responded. ―What time?‖ Jodi thought for a
moment. Her dad had promised to drop her off at Cynthia‘s house at 7:00. They were going to
grab a quick bite to eat, and then head over to the theater at 8:30. She bent over her keypad.
―Meet us @ the theater @ 8:45.‖ She added, ―Bring $ for snacks.‖
Once she received a confirmation from Sam, Jodi shut her phone and stood up. She had a
few hours to kill before she needed to be home. She walked towards the bookstore. A book on
the ―New Fiction‖ rack caught her eye; the cover looked a lot like the poster of the movie they
planned to see. She flipped through a few pages and realized the novel and the film were the
same story. She shut the book quickly, to avoid seeing any spoilers, and texted Cynthia. ―Wow,‖
she typed. ―Looks like the novel of the movie is out already. Good thing we r going to see it
2nite.‖
―Haha, wow indeed,‖ Cynthia responded. ―R we still on for 7:00?‖ Jodi quickly
responded in the affirmative and added, ―p.s. Sam‘s coming.‖ There was a pause, and then Jodi‘s
phone started ringing loudly. Blushing as heads in the store turned, she scurried out of the
bookstore. ―Sam‘s coming?‖ Cynthia‘s gasped. ―THE Sam? How‘d you ever manage that one?‖
―Simple,‖ Jodi laughed. ―I invited him. Of course, I didn‘t say that it would be a romantic
comedy.‖
Document Author: Tad Davis
Page 61
X:\2009Tech\TechTips\Type to Learn\Type to Learn 4 Teacher User Guide.docx
Revised: 12/16/2010