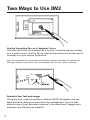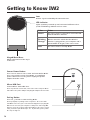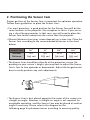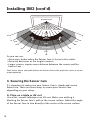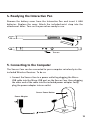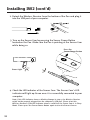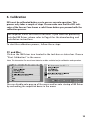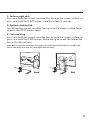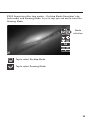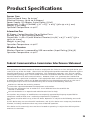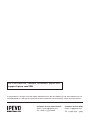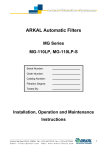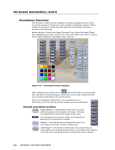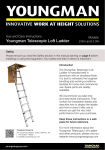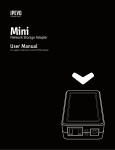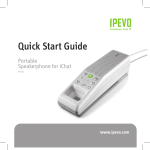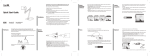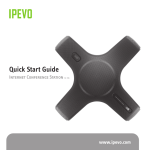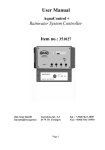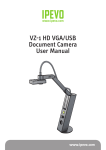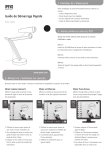Download User Manual
Transcript
User Manual for IW2 Wireless Interactive Whiteboard System Download and install IPEVO IW2 software at support.ipevo.com/IW2 Table of Contents Package Contents.......................................................................1 The Basics................................................................................1 Two Ways to Use IW2................................................................2 How IW2 Works.........................................................................3 Getting to Know IW2.............................................................4-5 Installing IW2...................................................................... 6-15 Step 1: Driver & Software Installation..................................6 Step 2: Positioning the Sensor Cam..................................7-8 Step 3: Securing the Sensor Cam...................................8-10 Step 4: Readying the Interactive Pen..................................11 Step 5: Connecting to the Computer...............................11-12 Step 6: Calibration........................................................ 13-15 Using IW2 Interactive Pen...................................................16-21 Using the Interactive Pen as a Mouse.............................16-17 Using the Interactive Pen as a Whiteboard Marker with IPEVO Annotator........................................18-21 FAQ...................................................................................22-23 Troubleshooting.................................................................23-24 Product Specifications.............................................................25 Federal Communication Commission Interference Statement...25 Package Contents Congratulations on your purchase of the IW2 Wireless Interactive Whiteboard System. After a few simple steps, your system will be calibrated and ready to use. Your package should contain the following: Wireless Receiver IW2 Interactive Pen IW2 Sensor Cam Power Adapter Ceiling Mount Tripod Mount Replaceable Pen Cap 3.6 m Micro-USB (With Adhesive Sticker) (With Tripod Socket) Cable Plug Adapter (For Europe) Wrist Strap 2 AAA Batteries User Manual Note: The Interactive Pen tip may be disassembled for maintenance purposes. Otherwise, please do not loosen or disassemble the tip. The Basics The IPEVO Wireless Interactive Whiteboard System, or IW2, turns your large projection screen into an interactive touchscreen, giving you the ability to easily draw and annotate for education and business. Plus, because IW2 is compatible with many different kinds of software, you’ll also be able to control your computer (and what’s on the screen) at a distance. And this is all possible no matter what make and model of projector you have. 1 Two Ways to Use IW2 Use the Interactive Pen as a Computer Cursor The Interactive Pen can behave like a mouse, transforming any surface into a touchscreen. Use the Pen to intuitively perform the actions you’d normally use your mouse to perform. Note: The Interactive Pen can perform normal mouse actions including click, double click, and drag. However, some actions are not executable with the Pen, such as hovering. Annotate Your Text and Images Using the free screen annotation software IPEVO Annotator, you can draw and write directly on your interactive whiteboard. You can even draw on top of your document camera’s live video feed. Engage your audience and clarify your material. 2 How IW2 Works IW2 is made up of three devices: the Interactive Pen, the Sensor Cam, and the Wireless Receiver (attached at the bottom of the Interactive Pen). The Interactive Pen emits infrared signals on contact or by pressing the IPEVO button on the Pen, the Sensor Cam, which acts as the “eye” of IW2, then reads the infrared signals emitted and detects the physical location of the Pen. As the Sensor Cam works in the same way as how our eyes work, it is necessary to ensure any tappings or movements made with the Interactive Pen could be “seen” and detected by the Sensor Cam. Thus, please keep a clear path between the Sensor Cam and the Pen, otherwise, these actions would not be detected. After detecting the physical location of the Pen, the Sensor Cam sends this information wirelessly via the paired Wireless Receiver (which must be plugged into the computer’s USB port) to your computer, which then translates the Pen’s motion into cursor motion. Thus, wherever you move the Pen, the computer will also move its cursor in real time, just like a wireless mouse. You can also perform mouse clicks and drags with the Interactive Pen. INTERACTIVE PEN Emits infrared signals on contact or by pressing the green button. WIRELESS RECEIVER Receives infrared signals from Sensor Cam and translates Interactive Pen’s motion into cursor motion. SENSOR CAM Reads infrared signals and sends them wirelessly to the Wireless Receiver. Power Adapter VGA / HDMI cable 3 Getting to Know IW2 Lens Detects signals emitted by the Interactive Pen. LED Indicator Lights up when powered up and connected. Different colors (solid and blinking) indicate various states. Color States Green The Sensor Cam is powered on and connected with the Wireless Receiver. The Sensor Cam is not connected with the Blinking Wireless Receiver. Check that the Wireless Orange Receiver is plugged into your computer and is placed within 16 ft (5m) of the Sensor Cam. Red The Sensor Cam is in Sleep Mode. Hinged Metal Base Allows adjustment of the angle of the Lens. Sensor Power Button Press once to turn on Sensor Cam and enter Active Mode. Press once again to enter Sleep Mode. To completely power off the Sensor Cam, please unplug the power adapter from the outlet. Micro-USB Port Connect Micro-USB cable here. Note: To power the Sensor Cam, connect the other end of the MicroUSB cable to the power adapter and plug the adapter into an outlet. Pairing Button Press for 3 seconds to enter Pairing Mode. Note: By default, no pairing action is required – the Sensor Cam and Wireless Receiver you received are already paired. Just plug the Wireless Receiver into your computer's USB port to start using IW2. However, if you are using a replacement Wireless Receiver or Sensor Cam, you need to pair them before use. To pair them, please follow the steps on Page 22. 4 Contact Sensitive Tip Send signals for left, right, and double mouse clicks. Brief contact performs a left click while pressing in and holding for 2 seconds or longer performs a right click. Sensor Power Button Remotely turn your Sensor Cam on or off. Press once for the Sensor Cam to enter Active Mode. Press once again to enter Sleep Mode. Power Switch Turn the Interactive Pen on and off. IPEVO Button This is another way to perform mouse clicks. Press for a left click, or press and hold for 2 seconds or longer for a right click. Battery Cover Open to reveal slots for 2 AAA batteries. Wrist Strap Attachment Holes Attach the included wrist strap here. Wireless Receiver Detach this from the Interactive Pen and plug it into your computer for a wireless connection between your computer and the Sensor Cam. 5 Installing IW2 1. Driver & Software Installation IW2 requires IPEVO IW Driver to function. IW2 also comes with a free screen annotation software IPEVO Annotator. You can choose to install and use the IPEVO Annotator with your IW2. There is no included CD-ROM for IW Driver or IPEVO Annotator in this package. Please visit the IPEVO website to download the latest version of IW Driver and IPEVO Annotator at: support.ipevo.com/IW2 Note: IW2 can be used with third-party mouse-based annotation software, but we highly recommend using it with IPEVO Annotator to fully utilize the potential of your IW2. After downloading, For PC: 1. Double-click the downloaded file and follow the onscreen prompts to complete the installation for IW Driver. 2. Follow the onscreen prompts to accept or decline installation of the Annotator software. 3. An IW Driver icon will appear at the bottom right-hand side of the task bar after the installation is completed. For Mac: 1. Double-click the downloaded file. Two icons, “IW Driver” and “Annotator” will appear. 2. Drag the IW Driver icon and Annotator icon into the Application folder to complete the installation for both, or only drag the IW Driver icon into the Application folder to install the IW Driver. 3. Click on the IW Driver icon in the Application folder after the instal lation is completed. An IW Driver icon will appear at the top righthand side of the status bar. Note: After successful installation of IW Driver, a menu will automatically pop up. You can close it by clicking once on the IW Driver icon. If the menu does not appear, you can start IW Driver by navigating to: Windows 7 and below: Start Menu -> Program files -> IPEVO -> IW Driver. Windows 8: Start Menu -> Apps -> IPEVO -> IW Driver. Mac: Applications-> IW Driver. 6 2. Positioning the Sensor Cam Proper position of the Sensor Cam is important for optimum operation. Follow these guidelines to place the Sensor Cam: • For most projectors, a good position for the Sensor Cam will be the same location as the projector. One exception to this is if you are using a short-throw projector. In that case, you will need to place the Sensor Cam further away from the screen than the projector. • Minimal distance from your screen depends on screen size. Place the Sensor Cam according to the recommended distances in the chart below: Screen Size 60” 70” 80” 100” Minimal Distance 8 ft (243 cm) 9 ft (275 cm) 10 ft (305 cm) 11 ft (335 cm) • The Sensor Cam should face directly at the projection screen. Depending on your screen’s height, you may have to adjust the Sensor Cam’s lens to face upwards or downwards. Adjust the hinged metal base to easily perform any such adjustments. • The Sensor Cam is best placed opposite the center of the screen at a straight-on angle. However, a straight-on angle is not required for acceptable operation, and the Sensor Cam may be placed at another angle if necessary. Please refer to the diagram on the following page for placement zones according to accuracy quality: 7 Installing IW2 (cont’d) Projection screen Unavailable Sensor Cam Unavailable 25˚ Excellent 35˚ Poor Poor Good 45˚ 35˚ 45˚ Acceptable 55˚ 55˚ Poor 65˚ 75˚ 90˚ 65˚ 75˚ As you can see: • Accuracy is better when the Sensor Cam is closer to the center. • Accuracy decreases as the angle increases. • Larger screens require more distance between the screen and the Sensor Cam. Note: Please keep a clear path between the Sensor Cam and the projection screen to ensure proper operation. 3. Securing the Sensor Cam It’s important to make sure your Sensor Cam is steady and secure before use. There are three ways to secure your Sensor Cam, depending on your setup: A. Place on a table or AV cart Use a flat, smooth tabletop or an AV cart. Make sure nothing is blocking the Sensor Cam’s path to the screen surface. Adjust the angle of the Sensor Cam to face directly at the center of the screen surface. 8 B. Use an upside-down ceiling mount The Sensor Cam can be mounted upside-down onto the ceiling or ceiling-mounted projector. To do so: 1. Align the hole on the base of the Sensor Cam with the circular peg of the ceiling mount and push the Sensor Cam in. You will hear a slight click when the Sensor Cam has settled into position. 2. Before affixing the mount to the ceiling, hold the Sensor Cam in an area just below (by a few inches) where you intend to mount the projector. Run the Sensor Cam position Diagnosis (see Page 15) with the Sensor Cam in this position to ensure maximum accuracy. 9 Installing IW2 (cont’d) 3. Ensure the mounting surface is clean and free of grit. Remove the adhesive sticker from the bottom of the ceiling mount, and affix the ceiling mount firmly onto the mounting surface. 1 Remove the sticker 2 Note: The adhesive sticker of ceiling mount is extremely adhesive and should only be applied once. The Sensor Cam can be detached without removing the ceiling mount. Simply remove the Sensor Cam from the ceiling mount. C. Use a tripod The Sensor Cam comes with a tripod mount. Consider mounting the Sensor Cam onto any standard tripod. 10 4. Readying the Interactive Pen Remove the battery cover from the Interactive Pen and insert 2 AAA batteries. Replace the cover. Attach the included wrist strap into the attachment holes. Turn on the pen when ready to use. Turn on 5. Connecting to the Computer The Sensor Cam can be connected to your computer wirelessly via the included Wireless Receiver. To do so: 1. Connect the Sensor Cam to a power outlet by plugging the MicroUSB cable into the Micro-USB port on the Sensor Cam, then plugging the other end of the cable into the included power adapter. Lastly, plug the power adapter into an outlet. Sensor Power Button Power Adapter 11 Installing IW2 (cont’d) 2. Detach the Wireless Receiver from the bottom of the Pen and plug it into the USB port of your computer. 3. Turn on the Sensor Cam by pressing the Sensor Power Button located on the Pen. Make sure the Pen is pointing at the Sensor Cam while doing so. Press the Sensor Power Button Green Light 4. Check the LED indicator of the Sensor Cam. The Sensor Cam’s LED indicator will light up Green once it is successfully connected to your computer. Note: If the LED indicator shows a blinking Orange in step 4, the Wireless Receiver might not be properly plugged into the computer’s USB port. Please check the Wireless Receiver. If the LED indicator shows a solid Red, the Sensor Cam is in Sleep Mode. Please press the Sensor Power Button again to turn the Sensor Cam on. 12 6. Calibration IW2 must be calibrated before use to ensure accurate operation. This process only takes a couple of steps. Please make sure that the LED indicator of the Sensor Cam shows a solid Green before you proceed with the calibration process. IW2 requires IPEVO IW Driver to function. If you have not previously installed IW Driver, please refer to Page 6 for the downloading and installation instructions. To start the calibration process, follow these steps: PC and Mac: Click on the IW Driver icon located in the task bar or status bar. Choose “Start Calibration” in the menu. Note: The Interactive Pen must have batteries and be switched on for calibration and operation. Run IW Driver On Startup Run IW Driver On Startup You can disable auto pop up of the menu and/or auto startup of IW Driver by unchecking the respective boxes in the menu. 13 Installing IW2 (cont’d) Calibration Steps Step 1: Sensor Cam Coverage Detection Tap each corner square (in any order) with the Interactive Pen and make sure ALL the resulting dots appear inside your projection screen. If not, follow the instructions onscreen to reposition the Sensor Cam until all dots are contained within the projection screen. Then, press Space to continue. Step 2: Accuracy Check With the Pen, tap each red dot that appears. Four red dots will appear in total. You MUST tap all four in order. Failing to do so may negatively impact Pen accuracy. 14 Step 3: Calibration Completed After the process, you will be returned to your desktop and your IW2 will be ready for use. However, if the system detected that the Sensor Cam is poorly positioned and that there might be inaccuracies with IW2, follow the instructions onscreen to improve its accuracy. Sensor Cam position Diagnosis If you find that your pen trace is jumping (dithering), lagging, or otherwise becoming inaccurate after a period of time, please run the Sensor Cam position Diagnosis and reposition the Sensor Cam according to the suggestions given. You can start the Diagnosis by clicking on the IW Driver icon located in the task bar or status bar and choose “Run Diagnosis”. 15 Using IW2 Interactive Pen Please do the following every time before you start using the Interactive Pen: 1. Plug the Wireless Receiver into your computer’s USB port. 2. Turn on the Sensor Cam by pressing the Sensor Power Button located on the Pen. Make sure the Pen is pointing at the Sensor Cam while doing so. 3. Check that the LED indicator of the Sensor Cam shows a solid Green. There are two ways to use the Interactive Pen. Firstly, it can be used as a mouse with any mouse-based software application. Secondly, when paired with IPEVO Annotator, it can be used just like your regular whiteboard marker (see Page 18~21). Using the Interactive Pen as a Mouse The Interactive Pen can behave like a mouse, transforming any surface into a touchscreen when you use it with a mouse-based application. It can be use to: A. Control cursor movement Control the computer’s cursor movement by using the Interactive Pen to intuitively perform the actions you’d normally use your mouse to perform. The mouse cursor will follow the Pen’s movement in real time. B. Perform left click Tap the contact-sensitive Pen tip onto the screen surface, or press the IPEVO button once to perform a left click. Tap the contact-sensitive Pen tip onto the screen surface. 16 Press the green button. C. Perform right click Press and hold the contact-sensitive Pen tip onto the screen surface, or press and hold the IPEVO button. Hold for at least 2 seconds. D. Perform double click Quickly tap the contact-sensitive Pen tip onto the screen surface twice, or press the IPEVO button twice. E. Click and drag Press and hold the contact-sensitive Pen tip onto the screen surface, or press and hold the IPEVO button. While doing so, move the Interactive Pen to the desired spot. Note: While using the Interactive Pen, please be careful not to block the Pen’s path to the Sensor Cam with your body as it may affect Pen accuracy. Good Bad 17 Using IW2 Interactive Pen (cont’d) Using the Interactive Pen as a Whiteboard Marker with IPEVO Annotator IPEVO Annotator is a simple and intuitive screen annotation, recording, image capturing and editing software that comes with IW2 for free. It can be used in combination with many other third-party software or applications. When the Interactive Pen is paired with the Annotator, you can easily draw and annotate on images projected onto the screen just like a regular whiteboard marker, regardless of the software or applications running in the background. Note: The IPEVO Annotator may not work with certain software and/or applications running in full screen mode. If you have not previously installed IPEVO Annotator together with the IW Driver, or have not upgraded IPEVO Annotator to the latest version, please visit the Annotator’s website for downloading at: support.ipevo.com/Annotator After installation, you can start using Annotator by clicking on the IW Driver icon located in the task bar or status bar, and choose “Open Annotator”. 18 IPEVO Annotator offers two modes – Desktop Mode (Annotator’s default mode) and Drawing Mode. In just a tap, you can easily select the Drawing Mode. Desktop Mode Mode selection Tap to select Desktop Mode. Tap to select Drawing Mode. 19 Using IW2 Interactive Pen (cont’d) Drawing Mode In the Drawing Mode, you have access to a wide range of drawing tools to annotate your onscreen material. Drawing Mode Select this tool to draw and annotate. Select the pulldown menu to change color and thickness, or to apply effects. Allows normal control of other applications while your drawings/ annotations still appear on screen. Draw basic shapes such as rectangles or ovals. Select the pulldown menu to change color and thickness. Erase your drawings or annotations. Select the pulldown menu to change the size of the eraser. Clear all drawings and annotations at once. Duplicates selected drawings and/or annotations for use on your screen or whiteboard. Highlights important sections on the screen while blocking the rest to focus the attention of your audience. Allows undoing and redoing of actions. 20 Besides, other features are also available. Save part of your current screen as an image. Save all of your current screen as an image. Display a touchscreen keyboard. Allows viewing and managing of images taken using IPEVO Annotator. Allows toggling between your screen and whiteboards. Use your connected IPEVO doc cam’s live feed as your background. Allows recording of all onscreen activities. Hide the toolbar. Clicking the rounded corner arrow on either side of the screen will show the toolbar again on that side. Desktop Mode When in the Desktop Mode, the annotation features of Annotator is set to hidden, thus your drawings and/or annotations will not appear on your screen. You can then control your computer and applications as per normal. Your drawings and/or annotations will appear on your screen again when you switch back to the Drawing Mode. For more guides on using IPEVO Annotator, please visit the Annotator’s website at: support.ipevo.com/Annotator 21 FAQ How do I quickly determine a good working distance between the screen and the Sensor Cam? Normally, the projector is a good location to place the Sensor Cam. If you are using a short-throw projector, however, please refer to Page 7 for the recommended Sensor Cam distance guidelines. Can I use rechargeable AAA batteries for the Interactive Pen? Yes. Rechargeable alkaline batteries are recommended. Can I use IW2 with my own software instead of IPEVO Annotator? Yes. IW2 can be used with third-party annotation software and whiteboards. Any mouse-based software should work fine. Can I use IW2 with a TV or monitor instead of a projector? Yes you can, but please take note of the following while using: 1. Some TVs/monitor screens are very delicate and fragile, thus are more prone to scratches and damages. If you choose to tap or swipe on your TV/ monitor screen using the Pen, it might damage your TV/monitor screen. Please check with the vendor or the User Manual of your TV/monitor screen to see whether they are safe for use. 2. We highly recommend you to use the IPEVO Button located on the Interactive Pen to perform mouse actions instead of tapping or swiping on your TV/monitor screen with the Pen. 3. If your TV/monitor is not firmly mounted, it might move once you start tapping or swiping, throwing off the calibration. Please run the calibration process again. See Pages 13~15. What should I do if the cursor is not pointing correctly and/or following the Interactive Pen correctly? The cursor may lose accuracy if the screen resolution or screen ratio has changed, or if the Sensor Cam has been moved. Please run the calibration process again. See Pages 13~15. Why is there no scrollbar in my browser or finder window in Mac OS X when using IW2? By default, the scrollbar is enabled only when a mouse is connected to Mac. You can manually enable the scrollbar by going to System Preferences -> General and set “Show scroll bars” to “Always”. How do I pair the Sensor Cam with the Wireless Receiver? By default, your Sensor Cam is already paired with the Wireless Receiver that comes with it. That said, if you are using a replacement Wireless Receiver or Sensor Cam, you need to pair them before 22 use. To pair your devices: 1. Place the Sensor Cam within 1.6 ft (50cm) of your computer (and the Wireless Receiver). 2. Power up the Sensor Cam. The Sensor Cam LED indicator should show a blinking Orange. 3. Press the Pairing Button for 3 seconds to enter Pairing Mode. The Sensor Cam LED indicator should blink alternately between Orange and Green. 4. Plug the Wireless Receiver into your computer’s USB port. The Sensor Cam LED indicator will blink Green three times before changing to a solid Green, which lets you know the pairing is successful. Troubleshooting I had connected the Sensor Cam to an outlet and plugged in the Wireless Receiver to the Computer’s USB port. The LED indicator of the Sensor Cam first shows a blinking Orange then changes to a solid Red, but I am still not able to use the Interactive Pen. The Sensor Cam is trying to detect and connect with the Wireless Receiver when the LED indicator is blinking Orange. If the Sensor Cam has successfully detected and is connected with the Wireless Receiver, the LED indicator will show a solid Green, and it is now ready for use. However, if no successful connection is made within 20 seconds, the Sensor Cam will enter into the Sleep Mode and the LED indicator will turn Red. Check that the Wireless Receiver has been properly plugged into the computer and is placed within 16 ft (5m) of the Sensor Cam. Turn on the Sensor Cam by pressing the Sensor Power Button located on the Pen. Make sure the Pen is pointing at the Sensor Cam while doing so. The Sensor Cam will start to detect and try to connect with the Wireless Receiver again. Check the LED indicator, it should show a solid Green indicating a successful connection, and is now ready for use. When I tap on the corners during calibration, the dots don’t fall within the projection screen. Move the Sensor Cam closer to the area where the corresponding dots do not appear. Or, move the Sensor Cam further away from the screen. Run the calibration process again. See Pages 13~15. The cursor on my screen is jumping around abnormally and I am not able to control it. Remove any strong light source or infrared equipment close to the Sensor Cam, as these may interfere with the Sensor Cam. 23 Troubleshooting (cont’d) During calibration, multiples spots appear or spots appear erratically. 1. Remove any strong light source or infrared equipment close to the Sensor Cam, as these may interfere with the Sensor Cam. 2. Ensure the projection screen you are using is not made of highly reflective glass or metal. Such reflective materials affect Sensor Cam’s operation. The pen trace continually breaks when I write or draw with the Interactive Pen. 1. The Sensor Cam might be placed too far away from the screen. Move the Sensor Cam closer to the screen and run the calibration process again. See Pages 13~15. 2. Pen trace can only occur if the Sensor Cam’s vision field is not blocked. Please do not draw or write with your body blocking the Sensor Cam. 3. Replace the batteries in the Interactive Pen. Low batteries can have an adverse effect on pen trace and accuracy. The LED indicator of the Sensor Cam sometimes blink Orange, and the pen trace continually breaks when I write or draw with the Interactive Pen. There might be serious interference between the wireless connection of the Sensor Cam and the Wireless Receiver caused by nearby infrared equipment. Try moving the positions of the Sensor Cam and/or the computer to avoid the interference spot, or move the Sensor Cam and the computer closer to improve their connection. Check that the LED indicator on the Sensor Cam changes to a solid Green before continue using the Interactive Pen. My pen trace and pointing are inaccurate after I change screen resolution. Changing the screen resolution throws off the calibration. Please run the calibration process after every resolution change. See Pages 13~15. My pen and cursor lose accuracy every now and then. Please make sure the Sensor Cam is positioned on a flat and stable surface. A slight tip of the Sensor Cam may result in inaccurate operation. I have the task bar set to hidden, and I can’t use the task bar with the Interactive Pen. Please uncheck the auto-hide option and position the task bar on the screen when using IW2. 24 Product Specifications Sensor Cam Effective Board Area: Up to 100” Effective Distance: Up to 20 ft (600cm) Power Supply: DC Adapter (Input Rating 5V/2A) Dimensions L x W x H (folded): 3.78” x 1.73” x 0.85” (96 x 44 x 21.5 mm) Weight: 3.7oz (106g) Operation Temperature: 0~40°C Interactive Pen IR Trigger: Contact Sensitive Tip or Button Press Battery Type: 2 AAA (Alkaline Battery) Dimensions L x W x H (with Wireless Receiver): 14.64” x 0.77” x 0.87” (372 x 19.6 x 22.2 mm) Weight: 2.5oz (72g) Operation Temperature: 0~40°C Wireless Receiver Wireless Receiver is powered by USB connection (Input Rating 5V/0.5A) Operation Temperature: 0~40°C Federal Communication Commission Interference Statement This equipment has been tested and found to comply with the limits for a Class B digital device, pursuant to Part 15 of the FCC Rules. These limits are designed to provide reasonable protection against harmful interference in a residential installation. This equipment generates, uses and can radiate radio frequency energy and, if not installed and used in accordance with the instructions, may cause harmful interference to radio communications. However, there is no guarantee that interference will not occur in a particular installation. If this equipment does cause harmful interference to radio or television reception, which can be determined by turning the equipment off and on, the user is encouraged to try to correct the interference by one or more of the following measures: Reorient or relocate the receiving antenna. Increase the separation between the equipment and receiver. Connect the equipment into an outlet on a circuit different from that to which the receiver is connected. Consult the dealer or an experienced radio/TV technician for help. FCC Caution: Any changes or modifications not expressly approved by the party responsible for compliance could void the user’s authority to operate this equipment. This device complies with Part 15 of the FCC Rules. Operation is subject to the following two conditions: (1) This device may not cause harmful interference, and (2) this device must accept any interference received, including interference that may cause undesired operation. This device and its antenna(s) must not be co-located or operating in conjunction with any other antenna or transmitter. 25 For IPEVO IW2 FAQ, Software, Documents, please visit: support.ipevo.com/IW2 © 2015 IPEVO Inc. All rights reserved. IPEVO, IPEVO Annotator, IW2, the IPEVO logo,and other IPEVO marks are owned by IPEVO Inc. and may be registered. All other trademarks are the property of their respective owners. Customer Service (International) Email: [email protected] Tel: +886-2-5550-8686 Customer Service (USA) Email: [email protected] Tel: 1 (408) 490 – 3085