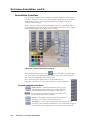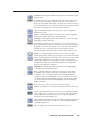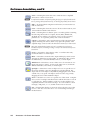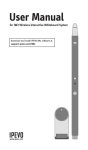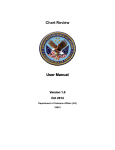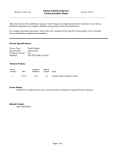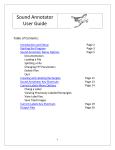Download Annotator User`s Manual
Transcript
On Screen Annotation, cont’d Annotation Overview The Annotator's output has the capability to include a graphical tool bar which is used for annotation. The tool bar can be enabled or disabled as desired. When enabled, the tool bar is visible down the right side of the display and allows selection of the following: Inputs selection, Pointer, Auto Image, Freehand, Line, Arrow, Rectangle, Ellipse, Text, Highlighter, Size select, Eraser, Color, Fill, Undo, Redo, Clear, Tools - Capture, Freeze, Mute, Whiteboard, Spotlight, Zoom, and Pan. Figure 4-4 — Annotation menu examples When clicking on the tool bar arrow , the tool bar slides in from the right side, and can be accessed through a touch screen, or by using a standard mouse and/or keyboard attached to the rear PS/2 ports. The tool bar disappears (hides) after a user-specified time-out. If the time-out is set to zero, the tool bar remains on-screen indefinitely. Default annotation buttons Input selection — Selecting this button opens a pop-up palette displaying the Annotator's six inputs. Selecting any input button switches the display to that input. N A seventh input button (shown at right) is also displayed if an optional HD-SDI input board is installed. 4-4 Pointer — Selecting this button changes the cursor to an extra-large arrow of the currently selected color. Auto-Image™ — On selection of this button, the unit performs an auto image on the currently selected input. A secondary button appears to the left of the Auto Image button to confirm the action is desired. Annotator • On Screen Annotation Freehand — Selecting this button allows the user to draw freely on the display screen. N For Freehand, Line, Arrow, and Highlighter functions, the start point is where the screen is touched (by finger or stylus), or where the cursor starts when holding down the primary mouse button. The finish point is where the stylus or finger is lifted from the screen, or at the point where the mouse button is released. For all drawn annotations, line color and weight are adjustable. Line — Selecting this button allows the user to create a straight line between two points. Arrow — Selecting this button allows the user to create a straight line between two points with an arrow at the end point. Rectangle — Selecting this button allows the user to create a rectangle with edges parallel to the raster. N For Rectangle and Ellipse functions, the primary corner is where the screen is first touched (by finger or stylus), or where the cursor starts when holding down the primary mouse button. The opposite corner is where the stylus or finger is lifted from the screen, or at the point where the mouse button is released. Unless the fill option is selected, only the rectangle or ellipse outline is drawn. Ellipse — Selecting this button allows the user to create an ellipse between the primary and the opposite corners of a non-drawn rectangle. Text — Selecting this button allows the user to create on-screen text with a keyboard connected to the rear USB or PS/2 port. Text insertion begins either at the mouse operated cursor point, or where the screen is touched. If no insertion point is defined, then text is inserted at the previous active function's end point. Highlighter — Selecting this button allows the user to highlight the video information, not the annotation. Size — Select this button to adjust size of text and/or line weight (not linked), after selecting a drawing or text function, such as line, rectangle, or text. A secondary palette opens displaying either line weight or text point size depending on the active function. From the secondary palette select the desired size button. Functions this applies to are Text, Line, Arrow, Freehand, Highlighter, Arrows, Rectangle, Ellipse, and Eraser. N Eraser size, text size, and line weight have discrete size settings. Eraser — Select this to erase any (non saved) annotations on the screen. Color — Select this button to choose the color of any drawing function (fill or outline), text, or pointer color. On selection, a secondary palette opens with 16 color swatches. Select a color as desired. The active function now uses the selected color. Fill — Selecting this button in conjunction with selecting the rectangle or ellipse button, allows the user to draw a solid shape, filled with the currently selected color. N A drawn, unfilled shape cannot be filled afterwards, and vice versa. Annotator • On Screen Annotation 4-5 On Screen Annotation, cont’d Undo — Selecting this allows the user to undo the last 7 completed annotations or undo a Clear action. N A completed annotation is defined by lifting the finger or stylus from the touch screen, pressing the keyboard Enter key, or releasing the primary mouse button. Redo — If selected while using the Undo function, it recreates the last undone annotation. Clear — Selecting this clears the screen of all unsaved annotations, and can be undone with the Undo function. Tools — Selecting the Tools button opens a secondary palette containing the following advanced tools: Capture, Freeze, Mute, Whiteboard, Spotlight, Zoom, and Pan. On selection of any tool, the secondary palette closes. To reopen the palette, click on the Tools button. Capture — Select this to take a snapshot image of the current program output, including annotations (but not any open OSD palettes). This captured image can be saved to the Annotator's memory for later recall. N Using SIS commands the Capture tool can be customized to send out an unsolicited response, indicating an image is ready to be streamed directly to an external PC. 4-6 Freeze — Select this to freeze the live video. To unfreeze the video, reselect this button or switch inputs. Mute — Select this to mute the video input and display a black screen. Annotations and menus are still visible. To unmute the video, reselect the Mute button, or select the Whiteboard tool, or switch inputs. Whiteboard — Select this to create a white canvas for annotations. No input video image is visible. To remove the white canvas, reselect the Whiteboard button, select mute, or switch inputs. Spotlight — Select this to create an ellipse to focus on a specific area of the screen, while the outer area's brightness is greatly reduced. The shape and size of the ellipse is adjustable by dragging the cursor while outside of it, to any point. The ellipse can be moved to any point by dragging the cursor while within the ellipse. Zoom — Select this to zoom in to a specific area of the screen. Using the cursor, create a rectangle at the desired area and the Annotator zooms in to view that area. If the boundaries of the area are beyond the zoom capabilities, then the view will not change. To zoom out draw a small rectangle (<100 pixels, ~1"x 1") and the normal view is restored. Pan — Selecting this while in zoom mode, allows the user to move the focus to a new area. Place the cursor on a zoomed image and drag to the desired area. Annotator • On Screen Annotation