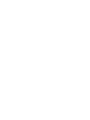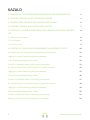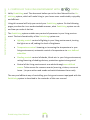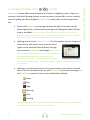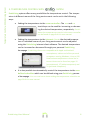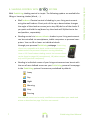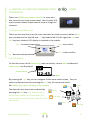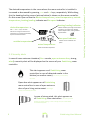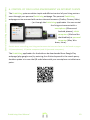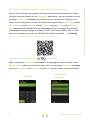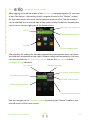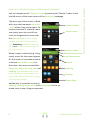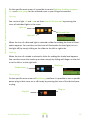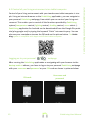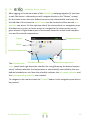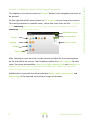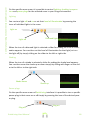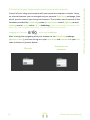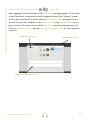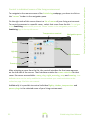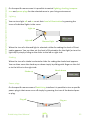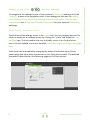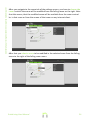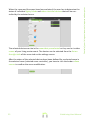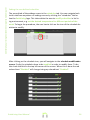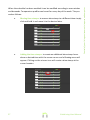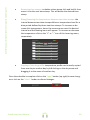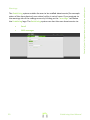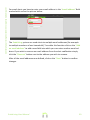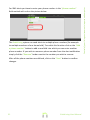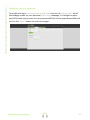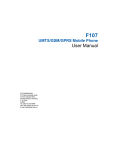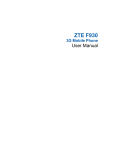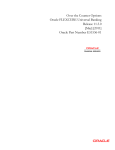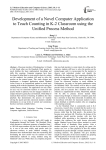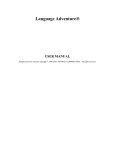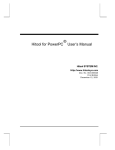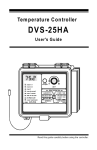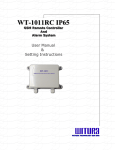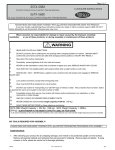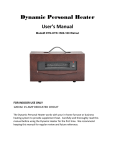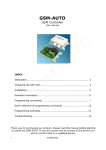Download User manual - EntiaLiving
Transcript
User manual KAZALO 1. CONTROL OF THE LIVING ENVIRONMENT WITH ENTIALIVING SYSTEM 4 2. LIGHTING CONTROL WITH ENTIALIVING SYSTEM 5 3. TEMPERATURE CONTROL WITH ENTIALIVING SYSTEM 6 4. SHADING CONTROL WITH ENTIALIVING SYSTEM 7 5. CONTROL OF LIVING ENVIRONMENT WITH ENTIALIVING ROOM CONTROLLER 8 5.1 Room controller keys 8 5.2 LCD display 8 5.3 Security alerts 9 6. CONTROL OF YOUR LIVING ENVIRONMENT VIA INTERNET CLIENTS 10 6.1 Control of your living environment with your smartphone 11 Logging on to your EntiaLiving personal webpage 11 The EntiaLiving webpage home screen 12 Control in individual rooms of the living environment 13 6.2 Control of your living environment via a tablet computer 15 Logging on to your EntiaLiving personal webpage 15 The EntiaLiving webpage home screen 16 Control in individual rooms of the living environment 17 6.3 Control of your living environment via personal computer 19 Logging on to your EntiaLiving personal webpage 19 The EntiaLiving webpage home screen 20 Control in individual rooms of the living environment 21 Settings screen of the EntiaLiving personal webpage 23 3 EntiaLiving User Manual Control of the living environment with EntiaLiving system 1. CONTROL OF THE LIVING ENVIRONMENT WITH SYSTEM Hello, EntiaLiving user! The document before you is the User Manual for the EntiaLiving system, which will make living in your home more comfortable, enjoyably and efficient. Using this manual will help you control your EntiaLiving system. On the following pages you describe in an understandable manner, what EntiaLiving system can do and how you make it do that. The EntiaLiving system enables easy control of processes in your living environment. The basic functionality of the EntiaLiving system are: Lighting control: control of lighting in your living environment; turning the lights on or off, setting the level of brightness Temperature control: lowering or increasing the temperature in your living environment, automatic control of temperature via user defined schedules Shading control: control of shades, blinds etc. in your living environment; raising/lowering of shading devices, protection against strong wind Control of the living environment as a whole through user defined scenes. Tailor scenes for common events (morning, visitors, no one at home…) to your wishes and needs and switch between them easily The easy and efficient way of controlling your living environment equipped with the EntiaLiving system is described in the reminder of this user manual. EntiaLiving User Manual 4 SYSTEM EntiaLiving system offers several options for control of lighting in your living environment. Individual lighting devices can be turned on, turned off or set to a certain level of lighting (for dimmed lights). EntiaLiving system offers several ways to do this: Classic wall buttons: by pressing a button the light is turned on or off. Dimming function is achieved by pressing and holding the button (if dimming is available). Once the lighting level of a dimmer light is set, the next button press will set the light on the previously set level. If you press the button again, the dimmer light illumination will jump to maximum. Lighting control via an Internet client: The illumination of your living environment can also be set via an internet client. Lights can be controlled (on/off/dim) through your personal EntiaLiving homepage. Apple mobile phones and tablets, Android mobile phone and tablets are supported along with personal computers (Windows, Linux, iOS). Look at page 14 for lighting control via an mobile phone, page 18 for tablet computer and page 22 for personal computers. Lighting in various rooms of your living environment can also be set with the use of user defined scenes on your EntiaLiving personal homepage. In the EntiaLiving system 6 scenes are predefined by default: Away Day Night Morning Cozy Evening User defined scenes can be easily modified to accommodate your needs and wishes as described on page 23 of this user manual. 5 EntiaLiving User Manual Lighting control with EntiaLiving System 2. LIGHTING CONTROL WITH Temperature Control with EntiaLiving System 3. TEMPERATURE CONTROL WITH SYSTEM EntiaLiving system offers many possibilities for temperature control. The temperature in different rooms of the living environment can be set in the following ways: Setting the temperature via the room controller: The »+« and »-« touch keys can be used for increasing or decreasing the desired temperature, respectively. Details about the temperature control via the room controller can be found on page 8 of this user manual. Setting the temperature via the internet clients: the desired temperature in individual rooms of your living environment can be adjusted using the EntiaLiving internet client software. The desired temperature can be increased or decreased through your personal EntiaLiving homepage. EntiaLiving clients are compatible with Apple and Android smartphones, tablets and all the personal computers running Windows, Linux or iOS. Details about temperature control via internet clients can be found on pages 12 (smartphones), 17 (tablet computers) and 21 (personal computers). It is also possible to automatically control the temperature via the user defined schedules which can be defined using your EntiaLiving personal homepage. You can read more about setting the temperature schedules on page 26 of this user manual. EntiaLiving User Manual 6 SYSTEM With EntiaLiving shading control is simple. The following options are available for lifting or lowering shades (blinds, …): Wall buttons: Classical control of shading in your living environment using the wall buttons. Short push of the up or down button changes the angle of the shade or causes just a step lift/decline of the shade. If you push and hold the up/down key the shade will lift/decline to the end position, respectively. Shading control via internet clients: shades in your living environment can be controlled via smartphones, tablet computers or personal computers. You can lift or lower an individual shade through your personal EntiaLiving webpage. EntiaLiving clients are compatible with Apple and Android smartphones, tablets and all the personal computers running Windows, Linux or iOS. Details about shading control via internet clients can be found on pages 14 (smartphones), 18 (tablet computers) and 22 (personal computers). Shading in individual rooms of your living environment can be set with the use of user defined scenes on your EntiaLiving personal homepage. In the EntiaLiving system 6 scenes are predefined by default: Away Day Night Morning Cozy Evening User defined scenes can be easily modified to accommodate your needs and wishes as described on page 23 of this user manual. 7 EntiaLiving User Manual Shading Control with EntiaLiving System 4. SHADING CONTROL WITH Control of living environment with EntiaLiving Room Controller 5. CONTROL OF LIVING ENVIRONMENT WITH CONTROLLER ROOM There is an EntiaLiving room controller in every nonwet room of your living environment. User friendly LCD touch screen enables simple control of your living environment. 5.1 Room controller keys There are four touch keys on the room controller as show on picture below. A »+« key is situated on the top left and »-« key bottom left. On the right side »>« and »√« keys are situated. LCD display is situated in the middle. »+« - increase temperature »>« - scene select »√« - scene confirm »-« - decrease temperature 5.2 LCD display On the idle screen of the EntiaLiving room controller, current time and desired temperature are displayed. temperature time By pressing the »>« key you can navigate to the scene select screen. You can select the desired scene by pressing the »>« key. Six scenes are availanight ble: away, day, night, morning, cozy, evening day The desired scene has to be confirmed by pressing the »√« key. User defined scenes can be easily modified to accommodate your needs and wishes as described on page 23 of this user manual. . EntiaLiving User Manual away morning cozy evening 8 heating/cooling indicator desired temperature indicates whether your living environment is in heating or in cooling mode. Heating indicator depicted here, cooling indicator depicted below. set with »+« and »-« keys. The clock indicator on the right means that the temperature is controlled automatically by the user defined schedule. fan speed indicator indicates the air conditioner fan speed outside temperature actual temperature follows the desired temperature 5.3 Security alerts In case of some extreme situations (fire—smoke, open entrance door, strong wind) a security alert will be displayed on the screen of your EntiaLiving room controller. This alert appears on all EntiaLiving room controllers in case of detected smoke in the kitchen (or another room). Fire security is increased by this action. Open door alert appears on all EntiaLiving room controllers in case of open entrance door of your living environment. Anti burglar security is increased by this action. In case of strong wind, this alert appears on all EntiaLiving room controllers. This action prevents damage on outside shading—in case of strong winds, all outside blinds are automatically lifted. 9 EntiaLiving User Manual Control of living environment with EntiaLiving Room Controller The desired temperature in the room where the room controller is installed is increased or decreased by pressing »+« and »-« keys, respectively. While doing this the heating/cooling screen (picture below) is shown on the room controller. On this screen you can see the desired temperature, actual temperature, outside temperature, heating/cooling indicator and fan speed indicator. Control of your living environment via internet clients 6. CONTROL OF YOUR LIVING ENVIRONMENT VIA INTERNET CLIENTS The EntiaLiving system enables simple and efficient control of your living environment through your personal EntiaLiving webpage. The personal EntiaLiving webpage can be accessed with various internet browsers (Firefox, Chrome, Safari, ...) or through the EntiaLiving application. You can control the living environment with a smartphone (iPhone and Android phones), tablet computers (iPad and Android tablets) or personal computer (Mac, Windows, Linux). Details about controlling your living environment via internet clients can be found on pages 11 (smartphones), 15 (tablet computers) and 19 (personal computers). The EntiaLiving application for Android can be downloaded from Google Play webpage (play.google.com) by entering the »Entia« keyword in the search query. Another option is to scan the QR code below with your smartphone or tablet computer. EntiaLiving User Manual 10 Control of your living environment with your touchscreen smartphone is simple. Using an internet browser or the EntiaLiving application, you can navigate to your personal EntiaLiving webpage, from which you can control your living environment. This enables you to control all the functions provided by EntiaLiving system (temperature control, lighting control, shading control, scene select…). EntiaLiving application for Android can be downloaded from the Google Play website (play.google.com) by typing the keyword “Entia” into search query. You can also use your smartphone to scan the QR code on the picture below. The EntiaLiving system is compatible with Apple phones and Android phones. Logging on to your personal webpage After running the EntiaLiving application or navigating with your browser to the dostop.entia.si address, you have to log on to your personal EntiaLiving webpage with your username and password or your PIN code as shown in pictures below. PIN code 11 Username and password EntiaLiving User Manual Control of your living environment with your smartphone 6.1 Control of your living environment with your smartphone Control of your living environment with your smartphone The webpage home screen After logging in the home screen of the EntiaLiving webpage appears (if you have a main flat device—otherwise you will navigate directly to the “Rooms” screen). On the home screen the scene can be selected with one click. The alerts status can be checked on the top left side of this screen, while the desired temperature can be set on the top right part of the home screen. Navigate to »Rooms« Alerts Desired temperature Scenes Actual temperature The interface for setting the desired temperature value appears when you press the field with temperatures (up right). Besides setting the temperature, the user can also read out the outside temperature and see the fan speed and the heating/cooling indicators. Fan speed Heating/cooling Increase temperature Outside temperature Desired temperature Actual temperature Decrease temperature You can navigate to the “Rooms” screen by pressing the “Rooms” button in the top left corner of the home screen. EntiaLiving User Manual 12 You can navigate to the “Rooms” screen by pressing the “Rooms” button in the top left corner of the home screen of the EntiaLiving webpage. The main area of this screen is filled with icons that represent individual rooms of the living environment. To control processes in a specific room you simply press the icon of that room to navigate to the screen for the desired room. You can always »Home« button List of rooms navigate back to the home screen of your EntiaLiving webpage by pressing the “home” button in the top right corner of the screen. »Home« button When a room is selected (e.g. living room) screen for that room appears. On this screen it is possible to select a desired user defined scene for that room. Six scenes are available: away, day, night, morning, cozy and evening. User defined scenes can be Desired temperature Actual temperature Scenes Lighting easily modified to accommodate your needs and wishes as described on page 23 of this user manual. Shading Power plugs Additionally it is possible to control lighting, shading, temperature and power plugs for the selected room in your living environment. 13 EntiaLiving User Manual Control of your living environment with your smartphone Control in individual rooms of the living environment Control of your living environment with your smartphone On the specific room screen it is possible to control lighting, shading, temperature and power plugs for the selected room in your living environment. Lighting You can turn light off and on or set their level of illumination by pressing the icons of individual lights in the room. Light on Dimmed light Light off When the icon of a dimmed light is selected a slider for setting the level of illumination appears. You can then set the level of illumination for that light (or turn the light off) by simply sliding on the slider to the left or right side. Shading When the icon of a shade is selected a slider for setting the shade level appears. You can then move the shade up or down simply by sliding with finger on the slider to the left or to the right side. Shade down Shade up Power plugs On the specific room screen of EntiaLiving interface it is possible to turn a specific power plug in that room on or off simply by pressing the icon of the desired power plug. Plug off EntiaLiving User Manual Plug on 14 Control of your living environment with your touchscreen tablet computer is simple. Using an internet browser or the EntiaLiving application, you can navigate to your personal EntiaLiving webpage, from which you can control your living environment. This enables you to control all the functions provided by EntiaLiving system (temperature control, lighting control, shading control, scene select…). EntiaLiving application for Android can be downloaded from the Google Play website (play.google.com) by typing the keyword “Entia” into search query. You can also use your smartphone to scan the QR code on the picture below. The EntiaLiving system is compatible with Apple and Android tablet computer. Logging on to your personal webpage After running the EntiaLiving application or navigating with your browser to the dostop.entia.si address, you have to log on to your personal EntiaLiving webpage with your username and password or your PIN code as shown in pictures below. PIN code 15 Username and password EntiaLiving User Manual Control of your living environment via a tablet computer 6.2 Control of your living environment via a tablet computer Control of your living environment via a tablet computer The webpage home screen After logging in the home screen of the EntiaLiving webpage appears (if you have a main flat device—otherwise you will navigate directly to the “Rooms” screen). On the home screen the user defined scene can be selected with one touch. On the left side of the screen the alerts status can be checked and the desired temperature can be set. On the right top side of the screen there is a navigation pane that helps us to return to home screen or navigate to the rooms screen at any given moment. Right bottom part of the screen shows the actual inside temperature and the outside temperature. Scenes Navigation pane Alerts Desired temperature Inside temperature Schedule indicator Outside temperature The schedule indicator (small clock sign above the interface for rising/lowering the desired temperature) indicates whether the temperature is automatically controlled by the user defined schedules or not. Near the schedule indicator the fan speed indicator and the heating/cooling indicator are situated. To navigate to the rooms screen the “rooms” button in the navigation pane has to be pressed. EntiaLiving User Manual 16 To navigate to the rooms screen the “rooms” button in the navigation pane has to be pressed. On the right side of this screen there is a list of rooms of your living environment. To control processes in a specific room, select that room from the kist. To navigate to the EntiaLiving home screen press the “Home” button in the navigation pane or the EntiaLiving logo in the top left corner. Navigation pane Scenes Lighting Temperature List of rooms Shading Power plugs After selecting a room from the list, the control interface for that room appears on the left side of the screen. That interface enables the scene selection for that room. Six scenes are available: away, day, night, morning, cozy and evening. User defined scenes can be easily modified to accommodate your needs and wishes as described on page 23 of this user manual. Additionally it is possible to control individual lights, shades, temperature and power plugs in the selected room of your living environment. 17 EntiaLiving User Manual Control of your living environment via a tablet computer Control in individual rooms of the living environment Control of your living environment via a tablet computer On the specific room screen it is possible to control lighting, shading, temperature and power plugs for the selected room in your living environment. Lighting You can turn light off and on or set their level of illumination by pressing the icons of individual lights in the room. Light on Light off Dimmed light When the icon of a dimmed light is selected a slider for setting the level of illumination appears. You can then set the level of illumination for that light (or turn the light off) by simply sliding on the slider to the left or right side. Shading When the icon of a shade is selected a slider for setting the shade level appears. You can then move the shade up or down simply by sliding with finger on the slider to the left or to the right side. Shade down Shade up Power plugs On the specific room screen of EntiaLiving interface it is possible to turn a specific power plug in that room on or off simply by pressing the icon of the desired power plug. Plug off EntiaLiving User Manual Plug on 18 Control of your living environment with your personal computer is simple. Using an internet browser you can navigate to your personal EntiaLiving webpage, from which you can control your living environment. This enables you to control all the functions provided by EntiaLiving system (temperature control, lighting control, shading control, scene select…). The EntiaLiving system is compatible with Apple, Windows and Linux computers and Firefox, Chrome and Safari web browsers. Logging on to your personal webpage After running the navigating with your browser to the EntiaLiving webpage (dostop.entia.si), you have to log in to your username and password or your PIN code as shown in pictures below. PIN code 19 Username and password EntiaLiving User Manual Control of your living environment via personal computer 6.3 Control of your living environment via personal computer Control of your living environment via personal computer Home screen of your personal webpage After logging in the home screen of the EntiaLiving webpage appears (if you have a main flat device—otherwise you will navigate directly to the “Rooms” screen). On the right top side of the screen there is a navigation pane that helps us to return to home screen, navigate to the rooms screen or the settings screen at any given moment. The home screen of the EntiaLiving personal webpage also contains the weather forecast and the energy consumption chart for your living environment. Weather forecast Navigation pane Energy consumption chart EntiaLiving User Manual 20 To navigate to the rooms screen of the EntiaLiving webpage, you have to click on the “rooms” button in the navigation pane. On the right side of this screen there is a list of rooms of your living environment. To control processes in a specific room, select that room from the kist. To navigate to the EntiaLiving home screen press the “Home” button in the navigation pane or the EntiaLiving logo in the top left corner. Temperature control Navigation pane Scenes Lighting List of rooms Shading Power plugs After selecting a room from the list, the control interface for that room appears on the left side of the screen. That interface enables the scene selection for that room. Six scenes are available: away, day, night, morning, cozy and evening. User defined scenes can be easily modified to accommodate your needs and wishes as described on page 23 of this user manual. Additionally it is possible to control individual lights, shades, temperature and power plugs in the selected room of your living environment. 21 EntiaLiving User Manual Control of your living environment via personal computer Control in individual rooms of the living environment Control of your living environment via personal computer On the specific room screen it is possible to control lighting, shading, temperature and power plugs for the selected room in your living environment. Lighting You can turn light off and on or set their level of illumination by pressing the icons of individual lights in the room. Light on Light off Dimmed light When the icon of a dimmed light is selected a slider for setting the level of illumination appears. You can then set the level of illumination for that light (or turn the light off) by simply sliding on the slider to the left or right side. Shading When the icon of a shade is selected a slider for setting the shade level appears. You can then move the shade up or down simply by sliding with finger on the slider to the left or to the right side. Shade up Shade down Power plugs On the specific room screen of EntiaLiving interface it is possible to turn a specific power plug in that room on or off simply by pressing the icon of the desired power plug. Plug off EntiaLiving User Manual Plug on 22 personal webpage To navigate to the settings screen of your personal EntiaLiving webpage click the “settings” button in the navigation pane. In the settings tab the user can modify user defined scenes, set the user defined schedules, set up the email or SMS notifications and change the PIN code or password for your personal EntiaLiving webpage. Modifying the user defined scenes The first tab of the settings screen is the scenes tab. You can navigate back to this tab from anywhere on settings screen by clicking the “scene” tab below the EntiaLiving logo. This tab enables the user to modify scenes in his living environment. Six user defined scenes are available: away, day, night, morning, evening in cozy. Each scene can be modified by changing the states of individual lights, blinds, power plugs and other electrical devices in your living environment. The detailed procedure is described on the following pages of this user manual. 23 EntiaLiving User Manual Control of your living environment via personal computer Settings screen of the Control of your living environment via personal computer After you navigate to the scene tab of the settings screen, you have to choose the room in which the scene will be modified from the falling menu on the right. Note that this means, that the modified scene will be available from the room controller in that room or from the screen of that room on any internet client. After that you select a scene to be modified in the selected room from the falling menu to the right of the falling room menu. EntiaLiving User Manual 24 The selected devices can be in the room that you selected or they can be in other rooms of your living environment. The devices can be selected from the list on the right side of the scene tab on the settings screen. After the states of the selected devices have been defined for a selected scene in the selected room (selected room controller), you have to click the button »Save scene« to confirm the scene modification. 25 EntiaLiving User Manual Control of your living environment via personal computer When the room and the scene have been selected, the user has to determine the states of individual lights, blinds and other electrical devices that will be controlled by the selected scene. Control of your living environment via personal computer Setting the user defined schedules The second tab of the settings screen is the schedules tab. You can navigate back to this tab from anywhere on settings screen by clicking the “schedules” tab below the EntiaLiving logo. This tab enables the user to modify schedules in his living environment, e.g. set the desired temperature for different periods of the week. To begin the procedure, the user has to click on the icon of the schedule he wishes to modify. After clicking on the schedule icon, you will navigate to the schedule modification screen. Firstly the schedules have to be enabled in order to modify them. To do this check the field in the top left corner of the screen. When this is done the red colored text “Disabled” will change into grey colored text “Enabled”. EntiaLiving User Manual 26 27 Moving time stamps: to move a time stamp to a different time simply click and hold it and move it to the desired time. Adding the time stamps: to create an additional time stamp hover above a desired time with the mouse cursor and a floating menu will appear. Clicking on the scissors icon will create a time stamp at the cursor location. EntiaLiving User Manual Control of your living environment via personal computer When the schedule has been enabled it can be modified according to users wishes and demands. Temperature profiles can be set for every day of the week. The procedure follows: Control of your living environment via personal computer Removing time stamps: to delete a time stamp click and hold it then move it into the next time stamp. This will delete the desired time stamp. Rising/lowering the temperature between two time stamps: the interval between two time stamps defines a temperature level for a time period defined by those two time stamps. To increase or decrease this temperature, hover the mouse cursor over the desired interval and the floating menu will appear. To increase or decrease the temperature click on the “+” or “-” icon of this hovering menu, respectively. Copying of the day profile: temperature profile can be easily copied from one day to another day by left clicking on the day name and dragging it to the name of another day. Once the schedule is complete click on the “save” button (up right) to save changes or click on the “close” button to discard changes. EntiaLiving User Manual 28 The EntiaLiving system enables the user to be notified about events (for example states of the alarm devices) even when he/she is not at home. If you navigate to the warnings tab of the settings screen by clicking on the “warnings” tab below the EntiaLiving logo. The EntiaLiving system can alert the user about events via: 29 Email SMS messages EntiaLiving User Manual Control of your living environment via personal computer Warnings Control of your living environment via personal computer For email alerts you have to enter your email address in the “email address” field marked with red on the picture below: The EntiaLiving system can send alerts to multiple email addresses (for example to multiple members of one household). To enable this function click on the “Add an email address” to add a new field into which you can enter another email address. If you wish to remove an email address from the alert notification simply click the “Remove” button next to the address you wish to remove. After all the email addresses are defined, click on the “Save” button to confirm changes. EntiaLiving User Manual 30 The EntiaLiving system can send alerts to multiple phone numbers (for example to multiple members of one household). To enable this function click on the “Add a phone number” button to add a new field into which you can enter another phone number. If you wish to remove a phone number from the alert notification simply click the “Remove” button next to the number you wish to remove. After all the phone numbers are defined, click on the “Save” button to confirm changes. 31 EntiaLiving User Manual Control of your living environment via personal computer For SMS alerts you have to enter your phone number in the “phone number” field marked with red on the picture below: Control of your living environment via personal computer Setting the security passwords To modify the login password and/or PIN code click on the “passwords” tab of the settings screen on your personal EntiaLiving webpage. To change the password/PIN code simply enter the new password/PIN into the appropriate field and click on the “save” button to confirm changes. EntiaLiving User Manual 32 The company Entia d.o.o. Entia d.o.o. Adress: Zahvrh pod Šmarno Goro 13E, 1000 Ljubljana Phone: +386 (0) 59 923 695 Email: [email protected] Fax: +386 (0) 59 923 695 Web: www.entia.si 33 EntiaLiving User Manual