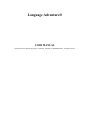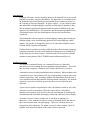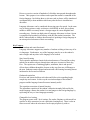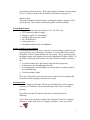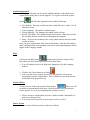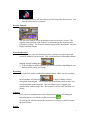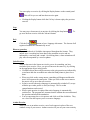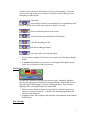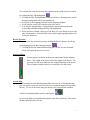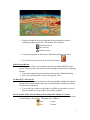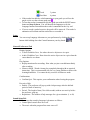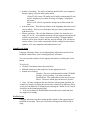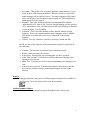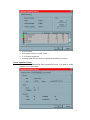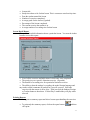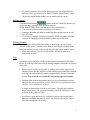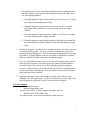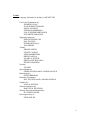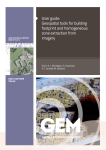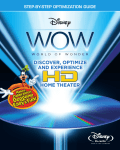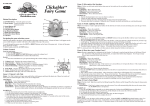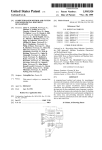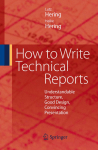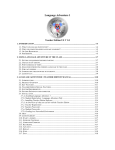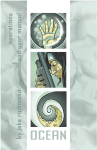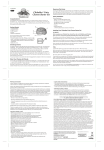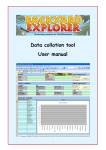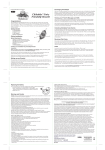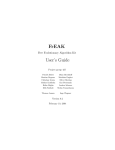Download FLIX User Manual - CJS - No Revision Marks
Transcript
Language Adventure® USER MANUAL Program and user manual Copyright © 1998-2001 INSTINCT CORPORATION. All rights reserved. Introduction Language Adventure was developed by Instinct with Stanford University second language researchers, teachers and children. Its approach is in accordance with the communicative based teaching recommended by the American Council on the Teaching of Foreign Languages. Its goal is simple — to get a child to speak and understand a foreign language as quickly and enjoyably as possible. It does this by instantly capturing the attention and motivation of children as they get engrossed in a thrilling story. This adventure unfolds through a graduated series of animated lessons, each one unlocking once the previous one has been completed. This multimedia software employs a natural language learning process that gets children telling a story and answering questions in a foreign language within minutes. The product is designed for ages 6 to 12 and teaches English, French, German, Italian, Japanese and Spanish Children learn to speak by receiving feedback on their effort in using a language. Language Adventure succeeds in activating this learning process in children at an age when they are most receptive. But what makes it exceptional is that the attention riveting drama of this CD ROM means children actually use it! Product Overview The program’s animated lessons, are constructed from over a thousand interactive exercises teaching the most important words and phrases. These fall into four basic categories: Narration, Quiz, Author and Discover exercises. A narration exercise teaches pronunciation and vocabulary. When students reach a narration exercise, the animation will stop, requiring them to repeat and record what was just heard. After recording, students will immediately hear their own voice and the model narration thereby allowing instant comparison. The students can then re-record or if satisfied, go on to the next exercise which has now unlocked. A quiz exercise teaches comprehension. Here, the student is asked by one of the characters to click on something. When the correct object is clicked the animation will continue. Quiz exercises are rich environments for learning and entertainment and consolidate learning by reinforcing what has just been taught. An author exercise is where students can try out the new language for themselves. Here, students are asked to create an animated movie and add to it their own narration in the foreign language. This scene will then play as an integral part of the adventure. The author exercise is where students "put it all together" and enjoy the freedom of their own creative expression. 2 Discover exercises consist of hundreds of clickables interspersed throughout the lessons. Their purpose is to reinforce and expand the student’s command of the foreign language. On clicking them, a relevant word or phrase will be introduced accompanied by a short animation which may take the movie into hilarious directions. Language Adventure can be considered the tracing paper for speech. In the same way as tracing pictures vastly accelerates a child ability to draw, this software enables a child to accurately mimic a foreign tongue in a most delightful and rewarding way. But the true high point of Language Adventure is when a lesson is completed and watched in its entirety with only the student’s narration. The thrill is indescribable as children hear themselves speaking a foreign language in an action packed adventure of their own making. Key Features Multi-student and omni directional Language Adventure supports any number of students wishing to learn any of its six languages. Furthermore, any of the languages may be set as the student’s native tongue and any other as the language to be learned. Story based learning These episodic animations chronicle the misadventures of Una and Om as they embark on an endless odyssey through time and space in pursuit of their dog Pico. The copious use of stunning graphics, animation, music and special effects draws children through the lessons as they step from one cliff hanger to the next. Students remain engaged and motivated with learning becoming almost incidental to the fun and excitement. Graduated curriculum Exercises and lessons build on each other and follow rules regarding length, complexity and content. In this way the curriculum adapts to the student’s progress and the language learned becomes instantly useful. The repetition-correction of natural learning The immediate repetition of the student’s narration instantly followed by the model language, attunes the student’s ear and tongue to the foreign language by replicating the way we learn languages naturally. Changeable level setting The program comes with 3 level settings, Pre-reader, Beginner or Advanced but can also be fully customized to suit a particular learning need. There is also an Observer mode where the adventures can be enjoyed passively with no 3 requirement to do the exercises. While this product is designed for an age range of 6 to 12, observer mode makes it suitable for children as young as two. Student reports The program generates detailed reports regarding the student’s progress, effort and study time. These reports continuously update and can be printed. System Requirements Language Adventure runs on a Windows 95 or NT 4 PC with: • CPU Pentium 90 MHz or higher. • Memory 16 MB, 32 recommended. • 60 MB of HD storage per student. • 4X CD-ROM drive. • 16 bit sound card. • Microphone and speakers or headphones. Setting Sound on your computer It is essential that sound levels are correctly set and recording is enabled on your computer before you use Language Adventure. You may check these settings through the Volume Control software on your system. This is opened by going through the menu: Start/Programs/Accessories/Multimedia/Volume Control. Or by double clicking the small speaker icon on the Windows taskbar if you have one. • In Volume Control go to the Options menu and select properties. • In Properties select recording and click OK. • In recording make sure Microphone is selected and its recording volume is set reasonably high. • Close Recording Volume. • Later, you will be able to fine tune the relative sound levels of recordings and music from within Language Adventure (see Setup) Getting Started Insert the Language Adventure CD into your CD-ROM drive. The Language Adventure CD Launcher will start automatically. Click “Run” to start the program. If you do not see the CD Launcher after about a minute then do the following: Click "Start" on the Window's taskbar, then "Programs", then the "Language Adventure" folder, then click on "Language Adventure" where you see the icon.. 4 Student Registration As Language Adventure can be used by multiple students, each student must register before being able to use the program. To register click on the register button and fill in the registration form with the following: • New Student: The name or nick-name the student likes to be called. Use 20 characters or less. • Native language: The student’s mother tongue. • Foreign language: The language the student wishes to learn. • Record Your Name: The student should record a name. Make sure you like the recording because it will be heard throughout the program. • Setup: These are the student specific set-up options and are discussed in the section on Setup. Once you have completed the form click the OK button. Note that the student’s name, and flag buttons corresponding to the native and foreign languages chosen appear on the Language buttons. Help Clicking on the Help button brings up the professor who provides help when you click on any object you want to learn about • You will both hear and see the help in the languages set by the Language buttons. • • Click the red Cancel button to exit help. After a period of time with no user activity, the professor will come up automatically and give helpful hints. This is called Pro-active help and can be disabled in the program Set-up. Lesson Library To start a lesson click on the Lesson Library button. There you will see pictures representing all the lessons. Only the lessons with color pictures can be opened. If you are just beginning this would be Lesson 1. • • When a lesson is completed the next one is made available, indicated by its picture now being in color. You can go back at any time to any lesson to review or redo it. Start a Lesson To start a lesson click on its picture in the lesson library. 5 • An animated movie will start playing and will stop at the first exercise. You must do that exercise to continue. Exercise Controls The Exercise Controls let you go through a lesson exercise by exercise. The sequence and repetition of the exercises is determined by the student profile selected (see Setup). The Exercise controls consist of the Microphone, Advance, Replay and Stop buttons. Narration Exercise When the movie stops at a Narration exercise, it means you must repeat and record the narration you just heard. This is indicated by the Microphone button popping out and flashing blue. • You may have heard the narration repeated several times depending on your student profile setting (see Setup). Recording To record click on the extended Microphone button. While you are recording the microphone will turn red. To stop recording click the microphone button again. You will then hear immediately what you have just recorded and the model language. This is to enable you to compare your pronunciation with the proper one. Re-record the exercise until you think it is perfect. Advance Once you have completed an exercise the Advance button will flash green indicating that you can advance to the next exercise. On clicking the Advance button, the lesson movie will play on until it reaches the next exercise. Replay 6 You can replay an exercise by clicking the Replay button on the control panel. This will let you see and hear that exercise again. • Clicking the Replay button while the Ctrl key is down replays the previous exercise Stop You may stop a lesson movie at any time by clicking the Stop button go on to the next exercise click the Advance button. . To Exit button to leave Language Adventure. The lessons of all Click the Exit registered students are automatically saved. Discover exercises These are hundreds of clickables interspersed throughout the lessons. They unlock once a recording has been done in the narration exercise and are indicated by a star burst and a sound. On clicking them, a short animation will play often accompanied by a word or phrase. Quiz Exercises When a character in the lesson movie asks you to do something you have reached a Quiz exercise. Here, you give all answers the same way, by clicking on the appropriate object in the picture. • Clickable objects that could be answers to the quiz question are indicated by a star-burst and also an audible tone when the hand pointer is placed over them. • When you click on the wrong answer, something will happen and then the movie will return to the same point. When you click on the correct answer the movie will go on to the next exercise. • In Quiz exercises the native language is automatically switched off., except when the pre-reader profile is used (see Setup). This is so that comprehension can be tested. • When a quiz question is replayed the native language is automatically switched on. The program now assumes that the student does not understand the question and needs the translation. • You are encouraged to re-visit quizzes and click on all the clickables. They are a lot of fun and expose you to even more language. Author Exercise When you are at an author exercise a set of tools appear in place of the text window on top of your screen. Author exercises let you use your own creativity 7 to add a scene to the movie and narrate to it in your new language. You must create a scene and narrate to it to advance to the next exercise (unless you are using the pre-reader profile. The tools do the following: Select an object on the screen and drag it as an animation in your movie. You can select and re-select objects as often as you wish. Draw an animated picture on the screen. Choose the line color and thickness for drawing. Undo the last thing you did. Redo the last thing you undid. Erase the whole scene and start again. • • Once you have completed your movie you can play it by clicking the Replay button. You must add narration to your movie by clicking the Microphone button before you can advance to the next exercise. The Review Controls The Review Control lets you replay an exercise or play completely through a lesson in the languages selected by the Language buttons. Help and the Lesson Map also play in the languages set by the Language buttons. You can turn a language off by clicking the button so it looks faded. • When you have finished a lesson it is great fun to watch the lesson movie entirely in your own narration. To do this click both language buttons off and your name button on. • Language modes, their sequence and repetition are determined in the Student Profile Setup. Play Through 8 You can play the entire lesson from the beginning to the point you have reached by clicking the Play Through button. • Clicking the Play Through button while the Ctrl key is down plays the lesson through starting from where you currently are. • It will play in the languages selected by the Language buttons. • It will play the scenes you created as part of the movie. • You can play through from a certain point by selecting that point on the Lesson Map and then clicking the Play Through button. • When you have finished a lesson you can show it to your family or class with only your narration. Switch off the Native and Foreign language buttons and leave your button on. Review Exercise You can review the current exercise by clicking the Review button. It will play in the languages set by the Language buttons. • Clicking the Review button while holding the Ctrl key on your keyboard down will replay the previous exercise. Progress Meter Lesson progress is shown on the main control panel by the Progress Meter. The length of the meter reflects the length of the lesson. The green area on the meter indicates the completed portion of the lesson. The red marker indicates where you currently are in the lesson. Lesson Map Each lesson has its own map depicting all the exercises in it. Through the map you can quickly review the exercises you have completed and go to any of them directly. To access the lesson map you must be in a lesson already and then click the Lesson Map button on the control panel. On a Lesson Map is a red path indicating the route of the adventure. The points on that path depict the exercises. 9 • Progress through the lesson is indicated by the placement of markers reflecting completed exercises. The markers are as follows: Narration exercise Quiz exercise Author exercise • Your present position in the lesson is indicated by the blue star-burst. • To exit the lesson map click on the red Cancel button. Quick Lesson Review Clicking on any of the exercise markers on the map with the RIGHT mouse button will let your hear that exercise in the languages selected by the Language buttons. • You must keep the mouse button down until you have finished listening. • This is an excellent quick way of reviewing your work. Go Directly To An Exercise Clicking any of the exercise markers on the map and then clicking the Advance button on the control panel(or enter key on the keyboard) will take you directly to that exercise and play it. • You can only go to the exercises that are available to you unless you are in Observer mode (see Setup) where all are made available. Lesson Grades (Only relevant when used in conjunction Teacher’s Version) If your lesson has been graded by a teacher, your grades would be shown on the Lesson Map by colored stars. The grades are as follows: Poor. 1 point Fair. 2 points 10 Good. • • • 3 points Excellent. 4 points If the teacher has added a verbal annotation to your grade you will see the purple circle over the relevant grade star. To hear the teacher’s annotation click the grade star with the RIGHT mouse button and keep It down. You will hear all the languages set by the Language buttons first and then the teacher’s annotation at the very end. If you re-record a graded exercise, the grade will be removed. The teacher’s annotation will remain until the teacher has re-recorded it. Setup You can set up Language Adventure to your preferences by clicking the Setup button while holding down the Control button on your key board. General Preferences Tab Display Options • Visual Clickables Cues: See where the active objects are in a quiz. • Audio Clickables Cues: Hear where the active objects are in a quiz when the cursor hand is over them. • Play Options • Replay narration after recording: Hear what you just recorded immediately after recording. • Observer Mode. Watch a lesson play completely through with no required interaction. This is recommended only for very young children or those with learning disabilities. You cannot do any exercises in Observer mode. Confirmations • Confirm Quit: This requires your confirmation when leaving the program. Pro-active Help • Enable: The professor will pop up with a help message after the defined period of time of inactivity. • Period: The length of time (30 to 600 seconds) with no user activity before the professor pops up. • Repetitions: The number of help messages for a given situation. (1 to 10) Sound Setup Tab You can setup the sound in Language Adventures as follows • Control panel sound effects on or off. • The music when the program first starts: on or off. 11 • • • Quality of recording. The choice of settings should reflect your computer’s storage capacity and your audio quality needs. 16 bits/22,050 is near CD quality and is highly recommended. It uses about 2 megabytes per minute of storage or roughly 7 megabytes per lesson. 8 bits/11,025 will use a quarter the storage but will not sound less clear. Auto trim silence. This edits out silences at the beginning and at the end of your recording. This saves on disk space and gives better synchronization with the movies. Silence sensitivity. This sets the definition of silence for Auto trim in a range of 5 to 100. A low number means it will trim aggressively and not be sensitive to room noise (5 may cut out all recording). A higher number means it will be more sensitive and may not trim enough. (100 will not cut out any silence) You need to experiment with the settings for Auto trim to optimize it for your equipment and ambient noise level. Sound Levels Setup Language Adventure allows you to independently adjust the sound levels for narration, sound effects, your recording playback, and music. You can setup the sound levels in Language Adventure by clicking the Levels button. To set levels: • Click the Test button to hear the sound level. • Slide the button to set the sound level to the appropriate level. • Sounds are as follows: Narrator: The pre-recorded narration on the CD-ROM. Student: Your recording. You must record first. Sound effects: The sound effects in the movie lessons Music: The music which plays in the movie lessons. • Note: On some computers this may interfere with program operation, for example, by briefly overlaying the screen with a volume level indicator. If this occurs you can disable level setting by un-checking the "Enable Level Control" check box on the Sound property page. • If the Levels button is disabled then it means that your sound card does not support level setting. Profiles Setup Language Adventure has three student profiles which set the sequencing and repetition of narration. These are accessed by clicking on the Profiles tab in setup. 12 • • • • Pre-reader: This profile is for very young students, approximately 4-6 years of age or those with learning disabilities. When Pre-reader is selected, the target language will be repeated 3 times. The native language will be heard once even in Quiz exercises and text will be turned off. The completion of author points is not be required. Beginner: This is the default profile and is recommended for students approximately 6-12 years of age. Here the foreign language will be repeated twice and the native once. On Quiz exercises the native language is disabled except on replay. Text is enabled. Advanced: This is for older students or those familiar with the foreign language. There is no repetition and the native language mode is disabled. This profile is for those who prefer to be “immersed” in the foreign language. Custom: You may customize a profile by selecting Custom and Edit. In Edit you can set the sequence of narration and the number of repetitions for the following: • • • • • • Advance: The first time you advance into a Narration exercise. Replay: When you replay an exercise. Auto-replay: Playing back your recording after you have recorded. Allow Native at quiz: If checked you will hear the native language when entering a Quiz exercise. Show Text: If checked you will see text corresponding to the languages you hear. Author exercise required: If checked, the student cannot advance into the next exercise without creating a scene and narrating to it in the author exercise. Reports Language Adventure keeps track of student progress and generates a number of useful reports. To see the reports click on the Report button. Student Summary Report This summarizes the student’s progress through the entire lesson series. 13 • • • • List of lessons. How many exercises in each lesson. % of lessons completed. Average grade for each lesson (if graded with teacher’s version). Lesson Summary Report This summarizes information about a particular lesson. You must be in that lesson to access this report. 14 • • • • • • • • Lesson title. Study time taken so far for that lesson. This is a measure actual activity time. Date the student started the lesson Number of exercises completed.. Average grade for the lesson (if graded). Percentage of the lesson completed. The current exercise the student is in. Average number of recording tries for that lesson. Lesson Detail Report This presents detailed information about a particular lesson. You must be in that lesson to access this report. • List of all the exercises and indication of which ones were completed. • The grade given to a specific Narration exercise. (If graded). • The number of recording tries for a particular Narration exercise. • The ability to hear the student’s recording, the model foreign language and. any teacher verbal comments (If graded) for a specific exercise. Select the exercise with the mouse or arrow keys. Then just click the Student, Foreign or Teacher button to hear them. If Auto Play is enabled they will play when selected. Printing Reports You may print a summary report and also a lesson report detailing the exercises. • To print only the summary report, click on the report button. click print. and then 15 • To print the summary and a lesson detail report you must first select the lesson on which you want exercise details, from the lesson library. Then click on the report button, enable exercise details and click print. Internet Access Click the Internet button together with the Control key down to go to the Language Adventure web site on the Internet: WWW.MAGICTHEATRE.COM and get the latest information. • You must have Internet access and a browser to do this. • Language adventure will then be minimized allowing the browser to take over the screen • To return to Language Adventure, display the Window's taskbar and then click on the Language Adventure button (where you see the icon) Deleting Students It is important to delete unneeded students as their lesson can use up large amounts of disk space. Students can be deleted in the Register Student mode. Select the student you wish to delete and then click the Delete Student button. • Please note that once you have confirmed the deletion the student is permanently deleted. Tips Learning a foreign language is difficult and requires determination and effort. Below are some tips which may help in making Language Adventure as effective as possible. 1. However good a computer program is, nothing can rival the support from another person. Parents, teachers or older siblings will greatly help a student by being with them when they start the program and reviewing completed lessons. You do not have to speak the foreign language to be helpful. 2. Students often need encouragement not to just record a narration exercise and go to the next as quickly as possible, but to strive for perfection at each exercise - just as with music or sports. 3. A single lesson need not be done in one session. Typically they can take hours of hard work. The program remembers where the student got to and will start at that point next time. 4. It is always a good idea to review completed exercises and explore their numerous clickables that take the movie into different directions. This is best done through the Lesson Map. 16 5. The number of tries in the Lesson Detail Report taken in conjunction with narration quality, is an indicator of both language affinity and effort. Here are some rough guidelines: • If student narration is poor and the number of tries are low (say 1-2) they may simply be not making much effort. • If student narration is good but the tries are low, they have excellent mimicking ability, often the case with musically gifted and young children. • If student narration is good and tries are high (say 4-9) they are working very hard and their effort is being rewarded. • If student narration is poor and the number of tries high, the student may have diminished mimicking capability or the sound equipment is poorly setup. 6. Children as young as 3 can benefit from using the program. For them, select the Pre-reader profile in Setup. You may even wish to customize the profile by increasing Foreign Repetitions. The more they hear the language the better they will learn it, as young children are not so susceptible to boredom by repetition. Often it is helpful if an adult controls the microphone button. 7. For very young children or those who are too shy to record their own voice but still want to be exposed to a foreign language, the Observer Mode should be selected in Setup. Here the movie will play right through in the languages selected. Select the lesson, click Stop and then click the Play Through button to see the lesson movie right through. You can stop the lessons and step through them exploring all the clickables. 8. Language Adventure can be used to improve speech in the student’s native language or for ESL applications. To do this set both Native and Foreign as the native language at registration, for ESL it would be set for English. Customer Support You can email questions to: [email protected]. You may also wish to visit the Language Adventure web site: WWW.MAGICTHEATRE.COM. The Q&A section covers the most commonly asked questions. 17 Credits Language Adventure by Instinct (c) MCMXCVIII Voices and Translations by: JENNIFER CHAN JULIE HUBERT DORADO SILVIA IANNELLI TERUKO KAMIKIHARA ULA SCHWEER-SKRIVANEK ELIZABETH ZARAGOZA Supporting Linguists: MARTA BALDOCCHI KAY DAYTON KUNIE KIKUNAGA ANA SIERRA Testing: ARIANE ADLER FELICITY ADLER JOHN KAMIKIHARA DIEGO PADILLA AIVARS A. RUNGIS DREW ANNE WOLFSON KYLEEN WOLFSON Security: TUCKER Special thanks to: GREER ELLISON and Dr. JAMES HAVLICE Dramaturgy by: ELLEN BRIGHAM Education Consultants: KAY DAYTON and Dr. AMADO PADILLA Graphics by: ALAN S. DENTON Software and Music by: HARVEY M. WOLFSON Written, Directed and Produced by: Dr. JOSEPH ADLER In loving memory of: FELIX ADLER 18