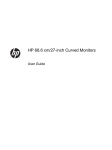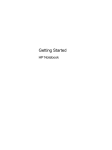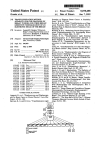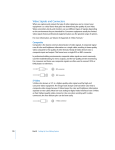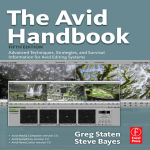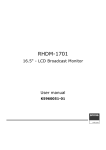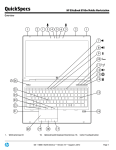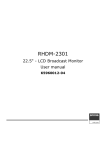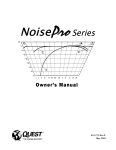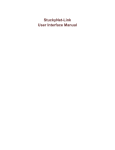Download HP DreamColor Z27x Display User Guide
Transcript
HP DreamColor Z27x Display User Guide © 2014 Hewlett-Packard Development Company, L.P. ENERGY STAR and the ENERGY STAR mark are registered U.S. marks. HDMI, the HDMI Logo and High-Definition Multimedia Interface are trademarks or registered trademarks of HDMI Licensing LLC. Microsoft and Windows are U.S. registered trademarks of the Microsoft group of companies. The information contained herein is subject to change without notice. The only warranties for HP products and services are set forth in the express warranty statements accompanying such products and services. Nothing herein should be construed as constituting an additional warranty. HP shall not be liable for technical or editorial errors or omissions contained herein. Second Edition: May 2014 First Edition: April 2014 Document Part Number: 748432-002 About This Guide This guide provides information on monitor features, setting up the monitor, and technical specifications. WARNING! Text set off in this manner indicates that failure to follow directions could result in bodily harm or loss of life. CAUTION: Text set off in this manner indicates that failure to follow directions could result in damage to equipment or loss of information. NOTE: Text set off in this manner provides important supplemental information. This product incorporates HDMI technology. iii iv About This Guide Table of contents 1 Product Features .............................................................................................................................................. 1 HP Z27x Monitor .................................................................................................................................. 1 2 Safety and Maintenance Guidelines ................................................................................................................. 3 Important Safety Information ................................................................................................................ 3 Maintenance Guidelines ....................................................................................................................... 3 Cleaning the Monitor ............................................................................................................ 4 Shipping the Monitor ............................................................................................................ 4 3 Setting Up the Monitor ...................................................................................................................................... 5 Use Caution When Setting Up the Monitor .......................................................................................... 5 Installing the Stand ............................................................................................................................... 6 Rear Components ................................................................................................................................ 7 Connecting the Cables ......................................................................................................................... 8 Front Panel Controls .......................................................................................................................... 12 Adjusting the Monitor .......................................................................................................................... 13 Turning on the Monitor ....................................................................................................................... 15 HP Watermark and Image Retention Policy ....................................................................................... 17 Connecting USB Devices ................................................................................................................... 17 Removing the Monitor Stand .............................................................................................................. 18 Mounting the Monitor .......................................................................................................................... 19 Mounting the Monitor Using the Quick Release 2 Mounting Bracket ................................ 19 Mounting the Monitor Without Using the Quick Release 2 Mounting Bracket ................... 22 Installing an Optional HP Hood Kit ..................................................................................................... 23 Locating the Serial Number and Product Number .............................................................................. 24 Locating the Information Card ............................................................................................................ 24 Attaching a Device to the Rear of the Monitor .................................................................................... 25 Installing a Cable Lock ....................................................................................................................... 26 4 Operating the Monitor ..................................................................................................................................... 27 Software and Utilities .......................................................................................................................... 27 The Information File ........................................................................................................... 27 The Image Color Matching File .......................................................................................... 27 Installing the .INF and .ICM Files ....................................................................................................... 28 Installing from the Disc ...................................................................................................... 28 Downloading from the Internet ........................................................................................... 28 v Updating the Firmware ....................................................................................................................... 28 Selecting a Color Space Preset ......................................................................................................... 30 Adjusting Luminance .......................................................................................................................... 30 Understanding the Z27x Image Adjustment Options .......................................................................... 31 Use Video Levels (16–235) ................................................................................................ 31 Overscan the Frame .......................................................................................................... 31 Show Only the Blue Channel ............................................................................................. 32 Using the Z27x Aspect Ratio Management Options .......................................................................... 32 The “Fill To” Options .......................................................................................................... 32 Fill to Source Aspect Ratio (Proportional) ......................................................... 32 Fill to Entire Screen (Non-Proportional) ............................................................ 32 Fill to Screen Width (Proportional) .................................................................... 33 Fill to Screen Height (Proportional) ................................................................... 33 Pixel-for-Pixel .................................................................................................... 33 “Fill To” Examples ............................................................................................. 33 Working with 2K and 4K Digital Cinema Image Formats ................................................................... 35 Using the Digital Cinema Display Options ......................................................................... 36 Show Entire DCI Container ............................................................................... 36 Crop to DCI 1.85:1 Aspect Ratio ....................................................................... 36 Crop to DCI 2.39:1 Aspect Ratio ....................................................................... 37 Show Cropped Region ...................................................................................... 37 Set Cropped Region Opacity ............................................................................ 37 Displaying 4K Source Video .............................................................................. 37 Obey Aspect Ratio Display Option .................................................................... 37 Scale and Show Center Extraction ................................................................... 37 Scale and Show Left Side of Frame .................................................................. 37 Scale and Show Right Side of Frame ............................................................... 37 Show 4K Source Video Pixel-for-Pixel .............................................................. 38 Next 4K Corner ................................................................................. 38 Scroll 4K Region ............................................................................... 38 Using Picture-in-Picture (PIP) and Picture-beside-Picture (PBP) ...................................................... 38 Using PIP as a Confidence Monitor ................................................................................... 39 Use Video Levels (16–235) ............................................................................... 39 Overscan Within PIP ......................................................................................... 39 Digital Cinema Options ..................................................................................... 39 Changing the Bezel Button Functions ................................................................................................ 39 Changing the Bezel Function Button Mode ........................................................................................ 40 Adjusting the Bezel Button LEDs ....................................................................................................... 41 Using Auto-Sleep Mode ..................................................................................................................... 41 Using the On-Screen Display Menu ................................................................................................... 42 Color Space Menu ............................................................................................................. 42 vi Video Input Menu ............................................................................................................... 43 Image Adjustment Menu .................................................................................................... 43 PIP Control Menu .............................................................................................................. 45 Language Menu ................................................................................................................. 46 Management Menu ............................................................................................................ 46 Menu and Message Control Menu ..................................................................................... 50 Information and Factory Reset Menus ............................................................................... 51 Introduction to Color Calibration ......................................................................................................... 52 Preparing to Calibrate ........................................................................................................ 53 Calibrating the Z27x Using the Onscreen Menus .............................................................. 53 Recalibrate the Current Preset .......................................................................... 54 Select and Modify a Preset ............................................................................... 54 Auto EDID Update .............................................................................................................................. 55 Appendix A Technical Specifications ................................................................................................................. 57 Z27x Model ......................................................................................................................................... 57 Recognizing Preset Display Resolutions ............................................................................................ 58 Z27x Model ........................................................................................................................ 58 Appendix B Support and Troubleshooting ......................................................................................................... 60 Solving Common Problems ................................................................................................................ 60 Button Lockouts .................................................................................................................................. 61 Product Support ................................................................................................................................. 62 Preparing to Call Technical Support ................................................................................................... 62 Appendix C LCD Monitor Quality and Pixel Policy ............................................................................................. 63 vii viii 1 Product Features HP Z27x Monitor The LCD (liquid crystal display) monitor has an active matrix, thin-film transistor (TFT) panel. The monitor features include: ● 68.58 cm (27-inch) diagonal viewable area display with 2560 x 1440 resolution, plus full-screen support for lower resolutions; includes custom scaling to support 4096×2160 or 3840×2160 resolutions using a variety of presentation methods ● Wide color gamut to provide 100% coverage of both AdobeRGB and sRGB color spaces and 98% of DCI-P3 ● Ability to accurately remap the color gamut of the monitor (within the supported color gamut of the panel) to enable the selection of the color space and very accurately set the RGB primaries for consistent and repeatable colors ● Very high color and luminance stability (with typical use) ● Calibrated color space factory presets for sRGB, AdobeRGB, DCI-P3, BT.709, BT.601, and BT-2020 so the monitor is ready to use for color critical applications with minimal setup ● Re-calibrateable color presets that allow you to re-calibrate to a standard or custom color space by specifying the color primaries, white point, gamma, and luminance (requires the separately purchased HP DreamColor Calibration Solution kit) ● Option to return to Factory Calibration settings or User Calibration settings to easily restore the monitor to the factory or user settings ● User calibration that requires the DreamColor calibration solution kit (sold separately) or a thirdparty measurement device ● Built-in support for the Klein K10-A Photo Research PR-6xx, 7xx series, and Konica Minolta CA-310 measurement devices ● Updatable monitor firmware to enable HP to quickly and easily provide solutions to identified problems and provide custom solutions ● Four reconfigurable front bezel Function buttons to quickly select the most commonly used operations ● Wide viewing angle to allow viewing from a sitting or standing position, or moving from side-toside ● Adjustable tilt, height, swivel, and pivot capabilities ● Removable stand for flexible monitor panel mounting solutions ● HP Quick Release 2 to quickly install the monitor on the stand with a simple click and remove it with the convenient sliding tab release ● Optional thin client mounting bracket that attaches to the rear of the stand (purchased separately) ● 40mm x 40mm VESA standard mounting holes on rear panel for mounting an external device ● Easy access pull-out information card with the information needed when contacting HP support HP Z27x Monitor 1 2 ● Two video signal inputs to support DisplayPort digital with one cable provided ● Video signal input to support HDMI digital with cable provided ● Analog audio output for headphones or an optional HP speaker bar ● SPDIF digital audio output ● RJ-45 network connector ● DreamColor USB 2.0 ports for connecting a color calibration tool or updating firmware ● USB 3.0 hub with one upstream port (cable provided) that connects to the computer and four downstream ports that connect to USB devices ● Plug and play capability if supported by your operating system ● Security slot provision on rear of monitor for optional cable lock ● Cable management feature for placement of cables and cords ● On-Screen Display (OSD) adjustments in several languages for easy setup and screen optimization ● HDCP (High-Bandwidth Digital Content Protection) copy protection on all digital inputs ● Software and documentation disc that includes monitor drivers, product documentation, and Windows-based calibration software ● For safety and regulatory information, refer to the Product Notices provided on your media disc, if one is included, or in your documentation kit. To locate updates to the user guide for your product, go to http://www.hp.com/support, and select your country. Select Drivers & Downloads, and then follow the on-screen instructions. Chapter 1 Product Features 2 Safety and Maintenance Guidelines Important Safety Information A power cord is included with the monitor. If another cord is used, use only a power source and connection appropriate for this monitor. For information on the correct power cord set to use with the monitor, refer to the Product Notices provided on your media disc, if one is included, or in your documentation kit. WARNING! To reduce the risk of electric shock or damage to the equipment: • Plug the power cord into an AC outlet that is easily accessible at all times. • Disconnect power from the computer by unplugging the power cord from the AC outlet. • If provided with a 3-pin attachment plug on the power cord, plug the cord into a grounded (earthed) 3-pin outlet. Do not disable the power cord grounding pin, for example, by attaching a 2-pin adapter. The grounding pin is an important safety feature. For your safety, do not place anything on power cords or cables. Arrange them so that no one may accidentally step on or trip over them. Do not pull on a cord or cable. When unplugging from the electrical outlet, grasp the cord by the plug. To reduce the risk of serious injury, read the Safety and Comfort Guide. It describes proper workstation, setup, posture, and health and work habits for computer users, and provides important electrical and mechanical safety information. This guide is located on the Web at http://www.hp.com/ ergo. CAUTION: For the protection of the monitor, as well as the computer, connect all power cords for the computer and its peripheral devices (such as a monitor, printer, scanner) to some form of surge protection device such as a power strip or Uninterruptible Power Supply (UPS). Not all power strips provide surge protection; the power strips must be specifically labeled as having this ability. Use a power strip whose manufacturer offers a Damage Replacement Policy so you can replace the equipment, if surge protection fails. Use the appropriate and correctly sized furniture designed to properly support your HP LCD monitor. WARNING! LCD monitors that are inappropriately situated on dressers, bookcases, shelves, desks, speakers, chests, or carts may fall over and cause personal injury. Care should be taken to route all cords and cables connected to the LCD monitor so that they can not be pulled, grabbed, or tripped over. Maintenance Guidelines To enhance the performance and extend the life of the monitor: ● Do not open the monitor cabinet or attempt to service this product yourself. Adjust only those controls that are covered in the operating instructions. If the monitor is not operating properly or has been dropped or damaged, contact an authorized HP dealer, reseller, or service provider. ● Use only a power source and connection appropriate for this monitor, as indicated on the label/ back plate of the monitor. Important Safety Information 3 ● Be sure the total ampere rating of the products connected to the outlet does not exceed the current rating of the electrical outlet, and the total ampere rating of the products connected to the cord does not exceed the rating of the cord. Look on the power label to determine the ampere rating (AMPS or A) for each device. ● Install the monitor near an outlet that you can easily reach. Disconnect the monitor by grasping the plug firmly and pulling it from the outlet. Never disconnect the monitor by pulling the cord. ● Turn the monitor off when not in use. You can substantially increase the life expectancy of the monitor by using a screen saver program and turning off the monitor when not in use. NOTE: Monitors with a “burned-in image” are not covered under the HP warranty. ● Slots and openings in the cabinet are provided for ventilation. These openings must not be blocked or covered. Never push objects of any kind into cabinet slots or other openings. ● Do not drop the monitor or place it on an unstable surface. ● Do not allow anything to rest on the power cord. Do not walk on the cord. ● Keep the monitor in a well-ventilated area, away from excessive light, heat or moisture. ● When removing the monitor stand, you must lay the monitor face down on a soft area to prevent it from getting scratched, defaced, or broken. Cleaning the Monitor 1. Turn off the monitor and unplug the power cord from the back of the unit. 2. Dust the monitor by wiping the screen and the cabinet with a soft, clean antistatic cloth. 3. For more difficult cleaning situations, use a 50/50 mix of water and Isopropyl alcohol. CAUTION: Spray the cleaner onto a cloth and use the damp cloth to gently wipe the screen surface. Never spray the cleaner directly on the screen surface. It may run behind the bezel and damage the electronics. CAUTION: Do not use cleaners that contain any petroleum based materials such as benzene, thinner, or any volatile substance to clean the monitor screen or cabinet. These chemicals may damage the monitor. Shipping the Monitor Keep the original packing box in a storage area. You may need it later if you move or ship the monitor. 4 Chapter 2 Safety and Maintenance Guidelines 3 Setting Up the Monitor To set up the monitor, ensure that the power is turned off to the monitor, computer system, and other attached devices, then follow the instructions below. NOTE: Be sure the master power switch, located on the rear panel of the monitor, is in the off position. The master power switch turns off all power to the monitor. Use Caution When Setting Up the Monitor To prevent damage to the monitor, do not touch the surface of the LCD panel. Pressure on the panel may cause non-uniformity of color or disorientation of the liquid crystals. If this occurs the screen will not recover to its normal condition. If installing a base, lay the monitor face down on a flat surface covered with a protective sheet foam or non-abrasive cloth. This prevents the screen from getting scratched, defaced or broken as well as damage to the front panel buttons. NOTE: Your monitor may look different from the monitor in this illustration. Use Caution When Setting Up the Monitor 5 Installing the Stand CAUTION: Do not touch the surface of the LCD panel. Pressure on the panel may cause nonuniformity of color or disorientation of the liquid crystals. If this occurs the screen will not recover to its normal condition. The monitor uses the HP Quick Release 2 for easy mounting and unmounting of the monitor panel. To mount the panel onto the stand: 1. Lay the monitor panel face down on a flat surface covered by a clean, dry cloth. 2. Slide the top of the mounting plate (1) on the stand under the upper lip of the recess in the back of the panel. 3. Lower the bottom of the stand's mounting plate (2) into the recess until it snaps into place. 4. The HP Quick Release 2 latch (3) pops up when the stand is locked in place. NOTE: If you are mounting the monitor to a mounting fixture instead of the stand refer to Mounting the Monitor on page 19 6 Chapter 3 Setting Up the Monitor Rear Components Component Function 1 USB 3.0 Downstream Connectors (side panel) Connects optional USB devices to the monitor. 2 Master Power Switch Turns off all power to the monitor. NOTE: Putting the switch in the Off position will yield the lowest power state for the monitor when not in use. 3 AC Power Connector Connects the AC power cord to the monitor. 4 Digital Audio Out Connects a digital audio component to the monitor. 5 Analog Audio Out Connects headphones or optional HP Speaker Bar to the monitor. 6 DisplayPort 1 Connects a DisplayPort cable to the monitor. 7 HDMI Connects an HDMI cable to the monitor. 8 DisplayPort 2 Connects a DisplayPort cable to the monitor. 9 RJ-45 Network Connector Connects a network cable to the monitor. 10 DreamColor USB 2.0 Ports Connects a color calibration instrument or a USB flash drive for color calibration or firmware update. 11 USB 3.0 Upstream Port Connects the USB hub cable to the monitor's USB hub connector and to a host USB port/hub. 12 USB 3.0 Downstream Ports Connects optional USB devices to the monitor. Rear Components 7 Connecting the Cables 1. Place the monitor in a convenient, well-ventilated location near the computer. 2. Before connecting the cables, route the cables through the cable routing hole in the center of the stand. 3. Depending on your configuration, connect either the DisplayPort or HDMI video cable between the PC and the monitor. NOTE: The video mode is determined by the video cable used. The monitor will automatically determine which inputs have valid video signals. The inputs can be selected through the OnScreen Display (OSD) feature by pressing one of the five front bezel buttons to activate the buttons, and then press the bottom Open Menu button to open the OSD. In the OSD select Video Input and choose the desired input source. ● For DisplayPort digital operation, connect the DisplayPort signal cable to the DisplayPort connector on the rear of the monitor and the other end to the DisplayPort connector on the computer (cable provided). NOTE: There are two DisplayPort connectors on the rear of the monitor allowing you to connect two workstations to the monitor. 8 Chapter 3 Setting Up the Monitor ● For HDMI digital operation, connect the HDMI signal cable to the HDMI connector on the rear of the monitor and the other end to the HDMI connector on the computer (cable provided). Connecting the Cables 9 4. Connect one end of the provided USB cable to the USB hub connector on the rear panel of the computer, and the other end to the upstream USB connector on the monitor. NOTE: The monitor supports USB 3.0. For optimal performance, connect the USB cable to a USB 3.0 port on the computer, if available. 5. 10 Connect a live network connector to the network connector on the rear of the monitor (optional). Chapter 3 Setting Up the Monitor 6. Connect one end of the power cord to the AC power connector on the back of the monitor, and the other end to an electrical wall outlet. NOTE: The master power switch on the rear of the monitor must be in the On position before pressing the power button on the front of the monitor. WARNING! To reduce the risk of electric shock or damage to the equipment: Plug the power cord into an AC outlet that is easily accessible at all times. Disconnect power from the computer by unplugging the power cord from the AC outlet. If provided with a 3-pin attachment plug on the power cord, plug the cord into a grounded (earthed) 3-pin outlet. Do not disable the power cord grounding pin, for example, by attaching a 2-pin adapter. The grounding pin is an important safety feature. For your safety, do not place anything on power cords or cables. Arrange them so that no one may accidentally step on or trip over them. Do not pull on a cord or cable. When unplugging from the electrical outlet, grasp the cord by the plug. Connecting the Cables 11 Front Panel Controls Control Function 1 Function buttons Use these buttons to navigate through the OSD based on the indicators next to the buttons that are activated while the OSD is open. 2 Open Menu button Opens and closes the OSD. NOTE: To activate the Open Menu button and the Function buttons, press any of the buttons so that the button labels appear on the right side of the screen and the button LEDs are lit. 3 Power button Turns the monitor on or off. NOTE: Be sure the master power switch on the rear of the monitor is in the ON position to turn on the monitor. NOTE: To view an OSD menu simulator, visit the HP Customer Self Repair Services Media Library at http://www.hp.com/go/sml. NOTE: You can adjust the bezel button brightness and change the function of the buttons in the OSD. Refer to Adjusting the Bezel Button LEDs on page 41 and Changing the Bezel Button Functions on page 39 for more information. 12 Chapter 3 Setting Up the Monitor Adjusting the Monitor 1. Tilt the monitor's panel forward or backward to set it to a comfortable eye level. 2. Swivel the monitor to the left or right for the best viewing angle. Adjusting the Monitor 13 3. Adjust the monitor’s height to a comfortable position for your individual workstation. The monitor’s top bezel edge should not exceed a height that is parallel to your eye height. A monitor that is positioned low and reclined may be more comfortable for users with corrective lenses. The monitor should be repositioned as you adjust your working posture throughout the work day. 4. You can pivot the monitor from landscape to portrait orientation viewing to adapt to your application. a. Adjust the monitor to full height position and tilt the monitor back to full tilt position (1). b. Pivot the monitor clockwise 90° from landscape to portrait orientation (2). CAUTION: If the monitor is not in full height and full tilt position when pivoting, the bottom right corner of the monitor panel will come in contact with the base and potentially cause damage to the monitor. If you are adding an optional speaker bar to the monitor, install it after pivoting the monitor. The speaker bar will come in contact with the base when pivoting and potentially cause damage to the monitor or speaker bar. 14 Chapter 3 Setting Up the Monitor NOTE: Use the operating system's display settings to rotate the image on the screen from portrait to landscape. To rotate the OSD from portrait to landscape, open the OSD and select Image Adjustment > On-Screen Menu Rotation > Portrait. Turning on the Monitor 1. Set the master power switch on the rear of the monitor to the On position. 2. Press the power button on the computer to turn it on. 3. Press the power button on the front of the monitor to turn it on. Turning on the Monitor 15 CAUTION: Burn-in image damage may occur on monitors that display the same static image on screen for a prolonged period of time.* To avoid burn-in image damage on the monitor screen, you should always activate a screen saver application or turn off the monitor when it is not in use for a prolonged period of time. Image retention is a condition that may occur on all LCD screens. Monitors with a “burned-in image” are not covered under the HP warranty. * A prolonged period of time is 12 consecutive hours of a static image. NOTE: If pressing the power button has no effect, the Power Button Lockout feature may be enabled. To disable this feature, press and hold the monitor power button for 10 seconds. When the monitor is powered on, a Monitor Status message is displayed for five seconds. The message shows which input is the current active signal, the status of the auto-switch source setting (On or Off; factory default is On), the default source signal (factory default is DisplayPort), the current preset display resolution, and the recommended preset display resolution. The monitor automatically scans the signal inputs for an active input and uses that input for the display. If two or more inputs are active, the monitor will display the default input source. If the default source is not one of the active inputs, then the monitor will display the highest ranking priority input. You can select the input source in the OSD. Press one of the five front bezel buttons to activate the buttons, and then press the bottom Open Menu button to open the OSD. In the OSD select Video Input and choose the desired input source. 16 Chapter 3 Setting Up the Monitor HP Watermark and Image Retention Policy The IPS monitor models are designed with IPS (In-Plane Switching) display technology which provides ultra-wide viewing angles and advanced image quality. IPS monitors are suitable for a wide variety of advanced image quality applications. This panel technology, however, is not suitable for applications that exhibit static, stationary or fixed images for long periods of time without the use of screen savers. These types of applications may include camera surveillance, video games, marketing logos, and templates that are displayed on the screen for a prolonged period of time. Static images may cause image retention damage that could look like stains or watermarks on the monitor's screen. Monitors in use for 24 hours per day that result in image retention damage are not covered under the HP warranty. To avoid image retention damage, always turn off the monitor when it is not in use or use the power management setting, if supported on your system, to turn off the display when the system is idle. Connecting USB Devices There are four downstream USB ports on the monitor (two on the rear and two on the side). NOTE: You must connect the USB hub cable from the monitor to the computer to enable the USB ports on the monitor. Refer to Step 4 in Connecting the Cables on page 8. HP Watermark and Image Retention Policy 17 Removing the Monitor Stand You can remove the monitor panel from the stand to install the panel on a wall, a swing arm, or other mounting fixture. CAUTION: Before beginning to disassemble the monitor, be sure the monitor is turned off and the power, signal, and network cables are all disconnected. Also disconnect all USB cables connected to the monitor. 18 1. Disconnect and remove all cables from the monitor. 2. Lay the monitor face down on a flat surface covered by a clean, dry cloth. 3. Press down on the latch near the bottom center of the monitor to unlock the HP Quick Release 2 (1). 4. Swing the bottom of the stand up until the mounting plate clears the recess in the panel (2). 5. Slide the stand out of the recess (3). Chapter 3 Setting Up the Monitor Mounting the Monitor The monitor panel can be attached to a wall, swing arm, or other mounting fixture. You can attach the monitor panel to a mounting fixture using the HP Quick Release 2 mounting bracket or you can attach the monitor panel to a mounting fixture without the HP Quick Release 2 mounting bracket. NOTE: This apparatus is intended to be supported by UL or CSA Listed wall mount bracket. CAUTION: This monitor supports the VESA industry standard 100 mm mounting holes. To attach a third-party mounting solution to the monitor, four 4 mm, 0.7 pitch, and 10 mm long screws are required. Longer screws must not be used because they may damage the monitor. It is important to verify that the manufacturer’s mounting solution is compliant with the VESA standard and is rated to support the weight of the monitor display panel. For best performance, it is important to use the power and video cables provided with the monitor. Mounting the Monitor Using the Quick Release 2 Mounting Bracket To mount the monitor panel to a mounting fixture using the Quick Release 2 mounting bracket: 1. Remove the four screws holding the mounting plate to the head of the stand. Mounting the Monitor 19 20 2. Remove the four screws from the mounting plate to separate the mounting plate from its cover. 3. Remove the four screws from the VESA holes located on the rear of the monitor panel. Chapter 3 Setting Up the Monitor 4. Install the mounting plate to the wall or swing arm of your choice using the four screws that were removed from the VESA holes on the rear of the monitor panel. 5. Place the monitor panel on the mounting bracket you've installed by aligning its recess with the mounting bracket, then sliding it down over the top of the bracket and pressing it back into place against the bracket. The release latch on the monitor will pop up when the monitor is safely locked in place. Mounting the Monitor 21 Mounting the Monitor Without Using the Quick Release 2 Mounting Bracket To mount the monitor panel directly to a mounting fixture without using the HP Quick Release 2 mounting bracket, use the four screws removed from the VESA holes on rear of the monitor panel and install them to attach the mounting device to the rear of the monitor panel. 22 Chapter 3 Setting Up the Monitor Installing an Optional HP Hood Kit The HP LCD Hood Kit is a monitor option designed to block the glare from overhead lighting. The hood helps to improve the color and contrast performance of the monitor in a room with bright overhead lights. ● Shields the display from ambient light ● Reduces on-screen glare from surrounding office lighting and windows ● Improves the monitor color and contrast performance 1. Assemble the hood according to the instructions included with the kit. 2. Remove the plugs that cover the screw holes for the hood. NOTE: You may need to use a small screwdriver to pry the plugs out. 3. Secure the hood to the monitor using the screws included in the kit. Installing an Optional HP Hood Kit 23 Locating the Serial Number and Product Number The serial number and product number are located on a label on the rear panel of the display head. You may need these numbers when contacting HP about the monitor model. NOTE: You may need to partially pivot the display head to read the label. Locating the Information Card Identifying information is located on the pull-out card (and included on a label on the back of the monitor). The card pulls out from behind the USB connectors on the left side of the panel. Warranty support information (model number, serial number, product number) is printed on the front of the card (and the label) and regulatory information is printed on the back of the card. 24 Chapter 3 Setting Up the Monitor Attaching a Device to the Rear of the Monitor The rear of the monitor has four 40mm × 40mm VESA standard mounting holes that can be used to mount a device such as an SDI or HDMI converter. 1. Remove the plugs from the VESA mounting holes on the rear of the monitor. NOTE: You may need to use a small screwdriver to pry the plugs out. 2. Mount the device to the rear of the monitor. Attaching a Device to the Rear of the Monitor 25 Installing a Cable Lock You can secure the monitor to a fixed object with an optional cable lock available from HP. 26 Chapter 3 Setting Up the Monitor 4 Operating the Monitor Software and Utilities The disc that comes with the monitor contains files you can install on the computer: ● an .INF (Information) file ● ICM (Image Color Matching) files (one for each calibrated color space) ● client and server certificates for remote management via the Z27x web interface ● Z27x USB Software Development Kit (SDK) for Linux, Windows, and Mac ● sample StudioCal XML calibration files NOTE: If the monitor does not include a disc, the items listed above can be downloaded from the HP monitors support Web site. See Downloading from the Internet on page 28 in this chapter. The Information File The .INF file defines monitor resources used by Microsoft Windows operating systems to ensure monitor compatibility with the computer’s graphics adapter. This monitor is Microsoft Windows Plug and Play compatible and the monitor will work correctly without installing the .INF file. Monitor Plug and Play compatibility requires that the computer’s graphic card is VESA DDC2–compliant and that the monitor connects directly to the graphics card. Plug and Play does not work through separate BNC type connectors or through distribution buffers/ boxes. The Image Color Matching File The .ICM files are data files that are used in conjunction with graphics programs to provide consistent color matching from monitor screen to printer, or from scanner to monitor screen. This file is activated from within graphics programs that support this feature. NOTE: The ICM color profile is written in accordance with the International Color Consortium (ICC) Profile Format specification. Software and Utilities 27 Installing the .INF and .ICM Files After you determine that you need to update, you can install the .INF and .ICM files from the disc or download them. Installing from the Disc To install the .INF and .ICM files on the computer from the disc: 1. Insert the disc in the computer optical drive. The disc menu is displayed. 2. View the HP Monitor Software Information file. 3. Select Install Monitor Driver Software. 4. Follow the on-screen instructions. 5. Ensure that the proper resolution and refresh rates appear in the Windows Display control panel. NOTE: You may need to install the digitally signed monitor .INF and .ICM files manually from the disc in the event of an installation error. Refer to the HP Monitor Software Information file on the disc. Downloading from the Internet To download the latest version of .INF and .ICM files from the HP monitors support Web site: 1. Go to http://www.hp.com/support and select the appropriate country and language. 2. Select the Drivers & Downloads link then enter Z27x in the search box and click the Go button. 3. Select your model then select your language and operating system. 4. Download the software by following the instructions. Updating the Firmware HP recommends that you check for updated display firmware and install newer firmware if available. NOTE: By default, the monitor’s internal processor – which is required for firmware updating – is disabled. You must enable the processor before you can update the monitor firmware. In the OSD select Management > Manage Internal Processor and choose Enable to turn the processor on. If turning on just before attempting to update the firmware, wait approximately one minute for the internal processor to fully boot. To update the firmware via USB: 1. Check your current firmware version. a. Press any button on the front bezel. b. Press the bottom Open Menu button to open the OSD. c. Select Information to view the current firmware version. TIP: A bezel button shortcut, Display Info..., is provided on the fourth bezel button in the Z27x factory configuration. You can access this information page via this shortcut, unless the bezel button has been remapped. This information page also indicates whether the internal processor is on or off. 2. 28 Find the latest firmware on the Web. Chapter 4 Operating the Monitor 3. a. Go to http://www.hp.com/support and select the country region. b. Select the Drivers & Downloads link then enter Z27x in the search box and click the Go button. c. Select your model then select your language and operating system. d. Check the latest firmware revisions listed for “HP Z27x Firmware Update” to see if it is a newer version than what is currently installed. e. Download the firmware onto a USB flash drive. The following USB drive formats are supported: FAT, FAT32, NTFS. Insert the USB flash drive with the latest firmware into one of the DreamColor USB ports and follow the onscreen instructions to install the firmware. NOTE: The firmware is distributed as a compressed, signed tar file. Do not decompress the file before installing. CAUTION: The monitor screen will turn black during the installation and the front panel LED will flash amber. Do not turn off the monitor during the firmware update. Updating the Firmware 29 Selecting a Color Space Preset The Z27x provides factory calibrated color space presets, suitable for a wide variety of color-critical workflows including visual effects, animation, on-set/dailies viewing, professional photography, product design, print/pre-press, graphic arts, and many others. Five industry standard color spaces are provided along with two different ways to access the display’s native color gamut. The following table provides information on the five provided standard color spaces. Preset Name Red Primary Green Primary Blue Primary White Point Gamma Luminance (u’v’) (u’v’) (u’v’) sRGB 0.451, 0.523 0.125, 0.563 0.175, 0.158 D65 sRGB 250 cd/m2 sRGB D50 0.451, 0.523 0.125, 0.563 0.175, 0.158 D50 sRGB 250 cd/m^2 AdobeRGB 0.451, 0.523 0.076, 0.576 0.175, 0.158 D65 2.2 250 cd/m2 BT.709 0.451, 0.523 0.125, 0.563 0.175, 0.158 D65 2.4 100 cd/m2 BT.2020 0.557, 0.516 0.056, 0.587 0.159, 0.126 D65 2.4 100 cd/m2 DCI P3 0.496, 0.526 0.099, 0.578 0.175, 0.158 P3 2.6 48 cd/m2 In addition, the Native preset provides access to the display’s native color gamut. This preset has also been calibrated to have a D65 white point and a 2.2 gamma. To select a color space preset: 1. Press any button on the front bezel. 2. Press the bottom Open Menu button to open the OSD. 3. Select Color Space to display the color space configuration screen. 4. Use the Up/Down buttons to navigate to the desired color space then press the Select button to activate it. Adjusting Luminance Though each preset is calibrated to a specific luminance level, the luminance can be adjusted postcalibration. The luminance range for all calibrated color space presets can be adjusted from 48–250 cd/m2. The Native preset can be adjusted from 0–100% of maximum display luminance. NOTE: Due to the way LEDs respond to voltage, the further you adjust luminance away from the calibrated value, the less-accurate the luminance value reported by the OSD will be. HP recommends that you calibrate your monitor to the desired working luminance. To adjust luminance: 30 1. Press any button on the front bezel. 2. Press the bottom Open Menu button to open the OSD. 3. Select Color Space to display the color space configuration screen. 4. Use the Up/Down buttons to navigate to the Adjust Luminance option then press the Select button to activate it. 5. Use the Increase/Decrease buttons to adjust the luminance to the desired level. Chapter 4 Operating the Monitor NOTE: option. The Adjust Luminance option displays the current luminance value to the right of the menu Understanding the Z27x Image Adjustment Options The Z27x contains a number of special image adjustment options that are designed to fit specific workflows in the media and entertainment industry. The following section describes these functions from the perspective of their application in these workflows. Use Video Levels (16–235) This option is designed to support the accurate display of “video legal” signals that include footroom below black and headroom above white. These types of signals are typically encountered when working with video signals that conform to the complete ITU-R BT.709 standard as this standard allows for excursions beyond black and white, rather than treating black and white as absolutes. These signals are typically encountered in the following situations: ● Viewing the HDMI or HD-SDI output from a video capture and playback card such as an AJA Kona or Blackmagic Design DeckLink ● Viewing an image in the Composer/Edit/Preview window in a non-linear video editing program ● Viewing the output of a consumer Blu-Ray/DVD player In all of these situations the video signal usually includes the BT.709 headroom and footroom. Without this option enabled when viewed in a computer monitor the blacks and shadows are lighter, the whites are darker, and colors have less saturation than the signal actually contains. When this option is enabled the blacks will be clipped at the 8-bit value of 16 and the whites at the 8bit value of 235 (for 10-bit, the clipping will occur at the values of 64 and 960). The signal is then remapped to display the signal in the correct visual range. It is important to note that the source and pre-processing of the source video will impact whether this setting should be enabled, but in many cases you will see a more-accurate image if you enable this option. Note that you may need to adjust the lightness of your editing application interface after enabling this setting. To use video levels: 1. Press any button on the front bezel. 2. Press the bottom Open Menu button to open the OSD. 3. Select Image Adjustment to display the adjustment options screen. 4. Use the Up/Down buttons to navigate to the Use Video Levels option then press the Select button to select it. The option will be checked when it is active. Overscan the Frame Though by default the Z27x displays all pixels in the image, when screening video dailies or an edit revision it may be desirable to view the image in an overscanned mode, similar to how it is viewed on a consumer digital television. The Overscan Frame by 5% option will enlarge the image so that only that portion of the frame within the Action Safe region is displayed. Action Safe is defined as an area that begins 5% inside the edge of the frame. To use the Overscan Frame mode: Understanding the Z27x Image Adjustment Options 31 1. Press any button on the front bezel. 2. Press the bottom Open Menu button to open the OSD. 3. Select Image Adjustment to display the adjustment options screen. 4. Use the Up/Down buttons to navigate to the Overscan Frame by 5% option then press the Select button to select it. The option will be checked when it is active. Show Only the Blue Channel As the human is least-sensitive to changes in blue, most compression and encoding algorithms assign the least amount of bandwidth to the blue channel. Because of this, compression/encoding errors are most-easily seen when viewing the blue channel. The Z27x allows the user to view just the blue channel, temporarily turning the red and green channels off, so that the image can be inspected for these errors. To view only the blue channel: 1. Press any button on the front bezel. 2. Press the bottom Open Menu button to open the OSD. 3. Select Image Adjustment to display the adjustment options screen. 4. Use the Up/Down buttons to navigate to the Show Blue Channel Only option then press the Select button to select it. The option will be checked when it is active. Using the Z27x Aspect Ratio Management Options The Z27x includes a number of special aspect ratio management options that go far beyond what is typically found in a computer monitor. This section discusses these options, with a focus of how these options are integrated into specific workflows. The “Fill To” Options These options are used to determine how the source input is displayed onscreen if its resolution is different from the monitor’s native resolution of 2560×1440. Fill to Source Aspect Ratio (Proportional) This option will maintain the aspect ratio of the source input, making the image as large as possible, centering it in the monitor, and using 0% black to fill the unused areas of the screen. For example, a source input that is narrower than 16×9 will be displayed at full height with black bars to the left and right of the source image, and a source input that is wider than 16×9 will be the displayed at full width with black bars above and below the source image. Fill to Source Aspect Ratio is the default and is the option most-suitable to the majority of workflows. Fill to Entire Screen (Non-Proportional) This option will distort non-16×9 source aspect ratios to force them to fit within the monitor’s 16×9 aspect ratio. The resulting image will take up the entire display and will either be stretched horizontally (for narrower aspect ratios) or vertically (for wider aspect ratios). Use Fill to Entire Screen if the source aspect ratio is irrelevant and you want the entire screen to be filled, regardless of the distortion that may be caused. 32 Chapter 4 Operating the Monitor Fill to Screen Width (Proportional) This option is to be used for specific workflows with source video that is narrower than the monitor’s native 16×9 aspect ratio. In some film workflows it is desired to render the animation or visual effects at a 4×3 aspect ratio and perform a “center extraction” for widescreen delivery. If enabled, this option will resize the source image so that the width matches the monitor width. Then the source image is centered vertically and the top and bottom of the image are cropped off, leaving a 16×9 “center extraction” of the 4×3 frame. The proportions of the source image are maintained. The Fill to Screen Width option should be used when vertical center extractions are desired as part of the dailies or review screening process. Fill to Screen Height (Proportional) This option is to be used for specific workflows with source video that is wider than the monitor’s native 16×9 aspect ratio. In some film workflows it is desired to see a 16×9 horizontal extraction of a wider source aspect ratio. If enabled, this option will resize the source image so that the height matches the monitor height. Then the source image is centered horizontally and the top and bottom of the image are cropped off, leaving a 16×9 “center extraction” of the wider frame. The proportions of the source image are maintained. The Fill to Screen Height option should be used when horizontal center extractions are desired as part of the dailies or review screening process. Pixel-for-Pixel This option is to be used for source video that has a lower resolution than the monitor’s native resolution of 2560×1440 and you wish to view the image without any scaling applied. For example, if your source image has a 1920×1080 resolution and you wish to inspect the pixels to ensure that there are no rendering issues in the displayed content, you may want to use this option. This option has a specific functionality when the source video has a higher resolution than 2560×1440. This functionality will be covered in the next section. “Fill To” Examples The following illustrations summarize how a 4×3 source image is displayed using the “Fill to” options. The Fill to Screen Height option is not applicable to this source aspect ratio so it is not shown. Figure 4-1 4×3 Input Source Using the Z27x Aspect Ratio Management Options 33 Figure 4-2 Fill to Aspect Ratio Figure 4-3 Fill to Entire Screen Figure 4-4 Fill to Screen Width 34 Chapter 4 Operating the Monitor Figure 4-5 Pixel-for-Pixel To change the way the source video is displayed onscreen: 1. Press any button on the front bezel. 2. Press the bottom Open Menu button to open the OSD. 3. Select Image Adjustment to display the adjustment options screen. 4. Select Aspect Ratio Display to display the display options. 5. Use the Up/Down buttons to navigate to the desired open option then press the Select button to select it. NOTE: The Aspect Ratio Display page can be mapped to a bezel button function key for easy access. Refer to Changing the Bezel Button Functions on page 39 for instructions on mapping the bezel button function keys. Working with 2K and 4K Digital Cinema Image Formats The Z27x has direct support for the 2048×1080 and 4096×2160 image formats (containers) as specified in the Digital Cinema Initiatives (DCI) - Digital Cinema System Specification. The following table lists the supported formats. DCI Level Horizontal Pixels Vertical Pixels Frame Rate 1 4096 2160 24.00 2 2048 1080 48.00 3 2048 1080 24.00 TBD* 2048 1080 60.00 * At the time of this document’s release, the 60.00 fps 2K format has not yet been formally codified by the DCI. Support for it has been included in the Z27x in anticipation of future use and codification. In addition, the display supports aspect ratio masking for the two standard aspect ratios, 1.85:1 and 2.39:1, within the DCI image container. When DCI aspect ratio masking is selected the source video is masked to only show the pixels within the specified aspect ratio. The following table lists the active pixels that will be displayed for each image container and aspect ratio. Working with 2K and 4K Digital Cinema Image Formats 35 DCI Container Size Aspect Ratio Horizontal Active Pixels Vertical Active Pixels 4096 × 2160 1.85:1 3996 2160 4096 × 2160 2.39:1 4096 1716 2048 × 1080 1.85:1 1998 1080 2048 × 1080 2.39:1 2048 858 Finally, special display modes for 4K input resolutions are also provided to facilitate the display of 4K content on the Z27x. Using the Digital Cinema Display Options All of the digital cinema display options are located in the OSD on the Main Menu > Image Adjustment > Aspect Ratio Display page. These options are unavailable and the menu option dimmed unless one of the following resolutions is being displayed via the active video input: ● 2048 × 1080 ● 4096 × 2160 ● 3840 × 2160 NOTE: Though the Digital Cinema Options menu is available for the 3840 × 2160 resolution, the aspect ratio options are not available because 3840 × 2160 is not a DCI container size. To access the digital cinema display options: 1. Connect a computer or video device to the monitor that is configured to output a 2048 × 1080 or 4096 × 2160 resolution. 2. Press any button on the front bezel. 3. Press the bottom Open Menu button to open the OSD. 4. Select Image Adjustment to display the adjustment options screen. 5. Select Aspect Ratio Display to display the display options. 6. Select Digital Cinema Options to display the digital cinema options. The following DCI Aspect Ratio options are available in the Image Region section of the Digital Cinema Options page. Show Entire DCI Container This is the default option and will show the entire DCI 2048 × 1080 or 4096 × 2160 frame. Crop to DCI 1.85:1 Aspect Ratio This option crops 25 pixels from the left and right edges of the frame (for 2048-wide sources, 50 pixels from the left and right edges for 4096-wide sources). The resultant image is then displayed as specified using the Aspect Ratio Display options described in the previous section. 36 Chapter 4 Operating the Monitor Crop to DCI 2.39:1 Aspect Ratio This option crops 111 pixels from the top and bottom edges of the frame (for 2048-wide sources, 222 pixels from the top and bottom edges for 4096-wide sources). The resultant image is then displayed as specified using the Aspect Ratio Display options described in the previous section. Show Cropped Region When this option is enabled, rather than cropping and resizing the image to the selected aspect ratio, the image is not resized, but the region outside the desired aspect ratio is instead overlaid with a partially-transparent black mask. This option is useful, for example to check the top line in a 2.39:1 aspect ratio and see what information may be available, if the headroom needs to be adjusted via reframing. Set Cropped Region Opacity This option is available when Show Cropped Region is active and allows you to specify the amount of opacity applied to the cropped region. Adjust as needed to achieve the desired balance between the active and cropped regions of the frame. Displaying 4K Source Video Though it only has a native resolution of 2560 × 1440, the Z27x can receive and display a 4096 × 2160 or 3840 × 2160 input signal. Multiple scaling and display options are provided. To provide the highest quality display of 4K source video on the Z27x the scaling algorithm has been specifically tuned to provide a naturalistic scaling without any sharpness or edge enhancement. When a 4096 × 2160 or 3840 × 2160 signal is input into the monitor, the following scaling options are available via the 4K Sources section of the Digital Cinema Options page. If DCI aspect ratio cropping has been selecting, these options are applied after the image is cropped. Obey Aspect Ratio Display Option This default option will display the image according to the selected “Fill to” Aspect Ratio Display option. Refer to Using the Z27x Aspect Ratio Management Options on page 32 for information on these options. Scale and Show Center Extraction If selected, the center 16×9 region of the frame will be displayed with the areas outside of this center region cropped, similar to the Fill to Screen Height option discussed previously. The amount of the image shown in the center extraction is dependent on whether the entire container or an aspect ratio is displayed. Scale and Show Left Side of Frame If selected, the left-most 16×9 region of the frame will be displayed with the areas outside of this left side region cropped, similar to the Fill to Screen Height option discussed previously. The amount of the image shown in the left extraction is dependent on whether the entire container or an aspect ratio is displayed. Scale and Show Right Side of Frame If selected, the right-most 16×9 region of the frame will be displayed with the areas outside of this right side region cropped, similar to the Fill to Screen Height option discussed previously. The amount of the image shown in the right extraction is dependent on whether the entire container or an aspect ratio is displayed. Working with 2K and 4K Digital Cinema Image Formats 37 Show 4K Source Video Pixel-for-Pixel If the Aspect Ratio Display is set to Pixel-for-Pixel and the 4K Source option is set to Obey Aspect Ration Display Option, 4096 × 2160 and 3840 × 2160 source video can be displayed pixel-for-pixel. Two different display options are available, Show 4K Corner and Scroll 4K Region. Accessing these two options require that a specific function be mapped to one of the four bezel function buttons. Refer to Changing the Bezel Button Functions on page 39 for information on mapping the bezel function buttons. The following sections describe the usage of these two options. Next 4K Corner When viewing a 4K source as pixel-for-pixel, press the Next 4K Corner button to move, in order, between the following five positions: ● Center of the frame ● Top left corner ● Top right corner ● Bottom left corner ● Bottom right corner The image will continue to switch between the five positions for each button press until Pixel-for-Pixel display is disabled. Scroll 4K Region When viewing a 4K source as pixel-for-pixel, press the Scroll 4K Region button to display navigation arrows, allowing you to move around the frame to the desired area. When this option is enabled, a pop-up window will appear in lower right region of the monitor that shows the entire 4K image and indicates the area of interest being show full-screen. Use the directional bezel buttons to shift the area of interest. When this option is turned off the pop-up will vanish, but the area of interest will continue to be displayed. Using Picture-in-Picture (PIP) and Picture-beside-Picture (PBP) The monitor supports both PIP, where one source is overlaid over another, and PBP, where one source is positioned adjacent to one another either horizontally (for landscape orientation) or vertically (for portrait orientation). To use PIP or PBP: 38 1. Connect a secondary input source to the monitor. 2. Press one of the five front bezel buttons to activate the buttons, and then press the bottom Open Menu button to open the OSD. 3. In the OSD, select PIP Control > PIP On/Off and then select either Picture-in-Picture or Picturebeside-Picture. 4. The monitor will scan the secondary inputs for a valid input and use that input for the PIP/PBP picture. If you want to change the PIP/PBP input, select PIP Input in the OSD and select the desired input (DisplayPort 1, DisplayPort 2, or HDMI). 5. If you want to change the size of the PIP, select PIP Size in the OSD then select either Enlarge, Reduce, Set to Maximum Size, Set to Minimum Size, or Reset to Default Size. At maximum size, the PIP will display pixel-for-pixel all input formats up to 2048 × 1080. This is to facilitate using Chapter 4 Operating the Monitor the PIP as a confidence monitor. Please refer to the following section for more information on this usage. 6. If you want to adjust the position of the PIP, select PIP Position in the OSD, then select either Top Left, Top Right, Bottom Left, Bottom Right, or Fine Tune Position. Using PIP as a Confidence Monitor As the PIP is primarily designed to be used at as a confidence monitor – at 100% size for 1080- or 720-line content, including DCI 2K content – many of the Image Adjustments available for the main input are also available for use within the PIP. Refer to Understanding the Z27x Image Adjustment Options on page 31 and Working with 2K and 4K Digital Cinema Image Formats on page 35 for further information on these adjustments. The following adjustments are available within the PIP. None are enabled by default. Use Video Levels (16–235) If monitoring a video signal output from a video capture card such as an AJA Kona or Blackmagic Design Decklink, this option should usually be enabled as video levels are typically used in video post-production workflows. Overscan Within PIP Use this option if you wish to see how your video output will be displayed on a consumer television. This is especially useful when ensuring that the margins for lower third graphics are correct and nothing will be cut off on a consumer television. Digital Cinema Options If you display a 2048 × 1080 signal as a PIP, you can instruct the monitor to display either the full DCI container or crop the PIP to either the 1.85:1 or 2.39:1 aspect ratio. If cropping to an aspect ratio, the shape of the PIP will change to the chosen aspect ratio. Black bars will not be visible at the edges of the PIP. Changing the Bezel Button Functions You can change the top-level front bezel button functions from their default values so that when the buttons are activated you can quickly access commonly used commands. The following commands can be mapped: ● Color Space Select – displays a list of available color space presets. Use to quickly switch from one color space preset to another. This command is mapped to Function Button One by default. ● Adjust Luminance – allows you to quickly change the monitor luminance. This command is mapped to Function Button Three by default. ● Video Input Select – displays a list of the available video inputs so you can switch to another input, as required. This command is mapped to Function Button Two by default. ● Switch to Next Active Video Input – use this command to quickly switch between all active video inputs. An active input is defined as one that is receiving a signal from a computer or other video source. ● Aspect Ratio Display – displays the Aspect Ratio Display sub-menu, providing quick access to this set of functions. Changing the Bezel Button Functions 39 ● Video Levels (16–235) On / Off – allows you to quickly switch between full range and reduced range video inputs. When disabled this command will be displayed as “Video Levels (16–235) On” and when enabled this command will be displayed as “Video Levels (16–235) Off.” ● Overscan On / Off – allows you to quickly enable and disable video overscan. When disabled this command will be displayed as “Overscan On” and when enabled this command will be displayed as “Overscan Off.” ● Blue-Only Mode On / Off – allows you to quickly enable and disable blue-only display. When disabled this command will be displayed as “Blue-Only Mode On” and when enabled this command will be displayed as “Blue-Only Mode Off.” ● Scroll 4K Region – use this option to scroll through a 4K image being displayed Pixel-for-Pixel. Refer to Show 4K Source Video Pixel-for-Pixel on page 38 for more information on this command. ● Next 4K Corner– use this option to hop from location 4K image being displayed Pixel-for-Pixel to another. Refer to Show 4K Source Video Pixel-for-Pixel on page 38 for more information on this command. ● PIP On / Off – allows you to quickly turn the PIP on and off and is designed to facilitate using it as a confidence monitor. When disabled this command will be displayed as “PIP On” and when enabled this command will displayed as “PIP Off.” Refer to Using PIP as a Confidence Monitor on page 39 for more information on this usage. ● Swap Primary / PIP Inputs – use this option to quickly swap the Primary and PIP inputs. Use of this option does not require that the PIP be enabled, just that the PIP input be configured. Therefore this option can be used as another method of quickly switching between two inputs. ● Next PIP Corner – use this option to move the PIP from position to position on the screen. Repeated use of this command will fly the PIP in the following order: Upper Left Corner, Upper Right Corner, Lower Left Corner, Lower Right Corner. ● Show Display information – this command will display useful display information including Display Mode, Active Color Space, Monitor Serial Number, Firmware Revision, and Backlight Hours. This command is mapped to Function Button Four by default. ● Show Color Space Information – this command will display useful information about the current color space including the primary coordinates, white point coordinates, and gamma. ● Test Pattern Generator – this command will display a list of built-in test patterns including black, white, medium gray, red, green, and blue. These patterns, in association with an external measurement device, can be helpful to quickly check the calibration accuracy of the display between calibrations. ● Empty – this command clears a bezel function key. When selected the label will not be blank. To change the bezel button functions: 1. Press one of the five front bezel buttons to display the button labels, and then press the bottom Open Menu button to open the OSD. 2. In the OSD, select Menu and Message Control > Configure Function Buttons and then select one of the available options for the button you want to reconfigure. Changing the Bezel Function Button Mode By default when any bezel button is pressed a menu appears to the left of the buttons, indicating the command assigned to each button. When the menu is displayed, you can press the desired button to execute an assigned command. Once you are familiar with the menu configuration you can disable 40 Chapter 4 Operating the Monitor the function button label display and simply press the desired bezel button to execute the desired command. This will only disable the function button label display for the function button commands. Once you have opened the OSD the function labels will display. To change the bezel function button mode: 1. Press one of the five front bezel buttons to display the button labels and then press the bottom Open Menu button to open the OSD. (If you have already switched this mode press on the bottom bezel function button to open the OSD.) 2. In the OSD, select Menu and Message Control > Function Button Mode and select one of the following functions. a. Select Open Button Label First to display the button labels when you press a bezel button. b. Select Execute Command on First Press to instantly execute the assigned command when you press a bezel button. Adjusting the Bezel Button LEDs The bezel button LEDs have an automatic fade-out feature that is active by default. The LEDs will fade after the OSD timeout period. You can change the LED behavior so that they do not fade out and you can also adjust the brightness of the LEDs if the fade-out feature is disabled. To disable the bezel button fade-out feature: 1. Press one of the five front bezel buttons to activate the buttons, and then press the bottom Open Menu button to open the OSD. 2. In the OSD, select Menu and Message Control > Bezel Button Auto-Fade > Disable (Always On). If the bezel button fade-out feature has been disabled (as described above), you can adjust the brightness of the buttons on the front bezel to different levels of ambient lighting. To change the bezel button brightness: 1. Press one of the five front bezel buttons to activate the buttons, and then press the bottom Open Menu button to open the OSD. 2. In the OSD, select Menu and Message Control > Bezel Button Brightness and use the adjustment scale to set the buttons to the desired brightness. You can also change the color of the button LEDs on the front bezel. You can make the button LEDs white or red, or set them to automatically change from white to red when ambient lighting is reduced. Red should be used when operating the monitor in low-light environments. The white LED color can negatively impact your eye's color sensitivity while red will not. To change the bezel button color: 1. Press one of the five front bezel buttons to activate the buttons, and then press the bottom Open Menu button to open the OSD. 2. In the OSD, select Menu and Message Control > Bezel Button color and select either Always White, Always Red, or Switch to Red at 70 cd/m 2. Using Auto-Sleep Mode The display supports an OSD (On-Screen Display) option called Auto-Sleep Mode, that allows you to enable or disable a reduced power state for the display. When Auto-Sleep Mode is enabled (enabled Adjusting the Bezel Button LEDs 41 by default), the monitor will enter a reduced power state when the host PC signals low power mode (absence of either horizontal or vertical sync signal). Upon entering this reduced power state sleep mode, the monitor screen is blanked, the backlight is turned off and the power LED indicator turns amber. The monitor draws less than 0.5W of power when in this reduced power mode. The monitor will wake from the sleep mode when the host PC sends an active signal to the monitor (for example, if you activate the mouse or keyboard). You can disable the Auto-Sleep Mode in the OSD. Press one of the five front bezel buttons to activate the buttons, and then press the bottom Open Menu button to open the OSD. In the OSD press Management > Auto-Sleep > Disable. Using the On-Screen Display Menu Use the On-Screen Display (OSD) to adjust the screen image based on your viewing preferences. To access the OSD, do the following: 1. Press any of the five buttons on the right side of the front bezel to activate the buttons. 2. Press the bottom Open Menu button to open the OSD. 3. Use the top four Function buttons to navigate, select, and adjust the menu choices. The button labels are variable depending on the menu or sub-menu that is active. NOTE: OSD menu items that are grayed out are not supported with the selected video input and settings. The tables in the following sections list the On-Screen Display (OSD) menu selections and their functional descriptions. Color Space Menu Level 1 Level 2 Color Space [Color Space 1 Name] Level 3 [Color Space 2 Name] [Color Space 3 Name] [Color Space 4 Name] [Color Space 5 Name] [Color Space 6 Name] [Color Space 7 Name] Adjust Luminance Set Luminance Value Back Color Space Information [Current Color Space Name] Primaries (u'v' / xy) ● Red: x.xxx x.xxx ● Blue: x.xxx x.xxx ● Green: x.xxx x.xxx White Point (u'v' / xy) ● 42 Chapter 4 Operating the Monitor x.xxx x.xxx Level 4 Level 1 Level 2 Level 3 ● Level 4 Name of White Point (ex. D65) Gamma (x.x or sRGB) Switch coordinate display to xy/u'v' (allows you to switch the information to display as either CIE 1931 xy or CIE 1976 u'v') Back Reset to Last Calibration Reset to Factory Calibration Back Video Input Menu Level 1 Level 2 Video Input DisplayPort 1 Level 3 Level 4 DisplayPort 2 HDMI Auto-Switch Source Enable Disable Back Back Image Adjustment Menu Level 1 Level 2 Level 3 Level 4 Image Adjustment Aspect Ratio Display Fill to Source Aspect Ratio (Proportional) Fill to Entire Screen (NonProportional) Fill to Screen Width (Proportional) Fill to Screen Height (NonProportional) Pixel-for-Pixel Digital Cinema Options Image Region: Show Entire DCI Container Crop to DCI 1.85:1 Aspect Ratio Using the On-Screen Display Menu 43 Level 1 Level 2 Level 3 Level 4 Crop to DCI 2.39:1 Aspect Ratio Shop Cropped Region Set Cropped Region Opacity For 4K Sources: Obey Aspect Ratio Display Option Scale and Show Center Extraction Scale and Show Left Side of Frame Scale and Show Right Side of Frame Back Back Level 1 Level 2 Image Adjustment Use Video Levels (16–235) (continued) Level 3 Level 4 Overscan Frame by 5% Show Blue Channel Only On-Screen Menu Rotation Landscape Portrait Back Advanced Overdrive Overdrive may improve refresh speed and eliminate image smearing, but will cause other features, such as PIP, to be disabled for certain input resolutions. Enable Disable Back Deinterlacer The deinterlacer should be enabled if you are using an interlaced source (such as 1080i). Disable to check for interlace encoding errors in a progressive source. Enable Disable Back 44 Chapter 4 Operating the Monitor Level 1 Level 2 Level 3 Level 4 Cadence Detection The cadence detector will decode film cadences in video rate sources (ex: 2:3 pulldown). Disable to check for cadence errors in the source. Enable Disable Back Back Back Display Mode Information PIP Control Menu Level 1 Level 2 Level 3 Level 4 PIP Control PIP On/Off Picture-in-Picture Picture-beside-Picture Off Back PIP Size Enlarge Reduce Set to Maximum Size Set to Minimum Size Reset to Default Size Back PIP Position Top Left Top Right Bottom Left Bottom Right Fine Tune Position Back PIP Input DisplayPort 1 DisplayPort 2 HDMI Swap Primary and PIP Inputs Back Using the On-Screen Display Menu 45 Level 1 Level 2 Level 3 Level 4 Primary / PIP Source Information Use Video Levels (16–235) Overscan Within PIP Digital Cinema Options Image Region: Show Entire DCI Container Crop to DCI 1.85:1 Aspect Ratio Crop to DCI 2.39:1 Aspect Ratio Show Cropped Region Back Primary / PIP Source Information Language Menu Level 1 Level 2 Language Deutsch Level 3 Level 4 Traditional Chinese Simplified Chinese English Español Français Italiano Japanese Nederlands Português Management Menu Level 1 Level 2 Level 3 Management Auto-Sleep Do you want the display to go to sleep when there is no active video input? Enable Disable Back 46 Chapter 4 Operating the Monitor Level 4 Level 1 Level 2 Level 3 Level 4 Power On Recall Do you want the display to automatically turn back on after an unexpected power failure? Enable Disable Back DDC/CI Communications Do you want the display to respond to commands issued by the host via DDC/CI? Enable Disable Back Auto EDID Update Do you want the display to automatically update the EDID when you switch color spaces? Enable Disable Back Hot Plug Initiate Do you want the display to initiate a Hot Plug Event when you switch color spaces? Enable Disable Back DisplayPort Hot-Plug Detection Do you want DisplayPort connections to switch to low power mode when the monitor sleeps or remain active so the monitor can respond to communication from the host? Low Power Always Active Back Level 1 Level 2 Level 3 Level 4 Management (continued) DisplayPort Compatibility Not all displays can sync to a DisplayPort 1.2 connection. Do you want DisplayPort input 1 to identify itself as version 1.1 to connected displays? DisplayPort 1.1 Compatibility Mode DisplayPort 1.2 Using the On-Screen Display Menu 47 Level 1 Level 2 Level 3 Level 4 Back Manage Internal Processor Do you want the internal processor to be enabled? The internal processor must be enabled for display calibration, firmware updates, and remote management. Enable Disable Back Firmware Update Support Do you want to allow firmware updates? Enable, Via USB or Network Enable, Via USB Only Enable, Via Network Only Disable Back Calibration Support Do you want to allow display calibration? Enable Disable Back Management (continued) Remote Management Services Enable / Disable Server Do you want to enable the internal remote management web server? Enable Disable Back IP Configuration Mode DHCP Manual IPv4 Address: xxx.xxx.xxx.xxx IPv4 Subnet Mask: xxx.xxx.xxx.xxx IPv4 Gateway: xxx.xxx.xxx.xxx Back WS-Management Setup Enable WS-Management Enable WS-Identity Support Back Install Certificate 48 Chapter 4 Operating the Monitor Level 1 Level 2 Level 3 Level 4 Reset Administrator Password Back Using the On-Screen Display Menu 49 Menu and Message Control Menu Level 1 Level 2 Level 3 Menu and Message Control Menu and Message Position Use the buttons to adjust the position of the Menu. Press "Back" when you are finished. Menu and Message Opacity Set Opacity Value Level 4 Back Menu and Message Timeout Set Timeout Value Back Enable / Disable Messages Show Info When Powering Display On Show Info When Input Source Changes Show Info When Color Space Changes Remind Me of the Warmup Time Notify Me When Recalibration is Due Back Level 1 Level 2 Level 3 Level 4 Menu and Message Control Configure Function Buttons Configure Function Button 1 Color Space Select Configure Function Button 2 Adjust Luminance Configure Function Button 3 Video Input Select Configure Function Button 4 Switch to Next Active Video Input (continued) Aspect Ratio Display Video Levels (16–235) On / Off Overscan On / Off Blue-Only Mode On/Off Scroll 4K Region Next 4K Corner Pip On / Off Swap Primary / PIP Inputs Next PIP Corner Show Display Information Show Color Space Information 50 Chapter 4 Operating the Monitor Level 1 Level 2 Level 3 Level 4 Test Pattern Generator Empty (No Function) Back Function Button Mode Open Button Label First Execute Command on First Press Back Bezel Button Color Always White Always Red Auto-Switch to Red at 70 cd/ m2 Back Bezel Button Brightness Set Brightness Value Back Bezel Button Auto-Fade Enable (Obey Menu Timeout) Disable (Always On) Back Back Information and Factory Reset Menus Level 1 Level 2 Information Display Mode: Display Mode Level 3 Level 4 Color Space: Color Space Current Video Pipeline Delay: xx ms Serial Number: Serial Number Firmware Revision: Firmware Revision ID Last Calibration: xxxxx Hours Backlight Hours: xxxxx Hours Internal Processor: On/Off Remote Management Server: On/Off IPv4 Address: xxx.xxx.xxx.xxx Video Timing Information Active Pixels (H × V): Front Porch Pixels (H / V): Using the On-Screen Display Menu 51 Level 1 Level 2 Level 3 Level 4 Sync Width Pixels (H / V): Total Pixels (H × V): Horizontal Rate (KHz): Vertical Refresh Rate (Hz): Pixel Clock (MHz): Polarity (H / V): Format: Scan Mode: Back Factory Reset Introduction to Color Calibration The Z27x includes an internal color calibration and color management engine and does not require software to be installed on a host computer in order to be calibrated. The following section discusses the fundamentals of user calibration on the Z27x. A detailed discussion of calibration is covered in the HP DreamColor Z27x Advanced User Guide. The Z27x has been pre-calibrated at the factory to accurately display six of the most-frequently used industry standard color spaces. In addition, all color spaces presets can be recalibrated by the user. The following table lists the out-of-the box calibrated color space presets and provides information on their calibrated configuration. Preset Name Red Primary Green Primary Blue Primary White Point Gamma Luminance (u’v’) (u’v’) (u’v’) sRGB 0.451, 0.523 0.125, 0.563 0.175, 0.158 D65 sRGB 250 cd/m2 sRGB D50 0.451, 0.523 0.125, 0.563 0.175, 0.158 D50 sRGB 250 cd/m^2 AdobeRGB 0.451, 0.523 0.076, 0.576 0.175, 0.158 D65 2.2 250 cd/m2 BT.709 0.451, 0.523 0.125, 0.563 0.175, 0.158 D65 2.4 100 cd/m2 BT.2020 0.557, 0.516 0.056, 0.587 0.159, 0.126 D65 2.4 100 cd/m2 DCI P3 0.496, 0.526 0.099, 0.578 0.175, 0.158 P3 2.6 48 cd/m2 As a display is used, the backlight ages and the light output changes. As a result, a color-critical display must be recalibrated from time to time to ensure color accuracy. HP recommends that the Z27x be recalibrated every one thousand hours of use. The number of hours since calibration can be displayed via the Display Information option in the Main Menu of the OSD or via the Show Display Information command. HP supports a variety of color measurement instruments, from inexpensive solutions that sell for a few hundred dollars to colorimeters and spectroradiometers costing tens of thousands of dollars. The following measurement instruments are supported: 52 Chapter 4 Operating the Monitor ● HP DreamColor Calibration Solution (X-Rite i1 powered colorimeter) ● Klein K10-A colorimeter ● Photo Research PR-655 SpectraScan spectroradiometer ● Photo Research PR-670 SpectraScan spectroradiometer ● Photo Research PR-680/PR-680L SpectraDuo spectroradiometer ● Photo Research PR-730/735 SpectraScan spectroradiometer ● Photo Research PR-740/745 SpectraScan spectroradiometer ● Konica Minolta CA-310 Display Color Analyzer colorimeter Please refer to the HP DreamColor Z27x Advanced User Guide or the Calibration Best Practices white paper for the recommended configuration of these instruments. The HP DreamColor Calibration solution is available directly from HP.com and HP resellers. Contact the manufacturers of the other supported instruments for pricing and availability. NOTE: As the connection to the Z27x is made via USB, the Photo Research and Konica Minolta units must have USB connection, which is optional on some models. Two different calibration workflows are supported: ● Onscreen menu-driven calibration ● HP StudioCal XML-driven calibration This user guide only covers the onscreen menu-driven calibration option. Please refer to the HP DreamColor Z27x Advanced User Guide or the Calibration Best Practices white paper for information on the XML-driven option. Preparing to Calibrate In order to calibrate, the Z27x internal processor must be enabled. To meet the energy savings requirements of Energy Star 6.0, the internal processor is disabled at the factory. To enable the Z27x internal processor: 1. Press one of the five front bezel buttons to display the button labels and then press the bottom Open Menu button to open the OSD. 2. In the OSD, select Management > Manage Internal Processor. 3. Choose Enable then press Select to turn the processor on. 4. Press Exit to exit the OSD. Once enabled, wait approximately one minute for the processor to fully boot before beginning calibration. CAUTION: It is strongly recommended that calibration be performed in a darkened room. Stray light bouncing off the monitor will negatively impact calibration accuracy. Calibrating the Z27x Using the Onscreen Menus Once the internal processor has booted, connect the measurement instrument to one of the DreamColor USB ports on the bottom of the Z27x. Introduction to Color Calibration 53 After 15–60 seconds, depending on the measurement instrument, the Z27x will display a message asking you how you wish to calibrate the monitor. Recalibrate the Current Preset This option will recalibrate the active color space using its current configuration. This is the recommended procedure for recalibrating a color space that is configured the way you need it to be. After choosing this option the display will show an instrument alignment target. Align your instrument with the center of the crosshairs then press the Start Calibration bezel button. NOTE: If using the HP DreamColor Calibration Solution, be sure to rotate the ambient light filter out of the way before using the instrument. For other instruments be sure to remove the lens cap prior to calibration. Depending on the instrument used, calibration may take between a few minutes and half an hour. The screen will display a variety of colors during the calibration process then display a calibration complete message at the end of calibration. Select and Modify a Preset This option allows you to choose the color space to calibrate and change the gamut, white point, gamma, and luminance targets. This is the recommended procedure if you want to modify a color space preset from its factory configuration When this option is selected you will be presented with a series of screens from which you can choose the desired calibration targets. Each screen allows you to select from a set of standard options, as documented below. If you wish to create a custom set of calibration targets use the StudioCal XML option, documented in the Z27x Advanced User Guide. The following standard options are provided for you to select from: ● 54 Color Gamut ◦ sRGB / BT.709 – the standard color gamut for general computing and high definition (HD) video ◦ AdobeRGB – this gamut is often used by professional photographers and has an extended green gamut, as compared to sRGB ◦ BT.601 – the standard color gamut for NTSC and PAL standard definition (SD) video Chapter 4 Operating the Monitor ● ● ● ◦ BT.2020 – the aspirational color gamut for Ultra High Definition (UHD or 4K) consumer television ◦ DCI P3 – the standard color gamut for Digital Cinema projection White Point ◦ D65 – the standard white point for general use including graphic arts, photography, and SD, HD, and UHD television production/post-production; also used in some digital cinema workflows ◦ D50 – the standard white point for the traditional printing and pre-press industry ◦ D55 – the standard white point for traditional film work ◦ DCI-P3 – the standard white point for DCI-based digital cinema workflows Gamma ◦ 2.2 – the standard gamma for general applications ◦ 2.4 – the standard gamma for video applications in partially darkened rooms ◦ 2.6 – the standard gamma for digital cinema applications in totally darkened rooms ◦ 1.8 – the classic gamma used on previous-generation Mac systems Luminance ◦ 250 cd/m2 (candelas per square meter) – appropriate for use in very bright environments ◦ 150 cd/m2 – appropriate for use in typical office and home illumination ◦ 120 cd/m2 – appropriate for the dim lighting used in a video post-production suite ◦ 80 cd/m2 – also appropriate for the dim lighting used in a video post-production suite ◦ 48 cd/m2 – appropriate for the darkened environment used in film post-production and dailies screening NOTE: Further information on these standard values is provided in the Z27x Advanced User Guide. Once all of the options are selected the display will show a calibration target. Align your instrument with the center of the crosshairs then press the Start Calibration bezel button. Depending on the instrument used, calibration may take between a few minutes and half an hour. The screen will display a variety of colors during the calibration process then display a calibration complete message at the end of calibration. Auto EDID Update By default, the display automatically updates the display EDID when you switch color spaces. If Auto EDID Update is enabled, the EDID will be updated for all inputs every time you change the active color space preset. If Auto EDID Update is disabled, each input will be set to the factory default values for the Native color space. You can enable or disable Auto EDID Update in the OSD: Auto EDID Update 55 56 1. Press any of the five front bezel buttons on the right side of the front bezel to activate the buttons. 2. Press the bottom Open Menu button to open the OSD. 3. In the OSD, select Management > Auto EDID Update and then select either Enable or Disable. Chapter 4 Operating the Monitor A Technical Specifications NOTE: All specifications represent the typical specifications provided by HP's component manufacturers; actual performance may vary either higher or lower. Z27x Model Display 68.58 cm, widescreen 27 inches, widescreen Type TFT LCD Viewable Image Size 68.58 cm diagonal 27-inch diagonal Maximum Weight (Unpacked) 8.8 kg 19.4 lbs Height (highest position) 53.60 cm 21.10 inches Height (lowest position) 44.29 cm 117.44 inches Depth 24.10 cm 9.49 inches Width 64.75 cm 25.49 inches Maximum Graphic Resolution 2560 × 1440 (60 Hz) digital input Optimum Graphic Resolution 2560 × 1440 (60 Hz) digital input Dimensions (include base) Environmental Requirements Temperature Operating Temperature 5 to 35° C 41 to 95° F Storage Temperature –20 to 60° C –4 to 140° F Power Source 100 — 240 VAC 50/60 Hz Input Terminal Two DisplayPort connectors; one HDMI connector (one DisplayPort cable and one HDMI cable included) NOTE: For the latest specifications or additional specifications on this product, go to http://www.hp.com/go/productbulletin and search for your specific display model to find the model-specific QuickSpecs. Z27x Model 57 Recognizing Preset Display Resolutions The display resolutions listed below are the most commonly used modes and are set as factory defaults. This monitor automatically recognizes these preset modes and they will appear properly sized and centered on the screen. Z27x Model Preset Pixel Format Aspect Ratio Vert Freq (Hz) Pixel Clk (MHz) 1 640 × 480 4:3 60(p) 25.175 2 720 × 480 4:3 60(i) 27.000 3 720 × 480 4:3 60(p) 27.000 4 720 × 480 16:9 60(i) 27.000 5 720 × 480 16:9 60(p) 27.000 6 720 × 576 4:3 50(i) 27.000 7 720 × 576 4:3 50(p) 27.000 8 720 × 576 16:9 50(i) 27.000 9 720 × 576 16:9 50(p) 27.000 10 800 × 600 4:3 60.317 40.000 11 1024 × 768 4:3 60.004 65.000 12 1280 × 720 16:9 24(p) 59.400 13 1280 × 720 16:9 30(p) 74.250 14 1280 × 720 16:9 50(p) 74.250 15 1280 × 720 16:9 60(p) 74.250 16 1280 × 1024 5:4 60.020 108.000 17 1366 × 768 16:9 60.000 72.000 18 1600 × 1200 4:3 60.000 162.000 19 1920 × 1080 16:9 24(p) 74.250 20 1920 × 1080 16:9 30(p) 74.250 21 1920 × 1080 16:9 50(i) 74.250 22 1920 × 1080 16:9 50(p) 148.500 23 1920 × 1080 16:9 60(i) 74.250 24 1920 × 1080 16:9 60(p) 148.500 25 1920 × 1200 16:10 59.950 154.000 26 1920 × 1200 16:10 59.995 193.250 27 2048 × 1080 1.89:1 24(p) 58.2382 1.85:1 2.39:1 58 Appendix A Technical Specifications Preset Pixel Format Aspect Ratio Vert Freq (Hz) Pixel Clk (MHz) 28 2048 × 1080 1.89:1 48(p) 117.1123 60(p) 147.1853 1.85:1 2.39:1 29 2048 × 1080 1.89:1 1.85:1 2.39:1 30 2560 × 1440 16:9 48(p) 192.3149 31 2560 × 1440 16:9 50(p) 200.4640 32 2560 × 1440 16:9 60(p) 252.000 33 2560 × 1600 16:10 59.97 268.500 34 3840 × 2160 16:9 24(p) 209.7600 35 3840 × 2160 16:9 25(p) 218.6000 36 3840 × 2160 16:9 30(p) 262.9200 37 4096 × 2160 1.89:1 24(p) 223.1846 1.85:1 2.39:1 NOTE: Interlaced modes are indicated by (i); progressive scan modes are indicated by (p). If no indication is given, the mode is progressive scan. NOTE: The 2048 × 1080 and 4096 × 2160 modes represent the two standard “envelopes” described by the Digital Cinema Initiative (DCI) specification. They have a native aspect ratio of approximately 1.896:1 (256/135), but also support 1.85:1 and 2.39:1 aspect ratios. For more information, refer to Using the Digital Cinema Display Options on page 36. NOTE: To use presets 34 through 37 listed above, the presets must be supported by the graphics card. You also may only be able to use DisplayPort 1 and DisplayPort 1 must be set to DisplayPort 1.2 mode in the OSD (Management > DisplayPort Compatibility > DisplayPort 1.2). Recognizing Preset Display Resolutions 59 B Support and Troubleshooting Solving Common Problems The following table lists possible problems, the possible cause of each problem, and the recommended solutions. 60 Problem Possible Cause Solution Screen is blank or video is flashing. Power cord is disconnected. Connect the power cord. Power button on front panel of the monitor is turned off. Press the front panel power button. Video cable is improperly connected. Connect the video cable properly. Refer to Setting Up the Monitor on page 5 for more information. System is in sleep mode. Press any key on the keyboard or move the mouse to inactivate the screen blanking utility. Video card compatibility. Open the OSD menu and select the Video Input menu. Set Input Auto-Switch Source to Disable and manually select the input. Monitor will not turn on. Master power switch on rear panel of the monitor is turned Off. Turn the master power switch to On. Image appears blurred, indistinct, or too dark. Brightness is too low. Open the OSD menu and select Color Space > Adjust Luminance to adjust the luminance scale as needed. Check Video Cable is displayed on screen. Monitor video cable is disconnected. Connect the appropriate video signal cable between the computer and monitor. Be sure that the computer power is off while connecting the video cable. Input Signal Out of Range is displayed on screen. Video resolution and/or refresh rate are set higher than what the monitor supports. Change the settings to a supported setting (see Recognizing Preset Display Resolutions on page 58). The monitor is off but it did not seem to enter into a low-power sleep mode. The monitor's power saving control is disabled. Open the OSD menu and select Management > AutoSleep and set auto-sleep to Enable. OSD Lockout is displayed. The monitor's OSD Lockout function is enabled. Press and hold the bottom Menu button for 10 seconds to disable the OSD Lockout function. Power Button Lockout is displayed. The monitor's Power Button Lockout function is enabled. Press and hold the power button for 10 seconds to unlock the power button function. Bezel button LEDs are not on. By default, the Bezel button LEDs are set to fade out when not in use. To set the bezel button LEDs so that they are always on, open the OSD menu and select Menu and Message Control > Bezel Button Auto-Fade > Disable (Always On). Bezel button LEDs are always on but are too bright or too dim. Bezel button auto-fade has been turned off in the OSD and the brightness needs adjustment. Open the OSD menu and select Menu and Message Control > Bezel Button Brightness and adjust the brightness value. Appendix B Support and Troubleshooting NOTE: If pressing the power button has no effect, press and hold the power button for 10 seconds to disable the power button lockout feature. Problem Possible Cause Solution Displayed colors do not look correct. Monitor is not calibrated. Recalibrate monitor or restore factory calibration. Calibration failed. Incorrect setup or equipment failure. Redo calibration. Button Lockouts When the Primary OSD or button labels are not displayed, holding specific buttons down for ten seconds will lock out different parts of the OSD’s functionality. You can restore the functionality by holding the specific buttons down again for ten seconds. This functionality is only available when the display is powered and is displaying an active signal. The following table lists the available lockouts and the buttons that must be held down for ten seconds to enable and disable the lockout. Activation Button Lockout Notes Power button Power lockout When locked out, the power button does not function. The display can still be turned off via the power switch at the bottom of the display. Bottom menu button Menu lockout The Primary OSD cannot be entered. However, any assigned function buttons (such as switch color space or input) are still available. Firmware updates and calibration are still available, unless disabled in the Management menu. Top menu button Menu and Function lockout Both the Primary OSD and the function keys are locked out. Firmware updates and calibration are still available, unless disabled in the Management menu. Second and fourth button Management menu lockout The Management menu option is disabled in the Primary OSD main menu. Button Lockouts 61 Product Support For additional information on using your all-in-one, go to http://www.hp.com/support. Select your country or region, select Troubleshooting, and then enter your model in the search window and click the Go button. NOTE: The monitor user guide, reference material, and drivers are available at http://www.hp.com/ support. If the information provided in the guide does not address your questions, you can contact support. For U.S. support, go to http://www.hp.com/go/contactHP. For worldwide support, go to http://welcome.hp.com/country/us/en/wwcontact_us.html. Here you can: ● Chat online with an HP technician NOTE: When support chat is not available in a particular language, it is available in English. ● Find support telephone numbers ● Locate an HP service center Preparing to Call Technical Support If you cannot solve a problem using the troubleshooting tips in this section, you may need to call technical support. Have the following information available when you call: 62 ● Monitor model number ● Monitor serial number ● Purchase date on invoice ● Conditions under which the problem occurred ● Error messages received ● Hardware configuration ● Name and version of the hardware and software you are using Appendix B Support and Troubleshooting C LCD Monitor Quality and Pixel Policy The TFT monitor uses high-precision technology, manufactured according to HP standards, to guarantee trouble-free performance. Nevertheless, the display may have cosmetic imperfections that appear as small bright or dark spots. This is common to all LCD displays used in products supplied by all vendors and is not specific to the HP LCD. These imperfections are caused by one or more defective pixels or sub-pixels. ● A pixel consists of one red, one green, and one blue sub-pixel. ● A defective whole pixel is always turned on (a bright spot on a dark background), or it is always off (a dark spot on a bright background). The first is the more visible of the two. ● A defective sub-pixel (dot defect) is less visible than a defective whole pixel and is small and only visible on a specific background. To locate defective pixels, the monitor should be viewed under normal operating conditions, in normal operating mode at a supported resolution and refresh rate, from a distance of approximately 50 cm (20 in). HP expects that, over time, the industry will continue to improve its ability to produce LCDs with fewer cosmetic imperfections and HP will adjust guidelines as improvements are made. 63